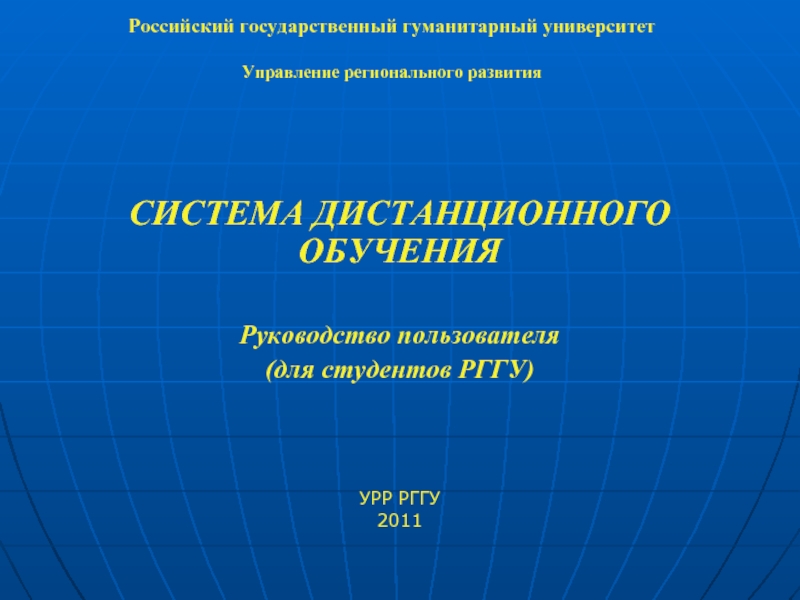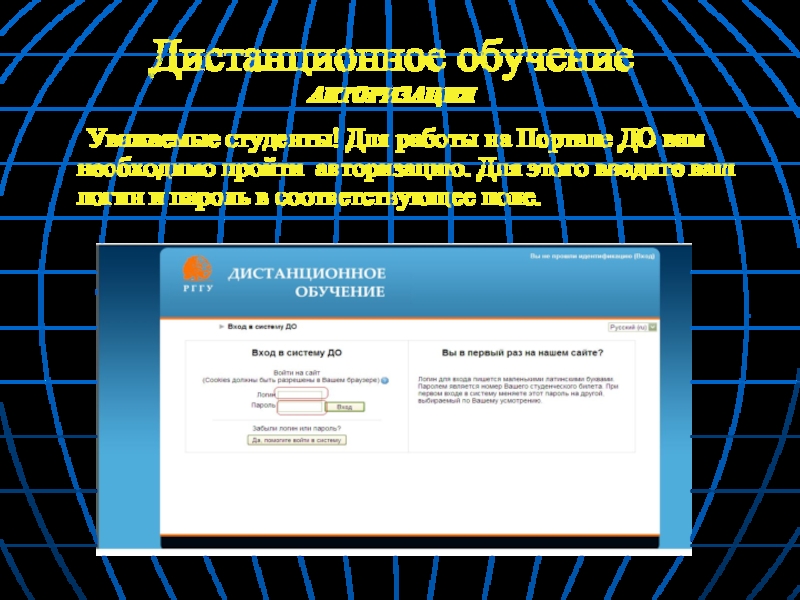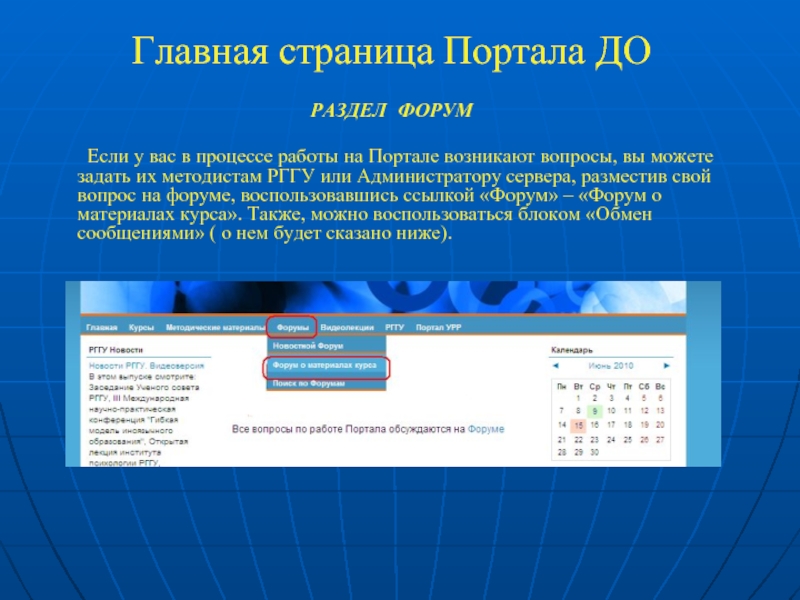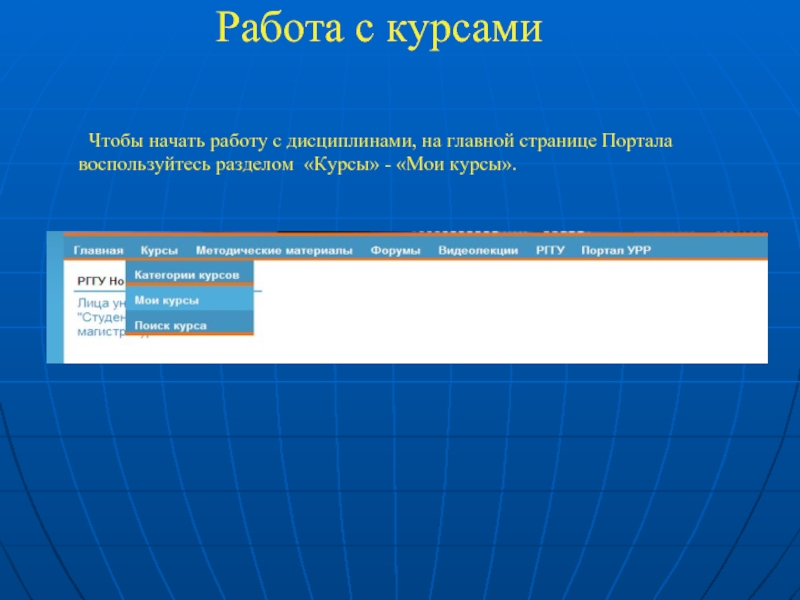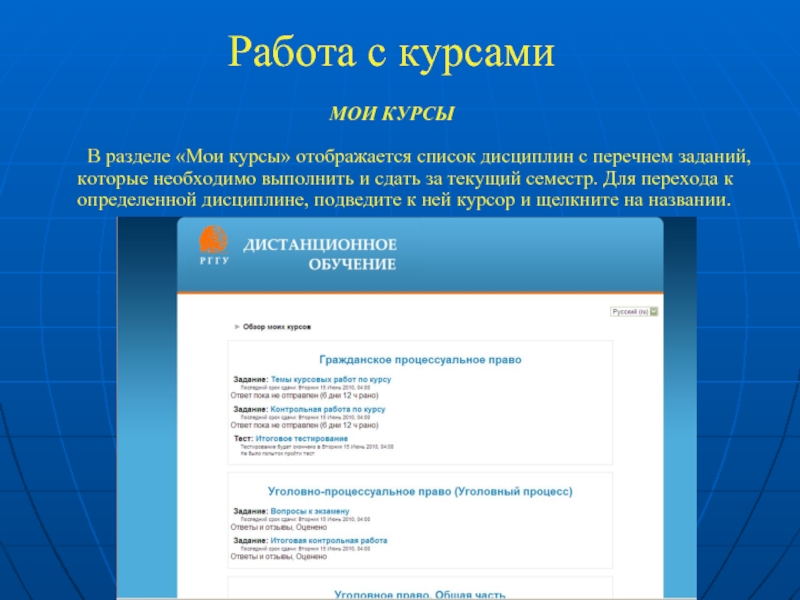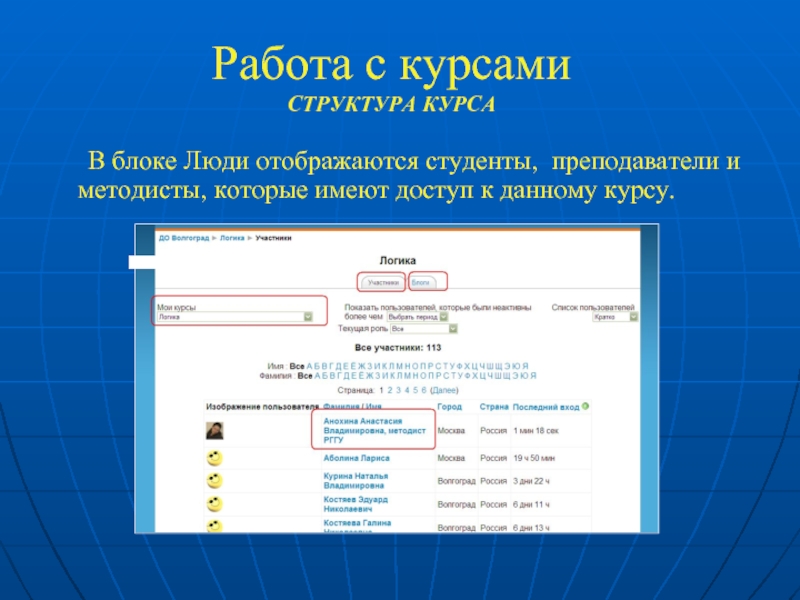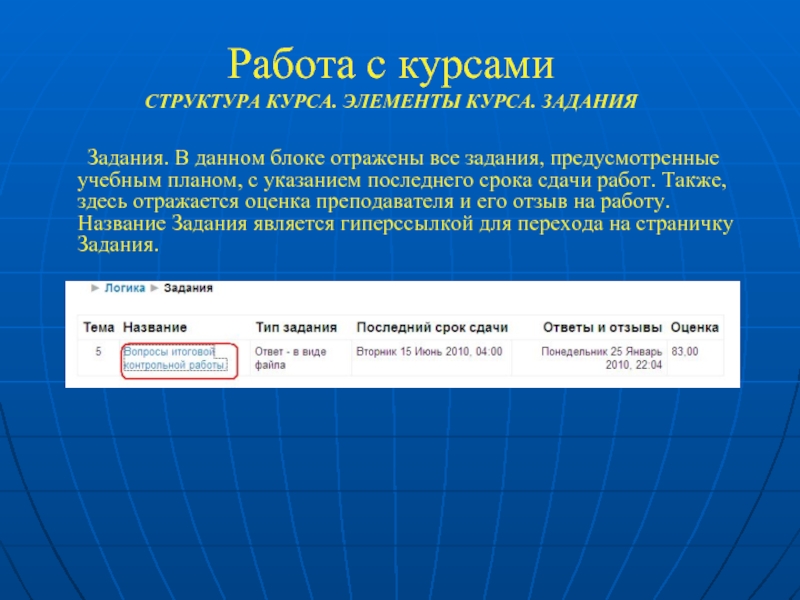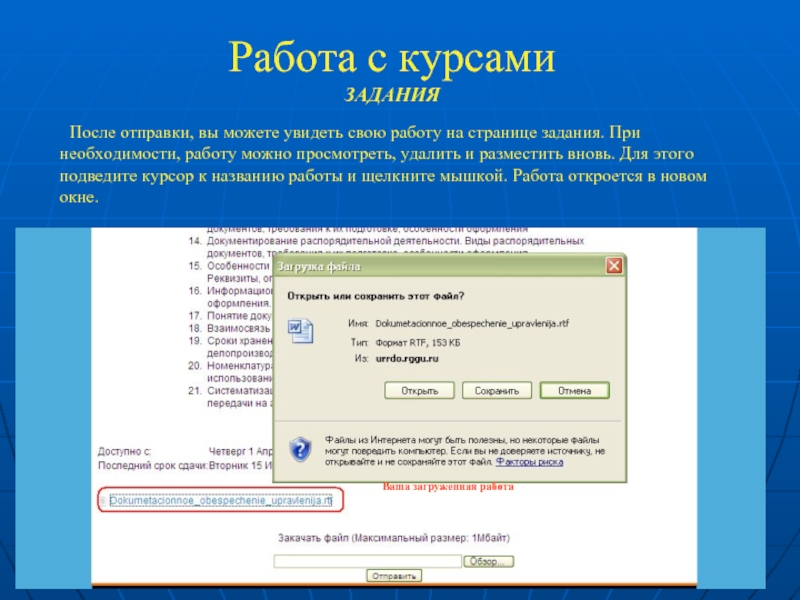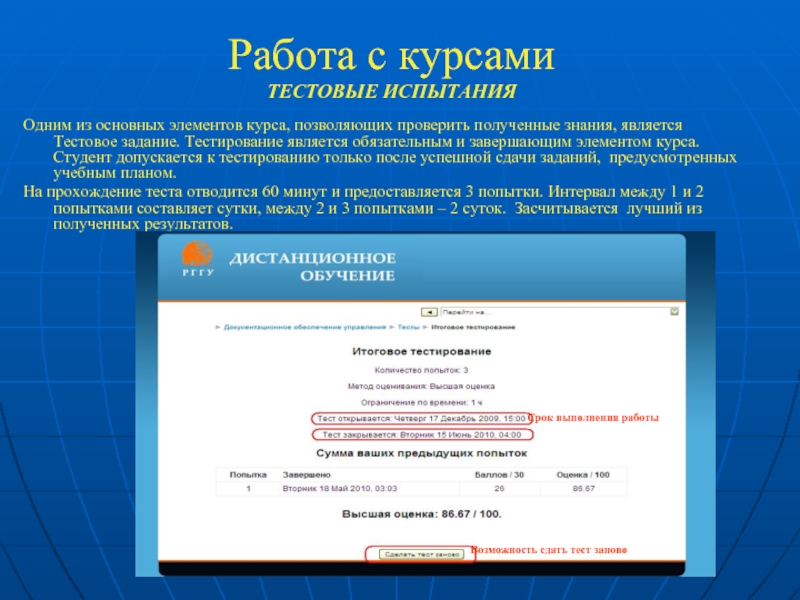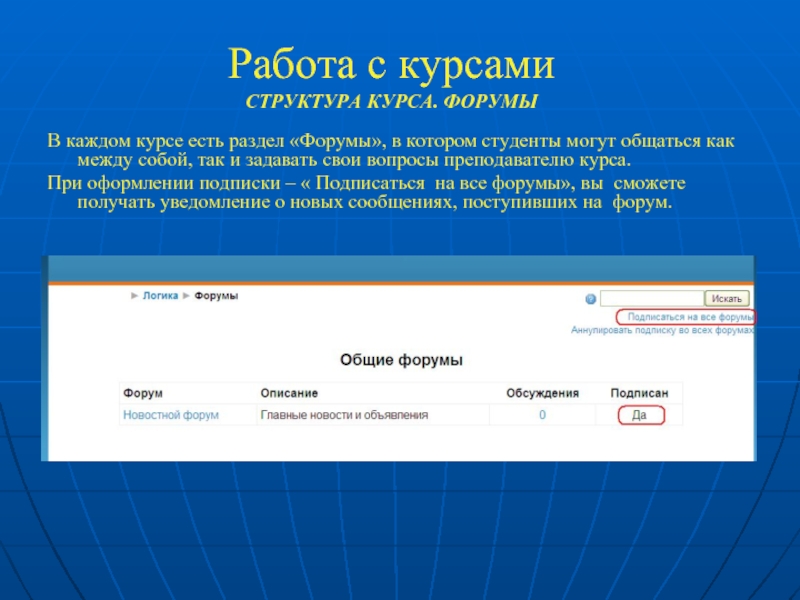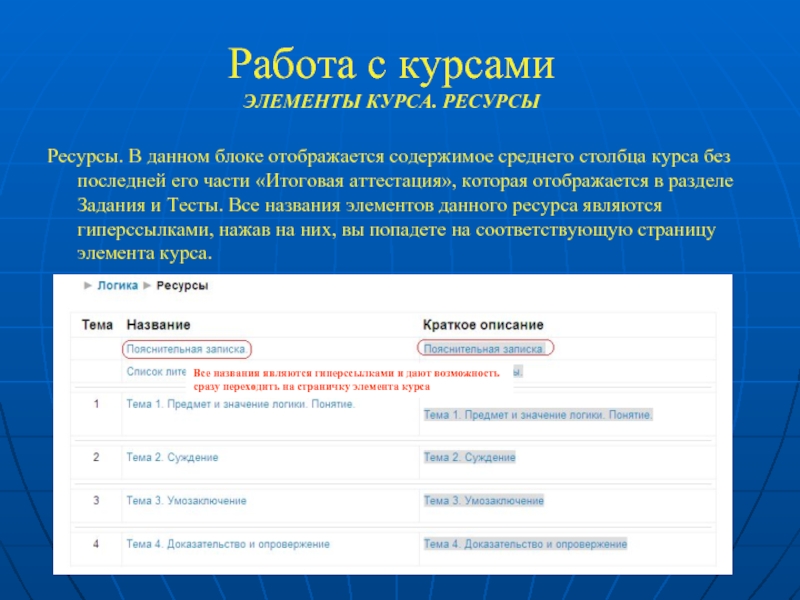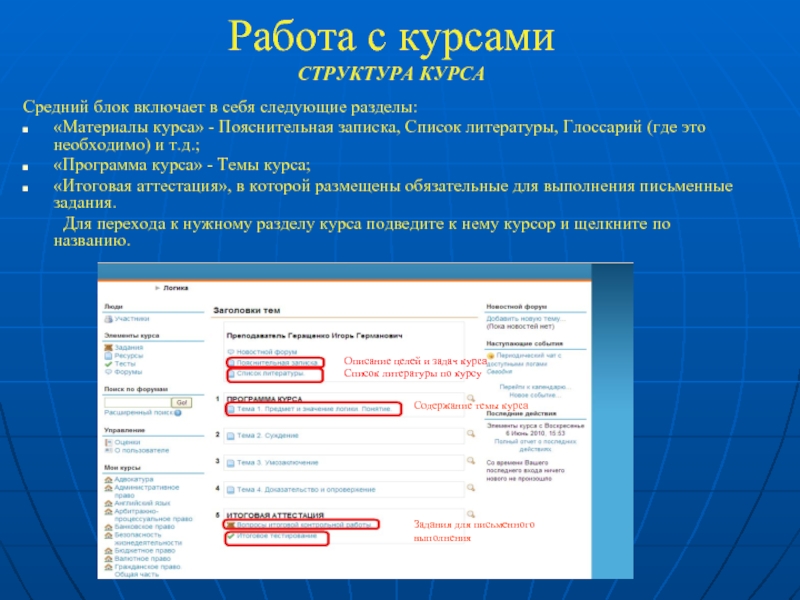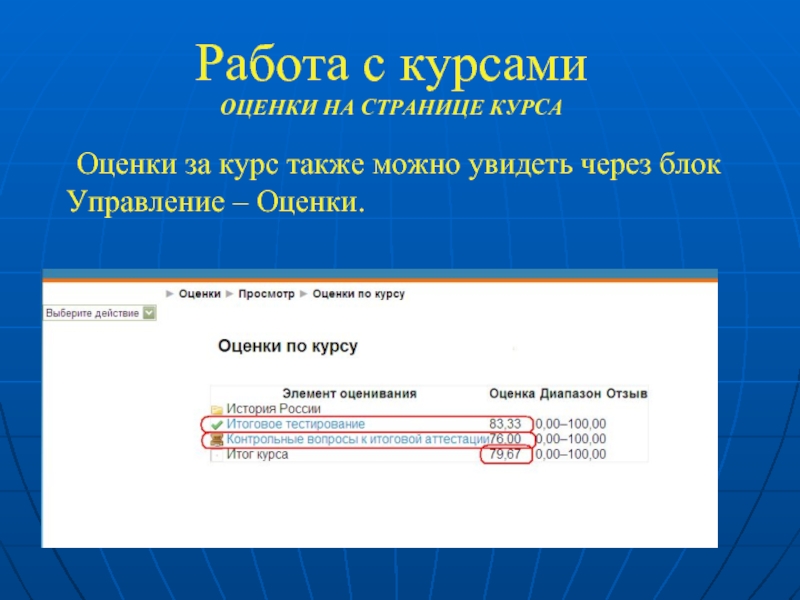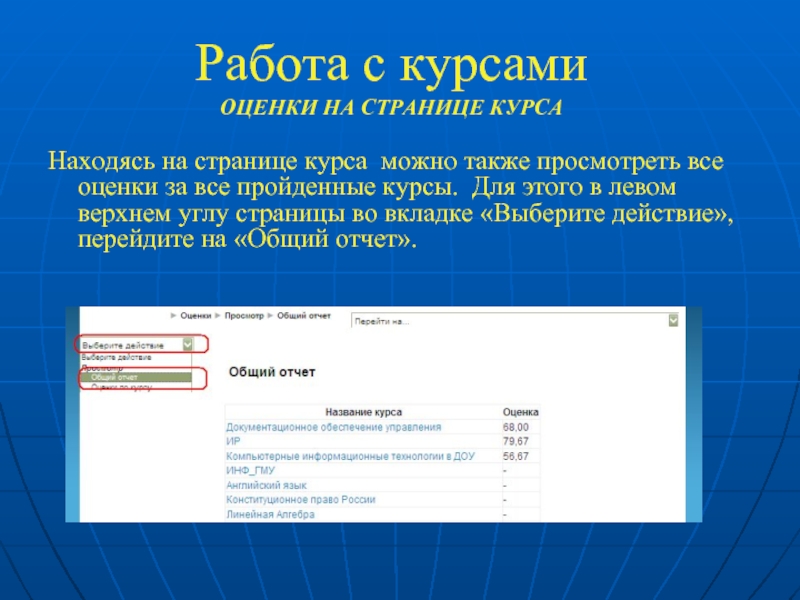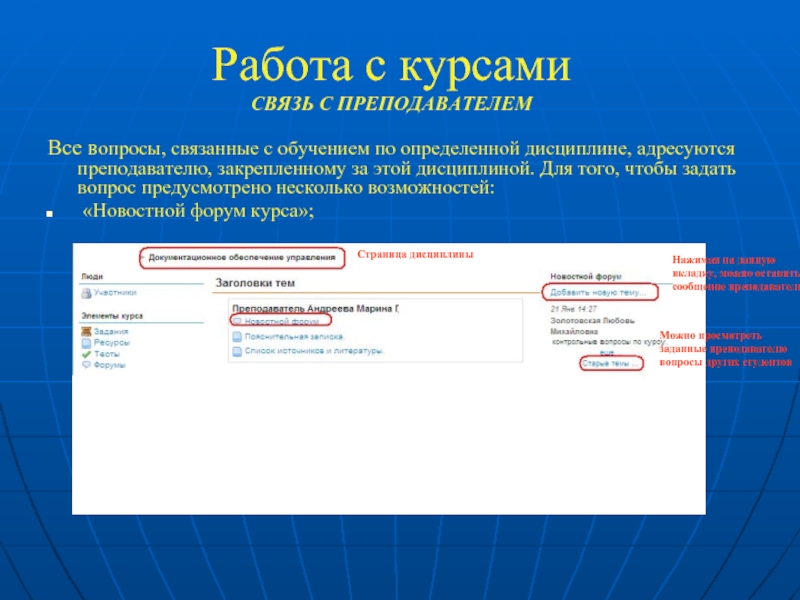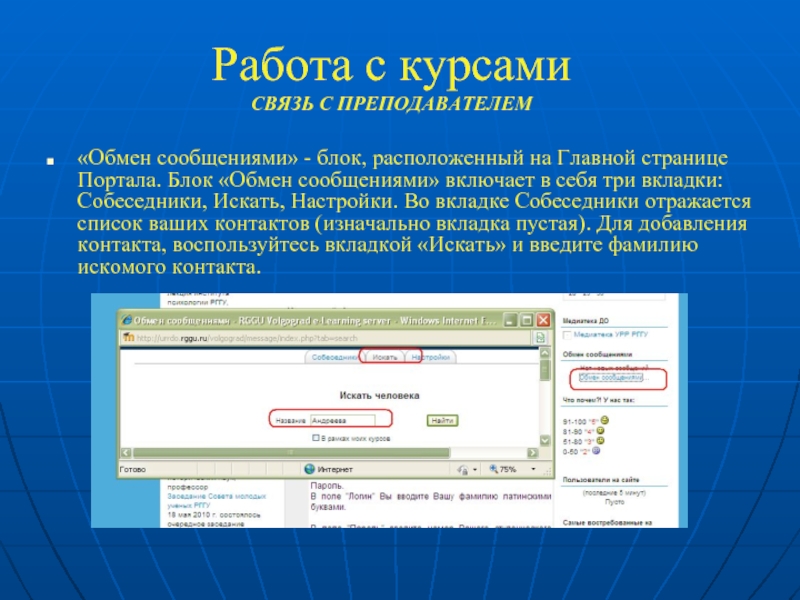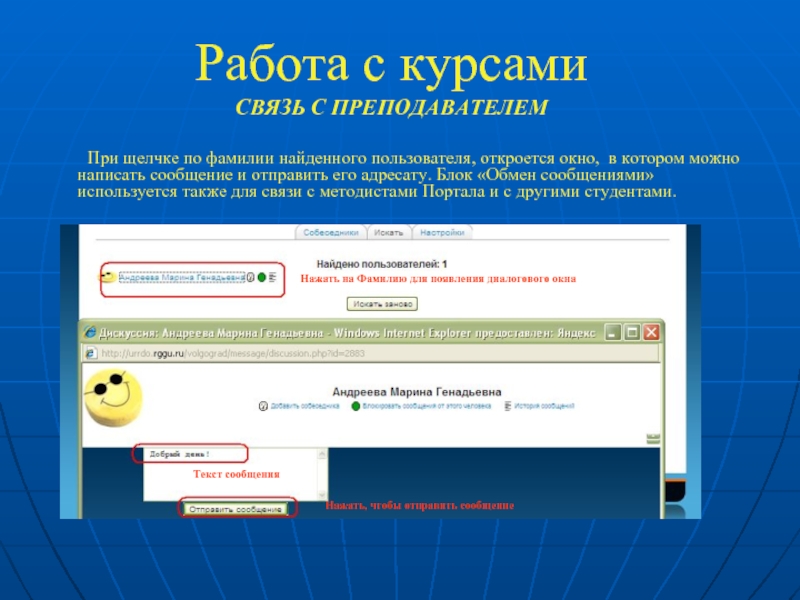- Главная
- Разное
- Дизайн
- Бизнес и предпринимательство
- Аналитика
- Образование
- Развлечения
- Красота и здоровье
- Финансы
- Государство
- Путешествия
- Спорт
- Недвижимость
- Армия
- Графика
- Культурология
- Еда и кулинария
- Лингвистика
- Английский язык
- Астрономия
- Алгебра
- Биология
- География
- Детские презентации
- Информатика
- История
- Литература
- Маркетинг
- Математика
- Медицина
- Менеджмент
- Музыка
- МХК
- Немецкий язык
- ОБЖ
- Обществознание
- Окружающий мир
- Педагогика
- Русский язык
- Технология
- Физика
- Философия
- Химия
- Шаблоны, картинки для презентаций
- Экология
- Экономика
- Юриспруденция
СИСТЕМА ДИСТАНЦИОННОГО ОБУЧЕНИЯ Руководство пользователя (для студентов РГГУ) УРР РГГУ 2011 презентация
Содержание
- 1. СИСТЕМА ДИСТАНЦИОННОГО ОБУЧЕНИЯ Руководство пользователя (для студентов РГГУ) УРР РГГУ 2011
- 2. Дистанционное обучение АВТОРИЗАЦИЯ Уважаемые студенты! Для работы
- 3. Главная страница Портала ДО РЕДАКТИРОВАНИЕ ЛИЧНЫХ ДАННЫХ
- 4. Главная страница Портала ДО РЕДАКТИРОВАНИЕ ЛИЧНЫХ ДАННЫХ
- 5. Главная страница Портала ДО РЕДАКТИРОВАНИЕ ЛИЧНЫХ
- 6. Главная страница Портала ДО На главной странице
- 7. Главная страница Портала ДО РАЗДЕЛ ФОРУМ
- 8. Главная страница Портала ДО ФОРУМ Форум
- 9. Главная страница Портала ДО МЕТОДИЧЕСКИЕ МАТЕРИАЛЫ В
- 10. Главная страница Портала ДО МЕТОДИЧЕСКИЕ МАТЕРИАЛЫ. УЧЕБНЫЕ
- 11. Главная страница Портала ДО МЕТОДИЧЕСКИЕ МАТЕРИАЛЫ УЧЕБНЫЕ
- 12. Главная страница Портала ДО МЕТОДИЧЕСКИЕ МАТЕРИАЛЫ В
- 13. Работа с курсами Чтобы начать работу
- 14. Работа с курсами МОИ КУРСЫ
- 15. Работа с курсами СТРУКТУРА КУРСА Курс зрительно
- 16. Работа с курсами СТРУКТУРА КУРСА В блоке
- 17. Работа с курсами СТРУКТУРА КУРСА Каждому пользователю,
- 18. Работа с курсами СТРУКТУРА КУРСА С данной
- 19. Работа с курсами СТРУКТУРА КУРСА. ЭЛЕМЕНТЫ КУРСА.
- 20. Работа с курсами ЗАДАНИЯ Для выполнения
- 21. Работа с курсами ЗАДАНИЯ Готовую работу
- 22. Работа с курсами ЗАДАНИЯ После отправки,
- 23. Работа с курсами ЗАДАНИЯ После проверки работы
- 24. Работа с курсами ТЕСТОВЫЕ ИСПЫТАНИЯ Одним из
- 25. Работа с курсами СТРУКТУРА КУРСА. ФОРУМЫ В
- 26. Работа с курсами ЭЛЕМЕНТЫ КУРСА. РЕСУРСЫ Ресурсы.
- 27. Работа с курсами СТРУКТУРА КУРСА Средний блок
- 28. Работа с курсами СПИСОК ЛИТЕРАТУРЫ Список литературы
- 29. Работа с курсами СТРУКТУРА КУРСА Блоки,
- 30. Работа с курсами ОЦЕНКИ.ЭЛЕКТРОННАЯ ЗАЧЕТНАЯ КНИЖКА В
- 31. Работа с курсами ОЦЕНКИ НА СТРАНИЦЕ КУРСА
- 32. Работа с курсами ОЦЕНКИ НА СТРАНИЦЕ КУРСА
- 33. Работа с курсами СВЯЗЬ С ПРЕПОДАВАТЕЛЕМ Все
- 34. Работа с курсами СВЯЗЬ С ПРЕПОДАВАТЕЛЕМ «Обмен
- 35. Работа с курсами СВЯЗЬ С ПРЕПОДАВАТЕЛЕМ При
- 36. УДАЧИ! Пусть обучение будет интересным!
Слайд 1Российский государственный гуманитарный университет
Управление регионального развития
СИСТЕМА ДИСТАНЦИОННОГО ОБУЧЕНИЯ
Руководство пользователя
(для студентов РГГУ)
УРР
2011
Слайд 2Дистанционное обучение
АВТОРИЗАЦИЯ
Уважаемые студенты! Для работы на Портале ДО вам необходимо пройти
Слайд 3Главная страница Портала ДО
РЕДАКТИРОВАНИЕ ЛИЧНЫХ ДАННЫХ
После авторизации вы попадаете на главную
Нажмите на Фамилию и Имя
Слайд 4Главная страница Портала ДО
РЕДАКТИРОВАНИЕ ЛИЧНЫХ ДАННЫХ
Личная страничка пользователя состоит из следующих
О пользователе - основные данные пользователя и курсы, которые доступны для изучения;
Сообщения форума - история участия в жизни Форума;
Редактирование информации - пользователь имеет возможность изменить (отредактировать) личную информацию.
Слайд 5Главная страница Портала ДО
РЕДАКТИРОВАНИЕ ЛИЧНЫХ ДАННЫХ
Выбирете вкладку «Редактировать информацию». Проверьте
Указываете адрес Вашей электронной почты
После первого входа на Портал Вы меняете пароль, который соответствовал номеру Вашего студенческого билета, на индивидуальный
Слайд 6Главная страница Портала ДО
На главной странице Портала в горизонтальном меню размещены
Слайд 7Главная страница Портала ДО
РАЗДЕЛ ФОРУМ
Если у вас в процессе работы
Слайд 8Главная страница Портала ДО
ФОРУМ
Форум открыт для просмотра, поэтому, прежде чем
Кнопка служит для добавления нового вопроса
Заданный вопрос студента
ФИО студента задавшего вопрос
ФИО ответившего на вопрос
Слайд 9Главная страница Портала ДО
МЕТОДИЧЕСКИЕ МАТЕРИАЛЫ
В разделе «Методические материалы» верхнего горизонтального меню
Слайд 10Главная страница Портала ДО
МЕТОДИЧЕСКИЕ МАТЕРИАЛЫ. УЧЕБНЫЕ ПЛАНЫ
Обучение на Портале проводится в
Слайд 11Главная страница Портала ДО
МЕТОДИЧЕСКИЕ МАТЕРИАЛЫ
УЧЕБНЫЕ ПЛАНЫ
В учебном плане указывается перечень дисциплин,
Слайд 12Главная страница Портала ДО
МЕТОДИЧЕСКИЕ МАТЕРИАЛЫ
В блоке «Образцы оформления письменных работ» размещены
Слайд 13Работа с курсами
Чтобы начать работу с дисциплинами, на главной странице Портала
Слайд 14Работа с курсами
МОИ КУРСЫ
В разделе «Мои курсы» отображается список дисциплин
Слайд 15Работа с курсами
СТРУКТУРА КУРСА
Курс зрительно можно разделить на три столбца. В
В этом блоке можно посмотреть список всех участников курса.
Выбрав любой элемент курса в этом блоке, можно перейти к ресурсам, размещенным в выбранной категории.
В поисковой строке можно ввести одно или несколько слов интересующей Вас темы и провести поиск по сообщениям форума курса
В разделе «Оценки» Вы можете ознакомиться с Вашими оценками за курс
Слайд 16Работа с курсами
СТРУКТУРА КУРСА
В блоке Люди отображаются студенты, преподаватели и методисты,
Слайд 17Работа с курсами
СТРУКТУРА КУРСА
Каждому пользователю, которого Вы видите в списке, можно
Слайд 18Работа с курсами
СТРУКТУРА КУРСА
С данной странички можно перейти к любому другому
Слайд 19Работа с курсами
СТРУКТУРА КУРСА. ЭЛЕМЕНТЫ КУРСА. ЗАДАНИЯ
Задания. В данном блоке отражены
Слайд 20Работа с курсами
ЗАДАНИЯ
Для выполнения задания необходимо выбрать тему работы. Работа
Тема задания
Сроки сдачи задания
Слайд 21Работа с курсами
ЗАДАНИЯ
Готовую работу необходимо разместить на странице задания. Для
1. Нажать на кнопку «Обзор»
2. Выбрать нужную работу
3. Нажать на кнопку «Отправить»
Слайд 22Работа с курсами
ЗАДАНИЯ
После отправки, вы можете увидеть свою работу на
Ваша загруженная работа
Слайд 23Работа с курсами
ЗАДАНИЯ
После проверки работы преподавателем Университета, на этой же странице
Здесь отображаются ФИО преподавателя, дата проверки и оценка за Вашу работу
Ваша загруженная работа
Слайд 24Работа с курсами
ТЕСТОВЫЕ ИСПЫТАНИЯ
Одним из основных элементов курса, позволяющих проверить полученные
На прохождение теста отводится 60 минут и предоставляется 3 попытки. Интервал между 1 и 2 попытками составляет сутки, между 2 и 3 попытками – 2 суток. Засчитывается лучший из полученных результатов.
Возможность сдать тест заново
Срок выполнения работы
Слайд 25Работа с курсами
СТРУКТУРА КУРСА. ФОРУМЫ
В каждом курсе есть раздел «Форумы», в
При оформлении подписки – « Подписаться на все форумы», вы сможете получать уведомление о новых сообщениях, поступивших на форум.
Слайд 26Работа с курсами
ЭЛЕМЕНТЫ КУРСА. РЕСУРСЫ
Ресурсы. В данном блоке отображается содержимое среднего
Все названия являются гиперссылками и дают возможность сразу переходить на страничку элемента курса
Слайд 27Работа с курсами
СТРУКТУРА КУРСА
Средний блок включает в себя следующие разделы:
«Материалы курса»
«Программа курса» - Темы курса;
«Итоговая аттестация», в которой размещены обязательные для выполнения письменные задания.
Для перехода к нужному разделу курса подведите к нему курсор и щелкните по названию.
Описание целей и задач курса
Список литературы по курсу
Задания для письменного выполнения
Содержание темы курса
Слайд 28Работа с курсами
СПИСОК ЛИТЕРАТУРЫ
Список литературы в некоторых случаях может содержать ссылки
Слайд 29Работа с курсами
СТРУКТУРА КУРСА
Блоки, расположенные в правом столбце предназначены для
Отображает сообщения, которые были отправлены в форум и служит для связи с преподавателем
Показывает ближайшие события – срок сдачи контрольной работы, теста, зачета и т.п.
Реальный календарь, на котором разным цветом выделены те или иные события. Для просмотра следует нажать на ссылку.
Информирует о добавлении или изменении элементов курса
Слайд 30Работа с курсами
ОЦЕНКИ.ЭЛЕКТРОННАЯ ЗАЧЕТНАЯ КНИЖКА
В конце каждого семестра студент получает оценку
Ознакомиться с оценками можно в электронной зачетной книжке, которая размещена на главной странице Портала в разделе Администрирование – Отчеты – Отчеты пользователя - Электронная зачетная книжка.
Слайд 31Работа с курсами
ОЦЕНКИ НА СТРАНИЦЕ КУРСА
Оценки за курс также можно увидеть
Слайд 32Работа с курсами
ОЦЕНКИ НА СТРАНИЦЕ КУРСА
Находясь на странице курса можно также
Слайд 33Работа с курсами
СВЯЗЬ С ПРЕПОДАВАТЕЛЕМ
Все вопросы, связанные с обучением по определенной
«Новостной форум курса»;
Страница дисциплины
Нажимая на данную вкладку, можно оставить сообщение преподавателю
Можно просмотреть заданные преподавателю вопросы других студентов
Слайд 34Работа с курсами
СВЯЗЬ С ПРЕПОДАВАТЕЛЕМ
«Обмен сообщениями» - блок, расположенный на Главной
Слайд 35Работа с курсами
СВЯЗЬ С ПРЕПОДАВАТЕЛЕМ
При щелчке по фамилии найденного пользователя, откроется
Нажать на Фамилию для появления диалогового окна
Текст сообщения
Нажать, чтобы отправить сообщение