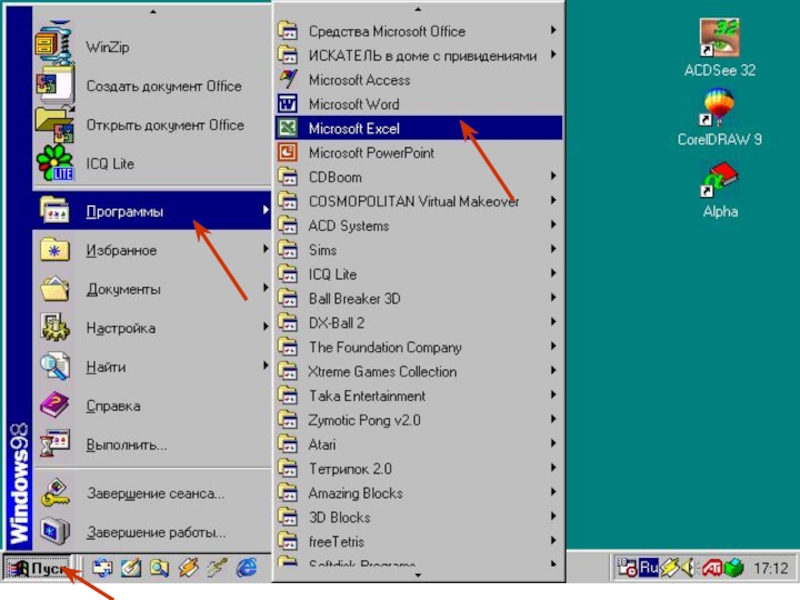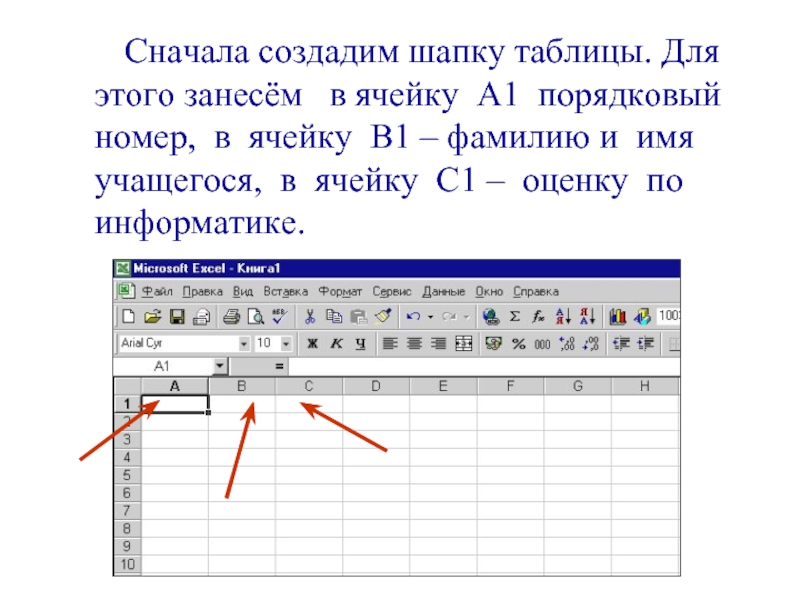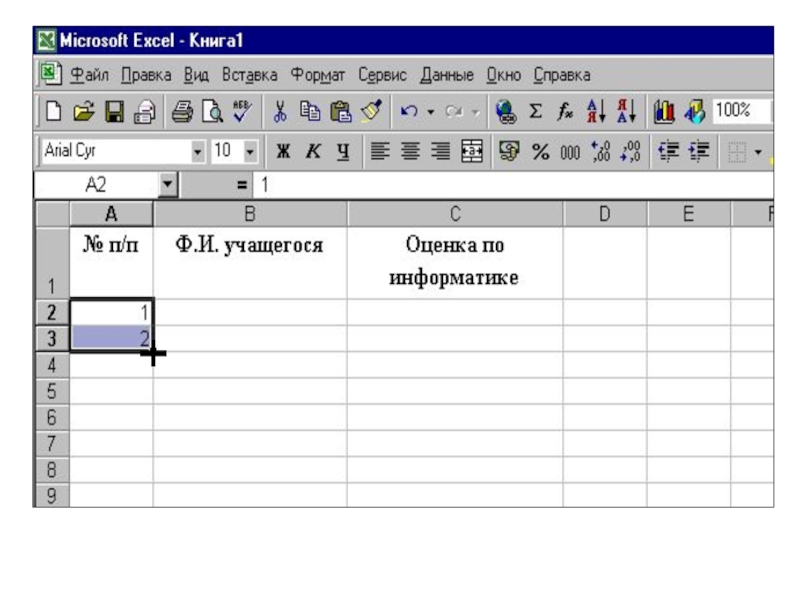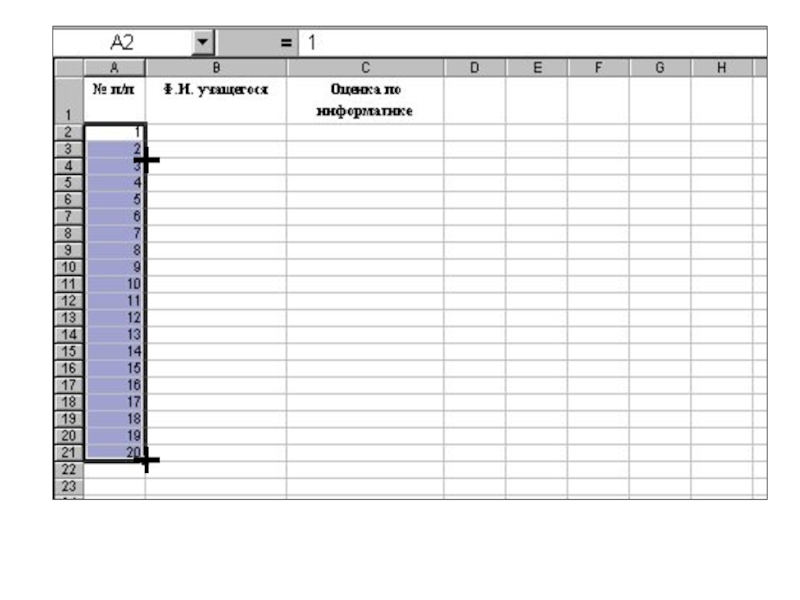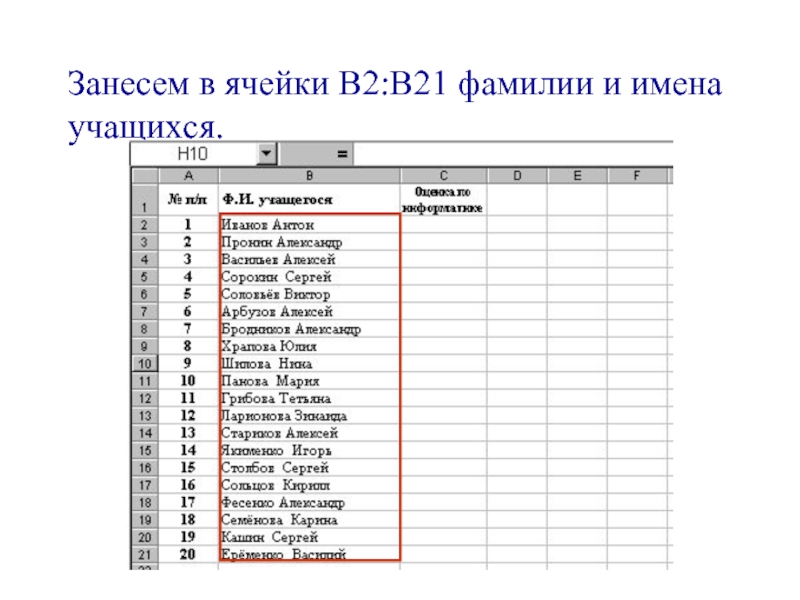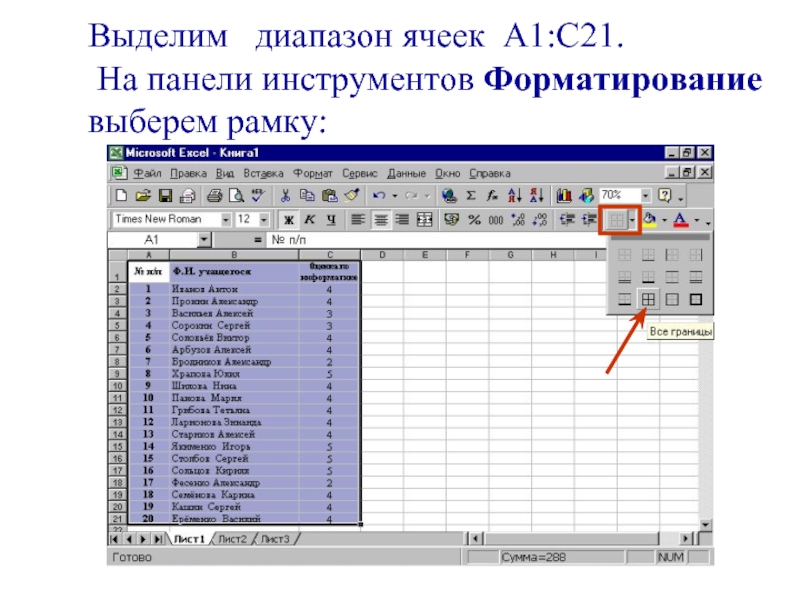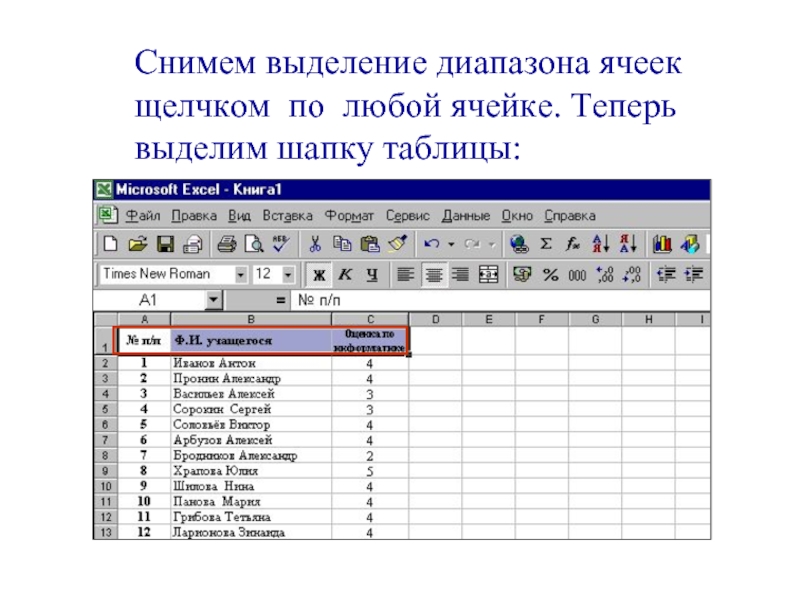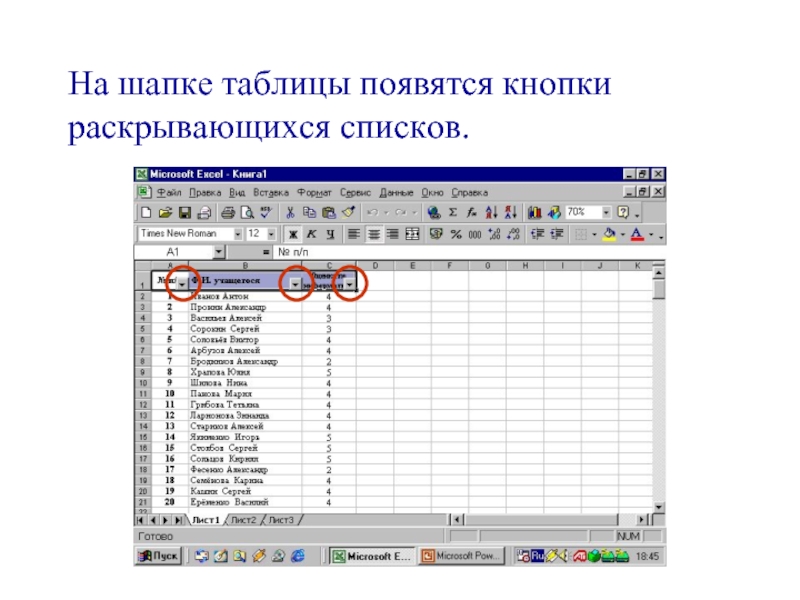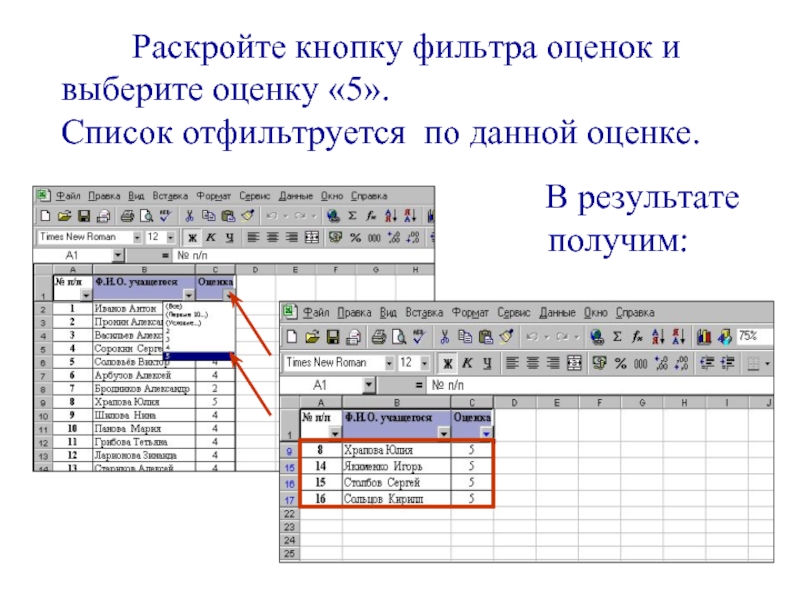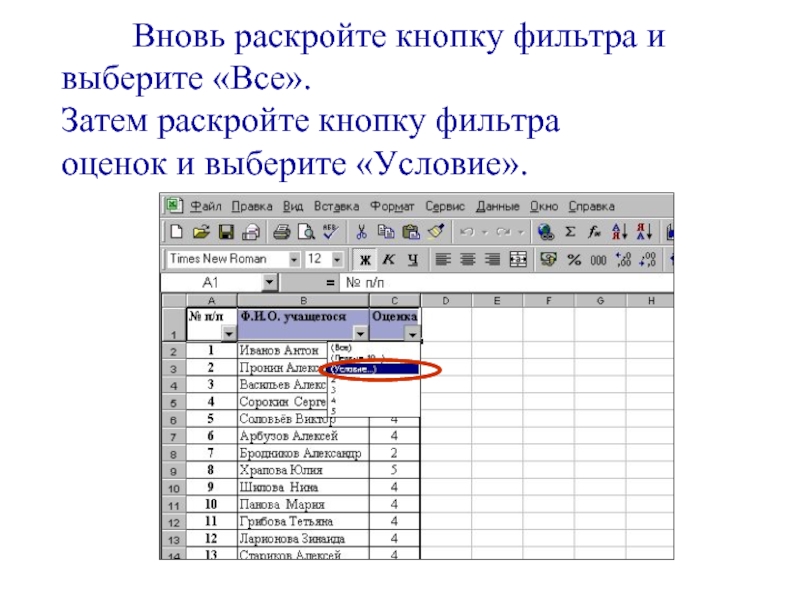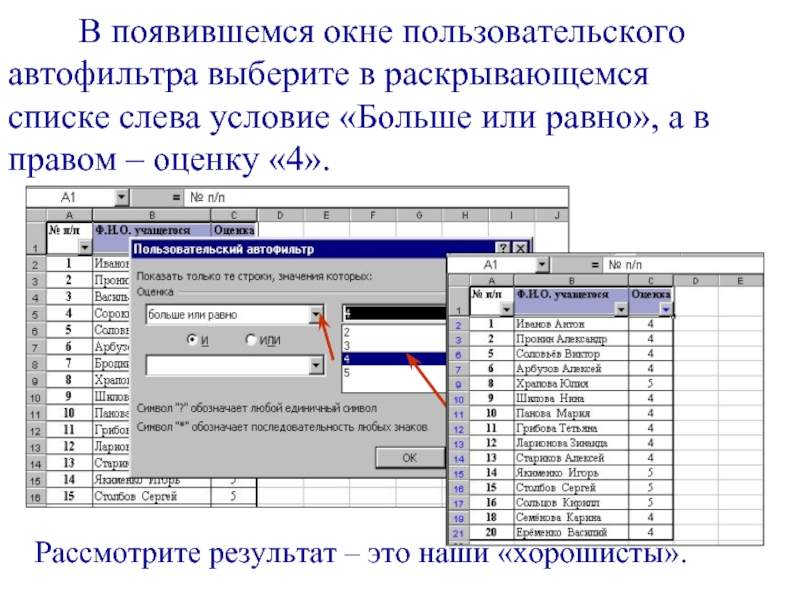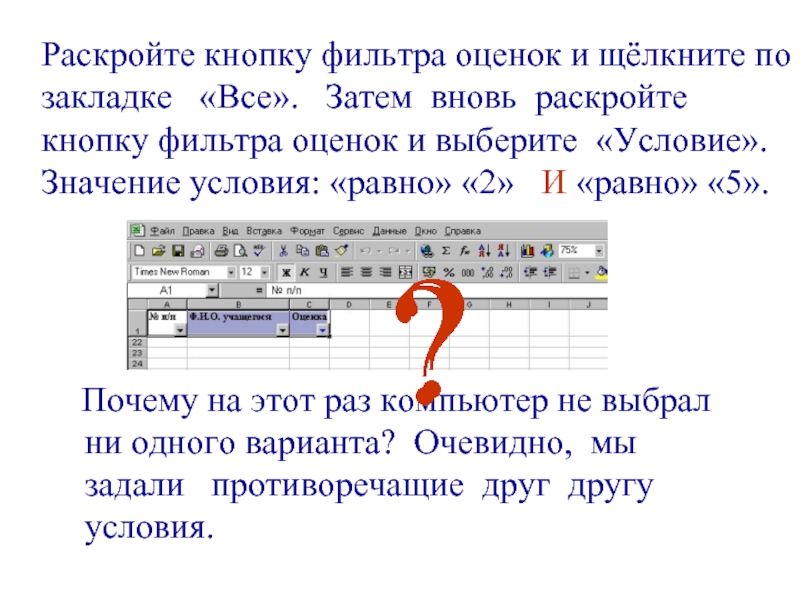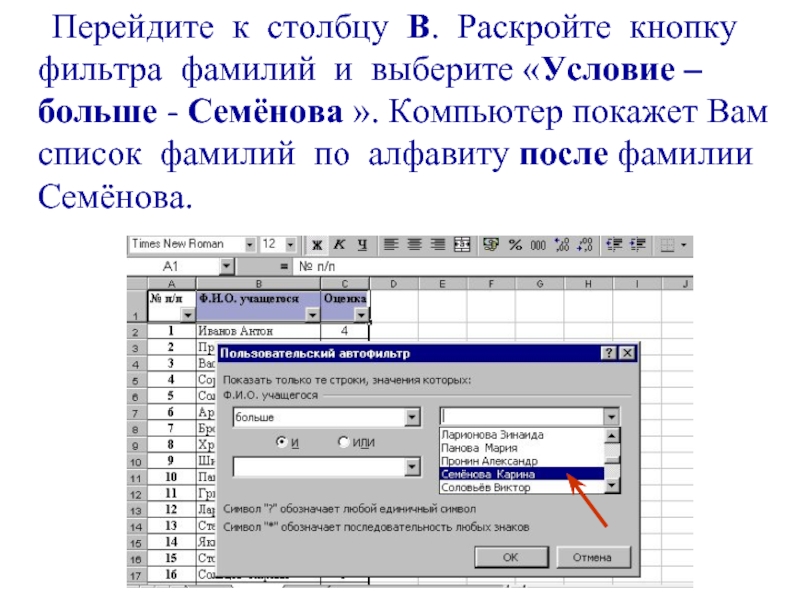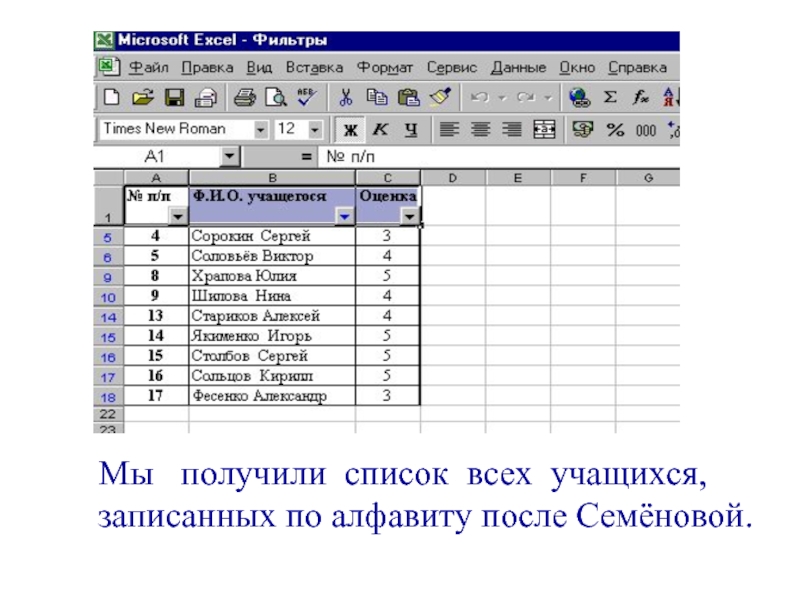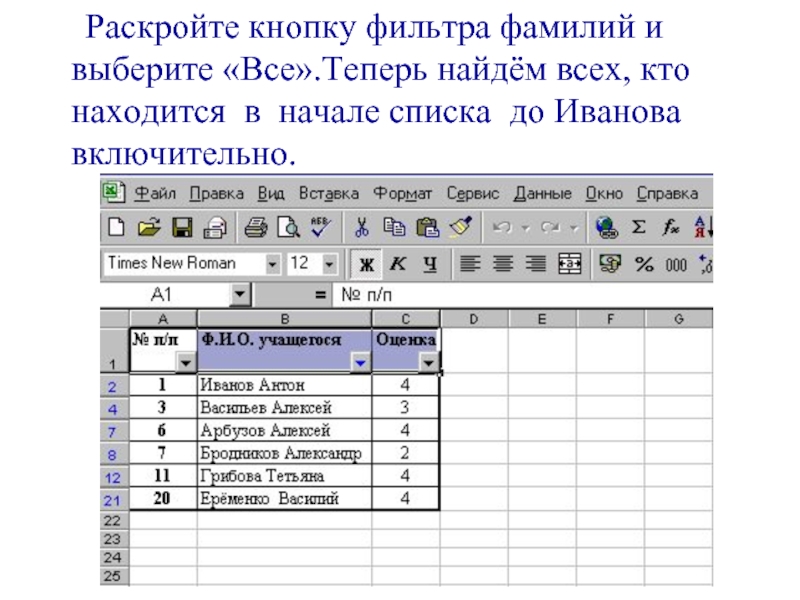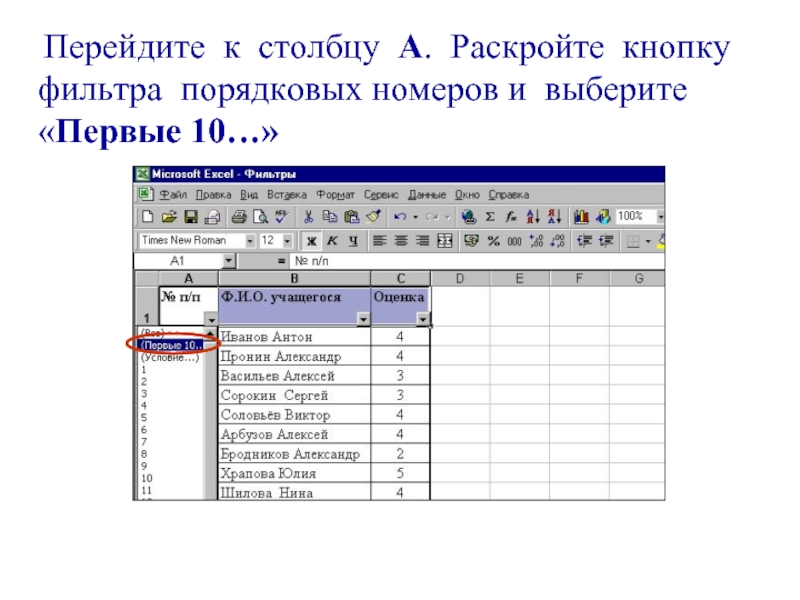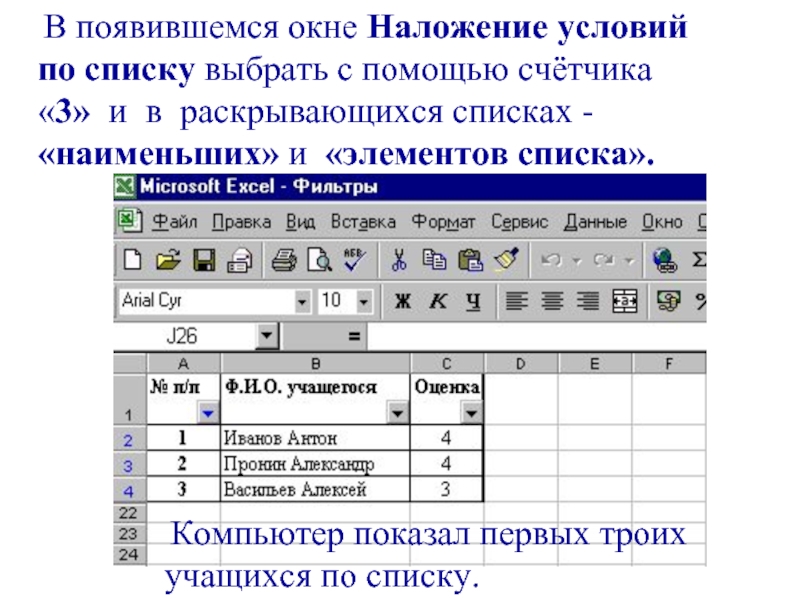- Главная
- Разное
- Дизайн
- Бизнес и предпринимательство
- Аналитика
- Образование
- Развлечения
- Красота и здоровье
- Финансы
- Государство
- Путешествия
- Спорт
- Недвижимость
- Армия
- Графика
- Культурология
- Еда и кулинария
- Лингвистика
- Английский язык
- Астрономия
- Алгебра
- Биология
- География
- Детские презентации
- Информатика
- История
- Литература
- Маркетинг
- Математика
- Медицина
- Менеджмент
- Музыка
- МХК
- Немецкий язык
- ОБЖ
- Обществознание
- Окружающий мир
- Педагогика
- Русский язык
- Технология
- Физика
- Философия
- Химия
- Шаблоны, картинки для презентаций
- Экология
- Экономика
- Юриспруденция
2003 год презентация
Содержание
- 1. 2003 год
- 2. Великий Новгород
- 3. Школа №4 представляет Учебный фильм Кремнёвой Натальи
- 4. Целью сегодняшнего занятия является
- 5. Сначала создадим шапку таблицы. Для
- 6. Таблица примет вид:
- 7. Занесём в ячейку А2 порядковый номер 1,
- 8. Удерживая левую кнопку мыши, «протянем» чёрный крестик до ячейки А21.
- 9. Занесем в ячейки В2:В21 фамилии и имена учащихся.
- 10. В ячейки С2:С21 занесём оценки учащихся. Таблица примет вид:
- 11. Выделим диапазон ячеек А1:С21. На панели инструментов Форматирование выберем рамку:
- 12. Снимем выделение диапазона ячеек щелчком по любой ячейке. Теперь выделим шапку таблицы:
- 13. Выберем пункт меню: Данные-Фильтр-Автофильтр
- 14. На шапке таблицы появятся кнопки раскрывающихся списков.
- 15. Раскройте кнопку фильтра
- 16. Аналогично проделайте те же действия, отфильтровав оценки «4», «3», «2».
- 17. Вновь раскройте кнопку
- 18. В появившемся окне
- 19. Раскройте кнопку фильтра оценок
- 20. Раскройте кнопку фильтра
- 21. Раскройте кнопку фильтра оценок и щёлкните по
- 22. Раскройте кнопку фильтра оценок
- 23. РЕКЛАМНАЯ ПАУЗА РЕКЛАМНАЯ ПАУЗА РЕКЛАМНАЯ ПАУЗА РЕКЛАМНАЯ ПАУЗА Курение вредит Вашему здоровью!
- 24. Перейдите к столбцу В.
- 25. Мы получили список всех учащихся, записанных по алфавиту после Семёновой.
- 26. Раскройте кнопку фильтра фамилий
- 27. Раскройте кнопку фильтра фамилий
- 28. Раскройте кнопку фильтра фамилий
- 29. Перейдите к столбцу А. Раскройте
- 30. В появившемся окне Наложение условий
- 31. Аналогично найдём четверых, последних по списку, учащихся.
- 32. Поздравляем! Сегодня Вы
- 33. КОНЕЦ
Слайд 3Школа №4
представляет
Учебный фильм Кремнёвой Натальи
«Создание баз данных
в Microsoft Excel»
Часть
ФИЛЬТРЫ
Слайд 4 Целью сегодняшнего занятия является
База данных будет представлять собой список учащихся, их порядковые номера и оценки по информатике. При необходимости мы будем осуществлять запросы и получать необходимую информацию с помощью фильтров.
Запустим программу Microsoft Excel:
Пуск-Программы- Microsoft Excel
Слайд 5 Сначала создадим шапку таблицы. Для этого занесём
Слайд 7Занесём в ячейку А2 порядковый номер 1, а в ячейку А3
Выделим ячейки А2 и А3. Подведём курсор мыши к правому нижнему углу выделенного диапазона ячеек. Курсор примет форму чёрного крестика.
Слайд 15 Раскройте кнопку фильтра оценок и выберите оценку
В результате получим:
Слайд 17 Вновь раскройте кнопку фильтра и выберите «Все». Затем
Слайд 18 В появившемся окне пользовательского автофильтра выберите в
Рассмотрите результат – это наши «хорошисты».
Слайд 19 Раскройте кнопку фильтра оценок и выберите «Все». Затем
Занесите в окошечки условия: «меньше» и «4».
Рассмотрите результат – это наши неуспевающие учащиеся.
Слайд 20 Раскройте кнопку фильтра оценок и щёлкните по
Слайд 21Раскройте кнопку фильтра оценок и щёлкните по закладке «Все».
Почему на этот раз компьютер не выбрал ни одного варианта? Очевидно, мы задали противоречащие друг другу условия.
?
?
?
Слайд 22 Раскройте кнопку фильтра оценок и выберите «Все».Затем вновь
?
?
?
Почему вариантов получилось не три, а больше? Очевидно, совпали результаты у некоторых учащихся.
Слайд 24 Перейдите к столбцу В. Раскройте кнопку фильтра фамилий
Слайд 26 Раскройте кнопку фильтра фамилий и выберите «Все».Теперь найдём
Слайд 27 Раскройте кнопку фильтра фамилий и выберите «Все». Теперь
Слайд 28 Раскройте кнопку фильтра фамилий и выберите «Все». Раскройте
Слайд 30 В появившемся окне Наложение условий по списку выбрать с
Компьютер показал первых троих
учащихся по списку.
Слайд 32 Поздравляем! Сегодня Вы научились пользоваться фильтрацией
Все имена и фамилии в задании являются вымышленными. Любые совпадения просим считать случайными.