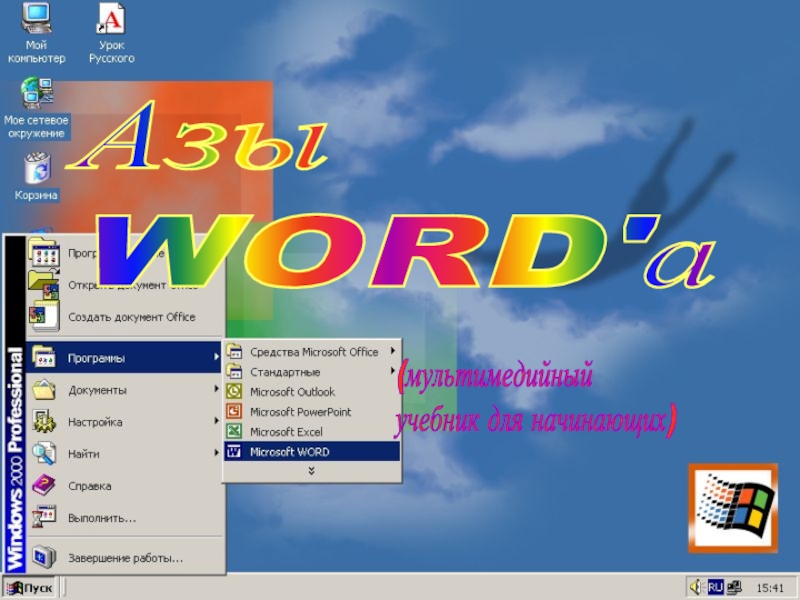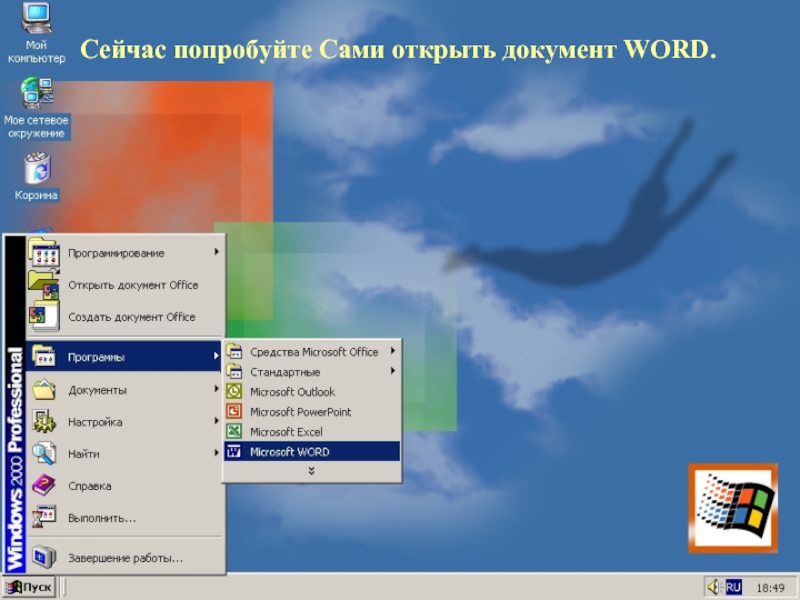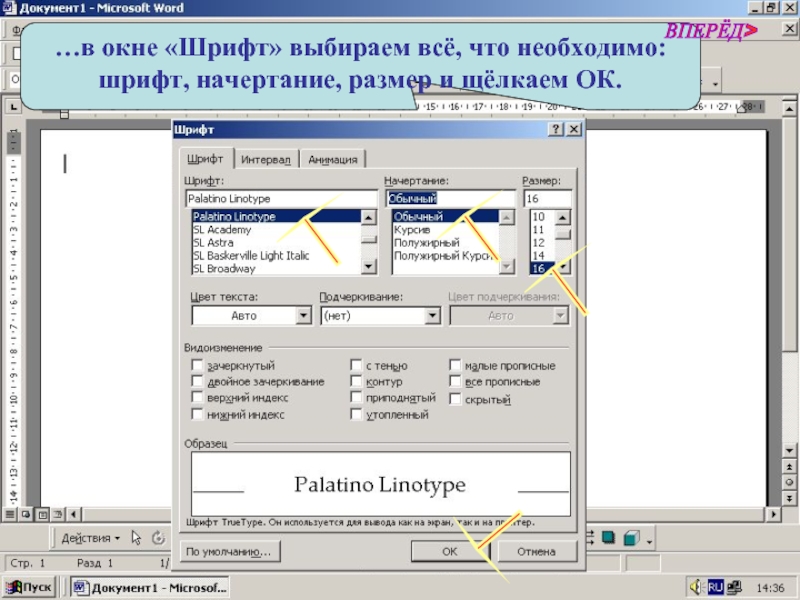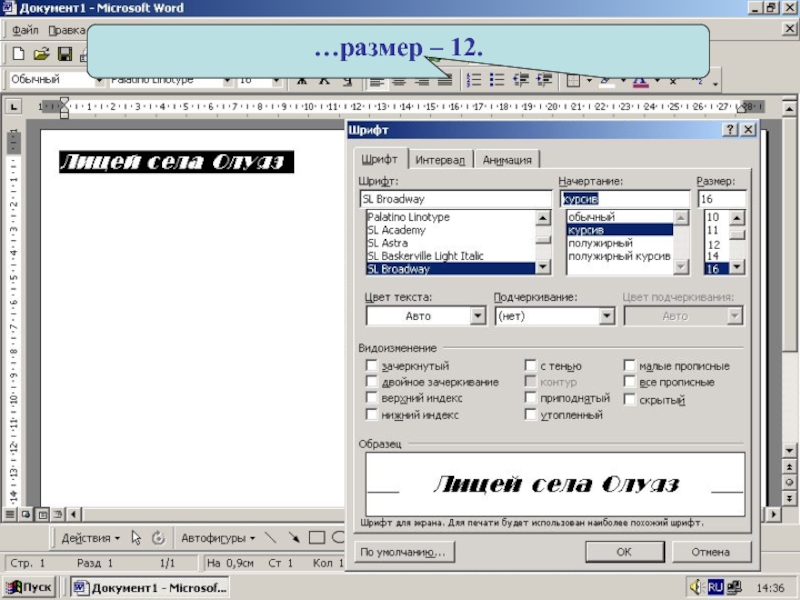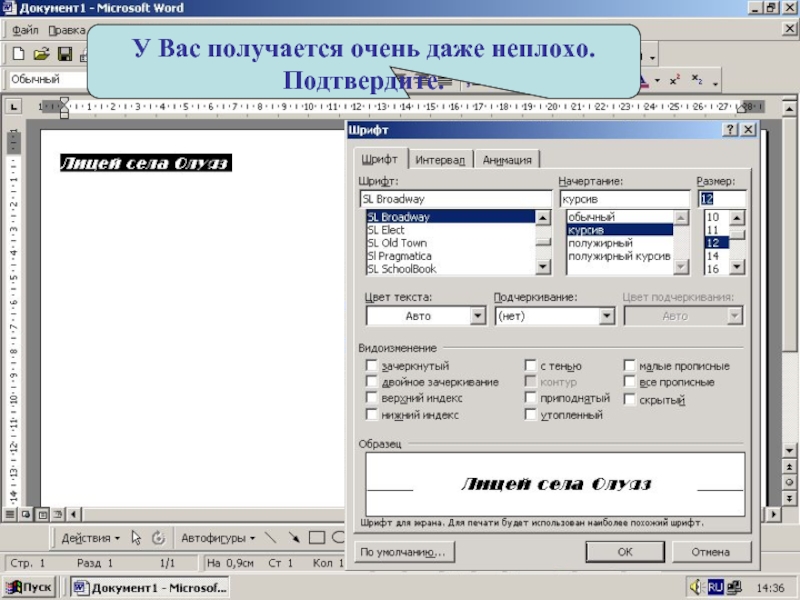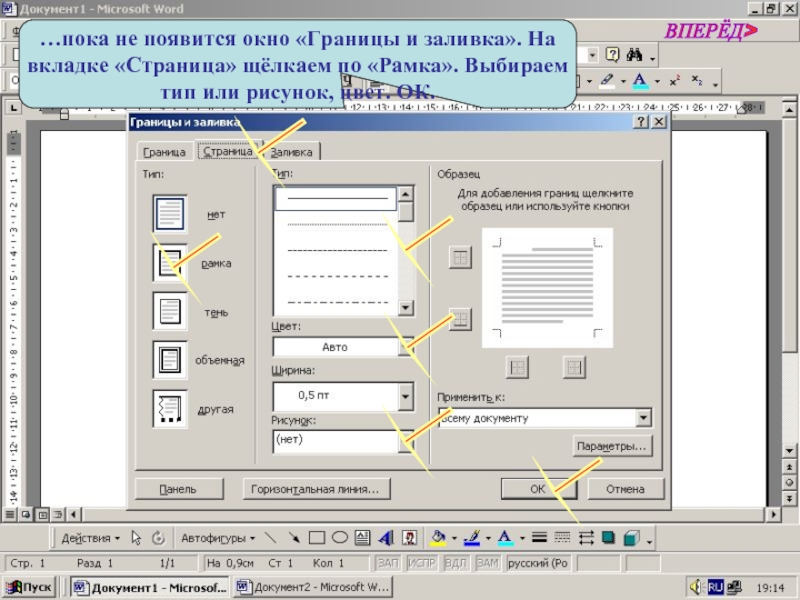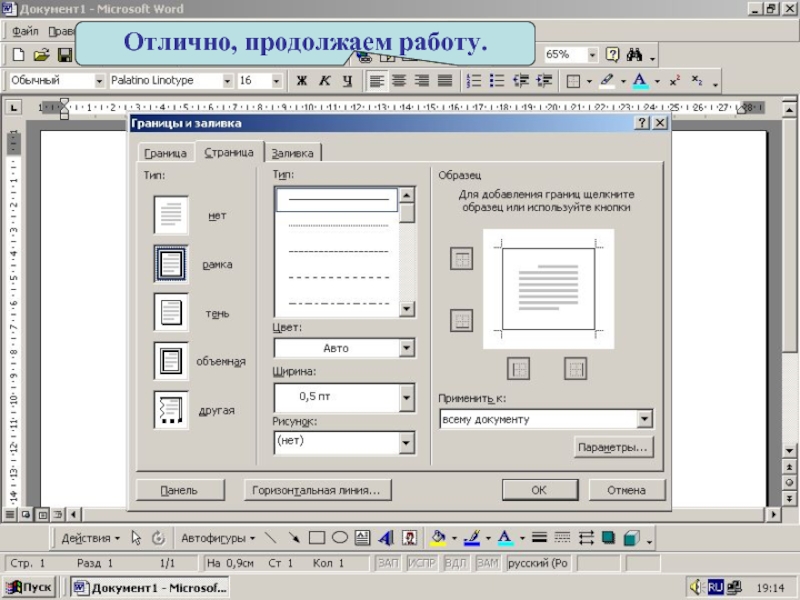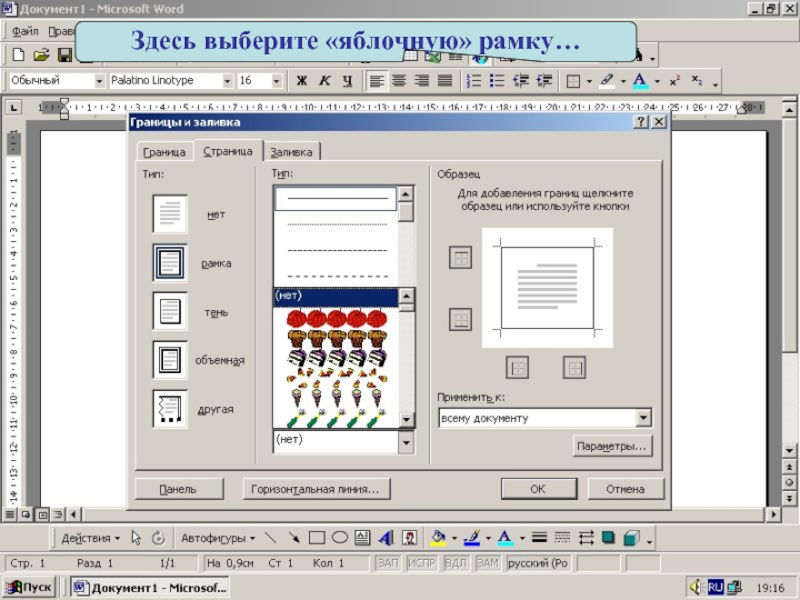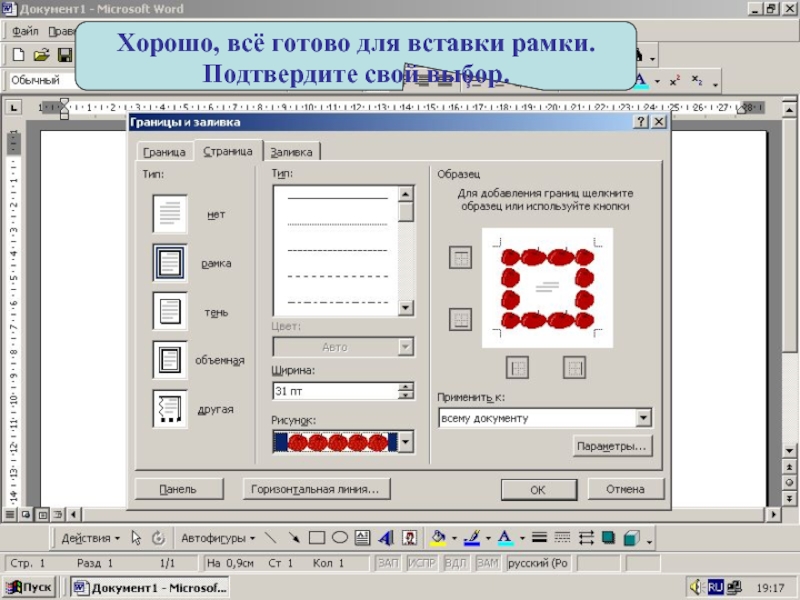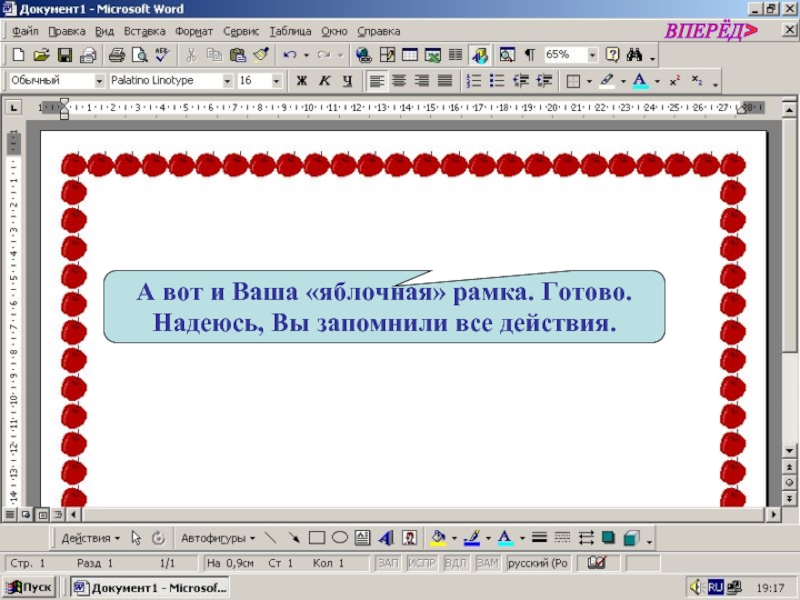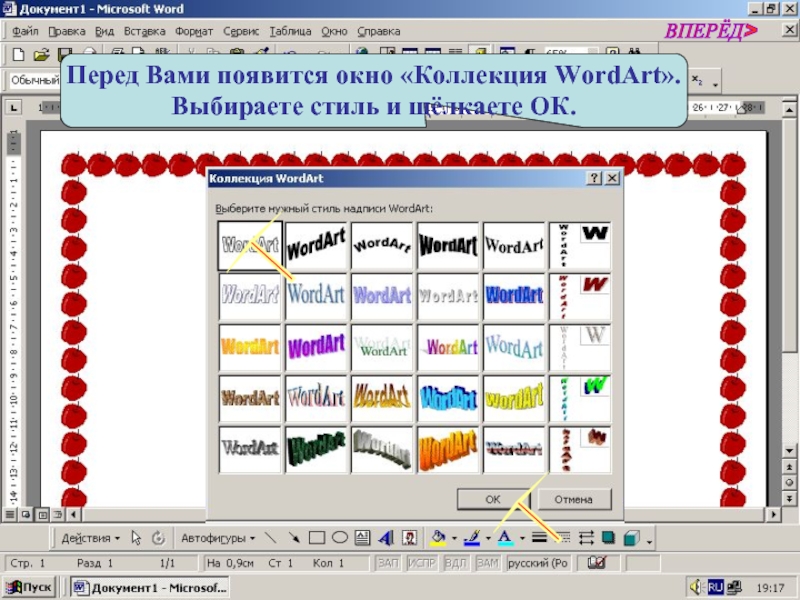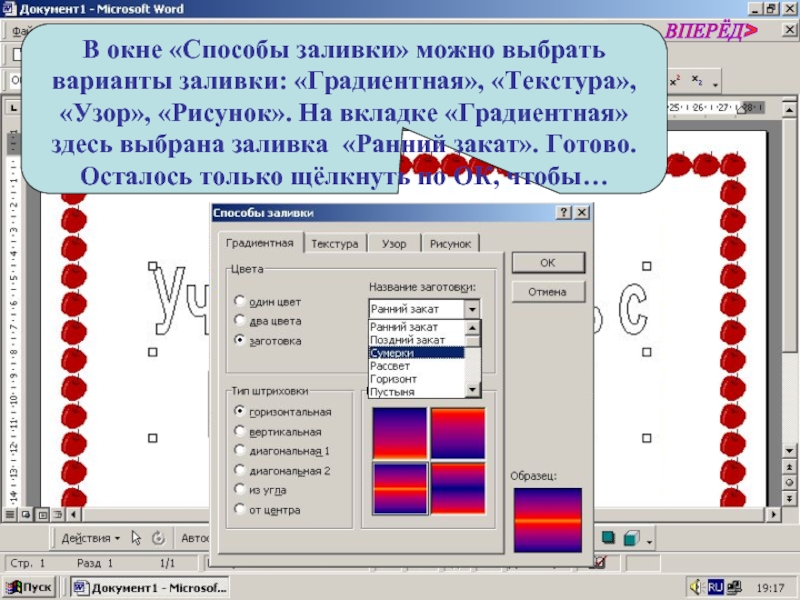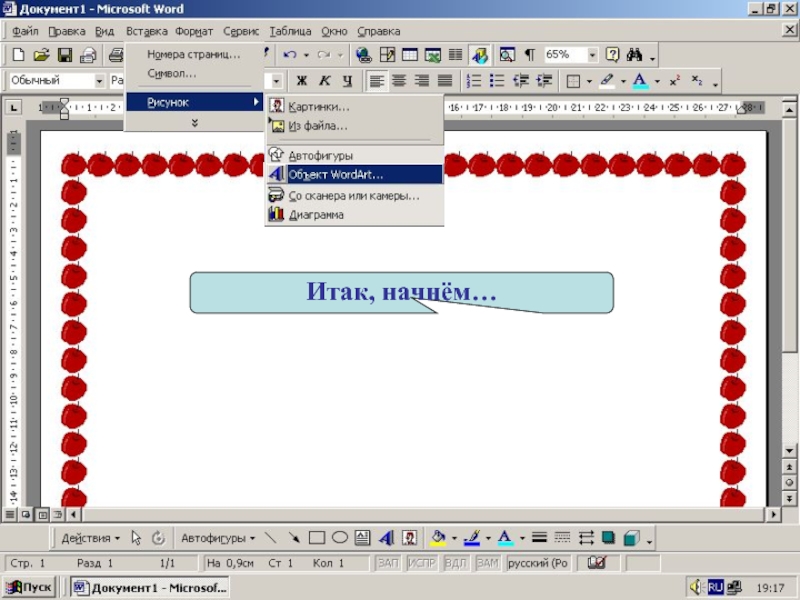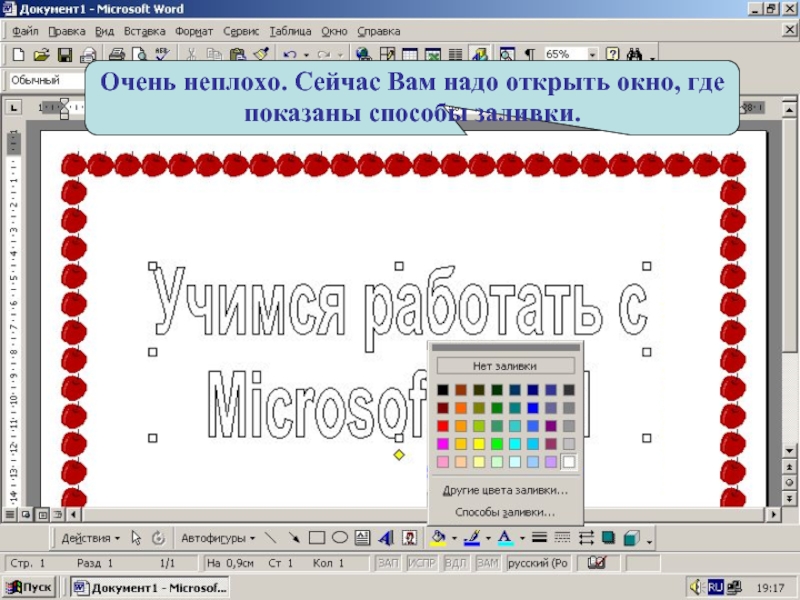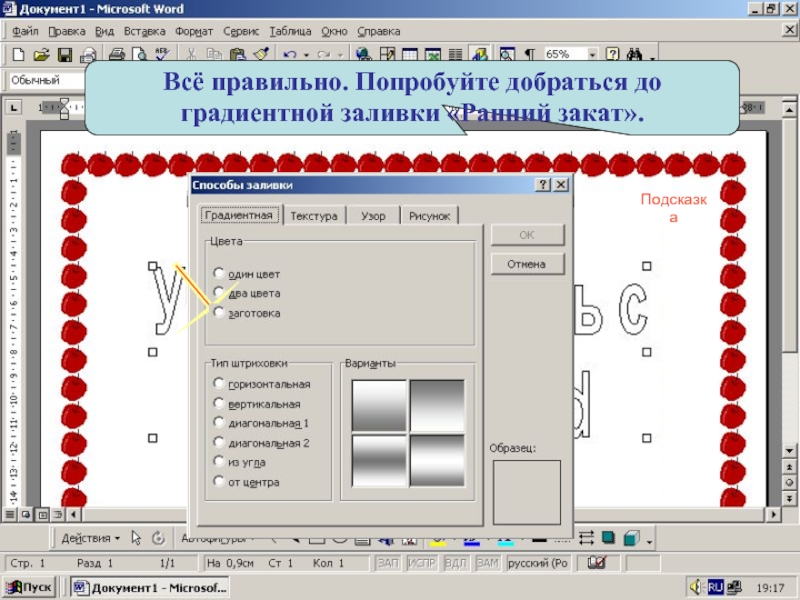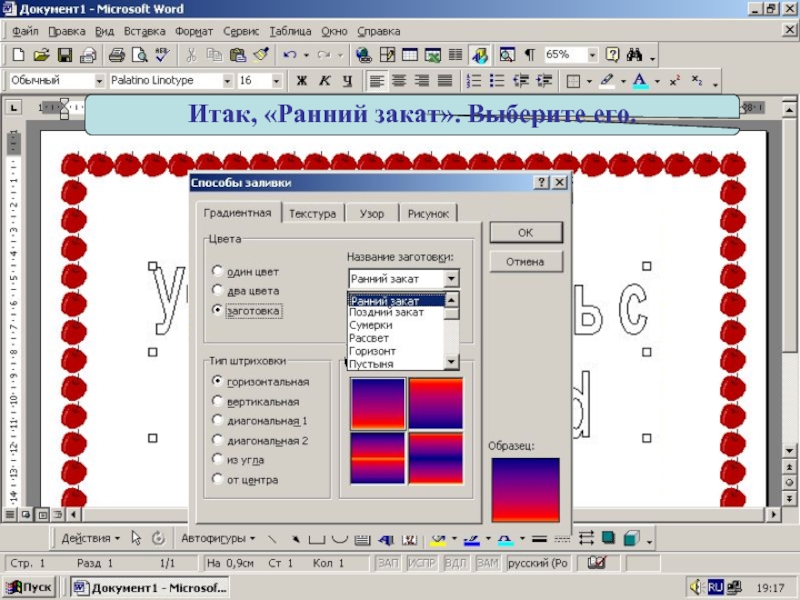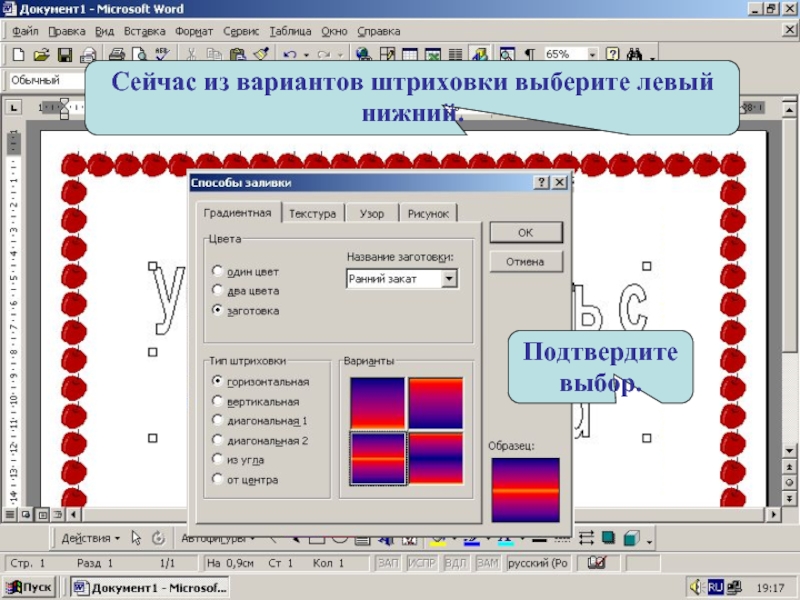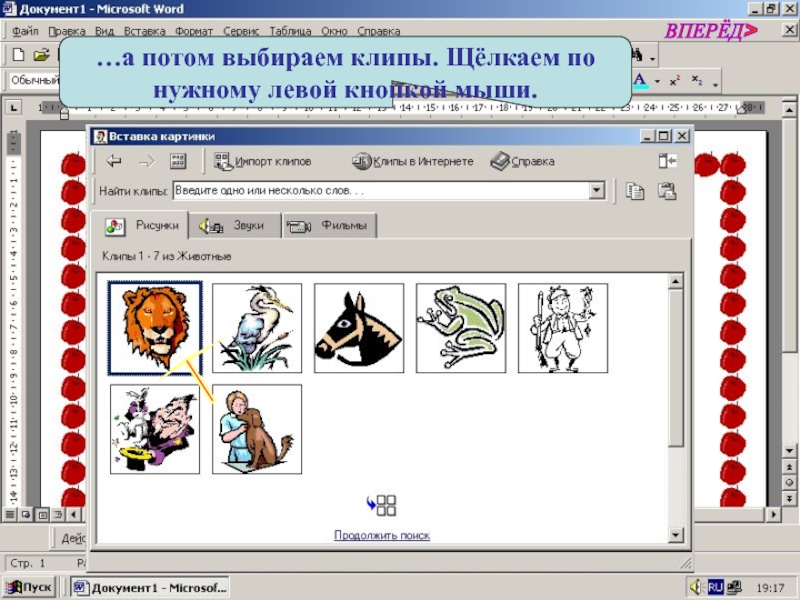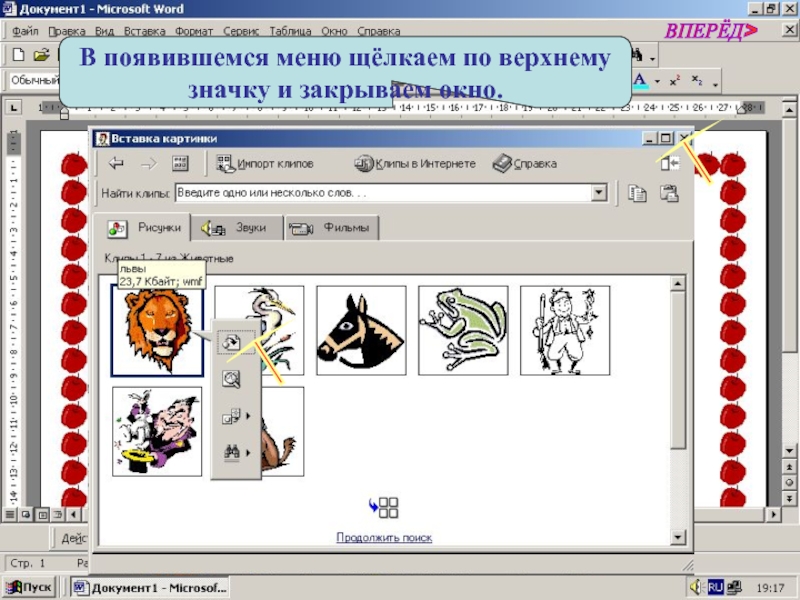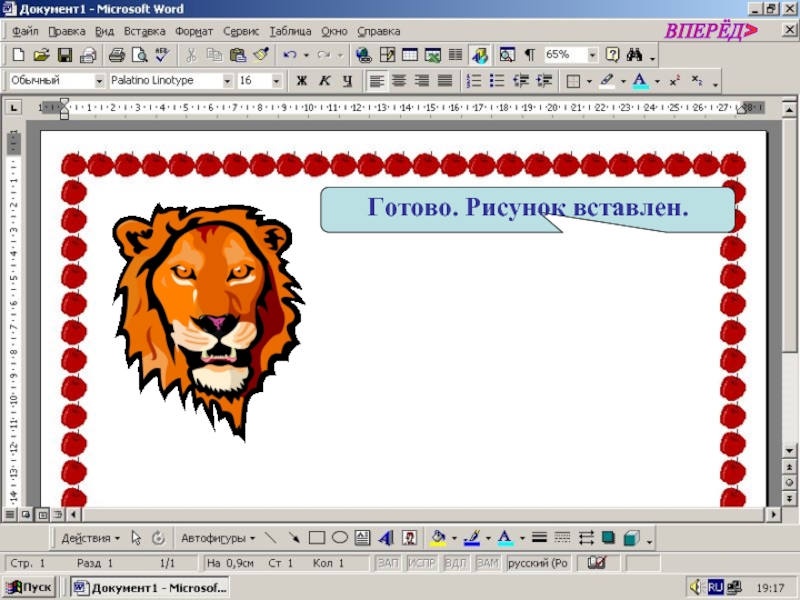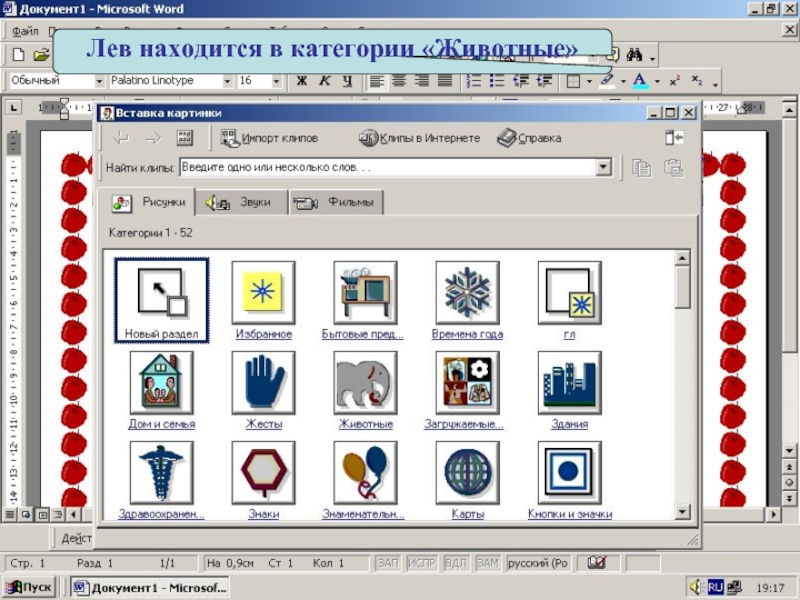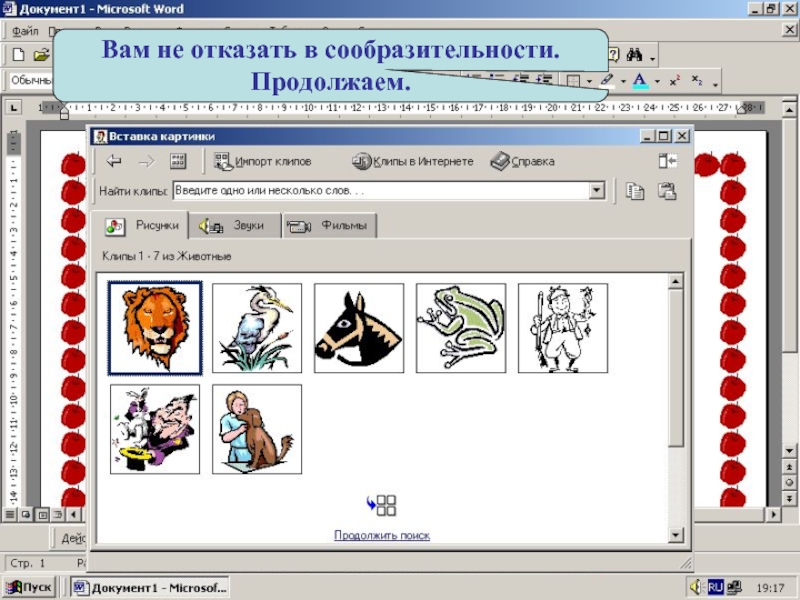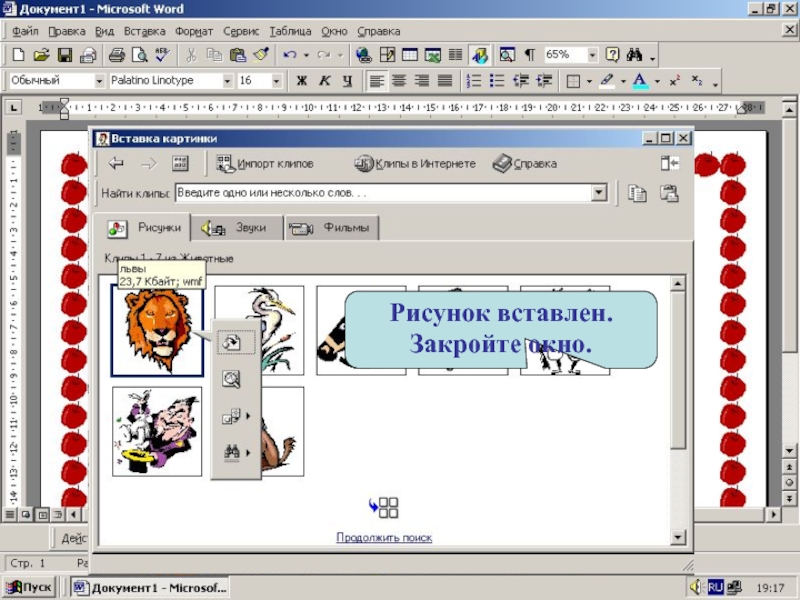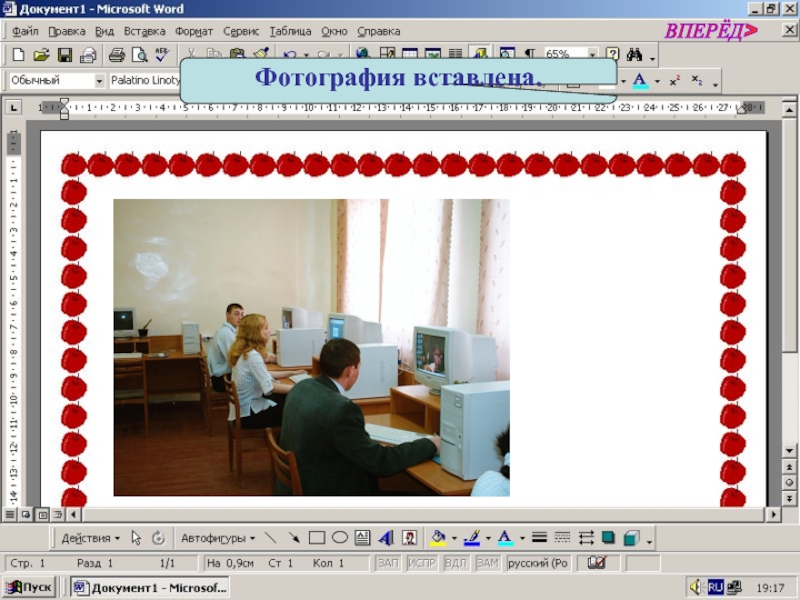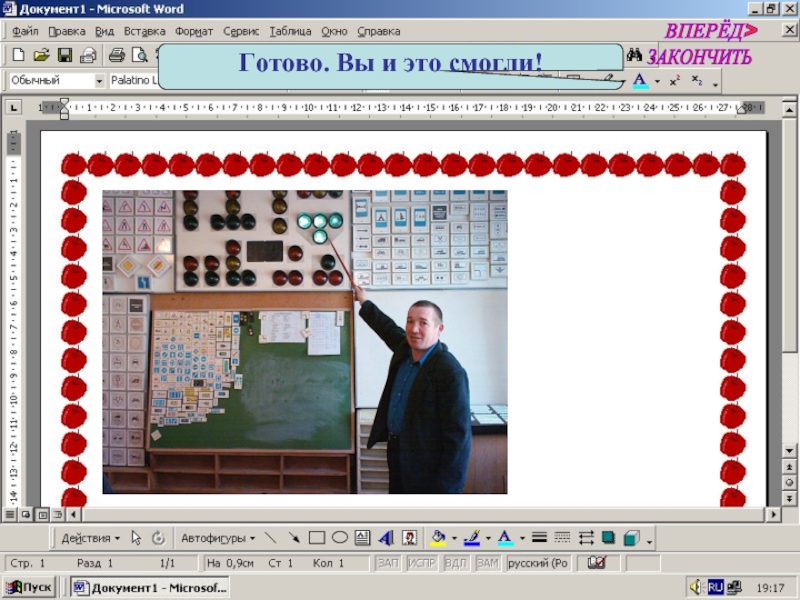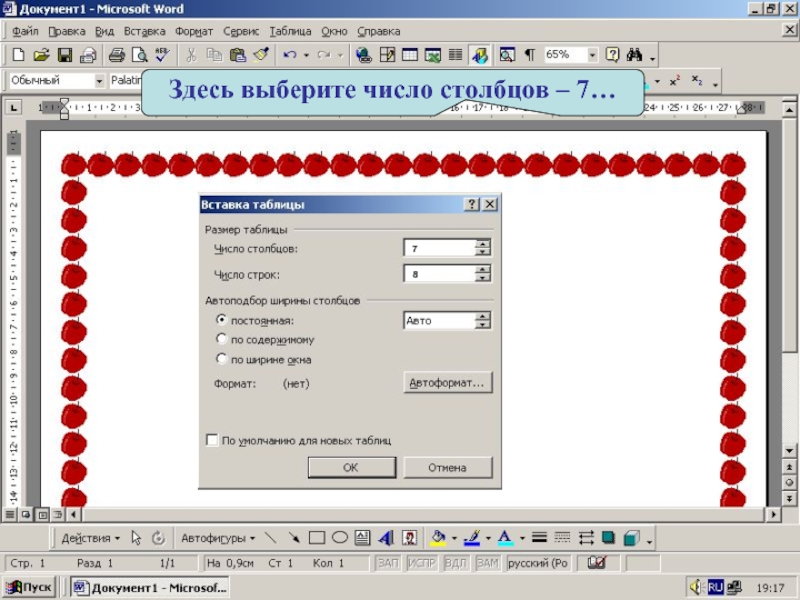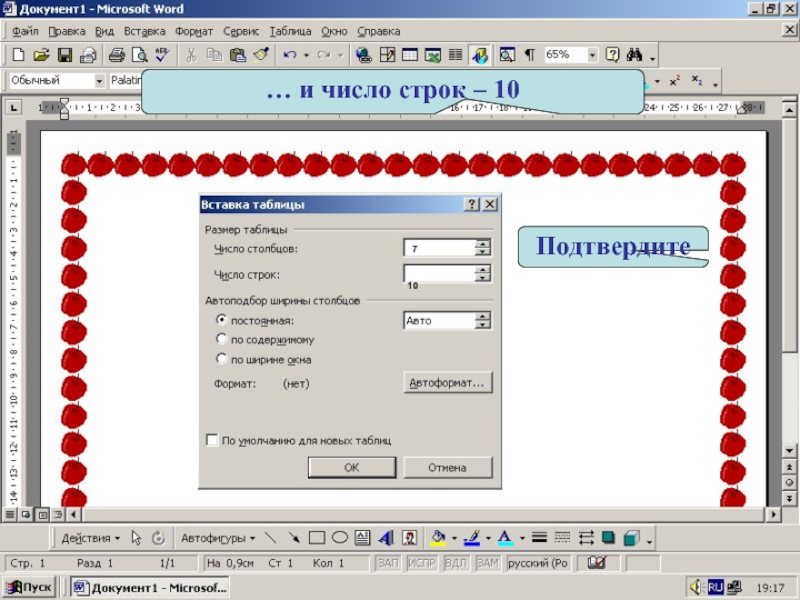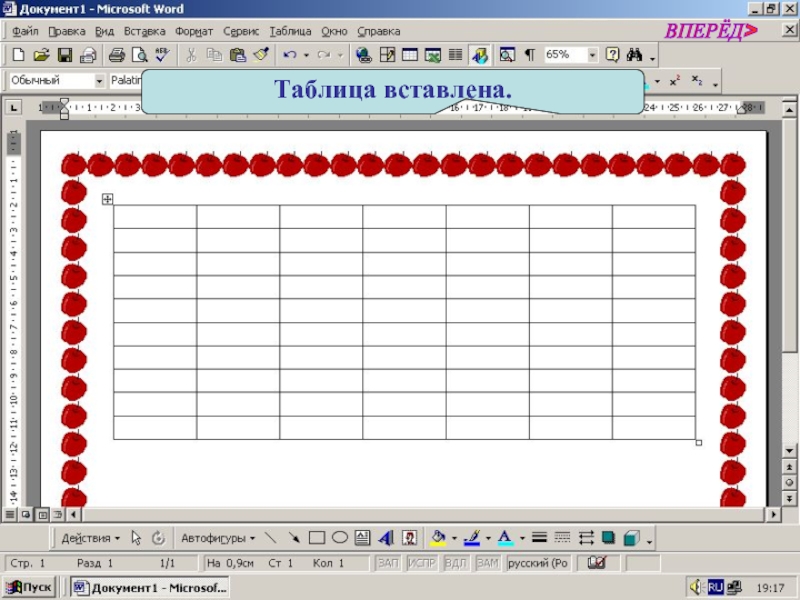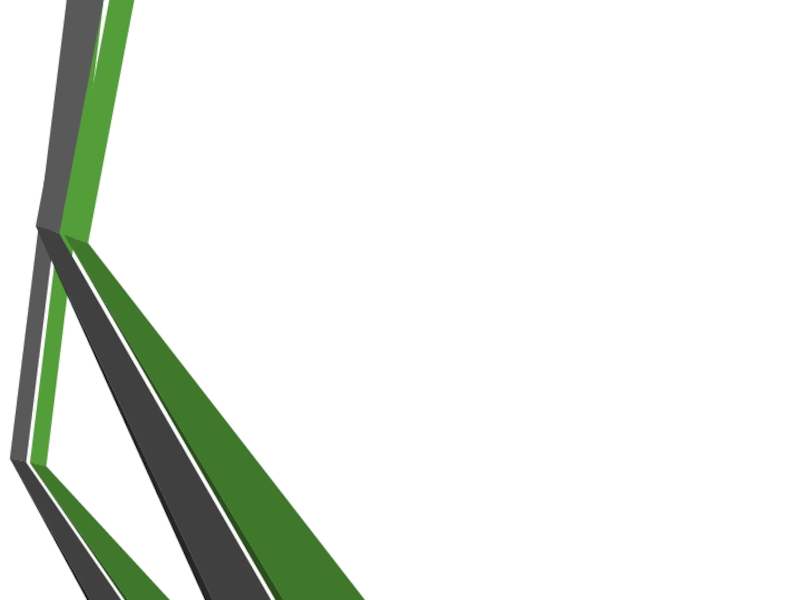- Главная
- Разное
- Дизайн
- Бизнес и предпринимательство
- Аналитика
- Образование
- Развлечения
- Красота и здоровье
- Финансы
- Государство
- Путешествия
- Спорт
- Недвижимость
- Армия
- Графика
- Культурология
- Еда и кулинария
- Лингвистика
- Английский язык
- Астрономия
- Алгебра
- Биология
- География
- Детские презентации
- Информатика
- История
- Литература
- Маркетинг
- Математика
- Медицина
- Менеджмент
- Музыка
- МХК
- Немецкий язык
- ОБЖ
- Обществознание
- Окружающий мир
- Педагогика
- Русский язык
- Технология
- Физика
- Философия
- Химия
- Шаблоны, картинки для презентаций
- Экология
- Экономика
- Юриспруденция
Для начала занятия нажмите F5 презентация
Содержание
- 1. Для начала занятия нажмите F5
- 2. Азы WORD'а (мультимедийный учебник для начинающих)
- 3. Итак, начнём занятие. Во-первых, необходимо открыть программу
- 4. Сейчас попробуйте Сами открыть документ WORD.
- 5. Поздравляю! Если Вы видите этот слайд, значит
- 6. А сейчас попробуйте напечатать что-то, например, своё
- 7. ВПЕРЁД> В WORD’е есть возможность выбирать шрифты,
- 8. …в окне «Шрифт» выбираем всё, что необходимо:
- 9. Второй способ: щёлкаем по кнопкам панели инструментов
- 10. Шрифт можно выбирать как перед началом работы,
- 11. Сейчас выберите шрифт к выделенному тексту: SL Broadway …
- 12. …начертание – курсив…
- 13. …размер – 12.
- 14. У Вас получается очень даже неплохо. Подтвердите.
- 15. Готово. Продолжаем занятие. ВПЕРЁД> ЗАКОНЧИТЬ
- 16. А сейчас попробуем вставить рамку на Ваш
- 17. …пока не появится окно «Границы и заливка».
- 18. А сейчас пришло время попрактиковаться. Вспомните, что
- 19. Неплохо для начинающего! Продолжайте в том же духе.
- 20. Отлично, продолжаем работу.
- 21. Здесь выберите «яблочную» рамку…
- 22. Хорошо, всё готово для вставки рамки. Подтвердите свой выбор.
- 23. А вот и Ваша «яблочная» рамка. Готово. Надеюсь, Вы запомнили все действия. ВПЕРЁД>
- 24. А сейчас я научу Вас, как вставлять
- 25. Перед Вами появится окно «Коллекция WordArt». Выбираете стиль и щёлкаете ОК. ВПЕРЁД>
- 26. В появившемся окне «Изменение текста
- 27. В нашем случае введён текст «Учимся работать
- 28. Готово. Надпись вставлена. Изменять размеры можно перетаскивая
- 29. Постараемся закрасить эту надпись. Для этого щёлкаем
- 30. В окне «Способы заливки» можно выбрать варианты
- 31. …текст принял выбранную Вами заливку. Цвет сделали.
- 32. Дело сделано. Текст стал объёмным. А сейчас
- 33. Итак, начнём…
- 34. Пока всё идёт хорошо. Выберите левый верхний стиль. Стиль выбран, подтвердите Свой выбор.
- 35. Здесь, конечно, должен был быть текст «Текст
- 36. Замечательно, Вы делаете успехи!
- 37. Очень неплохо. Сейчас Вам надо открыть окно, где показаны способы заливки.
- 38. Всё правильно. Попробуйте добраться до градиентной заливки «Ранний закат». Подсказка
- 39. Итак, «Ранний закат». Выберите его.
- 40. Сейчас из вариантов штриховки выберите левый нижний. Подтвердите выбор.
- 41. Вот и всё. Теперь, надеюсь, Вы сможете
- 42. А теперь пришло время поработать над объёмом. Постарайтесь вспомнить, как это делается. Подсказка
- 43. Отлично. В меню выберите стиль 13 – второй снизу в левом ряду.
- 44. Вы справились и с этим. Текст принял объём. ВПЕРЁД> ЗАКОНЧИТЬ
- 45. Продолжаем занятие. Сейчас я научу Вас вставлять
- 46. Перед Вами появится окно «Вставка картинки». Выбираете нужную категорию, например, «Животные»… ВПЕРЁД>
- 47. …а потом выбираем клипы. Щёлкаем по нужному левой кнопкой мыши. ВПЕРЁД>
- 48. ВПЕРЁД> В появившемся меню щёлкаем по верхнему значку и закрываем окно.
- 49. Готово. Рисунок вставлен. ВПЕРЁД>
- 50. А сейчас пришло время практики. Попробуйте вставить рисунок льва.
- 51. Лев находится в категории «Животные»
- 52. Вам не отказать в сообразительности. Продолжаем.
- 53. Рисунок вставлен. Закройте окно.
- 54. Теперь Вы можете всё! Кстати, этим же
- 55. Тот же принцип работы. Маршрут: «Вставка» - «Рисунок» - «Из файла…» ВПЕРЁД>
- 56. В появившемся окне «Добавить рисунок» выбираем
- 57. Фотография вставлена. ВПЕРЁД>
- 58. Сейчас попробуйте вставить Сами рисунок из файла.
- 59. Здесь выберите фотографию «Каб. ПДД.jpg»
- 60. Готово. Вы и это смогли! ЗАКОНЧИТЬ ВПЕРЁД>
- 61. Ещё одна вещь, которую мы сейчас рассмотрим
- 62. В окне «Вставка таблицы» в строках «Число
- 63. Это и есть таблица. В её ячейки можно вставлять текст, рисунок или другую таблицу. ВПЕРЁД>
- 64. А сейчас попрактикуемся. Попробуйте открыть окно «Вставка таблицы».
- 65. Здесь выберите число столбцов – 7… 5 6 7 8
- 66. … и число строк – 10 Подтвердите
- 67. Таблица вставлена. ВПЕРЁД>
- 68. Вы действительно хотите выйти? ДА НЕТ Впереди работа с таблицами...
- 69. Впереди упражнения по вставке рисунков... ДА НЕТ Вы действительно хотите выйти?
- 70. На этом первое занятие закончено, до новых встреч! Конец
- 71. Вы действительно хотите выйти? Впереди упражнения по вставке рамки... ДА НЕТ
Слайд 3Итак, начнём занятие. Во-первых, необходимо открыть программу Microsoft Word. Есть несколько
ВПЕРЁД>
Слайд 5Поздравляю! Если Вы видите этот слайд, значит всё сделали правильно. Так
Итак, продолжим знакомство с Word.
ВПЕРЁД>
Слайд 6А сейчас попробуйте напечатать что-то, например, своё имя. Поставьте курсор здесь
Не забывайте, что это всего лишь демонстрация, здесь печатать можно только в одну строчку. Для удаления символов используются кнопки: – для удаления символа слева от курсора, аааааа – для удаления символа справа от курсора.
ВПЕРЁД>
Backspace
Delete
Слайд 7ВПЕРЁД>
В WORD’е есть возможность выбирать шрифты, их размер, начертание. Первый способ
Слайд 9Второй способ: щёлкаем по кнопкам панели инструментов «Форматирование»: «Шрифт» - чтобы
ВПЕРЁД>
Слайд 10Шрифт можно выбирать как перед началом работы, так и изменять напечатанный
Лицей села Олуяз
ВПЕРЁД>
Слайд 16А сейчас попробуем вставить рамку на Ваш лист. В Word’е есть
И ждём…
ВПЕРЁД>
Слайд 17…пока не появится окно «Границы и заливка». На вкладке «Страница» щёлкаем
ВПЕРЁД>
Слайд 18А сейчас пришло время попрактиковаться. Вспомните, что было в предыдущей странице.
Слайд 24А сейчас я научу Вас, как вставлять Объект WordArt. Объект WordArt
ВПЕРЁД>
Слайд 26 В появившемся окне «Изменение текста WordArt» вводим нужный текст,
ВПЕРЁД>
Слайд 27В нашем случае введён текст «Учимся работать с Microsoft Word». (Жирный
ВПЕРЁД>
Слайд 28Готово. Надпись вставлена. Изменять размеры можно перетаскивая квадратики, выделяющие её.
ВПЕРЁД>
Слайд 29Постараемся закрасить эту надпись. Для этого щёлкаем по кнопке «Цвет заливки»,
ВПЕРЁД>
Слайд 30В окне «Способы заливки» можно выбрать варианты заливки: «Градиентная», «Текстура», «Узор»,
ВПЕРЁД>
Слайд 31…текст принял выбранную Вами заливку. Цвет сделали. Теперь нужно сделать объём.
ВПЕРЁД>
Слайд 32Дело сделано. Текст стал объёмным. А сейчас практика: Вам придётся проделать
ВПЕРЁД>
Слайд 35Здесь, конечно, должен был быть текст «Текст надписи», на я Вам
Слайд 36Замечательно, Вы делаете успехи!
Подсказка
Слайд 41Вот и всё. Теперь, надеюсь, Вы сможете задать заливку Объекту WordArt.
ВПЕРЁД>
Слайд 42А теперь пришло время поработать над объёмом. Постарайтесь вспомнить, как это
Подсказка
Слайд 45Продолжаем занятие. Сейчас я научу Вас вставлять картинки. Для этого щёлкаем
ВПЕРЁД>
Слайд 46Перед Вами появится окно «Вставка картинки». Выбираете нужную категорию, например, «Животные»…
ВПЕРЁД>
Слайд 54Теперь Вы можете всё! Кстати, этим же способом можно вставить рисунок
ВПЕРЁД>
Слайд 56
В появившемся окне «Добавить рисунок» выбираем нужный и щёлкаем «Вставка» (по
ВПЕРЁД>
Слайд 61Ещё одна вещь, которую мы сейчас рассмотрим – это таблицы. Для
ВПЕРЁД>
Слайд 62В окне «Вставка таблицы» в строках «Число столбцов» и «Число строк»
ВПЕРЁД>