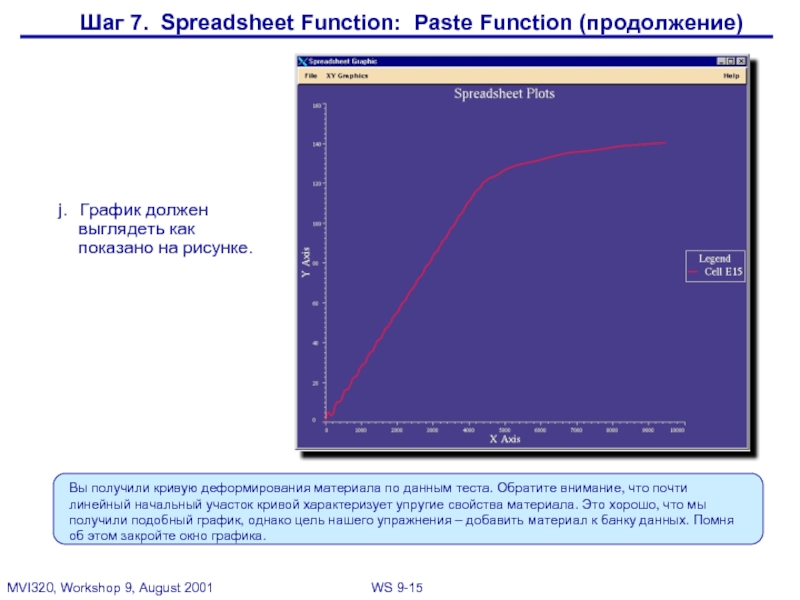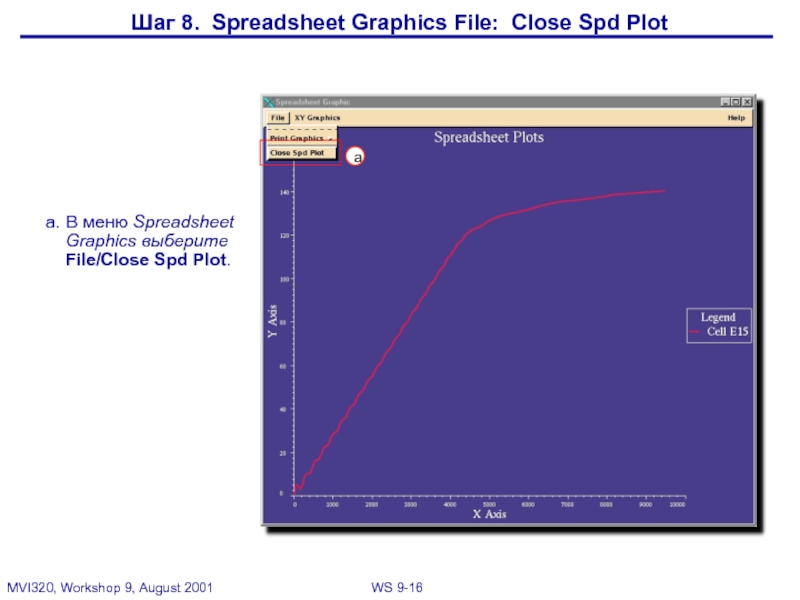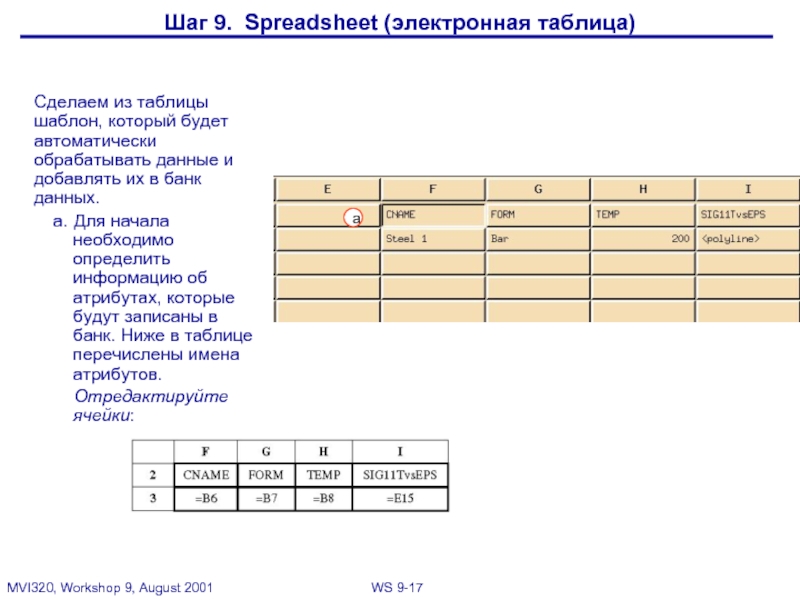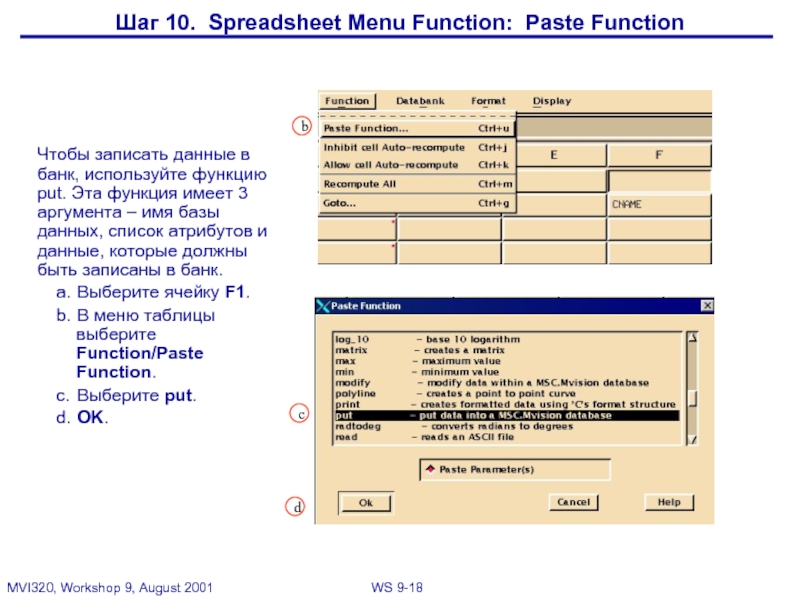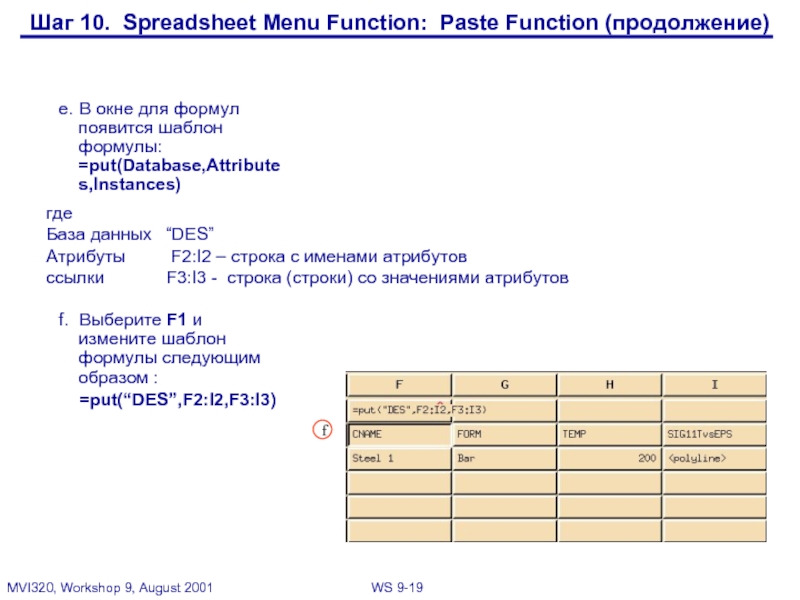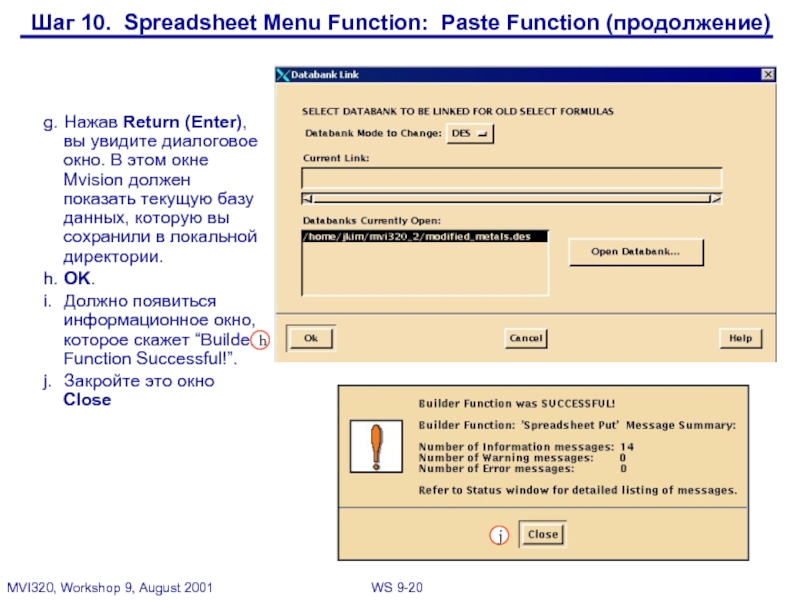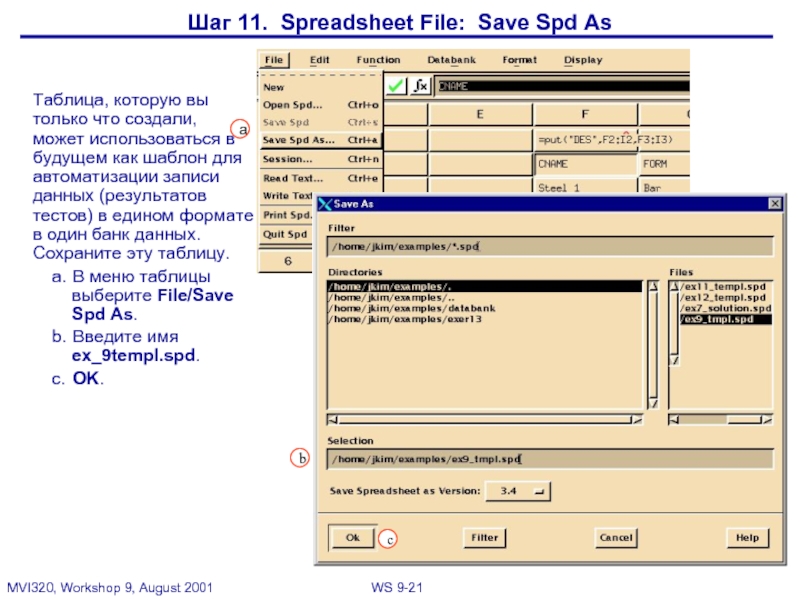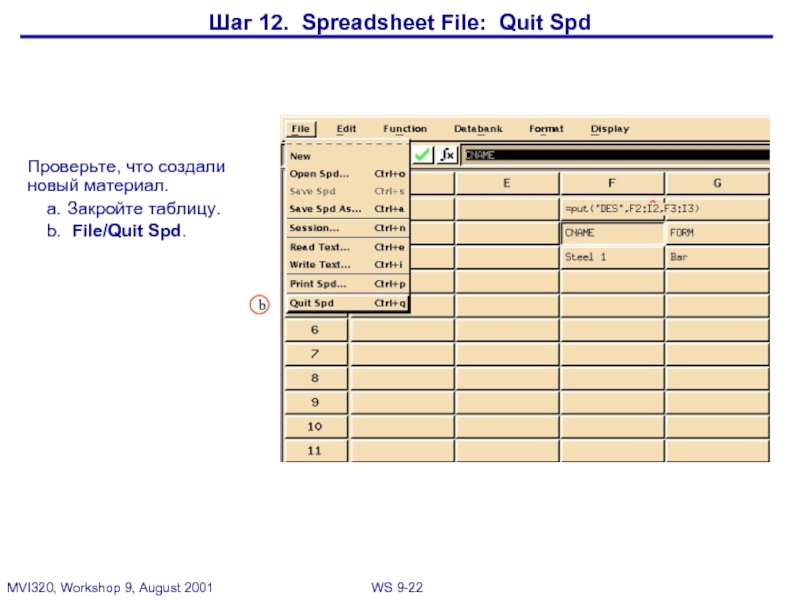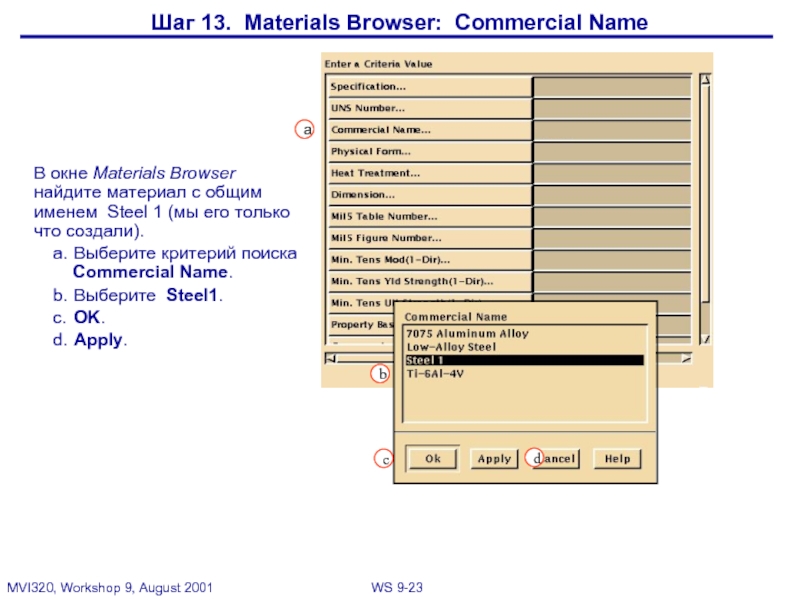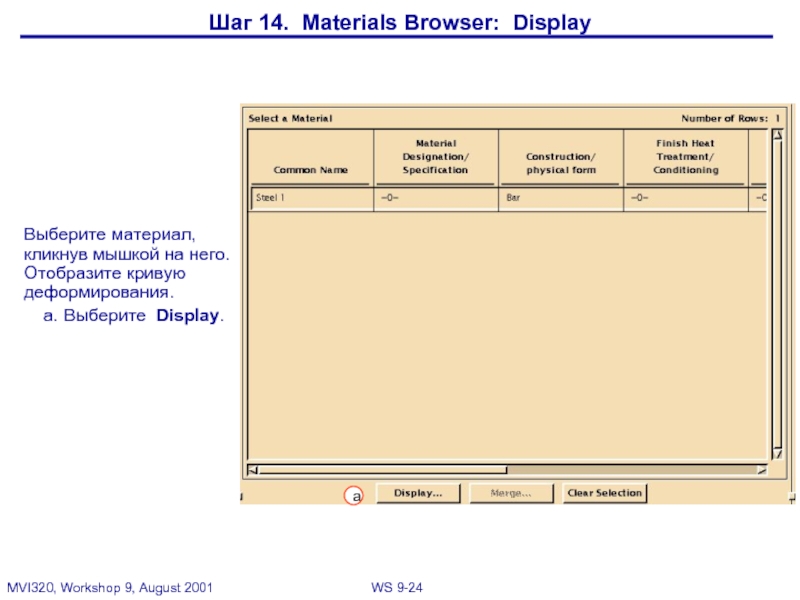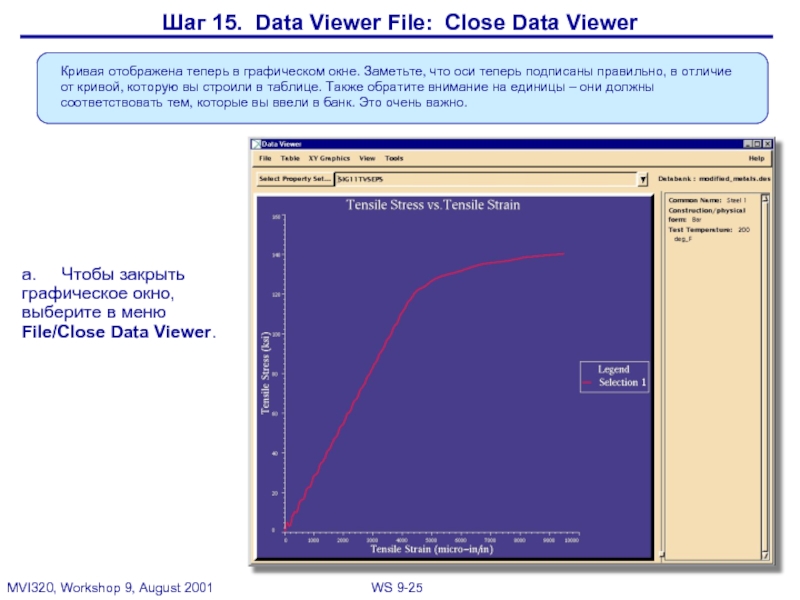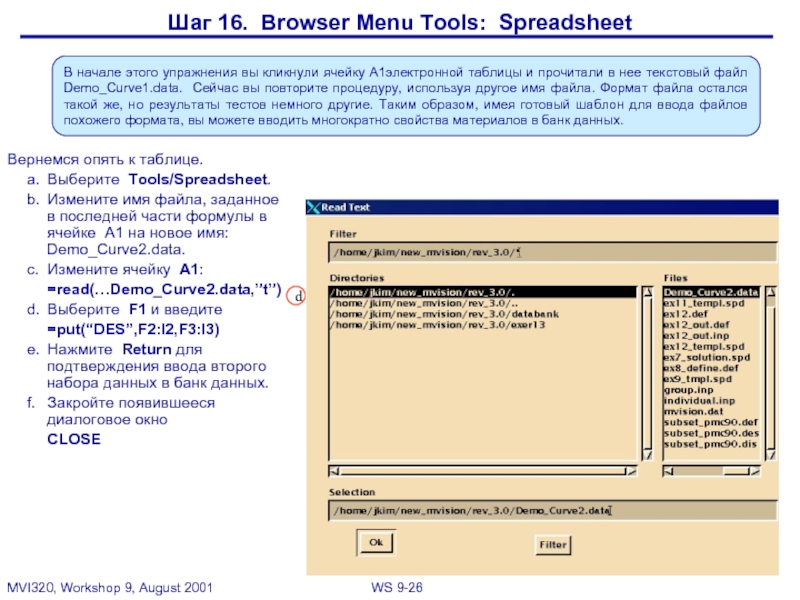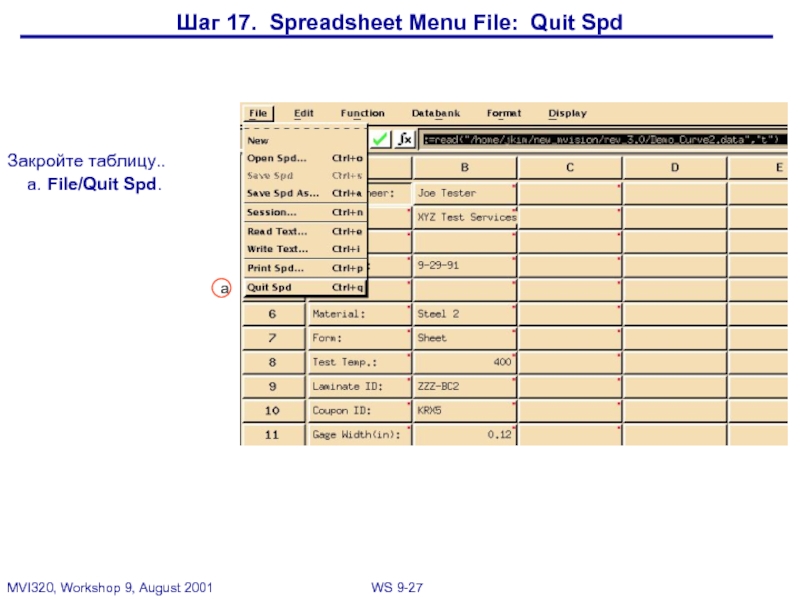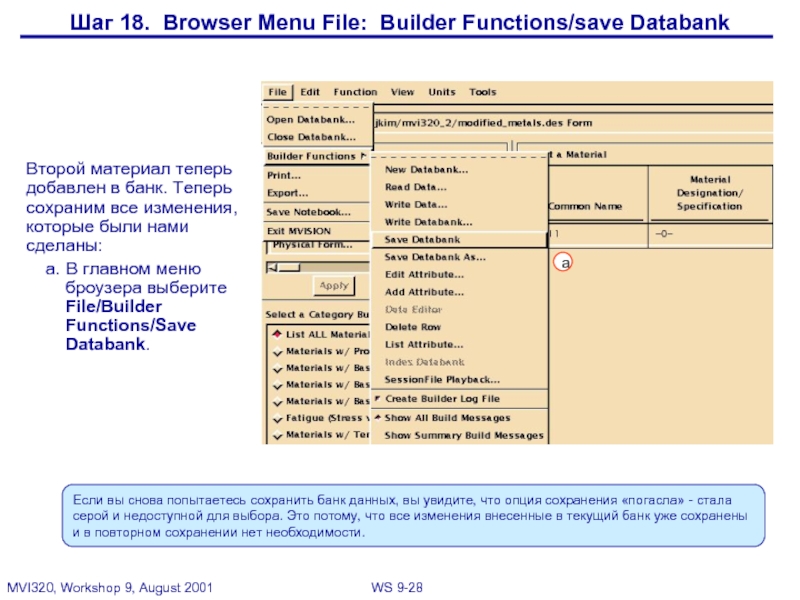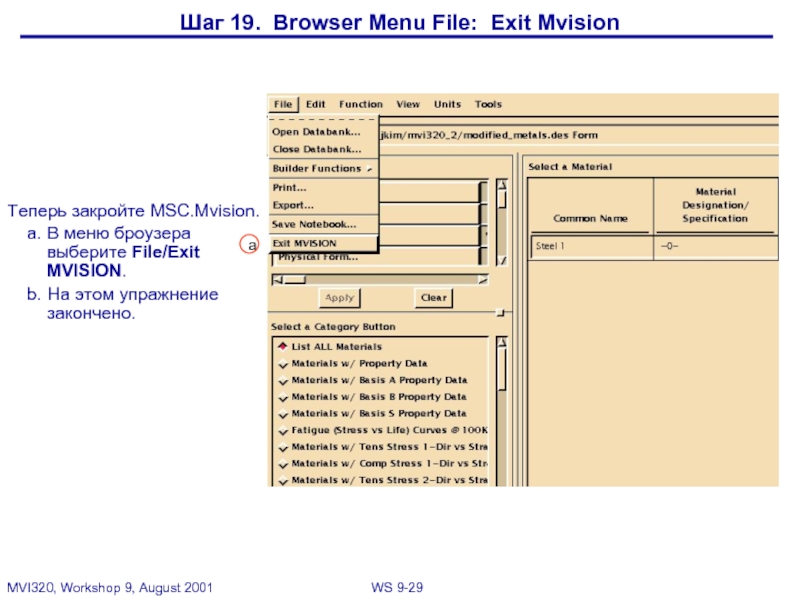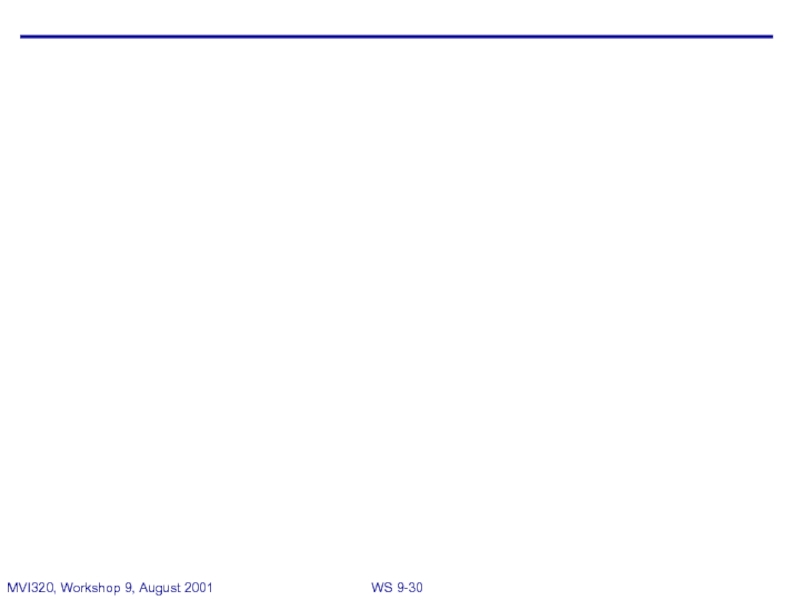- Главная
- Разное
- Дизайн
- Бизнес и предпринимательство
- Аналитика
- Образование
- Развлечения
- Красота и здоровье
- Финансы
- Государство
- Путешествия
- Спорт
- Недвижимость
- Армия
- Графика
- Культурология
- Еда и кулинария
- Лингвистика
- Английский язык
- Астрономия
- Алгебра
- Биология
- География
- Детские презентации
- Информатика
- История
- Литература
- Маркетинг
- Математика
- Медицина
- Менеджмент
- Музыка
- МХК
- Немецкий язык
- ОБЖ
- Обществознание
- Окружающий мир
- Педагогика
- Русский язык
- Технология
- Физика
- Философия
- Химия
- Шаблоны, картинки для презентаций
- Экология
- Экономика
- Юриспруденция
УПРЖНЕНИЕ 9 ОБРАБОТКА РЕЗУЛЬТАТОВ ТЕСТА И ДОБАВЛЕНИЕ В БАНК МАТЕРИАЛОВ MIL-HDBK-5 презентация
Содержание
- 1. УПРЖНЕНИЕ 9 ОБРАБОТКА РЕЗУЛЬТАТОВ ТЕСТА И ДОБАВЛЕНИЕ В БАНК МАТЕРИАЛОВ MIL-HDBK-5
- 3. Описание задачи С появлением более совершенных технологий
- 4. Предлагаемые шаги решения Импортируйте данные из текстового
- 5. Открываем банк данных a. Стартуем MSC.Mvision, набрав в
- 6. Шаг 2. Меню File: Builder Functions/Save
- 7. Шаг 3. Меню Tools: Spreadsheet Откройте таблицу. a. В меню броузера выберите Tools/Spreadsheet. a
- 8. Шаг 4. Меню File в таблице: Read
- 9. Таблица теперь должна выглядеть вот так.
- 10. Шаг 5. Spreadsheet (электронная таблица) Постройте по
- 11. Шаг 6. Редактирование ячейки Задайте заголовок и
- 12. Теперь таблица содержит колонку напряжений (ksi), начиная
- 13. Шаг 7. Spreadsheet Function: Paste Function Введите
- 14. Шаг 7. Spreadsheet Function: Paste Function (продолжение)
- 15. Шаг 7. Spreadsheet Function: Paste Function (продолжение) j. График должен выглядеть как показано на рисунке.
- 16. Шаг 8. Spreadsheet Graphics File: Close Spd
- 17. Шаг 9. Spreadsheet (электронная таблица) Сделаем из
- 18. Шаг 10. Spreadsheet Menu Function: Paste Function
- 19. Шаг 10. Spreadsheet Menu Function: Paste Function
- 20. Шаг 10. Spreadsheet Menu Function: Paste Function
- 21. Шаг 11. Spreadsheet File: Save Spd As
- 22. Шаг 12. Spreadsheet File: Quit Spd Проверьте,
- 23. Шаг 13. Materials Browser: Commercial Name В
- 24. Шаг 14. Materials Browser: Display Выберите материал,
- 25. Шаг 15. Data Viewer File: Close Data
- 26. Шаг 16. Browser Menu Tools: Spreadsheet В
- 27. Шаг 17. Spreadsheet Menu File: Quit Spd Закройте таблицу.. a. File/Quit Spd. a
- 28. Шаг 18. Browser Menu File: Builder Functions/save
- 29. Шаг 19. Browser Menu File: Exit Mvision
Слайд 3Описание задачи
С появлением более совершенных технологий и с дальнейшими исследованиями появляются
Вы используете текстовый файл с результатами испытаний (растяжение образца) для импорта его содержимого в таблицу Mviosion. По этим данным будет построена кривая деформирования материала, кроме того, таблица будет сохранена как шаблон для ввода данных в будущем. Наконец, в банк данных будут введены результаты двух испытаний.
Слайд 4Предлагаемые шаги решения
Импортируйте данные из текстового файла в электронную таблицу Mvision.
Создайте шаблон для ввода результатов теста в банк данных.
Добавьте материал в банк.
Слайд 5Открываем банк данных
a. Стартуем MSC.Mvision, набрав в текстовой строке mvbuild.
b. File => Open
c. Выберите demo_metals_ 4Q95.def (Demo Metals Data Based on Mil5-
Шаг 1. Пример данных
Слайд 6Шаг 2. Меню File: Builder Functions/Save Databank As
a. В меню броузера
b. В Selection введите имя файла
./modified_metals.des.
c. OK.
b
c
a
Слайд 7Шаг 3. Меню Tools: Spreadsheet
Откройте таблицу.
a. В меню броузера выберите Tools/Spreadsheet.
a
Слайд 8Шаг 4. Меню File в таблице: Read Text (чтение текста)
b
Теперь прочитаем
a. Выберите ячейку A1.
b. В меню таблицы выберите опцию чтения текстовых файлов: File/Read Text.
c. Files: Demo_Curve1.dat
Select Delimiters: - tab
d. OK.
Слайд 9Таблица теперь должна выглядеть вот так.
Шаг 4. Меню File в таблице:
Слайд 10Шаг 5. Spreadsheet (электронная таблица)
Постройте по имеющимся данным кривую деформирования материала:
a. Чтобы
σ(ksi) = (P/A)/1000 = (P/(w*t))/1000
Где:
P нагрузка (lbs)
A поперечное сечение образца (in2)
w Ширина датчика (in)
t Толщина датчика (in)
Слайд 11Шаг 6. Редактирование ячейки
Задайте заголовок и разделитель для колонки напряжений.
a. В ячейках
D14: Stress (ksi)
D15: ---------------
b. В ячейку D16 введите следующую формулу, которая преобразует колонку усилий в колонку напряжений:(ksi):
:=($A16:/(B11*B12))/1000
b
a
Слайд 12Теперь таблица содержит колонку напряжений (ksi), начиная с ячейки D16.
Шаг 6.
Слайд 13Шаг 7. Spreadsheet Function: Paste Function
Введите следующий заголовок для кривой:
a. В ячейке
E14: Stress/Strain Curve
b. Теперь создайте кривую при помощи функции polyline.
c. Выберите ячейку E15.
d.В меню таблицы выберите Function/Paste Function.
e. Выберите polyline.
f. OK.
e
f
d
Слайд 14Шаг 7. Spreadsheet Function: Paste Function (продолжение)
g. В окне для формул появится
h. Преобразуйте формулу следующим образом :
E15: =polyline($C16:,$D16:)
i. Выберите ячейку E15(polyline) и отобразите полученную полилинию на графике, выбрав: Display/Add Curve to Plot
h
i
Слайд 15Шаг 7. Spreadsheet Function: Paste Function (продолжение)
j. График должен выглядеть как показано
Слайд 16Шаг 8. Spreadsheet Graphics File: Close Spd Plot
a. В меню Spreadsheet Graphics
a
Слайд 17Шаг 9. Spreadsheet (электронная таблица)
Сделаем из таблицы шаблон, который будет автоматически
a. Для начала необходимо определить информацию об атрибутах, которые будут записаны в банк. Ниже в таблице перечислены имена атрибутов.
Отредактируйте ячейки:
Слайд 18Шаг 10. Spreadsheet Menu Function: Paste Function
Чтобы записать данные в банк,
a. Выберите ячейку F1.
b. В меню таблицы выберите Function/Paste Function.
c. Выберите put.
d. OK.
b
c
d
Слайд 19Шаг 10. Spreadsheet Menu Function: Paste Function (продолжение)
e. В окне для формул
f. Выберите F1 и измените шаблон формулы следующим образом :
=put(“DES”,F2:I2,F3:I3)
где
База данных “DES”
Атрибуты F2:I2 – строка с именами атрибутов
ссылки F3:I3 - строка (строки) со значениями атрибутов
Слайд 20Шаг 10. Spreadsheet Menu Function: Paste Function (продолжение)
g. Нажав Return (Enter), вы
h. OK.
i. Должно появиться информационное окно, которое скажет “Builder Function Successful!”.
j. Закройте это окно Close
j
h
Слайд 21Шаг 11. Spreadsheet File: Save Spd As
Таблица, которую вы только что
a. В меню таблицы выберите File/Save Spd As.
b. Введите имя ex_9templ.spd.
c. OK.
b
c
a
Слайд 22Шаг 12. Spreadsheet File: Quit Spd
Проверьте, что создали новый материал.
a. Закройте таблицу.
b.
b
Слайд 23Шаг 13. Materials Browser: Commercial Name
В окне Materials Browser найдите материал
a. Выберите критерий поиска Commercial Name.
b. Выберите Steel1.
c. OK.
d. Apply.
b
c
d
a
Слайд 24Шаг 14. Materials Browser: Display
Выберите материал, кликнув мышкой на него. Отобразите
a. Выберите Display.
a
Слайд 25Шаг 15. Data Viewer File: Close Data Viewer
a. Чтобы закрыть графическое окно,
Слайд 26Шаг 16. Browser Menu Tools: Spreadsheet
В начале этого упражнения вы кликнули
Вернемся опять к таблице.
a. Выберите Tools/Spreadsheet.
b. Измените имя файла, заданное в последней части формулы в ячейке A1 на новое имя: Demo_Curve2.data.
c. Измените ячейку A1:
=read(…Demo_Curve2.data,”t”)
d. Выберите F1 и введите
=put(“DES”,F2:I2,F3:I3)
e. Нажмите Return для подтверждения ввода второго набора данных в банк данных.
f. Закройте появившееся диалоговое окно
CLOSE
Слайд 28Шаг 18. Browser Menu File: Builder Functions/save Databank
Второй материал теперь добавлен
a. В главном меню броузера выберите File/Builder Functions/Save Databank.
Если вы снова попытаетесь сохранить банк данных, вы увидите, что опция сохранения «погасла» - стала серой и недоступной для выбора. Это потому, что все изменения внесенные в текущий банк уже сохранены и в повторном сохранении нет необходимости.
a
Слайд 29Шаг 19. Browser Menu File: Exit Mvision
Теперь закройте MSC.Mvision.
a. В меню броузера
b. На этом упражнение закончено.
a

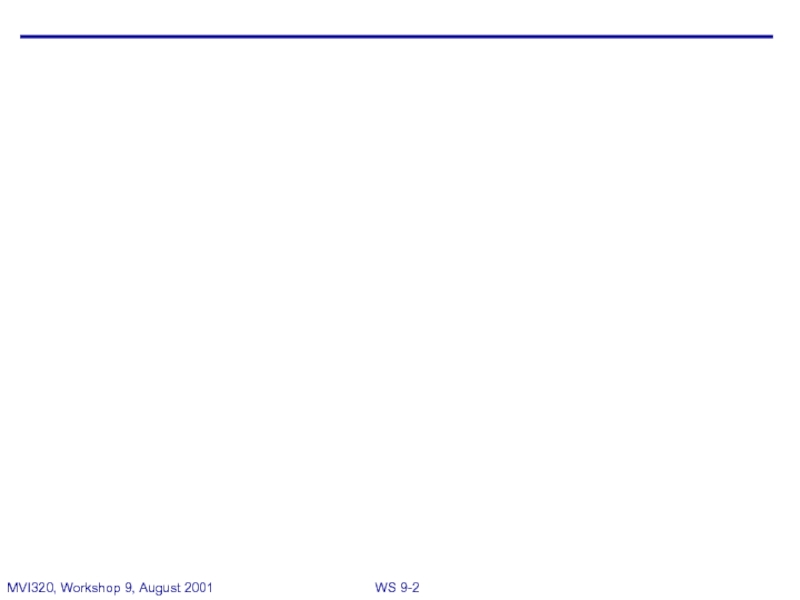

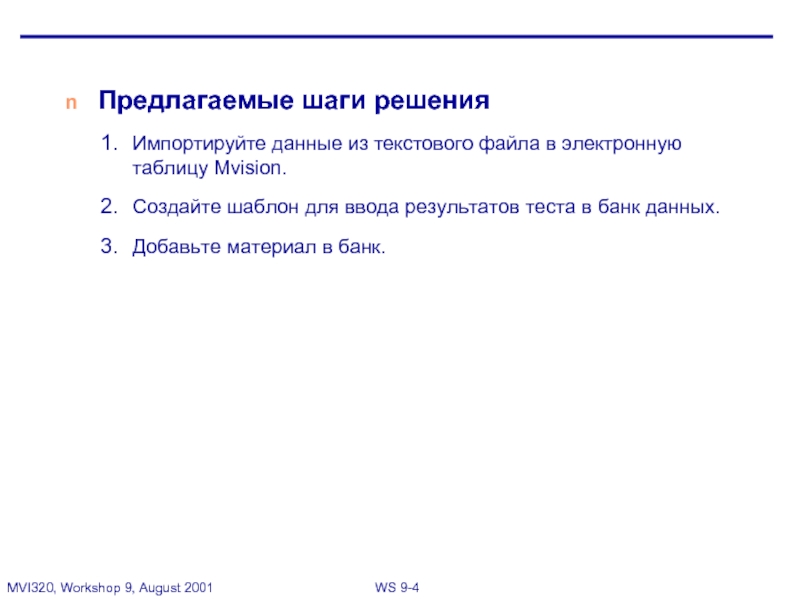
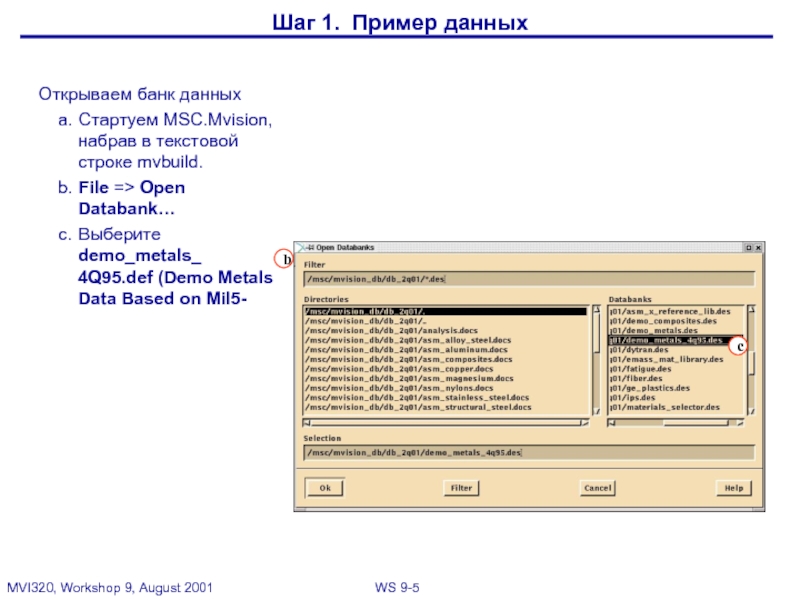
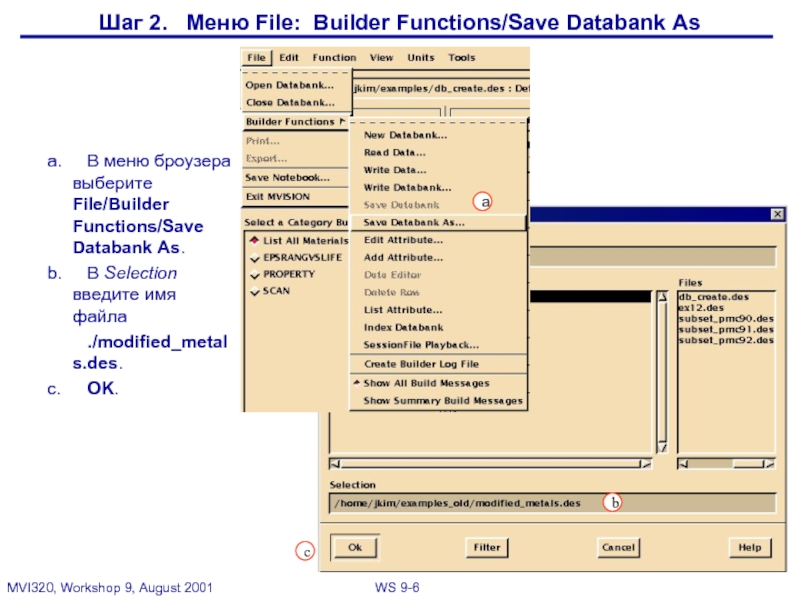
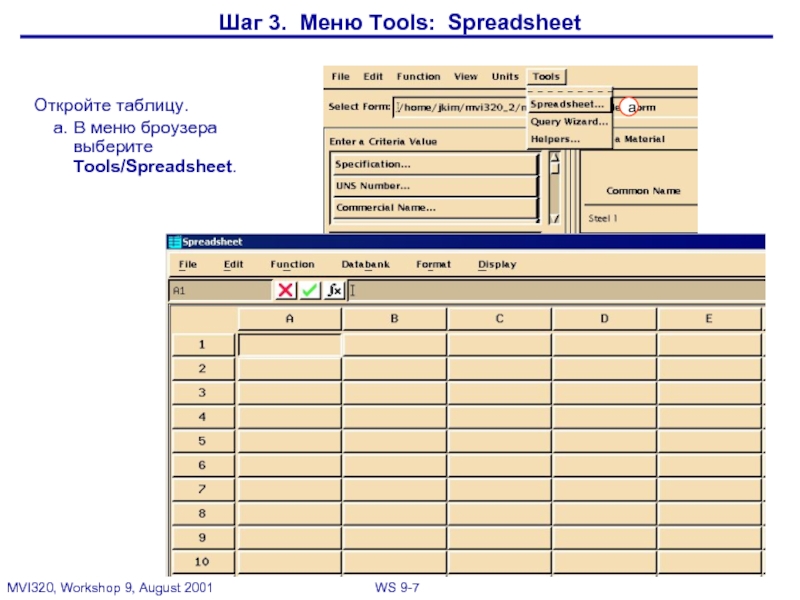
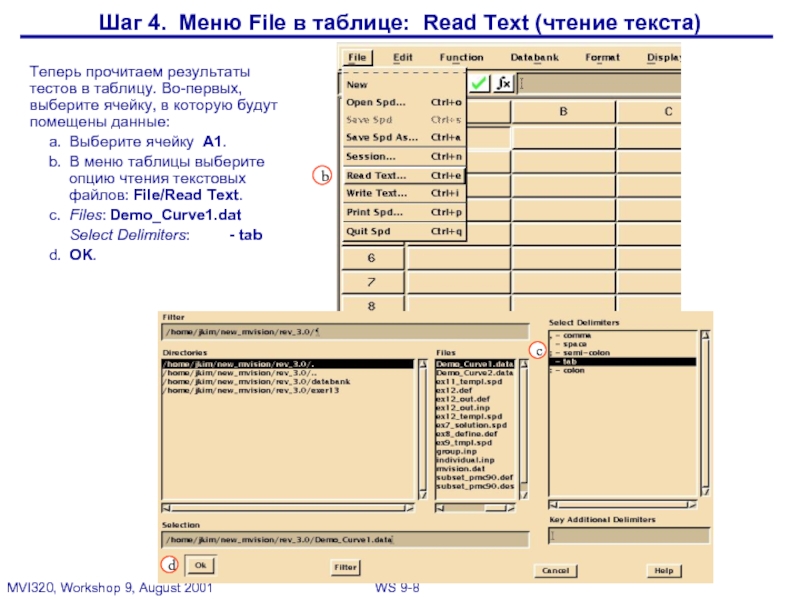
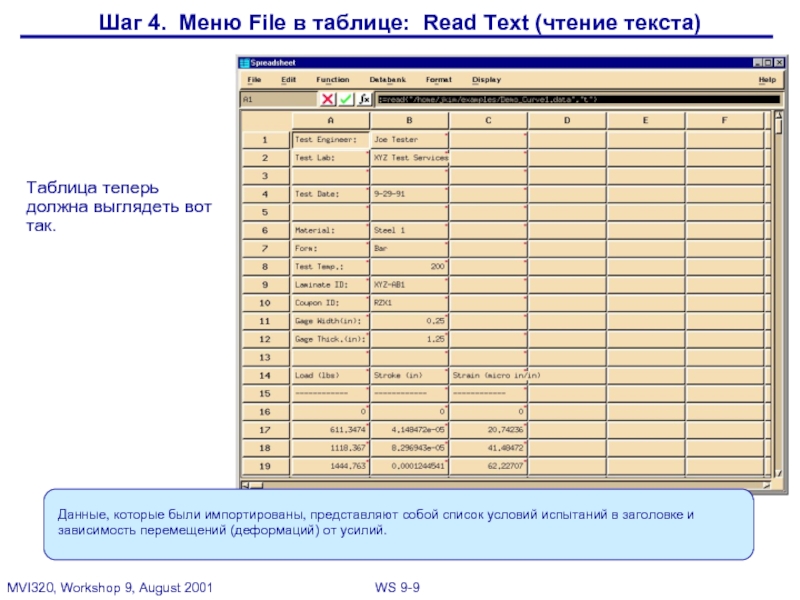
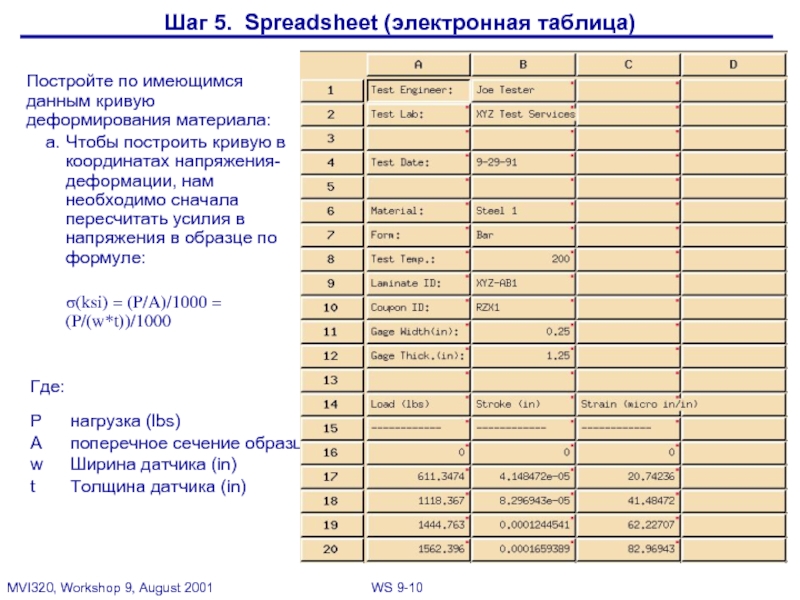
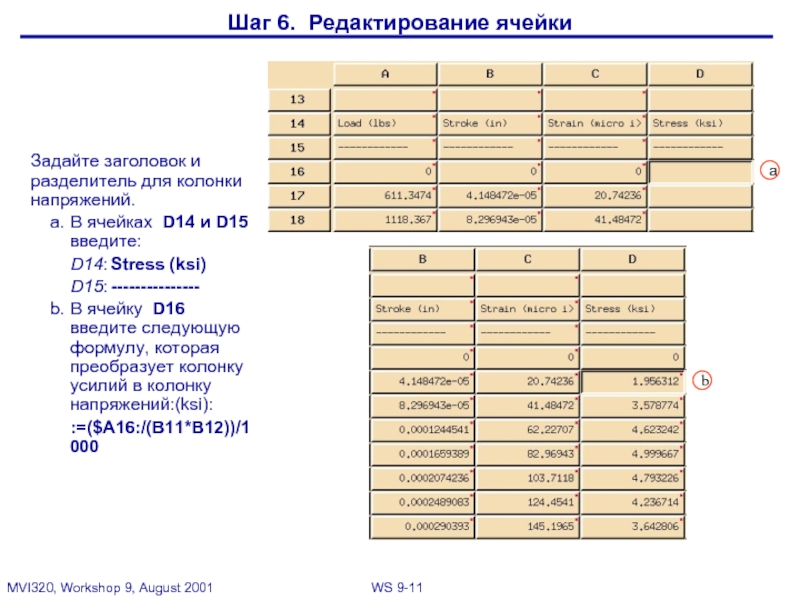
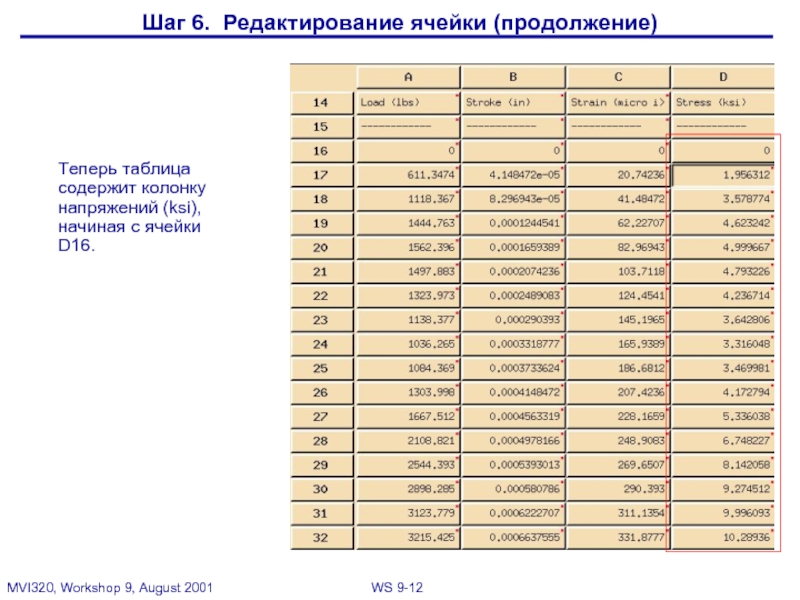
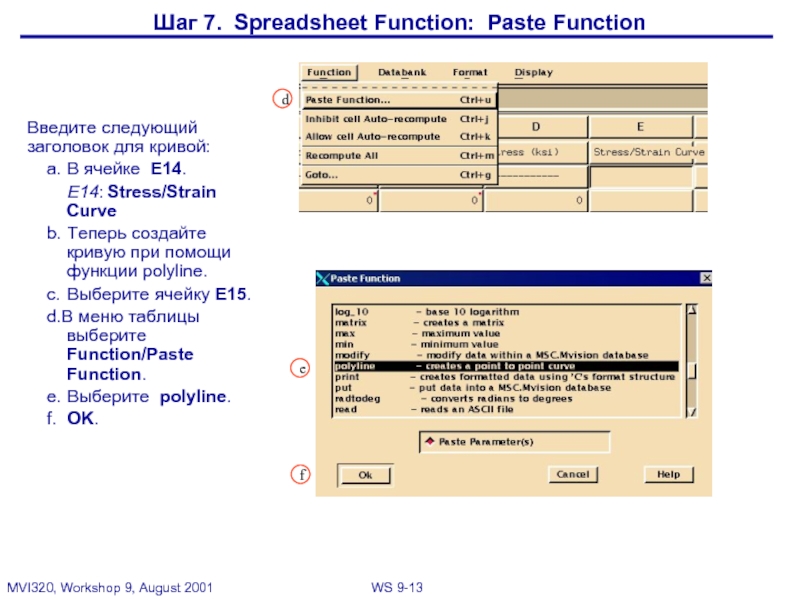
![Шаг 7. Spreadsheet Function: Paste Function (продолжение)g. В окне для формул появится шаблон формулы: =polyline([axis_type,]X_column,Y_column[,xy_point_type]).h. Преобразуйте формулу](/img/tmb/2/167145/644c7d13ac979a934ca3875a5eb43548-800x.jpg)