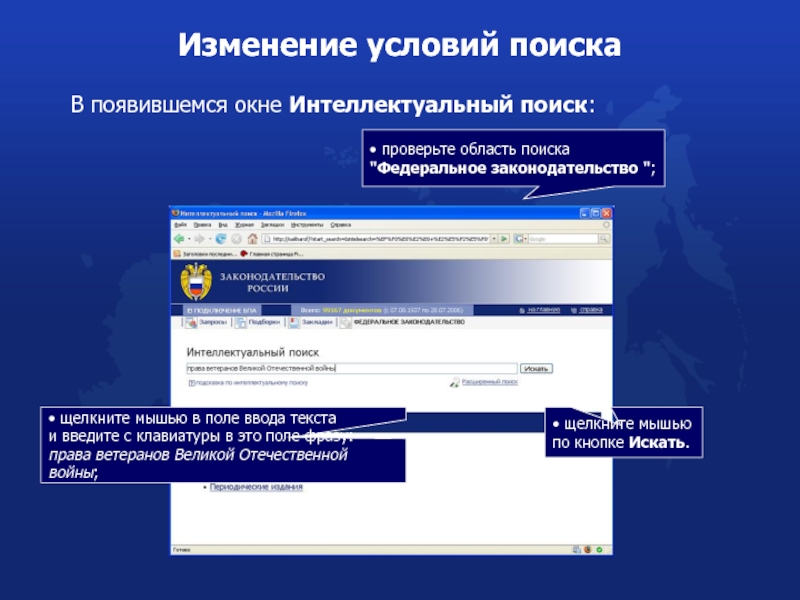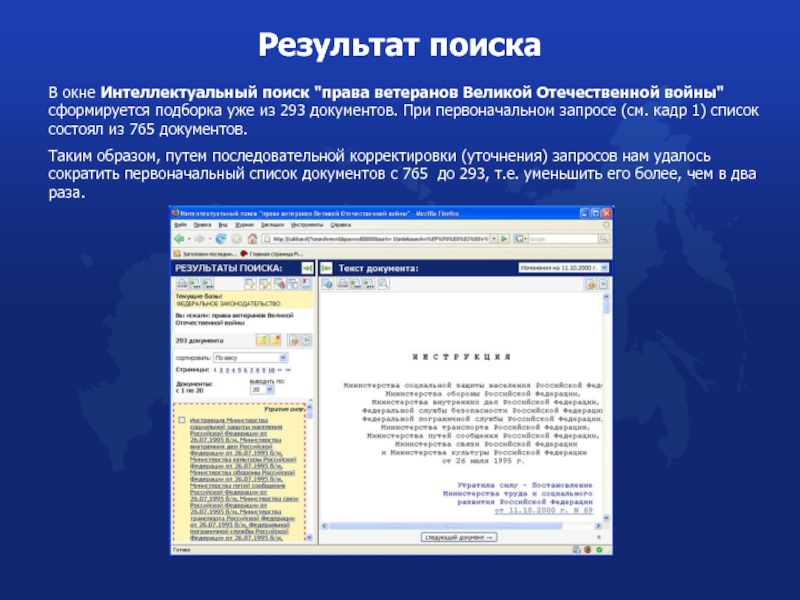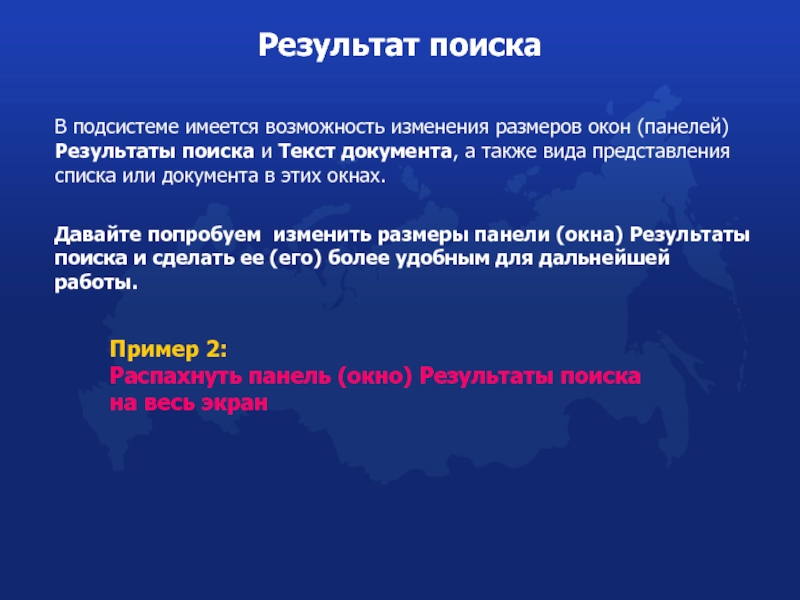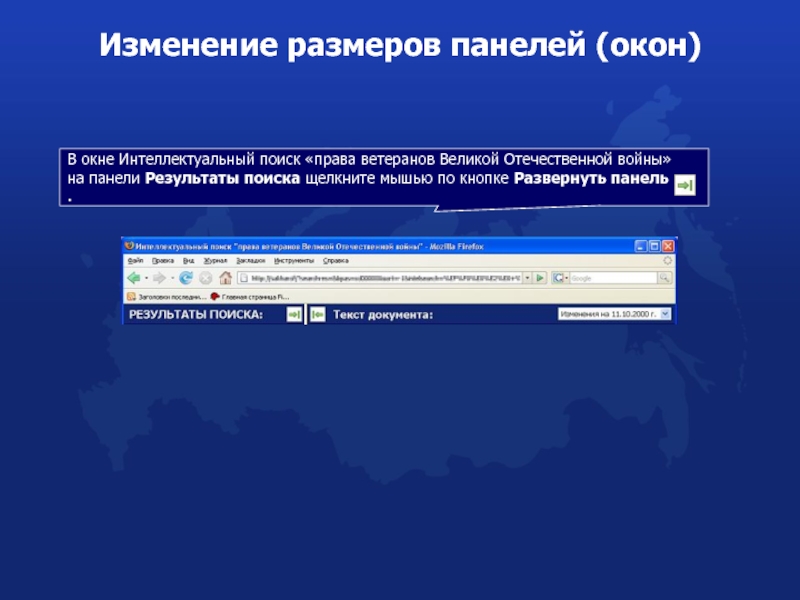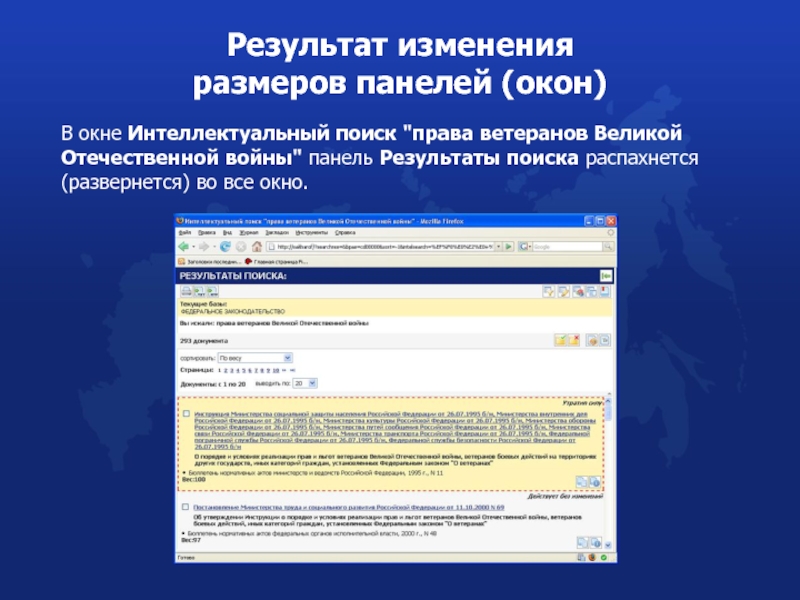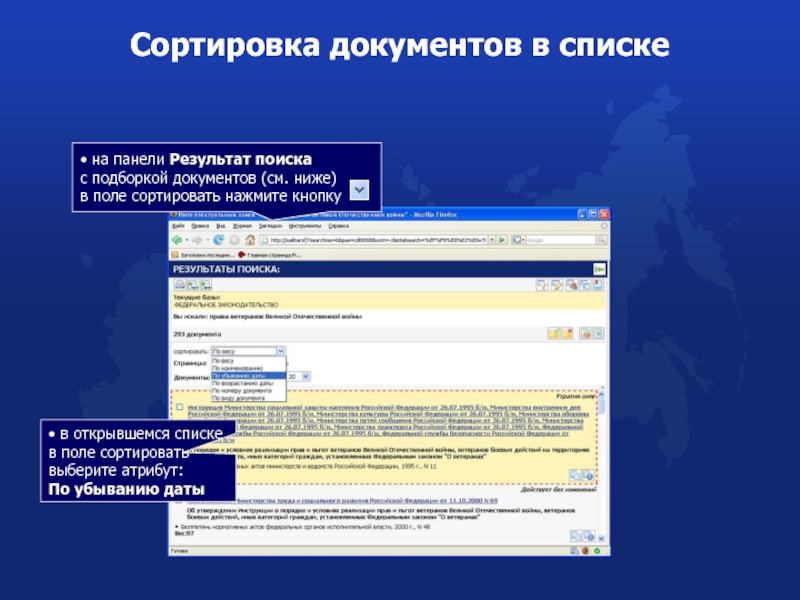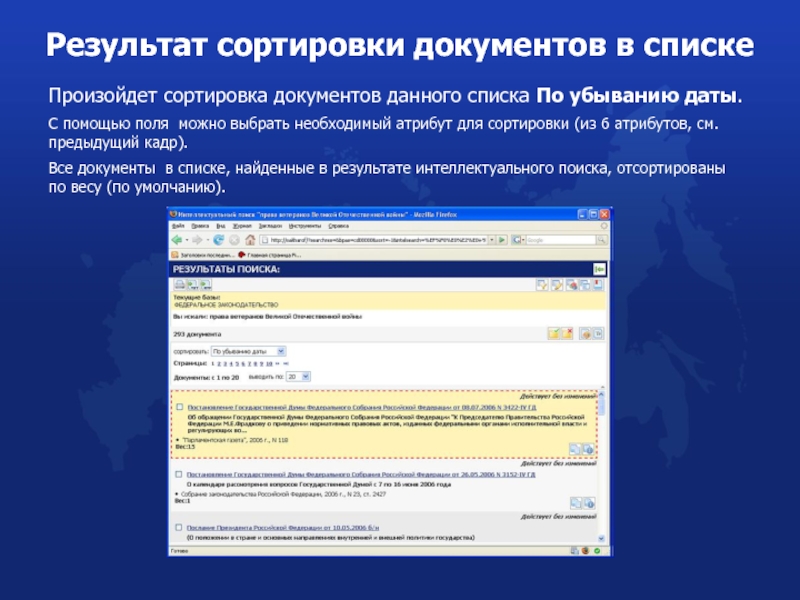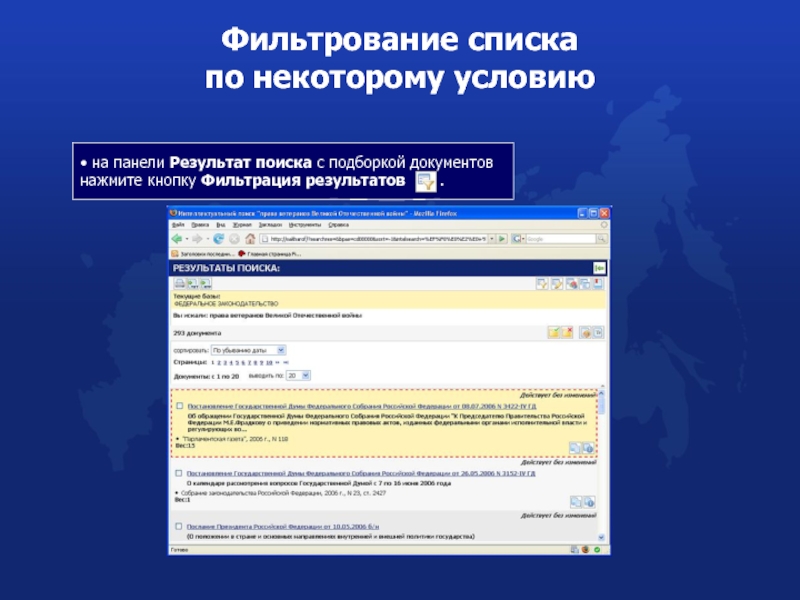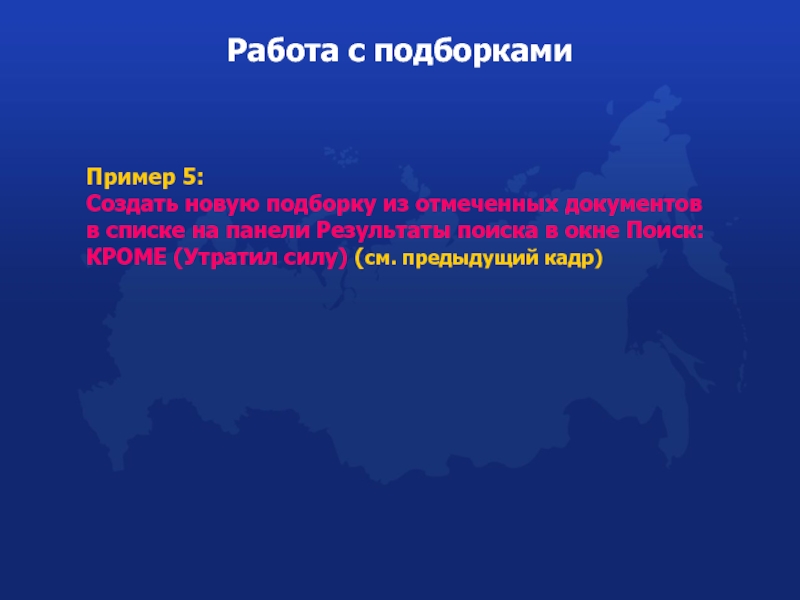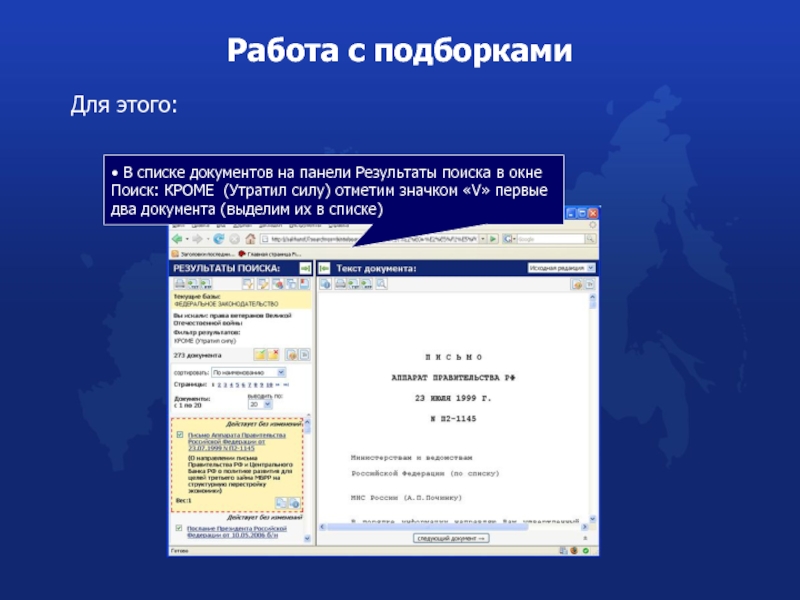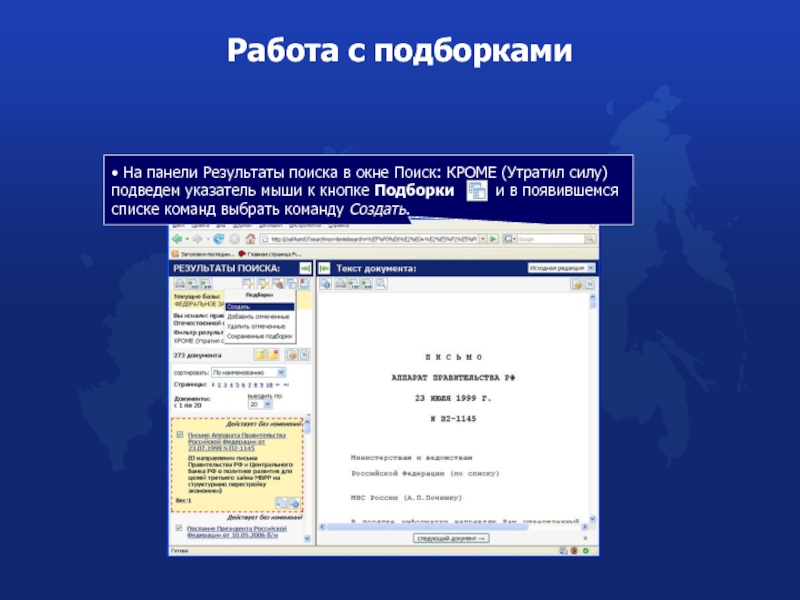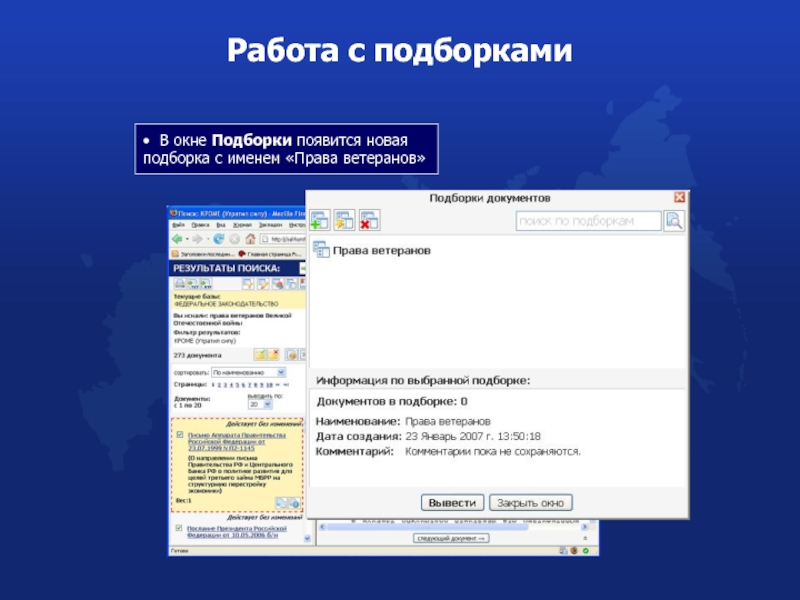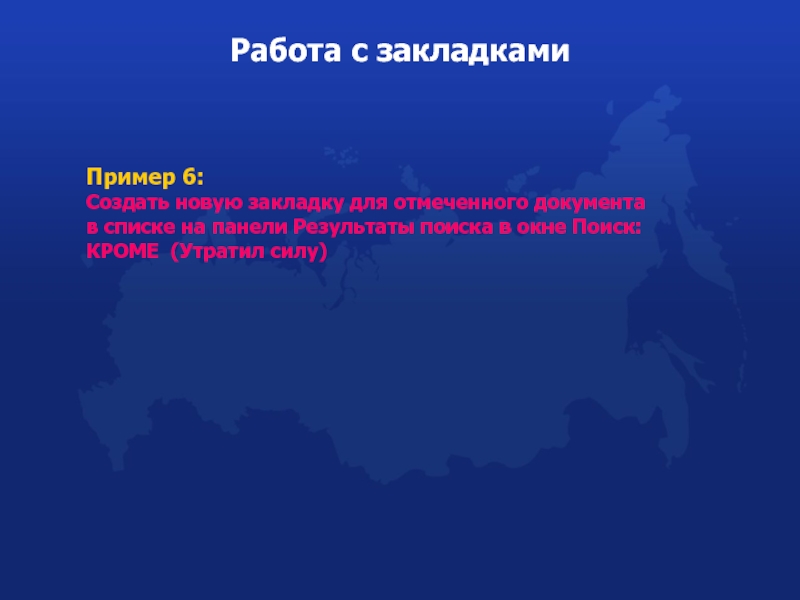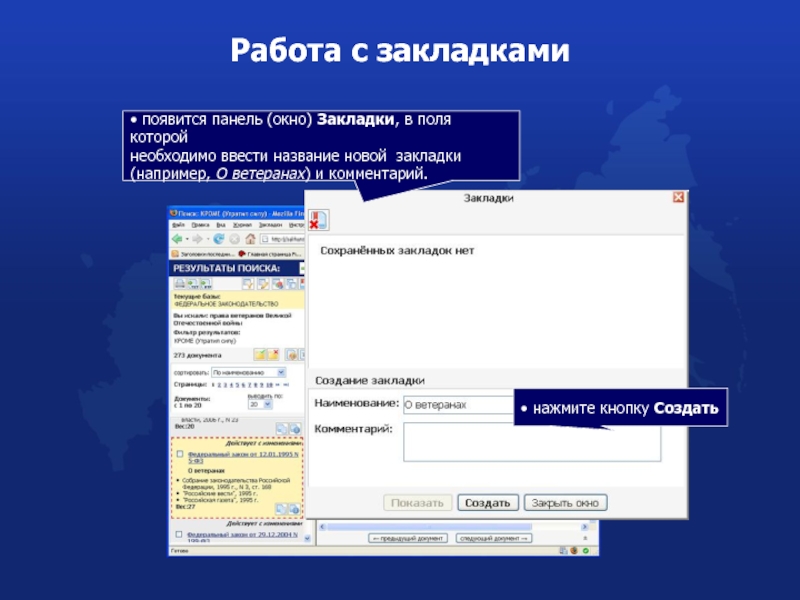- Главная
- Разное
- Дизайн
- Бизнес и предпринимательство
- Аналитика
- Образование
- Развлечения
- Красота и здоровье
- Финансы
- Государство
- Путешествия
- Спорт
- Недвижимость
- Армия
- Графика
- Культурология
- Еда и кулинария
- Лингвистика
- Английский язык
- Астрономия
- Алгебра
- Биология
- География
- Детские презентации
- Информатика
- История
- Литература
- Маркетинг
- Математика
- Медицина
- Менеджмент
- Музыка
- МХК
- Немецкий язык
- ОБЖ
- Обществознание
- Окружающий мир
- Педагогика
- Русский язык
- Технология
- Физика
- Философия
- Химия
- Шаблоны, картинки для презентаций
- Экология
- Экономика
- Юриспруденция
РАБОТА СО СПИСКОМ ДОКУМЕНТОВ В ПОДСИСТЕМЕ ДОСТУП презентация
Содержание
- 1. РАБОТА СО СПИСКОМ ДОКУМЕНТОВ В ПОДСИСТЕМЕ ДОСТУП
- 2. Для практического освоения работы со списком воспользуемся
- 3. Полученный список документов является достаточно объемным и
- 4. Изменение условий поиска
- 5. Изменение условий поиска В появившемся окне Интеллектуальный
- 6. Результат поиска В окне Интеллектуальный поиск "права
- 7. В подсистеме имеется возможность изменения размеров окон
- 8. Изменение размеров панелей (окон)
- 9. Результат изменения размеров панелей (окон) В окне
- 10. Подборка документов в окне Интеллектуальный поиск "права
- 11. Сортировка документов в списке • в открывшемся
- 12. Результат сортировки документов в списке Произойдет сортировка
- 13. Для более быстрой и удобной работы с
- 14. Фильтрование списка по некоторому условию
- 15. Фильтрование списка по некоторому условию • В открывшемся окне в поле Состояние нажмите кнопку Выбрать
- 16. Фильтрование списка по некоторому условию • двойным
- 17. Фильтрование списка по некоторому условию • в
- 18. Фильтрование списка по некоторому условию • В
- 19. Работа с подборками Кроме рассмотренных возможностей, подсистема
- 20. Работа с подборками Пример 5: Создать новую
- 21. Работа с подборками Для этого: • В
- 22. Работа с подборками
- 23. Работа с подборками • появится панель (окно)
- 24. Работа с подборками • В окне Подборки появится новая подборка с именем «Права ветеранов»
- 25. Работа с закладками Кроме рассмотренных возможностей, подсистема
- 26. Работа с закладками Пример 6: Создать новую
- 27. Работа с закладками Для этого: • В
- 28. Работа с закладками
- 29. Работа с закладками • появится панель (окно)
- 30. Работа с закладками • В окне Закладки появится новая закладка с именем «О ветеранах»
- 31. Прочие возможности Кроме рассмотренных возможностей, подсистема позволяет:
- 32. Прочие возможности Кроме рассмотренных возможностей, подсистема позволяет: 4. Используя кнопки:
Слайд 2Для практического освоения работы со списком воспользуемся списком документов в окне
Основные возможности подсистемы
по работе со списком документов
Слайд 3Полученный список документов является достаточно объемным
и неудобен для дальнейшей работы.
Пример 1:
Изменить
Давайте попробуем уменьшить выборку документов путем уточнения (корректировки) первоначального запроса.
Основные возможности подсистемы
по работе со списком документов
Слайд 5Изменение условий поиска
В появившемся окне Интеллектуальный поиск:
• щелкните мышью в поле
• проверьте область поиска
"Федеральное законодательство ";
• щелкните мышью
по кнопке Искать.
Слайд 6Результат поиска
В окне Интеллектуальный поиск "права ветеранов Великой Отечественной войны" сформируется
Таким образом, путем последовательной корректировки (уточнения) запросов нам удалось сократить первоначальный список документов с 765 до 293, т.е. уменьшить его более, чем в два раза.
Слайд 7В подсистеме имеется возможность изменения размеров окон (панелей) Результаты поиска и
Пример 2:
Распахнуть панель (окно) Результаты поиска
на весь экран
Давайте попробуем изменить размеры панели (окна) Результаты поиска и сделать ее (его) более удобным для дальнейшей работы.
Результат поиска
Слайд 9Результат изменения
размеров панелей (окон)
В окне Интеллектуальный поиск "права ветеранов Великой Отечественной
Слайд 10Подборка документов в окне Интеллектуальный поиск "права ветеранов Великой Отечественной войны"
Пример 3:
Осуществить сортировку документов
в подборке по убыванию даты принятия
Давайте попробуем в начале подборки расположить наиболее "свежие" документы. Это можно сделать путем сортировки документов данной подборки.
Результат поиска
Слайд 11Сортировка документов в списке
• в открывшемся списке
в поле сортировать
выберите атрибут:
По убыванию
Слайд 12Результат сортировки документов в списке
Произойдет сортировка документов данного списка По убыванию
С помощью поля можно выбрать необходимый атрибут для сортировки (из 6 атрибутов, см. предыдущий кадр).
Все документы в списке, найденные в результате интеллектуального поиска, отсортированы
по весу (по умолчанию).
Слайд 13Для более быстрой и удобной работы с подборками их можно фильтровать
Пример 4:
С помощью фильтрации исключить из подборки
документы, которые утратили силу
Давайте попробуем, используя процедуру фильтрации документов в подборке, исключить из нее документы, которые утратили силу.
Результат поиска
Слайд 15Фильтрование списка
по некоторому условию
• В открывшемся окне в поле Состояние
нажмите кнопку
Слайд 16Фильтрование списка
по некоторому условию
• двойным щелчком мыши выберите
в верхнем поле пункт
• убедитесь в его появлении
в нижнем поле Выбрано;
• щелкните мышью по кружку рядом
с опцией КРОМЕ и нажмите кнопку Готово.
Слайд 17Фильтрование списка
по некоторому условию
• в открывшемся окне в поле Состояние убедитесь
Слайд 18Фильтрование списка
по некоторому условию
• В окне Поиск: КРОМЕ (Утратил силу) в
Слайд 19Работа с подборками
Кроме рассмотренных возможностей, подсистема позволяет:
Применение этой кнопки открывает список
создавать новые подборки из отмеченных документов;
добавлять отмеченные документы в подборку;
удалять отмеченные документы из текущей подборки;
работать с существующими подборками документов.
Слайд 20Работа с подборками
Пример 5:
Создать новую подборку из отмеченных документов
в списке на
Слайд 21Работа с подборками
Для этого:
• В списке документов на панели Результаты поиска
Слайд 23Работа с подборками
• появится панель (окно) Подборки документов, в поля которой
необходимо
• нажмите кнопку Создать
Слайд 25Работа с закладками
Кроме рассмотренных возможностей, подсистема позволяет:
Применение этой кнопки открывает список
создавать новые закладки к отмеченным документам
(или выделенным фрагментам их текста);
работать с существующими закладками.
Слайд 26Работа с закладками
Пример 6:
Создать новую закладку для отмеченного документа в списке
Слайд 27Работа с закладками
Для этого:
• В списке документов на панели Результаты поиска
Слайд 29Работа с закладками
• появится панель (окно) Закладки, в поля которой
необходимо ввести
• нажмите кнопку Создать