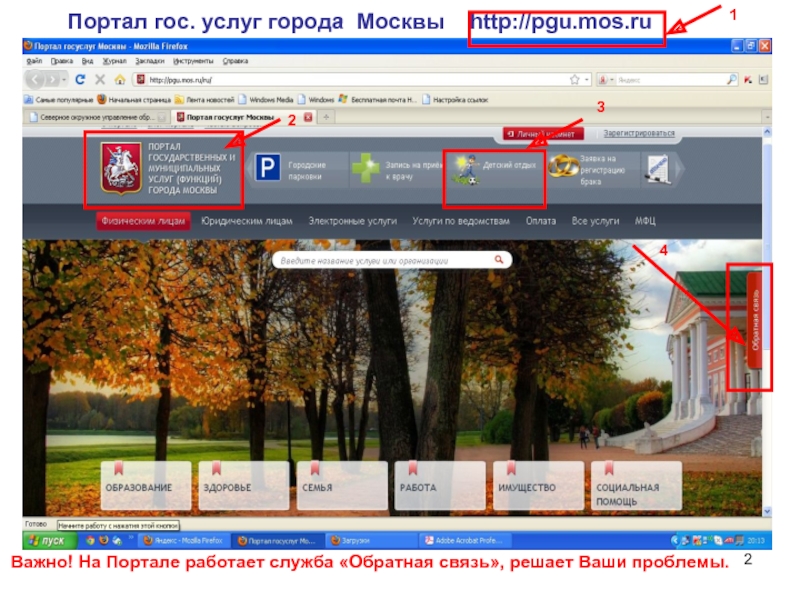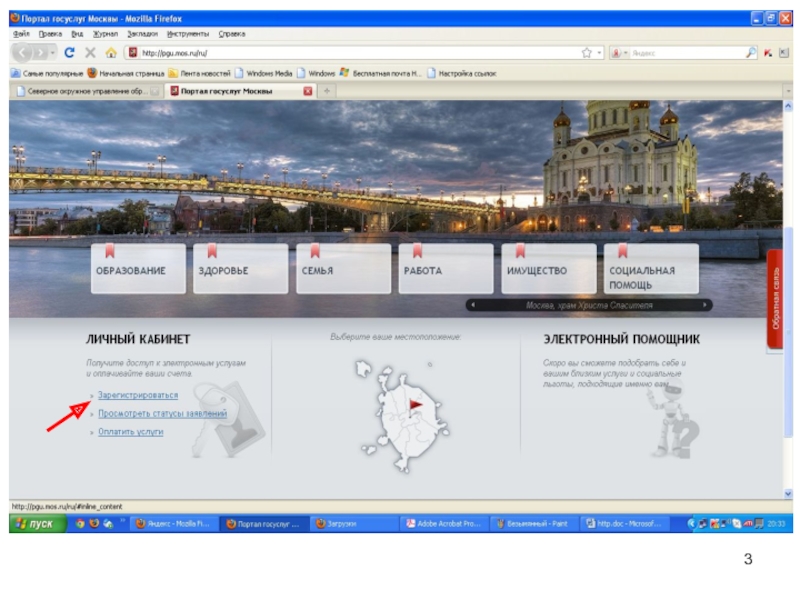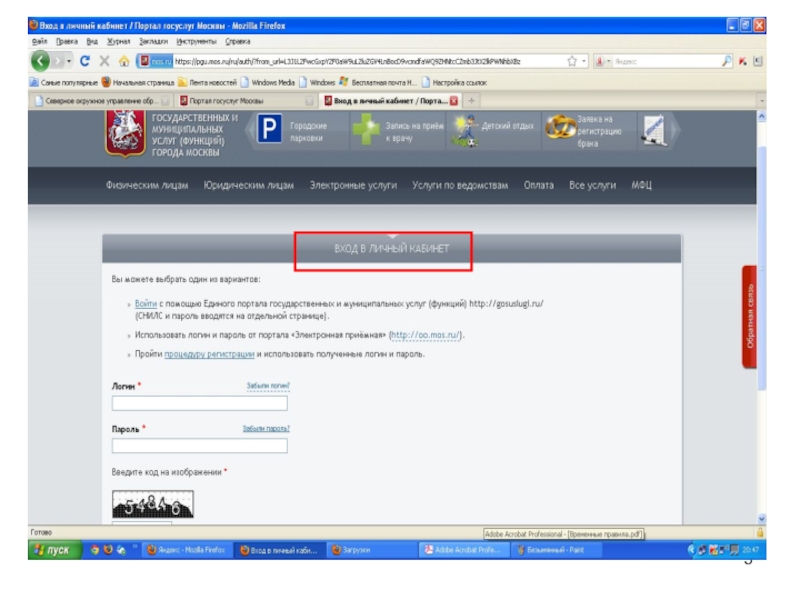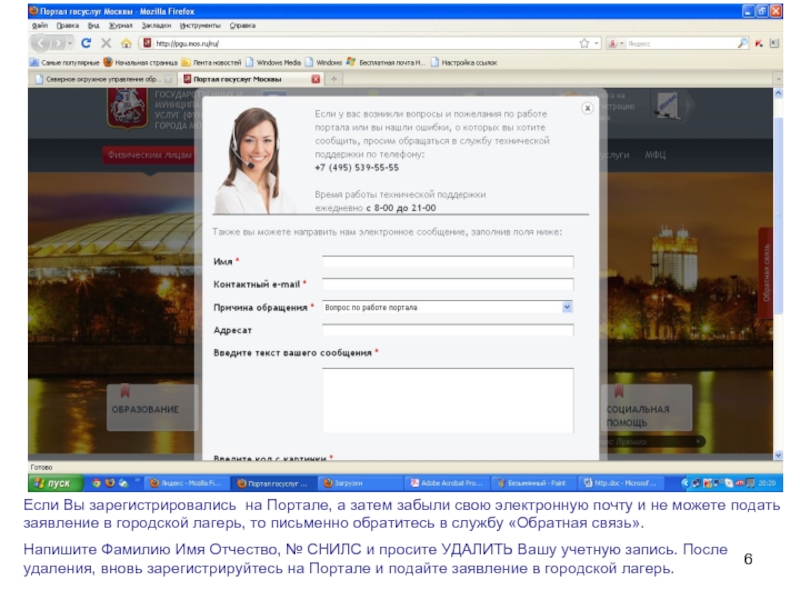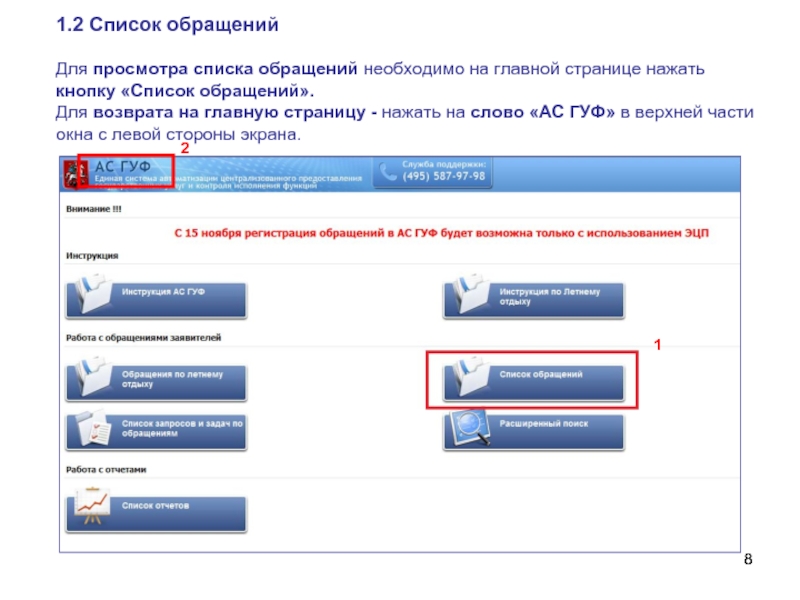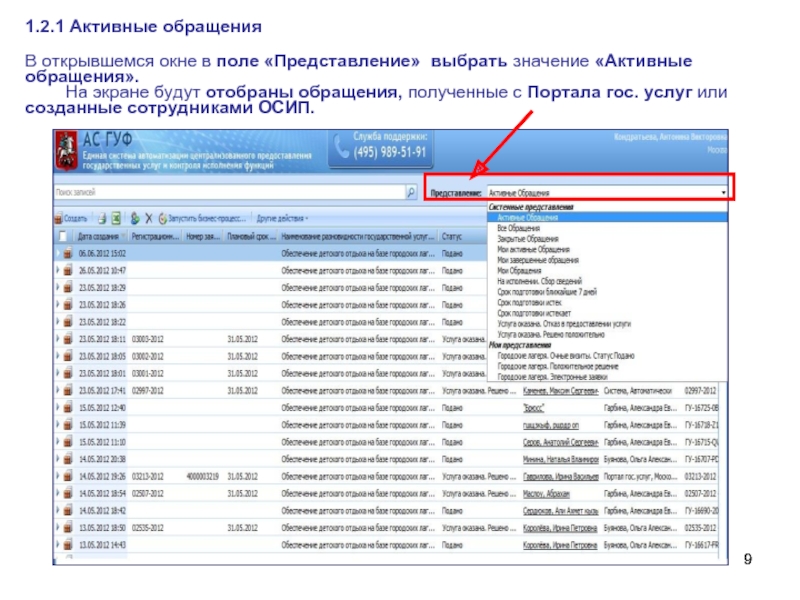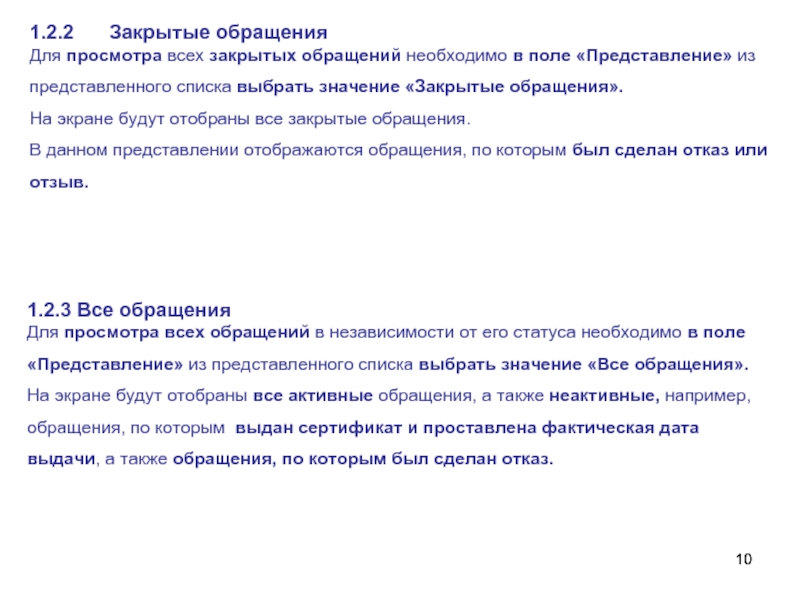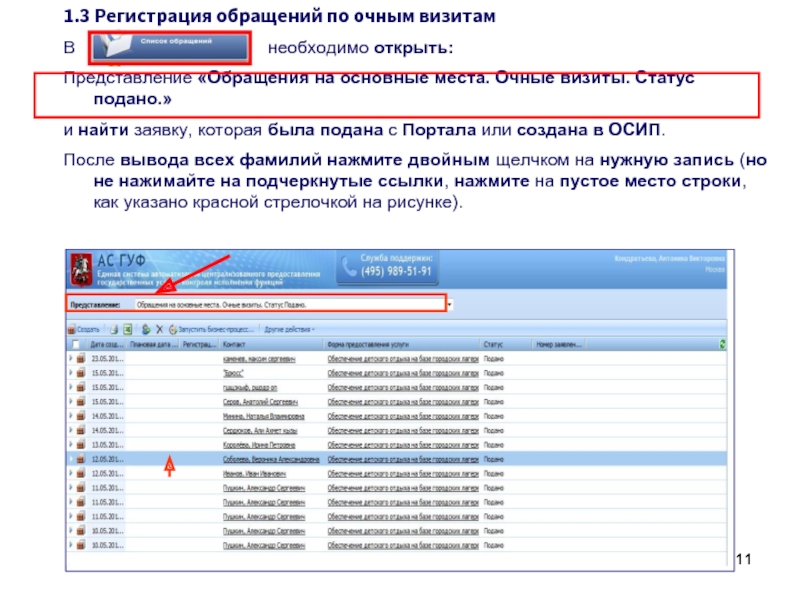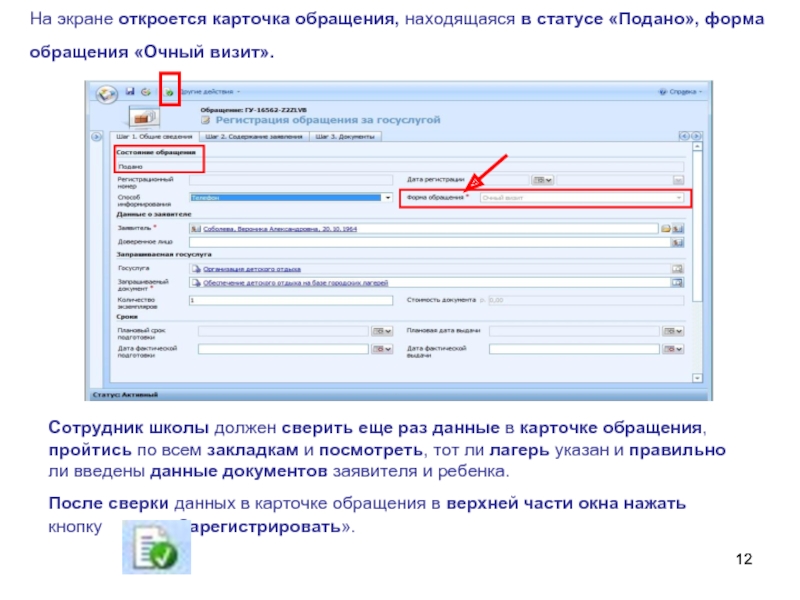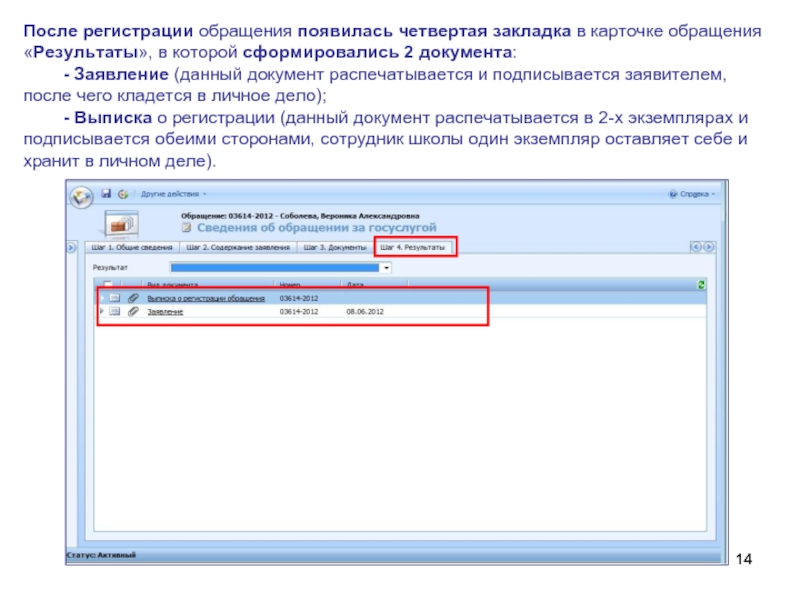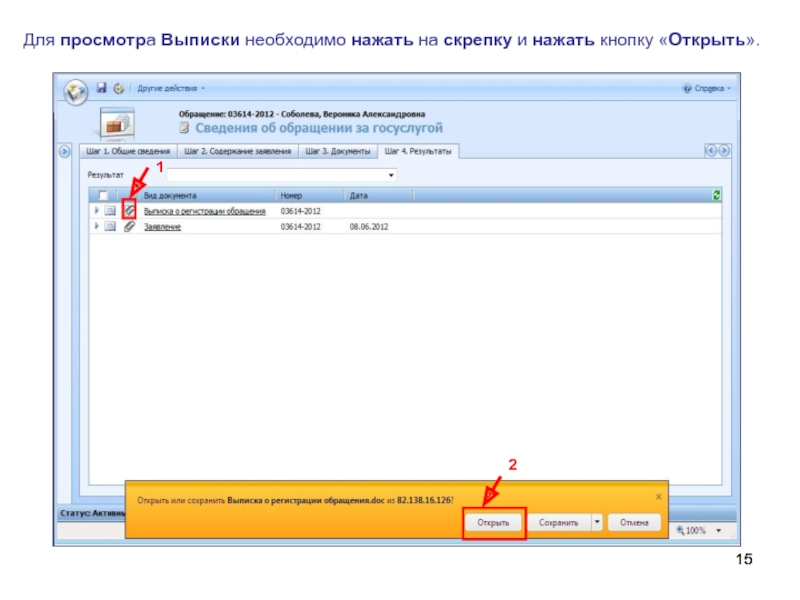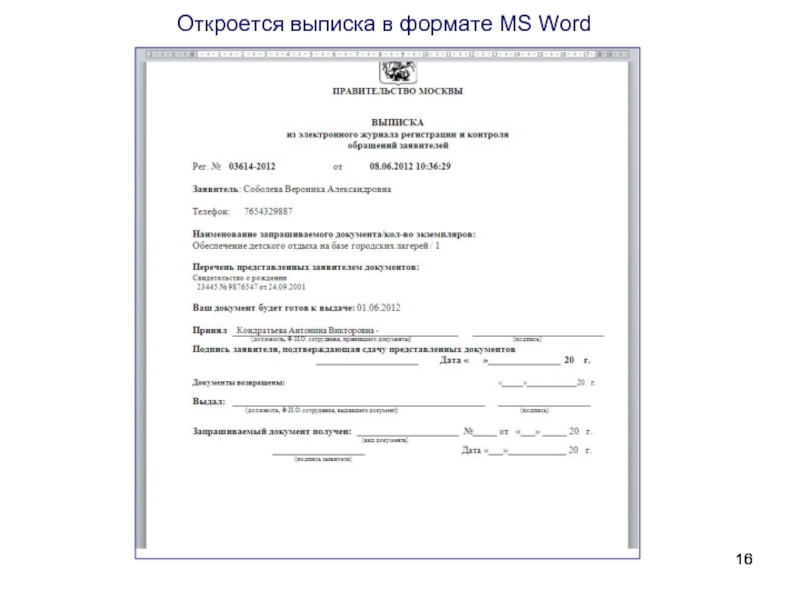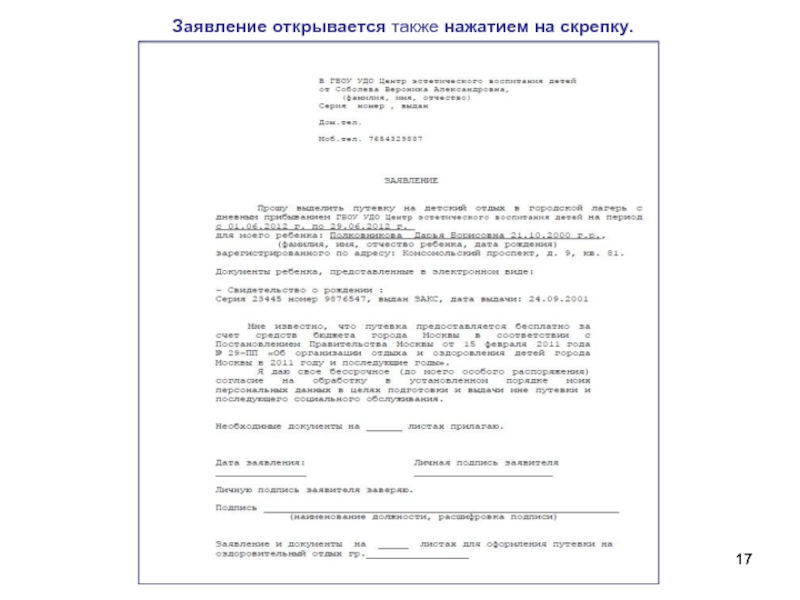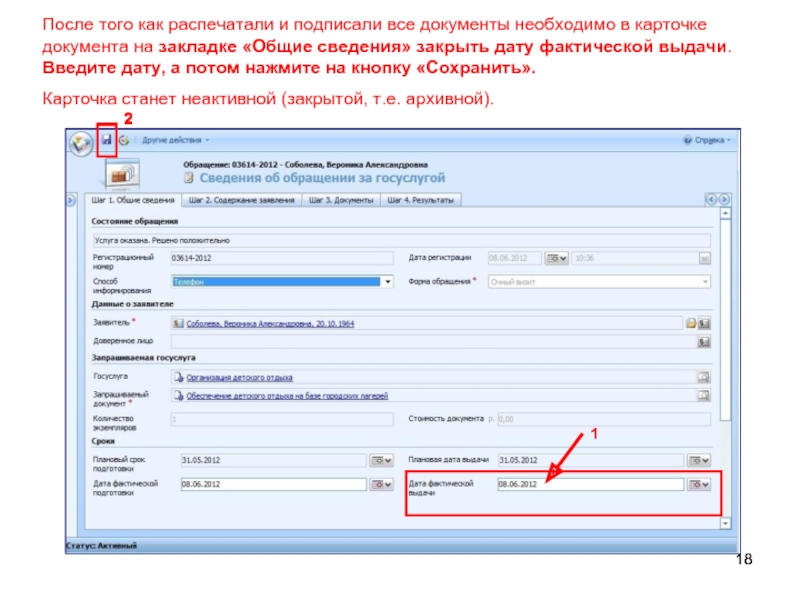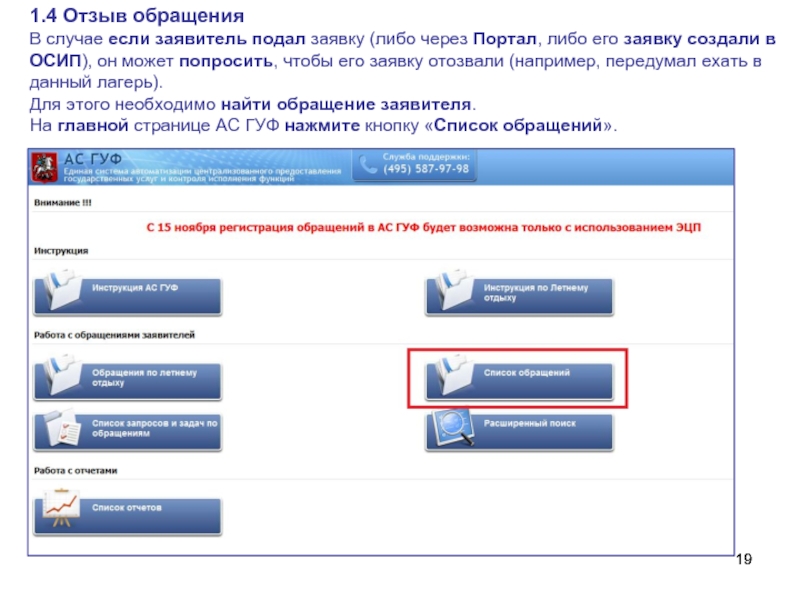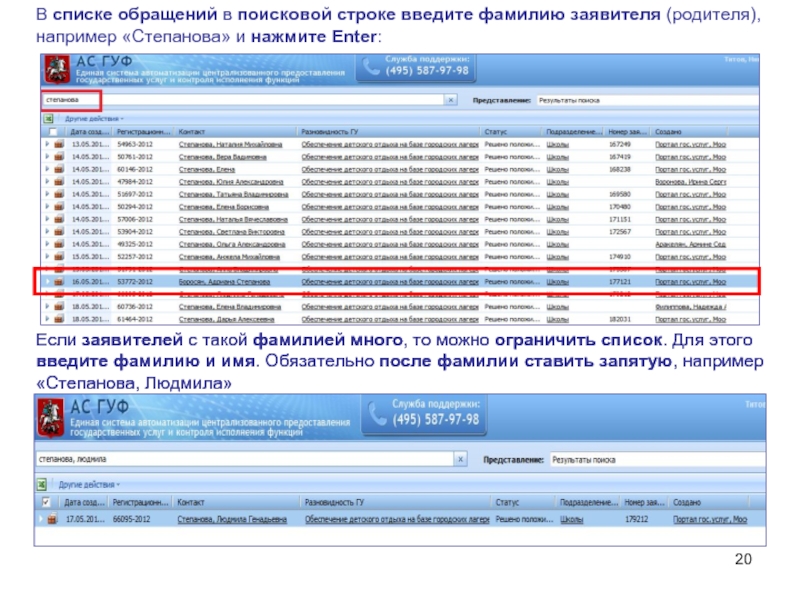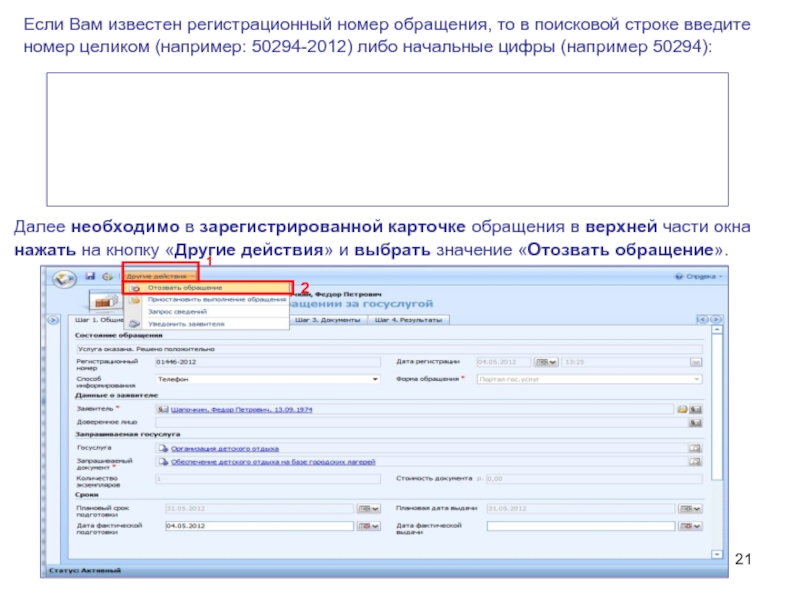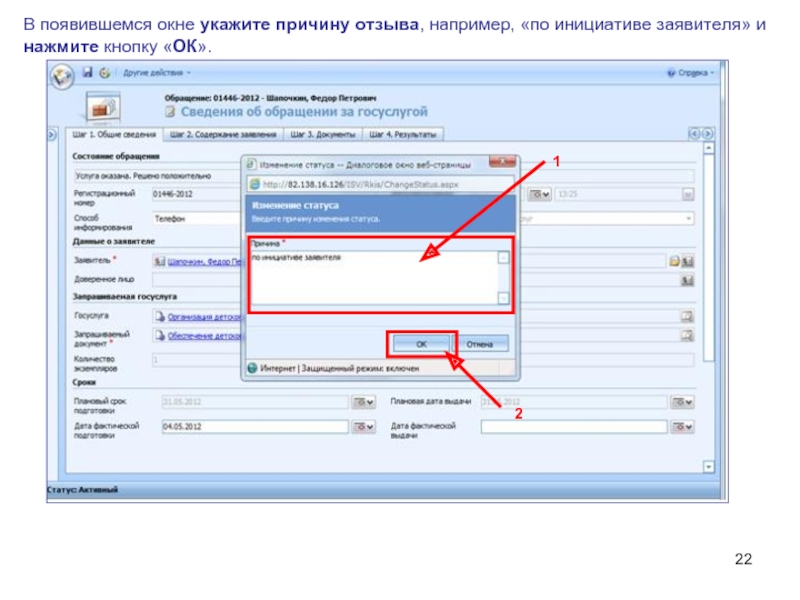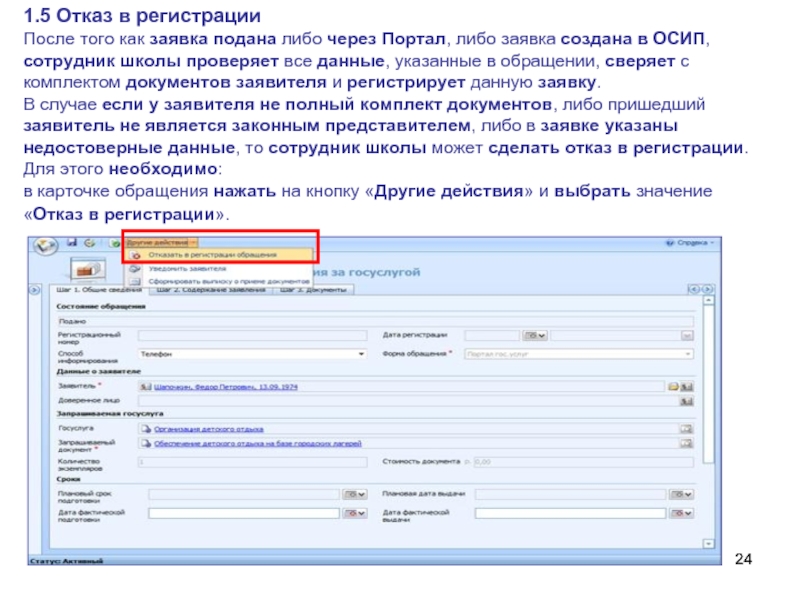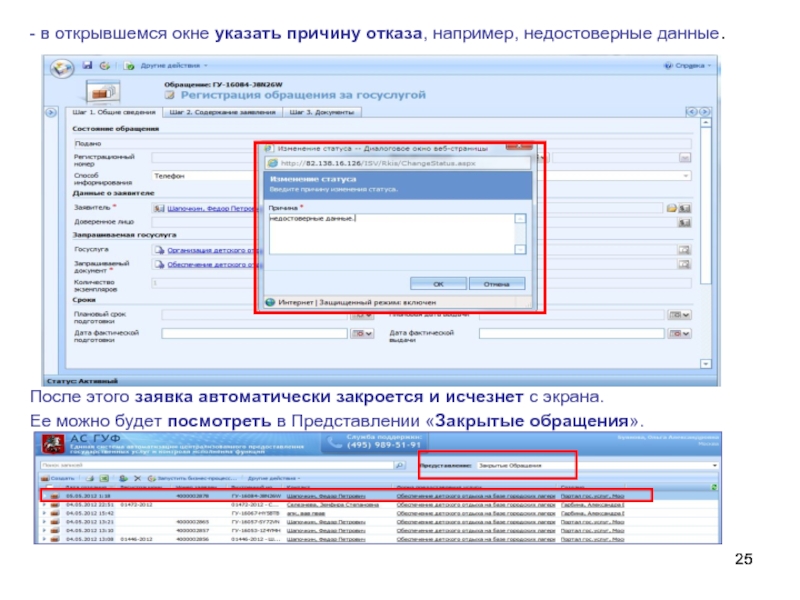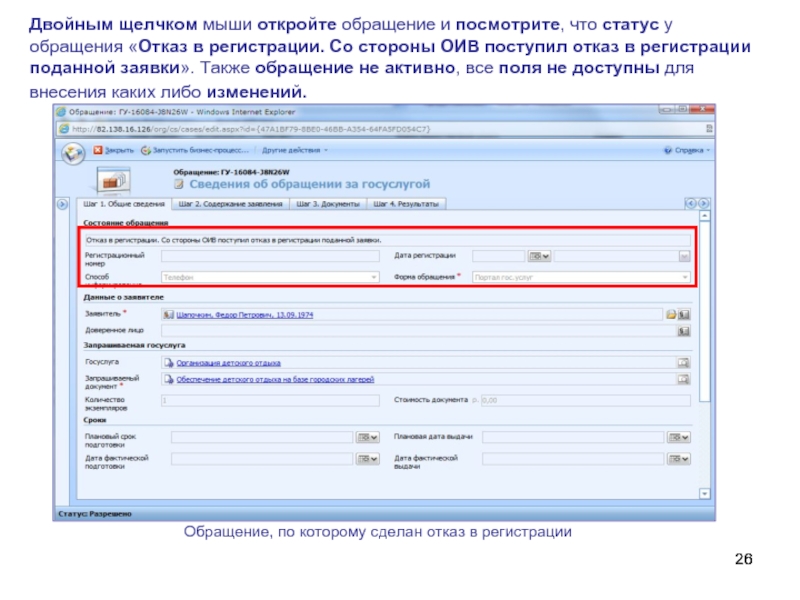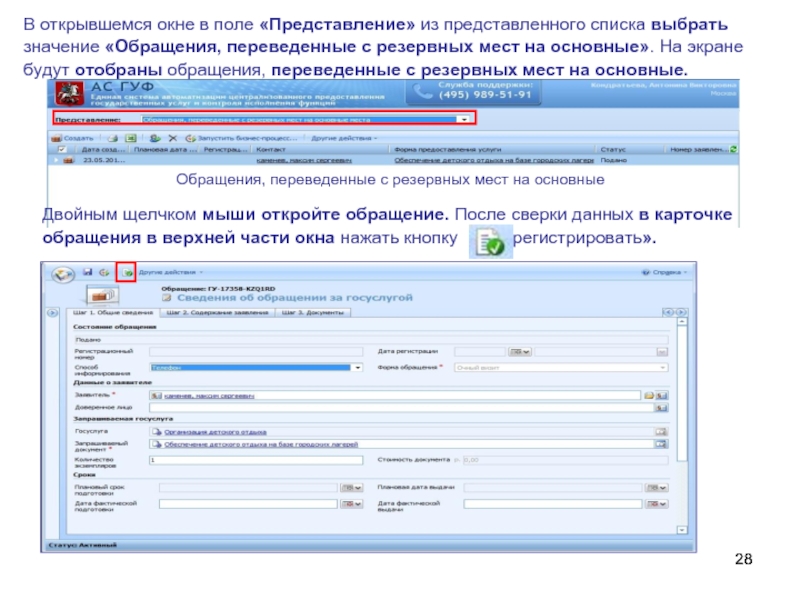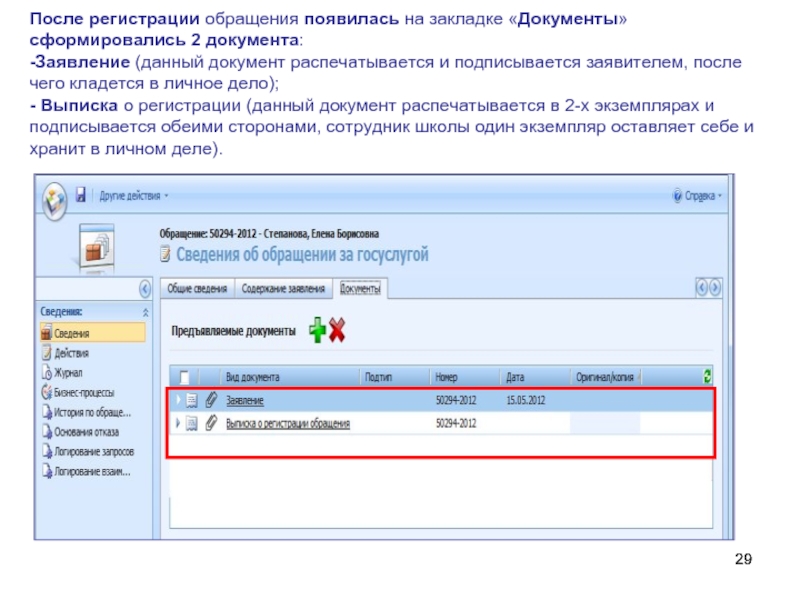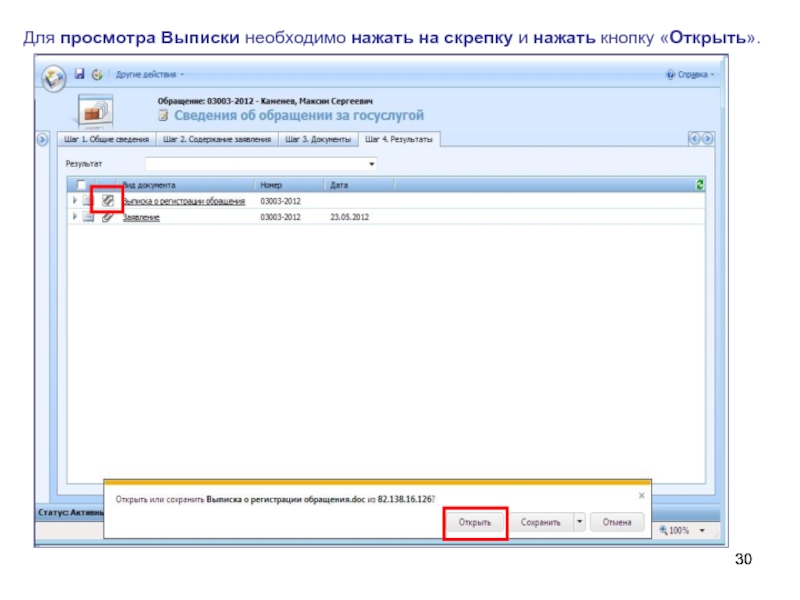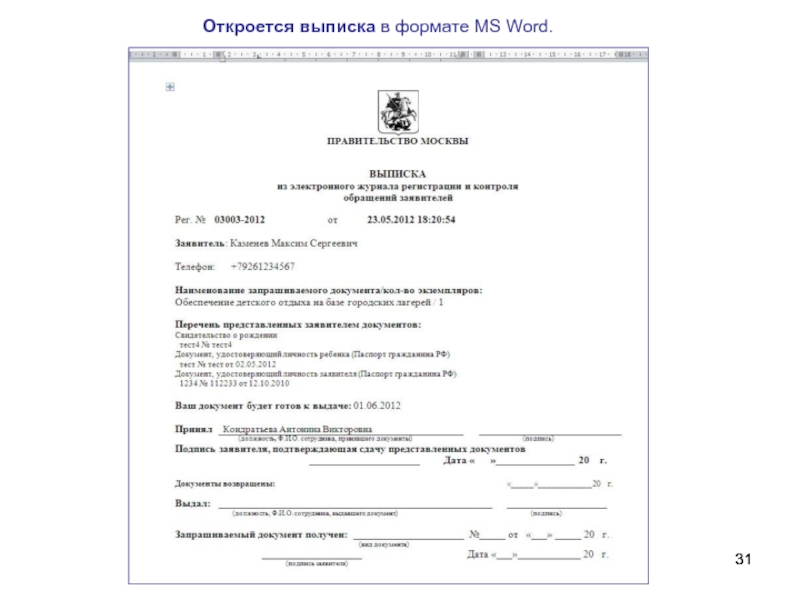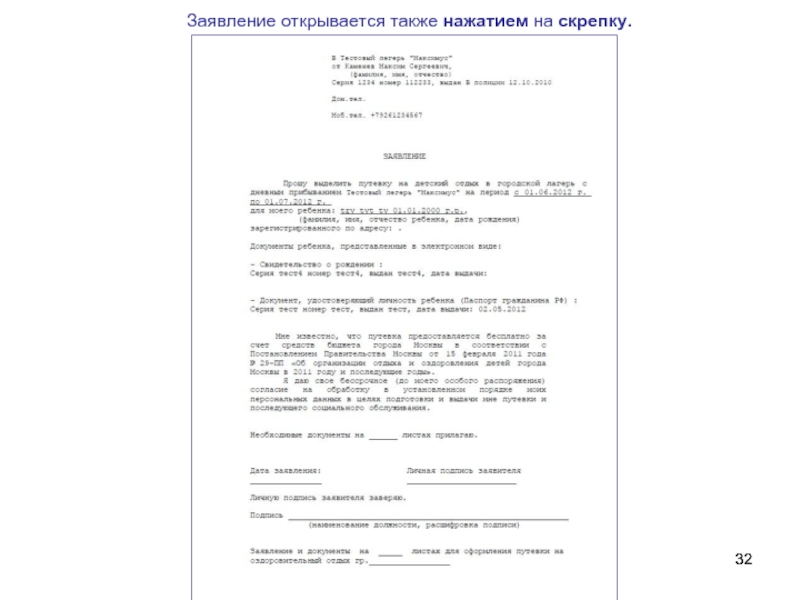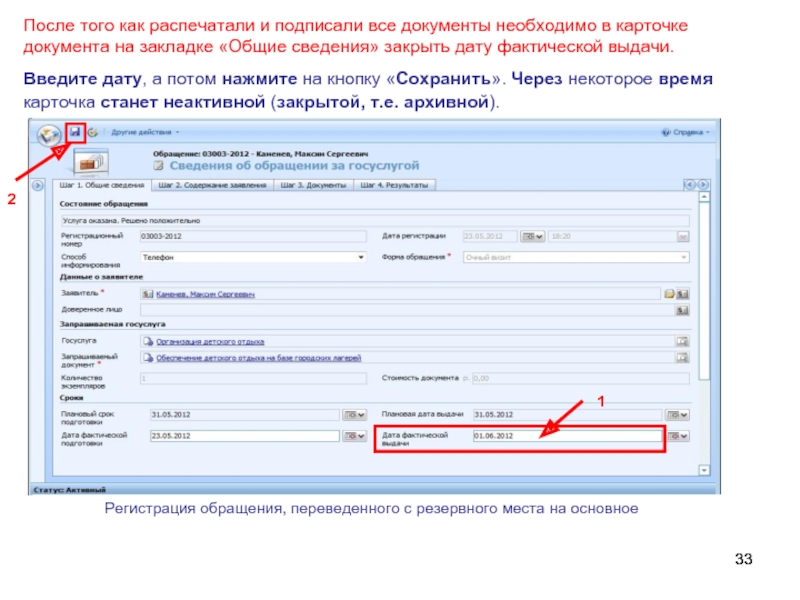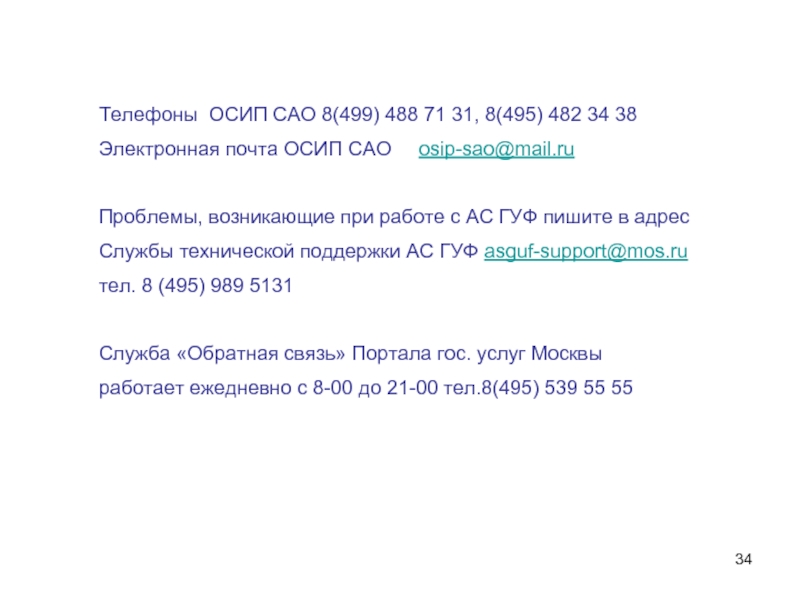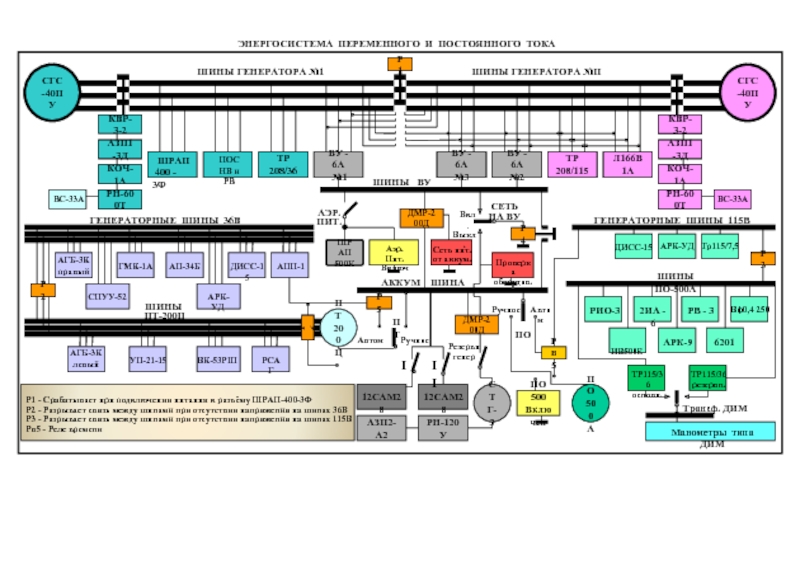- Главная
- Разное
- Дизайн
- Бизнес и предпринимательство
- Аналитика
- Образование
- Развлечения
- Красота и здоровье
- Финансы
- Государство
- Путешествия
- Спорт
- Недвижимость
- Армия
- Графика
- Культурология
- Еда и кулинария
- Лингвистика
- Английский язык
- Астрономия
- Алгебра
- Биология
- География
- Детские презентации
- Информатика
- История
- Литература
- Маркетинг
- Математика
- Медицина
- Менеджмент
- Музыка
- МХК
- Немецкий язык
- ОБЖ
- Обществознание
- Окружающий мир
- Педагогика
- Русский язык
- Технология
- Физика
- Философия
- Химия
- Шаблоны, картинки для презентаций
- Экология
- Экономика
- Юриспруденция
ИНСТРУКЦИЯ ПО ОБРАБОТКЕ ОБРАЩЕНИЙ В ОБРАЗОВАТЕЛЬНЫХ УЧРЕЖДЕНИЯХ В РАМКАХ ОКАЗАНИЯ УСЛУГИ ОРГАНИЗАЦИЯ ДЕТСКОГО ОТДЫХА: ОБЕСПЕЧЕНИЕ ДЕТСКОГО ОТДЫХА НА БАЗЕ ГОРОДСКИХ ЛАГЕРЕЙ презентация
Содержание
- 1. ИНСТРУКЦИЯ ПО ОБРАБОТКЕ ОБРАЩЕНИЙ В ОБРАЗОВАТЕЛЬНЫХ УЧРЕЖДЕНИЯХ В РАМКАХ ОКАЗАНИЯ УСЛУГИ ОРГАНИЗАЦИЯ ДЕТСКОГО ОТДЫХА: ОБЕСПЕЧЕНИЕ ДЕТСКОГО ОТДЫХА НА БАЗЕ ГОРОДСКИХ ЛАГЕРЕЙ
- 2. Портал гос. услуг города Москвы http://pgu.mos.ru
- 4. Инструкция по регистрации на портале государственных и
- 6. Если Вы зарегистрировались на Портале, а затем
- 7. 1. Обработка обращений сотрудником школы 1.1 Вход
- 8. 1.2 Список обращений Для просмотра списка
- 9. 1.2.1 Активные обращения В открывшемся окне
- 10. 1.2.2 Закрытые обращения Для просмотра всех закрытых обращений
- 11. 1.3 Регистрация обращений по очным визитам В
- 12. На экране откроется карточка обращения, находящаяся в
- 13. После регистрации обращения: обращению присваивается временный статус
- 14. После регистрации обращения появилась четвертая закладка в
- 15. Для просмотра Выписки необходимо нажать на скрепку и нажать кнопку «Открыть».
- 16. Откроется выписка в формате MS Word
- 17. Заявление открывается также нажатием на скрепку.
- 18. После того как распечатали и подписали все
- 19. 1.4 Отзыв обращения В случае если заявитель
- 20. В списке обращений в поисковой строке
- 21. 1 Если Вам известен регистрационный номер обращения,
- 22. В появившемся окне укажите причину отзыва, например, «по инициативе заявителя» и нажмите кнопку «ОК».
- 23. После этого заявка автоматически закроется
- 24. 1.5 Отказ в регистрации После того как
- 25. - в открывшемся окне указать причину отказа,
- 26. Двойным щелчком мыши откройте обращение и посмотрите,
- 27. 1.6 Резервные места В открывшемся окне в
- 28. В открывшемся окне в поле «Представление» из
- 29. После регистрации обращения появилась на закладке «Документы»
- 30. Для просмотра Выписки необходимо нажать на скрепку и нажать кнопку «Открыть».
- 31. Откроется выписка в формате MS Word.
- 32. Заявление открывается также нажатием на скрепку.
- 33. После того как распечатали и подписали все
- 34. Телефоны ОСИП САО 8(499) 488 71 31,
Слайд 1ИНСТРУКЦИЯ ПО ОБРАБОТКЕ ОБРАЩЕНИЙ
В ОБРАЗОВАТЕЛЬНЫХ УЧРЕЖДЕНИЯХ
В РАМКАХ ОКАЗАНИЯ УСЛУГИ «ОРГАНИЗАЦИЯ
«ОБЕСПЕЧЕНИЕ ДЕТСКОГО ОТДЫХА НА БАЗЕ ГОРОДСКИХ ЛАГЕРЕЙ»
Слайд 4Инструкция по регистрации на портале государственных и муниципальных услуг (функций) города
Для регистрации на портале государственных и муниципальных услуг (функций) города Москвы (далее - Портал) выполните следующие действия:
1.Заполните первый шаг:
- В поле «E-mail» укажите свой адрес электронной почты в формате “name@domain.com”. Укажите в данном поле адрес электронной почты, к которому у вас есть доступ.
- В поле «Пароль» укажите пароль.
- В поле «Подтверждение пароля» повторно укажите ранее введённый пароль.
- В поле «Контрольный вопрос» выберите предпочтительный вопрос из списка.
- В поле «Ответ на контрольный вопрос» укажите ответ на выбранный вопрос.
- 2. В поле «Введите код с картинки» укажите код с расположенной над полем картинки. Если у вас в картинке отображается «ERROR», то вам необходимо включить Cookie вашего браузера.
3. Нажмите кнопку «Далее». Отобразится форма подтверждения указанного адреса электронной почты.
4. Проверьте почту по указанному ранее адресу электронной почты. В пришедшем письме с Портала будет код подтверждения. Если письмо не пришло – нажмите кнопку «Повторно выслать код подтверждения».
5. Укажите в поле «Введите код подтверждения» код, присланный на адрес электронной почты.
6. Нажмите кнопку «Отправить». Отобразится шаг 2 регистрации
- Укажите свой номер мобильного телефона в поле «Мобильный телефон». Нажмите кнопку «Далее». В этом случае отобразится страница с формой подтверждения номера телефона.
- На странице подтверждения номера телефона в поле «Код подтверждения» укажите код, присланный в СМС на указанный номер телефона. Нажмите кнопку «отправить код». При необходимости изменения номера телефона введите в поле «Номер телефона» новый номер и нажмите кнопку «Новый номер».
В случае нежелания указывать номер телефона поставьте флаг в поле «Я не хочу указывать мобильный телефон при регистрации». Нажмите кнопку «Далее». Отобразится страница с третьим шагом регистрации.
7. Заполните третий шаг формы регистрации:
- В поле «Фамилия» укажите свою фамилию.
- В поле «Имя» укажите своё имя.
- В поле «Отчество» укажите своё отчество.
- В поле «СНИЛС» укажите свой Страховой номер индивидуального лицевого счета (СНИЛС). Вы можете не указывать свой СНИЛС, в этом случае вам будет доступно ограниченное количество услуг к подаче заявлений (например, «Получение информации о ЕГЭ и ГИА»).
- При желании получать новости на электронную почту поставьте флаг в поле «Получать новости по почте».
8. Нажмите кнопку «Далее». Отобразится страница с сообщением об успешном завершении регистрации на Портале.
9. Перейдите по ссылке «личный кабинет». Отобразится главная страница Личного кабинета.
Слайд 6Если Вы зарегистрировались на Портале, а затем забыли свою электронную почту
Напишите Фамилию Имя Отчество, № СНИЛС и просите УДАЛИТЬ Вашу учетную запись. После удаления, вновь зарегистрируйтесь на Портале и подайте заявление в городской лагерь.
Слайд 71. Обработка обращений сотрудником школы
1.1 Вход в Систему
Запускаем браузер Microsoft Internet
После входа в систему вы попадаете на
«Главную страницу Системы АС ГУФ».
При подключении к Системе
появится окно авторизации:
ввести логин и пароль сотрудника школы, например
логин: virtual\IvanovAV
пароль: Ivanov123
Слайд 81.2 Список обращений
Для просмотра списка обращений необходимо на главной странице нажать
Для возврата на главную страницу - нажать на слово «АС ГУФ» в верхней части окна с левой стороны экрана.
Слайд 91.2.1 Активные обращения
В открывшемся окне в поле «Представление» выбрать значение «Активные
Слайд 101.2.2 Закрытые обращения
Для просмотра всех закрытых обращений необходимо в поле «Представление» из
На экране будут отобраны все закрытые обращения.
В данном представлении отображаются обращения, по которым был сделан отказ или отзыв.
1.2.3 Все обращения
Для просмотра всех обращений в независимости от его статуса необходимо в поле «Представление» из представленного списка выбрать значение «Все обращения».
На экране будут отобраны все активные обращения, а также неактивные, например, обращения, по которым выдан сертификат и проставлена фактическая дата выдачи, а также обращения, по которым был сделан отказ.
Слайд 111.3 Регистрация обращений по очным визитам
В Списке обращений необходимо открыть:
Представление «Обращения на основные места. Очные визиты. Статус подано.»
и найти заявку, которая была подана с Портала или создана в ОСИП.
После вывода всех фамилий нажмите двойным щелчком на нужную запись (но не нажимайте на подчеркнутые ссылки, нажмите на пустое место строки, как указано красной стрелочкой на рисунке).
Слайд 12На экране откроется карточка обращения, находящаяся в статусе «Подано», форма обращения
Сотрудник школы должен сверить еще раз данные в карточке обращения, пройтись по всем закладкам и посмотреть, тот ли лагерь указан и правильно ли введены данные документов заявителя и ребенка.
После сверки данных в карточке обращения в верхней части окна нажать кнопку «Зарегистрировать».
Слайд 13После регистрации обращения:
обращению присваивается временный статус «На исполнении. Сбор сведений», и
на «Услуга оказана. Решено положительно»;
в карточке обращения на закладке «Общие сведения» автоматически заполняются следующие поля:
регистрационный номер;
дата и время регистрации обращения;
плановый срок подготовки (срок равен дате заезда в лагерь);
плановая дата выдачи (дата равна дате заезда в лагерь).
дата фактической подготовки (текущая дата).
В случае если дата не проставилась, то обновите интерфейс карточки обращения нажатием на клавишу F5.
Слайд 14После регистрации обращения появилась четвертая закладка в карточке обращения «Результаты», в
- Заявление (данный документ распечатывается и подписывается заявителем, после чего кладется в личное дело);
- Выписка о регистрации (данный документ распечатывается в 2-х экземплярах и подписывается обеими сторонами, сотрудник школы один экземпляр оставляет себе и хранит в личном деле).
Слайд 18После того как распечатали и подписали все документы необходимо в карточке
Карточка станет неактивной (закрытой, т.е. архивной).
1
2
1
Слайд 191.4 Отзыв обращения
В случае если заявитель подал заявку (либо через Портал,
Для этого необходимо найти обращение заявителя.
На главной странице АС ГУФ нажмите кнопку «Список обращений».
Слайд 20
В списке обращений в поисковой строке введите фамилию заявителя (родителя), например
Если заявителей с такой фамилией много, то можно ограничить список. Для этого введите фамилию и имя. Обязательно после фамилии ставить запятую, например «Степанова, Людмила»
Если заявителей с такой фамилией много, то можно ограничить список. Для этого введите фамилию и имя. Обязательно после фамилии ставить запятую, например «Степанова, Людмила»
Слайд 211
Если Вам известен регистрационный номер обращения, то в поисковой строке введите
Далее необходимо в зарегистрированной карточке обращения в верхней части окна нажать на кнопку «Другие действия» и выбрать значение «Отозвать обращение».
Слайд 22В появившемся окне укажите причину отзыва, например, «по инициативе заявителя» и
Слайд 23
После этого заявка автоматически закроется и исчезнет с экрана. Ее можно
Двойным щелчком мыши откройте обращение и посмотрите, что статус у обращения «Отозвано. По инициативе заявителя», дата фактической выдачи не заполнена, т.к. при отзыве мы ее не заполняем. Также обращение не активно, все поля не доступны для внесения каких либо изменений.
Слайд 241.5 Отказ в регистрации
После того как заявка подана либо через Портал,
В случае если у заявителя не полный комплект документов, либо пришедший заявитель не является законным представителем, либо в заявке указаны недостоверные данные, то сотрудник школы может сделать отказ в регистрации. Для этого необходимо:
в карточке обращения нажать на кнопку «Другие действия» и выбрать значение «Отказ в регистрации».
Слайд 25- в открывшемся окне указать причину отказа, например, недостоверные данные.
После этого
Слайд 26Двойным щелчком мыши откройте обращение и посмотрите, что статус у обращения
Обращение, по которому сделан отказ в регистрации
Слайд 271.6 Резервные места
В открывшемся окне в поле «Представление» из представленного списка
Обращения на резервные места Двойным щелчком мыши откройте обращение и посмотрите, что статус у обращения «Подано».
В случае если Основное место освободится, то резервное место автоматически станет основным и данную заявку можно будет зарегистировать.
Слайд 28В открывшемся окне в поле «Представление» из представленного списка выбрать значение
Обращения, переведенные с резервных мест на основные
Слайд 29После регистрации обращения появилась на закладке «Документы» сформировались 2 документа:
-Заявление (данный
- Выписка о регистрации (данный документ распечатывается в 2-х экземплярах и подписывается обеими сторонами, сотрудник школы один экземпляр оставляет себе и хранит в личном деле).
Слайд 33После того как распечатали и подписали все документы необходимо в карточке
Введите дату, а потом нажмите на кнопку «Сохранить». Через некоторое время карточка станет неактивной (закрытой, т.е. архивной).
1
2
Слайд 34Телефоны ОСИП САО 8(499) 488 71 31, 8(495) 482 34 38
Электронная
Проблемы, возникающие при работе с АС ГУФ пишите в адрес
Службы технической поддержки АС ГУФ asguf-support@mos.ru
тел. 8 (495) 989 5131
Служба «Обратная связь» Портала гос. услуг Москвы
работает ежедневно с 8-00 до 21-00 тел.8(495) 539 55 55