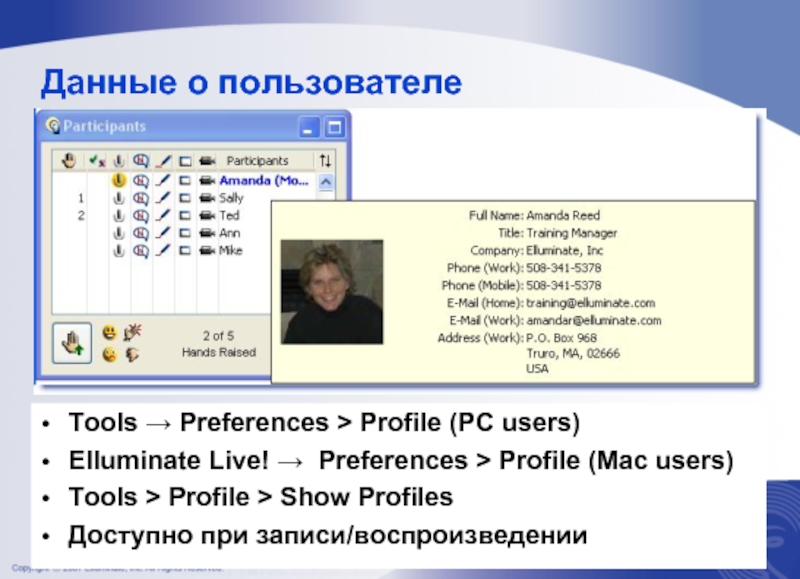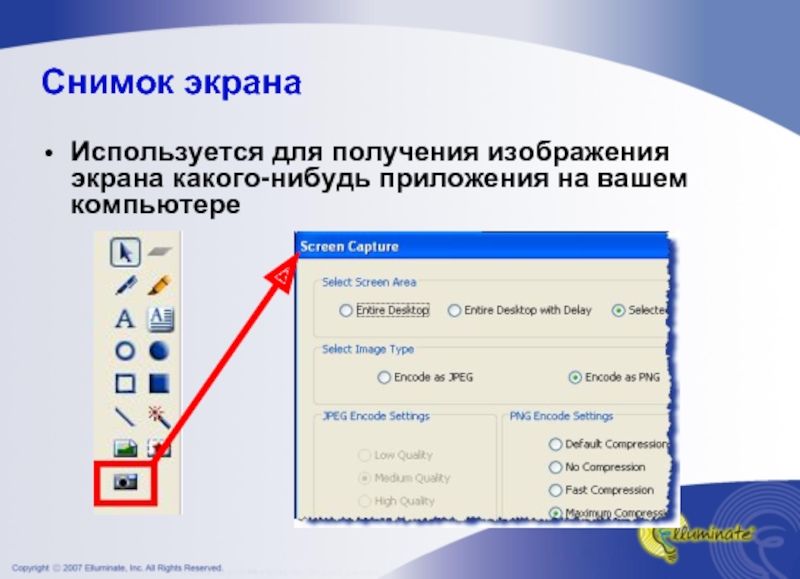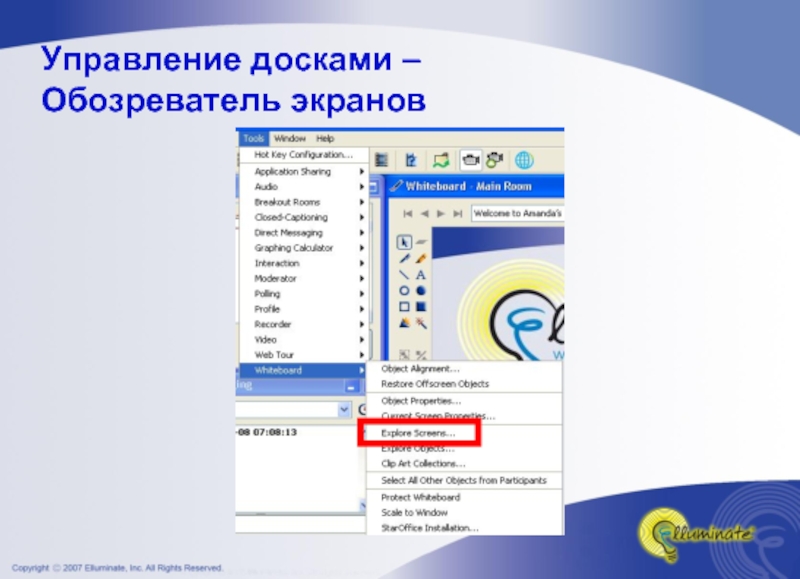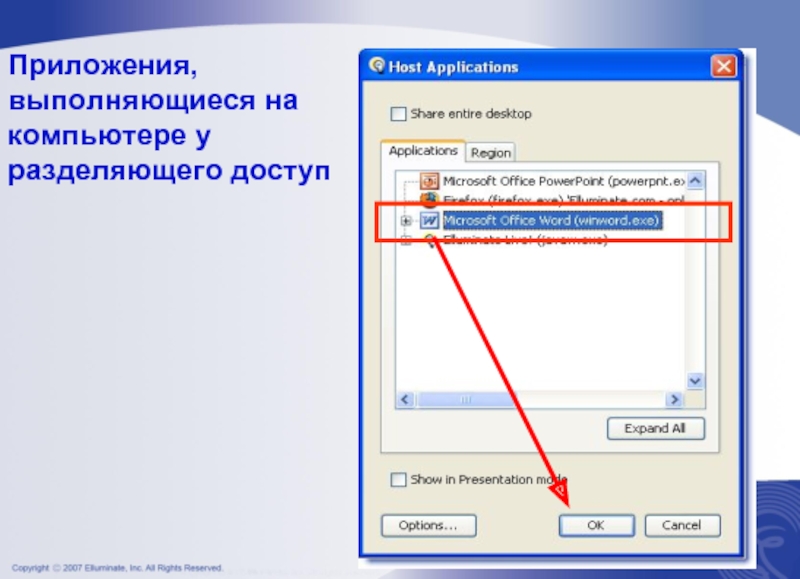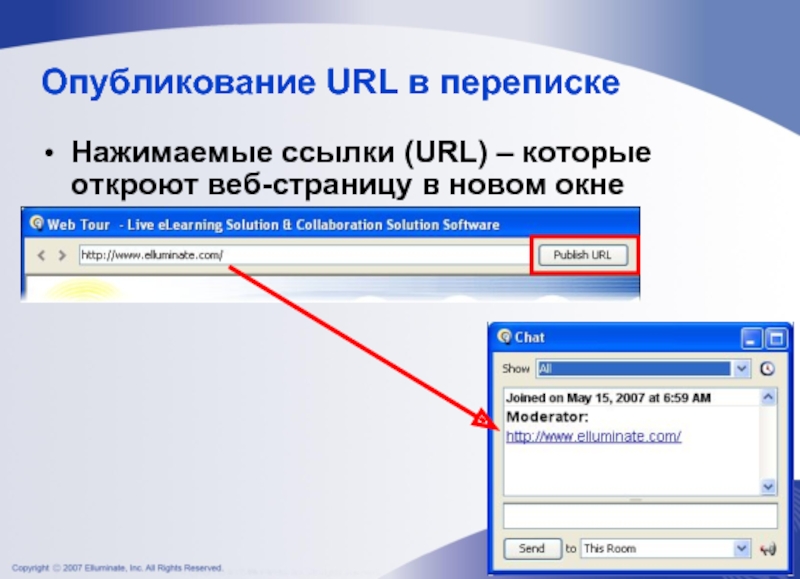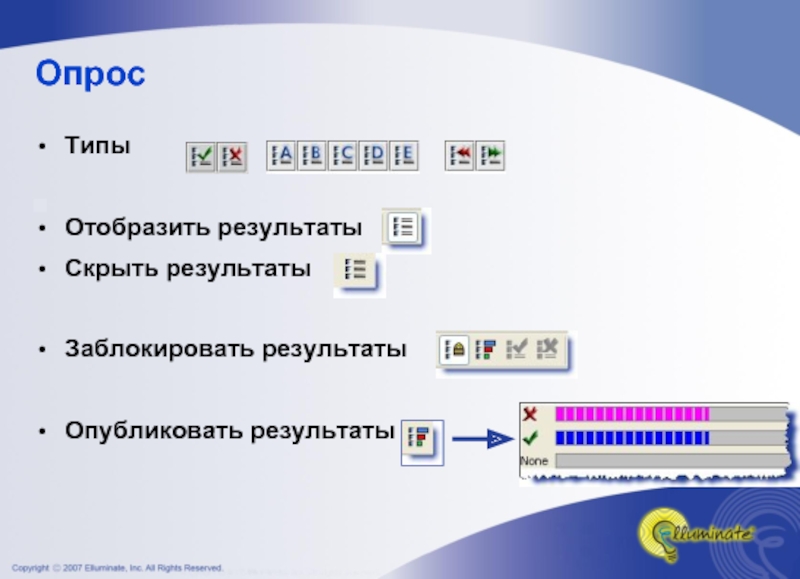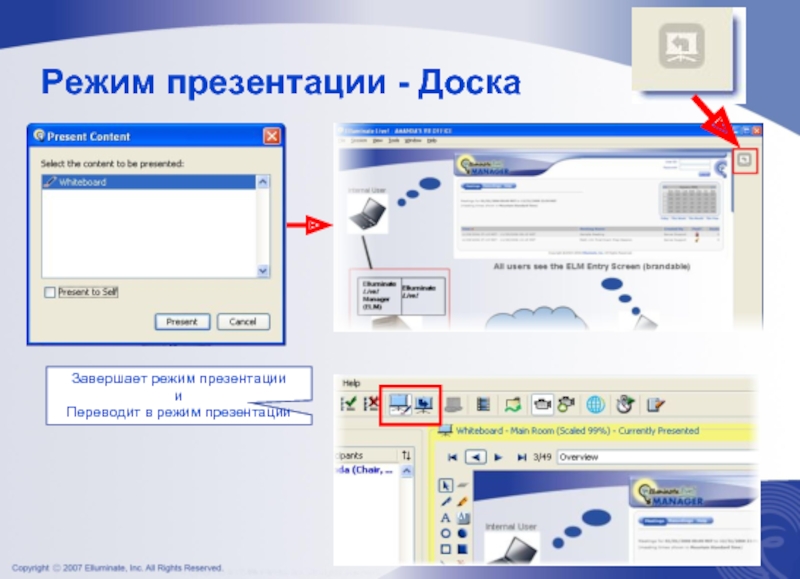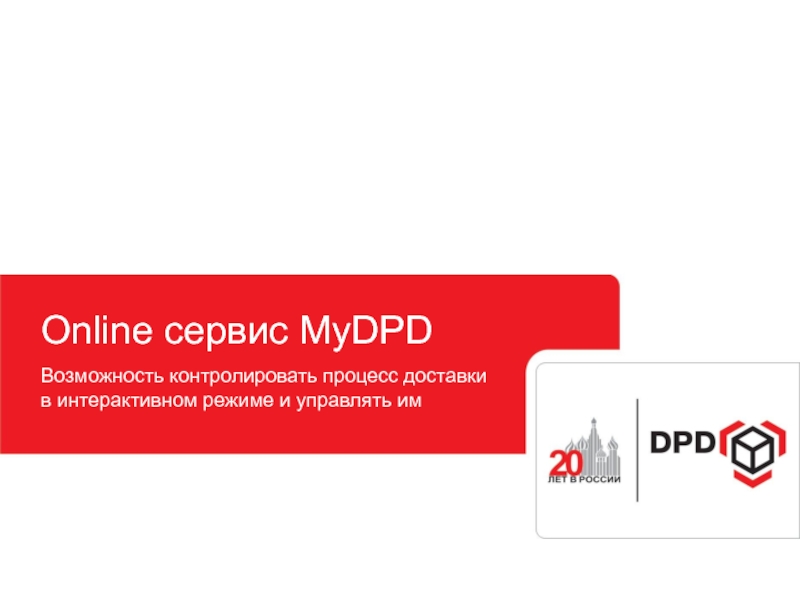- Главная
- Разное
- Дизайн
- Бизнес и предпринимательство
- Аналитика
- Образование
- Развлечения
- Красота и здоровье
- Финансы
- Государство
- Путешествия
- Спорт
- Недвижимость
- Армия
- Графика
- Культурология
- Еда и кулинария
- Лингвистика
- Английский язык
- Астрономия
- Алгебра
- Биология
- География
- Детские презентации
- Информатика
- История
- Литература
- Маркетинг
- Математика
- Медицина
- Менеджмент
- Музыка
- МХК
- Немецкий язык
- ОБЖ
- Обществознание
- Окружающий мир
- Педагогика
- Русский язык
- Технология
- Физика
- Философия
- Химия
- Шаблоны, картинки для презентаций
- Экология
- Экономика
- Юриспруденция
Учебник Elluminate Live! презентация
Содержание
- 1. Учебник Elluminate Live!
- 2. Учебник Elluminate Live! Управление
- 3. Главное окно модератора
- 4. Окно участников
- 5. Окно участников: Сортировка Список автоматически пересортировывается, когда поднимают и/или опускают руки.
- 6. Окно участников: Инструменты Инструменты управления Выберите имя
- 7. Окно участников: Индикаторы деятельности Жёлтый
- 8. Окно переписки Поле ввода текстового сообщения Выбор кому отправить сообщение Кнопка для отправки сообщения
- 9. Окно переписки Правило фильтрации сообщений Объявления Фиксация даты/времени
- 10. Окно переписки Общие и личные сообщения Соответствие
- 11. Переписка: Объявления Позволяет модераторам разослать сообщения:
- 12. Окно звука (аудио) Оптимальная настройка микрофона
- 13. Помощник настройки звука (аудио)
- 14. Звук: Множество говорящих Tools → Audio →
- 15. Понимание индикаторов звуковой активности
- 16. Включение видео
- 17. Видео с изменяемым разрешением 320 x 240
- 18. Моментальная съёмка на классную доску
- 19. Предпочтения для видео Tools > Preferences > Video
- 20. Понимание индикаторов видео
- 21. Данные о пользователе Tools → Preferences >
- 22. Запись сессии Элементы управления Простой доступ к
- 23. Загрузка презентаций
- 24. Загрузка файла
- 25. Понимание индикаторов активности на классной доске
- 26. Перемещение Кнопки перемещения Перейти на определённый слайд
- 27. Использование инструментов классной доски
- 28. Использование инструментов классной доски
- 29. Панель свойств классной доски
- 30. Инструмент выделения
- 31. Загрузка содержания на доску Загрузить ранее сохранённую
- 32. Создание классной доски
- 33. Загрузка изображения
- 34. Загрузка шаблона
- 35. Изменение шаблона Tools > Whiteboard > Clip Art Collections…
- 36. Изменение шаблона
- 37. Изменение шаблона
- 38. Сохранение Save
- 39. Разделение с другими коллекции шаблонов Поделитесь вашей
- 40. Добавленные пользователем шаблоны
- 41. Снимок экрана Используется для получения изображения экрана какого-нибудь приложения на вашем компьютере
- 42. Снимок экрана
- 43. Снимок приложения или рабочего стола
- 44. Помещение снимка на доску
- 45. Управление досками – Обозреватель экранов
- 46. Обозреватель экранов – Вырезать, Скопировать, Вставить и так далее
- 47. Сохранение доски Доступные форматы – WBD, WBP, PDF, PNG
- 48. Разделение приложения – Действия разделяющего Запустите
- 49. Приложения, выполняющиеся на компьютере у разделяющего доступ
- 50. Разделение приложений – Размещение У окон
- 51. Индикаторы статуса разделения приложений
- 52. Передача управления над разделяемым приложением Выберите имя
- 53. Запросить управление над разделяемым приложением Запросить управление
- 54. Выполнение съёмки экрана во время разделения приложения
- 55. Выполнение съёмки экрана во время разделения приложения
- 56. Разделение приложения – Область разделения
- 57. Разделение удалённого рабочего стола Разделение удалённого рабочего стола Запросить управление рабочим столом другого пользователя
- 58. Веб-Тур Нажмите на кнопку Введите ссылку
- 59. Опубликование URL в переписке Нажимаемые ссылки (URL) – которые откроют веб-страницу в новом окне
- 60. Опрос Типы Отобразить результаты Скрыть
- 61. Учёт и очистка ответов Модератор может очистить ответы
- 62. Пример опроса Какую кнопку вы нажмёте, чтобы
- 63. Сохранение результатов опроса
- 64. Режим презентаций Переводит участников в полно-экранный режим
- 65. Режим презентаций и разделение приложений Модератор Участник
- 66. Режим презентации - Доска Завершает режим презентации и Переводит в режим презентации
- 67. Подгруппы (часть рабочей группы со своей доской
- 68. Подгруппы – Автоматическое распределение Быстрое создание и
- 69. Управление подгруппами Участники Поднятие рук Личная переписка Индикатор деятельности
- 70. Управление содержанием комнат подгрупп Загрузите, Вырежьте, Скопируйте
- 71. Перемещение из комнаты в комнату Выберите имя,
- 72. Таймер Показывает присутствующим продолжительность их деятельности
- 73. Заметки Модераторы и участники могут делать заметки
- 74. Окно заметок
- 75. Разделение заметок
- 76. Заметки в записях Заметки синхронизируются Можно
- 77. Передача файлов Загрузка файла на сервер Участники могут сохранить файл на своих машинах
- 78. Получение передаваемого файла Файлы выставляются для загрузки
- 79. Передача файлов - Участники Участники могут загружать
- 80. Записи Файлы, загруженные в библиотеку передачи файлов, доступны при просмотре записей
- 81. Мультимедиа библиотека Загрузка файлов мультимедиа в библиотеку
- 82. Мультимедиа – Как загружать и проигрывать файлы
- 83. Полезные материалы и ссылки: Посетите http://www.elluminate.com/training для:
Слайд 2
Учебник Elluminate Live!
Управление классом и навыки общения включают в себя:
Управление окном
Управление окном Переписки
Управление Звуковым окном
Использование Видео в реальном времени
Создание учётной записи пользователя
Запись сессии
Управление содержанием,
что включает:
Загрузка содержащихся в PowerPoint’е данных
Создание и управление классными досками
Загрузка изображений
Использование библиотеки готовых шаблонов
Изменение и разделение с другими шаблонов
Использование утилиты захвата экрана
Использование обозревателя экрана
Использование обозревателя объектов
Защищённые классные доски
Использование утилиты разделения приложений
Использование утилиты «Веб-тур»
Взаимодействие и дополнительные утилиты:
Проведение опросов
Использование режима презентации
Создание и управление подгруппами
Использование таймера
Использование инструмента заметки
Использование утилиты передачи данных
Загрузка и проигрывание мультимедиа содержимого
Слайд 5Окно участников: Сортировка
Список автоматически пересортировывается, когда поднимают и/или опускают руки.
Слайд 6Окно участников: Инструменты
Инструменты управления
Выберите имя участника, затем нажмите правую кнопку мыши
Дайте или заберите статус модератора
Слайд 7Окно участников:
Индикаторы деятельности
Жёлтый ореол
Красный и оранжевые индикаторы
Классная доска
Аудио
Разделение приложения
Видео
Слайд 8Окно переписки
Поле ввода текстового сообщения
Выбор кому отправить сообщение
Кнопка для отправки сообщения
Слайд 10Окно переписки
Общие и личные сообщения
Соответствие цветам:
Ч ерный - общие
Синий – личное сообщение
Красный – личное сообщение от участника участнику
Выделенный текст – объявление
Разрешения
Сохранение
Слайд 11Переписка:
Объявления
Позволяет модераторам разослать сообщения:
Каждому
Отдельному участнику
Выбранным участникам
Основной комнате
Комнатам подгрупп
Определённой комнате
Слайд 12Окно звука (аудио)
Оптимальная настройка микрофона
Настроить звук участника
Помощник настройки звука
Tools → Audio
Слайд 14Звук: Множество говорящих
Tools → Audio → Allow Simultaneous Talkers
Инструменты → Звук
Default = 1 Talker
По умолчанию = 1 Говорящий
Настоятельно рекомендованы наушники с микрофоном или микрофон с подавлением эхо
Слайд 21Данные о пользователе
Tools → Preferences > Profile (PC users)
Elluminate Live! →
Tools > Profile > Show Profiles
Доступно при записи/воспроизведении
Слайд 22Запись сессии
Элементы управления
Простой доступ к кнопкам
Инструменты → Магнитофон → Стереть записанное…
Индикатор
Записи
Слайд 31Загрузка содержания на доску
Загрузить ранее сохранённую доску, презентацию PowerPoint или изображения
Добавить
Загрузка файла с изображением
Добавить снимок экрана
Добавить доску
Слайд 39Разделение с другими коллекции шаблонов
Поделитесь вашей собственной коллекцией с сотрудниками… отправьте
Они могут добавить ваш шаблон в свои коллекции
Слайд 41Снимок экрана
Используется для получения изображения экрана какого-нибудь приложения на вашем компьютере
Слайд 48Разделение приложения –
Действия разделяющего
Запустите приложение(ния), доступ к которому хотите разделить
Увеличьте
Нажмите на кнопку Application Sharing (Разделение приложения)
Выберите приложение, область или весь ваш рабочий стол
Нажмите OK. Теперь вы разделяете приложение.
Слайд 50Разделение приложений – Размещение
У окон разделяемых приложений будет автоматически изменён
Mini-Controller
Pause & Resume
Preview
Snapshot
Start & Stop
Слайд 52Передача управления над разделяемым приложением
Выберите имя участника
Нажмите правую кнопку мыши
Выберите “Give
Слайд 55Выполнение съёмки экрана во время разделения приложения
Кнопка для продолжения выполнения разделяемого
Индикатор состояния, подтверждающий получение участниками снимка
Слайд 57Разделение удалённого рабочего стола
Разделение удалённого рабочего стола
Запросить управление рабочим столом другого
Слайд 58Веб-Тур
Нажмите на кнопку
Введите ссылку (URL) и нажмите OK
Откроется веб-страница у каждого
Участники могут действовать независимо, но синхронизируются модератором.
Слайд 59Опубликование URL в переписке
Нажимаемые ссылки (URL) – которые откроют веб-страницу в
Слайд 60Опрос
Типы
Отобразить результаты
Скрыть результаты
Заблокировать результаты
Опубликовать результаты
Слайд 62Пример опроса
Какую кнопку вы нажмёте, чтобы загрузить в сессию Elluminate Live!
A
B
C
D
Слайд 64Режим презентаций
Переводит участников в полно-экранный режим
Отображает доску или разделяемое приложение
Пользователи
Слайд 67Подгруппы (часть рабочей группы со своей доской и остальными атрибутами рабочей
Вопросы
Создание подгрупп
Предварительная загрузка содержимым
Перемещение участников в подгруппы
Закрытие подгрупп
Слайд 68Подгруппы – Автоматическое распределение
Быстрое создание и заполнение комнат
Правый клик мыши к
Слайд 70Управление содержанием комнат подгрупп
Загрузите, Вырежьте, Скопируйте & Вставьте из основной рабочей
Слайд 71Перемещение из комнаты в комнату
Выберите имя, затем нажмите на правую кнопку
Возможно выбрать несколько комнат
Слайд 72Таймер
Показывает присутствующим продолжительность их деятельности
Запускается модераторами
Отображается всем или только модераторам
Таймер отображается
Отсчитывает вверх или вниз
Визуальное и(или) звуковое предупреждение при истечении таймера
Пауза-Перезапуск-Установка времени
Слайд 73Заметки
Модераторы и участники могут делать заметки во время рабочей сессии
Заметки автоматически
Заметки синхронизированы с записями
Слайд 76Заметки в записях
Заметки синхронизируются
Можно создавать новые заметки
Существующие заметки можно редактировать
Совет: Поставьте запись на паузу, когда вы редактируете заметки.
Слайд 78Получение передаваемого файла
Файлы выставляются для загрузки участниками
Участник должен выбрать Сохранить
Дополнительно можно
Слайд 79Передача файлов - Участники
Участники могут загружать файлы, если у них есть
По шагам:
Модератор нажимает на кнопку File Transfer (Передача файлов)
У модератора появляется колонка File Transfer в окне участников
Модератор даёт разрешение для передачи файлов (File Transfer permission) участнику
Модератор объясняет участнику, как открыть окно передачи файлов (File Transfer window)
Теперь участник может загружать файлы
Moderator View
Participant View
Слайд 81Мультимедиа библиотека
Загрузка файлов мультимедиа в библиотеку
Поддерживаемые форматы
Участники должны иметь необходимые плагины
Слайд 82Мультимедиа – Как загружать и проигрывать файлы
Open >
Нажмите на кнопку
Выберите файлы и нажмите Open (открыть)
Посмотрите на индикатор состояния сервера – 100%
Посмотрите на индикатор прогресса – весь зелёный
Выберите файл
Нажмите на кнопку
Слайд 83Полезные материалы и ссылки:
Посетите http://www.elluminate.com/training для:
Получения Пользовательского руководства
Получения Краткого справочника
Получения
Регистрации в учебных сессиях в реальном времени (Live Training Sessions)
Техническая поддержка Elluminate http://www.elluminate.com/support/
Группа пользователей (User Group) The Elluminate доступна по
www.elluminate.com/community
Ежемесячные события и Webinar’ы http://www.elluminate.com/site/external/event/live/schedule
Свободные 3 vRoom http://www.elluminate.com/vroom/