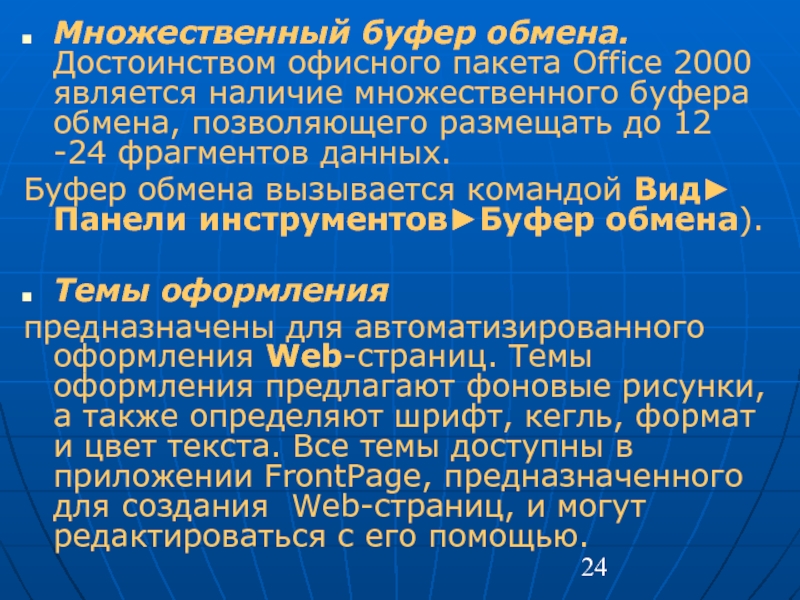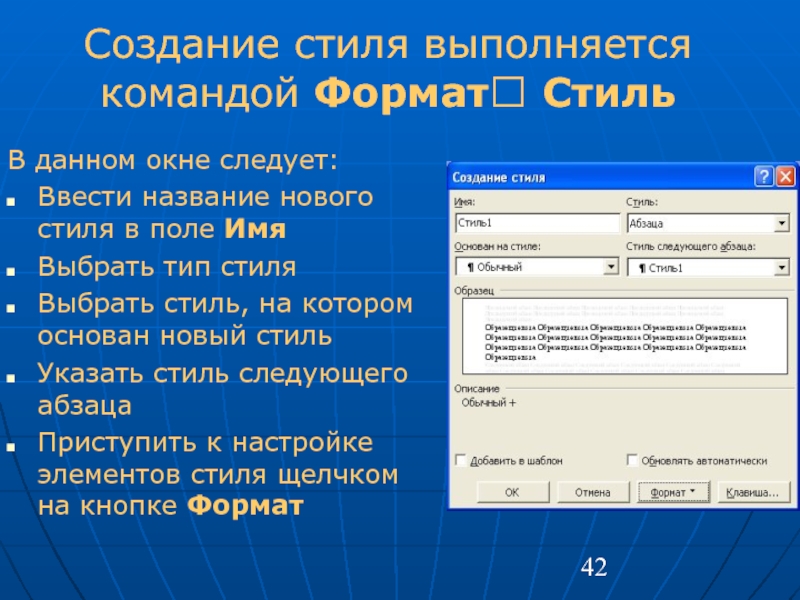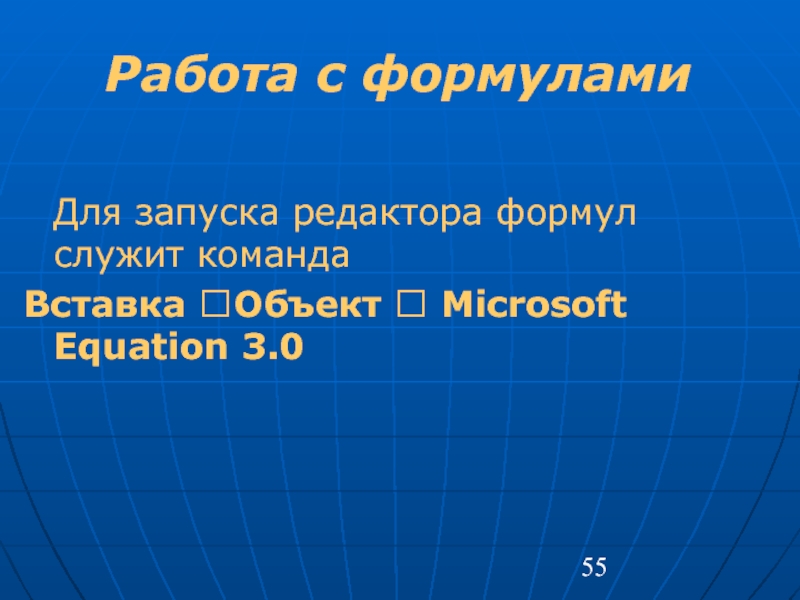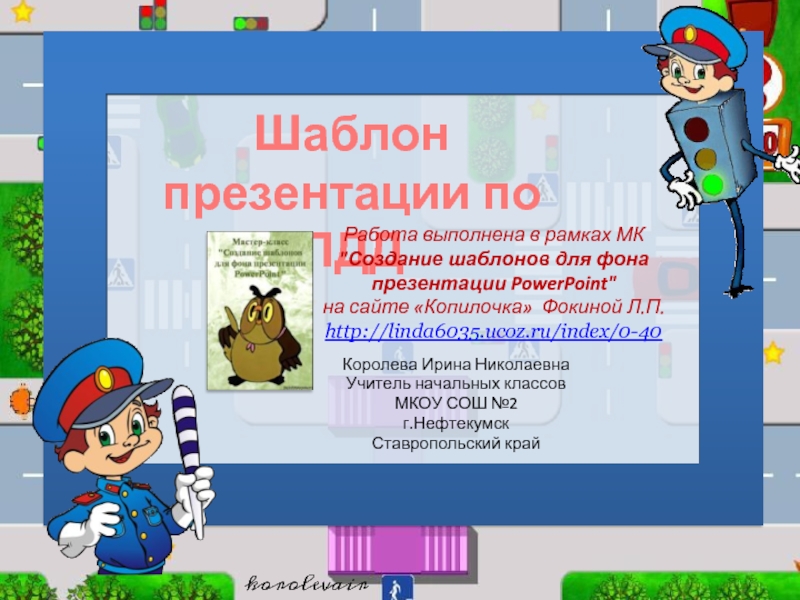- Главная
- Разное
- Дизайн
- Бизнес и предпринимательство
- Аналитика
- Образование
- Развлечения
- Красота и здоровье
- Финансы
- Государство
- Путешествия
- Спорт
- Недвижимость
- Армия
- Графика
- Культурология
- Еда и кулинария
- Лингвистика
- Английский язык
- Астрономия
- Алгебра
- Биология
- География
- Детские презентации
- Информатика
- История
- Литература
- Маркетинг
- Математика
- Медицина
- Менеджмент
- Музыка
- МХК
- Немецкий язык
- ОБЖ
- Обществознание
- Окружающий мир
- Педагогика
- Русский язык
- Технология
- Физика
- Философия
- Химия
- Шаблоны, картинки для презентаций
- Экология
- Экономика
- Юриспруденция
Технологии обработки текстовой информации презентация
Содержание
- 1. Технологии обработки текстовой информации
- 2. вопросы 1. Назначение и классификация программ обработки
- 3. 1. Назначение и классификация программ обработки текстов.
- 4. Программы обработки текстов представляют собой приложения для
- 5. В зависимости от функциональных возможностей
- 6. Редакторы текстов предназначены для обработки простых текстов,
- 7. К основным функциям этих редакторов относятся:
- 8. Т.о., редакторы текстов позволяют: создание текстового документа
- 9. В группу редакторов текстов входят редакторы
- 10. Редакторы документов предназначены для работы с текстом,
- 11. Текстовые процессоры - это общее
- 12. Текстовые процессоры возможность использования различных шрифтов; задание
- 13. Издательские системы можно разделить на два основных
- 14. Издательские системы - это программные средства, которые
- 15. Эти системы могут выполнять: обтекание
- 16. Программное обеспечение издательских систем составлено из: мощного
- 17. 2. Текстовый процессор Microsoft Word
- 18. Функциональные возможности текстового процессора Microsoft Word
- 19. К основным функциональным возможностям по работе с
- 20. установка сносок; построение оглавлений, указателей; набор
- 21. Текстовый процессор предлагает также широкий выбор средств
- 22. При помощи шаблонов можно автоматизировать процесс подготовки
- 23. Некоторые функциональные возможности текстового процессора Microsoft Word
- 24. Множественный буфер обмена. Достоинством офисного пакета Office
- 25. Средства для создания Web-страниц. Мастер по созданию
- 26. b) Пользовательский интерфейс MS Word После загрузки
- 27. Рабочее окно MS Word
- 28. Рабочее окно Microsoft Word
- 29. Основную часть окна процессора Word занимает область
- 30. Строка заголовка выделена контрастным цветом. На ней
- 31. Панели инструментов (пиктографические меню) состоят из кнопок-пиктограмм,
- 32. отмена команды: отменить ввод и вернуть назад;
- 33. Основную часть окна процессора Word занимает область
- 34. с) Настройка рабочей среды MS Word
- 35. В окне Microsoft Word при первоначальной загрузке
- 36. d) Технология создания документа MS Word
- 37. 2. Установка параметров страницы. Страница – отдельный
- 38. 4. Специальные приемы редактирования и форматирования
- 39. К специальным приемам редактирования и форматирования относятся
- 40. Создание маркированных и нумерованных списков Имеется три
- 41. Работа со стилями Стиль оформления – это
- 42. Создание стиля выполняется командой Формат? Стиль В
- 43. Вставка буквицы Буквица – это особым образом оформлен-ная первая буква. Команда Формат ? Буквица
- 44. Разбивка текста на колонки Максимальное число
- 45. Колонтитулы Расположены вверху и(или) внизу
- 46. Шаблоны Применение: Использование шаблона для создания документа.
- 47. 5. Технология создания и редактирования таблицы
- 48. Создание таблицы Кнопка Добавить таблицу на панели
- 49. Редактирование содержимого таблицы Редактирование содержимого
- 50. Редактирование структуры таблицы Добавление заданного количества строк
- 51. 5. Деловая графика
- 52. Возможности текстового процессора Вставка рисунка Создание надписей с помощью WordArt Работа с формулами Вставка диаграмм
- 53. Вставка рисунка Word допускает
- 54. WordArt Для создания художественных графических
- 55. Работа с формулами Для запуска
- 56. Вставка диаграмм Для работы с
- 57. Лекция закончена. Спасибо за внимание!
Слайд 2вопросы
1. Назначение и классификация программ обработки текстов.
2. Текстовый процессор Microsoft Word
a) функциональные возможности MS Word;
b) пользовательский интерфейс MS Word;
c) настройка рабочей среды MS Word;
d) технология создания документа MS Word.
3. Технология создания и редактирования таблиц.
4. Графические возможности в среде MS Word; деловая графика.
5. Дополнительные средства автоматизации; возможности создания составного документа.
b) пользовательский интерфейс MS Word;
c) настройка рабочей среды MS Word;
d) технология создания документа MS Word.
3. Технология создания и редактирования таблиц.
4. Графические возможности в среде MS Word; деловая графика.
5. Дополнительные средства автоматизации; возможности создания составного документа.
Слайд 4Программы обработки текстов
представляют собой приложения для создания, обработки, хранения и печати
документов различной сложности.
Функциональные возможности этих программ варьируются от простейших редакторов текстов, предназначенных для создания текстов простой структуры до сложных издательских систем, позволяющих создавать документы для типографского издания.
Функциональные возможности этих программ варьируются от простейших редакторов текстов, предназначенных для создания текстов простой структуры до сложных издательских систем, позволяющих создавать документы для типографского издания.
Слайд 5
В зависимости от функциональных возможностей
программные продукты обработки текстов
принято делить
на:
a) редакторы текстов;
b) редакторы документов;
с) издательские системы.
a) редакторы текстов;
b) редакторы документов;
с) издательские системы.
Слайд 6Редакторы текстов
предназначены для обработки простых текстов, в том числе текстов программ,
написанных на языках программирования.
Они обычно встраиваются в соответствующие системы программирования (редакторы программ) или операционные системы и их оболочки (текстовый редактор Блокнот, встроенный в операционную систему Windows).
Они обычно встраиваются в соответствующие системы программирования (редакторы программ) или операционные системы и их оболочки (текстовый редактор Блокнот, встроенный в операционную систему Windows).
Слайд 7К основным функциям этих редакторов относятся:
набор и редактирование текста,
просмотр
текста,
распечатка текста.
Достоинства редакторов текстов программ в том, что они проверяют синтаксис программ, написанных на конкретном языке программирования, облегчая пользователю поиск ошибок в программе.
Иногда они совмещают в себе и функции отладки.
распечатка текста.
Достоинства редакторов текстов программ в том, что они проверяют синтаксис программ, написанных на конкретном языке программирования, облегчая пользователю поиск ошибок в программе.
Иногда они совмещают в себе и функции отладки.
Слайд 8Т.о., редакторы текстов позволяют:
создание текстового документа и сохранение его на диске;
перемещение
фрагментов текста из одного места в другое;
добавление, удаление и редактирование текста;
контекстный поиск и автозамена фрагментов текста;
печать всего документа и фрагмента.
добавление, удаление и редактирование текста;
контекстный поиск и автозамена фрагментов текста;
печать всего документа и фрагмента.
Слайд 9
В группу редакторов текстов входят редакторы для языков Бейсик, Паскаль, Си
и др.
Эти редакторы можно использовать не только при работе с текстами программ, но и для подготовки небольших, несложных документов.
Для более сложных и объемных документов, используются редакторы документов.
Эти редакторы можно использовать не только при работе с текстами программ, но и для подготовки небольших, несложных документов.
Для более сложных и объемных документов, используются редакторы документов.
Слайд 10Редакторы документов
предназначены для работы с текстом, имеющим структуру документа, т.е. состоящим
из разделов, параграфов, абзацев, предложений и слов.
Существует большой класс редакторов документов, например: Word Perfect, LaTex и др. Представителем данного класса является и текстовый процессор Microsoft Word.
Существует большой класс редакторов документов, например: Word Perfect, LaTex и др. Представителем данного класса является и текстовый процессор Microsoft Word.
Слайд 11 Текстовые процессоры - это общее название программных средств, предназначенных
для создания, редактирования, форматирования простых и комплексных текстовых документов
Слайд 12Текстовые процессоры
возможность использования различных шрифтов;
задание произвольных промежуточных интервалов;
выравнивание краев абзацев;
печать колонтитулов;
обработку
и нумерацию сносок;
создание таблиц, рисунков, построение диаграмм;
вставка в документ различных объектов;
проверка правописания;
создание макрокоманд и гиперссылок.
создание таблиц, рисунков, построение диаграмм;
вставка в документ различных объектов;
проверка правописания;
создание макрокоманд и гиперссылок.
Слайд 13Издательские системы
можно разделить на два основных типа:
1. Для подготовки небольших документов
с иллюстрациями, графиками, диаграммами (Page Maker).
2. Ориентированные на создание больших документов (Ventura Publisher).
2. Ориентированные на создание больших документов (Ventura Publisher).
Слайд 14Издательские системы
- это программные средства, которые служат для окончательной верстки документа,
т.е. размещения текста на странице, вставки рисунков, использования разных шрифтов или, другими словами, подготовки его в виде, близком к типографскому.
Слайд 15
Эти системы могут выполнять:
обтекание рисунков, таблиц;
макетировать текст (разбивать текст
на колонки и др.), т.е. компоновать текст и рисунки на странице.
Системы используются в крупных издательствах и типографиях, значительно сокращая затраты и сроки выхода печатной продукции.
Системы используются в крупных издательствах и типографиях, значительно сокращая затраты и сроки выхода печатной продукции.
Слайд 16Программное обеспечение издательских систем составлено из:
мощного редактора документов,
разнообразных графических вспомогательных
программ,
программ для оформления страниц с версткой полос.
программ для оформления страниц с версткой полос.
Слайд 18Функциональные возможности текстового процессора
Microsoft Word
Широкий спектр функциональных возможностей обеспечили
текстовому процессору Microsoft Word высокий уровень популярности среди пользователей.
По своим характеристикам он приближается к настольным издательским системам.
По своим характеристикам он приближается к настольным издательским системам.
Слайд 19К основным функциональным возможностям по работе с документом можно отнести:
использование шрифтов
различных размеров и начертаний символов и различных способов их выделения;
установка параметров абзаца;
задание междустрочных интервалов;
проверка правописания и подбор синонимов;
автоматическую нумерацию страниц;
автоматический перенос слов на новую строку;
поиск и замена слов;
печать верхних и нижних заголовков страниц (колонтитулов);
установка параметров абзаца;
задание междустрочных интервалов;
проверка правописания и подбор синонимов;
автоматическую нумерацию страниц;
автоматический перенос слов на новую строку;
поиск и замена слов;
печать верхних и нижних заголовков страниц (колонтитулов);
Слайд 20установка сносок;
построение оглавлений, указателей; набор текста в несколько колонок;
создание
таблиц, рисунков и построение диаграмм;
просмотр документов перед печатью;
установка размеров бумажного носителя и параметров печати;
отмена и повторение предыдущих действий пользователя;
вставки полей с информацией стандартного типа (дата, время, авторские данные и т.д.);
создание макрокоманд и гипертекстовых ссылок;
включение в документ различных объектов (файлов, формул и др.);
импорт документов, созданных в других приложениях и т.д.
просмотр документов перед печатью;
установка размеров бумажного носителя и параметров печати;
отмена и повторение предыдущих действий пользователя;
вставки полей с информацией стандартного типа (дата, время, авторские данные и т.д.);
создание макрокоманд и гипертекстовых ссылок;
включение в документ различных объектов (файлов, формул и др.);
импорт документов, созданных в других приложениях и т.д.
Слайд 21Текстовый процессор предлагает также широкий выбор средств придания документу привлекательного внешнего
вида:
автоформатирование,
применение стилей,
библиотеки стилей и
шаблонов документов.
автоформатирование,
применение стилей,
библиотеки стилей и
шаблонов документов.
Слайд 22При помощи шаблонов можно автоматизировать процесс подготовки стандартных документов, таких, как:
факсимильные сообщения, стандартная деловая переписка и документация.
Предоставляется возможность работы со структурой документа, процедурой слияния, подготовки документов-форм.
Предоставляется возможность работы со структурой документа, процедурой слияния, подготовки документов-форм.
Слайд 23Некоторые функциональные возможности текстового процессора Microsoft Word
Проверка орфографии.
В систему
проверки орфографии включено множество слов, а также имена и фамилии.
Выбор нужного шрифта.
В MS Word желаемый шрифт появляется в виде списка ниспадающего WYSIWYG-меню. Название шрифтов в списке воспроизводится самим этим шрифтом.
Выбор нужного шрифта.
В MS Word желаемый шрифт появляется в виде списка ниспадающего WYSIWYG-меню. Название шрифтов в списке воспроизводится самим этим шрифтом.
Слайд 24Множественный буфер обмена. Достоинством офисного пакета Office 2000 является наличие множественного
буфера обмена, позволяющего размещать до 12 -24 фрагментов данных.
Буфер обмена вызывается командой Вид► Панели инструментов►Буфер обмена).
Темы оформления
предназначены для автоматизированного оформления Web-страниц. Темы оформления предлагают фоновые рисунки, а также определяют шрифт, кегль, формат и цвет текста. Все темы доступны в приложении FrontPage, предназначенного для создания Web-страниц, и могут редактироваться с его помощью.
Буфер обмена вызывается командой Вид► Панели инструментов►Буфер обмена).
Темы оформления
предназначены для автоматизированного оформления Web-страниц. Темы оформления предлагают фоновые рисунки, а также определяют шрифт, кегль, формат и цвет текста. Все темы доступны в приложении FrontPage, предназначенного для создания Web-страниц, и могут редактироваться с его помощью.
Слайд 25Средства для создания Web-страниц. Мастер по созданию Web-страниц позволяет использовать общие
темы оформления и средства навигации между страницами. Наличие шаблонов помогает строить профессиональные Web-страницы.
Интеграция с электронной почтой. Текстовый процессор Word предлагает возможности работы с электронной почтой. При использовании Word как редактора сообщений электронной почты пользователи получают возможности по использованию бланков, автоподписи почтовых сообщений и др.
Интеграция с электронной почтой. Текстовый процессор Word предлагает возможности работы с электронной почтой. При использовании Word как редактора сообщений электронной почты пользователи получают возможности по использованию бланков, автоподписи почтовых сообщений и др.
Слайд 26b) Пользовательский интерфейс MS Word
После загрузки Microsoft Word на экране появляется
окно со стандартной для приложений Microsoft Windows структурой: строка заголовка, строка меню, панели инструментов, линейки, рабочая область документа, полосы горизонтальной и вертикальной прокрутки, строка состояния.
Слайд 29Основную часть окна процессора Word занимает область работы с текстом, называемая
рабочей областью. Она обрамлена сверху и слева линейками, а снизу и справа полосами прокрутки, которые предназначены для быстрого перемещения по документу. Линейки служат для ориентации на странице, установки границ и позиций табуляции, абзацных отступов и полей страницы. К левому краю горизонтальной полосы прокрутки примыкают кнопки, управляющие режимами просмотра и правки документа.
Самая нижняя часть рабочего экрана Word – строка состояния, содержащая информацию о текущем состоянии текстового процессора и режимов работы с документом.
Самая нижняя часть рабочего экрана Word – строка состояния, содержащая информацию о текущем состоянии текстового процессора и режимов работы с документом.
Слайд 30Строка заголовка выделена контрастным цветом. На ней расположены; кнопка системного меню,
название рабочего документа, название приложения и кнопки управления окном.
После запуска текстового процессора Microsoft Word в строке заголовка отображается имя документа – Документ1.
Ниже строки заголовка размещается строка меню. Каждый пункт меню объединяет команды, реализующие определенную группу операций.
После запуска текстового процессора Microsoft Word в строке заголовка отображается имя документа – Документ1.
Ниже строки заголовка размещается строка меню. Каждый пункт меню объединяет команды, реализующие определенную группу операций.
Слайд 31Панели инструментов (пиктографические меню) состоят из кнопок-пиктограмм, которые разделены на группы
и соответствуют наиболее часто употребляемым командам обработки документов:·
работа с файлами: создать новый документ, открыть существующий документ, сохранить, отправить сообщение;
подготовка к печати: печать, предварительный просмотр, проверка правописания;
работа с выделенным фрагментом: вырезать, копировать, вставить;
работа с файлами: создать новый документ, открыть существующий документ, сохранить, отправить сообщение;
подготовка к печати: печать, предварительный просмотр, проверка правописания;
работа с выделенным фрагментом: вырезать, копировать, вставить;
Слайд 32отмена команды: отменить ввод и вернуть назад;
работа со шрифтом: стиль, шрифт,
размер шрифта;
вид букв: жирный, курсив, подчеркнутый;
расположение текста на странице: выравнивание строк по левому краю, по центру, по правому краю и по ширине.
При установке курсора мыши на кнопку панели инструментов появляется подсказка о назначении выбранной кнопки.
вид букв: жирный, курсив, подчеркнутый;
расположение текста на странице: выравнивание строк по левому краю, по центру, по правому краю и по ширине.
При установке курсора мыши на кнопку панели инструментов появляется подсказка о назначении выбранной кнопки.
Слайд 33Основную часть окна процессора Word занимает область работы с текстом, называемая
рабочей областью.
Она обрамлена сверху и слева линейками, а снизу и справа полосами прокрутки, которые предназначены для быстрого перемещения по документу.
Линейки служат для ориентации на странице, установки границ и позиций табуляции, абзацных отступов и полей страницы. К левому краю горизонтальной полосы прокрутки примыкают кнопки, управляющие режимами просмотра и правки документа.
Самая нижняя часть рабочего экрана Word – строка состояния, содержащая информацию о текущем состоянии текстового процессора и режимов работы с документом.
Она обрамлена сверху и слева линейками, а снизу и справа полосами прокрутки, которые предназначены для быстрого перемещения по документу.
Линейки служат для ориентации на странице, установки границ и позиций табуляции, абзацных отступов и полей страницы. К левому краю горизонтальной полосы прокрутки примыкают кнопки, управляющие режимами просмотра и правки документа.
Самая нижняя часть рабочего экрана Word – строка состояния, содержащая информацию о текущем состоянии текстового процессора и режимов работы с документом.
Слайд 34с) Настройка рабочей среды MS Word
В текстовом процессоре Word существуют
следующие виды отображения документа в рабочем окне или режимы для работы с документом:
обычный;
Web-документа;
разметки страницы;
структуры документа;
схема документа;
во весь экран;
масштаб;
предварительный просмотр
обычный;
Web-документа;
разметки страницы;
структуры документа;
схема документа;
во весь экран;
масштаб;
предварительный просмотр
Слайд 35В окне Microsoft Word при первоначальной загрузке присутствуют панели инструментов –
Стандартная и Форматирование, содержащие кнопки наиболее часто употребляемых операций. Для выбора необходимых панелей инструментов используется команда Вид►Панель инструментов.
Слайд 36d) Технология создания документа MS Word
1. Загрузка текстового процессора и
подготовка к созданию документа. Одним из вариантов загрузки текстового процессора Word является использование Главного меню Windows. В этом случае надо выполнить следующие действия: [Пуск] ►Программы ►Microsoft Word. После этого создается документ с именем Документ1, и система будет настроена на последующий набор текста на клавиатуре, используя шаблон Normal.dot, устанавливаемый по умолчанию.
Слайд 372. Установка параметров страницы. Страница – отдельный фрагмент документа, который определяется
набором параметров: размером бумаги, верхним, нижним, левым и правым полями и др. Полями страницы называются расстояния между областью, в которой может располагаться текст, и краями бумаги; размер полей устанавливается при настройке параметров страницы. Параметры устанавливаются командой Файл►Параметры страницы
Слайд 39К специальным приемам редактирования и форматирования относятся
Создание маркированных и нумерованных списков
Работа
со стилями
Вставка буквицы
Разбиение текста на колонки
Колонтитулы
Шаблоны
Вставка буквицы
Разбиение текста на колонки
Колонтитулы
Шаблоны
Слайд 40Создание маркированных и нумерованных списков
Имеется три вида списков:
Нумерованный
Маркированный
Многоуровневый
Команда Формат ? Список
или кнопки
Нумерация и Маркеры на панели инструментов Форматирование
Нумерация и Маркеры на панели инструментов Форматирование
Слайд 41Работа со стилями
Стиль оформления – это именованная совокупность настроек параметров шрифта,
абзаца, языка и некоторых элементов оформления абзацев.
Некоторое количество стандартных стилей присутствует в настройке программы по умолчанию, сразу после ее установки. Их используют путем выбора нужного стиля из раскрывающегося списка на панели элементов Форматирование.
Некоторое количество стандартных стилей присутствует в настройке программы по умолчанию, сразу после ее установки. Их используют путем выбора нужного стиля из раскрывающегося списка на панели элементов Форматирование.
Слайд 42Создание стиля выполняется командой Формат? Стиль
В данном окне следует:
Ввести название нового
стиля в поле Имя
Выбрать тип стиля
Выбрать стиль, на котором основан новый стиль
Указать стиль следующего абзаца
Приступить к настройке элементов стиля щелчком на кнопке Формат
Выбрать тип стиля
Выбрать стиль, на котором основан новый стиль
Указать стиль следующего абзаца
Приступить к настройке элементов стиля щелчком на кнопке Формат
Слайд 43Вставка буквицы
Буквица – это особым образом оформлен-ная первая буква.
Команда Формат ?
Буквица
Слайд 44Разбивка текста на колонки
Максимальное число вертикальных колонок – 12. Для
формирования многоколоночного текста предварительно выделяется фрагмент текста, а затем используется команда Формат?Колонки или кнопка Колонки панели Стандартная.
Слайд 45Колонтитулы
Расположены вверху и(или) внизу страницы и чаще всего используются
для помещения поясняющей или ориентирующей информации. Колонтитулы создаются командой Вид ? Колонтитулы
Слайд 46Шаблоны
Применение:
Использование шаблона для создания документа. Команда Файл? Создать, переключатель Документ
Изменение шаблона
готового документа. Команда Сервис ? Шаблоны и надстройки
Создание нового шаблона на базе шаблона. Команда Файл? Создать, переключатель Шаблон
Создание нового шаблона на базе документа. Готовый документ сохраняется как шаблон командой Сохранить как с включением пункта Шаблоны документов в поле Тип файла.
Создание нового шаблона на базе шаблона. Команда Файл? Создать, переключатель Шаблон
Создание нового шаблона на базе документа. Готовый документ сохраняется как шаблон командой Сохранить как с включением пункта Шаблоны документов в поле Тип файла.
Слайд 48Создание таблицы
Кнопка Добавить таблицу на панели инструментов Стандартная
Команда Таблица?Добавить таблицу
Команда Таблица
? Нарисовать таблицу
Слайд 49Редактирование содержимого таблицы
Редактирование содержимого таблицы осуществляется обычными средствами, как
при работе с обычным текстом
Слайд 50Редактирование структуры таблицы
Добавление заданного количества строк
Добавление заданного количества столбцов
Удаление ячеек, строк,
столбцов
Слияние выделенных ячеек
Разбивка выделенных ячеек
Слияние выделенных ячеек
Разбивка выделенных ячеек
Слайд 52Возможности текстового процессора
Вставка рисунка
Создание надписей с помощью WordArt
Работа с формулами
Вставка диаграмм
Слайд 53Вставка рисунка
Word допускает импорт в документ графических изображений
различных форматов графики.
Вставку рисунков можно выполнить двумя способами:
команда Вставка? Рисунок ? Картинки
Команда Вставка ? Объект ? Рисунок Microsoft Word
Вставку рисунков можно выполнить двумя способами:
команда Вставка? Рисунок ? Картинки
Команда Вставка ? Объект ? Рисунок Microsoft Word
Слайд 54WordArt
Для создания художественных графических надписей текстовый процессор имеет специальное
средство WordArt. Доступ к нему осуществляется через специальную панель инструментов, которая открывается командой Вид ?Панели инструментов ? WordArt или кнопкой Добавить объект WordArt на панели инструментов Рисование
Слайд 55Работа с формулами
Для запуска редактора формул служит команда
Вставка
?Объект ? Microsoft Equation 3.0
Слайд 56Вставка диаграмм
Для работы с диаграммами используется команда
Вставка? Объект
? Диаграмма Microsoft Graph