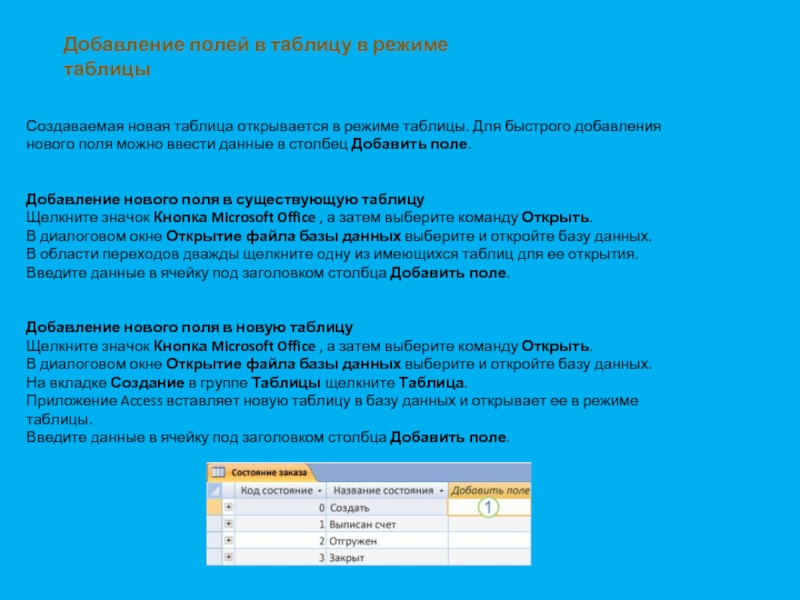Таблица содержит данные по определенной теме, например, сведения о сотрудниках или товарах. Каждая запись в таблице включает данные об одном элементе, например о конкретном сотруднике. Запись состоит из полей и включает такие сведения, как имя, адрес и телефонный номер. Кроме того, запись обычно называется строкой, а поле – столбцом.
- Главная
- Разное
- Дизайн
- Бизнес и предпринимательство
- Аналитика
- Образование
- Развлечения
- Красота и здоровье
- Финансы
- Государство
- Путешествия
- Спорт
- Недвижимость
- Армия
- Графика
- Культурология
- Еда и кулинария
- Лингвистика
- Английский язык
- Астрономия
- Алгебра
- Биология
- География
- Детские презентации
- Информатика
- История
- Литература
- Маркетинг
- Математика
- Медицина
- Менеджмент
- Музыка
- МХК
- Немецкий язык
- ОБЖ
- Обществознание
- Окружающий мир
- Педагогика
- Русский язык
- Технология
- Физика
- Философия
- Химия
- Шаблоны, картинки для презентаций
- Экология
- Экономика
- Юриспруденция
таблицы презентация
Содержание
- 1. таблицы
- 2. Таблицы которые можно создать: 1Таблица «Клиенты», в
- 3. Создание новой таблицы Таблицу можно создать с помощью
- 4. Создание новой таблицы в существующей базе данных
- 5. Для создания таблиц «Контакты», «Задачи», «Вопросы», «События»
- 6. Создание новой таблицы с помощью импорта внешних
- 7. Создание таблицы на основе списка SharePoint Для
- 8. Импорт данных из существующего списка Выберите команду
- 9. Создаваемая новая таблица открывается в режиме таблицы.
- 10. Сохранение таблицы После добавления полей в таблицу
Слайд 1ТАБЛИЦЫ
База данных может включать множество таблиц, в которых хранятся данные по
Слайд 2Таблицы которые можно создать:
1Таблица «Клиенты», в которой перечислены клиенты организации и
2Каталог продаваемых товаров, включающий цены и изображения каждого из них.
3Таблица «Задачи», в которой отслеживаются задачи и сроки их выполнения.
4Перечень оборудования или складских запасов.
Необходимо тщательно спланировать и правильно разработать базу данных, чтобы впоследствии избежать внесения значительных изменений
Таблица- это объект СУБД которая содержит основные сведения о создания БД
Слайд 3Создание новой таблицы
Таблицу можно создать с помощью создания новой базы данных, вставки
Создание новой таблицы в новой базе данных
Нажмите кнопку Microsoft Office , а затем выберите команду Создать.
В поле Имя файла введите имя файла. Чтобы изменить его расположение, щелкните значок папки для выбора нужной папки.
Нажмите кнопку Создать
Слайд 4Создание новой таблицы в существующей базе данных
Нажмите кнопку Microsoft Office ,
В диалоговом окне Открытие файла базы данных выберите и откройте базу данных.
На вкладке Создание в группе Таблицы щелкните Таблица.
В базу данных вставляется новая таблица, которая открывается в режиме таблицы
Слайд 5Для создания таблиц «Контакты», «Задачи», «Вопросы», «События» и «Основные фонды» можно
Нажмите кнопку Microsoft Office , а затем выберите команду Открыть.
В диалоговом окне Открытие файла базы данных выберите и откройте базу данных.
На вкладке Создание в группе Таблицы щелкните Шаблоны таблицы и затем выберите из списка один из доступных шаблонов
Будет вставлена новая таблица на основе выбранного шаблона таблицы.
Слайд 6Создание новой таблицы с помощью импорта внешних данных или связи с
1.Для использования существующей базы данных в меню Файл выберите команду Открыть.
2.В диалоговом окне Открытие файла базы данных выберите и откройте базу данных.
3.Для создания новой базы данных в меню Файл выберите команду Создать.
-В текстовом поле Имя файла введите имя файла. Для изменения расположения щелкните значок папки.
-Нажмите кнопку Создать. Откроется новая база данных, в которой будет создана и открыта в режиме таблицы новая таблица с именем «Таблица1».
4.На вкладке Внешние данные в группе Импорт выберите один из доступных источников данных.
5.Следуйте инструкциям в диалоговых окнах
Слайд 7Создание таблицы на основе списка SharePoint
Для создания таблицы базы данных можно
Прежде всего откройте базу данных, в которой необходимо создать таблицу.
Щелкните значок Кнопка Microsoft Office , а затем выберите команду Открыть.
В диалоговом окне Открытие файла базы данных выберите и откройте базу данных.
На вкладке Создание в группе Таблицы щелкните Списки SharePoint.
Затем выполните одно из следующих действий.
Создание списка на основе шаблона
Выберите команду Контакты, Задачи, Вопросы или События.
В диалоговом окне Создание нового списка введите URL-адрес для узла SharePoint, на котором нужно сохранить этот список. Кроме того, введите имя и описание нового списка SharePoint.
Чтобы открыть связанную таблицу после ее создания, установите флажок Открыть список по окончании экспорта (по умолчанию установлен). В противном случае снимите этот флажок.
Нажмите кнопку ОК.
Создание нового настраиваемого списка
Выберите команду Настраиваемый
В диалоговом окне Создание нового списка введите URL-адрес для узла SharePoint, на котором нужно сохранить этот список. Кроме того, введите имя и описание нового списка SharePoint.
Чтобы открыть связанную таблицу после ее создания, установите флажок Открыть список по окончании экспорта (по умолчанию установлен). В противном случае снимите этот флажок.
Нажмите кнопку ОК.
Слайд 8Импорт данных из существующего списка
Выберите команду Существующий список SharePoint.
В диалоговом
Установите переключатель Импортировать данные источника в новую таблицу в текущей базе данных.
Нажмите кнопку Далее.
Установите флажки всех импортируемых списков SharePoint.
Нажмите кнопку ОК.
Связь с существующим списком
Выберите команду Существующий список SharePoint.
В диалоговом окне Внешние данные введите URL-адрес узла SharePoint, содержащего этот список.
Установите переключатель Создать связанную таблицу для связи с источником данных.
Нажмите кнопку Далее.
Установите флажки всех списков SharePoint, с которыми нужно создать связь.
Нажмите кнопку ОК.
-Имя
-Код
-Имя
-Код
Слайд 9Создаваемая новая таблица открывается в режиме таблицы. Для быстрого добавления нового
Добавление нового поля в существующую таблицу
Щелкните значок Кнопка Microsoft Office , а затем выберите команду Открыть.
В диалоговом окне Открытие файла базы данных выберите и откройте базу данных.
В области переходов дважды щелкните одну из имеющихся таблиц для ее открытия.
Введите данные в ячейку под заголовком столбца Добавить поле.
Добавление нового поля в новую таблицу
Щелкните значок Кнопка Microsoft Office , а затем выберите команду Открыть.
В диалоговом окне Открытие файла базы данных выберите и откройте базу данных.
На вкладке Создание в группе Таблицы щелкните Таблица.
Приложение Access вставляет новую таблицу в базу данных и открывает ее в режиме таблицы.
Введите данные в ячейку под заголовком столбца Добавить поле.
Добавление полей в таблицу в режиме таблицы
Слайд 10Сохранение таблицы
После добавления полей в таблицу необходимо сохранить ее структуру. При
Щелкните значок Кнопка Microsoft Office , а затем выберите команду Сохранить. -или-
Щелкните правой кнопкой мыши вкладку документа таблицы и выберите команду Сохранить в контекстном меню.
-или-
Нажмите кнопку Сохранить на Панели быстрого доступа.
При первом сохранении новой таблицы введите ее имя и нажмите кнопку ОК