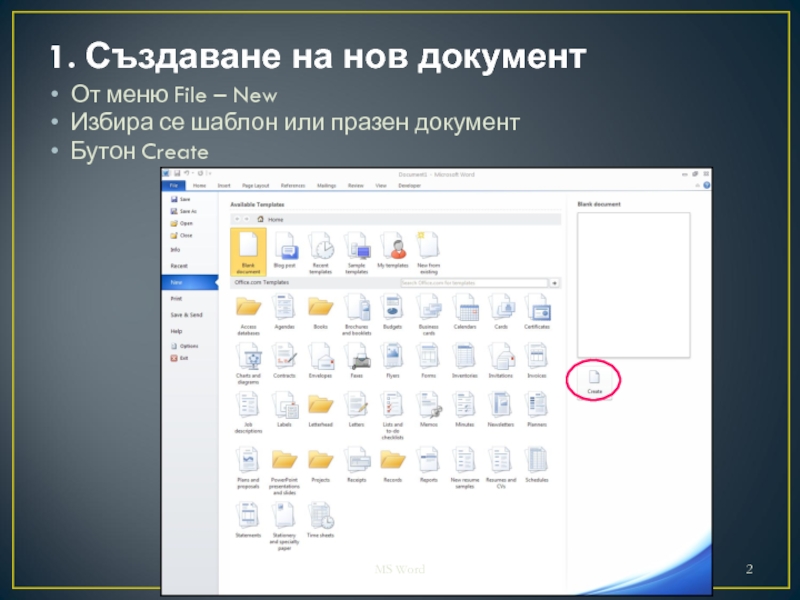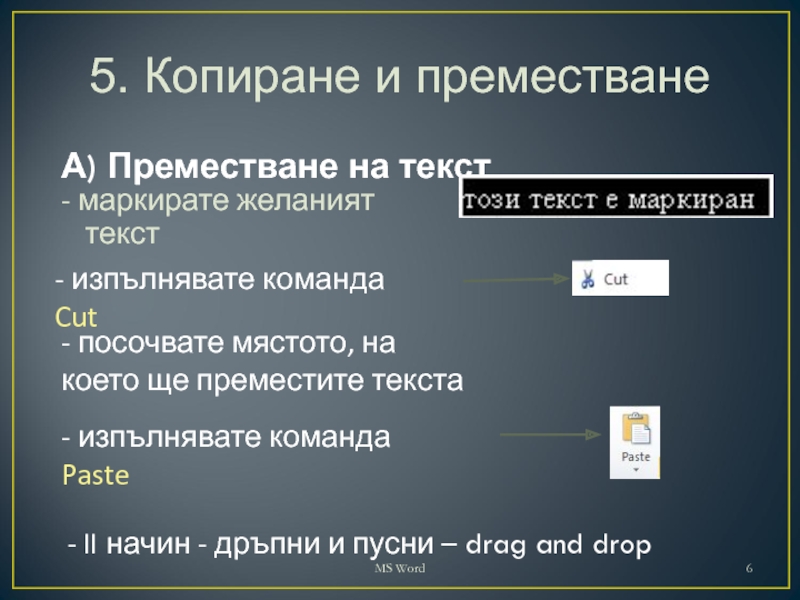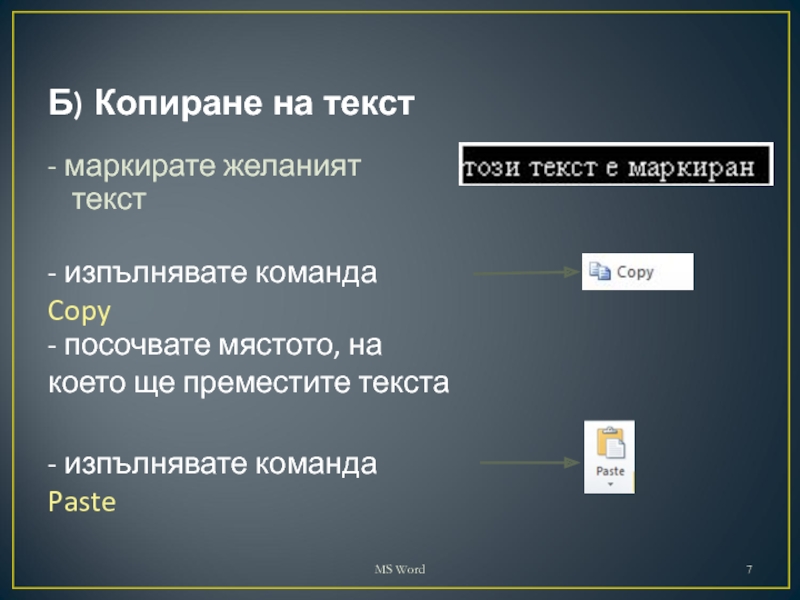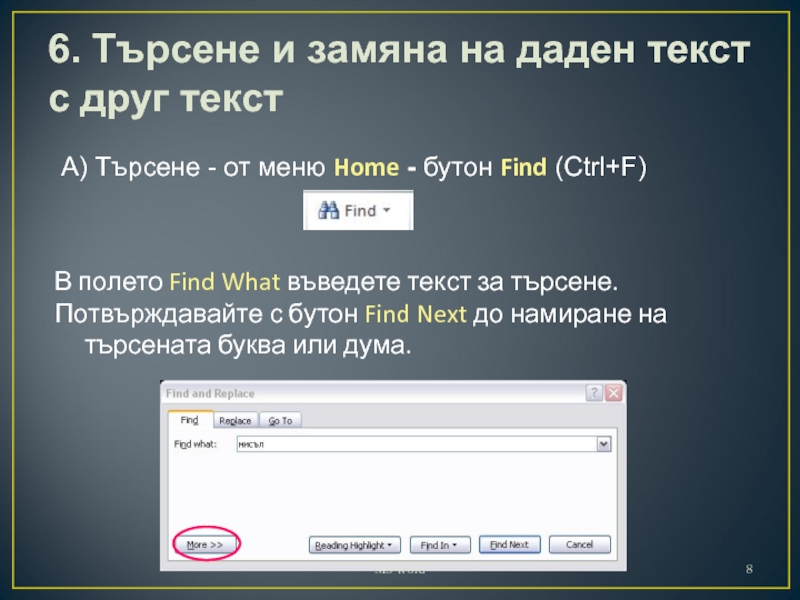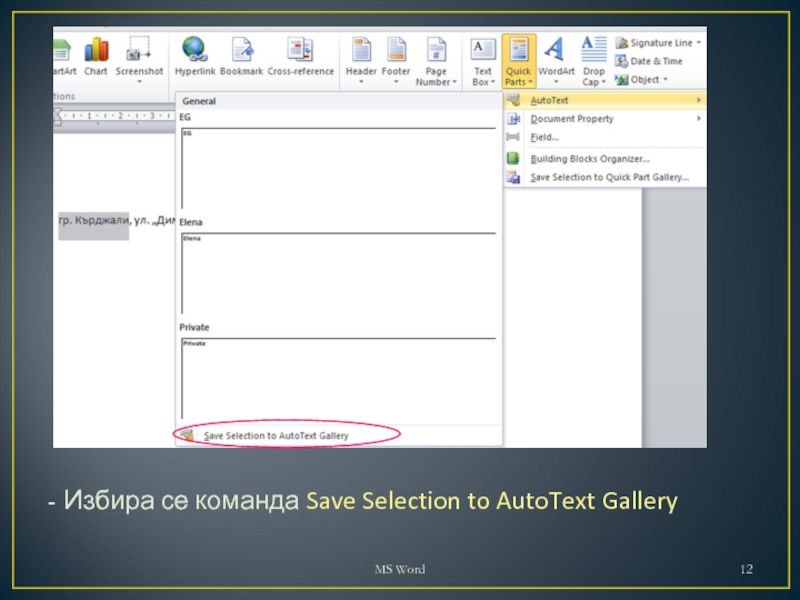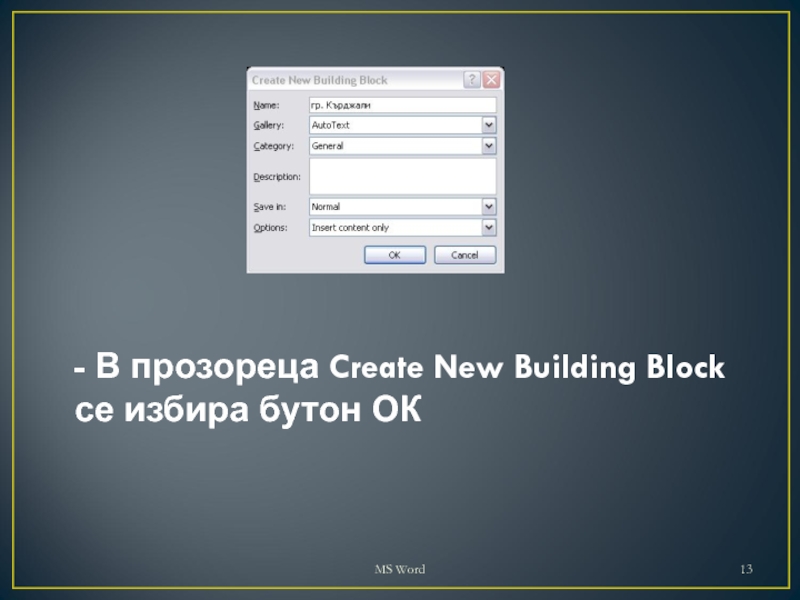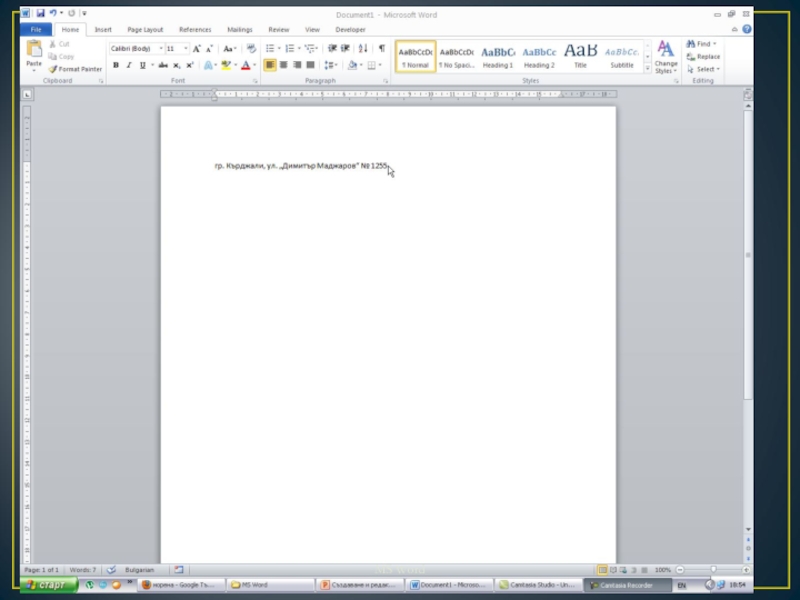- Главная
- Разное
- Дизайн
- Бизнес и предпринимательство
- Аналитика
- Образование
- Развлечения
- Красота и здоровье
- Финансы
- Государство
- Путешествия
- Спорт
- Недвижимость
- Армия
- Графика
- Культурология
- Еда и кулинария
- Лингвистика
- Английский язык
- Астрономия
- Алгебра
- Биология
- География
- Детские презентации
- Информатика
- История
- Литература
- Маркетинг
- Математика
- Медицина
- Менеджмент
- Музыка
- МХК
- Немецкий язык
- ОБЖ
- Обществознание
- Окружающий мир
- Педагогика
- Русский язык
- Технология
- Физика
- Философия
- Химия
- Шаблоны, картинки для презентаций
- Экология
- Экономика
- Юриспруденция
Създаване и редактиране на текст презентация
Содержание
- 1. Създаване и редактиране на текст
- 2. 1. Създаване на нов документ От меню
- 3. 2. Маркиране на текст. Дума –
- 4. 3. Придвижване в документа С един символ
- 5. MS Word Не се отменят командите
- 6. А) Преместване на текст - маркирате
- 7. Б) Копиране на текст - маркирате желаният
- 8. 6. Търсене и замяна на даден текст
- 9. - Допълнителни изисквания към търсенето - More
- 10. Б) Заместване - от меню Home –
- 11. 7. Използване на Auto Text Auto Text
- 12. - Избира се команда Save Selection to AutoText Gallery MS Word
- 13. - В прозореца Create New Building Block се избира бутон ОК MS Word
- 14. MS Word
Слайд 21. Създаване на нов документ
От меню File – New
Избира се
Бутон Create
MS Word
Слайд 32. Маркиране на текст.
Дума – щракване два пъти върху нея
Абзац – щракване три пъти с левия бутон в абзаца;
Ред - ляв бутон в полето срещу реда;
Целия текст – Ctrl + A;
Произволен текст – Shift + стрелки ⮈⮉⮋⮊;
Маркиране на несъседен текст - маркира се фрагмент, натиска се Ctrl и се задържа, маркират се следващите фрагменти;
Премахване на селекция.
MS Word
Слайд 43. Придвижване в документа
С един символ – стрелки ????;
С една дума
С един параграф - Ctrl + ? и Ctrl + ?;
С един прозорец – Page Down, Page Up;
В началото и в края на реда – Home, End;
В началото или в края на документа – Ctrl + Home, Ctrl + End.
MS Word
Слайд 5MS Word
Не се отменят командите записване, отпечатване, отваряне и създаване
Б) Изтриване на символ или маркирана област – с бутони Backspace и Delete от клавиатурата
За да възстановите отменени действия използвайте бутон Redo
За да отмените извършени действия използвайте бутон Undo
А) Отмяна на корекции
4. Редактиране на текст
Слайд 6А) Преместване на текст
- маркирате желаният текст
- изпълнявате команда Cut
-
- изпълнявате команда Paste
5. Копиране и преместване
- II начин - дръпни и пусни – drag and drop
MS Word
Слайд 7Б) Копиране на текст
- маркирате желаният текст
- изпълнявате команда Copy
- посочвате
- изпълнявате команда Paste
MS Word
Слайд 86. Търсене и замяна на даден текст с друг текст
А) Търсене
В полето Find What въведете текст за търсене.
Потвърждавайте с бутон Find Next до намиране на търсената буква или дума.
MS Word
Слайд 9- Допълнителни изисквания към търсенето - More
Match case – точно
Find whole word only – само думата без нейните форми
Use wildcard – специални символи от Special
Sounds like – думи с близко значение (само английски)
Find all word forms – всички форми на думата
MS Word
Слайд 10Б) Заместване - от меню Home – бутон Replace (Ctrl+H).
В полето
В полето Replace With напишете нова дума (буква), с която да заместите.
Потвърждавайте с бутон Replace, за да заместите поредната намерена дума или с бутон Replace All да заместите всички думи наведнъж.
MS Word
Слайд 117. Използване на Auto Text
Auto Text е инструмент, който извиква повтарящ
- Маркира се текстът;
- От меню Insert – бутон Quick Parts – Auto Text;
MS Word