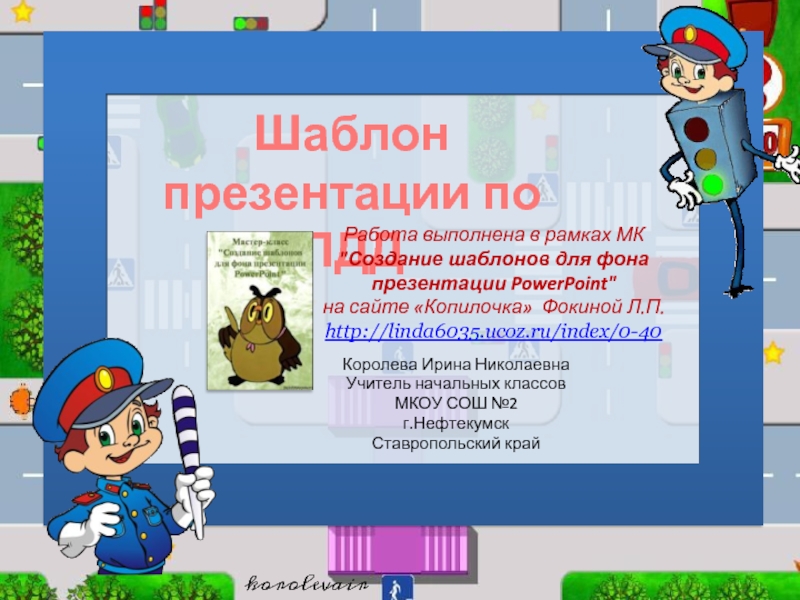- Главная
- Разное
- Дизайн
- Бизнес и предпринимательство
- Аналитика
- Образование
- Развлечения
- Красота и здоровье
- Финансы
- Государство
- Путешествия
- Спорт
- Недвижимость
- Армия
- Графика
- Культурология
- Еда и кулинария
- Лингвистика
- Английский язык
- Астрономия
- Алгебра
- Биология
- География
- Детские презентации
- Информатика
- История
- Литература
- Маркетинг
- Математика
- Медицина
- Менеджмент
- Музыка
- МХК
- Немецкий язык
- ОБЖ
- Обществознание
- Окружающий мир
- Педагогика
- Русский язык
- Технология
- Физика
- Философия
- Химия
- Шаблоны, картинки для презентаций
- Экология
- Экономика
- Юриспруденция
Стили текста.Шаблоны и мастера презентация
Содержание
- 1. Стили текста.Шаблоны и мастера
- 2. Изучив эту тему вы научитесь: Выводить на
- 3. Работа со стилями Стиль -
- 4. Применение существующего стиля. Выделить текст, к которому
- 5. Если вы хотите использовать
- 6. Создание нового стиля Выделить текст, для которого
- 7. Изменение стиля Открыть меню Формат. Выбрать команду
- 8. Поиск форматирования Установить курсор ввода в то
- 9. Замена форматирования Поместить курсор в то место,
- 10. Шаблоны документов Word
- 11. Мастера документов Мастер -
- 12. Задание №6 Создайте для первого абзаца стиль
Слайд 2Изучив эту тему вы научитесь:
Выводить на экран колонку стилей.
Применять стили к
Создавать новые стили.
Изменять существующие стили.
Осуществлять поиск и замену форматирования и форматированного текста.
Создавать новые документы при помощи шаблонов и мастеров.
Слайд 3Работа со стилями
Стиль - это сохраненный как единое целое
которому присвоено собственное имя.
Когда вы начинаете набирать текст, то Word for Windows
применяет стиль Нормальный. Имя стиля абзаца отображается слева
от поля текста в колонке стилей.
Если колонка стилей не видна на экране, нужно:
Открыть меню Сервис.
Выбрать команду Опции. Появится диалоговое окно Опции.
Выбрать кнопку Просмотр в верхней части диалогового окна.
Ввести в поле Место стиля ширину колонки стилей (значение должно быть больше нуля).
Выбрать кнопку ОК.
Слайд 4Применение существующего стиля.
Выделить текст, к которому нужно применить стиль.
Открыть меню Формат.
Выбрать
В диалоговом окне Стиль выполнить следующие действия:
- Выбрать в раскрывающемся списке Список нужный тип стиля;
- Выбрать в списке Стили имя того стиля, который необходимо применить;
- Выбрать кнопку команды Применить.
Если выбран стиль абзацев, то стиль будет применен к абзацу, в
котором находится курсор, и имя стиля отобразится в колонке
стилей напротив этого абзаца. Если есть выделенный текст, то стиль
будет применен ко всем абзацам этого выделения. Если выбран
стиль символов, то стиль будет применен к выделенному тексту или
к слову, содержащему курсор.
Слайд 5
Если вы хотите использовать стиль, который вы уже ранее
применяли
панелью инструментов Форматирование. На этой панели слева
находится раскрывающийся список Стиль, который содержит стили,
уже применявшиеся к редактируемому документу.
Для этого нужно:
Выделить текст, к которому нужно применить стиль.
Открыть раскрывающийся список Стиль на панели инструментов Форматирование.
Щелкнуть левой кнопкой мыши на названии стиля, который вы хотите применить к тексту.
Слайд 6Создание нового стиля
Выделить текст, для которого нужно создать новый стиль.
Открыть меню
Выбрать команду Стиль. Появится диалоговое окно Стиль.
Выбрать кнопку Создать.
В диалоговом окне Создать выполнить следующие действия :
- ввести в поле Имя название нового стиля;
- выбрать в раскрывающемся списке Стиль тип создаваемого стиля;
- выбрать в раскрывающемся списке Основан на стиле имя существующего
стиля, на котором будет базироваться создаваемый стиль;
- выбрать в раскрывающемся списке Стиль следующего абзаца имя
стиля, который при наборе текста следует применять к следующему абзацу;
- выбрать кнопку Формат;
- выбрать в меню вид форматирования, который нужно определить;
- сделать нужные установки для определения формата;
- повторять три последних действия;
- выбрать кнопку ОК.
Выбрать кнопку команды Применить в диалоговом окне Стиль для применения созданного стиля к выделенному тексту.
Слайд 7Изменение стиля
Открыть меню Формат.
Выбрать команду стиль. Появится диалоговое окно Стиль.
Выбрать в
Выбрать в списке Стили имя того стиля, который необходимо изменить.
Выбрать кнопку команды Изменить.
В диалоговом окне Изменить стиль выполнить следующие действия:
выбрать кнопку Формат.
задать новые параметры форматирования;
выбрать кнопку ОК.
Выбрать кнопку Закрыть в диалоговом окне Стиль.
Слайд 8Поиск форматирования
Установить курсор ввода в то место документа, с которого нужно
Открыть меню Правка.
Выбрать команду Найти. Появится диалоговое окно Найти.
Ввести в поле Что образец текста.
Выбрать кнопку Формат.
Выбрать в меню пункт Шрифт для задания формата символов текста , который нужно найти.
В диалоговом окне Шрифт выбрать тип, стиль, размер и выбрать кнопку ОК.
Выбрать кнопку Формат и выбрать в меню пункт Абзац, если необходимо задать формат абзаца для поиска.
В диалоговом окне Абзац определить формат абзаца и выбрать кнопку ОК.
Выбрать кнопку Формат и выбрать в меню пункт Стиль, если нужно найти текст, отформатированный каким-либо определенным стилем.
В диалоговом окне Поиск стиля выбрать в списке Найти стиль имя стиля, который нужно найти в тексте, и выбрать кнопку ОК.
Выбрать в диалоговом окне Найти в раскрывающемся списке Где район поиска.
Выбрать кнопку Следующий.
Для продолжения поиска повторять последнее действие.
Для закрытия диалогового окна Найти выбрать кнопку Отмена.
Слайд 9Замена форматирования
Поместить курсор в то место, откуда нужно начать замену.
Открыть меню
Выбрать команду Заменить. На экране появится диалоговое окно Заменить.
Ввести в поле Что образец текста, который нужно заменить, или удалить все символы, если нужно заменить только форматирование.
Определить форматирование, которое нужно Заменить.
Ввести в поле с Чем новый текст или удалить все символы, если заменяется только форматирование.
Определить новое форматирование.
Выбрать в раскрывающемся списке Где район поиска.
Установить автоматический режим замены, выбрав кнопку Заменить все, или заменять каждый фрагмент по отдельности.
Выбрать кнопку Закрыть для закрытия диалогового окна Заменить после замены всех фрагментов.
Слайд 10Шаблоны документов
Word for Windows поставляется с предварительно
ными моделями документов, которые помогут при создании стандартных
документов. Вы можете избежать однообразной работы при создании
новых документов, если будете базировать их на шаблонах, предназна-
ченных для наиболее часто создаваемых типов документов.
Для создания нового документа при помощи шаблона нужно:
Открыть меню Файл.
Выбрать команду Создать.
В диалоговом окне Создать выполнить следующие действия:
- установить флажок опции Документ;
- в списке Шаблон выбрать имя нужного шаблона;
- выбрать кнопку ОК.
На экране появится новый документ, отформатированный в соответствии
с выбранным шаблоном. Вам остается только заполнить поля документа нужной
информацией.
Слайд 11Мастера документов
Мастер - это специальное средство Word for
создавать документы определенного типа. Мастер предоставляет
пользователю возможность выбрать формат документа, а затем
производить автоматическое форматирование документа в
соответствии с выбором.
Для создания нового документа с помощью мастера нужно:
Открыть меню Формат.
Выбрать команду Создать.
В диалоговом окне Создать выполнить следующие действия:
- установить флажок опции Документ;
- в списке Шаблон выбрать имя мастера;
- выбрать кнопку ОК.
Выбрать нужные параметры в диалоговом окне мастера.
После установки всех параметров в текущем диалоговом окне выбрать кнопку Вперед для продолжения работы с мастером.
Повторять последние два действия.
Для завершения диалога и переключения в новый документ выбрать кнопку Готово.
Слайд 12Задание №6
Создайте для первого абзаца стиль с именем Новый стиль
и следующими
Базисный стиль - Заголовок;
Стиль следующего абзаца - Основной текст;
Размер шрифта - 16 пунктов;
Интервал после абзаца - 6 пунктов.