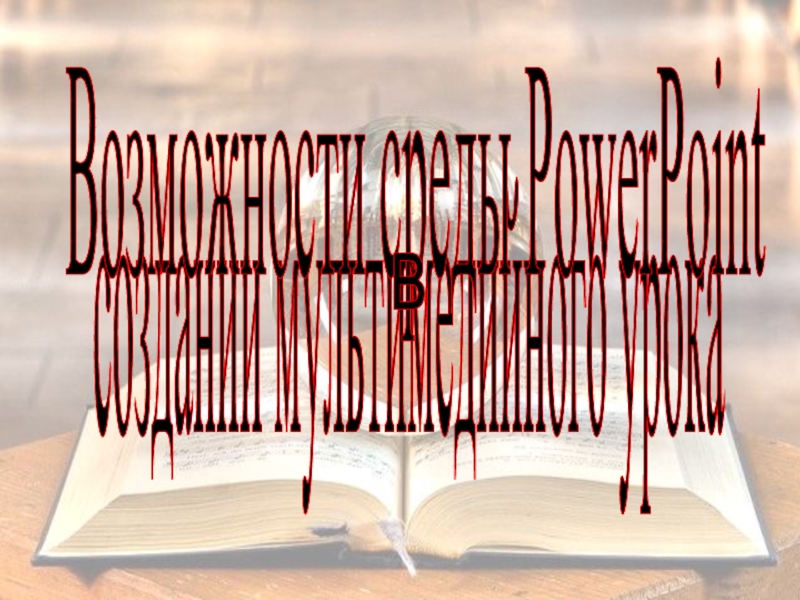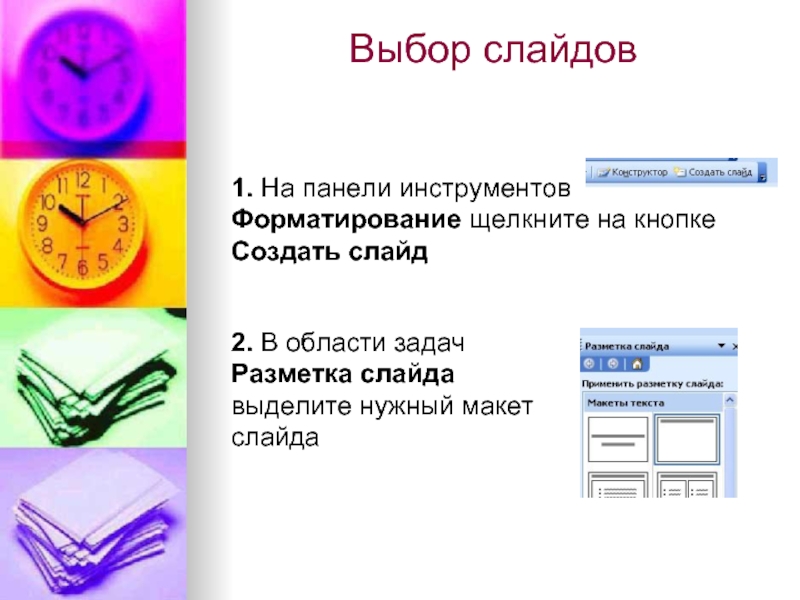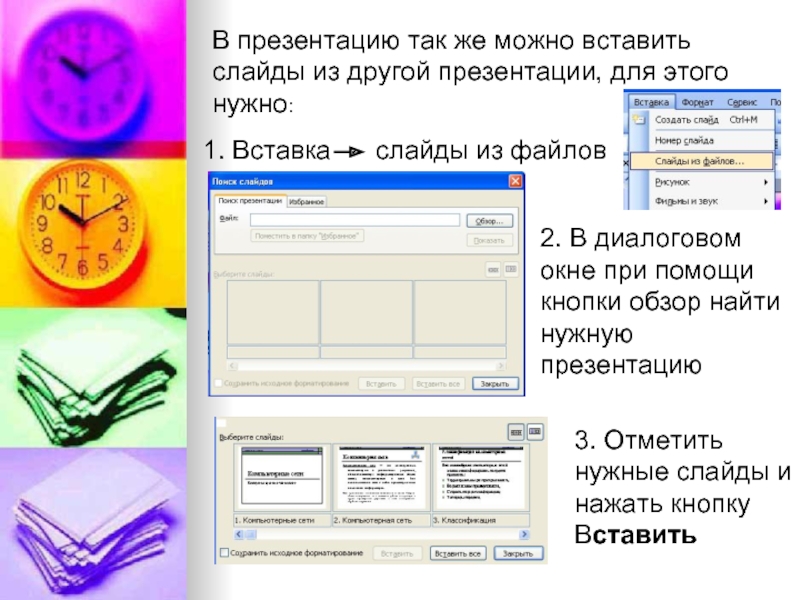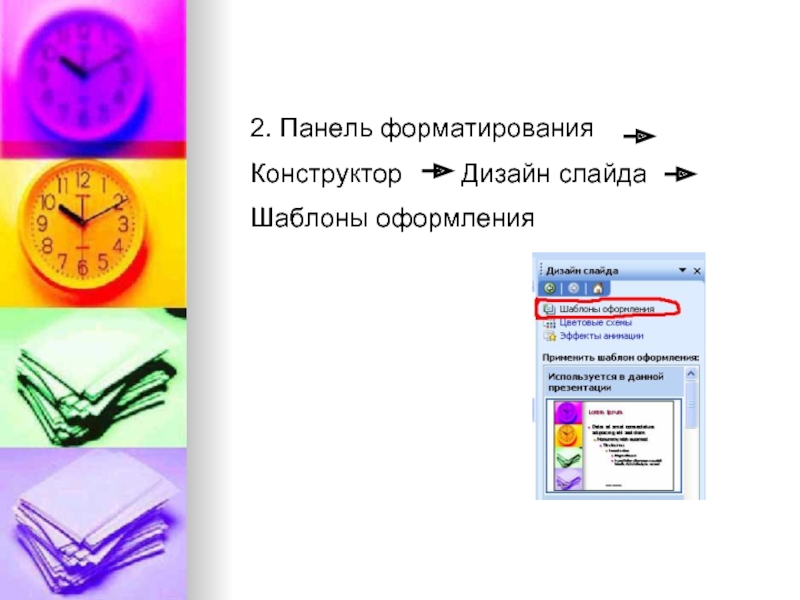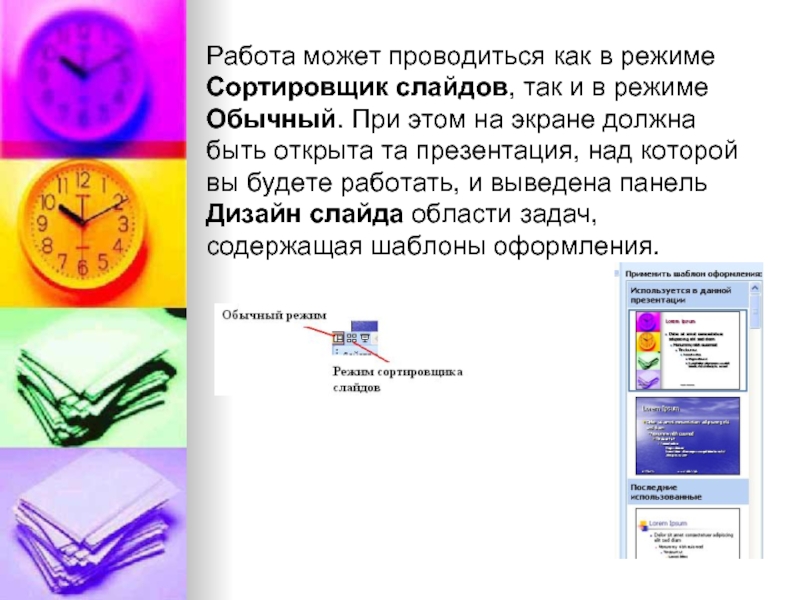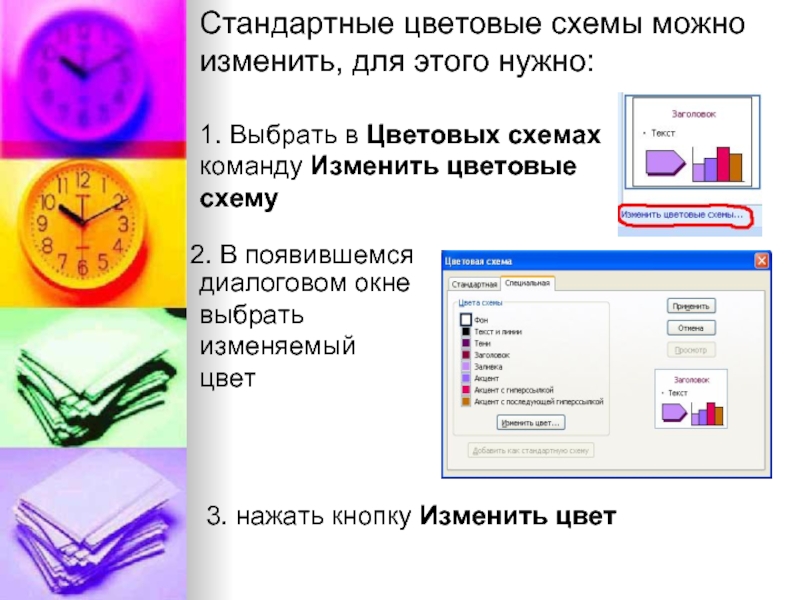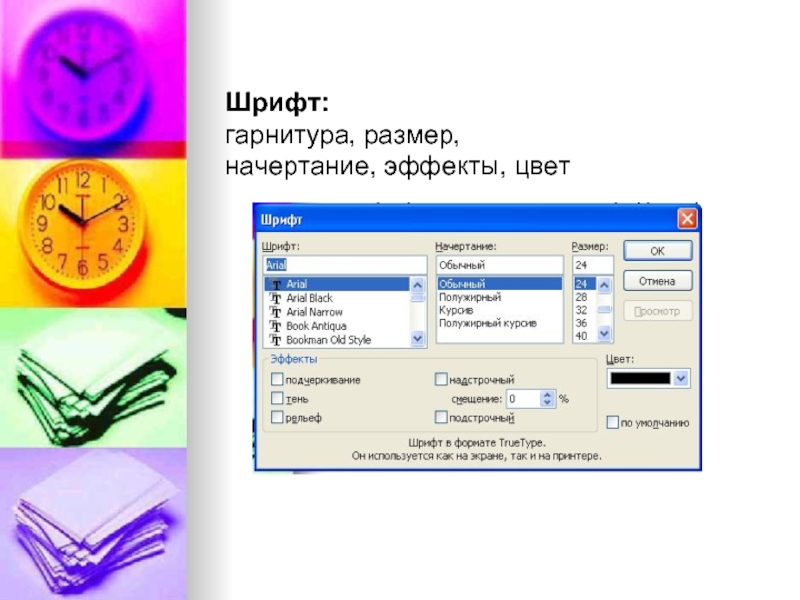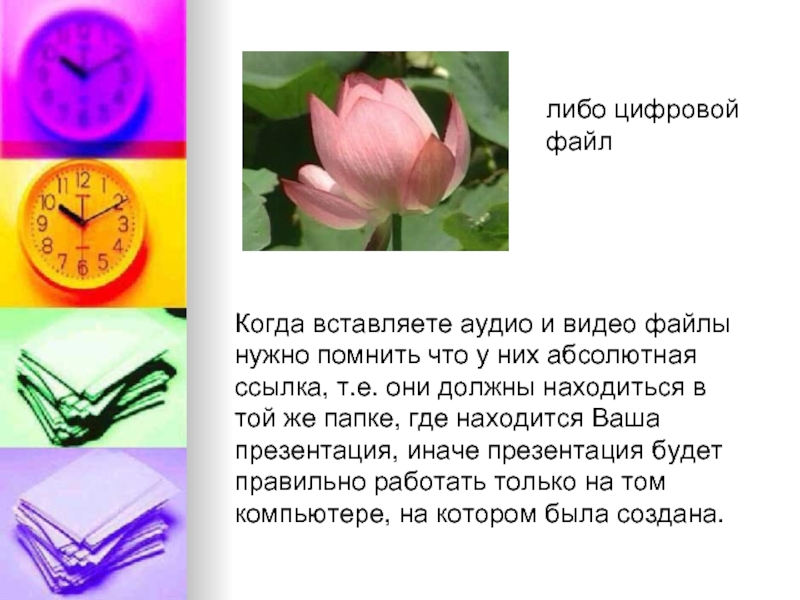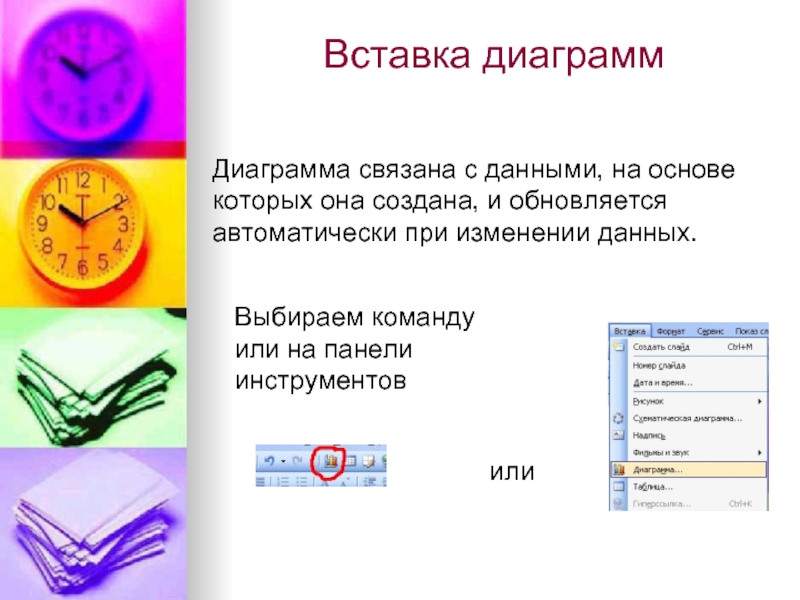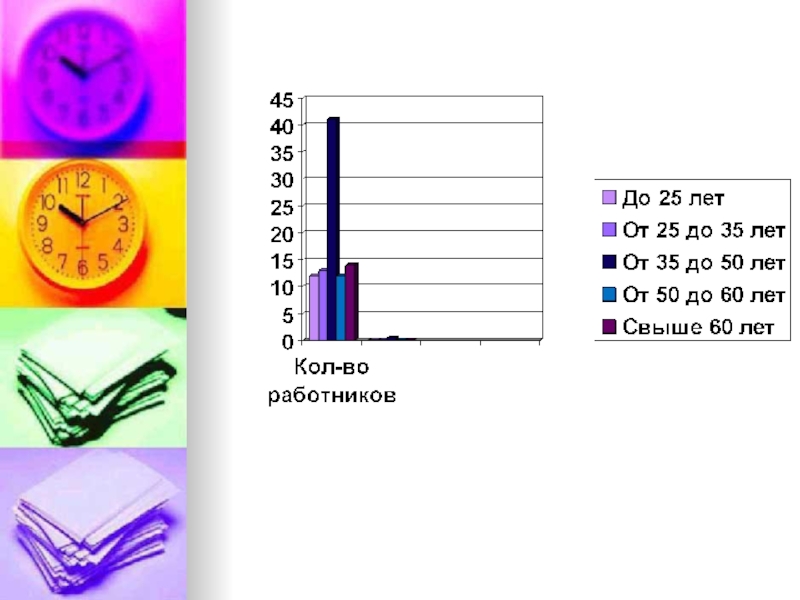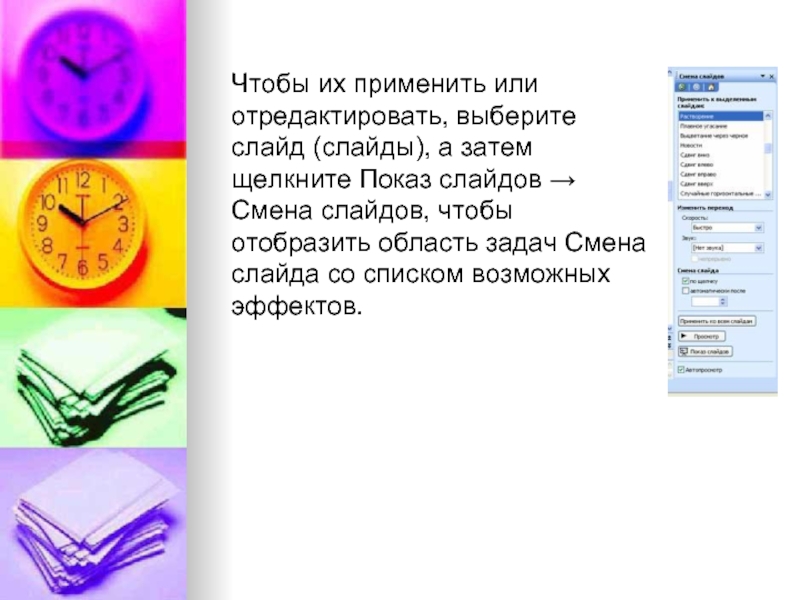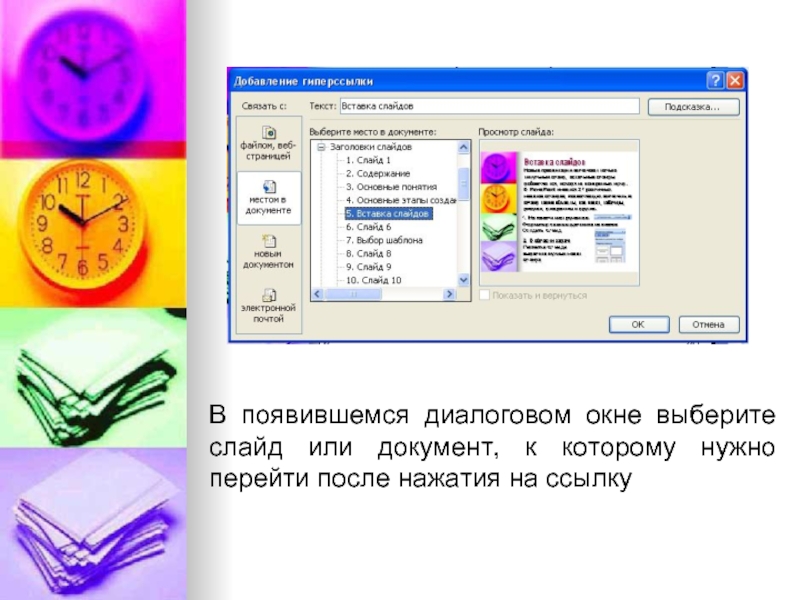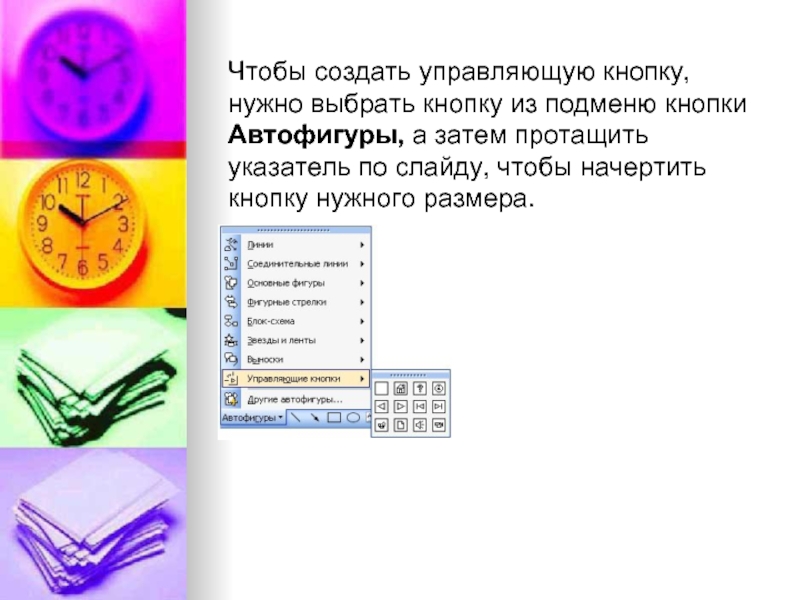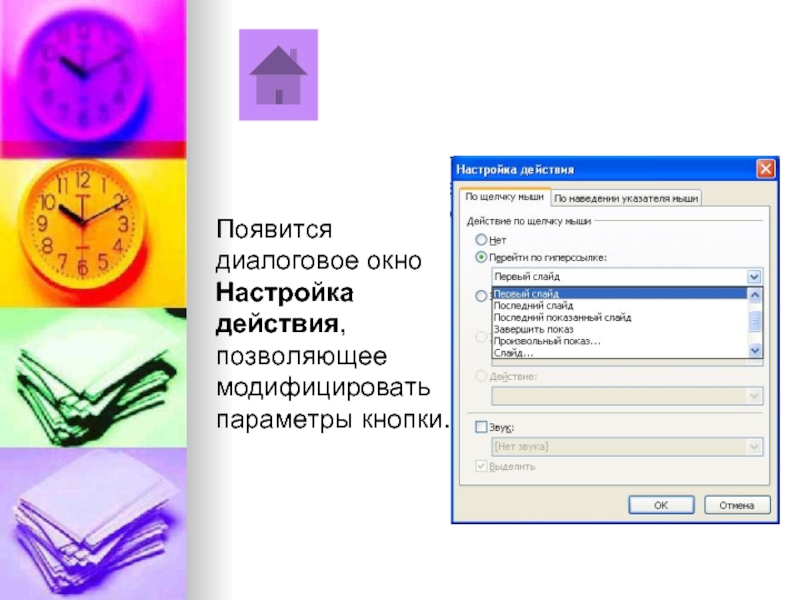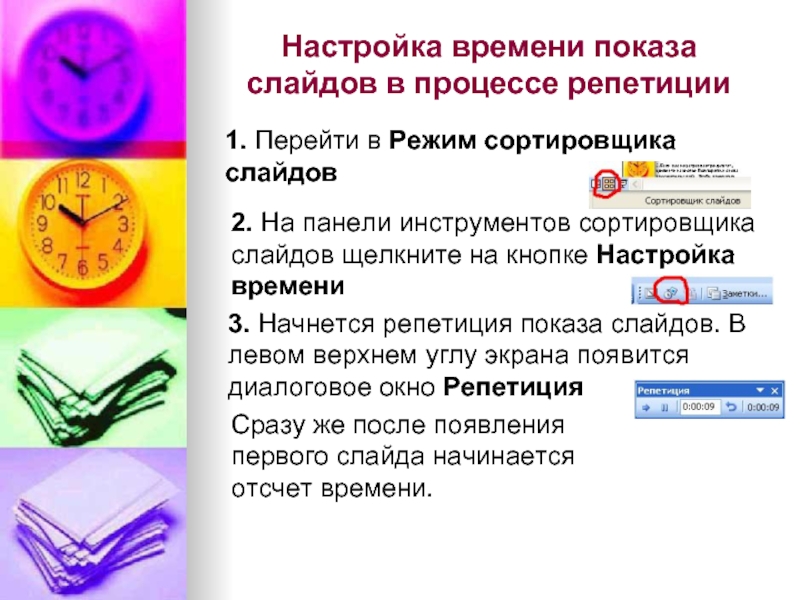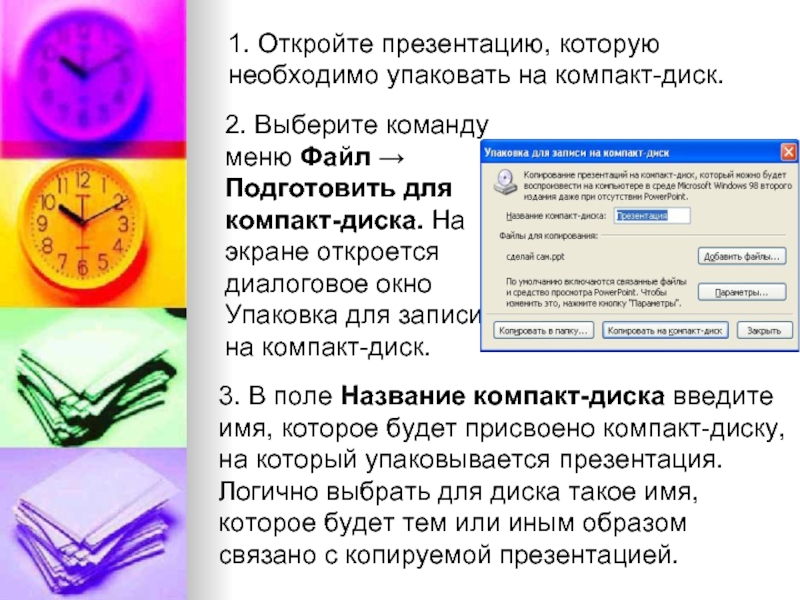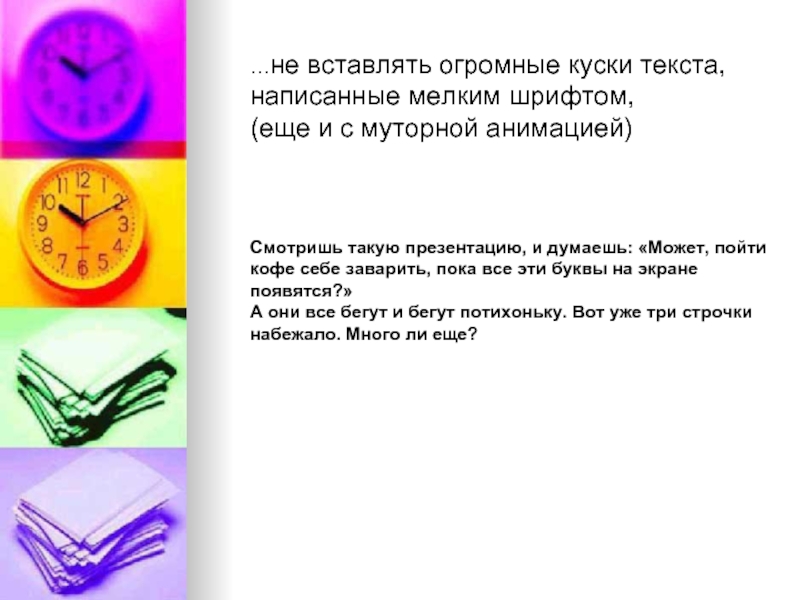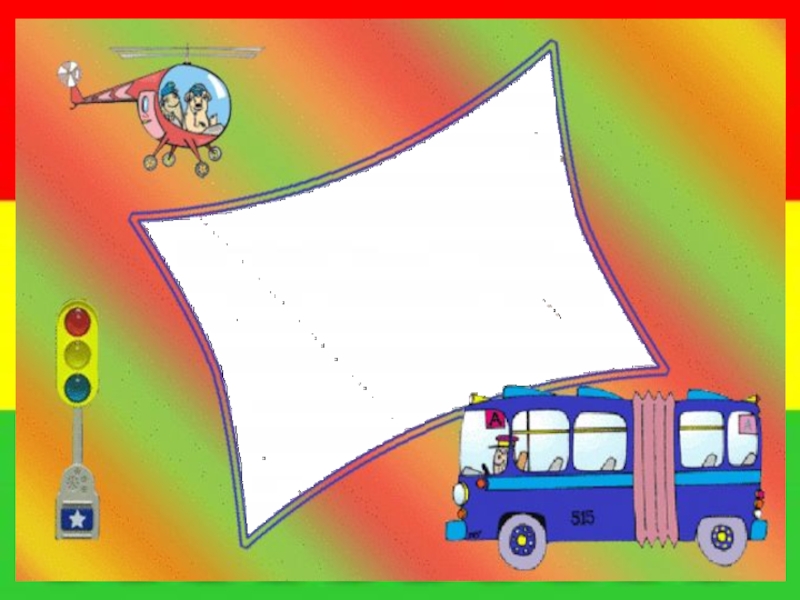- Главная
- Разное
- Дизайн
- Бизнес и предпринимательство
- Аналитика
- Образование
- Развлечения
- Красота и здоровье
- Финансы
- Государство
- Путешествия
- Спорт
- Недвижимость
- Армия
- Графика
- Культурология
- Еда и кулинария
- Лингвистика
- Английский язык
- Астрономия
- Алгебра
- Биология
- География
- Детские презентации
- Информатика
- История
- Литература
- Маркетинг
- Математика
- Медицина
- Менеджмент
- Музыка
- МХК
- Немецкий язык
- ОБЖ
- Обществознание
- Окружающий мир
- Педагогика
- Русский язык
- Технология
- Физика
- Философия
- Химия
- Шаблоны, картинки для презентаций
- Экология
- Экономика
- Юриспруденция
создании мультимедийного урока презентация
Содержание
- 1. создании мультимедийного урока
- 2. Содержание Основные понятия Основные этапы создания
- 3. Основные понятия Слайд – основной структурный элемент
- 4. Презентация в учебном процессе используется: для анонсирования новой темы для иллюстрации излагаемого материала для самопроверки
- 5. Основные этапы создания презентации Выбор слайдов Выбор
- 6. Выбор слайдов 1. На панели инструментов Форматирование
- 7. В презентацию так же можно вставить слайды
- 8. Выбор шаблона
- 10. Работа может проводиться как в режиме Сортировщик
- 11. 1. Выделите в презентации слайд или
- 12. PowerPoint применит этот шаблон только к выделенному слайду или слайдам
- 13. Выбор цветовой схемы
- 14. Стандартные цветовые схемы можно изменить, для этого
- 15. Вставка текста Для того чтобы разместить текст
- 16. Форматирование текста Абзац: выравнивание Интервал – межстрочный,
- 17. Шрифт: гарнитура, размер, начертание, эффекты, цвет
- 18. Вставка рисунка Вставленный рисунок можно отредактировать Выделить
- 19. Рисунок можно перекрасить Настройка изображения → изменение цвета рисунка Выбрать изменяемый цвет и согласиться
- 20. При создании учебной презентации для наглядности удобно
- 22. Любой понравившийся рисунок можно использовать для фона
- 23. Вставка звука Можно связать звук с
- 24. Вставка видео В PowerPoint термин «фильм» обозначает либо анимационные рисунки в формате GIF
- 25. Когда вставляете аудио и видео файлы нужно
- 26. Вставка диаграмм Диаграмма связана с данными, на
- 27. В появившемся окне набрать подготовленную таблицу. Диаграмма – Тип диаграммы Выбрать тип диаграммы
- 29. Добавление эффектов анимации Различается анимация смены слайдов
- 30. Чтобы их применить или отредактировать, выберите слайд
- 31. Под списком находятся две стрелки Порядок, позволяющие
- 32. Вставка гиперссылок После выделения текста щелкните на
- 33. В появившемся диалоговом окне выберите слайд или
- 34. Создание управляющих кнопок Управляющие кнопки представляют собой
- 35. Чтобы создать управляющую кнопку, нужно выбрать кнопку
- 36. Появится диалоговое окно Настройка действия, позволяющее модифицировать параметры кнопки.
- 37. Демонстрация презентации При автоматическом продвижении каждый слайд
- 38. Настройка времени показа слайдов в процессе репетиции
- 39. 6. Щелкните на кнопке Да, чтобы сохранить
- 40. Сохранение презентации Выбрать команду Файл →Сохранить как…
- 41. 3. Не забудьте задать для сохраняемого файла
- 42. Возможна ситуация, когда готовую презентацию нужно перенести
- 43. 3. В поле Название компакт-диска введите имя,
- 44. 4. В группе Файлы для копирования этого
- 45. Правила Хорошего стиля … не писать зеленым
- 46. …не вставлять огромные куски текста, написанные мелким
- 47. …не давать повода зрителям думать, что ваша
- 48. Вот золотые правила, которые должен знать КАЖДЫЙ, кто хочет своей презентацией покорить сердца слушателей.
- 49. Правило 1 Хорошая презентация – динамичная презентация.
- 50. Правило 2 В хорошей презентации должна быть
- 51. Автор Преподаватель спецдисциплин СПб КИТ Буренина Наталия Васильевна
- 52. Используемая литература М.В. Спека Презентации MS Power
Слайд 2Содержание
Основные понятия
Основные этапы создания презентации
Правила Хорошего стиля
Автор
Используемая литература
Слайд 3Основные понятия
Слайд – основной структурный элемент презентации
Презентация – последовательность слайдов,
Слайд 4Презентация в учебном процессе используется:
для анонсирования новой темы
для иллюстрации излагаемого материала
для
Слайд 5Основные этапы создания презентации
Выбор слайдов
Выбор шаблона
Выбор цветовой схемы
Вставка текста
Вставка рисунка
Вставка звука
Вставка
Вставка диаграмм
Добавление эффектов анимации
Вставка гиперссылок
Создание управляющих кнопок
Демонстрация презентации
Сохранение презентации
Слайд 6Выбор слайдов
1. На панели инструментов Форматирование щелкните на кнопке Создать слайд
2. В области задач Разметка слайда выделите нужный макет слайда
Слайд 7В презентацию так же можно вставить слайды из другой презентации, для
2. В диалоговом окне при помощи кнопки обзор найти нужную презентацию
3. Отметить нужные слайды и нажать кнопку Вставить
Слайд 10Работа может проводиться как в режиме Сортировщик слайдов, так и в
Слайд 11
1. Выделите в презентации слайд или слайды, к которым необходимо применить
2. Найдите этот шаблон на панели Дизайн слайда области задач и щелкните на кнопке со стрелкой вниз, которая расположена справа от выбранного вами шаблона.
3. В открывшемся меню выберите команду Применить к выбранным слайдам.
Слайд 14Стандартные цветовые схемы можно изменить, для этого нужно:
1. Выбрать в Цветовых
диалоговом окне выбрать изменяемый цвет
2. В появившемся
3. нажать кнопку Изменить цвет
Слайд 15Вставка текста
Для того чтобы разместить текст в месте, отличном от любого
На панели Рисование выбрать кнопку Надпись
Мышкой выделить область, где нужно ввести текст
Слайд 16Форматирование текста
Абзац:
выравнивание
Интервал – межстрочный, перед и после абзаца (измеряется или в
Красная строка и длина строки регулируется координатной линейкой
Слайд 18Вставка рисунка
Вставленный рисунок можно отредактировать
Выделить → Изменить рисунок → Согласиться с
Слайд 19Рисунок можно перекрасить
Настройка изображения → изменение цвета рисунка
Выбрать изменяемый цвет и
Слайд 20При создании учебной презентации для наглядности удобно использовать рисунок, содержащий информацию,
Для этого можно, воспользовавшись кнопкой PrtSc (PrintScreen), занести в буфер обмена рабочий стол с нужным документом.
Открыть окно графического редактора PAINT, Правка → Вставить, и у Вас появится весь рабочий стол.
Выделить нужный фрагмент и вставить его в презентацию как рисунок.
Слайд 22Любой понравившийся рисунок можно использовать для фона
На панели Настройка изображения
Растягиваем
Слайд 23Вставка звука
Можно связать звук с эффектами перехода или вставить звуковой объект
При вставке звукового объекта на слайде появляется специальный значок (в виде динамика).
Значок звука отобразится на слайде точно так же, как в обычном режиме. Поэтому его следует переместить в положение, где он не
будет бросаться в глаза.
Звук можно настроить, чтобы он появлялся или после какого-нибудь события или по двойным щелчком по значку
Слайд 25Когда вставляете аудио и видео файлы нужно помнить что у них
либо цифровой файл
Слайд 26Вставка диаграмм
Диаграмма связана с данными, на основе которых она создана, и
Выбираем команду или на панели инструментов
или
Слайд 27В появившемся окне набрать подготовленную таблицу.
Диаграмма – Тип диаграммы
Выбрать тип диаграммы
Слайд 29Добавление эффектов анимации
Различается анимация смены слайдов и анимация объектов.
Если презентация не
Слайд 30Чтобы их применить или отредактировать, выберите слайд (слайды), а затем щелкните
Слайд 31Под списком находятся две стрелки Порядок, позволяющие менять очередность проявления разных
Для того чтобы применить анимацию к объекту нужно
В обычном режиме вызвать команду Показ слайдов → Настройка анимации.
Откроется одноименная область задач, в центре которой будет расположен список объектов, к которым можно применить анимационный эффект.
Слайд 32Вставка гиперссылок
После выделения текста щелкните на нем правой кнопкой мыши и
Для вставки гиперссылки в слайд выделите текст или графический объект, который предполагается использовать как гиперссылку.
Слайд 33В появившемся диалоговом окне выберите слайд или документ, к которому нужно
Слайд 34Создание управляющих кнопок
Управляющие кнопки представляют собой набор стандартных кнопок, выполняющих определенные
Слайд 35Чтобы создать управляющую кнопку, нужно выбрать кнопку из подменю кнопки Автофигуры,
Слайд 37Демонстрация презентации
При автоматическом продвижении каждый слайд отображается на экране в течение
При ручном продвижении для смены слайдов нужно выполнить определенное действие, например, щелкнуть на экране.
При желании можно задать оба способа, что позволяет ускорить показ презентации. То есть, закончив просмотр слайда, можно перейти к следующему, не дожидаясь, пока истечет заданный интервал времени
Слайд 38Настройка времени показа слайдов в процессе репетиции
2. На панели инструментов сортировщика
1. Перейти в Режим сортировщика слайдов
3. Начнется репетиция показа слайдов. В левом верхнем углу экрана появится диалоговое окно Репетиция
Сразу же после появления первого слайда начинается отсчет времени.
Слайд 396. Щелкните на кнопке Да, чтобы сохранить новые установки времени.
кнопке Повторить
4. Как только вы решите, что прошло достаточно времени для просмотра и обсуждения информации, представленной на слайде, щелкните на экране или на кнопке Далее, чтобы сохранить интервал времени
5. Если вас не устраивает результат, щелкните на
Слайд 40Сохранение презентации
Выбрать команду Файл →Сохранить как… или нажать кнопку Сохранить на
2. В текстовое поле Имя файла введите имя будущего проекта (до 255 символов). По умолчанию презентация будет сохранена в папке Мои документы. Для выбора другой папки или устройства щелкните в списке Папка и укажите требуемый вариант
Слайд 413. Не забудьте задать для сохраняемого файла корректный формат. Щелкните на
Слайд 42Возможна ситуация, когда готовую презентацию нужно перенести с компьютера, на котором
Слайд 433. В поле Название компакт-диска введите имя, которое будет присвоено компакт-диску,
1. Откройте презентацию, которую необходимо упаковать на компакт-диск.
2. Выберите команду меню Файл → Подготовить для компакт-диска. На экране откроется диалоговое окно Упаковка для записи на компакт-диск.
Слайд 444. В группе Файлы для копирования этого окна автоматически выводится имя
Слайд 45Правила Хорошего стиля
… не писать зеленым цветом
на красном фоне
(пожалейте дальтоников,
Слайд 46…не вставлять огромные куски текста, написанные мелким шрифтом, (еще и с муторной
Смотришь такую презентацию, и думаешь: «Может, пойти кофе себе заварить, пока все эти буквы на экране появятся?»
А они все бегут и бегут потихоньку. Вот уже три строчки набежало. Много ли еще?
Слайд 48Вот золотые правила, которые должен знать КАЖДЫЙ, кто хочет своей презентацией
Слайд 49Правило 1
Хорошая презентация – динамичная презентация. Каждый слайд должен висеть на
… засекаем время?
Слайд 50Правило 2
В хорошей презентации должна быть интрига. Она должна увлекать зрителей
Слайд 52Используемая литература
М.В. Спека Презентации MS Power Point 2003 Самоучитель
Официальный учебный курс
http://informatika.delayu.ru/Zadanija/PowerPoint