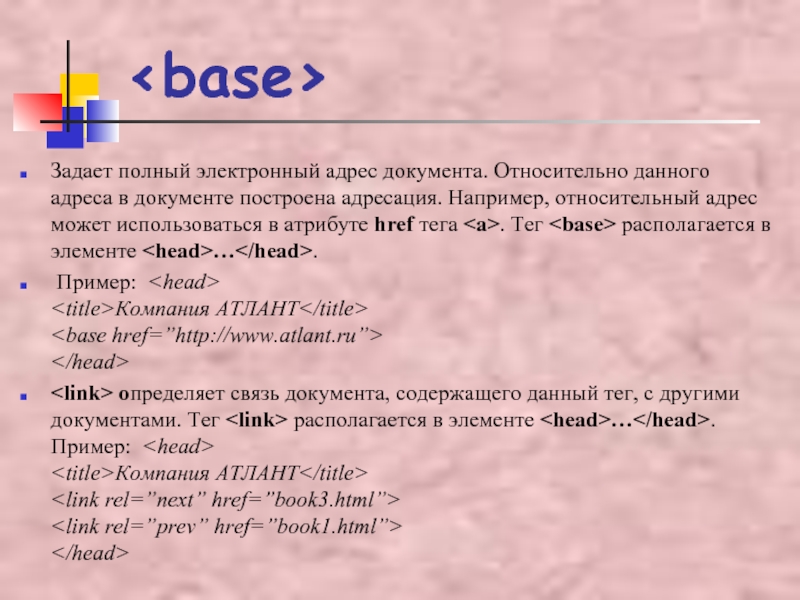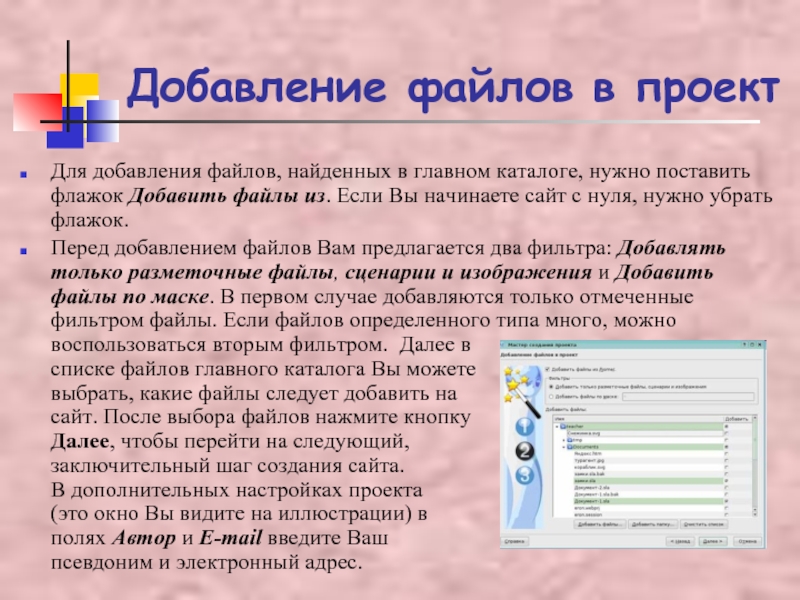- Главная
- Разное
- Дизайн
- Бизнес и предпринимательство
- Аналитика
- Образование
- Развлечения
- Красота и здоровье
- Финансы
- Государство
- Путешествия
- Спорт
- Недвижимость
- Армия
- Графика
- Культурология
- Еда и кулинария
- Лингвистика
- Английский язык
- Астрономия
- Алгебра
- Биология
- География
- Детские презентации
- Информатика
- История
- Литература
- Маркетинг
- Математика
- Медицина
- Менеджмент
- Музыка
- МХК
- Немецкий язык
- ОБЖ
- Обществознание
- Окружающий мир
- Педагогика
- Русский язык
- Технология
- Физика
- Философия
- Химия
- Шаблоны, картинки для презентаций
- Экология
- Экономика
- Юриспруденция
Создание сайтов в Quanta Plus презентация
Содержание
- 1. Создание сайтов в Quanta Plus
- 2. Введение Quanta Plus - программа, позиционируемая как
- 3. Окно программы Рабочая область Вдоль верхней
- 4. Структура программы Через главное меню осуществляется доступ
- 5. Вкладки Вкладка Стандартная объединяет элементы, используемые постоянно
- 6. Вкладки Вкладка Формы служит для создания простых
- 7. Редактор кодов Интерфейс Quanta Plus разделён на
- 8. Служебные панели Чтобы вставить стандартный тег в
- 9. Дерево файлов Кнопка Дерево файлов позволяет просматривать
- 10. Работа с шаблонами Другая отличительная возможность Quanta
- 11. Информационные панели Quanta Plus По умолчанию в
- 12. Создание Web-страницы вручную Web-страницы создаются с
- 13. Структура документа в формате HTML Документы на
- 14. Тэг определяет информацию о документе, которая
- 15. … Атрибуты: Alink – устанавливает
- 16. Элементы web-страницы Представление текста На любой Web-странице
- 17. Горизонтальная линия позволяет провести горизонтальную линию
- 18. Форматирование текста … Определяет отображение текста элемента
- 19. Шрифты Язык HTML позволяет явным образом определить
- 20. Списки Списки являются удобным способом представления информации.
- 21. Списки … - нумерованный список. В
- 22. Таблицы Табличное представление информации находит
- 23. Атрибуты таблицы Height – определяет высоту таблицы
- 24. Ссылки Ссылки являются удобным и эффективным средством
- 25. Задает полный электронный адрес документа. Относительно
- 26. Объекты и изображения Изображения позволяют существенно повысить
- 27. Атрибуты тэга Border – задает размер
- 28. Внешние объекты … Встраивает внешние объекты, т.е.
- 29. Задает активную область в карте-изображении.
- 30. Мастер создания проекта Вы можете начать создание
- 31. Мастер создания проекта Поля просты для понимания.
- 32. Мастер создания проекта Далее в поле Каталог
- 33. Добавление файлов в проект Для добавления файлов,
- 34. Мастер создания проекта В поле DTD по
- 35. Настройки проекта Указанные в процессе создания сайта
- 36. Настройки проекта Флажок Исключить файлы в .cvsignore
- 37. Файлы проекта Файлы проекта По умолчанию
- 38. Передача файлов проекта на сервер Далее
- 39. Контрольный вопрос 1. Какие возможности предоставляет программа
- 40. Контрольный вопрос 2. Какие элементы объединяет вкладка
- 41. Контрольный вопрос 4. Какая информация выводится во
- 42. Контрольный вопрос 6. Соотнесите теги, определяющие структуру
Слайд 2Введение
Quanta Plus - программа, позиционируемая как универсальное средство Web-разработчика.
Quanta Plus
поддерживает возможности набора и редактирования html-кода: автоматический ввод основных тегов и их атрибутов, подсветку синтаксиса, предварительный просмотр Web-страницы и так далее. Весьма развиты средства обработки текстов: поиск и замена (в том числе с использованием регулярных выражений), проверка орфографии. Программа также имеет средства управления проектами (дополняемые интегрированным файловым менеджером, представляющим собой облегченный вариант konqueror) и, особенно, визуальный редактор, позволяющий выполнять html-разметку методами, привычными по работе с текстовыми процессорами.
Quanta Plus также допускает приемы работы с языком разметки XML и стилевыми таблицами, сценариями PHP.
Quanta Plus также допускает приемы работы с языком разметки XML и стилевыми таблицами, сценариями PHP.
Слайд 3Окно программы
Рабочая область Вдоль верхней границы рабочей области расположены (сверху
вниз):
строка главного меню;
главная инструментальная панель;
панель закладок, в которые сгруппированы теги;
соответствующая каждой закладке панель тегов.
строка главного меню;
главная инструментальная панель;
панель закладок, в которые сгруппированы теги;
соответствующая каждой закладке панель тегов.
Слайд 4Структура программы
Через главное меню осуществляется доступ ко всем доступным функциям программы.
На главной инструментальной панели расположено множество пиктограмм. При наведении на любую кнопку всплывает исчерпывающая (русскоязычная) подсказка. Через вкладки и соответствующие панели тегов (пользовательские панели инструментов) удобно выполнять тонкую индивидуальную настройку редактора. По умолчанию вкладок шесть:
Стандартная;
Стиль;
Таблицы;
Списки;
Формы;
Прочие.
Стандартная;
Стиль;
Таблицы;
Списки;
Формы;
Прочие.
Слайд 5Вкладки
Вкладка Стандартная объединяет элементы, используемые постоянно в ходе разметки тела html-страницы:
параграфы и разрывы строки, гиперссылки и вставки изображений, выделения и выравнивания. Стоит отметить, что полужирному и курсивному выделению соответствуют не визуальные теги и , а структурные теги и , выравнивание же достигается значениями атрибутов тега
.
Во вкладке Стиль объединены теги, используемые для заголовков (с 1-го по 4-й уровень) переформатированного текста, верхних и нижних индексов, цветового выделения, а также для работы со стилевыми таблицами (CSS).
Кнопки вкладки Таблицы позволяют создать таблицу целиком (Редактор таблиц): с требуемым числом строк и колонок, с заголовком, шапкой, примечаниями и даже данными. Возможно и поэлементное создание таблицы в абсолютно любой последовательности.
Вкладка Списки предназначена для создания именно этих элементов html-разметки: нумерованных и ненумерованных списков и их элементов, а также списков определений.
Во вкладке Стиль объединены теги, используемые для заголовков (с 1-го по 4-й уровень) переформатированного текста, верхних и нижних индексов, цветового выделения, а также для работы со стилевыми таблицами (CSS).
Кнопки вкладки Таблицы позволяют создать таблицу целиком (Редактор таблиц): с требуемым числом строк и колонок, с заголовком, шапкой, примечаниями и даже данными. Возможно и поэлементное создание таблицы в абсолютно любой последовательности.
Вкладка Списки предназначена для создания именно этих элементов html-разметки: нумерованных и ненумерованных списков и их элементов, а также списков определений.
Слайд 6Вкладки
Вкладка Формы служит для создания простых интерактивных элементов Web-страницы: форм, выпадающих
меню, переключателей, радиокнопок и т.д.
Во вкладке Прочие находятся несколько кнопок, не охваченных в предыдущих вкладках, как то: вставка даты/времени, ссылки на адрес электронной почты, метатегов, мнемонических кодов для замены специальных символов.
Очень важна кнопка Прочие теги. Все многообразие тегов современного html не охвачено на панелях. И потому, если потребуется вставить тег типа
Во вкладке Прочие находятся несколько кнопок, не охваченных в предыдущих вкладках, как то: вставка даты/времени, ссылки на адрес электронной почты, метатегов, мнемонических кодов для замены специальных символов.
Очень важна кнопка Прочие теги. Все многообразие тегов современного html не охвачено на панелях. И потому, если потребуется вставить тег типа
, придется обратиться к этой кнопке. Кроме этого, элементы xml-разметки в программе Quanta Plus также не предусмотрены – их на первых порах придется задавать посредством кнопки Прочие теги.
Все кнопки пользовательских панелей можно разделить на две группы: обычные и диалоговые. Нажатие первых вызывает вставку простого тега (при необходимости – как открывающего, так и закрывающего), например, параграфа или разрыва строки. Диалоговые же кнопки связаны с тегами, требующими (или допускающими) указания атрибутов и их значений. В этом случае вызывается диалоговая панель,
в соответствующих полях которой можно указать требуемые параметры.
Слайд 7Редактор кодов
Интерфейс Quanta Plus разделён на части:
редактор;
панель
быстрой информации;
панели инструментов.
Окно редактирования Quanta Plus позволяет открыть несколько файлов одновременно. Если открыто больше одного файла, внизу окна редактирования появляются вкладки с соответствующими именами файлов и, если файл был изменён после последнего сохранения, со значком в виде дискеты. В контекстном меню вкладок содержатся некоторые команды для работы с документами. Наполнение контекстного меню редактора немного другое, оно включает действия редактирования, изменения тега, если курсор находится в нём, или открытия файла, если курсор находится на его имени. Вверху расположены панели инструментов. Quanta Plus использует по умолчанию панель для HTML 4.01. С развитием программы они будут дополняться для соответствия потребностям пользователей.
панели инструментов.
Окно редактирования Quanta Plus позволяет открыть несколько файлов одновременно. Если открыто больше одного файла, внизу окна редактирования появляются вкладки с соответствующими именами файлов и, если файл был изменён после последнего сохранения, со значком в виде дискеты. В контекстном меню вкладок содержатся некоторые команды для работы с документами. Наполнение контекстного меню редактора немного другое, оно включает действия редактирования, изменения тега, если курсор находится в нём, или открытия файла, если курсор находится на его имени. Вверху расположены панели инструментов. Quanta Plus использует по умолчанию панель для HTML 4.01. С развитием программы они будут дополняться для соответствия потребностям пользователей.
Слайд 8Служебные панели
Чтобы вставить стандартный тег в
открытый документ, например ,
необходимо
щёлкнуть на значке,
который его представляет. Если тег
имеет обязательные атрибуты,
откроется окно, где будет предложено
их ввести. Перед Вами пример окна,
в котором задаются свойства тега А.
Служебные панели позволяют перемещаться по документу, основываясь на порядке тегов, а также получать различную информацию, в частности структуру сайта, шаблонов, документа, атрибутов, документации, доступ к дереву каталогов.
Служебные панели позволяют перемещаться по документу, основываясь на порядке тегов, а также получать различную информацию, в частности структуру сайта, шаблонов, документа, атрибутов, документации, доступ к дереву каталогов.
Слайд 9Дерево файлов
Кнопка Дерево файлов позволяет просматривать всю файловую систему в древовидном
представлении. Предлагается два начальных каталога: домашний и корневой. Двойной щелчок на файле приводит к открытию его в программе (и к добавлению его в активный проект, если таковой имеется). Из контекстного меню можно выполнять базовые действия над файлами, добавлять их в активный проект, а также можно изменить древовидное отображение
на отображение в виде списка.
Кнопка Проекты отображает все файлы активного проекта и позволяет управлять ими через контекстное меню.
Кнопка Проекты отображает все файлы активного проекта и позволяет управлять ими через контекстное меню.
Слайд 10Работа с шаблонами
Другая отличительная возможность Quanta Plus – работа с шаблонами.
Шаблоном может быть любой файл – изображение, сценарий или целая страница.
Шаблоны упорядочены по трём категориям в соответствии с их принадлежностью к той или иной сфере действия. Глобальные шаблоны доступны постоянно, локальные – только пользователю, создавшему их, а шаблоны проекта доступны только в рамках одного проекта.
Используя кнопку Дерево сценариев, Вы можете найти сведения о доступных сценариях. Информацию о них можно получить, щёлкнув левой кнопкой мыши по сценариям. Доступно также контекстное меню с возможностями запуска, редактирования и т.д.
При нажатии кнопки Структура документа отображается внутреннее представление документа для анализатора. Щелчок на элементе установит курсор на его позицию в документе. Доступно также контекстное меню.
Шаблоны упорядочены по трём категориям в соответствии с их принадлежностью к той или иной сфере действия. Глобальные шаблоны доступны постоянно, локальные – только пользователю, создавшему их, а шаблоны проекта доступны только в рамках одного проекта.
Используя кнопку Дерево сценариев, Вы можете найти сведения о доступных сценариях. Информацию о них можно получить, щёлкнув левой кнопкой мыши по сценариям. Доступно также контекстное меню с возможностями запуска, редактирования и т.д.
При нажатии кнопки Структура документа отображается внутреннее представление документа для анализатора. Щелчок на элементе установит курсор на его позицию в документе. Доступно также контекстное меню.
Слайд 11Информационные панели Quanta Plus
По умолчанию в Quanta Plus имеется две вкладки
внизу главного окна – Сообщения и Проблемы.
Во вкладке Сообщения выводится информация сценариев, запускаемых программой. Например, текущее DTD и другие сведения по нему.
Во вкладке Проблемы выводятся найденные ошибки в разметке текущего документа. Запускаемые сценарии также будут передавать сюда свои сообщения об ошибках.
Панели инструментов Работа с панелями инструментов очень проста: после щелчка на значке выполняется связанное с ним действие, часто это добавление определённого текста в документ.
В Quanta Plus Вы можете создать свои собственные панели инструментов и действия к ним. Управление панелями инструментов происходит через меню Панели. При загрузке панели инструментов нужно выбрать рабочую область, к которой она принадлежит. Вы также можете отправить созданные Вами панели инструментов по почте. Они отправляются в сжатом виде с использованием KMail. Если Вам прислали такую панель инструментов, Вы можете сохранить её в любом месте и загрузить через соответствующее меню Quanta Plus.
Во вкладке Сообщения выводится информация сценариев, запускаемых программой. Например, текущее DTD и другие сведения по нему.
Во вкладке Проблемы выводятся найденные ошибки в разметке текущего документа. Запускаемые сценарии также будут передавать сюда свои сообщения об ошибках.
Панели инструментов Работа с панелями инструментов очень проста: после щелчка на значке выполняется связанное с ним действие, часто это добавление определённого текста в документ.
В Quanta Plus Вы можете создать свои собственные панели инструментов и действия к ним. Управление панелями инструментов происходит через меню Панели. При загрузке панели инструментов нужно выбрать рабочую область, к которой она принадлежит. Вы также можете отправить созданные Вами панели инструментов по почте. Они отправляются в сжатом виде с использованием KMail. Если Вам прислали такую панель инструментов, Вы можете сохранить её в любом месте и загрузить через соответствующее меню Quanta Plus.
Слайд 12Создание Web-страницы вручную
Web-страницы создаются с помощью языка HTML – HyperText
Markup Language (язык разметки гипертекста). Именно этот язык используют специальные программы при создании документов Всемирной паутины. Браузеры при просмотре Web-страниц также интерпретируют HTML документы.
HTML-документ представляет собой обыкновенный текстовый файл. Элементы языка, которые управляют отображением текста, называются тегами. Теги заключаются в угловые скобки < >. Например, тег устанавливает полужирное начертание текста. Многие теги спарены: за открывающим тегом следует закрывающий тег, а между ними содержится текст или другие теги. Закрывающий тег содержит символ слеш /, например, закрывающим для тега будет
Язык HTML не различает большие и малые буквы, так что теги и эквивалентны. В тегах могут использоваться только символы латинского алфавита, а в значениях атрибутов – любые символы. Если в качестве значений атрибута применяются русские символы, то они должны быть заключены в кавычки. Следует отметить, что неверно записанный тег или его параметр игнорируется браузером. Чтобы просмотреть результат введенной последовательности тегов в программе Quanta Plus, в меню Вид или на панели инструментов выберите команду Просмотр. Чтобы вернуться к коду, в меню Вид или на панели инструментов выберите команду Редактор кода.
HTML-документ представляет собой обыкновенный текстовый файл. Элементы языка, которые управляют отображением текста, называются тегами. Теги заключаются в угловые скобки < >. Например, тег устанавливает полужирное начертание текста. Многие теги спарены: за открывающим тегом следует закрывающий тег, а между ними содержится текст или другие теги. Закрывающий тег содержит символ слеш /, например, закрывающим для тега будет
Язык HTML не различает большие и малые буквы, так что теги и эквивалентны. В тегах могут использоваться только символы латинского алфавита, а в значениях атрибутов – любые символы. Если в качестве значений атрибута применяются русские символы, то они должны быть заключены в кавычки. Следует отметить, что неверно записанный тег или его параметр игнорируется браузером. Чтобы просмотреть результат введенной последовательности тегов в программе Quanta Plus, в меню Вид или на панели инструментов выберите команду Просмотр. Чтобы вернуться к коду, в меню Вид или на панели инструментов выберите команду Редактор кода.
Слайд 13Структура документа в формате HTML
Документы на языке HTML имеют определенную структуру.
Каждый HTML-документ содержит теги и , отмечающие начало и конец документа. Кроме того, документ должен включать заголовок, ограниченный тегами и . Основная информация страницы находится в теле документа, заключенном между тегами и .
Элемент верхнего уровня в языке HTML.
Показывает, что строки между данными тегами представляют единый HTML-документ. Пример: Заголовок и тело документа … Определяет заголовок документа и содержит необходимую информацию для программы, интерпретирующей документ, например, браузера.
Название документа не отображается на Web-странице, а выводится в заголовке окна браузера.
Атрибуты: Profile – указывает местоположение профилей метаданных. Под метаданными понимается информация о документе, например, в метаданных можно указать автора страницы.
Слайд 14
Тэг определяет информацию о документе, которая описывает его свойства, например,
авторство или ключевые слова. Элементы данного тега не влияют на отображение документа в браузере.
Атрибуты:
Name – определяет имя свойства;
Content – задает значение свойства;
Scheme – определяет имя схемы, которая используется для интерпретации значения свойства;
http_equiv – может применяться вместо атрибута name. Web-серверы используют этот атрибут для сбора информации в заголовках сообщений ответов серверов. Пример:Компания АТЛАНТ
Следует отметить, что тег часто применяется для установки кодировки символов. Например, указанный фрагмент кода устанавливает русскую кодировку символов:
Атрибуты:
Name – определяет имя свойства;
Content – задает значение свойства;
Scheme – определяет имя схемы, которая используется для интерпретации значения свойства;
http_equiv – может применяться вместо атрибута name. Web-серверы используют этот атрибут для сбора информации в заголовках сообщений ответов серверов. Пример:
Следует отметить, что тег часто применяется для установки кодировки символов. Например, указанный фрагмент кода устанавливает русскую кодировку символов:
Слайд 15…
Атрибуты:
Alink – устанавливает цвет активной ссылки, иными словами: когда
она выбрана пользователем;
Background – указывает электронный адрес фонового изображения;
Bottommargin – определяет границу нижнего поля документа в пикселах;
Bgcolor – устанавливает цвет фона документа;
Leftmargin – определяет границу левого поля документа в пикселах;
Link – устанавливает цвет непросмотренной ссылки;
Rightmargin – определяет границу правого поля документа в пикселах;
Scroll – устанавливает наличие полос прокрутки в окне браузера;
Text – задает цвет текста;
Topmargin – определяет границу верхнего поля документа в пикселах;
Vlink – устанавливает цвет просмотренной ссылки.
Необходимо иметь в виду, что задавать цвет в числовом представлении неудобно. Лучше использовать названия цветов, из которых наиболее распространенными являются: aqua (голубой), black (черный), blue (синий), gray (серый), green (зеленый), fuchsia (сиреневый), lime (светло-зеленый), maroon (каштановый), navy (темно-синий), olive (оливковый), purple (фиолетовый), red (красный), silver (серебряный), teal (сине-серый), white (белый), yellow (желтый). … Указывает контактную информацию.
Background – указывает электронный адрес фонового изображения;
Bottommargin – определяет границу нижнего поля документа в пикселах;
Bgcolor – устанавливает цвет фона документа;
Leftmargin – определяет границу левого поля документа в пикселах;
Link – устанавливает цвет непросмотренной ссылки;
Rightmargin – определяет границу правого поля документа в пикселах;
Scroll – устанавливает наличие полос прокрутки в окне браузера;
Text – задает цвет текста;
Topmargin – определяет границу верхнего поля документа в пикселах;
Vlink – устанавливает цвет просмотренной ссылки.
Необходимо иметь в виду, что задавать цвет в числовом представлении неудобно. Лучше использовать названия цветов, из которых наиболее распространенными являются: aqua (голубой), black (черный), blue (синий), gray (серый), green (зеленый), fuchsia (сиреневый), lime (светло-зеленый), maroon (каштановый), navy (темно-синий), olive (оливковый), purple (фиолетовый), red (красный), silver (серебряный), teal (сине-серый), white (белый), yellow (желтый). … Указывает контактную информацию.
Слайд 16Элементы web-страницы
Представление текста На любой Web-странице текст должен быть красиво оформлен.
…
определяет текстовый абзац. Закрывающий тег может быть опущен. Атрибуты: Align – указывает тип выравнивания текста в абзаце. Значение данного атрибута left позволяет выровнять текст по левому краю окна браузера, center – по центру, right – по правому краю, justify – по ширине окна.В программе Quanto Plus вы можете быстро вставить тег
, нажав на кнопку Абзац на панели инструментов Редактора кода.
определяет принудительный перевод строки. Атрибуты: Clear – позволяет прервать или продолжить обтекание текста. Значение данного атрибута none обеспечивает неизменность обтекания текста, left прерывает обтекание и выравнивает переносимый текст по левому краю окна, right выравнивает текст по правому краю,
all – по обоим краям.
Чтобы вставить новую строку, Вы также можете в программе Quanto Plus нажать кнопку Новая строка.
Слайд 17Горизонтальная линия
позволяет провести горизонтальную линию в окне браузера.
По умолчанию
линия отображается обычным двухцветным стилем. Атрибуты:
Align – указывает тип выравнивания линии. Значение данного атрибута left обеспечивает выравнивание по левому краю окна браузера, center – по центру; right – по правому краю;
Width – определяет длину линии в пикселах или процентах от ширины окна браузера;
Size – задает толщину линии в пикселах;
Noshade – устанавливает отображение линии сплошным цветом;
Color – определяет цвет линии. Пример:
Заголовки имеют шесть уровней или размеров. Заголовок первого уровня с тегами
Align – указывает тип выравнивания линии. Значение данного атрибута left обеспечивает выравнивание по левому краю окна браузера, center – по центру; right – по правому краю;
Width – определяет длину линии в пикселах или процентах от ширины окна браузера;
Size – задает толщину линии в пикселах;
Noshade – устанавливает отображение линии сплошным цветом;
Color – определяет цвет линии. Пример:
…
,…
,…
,…
,…
,…
Создают заголовки для частей документа.Заголовки имеют шесть уровней или размеров. Заголовок первого уровня с тегами
…
является самым крупным, а заголовок шестого уровня с тегами…
– самым мелким. Атрибуты: Align – указывает тип выравнивания текста в элементе. Значение данного атрибута left позволяет выровнять текст по левому краю окна браузера, center – по центру, right – по правому краю.Слайд 18Форматирование текста
…
Определяет отображение текста элемента в том виде, как он выглядит
в обычном текстовом редакторе. Иными словами, тег указывает, что текст элемента уже отформатирован с использованием символов перевода строки, табуляции, пробелов, которые должны применяться при выводе текста браузером. При этом текст элемента будет отображаться символами одинаковой ширины.
Данный тег, например, удобно использовать для текстов программ.…
Определяет выравнивание фрагмента текста по центру окна браузера.
Задает комментарий, который не обрабатывается браузером и не отображается на экране. Обычно комментарии используются для пояснения специфики документа. Комментарий может включать несколько строк. Пример:
В данный элемент можно включать любые теги форматирования. … Отмечает цитаты, названия, ссылки на другие документы. Браузерами такой текст обычно отображается курсивом.
Данный тег, например, удобно использовать для текстов программ.
Задает комментарий, который не обрабатывается браузером и не отображается на экране. Обычно комментарии используются для пояснения специфики документа. Комментарий может включать несколько строк. Пример:
…определяет длинную цитату.
В данный элемент можно включать любые теги форматирования. … Отмечает цитаты, названия, ссылки на другие документы. Браузерами такой текст обычно отображается курсивом.
…
Отмечает текст как программный код. …
Выделяет важные фрагменты текста. Обычно отображается полужирным шрифтом.Слайд 19Шрифты
Язык HTML позволяет явным образом определить формат отображения фрагмента текста.
… – отображает текст полужирным шрифтом. … – представляет текст курсивом. … – отображает текст моноширинным шрифтом. … – представляет текст подчеркнутым шрифтом. … – отображает текст, который перечеркнут горизонтальной линией.
… – отображает текст крупным шрифтом.
… – отображает текст в виде нижнего индекса, т.е. сдвигает текст ниже уровня строки и выводит его шрифтом меньшего размера.
… – отображает текст в виде верхнего индекса, т.е. сдвигает текст выше уровня строки и выводит его шрифтом меньшего размера.
… – устанавливает параметры шрифта: тип, размер и цвет. Атрибуты: Face – указывает название шрифта, которым браузер будет выводить текст. Можно задать несколько шрифтов, перечисленных через запятую: если на компьютере пользователя отсутствует первый шрифт, то будет использоваться следующий шрифт в списке; Size – определяет размер шрифта в условных единицах от 1 до 7. По умолчанию шрифт имеет размер 3. Размер шрифта можно указывать как в абсолютных величинах, так и в относительных, например, величина +1 означает на один размер больше; Color – устанавливает цвет шрифта.
… – отображает текст крупным шрифтом.
… – отображает текст в виде нижнего индекса, т.е. сдвигает текст ниже уровня строки и выводит его шрифтом меньшего размера.
… – отображает текст в виде верхнего индекса, т.е. сдвигает текст выше уровня строки и выводит его шрифтом меньшего размера.
… – устанавливает параметры шрифта: тип, размер и цвет. Атрибуты: Face – указывает название шрифта, которым браузер будет выводить текст. Можно задать несколько шрифтов, перечисленных через запятую: если на компьютере пользователя отсутствует первый шрифт, то будет использоваться следующий шрифт в списке; Size – определяет размер шрифта в условных единицах от 1 до 7. По умолчанию шрифт имеет размер 3. Размер шрифта можно указывать как в абсолютных величинах, так и в относительных, например, величина +1 означает на один размер больше; Color – устанавливает цвет шрифта.
Слайд 20Списки
Списки являются удобным способом представления информации. Для работы со списками в
программе Quanta Plus есть вкладка Список в окне Редактор кодов.
Каждый элемент списка должен начинаться тегом.
Атрибуты: Type – указывает тип маркера в списке. Значение атрибута disk задает отображение маркера в виде закрашенных кружков,
circle – в форме пустых окружностей,
square – в виде закрашенных квадратиков.
По умолчанию маркер имеет форму окружности; Compact – определяет вывод списка в компактном виде. Интерпретация атрибута зависит от браузера.
Пример:
- …
Каждый элемент списка должен начинаться тегом
Атрибуты: Type – указывает тип маркера в списке. Значение атрибута disk задает отображение маркера в виде закрашенных кружков,
circle – в форме пустых окружностей,
square – в виде закрашенных квадратиков.
По умолчанию маркер имеет форму окружности; Compact – определяет вывод списка в компактном виде. Интерпретация атрибута зависит от браузера.
Пример:
-
Направления деятельности компании АТЛАНТ:
- Продажа компьютерного оборудования
- Продажа программ
- Настройка оборудования и программ
Слайд 21Списки
… - нумерованный список.
В нумерованном списке браузер перед каждым элементом
автоматически отображает его порядковый номер. Каждый элемент списка должен начинаться тегом .
Атрибуты:
Type – указывает вид нумерации в списке. Значение атрибута 1 задает нумерацию в виде арабских цифр, A – с помощью прописных латинских букв, a – в виде строчных латинских букв, I – с помощью больших римских цифр, i – в виде маленьких римских цифр. По умолчанию элементы списка нумеруются арабскими цифрами;
Start – определяет номер первого элемента в списке. В качестве значения всегда нужно указывать натуральное число. Например, если для строчных латинских букв значение данного атрибута 2, то нумерация списка будет начинаться с буквы b. По умолчанию значение атрибута равно 1;
Compact – определяет вывод списка в компактном виде. Интерпретация атрибута зависит от браузера.
Пример:
Атрибуты:
Type – указывает вид нумерации в списке. Значение атрибута 1 задает нумерацию в виде арабских цифр, A – с помощью прописных латинских букв, a – в виде строчных латинских букв, I – с помощью больших римских цифр, i – в виде маленьких римских цифр. По умолчанию элементы списка нумеруются арабскими цифрами;
Start – определяет номер первого элемента в списке. В качестве значения всегда нужно указывать натуральное число. Например, если для строчных латинских букв значение данного атрибута 2, то нумерация списка будет начинаться с буквы b. По умолчанию значение атрибута равно 1;
Compact – определяет вывод списка в компактном виде. Интерпретация атрибута зависит от браузера.
Пример:
-
Программы, продаваемые фирмой АТЛАНТ:
- Microsoft Windows
- Microsoft Office
- Microsoft Visual Studio
Слайд 22 Таблицы
Табличное представление информации находит все более широкое применение, например,
для подготовки прайс-листов или структуры организации. В программе Quanto Plus работе с таблицами посвящена вкладка Таблицы окна Редактор кодов.
…
- создает таблицу.
Таблицы состоят из строк, которые состоят из ячеек. Каждая строка обрамляется тегами и , а ячейка обычно начинается тегом и завершается тегом . Количество строк в таблице определяется числом тегов , а число столбцов – максимальным количеством тегов .
Атрибуты:
Border – определяет ширину рамки вокруг таблицы в пикселах. Наличие этого атрибута задает рамки вокруг каждой ячейки таблицы. По умолчанию рамки ячеек отсутствуют;
Cellspacing – указывает расстояние между смежными рамками ячеек в пикселах. По умолчанию значение данного атрибута равно 2;
Cellpadding – определяет интервал между рамкой и данными ячейки в пикселах. По умолчанию значение атрибута равно 1;
Width – указывает ширину таблицы в пикселах или процентах от размера окна. По умолчанию ширина таблицы автоматически вычисляется браузером.
Слайд 23Атрибуты таблицы
Таблицы состоят из строк, которые состоят из ячеек. Каждая строка обрамляется тегами
Атрибуты:
Border – определяет ширину рамки вокруг таблицы в пикселах. Наличие этого атрибута задает рамки вокруг каждой ячейки таблицы. По умолчанию рамки ячеек отсутствуют;
Cellspacing – указывает расстояние между смежными рамками ячеек в пикселах. По умолчанию значение данного атрибута равно 2;
Cellpadding – определяет интервал между рамкой и данными ячейки в пикселах. По умолчанию значение атрибута равно 1;
Width – указывает ширину таблицы в пикселах или процентах от размера окна. По умолчанию ширина таблицы автоматически вычисляется браузером.
Слайд 23Атрибуты таблицы
Height – определяет высоту таблицы в пикселах или процентах от
размера окна. По умолчанию высота таблицы автоматически вычисляется браузером;
Align – задает горизонтальное расположение таблицы в окне браузера. Значение атрибута left определяет выравнивание таблицы по левому краю окна, величина right – по правому краю, center – по центру окна. По умолчанию таблица выравнивается по левому краю окна;
Summary – предоставляет краткую информацию о назначении и структуре таблицы;
Bgcolor – устанавливает цвет фона ячеек таблицы.
…
Позволяет условно объединить столбцы таблицы в группы и применить к ним одинаковые атрибуты, например, способ выравнивания данных. Тег должен располагаться сразу после тега . Закрывающий тег необязателен.
Align – задает горизонтальное расположение таблицы в окне браузера. Значение атрибута left определяет выравнивание таблицы по левому краю окна, величина right – по правому краю, center – по центру окна. По умолчанию таблица выравнивается по левому краю окна;
Summary – предоставляет краткую информацию о назначении и структуре таблицы;
Bgcolor – устанавливает цвет фона ячеек таблицы.