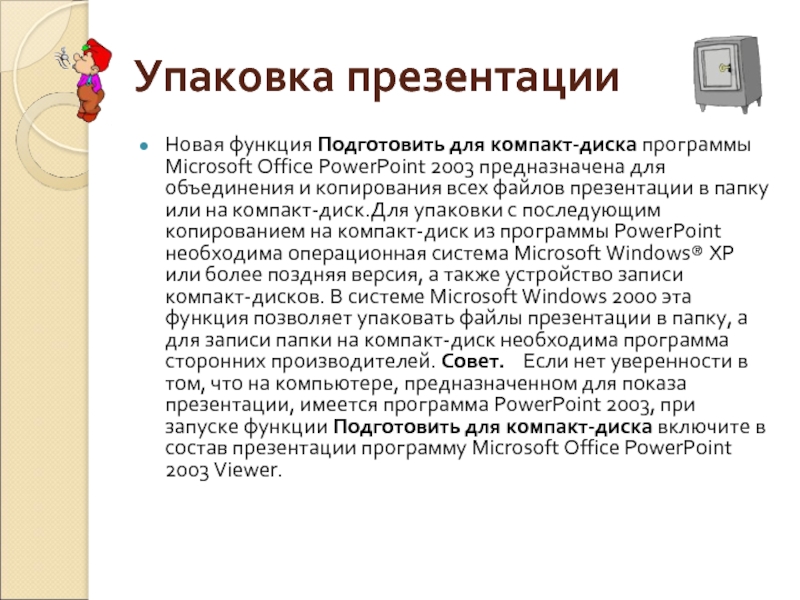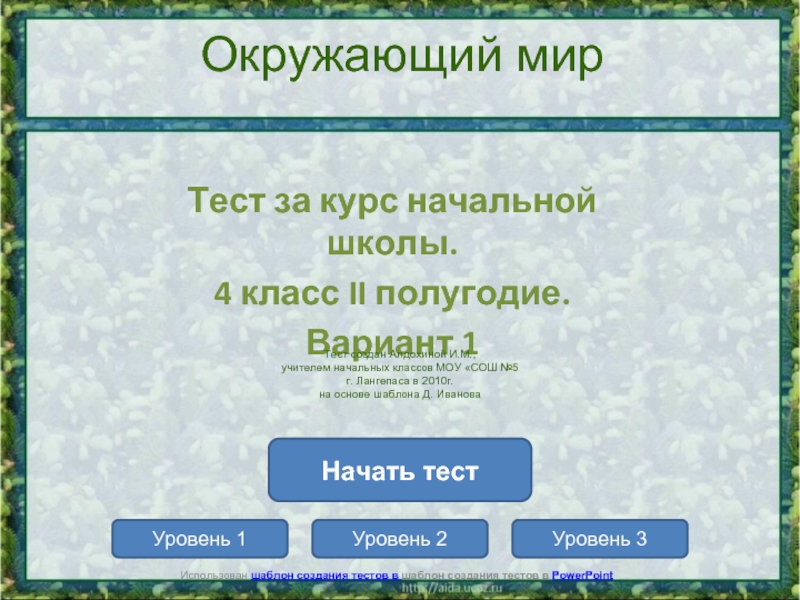- Главная
- Разное
- Дизайн
- Бизнес и предпринимательство
- Аналитика
- Образование
- Развлечения
- Красота и здоровье
- Финансы
- Государство
- Путешествия
- Спорт
- Недвижимость
- Армия
- Графика
- Культурология
- Еда и кулинария
- Лингвистика
- Английский язык
- Астрономия
- Алгебра
- Биология
- География
- Детские презентации
- Информатика
- История
- Литература
- Маркетинг
- Математика
- Медицина
- Менеджмент
- Музыка
- МХК
- Немецкий язык
- ОБЖ
- Обществознание
- Окружающий мир
- Педагогика
- Русский язык
- Технология
- Физика
- Философия
- Химия
- Шаблоны, картинки для презентаций
- Экология
- Экономика
- Юриспруденция
Создание первой презентации презентация
Содержание
- 1. Создание первой презентации
- 2. Действия со слайдами и текстом Мастер
- 3. Вставка слайдов из другой презентации Копирование слайдов
- 4. Автоподбор ширины текста ширины текста Еслиобъем текста
- 5. Действия с заметками и другими печатными материалами
- 6. Отправка заметок в программу Word ПрограммаMicrosoft Word
- 7. Макет и оформление Применение шаблонов оформления
- 8. Применение макета слайда Чтобыприменить макет слайда, выполните
- 9. Вставка рисунка или других объектов с помощью
- 10. Подготовка к показу презентации Просмотр презентации
- 11. Упаковка презентации Новая функция Подготовить для компакт-диска
Слайд 2Действия со слайдами и текстом
Мастер автосодержания
В мастере имеются
шаблоны объектов, содержащие текст для слайдов, а также готовое оформление. Чтобы открыть мастер, выполните следующие действия:
В меню Файл выберите команду Создать.
В области задач Создать презентацию выберите пункт Из мастера автосодержания.
Выполните указания мастера, а затем нажмите кнопку Готово. Выбранная презентация открывается в программе Microsoft PowerPoint®. Она готова для заполнения содержимым.
В меню Файл выберите команду Создать.
В области задач Создать презентацию выберите пункт Из мастера автосодержания.
Выполните указания мастера, а затем нажмите кнопку Готово. Выбранная презентация открывается в программе Microsoft PowerPoint®. Она готова для заполнения содержимым.
Слайд 3Вставка слайдов из другой презентации
Копирование слайдов с помощью функции поиска слайдов:
В
открытой презентации установите указатель на вкладку Слайды, в то место, где требуется вставить новые слайды.
В меню Вставка выберите команду Слайды из файлов.
Нажмите кнопку Обзор, найдите презентацию, из которой требуется скопировать слайды, и нажмите кнопку Открыть.
Удерживая клавишу CTRL, выберите слайды, которые требуется скопировать.
Чтобы сохранить форматирование слайдов после вставки, установите флажок Сохранить исходное форматирование.
Нажмите кнопку Вставить, чтобы вставить выбранные слайды; нажмите кнопку Вставить все, чтобы вставить все слайды.
В меню Вставка выберите команду Слайды из файлов.
Нажмите кнопку Обзор, найдите презентацию, из которой требуется скопировать слайды, и нажмите кнопку Открыть.
Удерживая клавишу CTRL, выберите слайды, которые требуется скопировать.
Чтобы сохранить форматирование слайдов после вставки, установите флажок Сохранить исходное форматирование.
Нажмите кнопку Вставить, чтобы вставить выбранные слайды; нажмите кнопку Вставить все, чтобы вставить все слайды.
Слайд 4Автоподбор ширины текста ширины текста
Еслиобъем текста превышает отведенное для него место
в заполнителе, по умолчанию размер текста уменьшается так, чтобы он уместился в заполнителе, а на слайде появляется кнопка Параметры автоподбора ширины . Эта кнопка обеспечивает доступ к различным вариантам изменения размера текста и остается на слайде до тех пор, пока не будет выполнена какая-либо другая операция. Необходимо помнить о следующем:
Чтобы отменить изменение размера текста, выберите Прекратить изменение размера текста по ширине рамки.
Чтобы полностью выключить функции автоподбора, выберите Задать параметры автозамены. В диалоговом окне Автозамена снимите на вкладке Автоформат при вводе следующие флажки: Автоподбор ширины текста заголовка по заполнителю и Автоподбор ширины основного текста по заполнителю.
Чтобы отменить изменение размера текста, выберите Прекратить изменение размера текста по ширине рамки.
Чтобы полностью выключить функции автоподбора, выберите Задать параметры автозамены. В диалоговом окне Автозамена снимите на вкладке Автоформат при вводе следующие флажки: Автоподбор ширины текста заголовка по заполнителю и Автоподбор ширины основного текста по заполнителю.
Слайд 5Действия с заметками и другими печатными материалами
Просмотр страниц заметок
В меню Вид
выберите команду Страницы заметок. Добавьте текст и примените дополнительное форматирование.Просмотр и печатьДля предварительного просмотра слайдов, заметок и раздаточного материала перед печатью, нажмите кнопку Предварительный просмотр на панели Стандартная. В режиме предварительного просмотра выполняются следующие действия:
Выбор типа распечатки осуществляется в поле Печатать.
Чтобы установить параметры цветной или черно-белой печати или получить доступ к диалоговому окну Колонтитулы, выберите меню Параметры.
Чтобы выполнить распечатку, нажмите кнопку Печать.
Выбор типа распечатки осуществляется в поле Печатать.
Чтобы установить параметры цветной или черно-белой печати или получить доступ к диалоговому окну Колонтитулы, выберите меню Параметры.
Чтобы выполнить распечатку, нажмите кнопку Печать.
Слайд 6Отправка заметок в программу Word
ПрограммаMicrosoft Word обеспечивает неограниченное пространство для размещения
заметок. Чтобы распечатать заметки и слайды в программе Word, выполните следующие действия:
В меню Файл выберите пункт Отправить, а затем — команду Microsoft Office Word.
Выберите один из вариантов: Заметки справа от слайдов или Заметки ниже слайдов. Все слайды и заметки будут открыты и вставлены в документ Word. Их можно редактировать и печатать средствами Word.
В меню Файл выберите пункт Отправить, а затем — команду Microsoft Office Word.
Выберите один из вариантов: Заметки справа от слайдов или Заметки ниже слайдов. Все слайды и заметки будут открыты и вставлены в документ Word. Их можно редактировать и печатать средствами Word.
Слайд 7Макет и оформление
Применение шаблонов оформления
Чтобыприменить шаблон оформления, выполните следующие действия:
В
меню Формат выберите команду Дизайн слайда (или нажмите кнопку Дизайн слайда на панели инструментов Форматирование).
Если требуется применить шаблон оформления ко всем слайдам презентации, выберите один эскиз слайда и щелкните нужный шаблон оформления.
Если требуется применить шаблон оформления только к выбранным слайдам презентации, выберите эти слайды (выбирайте слайды, удерживая клавишу CTRL), а затем щелкните нужный шаблон оформления.
Если требуется применить шаблон оформления ко всем слайдам презентации, выберите один эскиз слайда и щелкните нужный шаблон оформления.
Если требуется применить шаблон оформления только к выбранным слайдам презентации, выберите эти слайды (выбирайте слайды, удерживая клавишу CTRL), а затем щелкните нужный шаблон оформления.
Слайд 8Применение макета слайда
Чтобыприменить макет слайда, выполните следующие действия:
В меню Формат выберите
команду Макет слайда (или щелкните правой кнопкой мыши эскиз слайда на вкладке Слайды и выберите в контекстном меню команду Макет слайда).
Убедитесь, что выбран эскиз того слайда, к которому требуется применить макет, и щелкните макет, чтобы применить его. Совет. Чтобы вставить новый слайд с заданным макетом, выберите нужный макет, щелкните стрелку на нем и выберите в списке команду Добавить новый слайд.
Убедитесь, что выбран эскиз того слайда, к которому требуется применить макет, и щелкните макет, чтобы применить его. Совет. Чтобы вставить новый слайд с заданным макетом, выберите нужный макет, щелкните стрелку на нем и выберите в списке команду Добавить новый слайд.
Слайд 9Вставка рисунка или других объектов с помощью значков макета.
В области задач
Макет слайда примените макет с объектом (найдите заполнитель со значками).
На слайде щелкните значок нужного объекта.
С помощью меню Вставка.
Примените нужный макет с объектом. Затем щелкните заполнитель, в который предполагается вставить объект.
В меню Вставка выберите нужный тип вставляемого объекта.
На слайде щелкните значок нужного объекта.
С помощью меню Вставка.
Примените нужный макет с объектом. Затем щелкните заполнитель, в который предполагается вставить объект.
В меню Вставка выберите нужный тип вставляемого объекта.
Слайд 10Подготовка к показу презентации
Просмотр презентации
Чтобы перейти в режим демонстрации
слайдов, выполните следующие действия:
Нажмите клавишу F5 (чтобы начать с первого слайда) или SHIFT+F5 (чтобы начать с текущего слайда). ИЛИ
Щелкните слайд, с которого требуется начать просмотр презентации, а затем нажмите кнопку Показ слайдов в нижнем левом углу окна.
Нажмите клавишу ESC, чтобы вернуться в предыдущий режим.
Нажмите клавишу F5 (чтобы начать с первого слайда) или SHIFT+F5 (чтобы начать с текущего слайда). ИЛИ
Щелкните слайд, с которого требуется начать просмотр презентации, а затем нажмите кнопку Показ слайдов в нижнем левом углу окна.
Нажмите клавишу ESC, чтобы вернуться в предыдущий режим.
Слайд 11Упаковка презентации
Новая функция Подготовить для компакт-диска программы Microsoft Office PowerPoint 2003
предназначена для объединения и копирования всех файлов презентации в папку или на компакт-диск.Для упаковки с последующим копированием на компакт-диск из программы PowerPoint необходима операционная система Microsoft Windows® XP или более поздняя версия, а также устройство записи компакт-дисков. В системе Microsoft Windows 2000 эта функция позволяет упаковать файлы презентации в папку, а для записи папки на компакт-диск необходима программа сторонних производителей. Совет. Если нет уверенности в том, что на компьютере, предназначенном для показа презентации, имеется программа PowerPoint 2003, при запуске функции Подготовить для компакт-диска включите в состав презентации программу Microsoft Office PowerPoint 2003 Viewer.