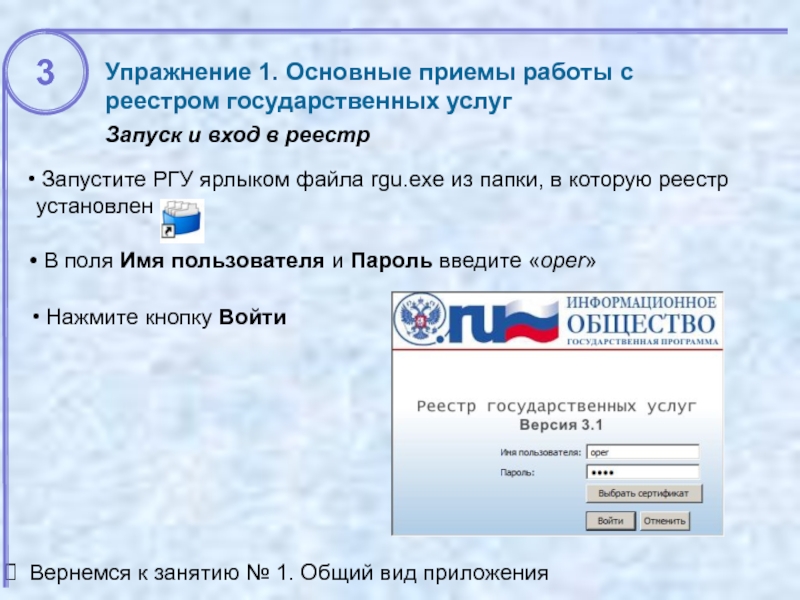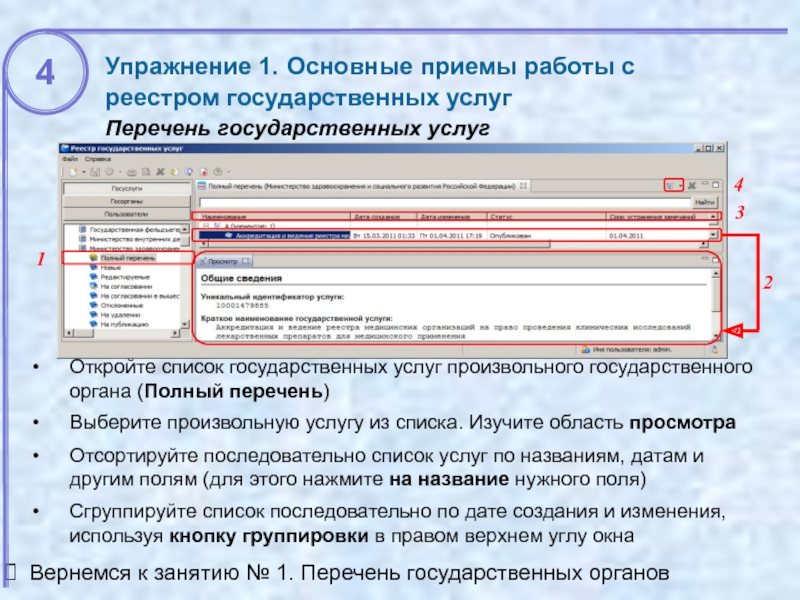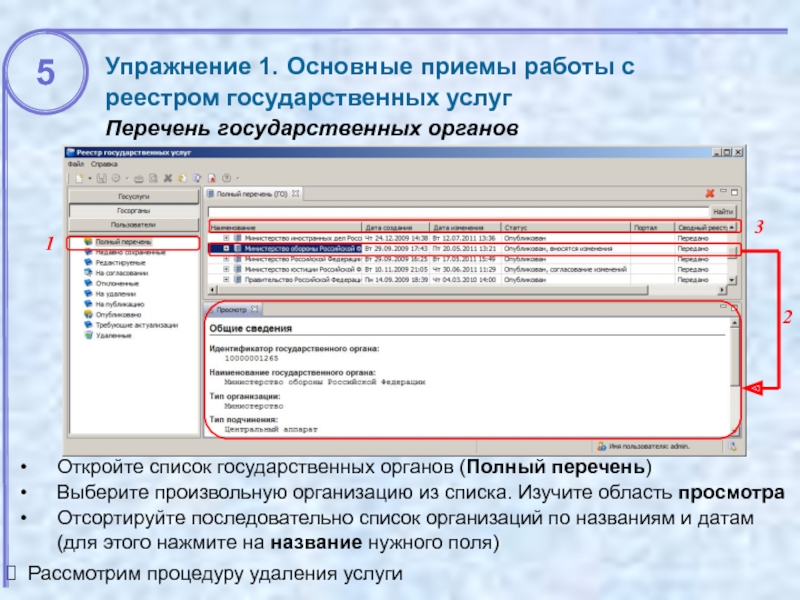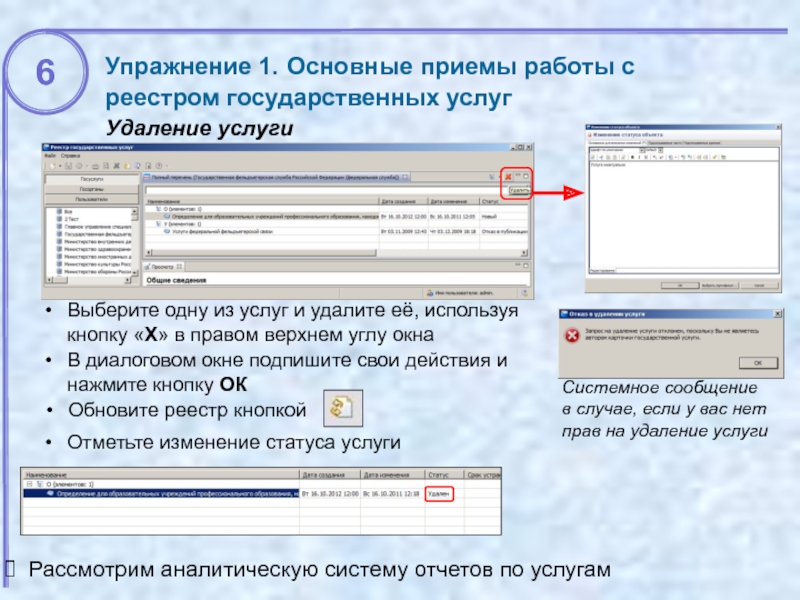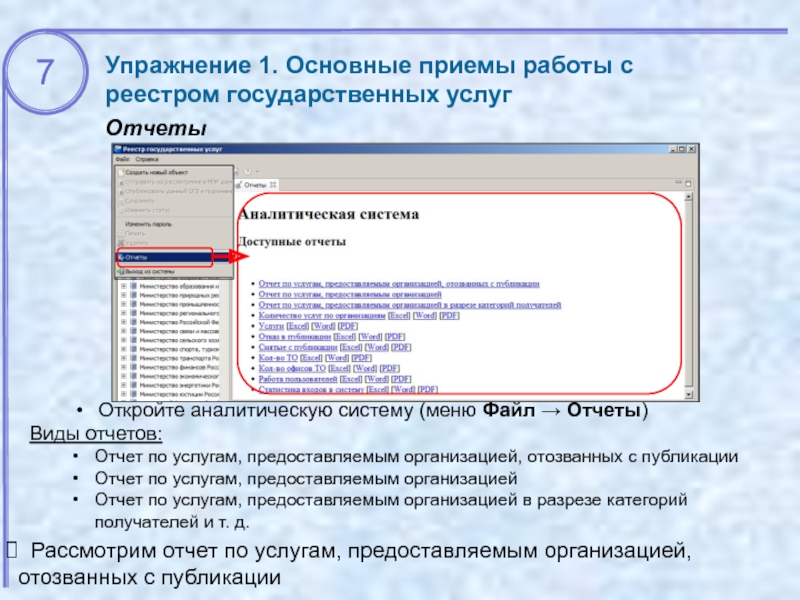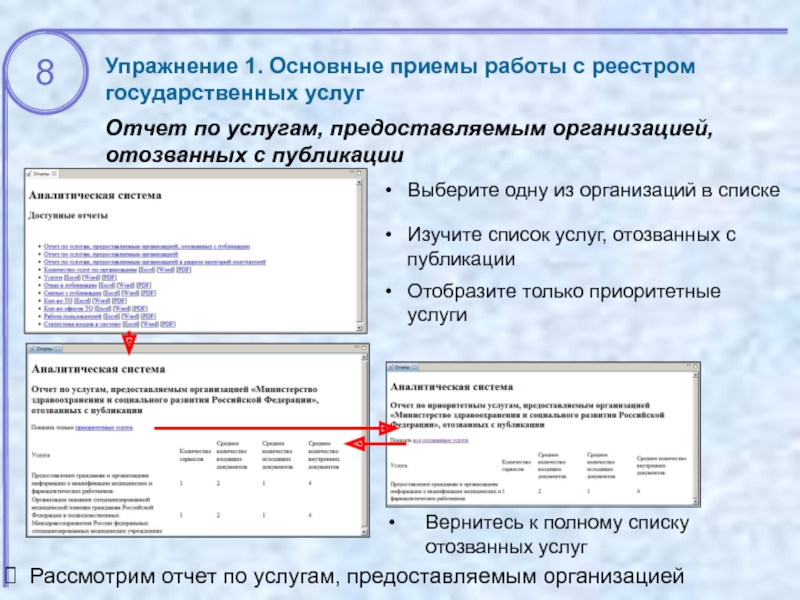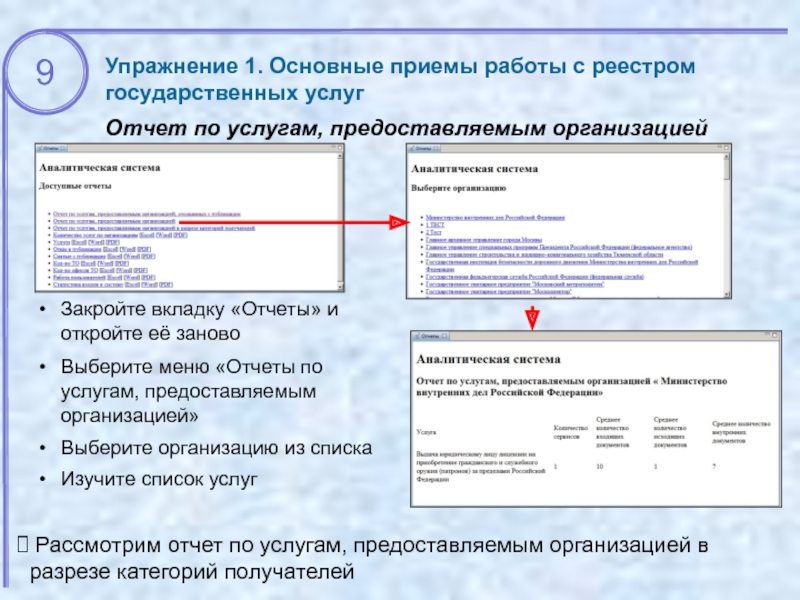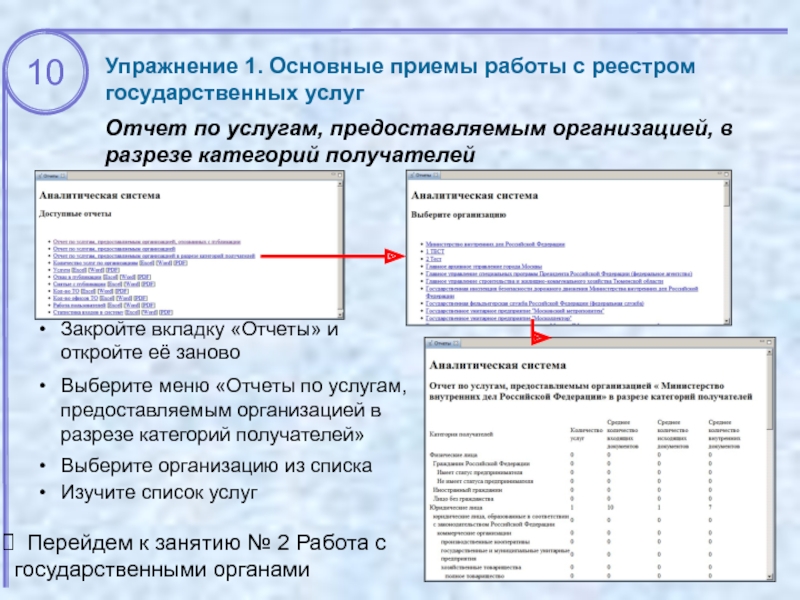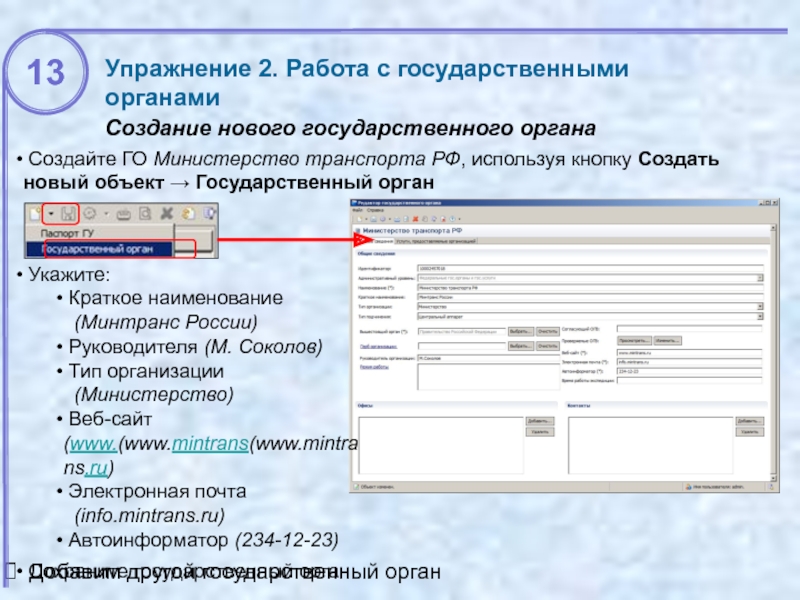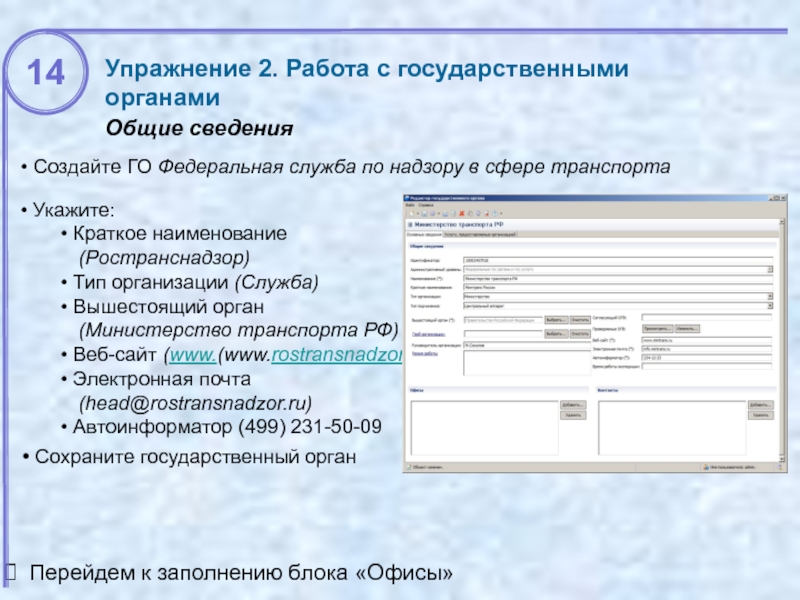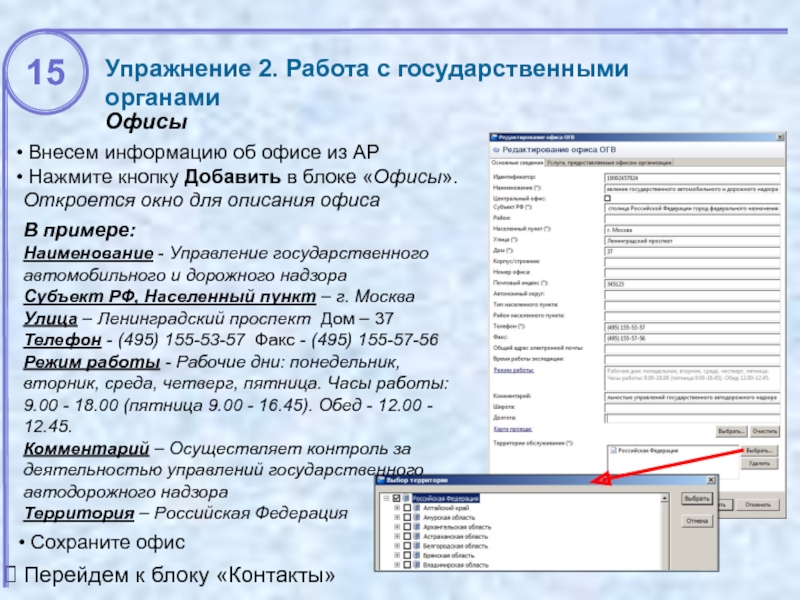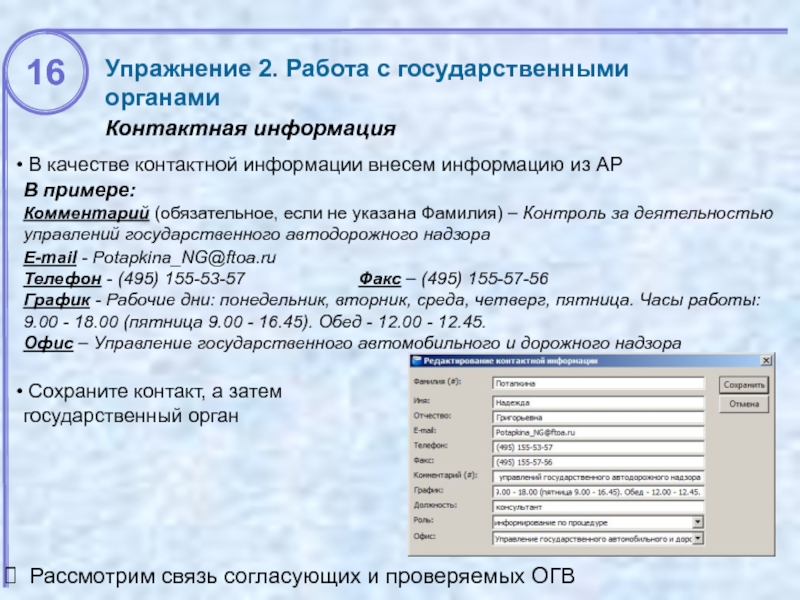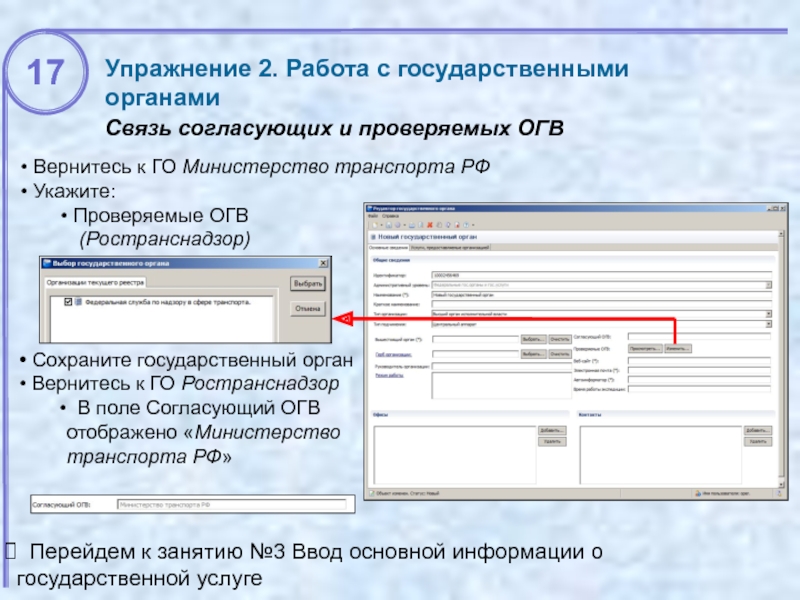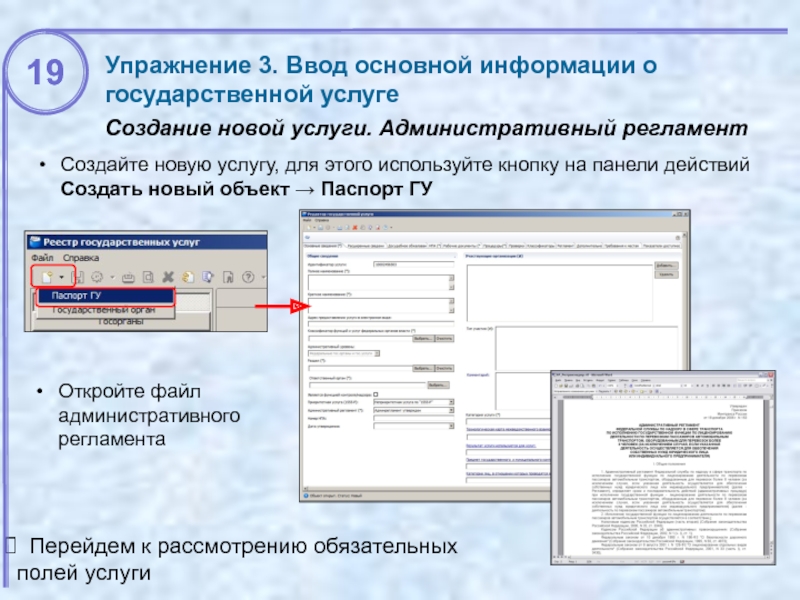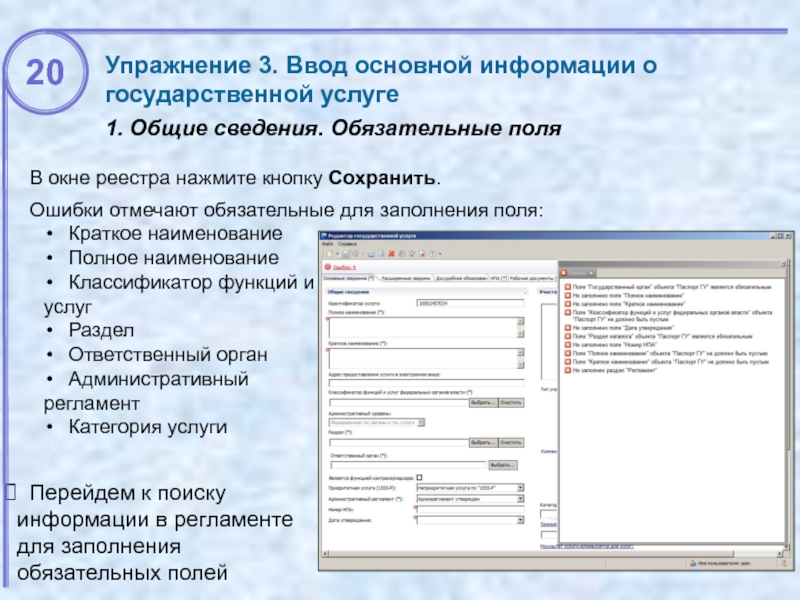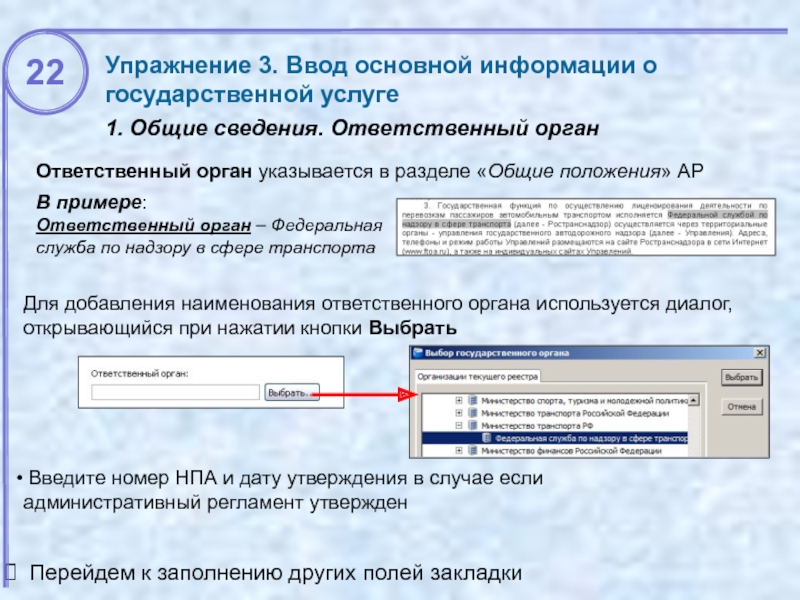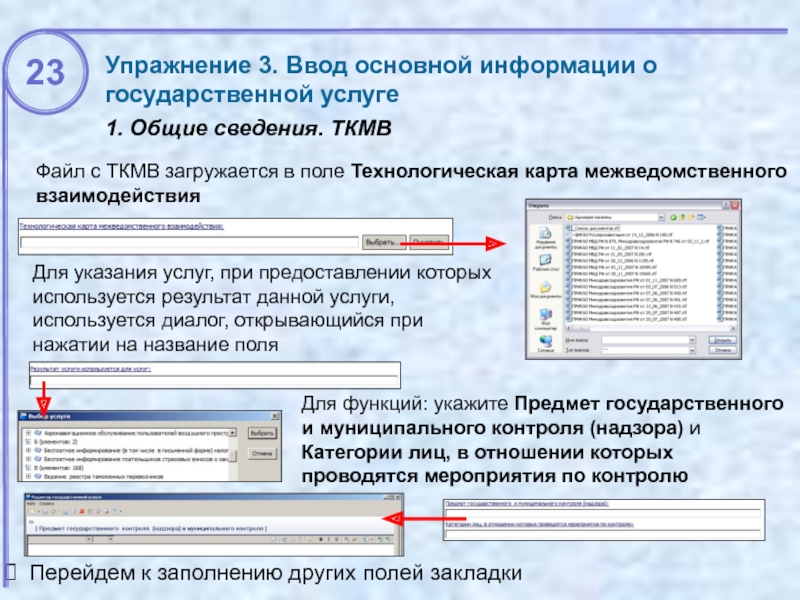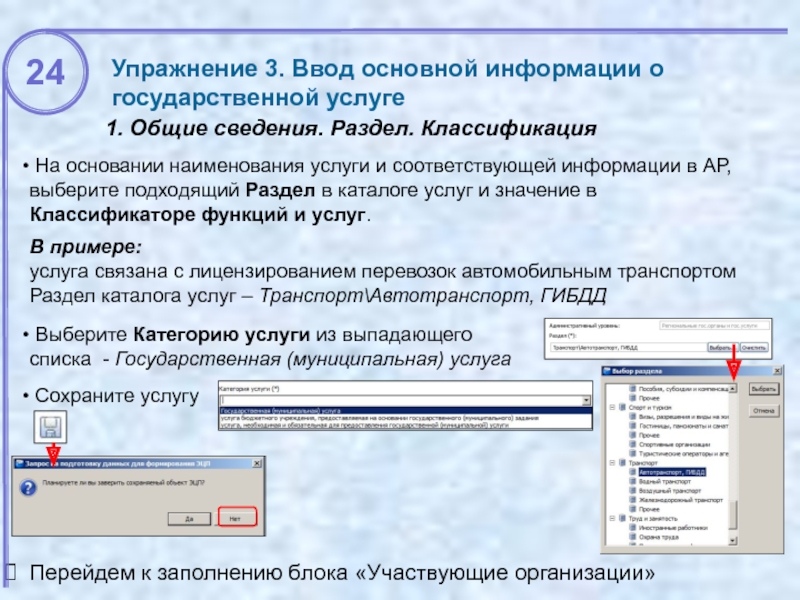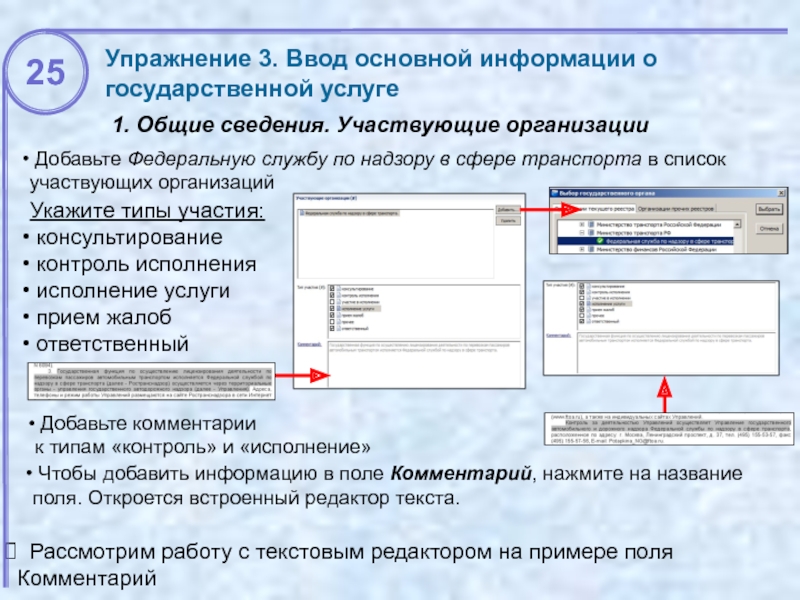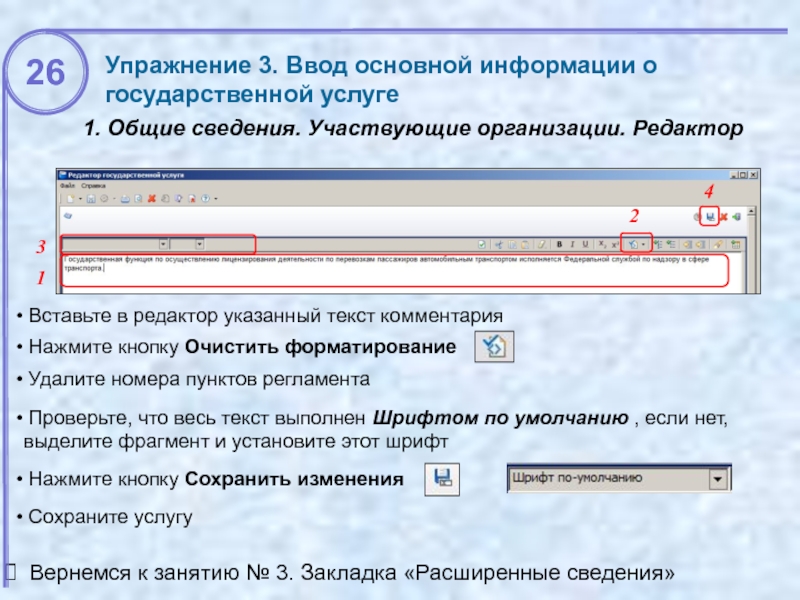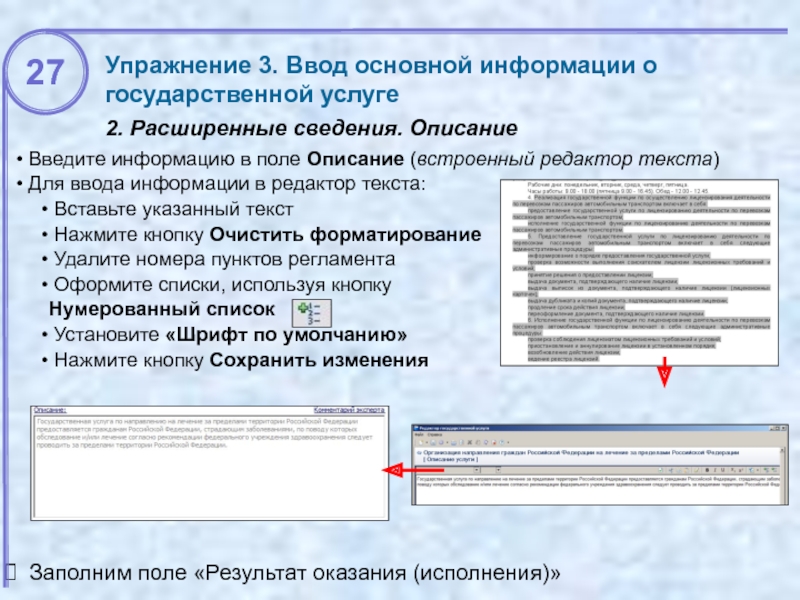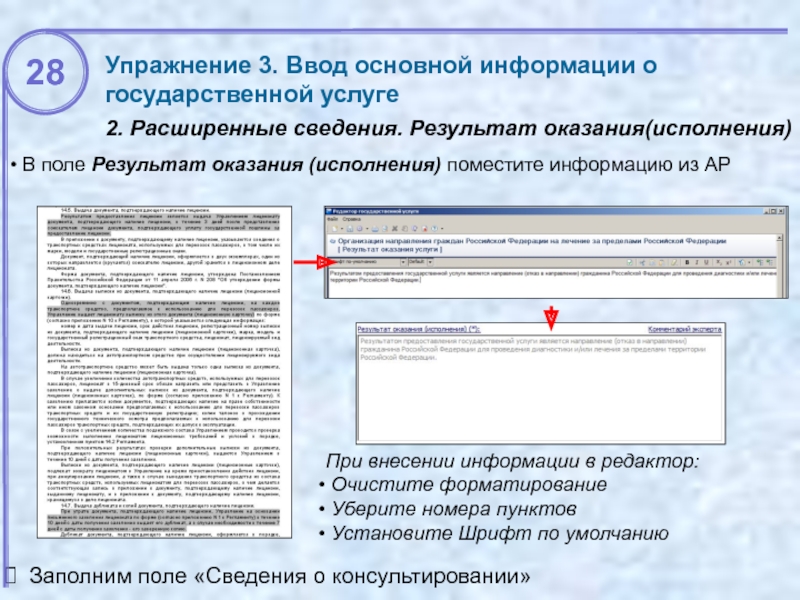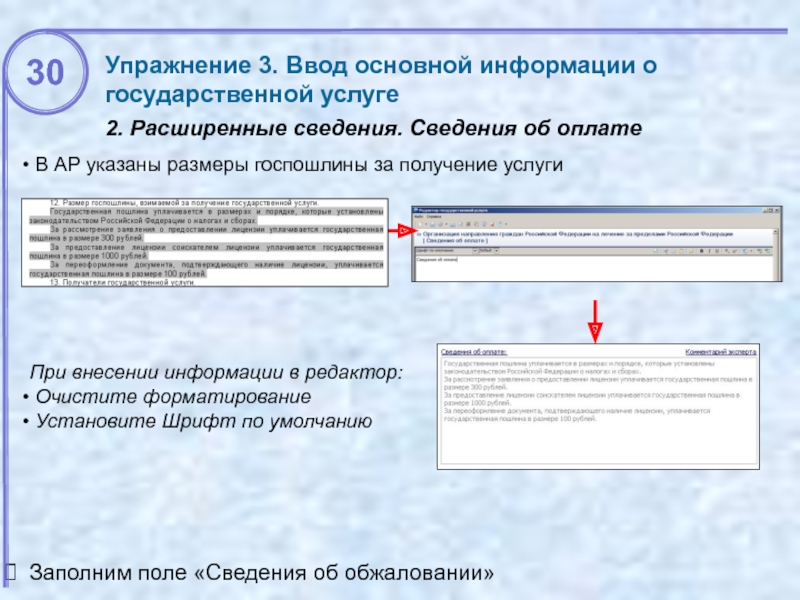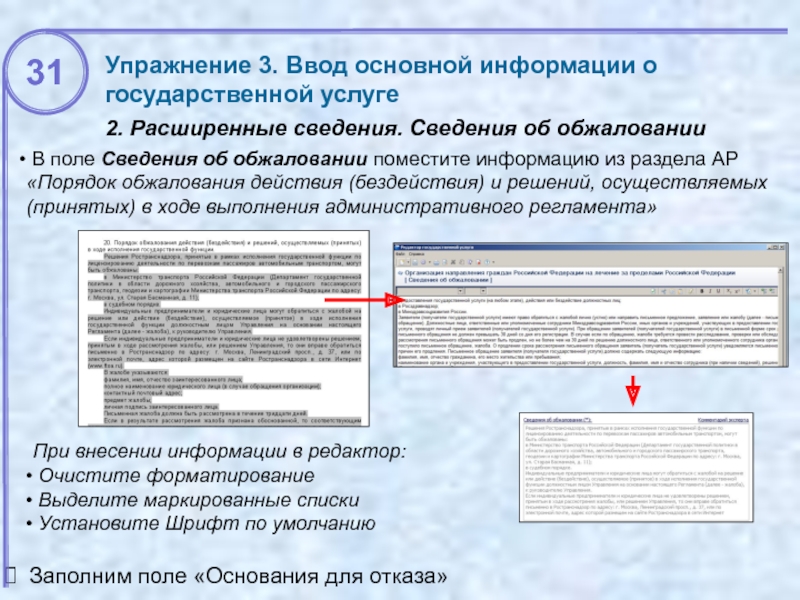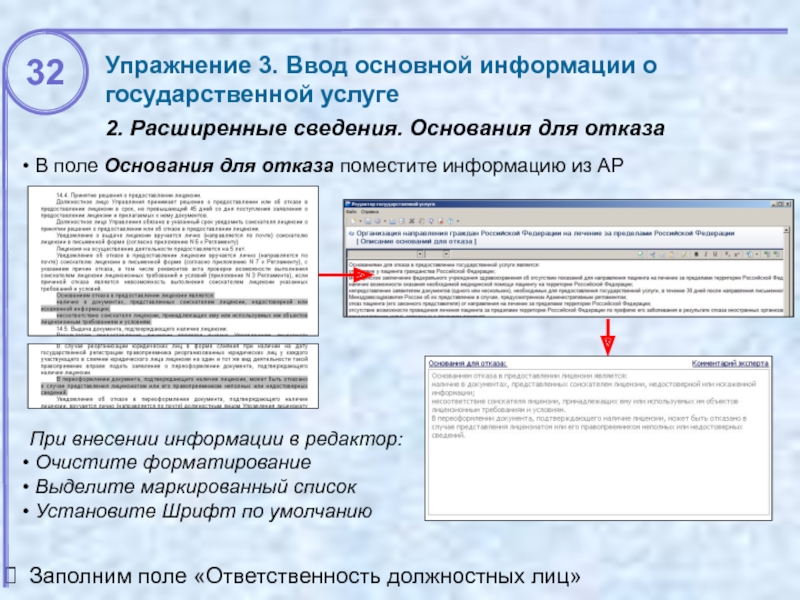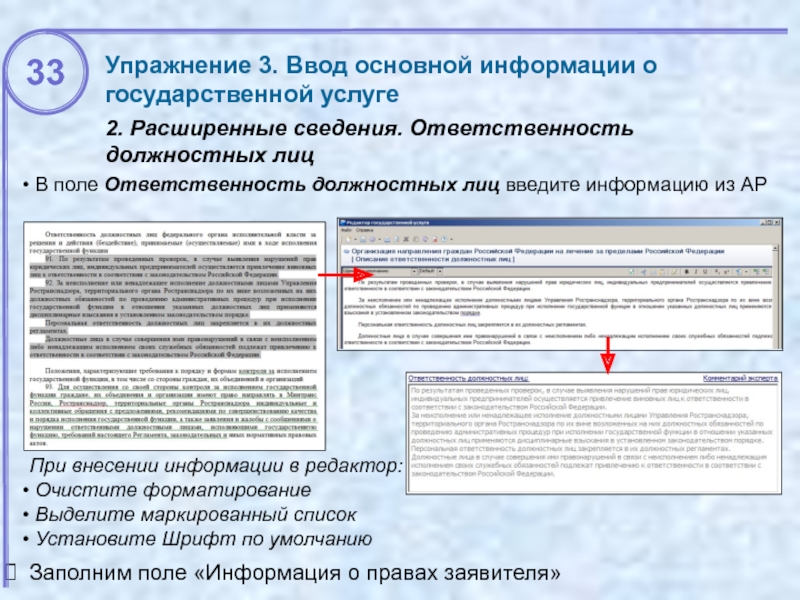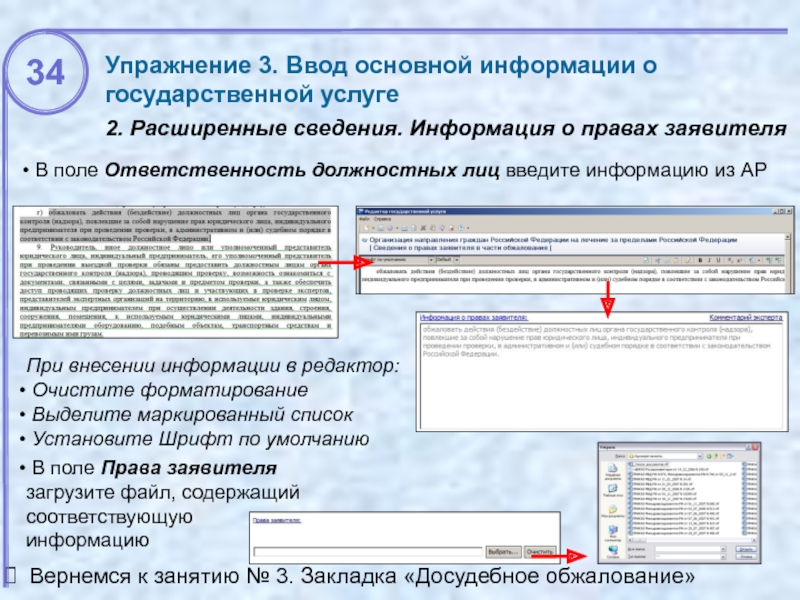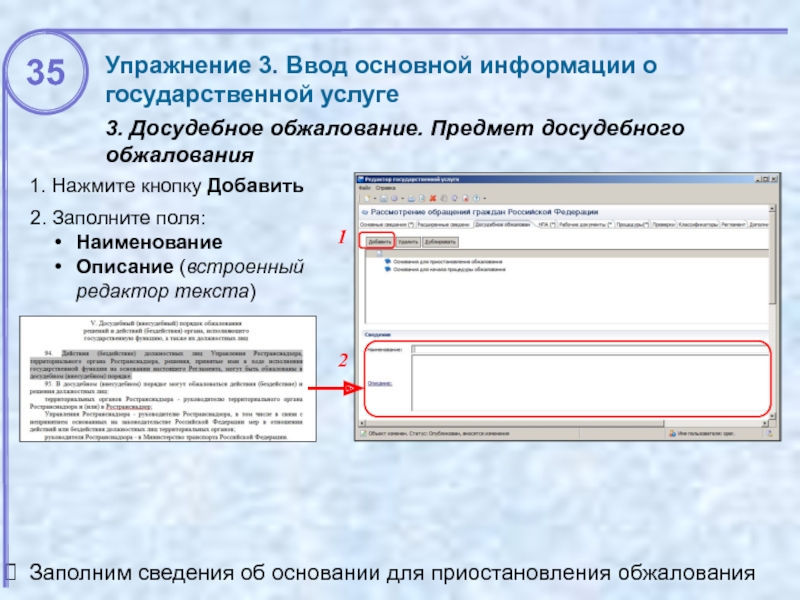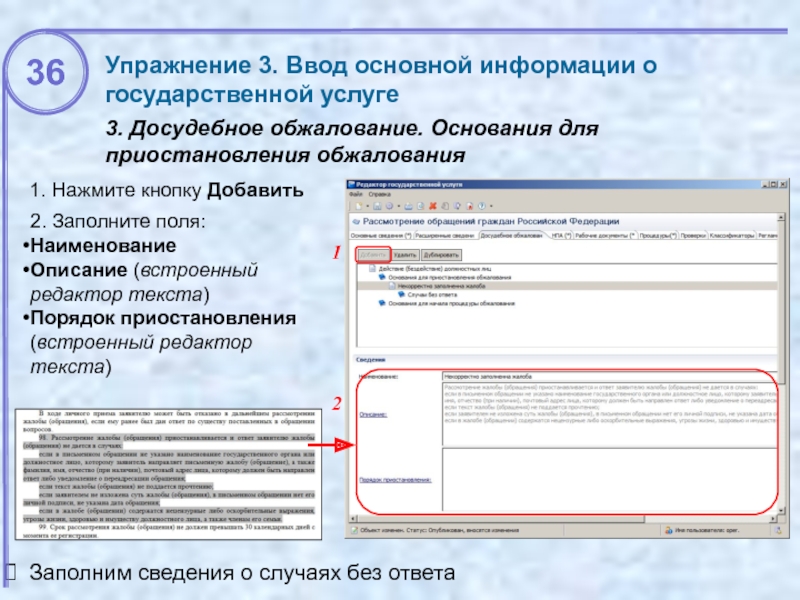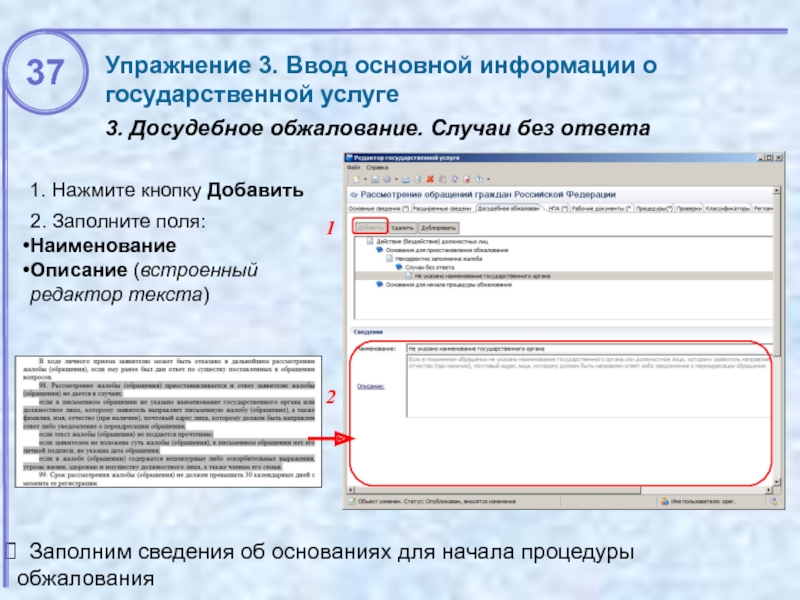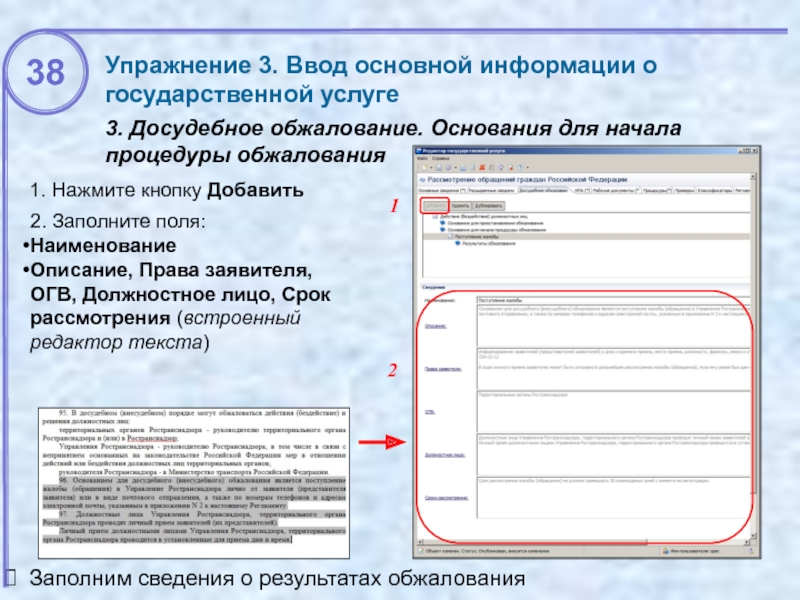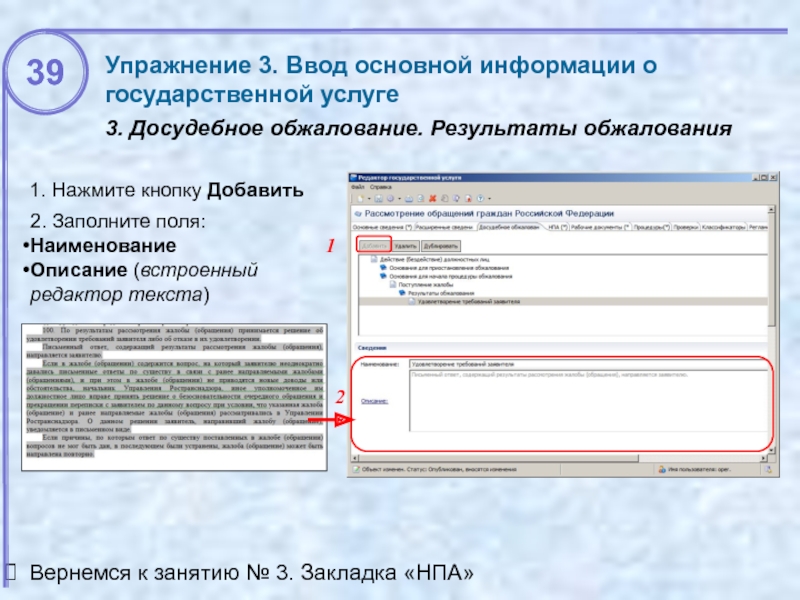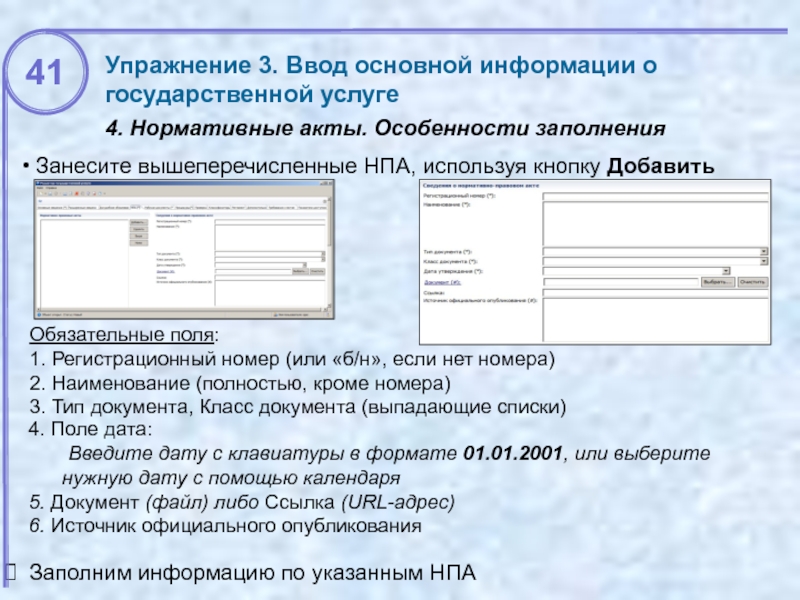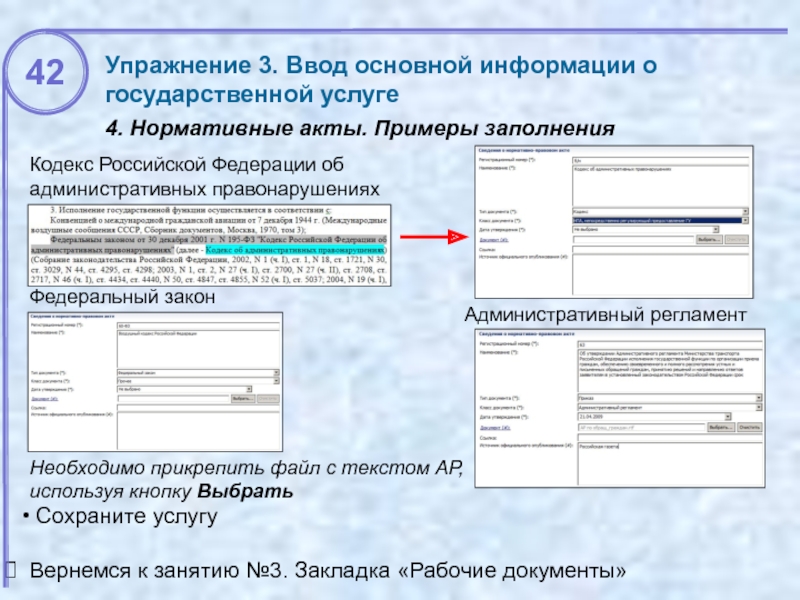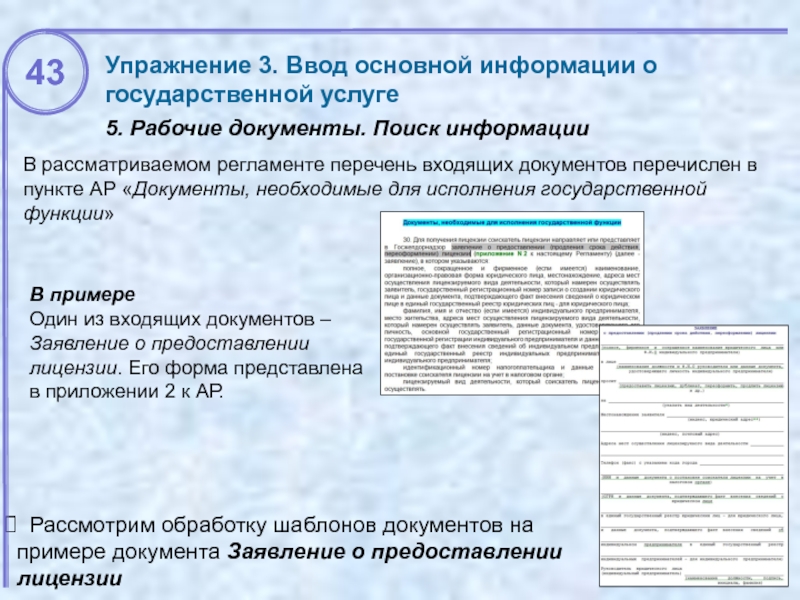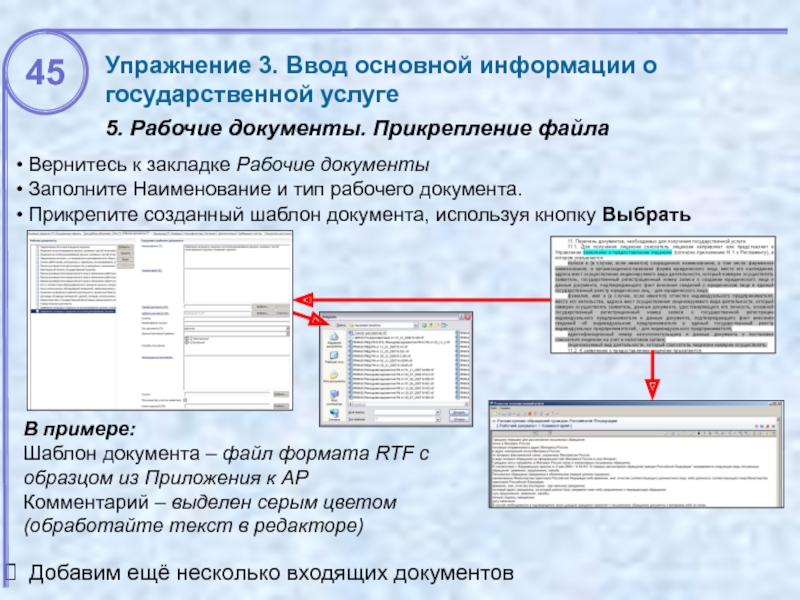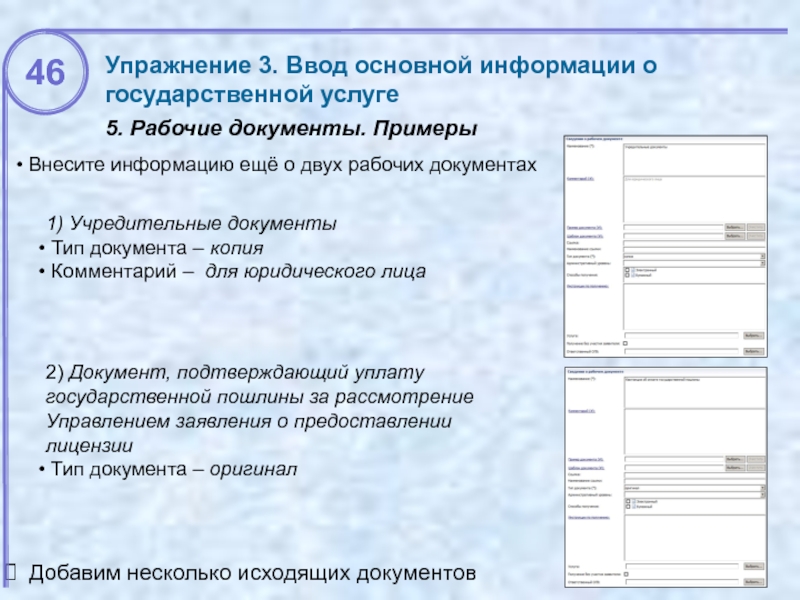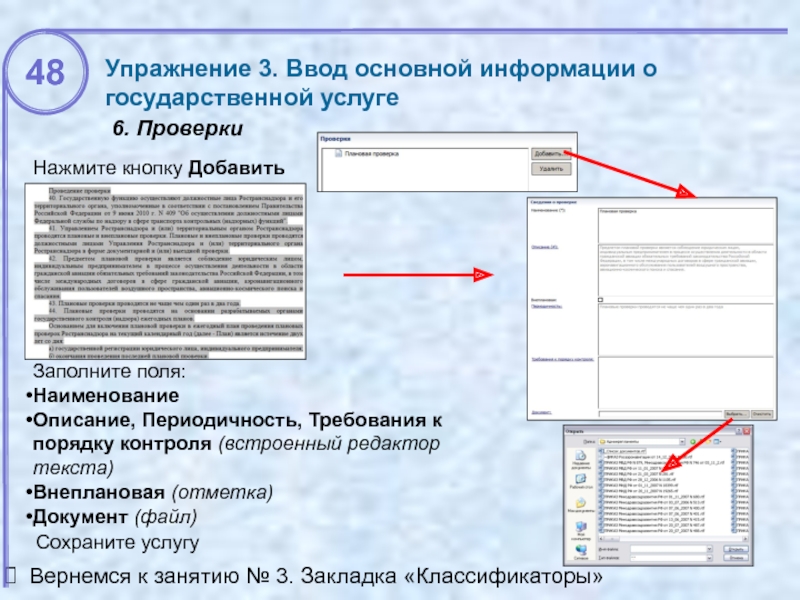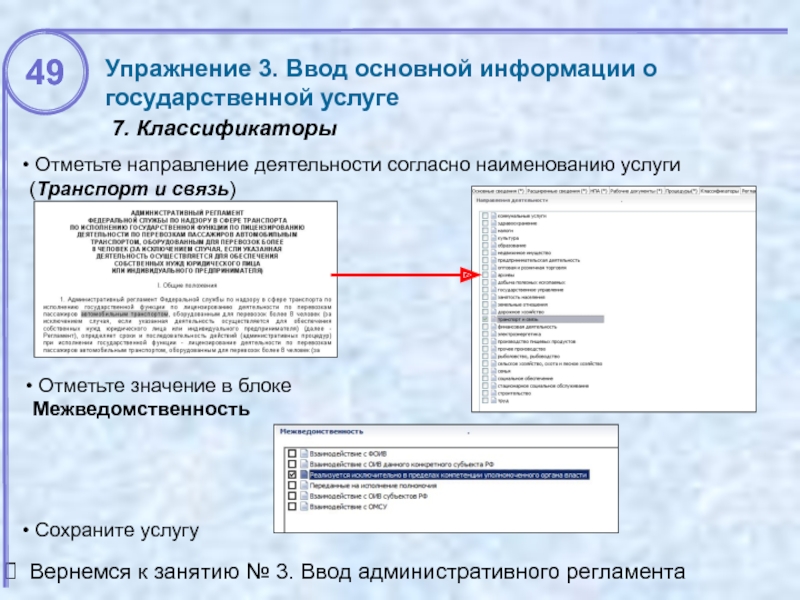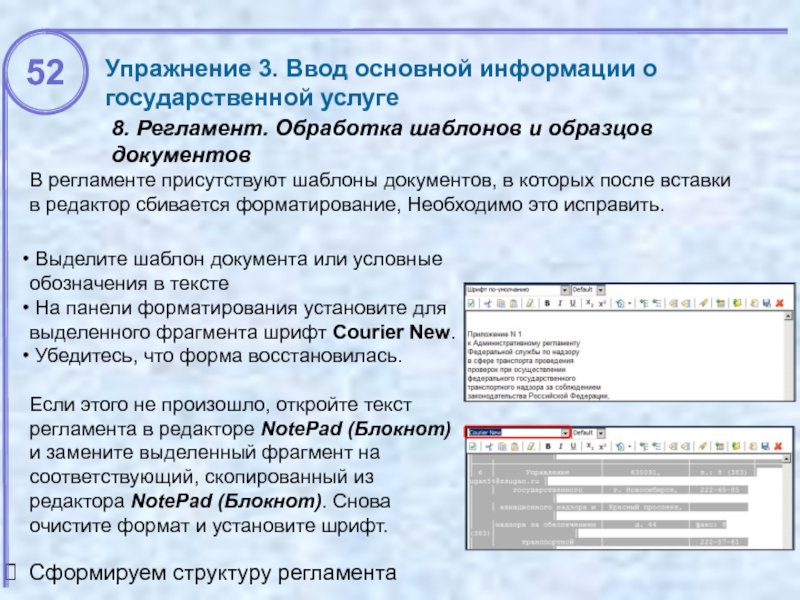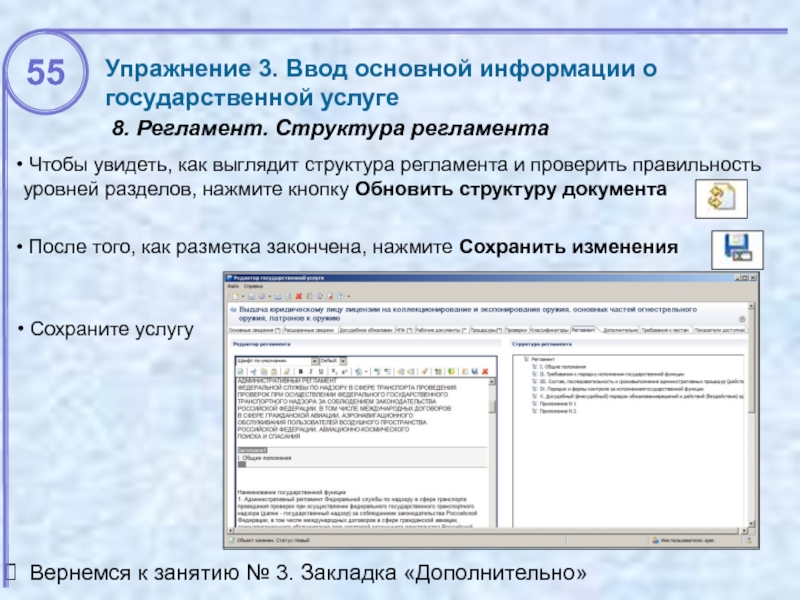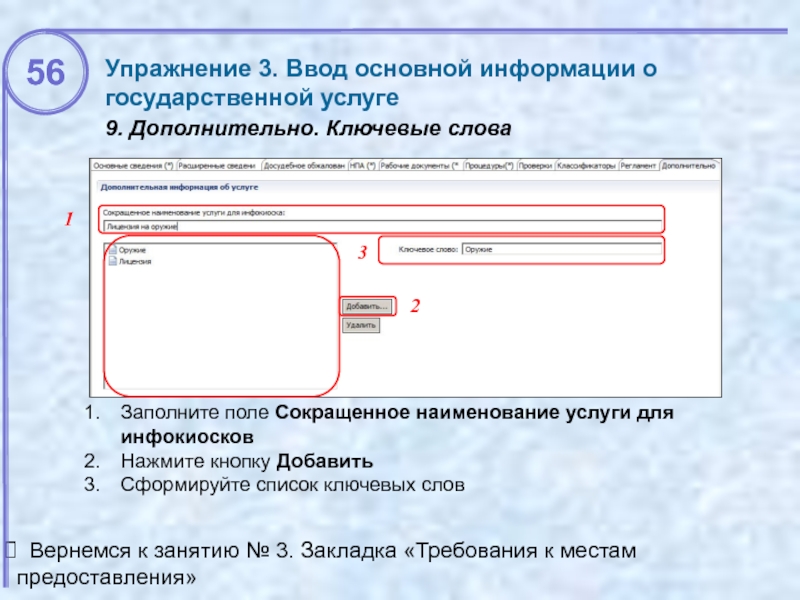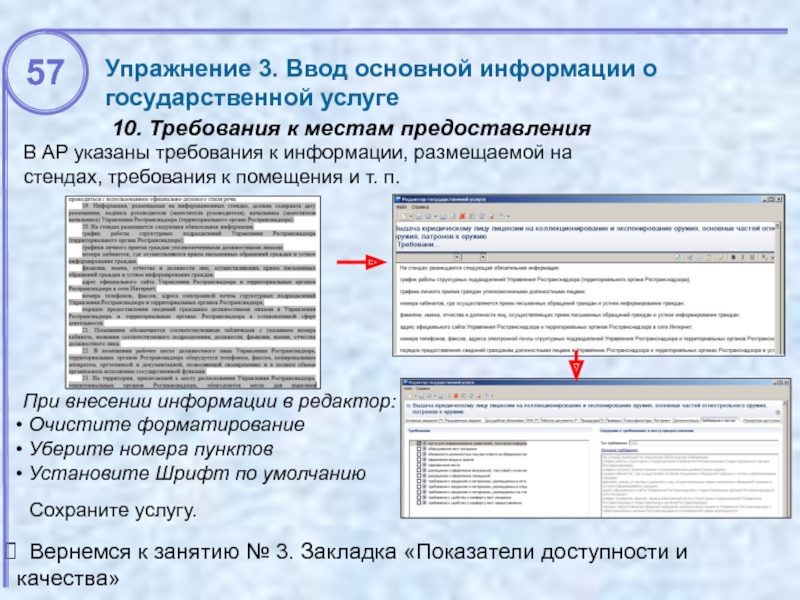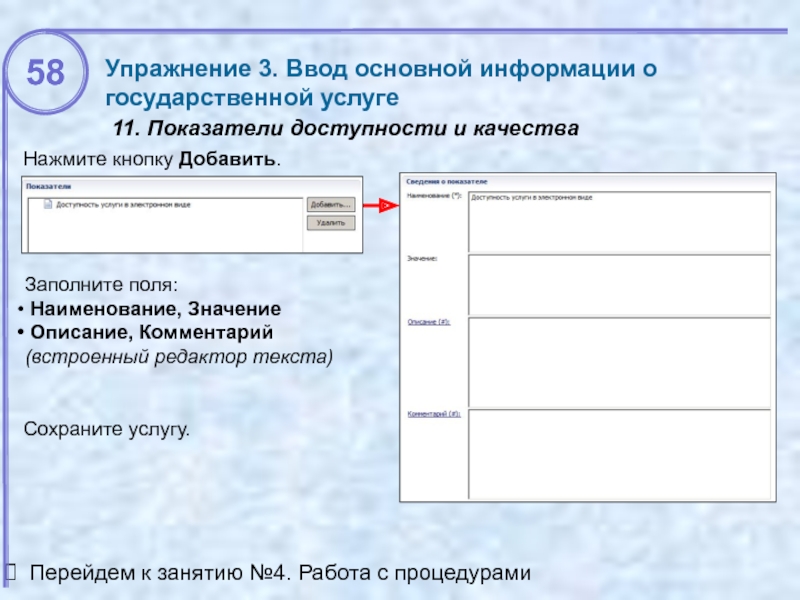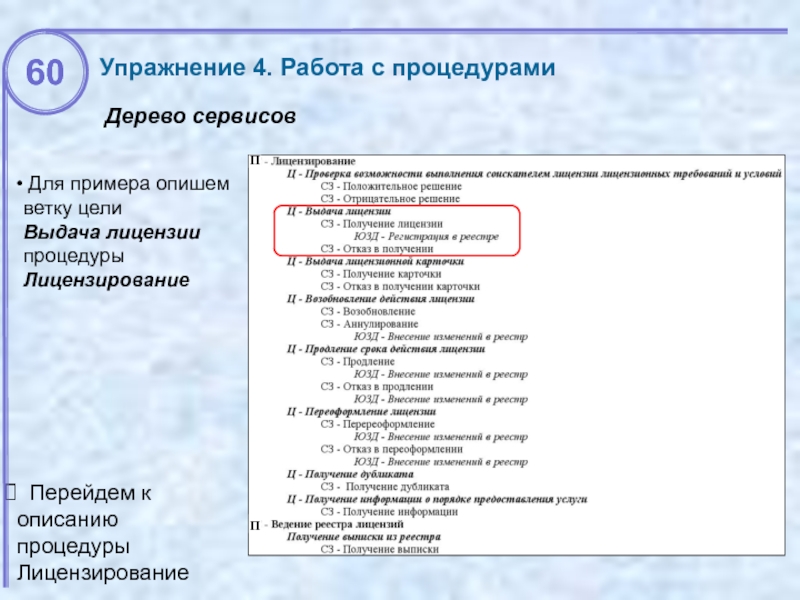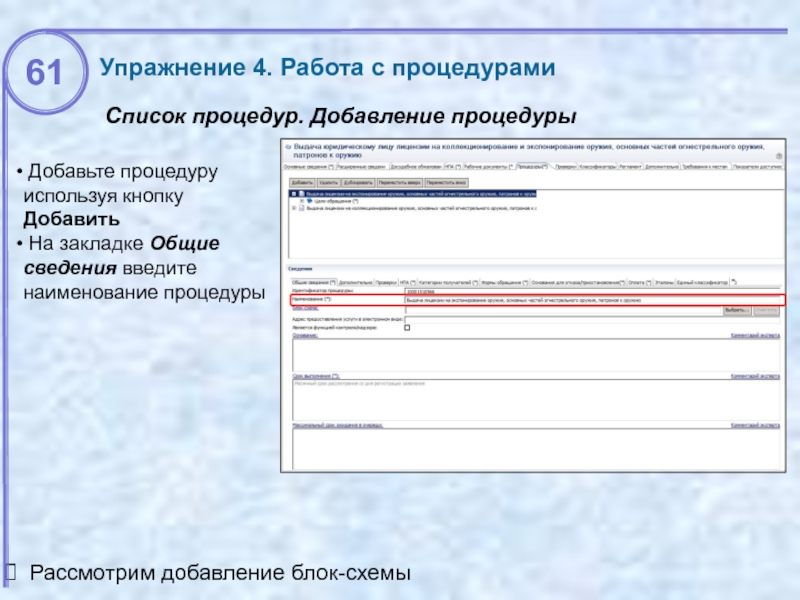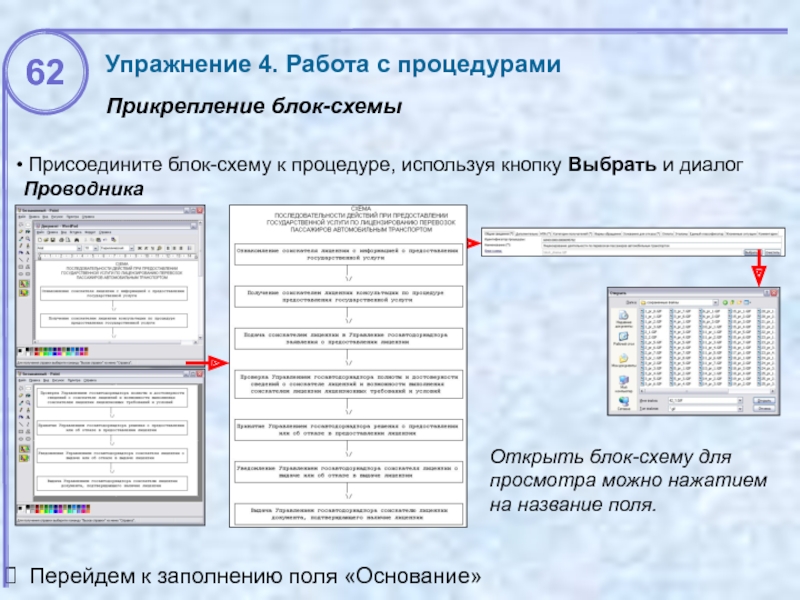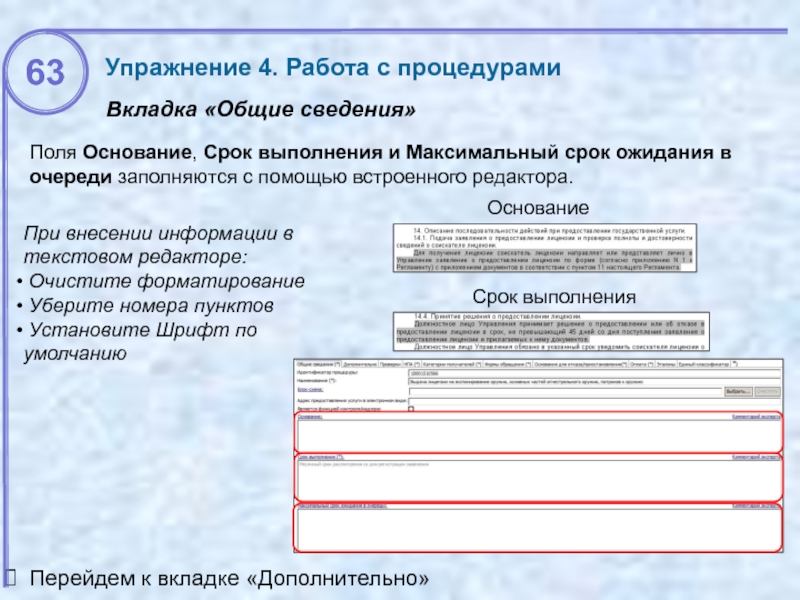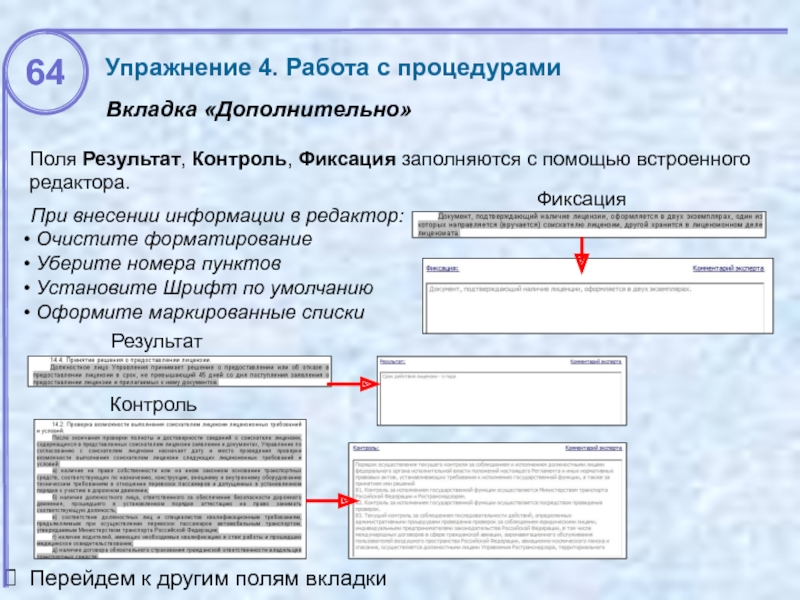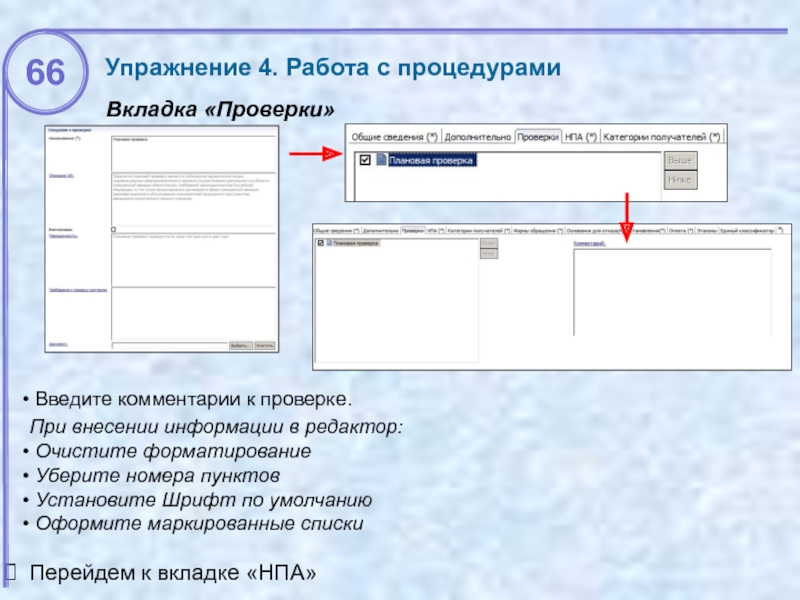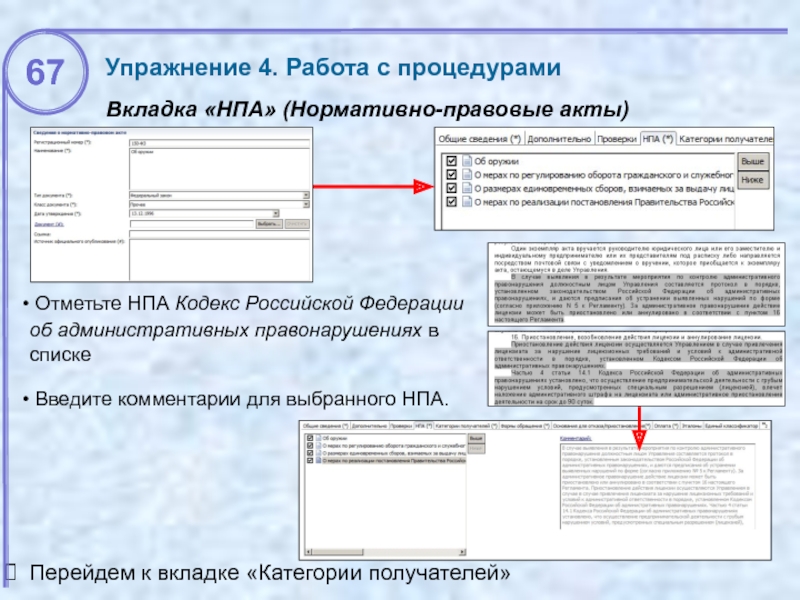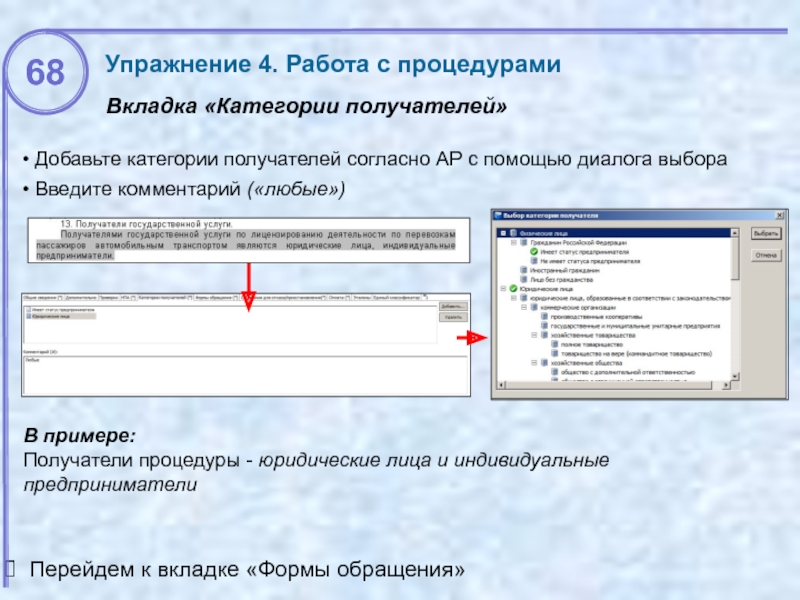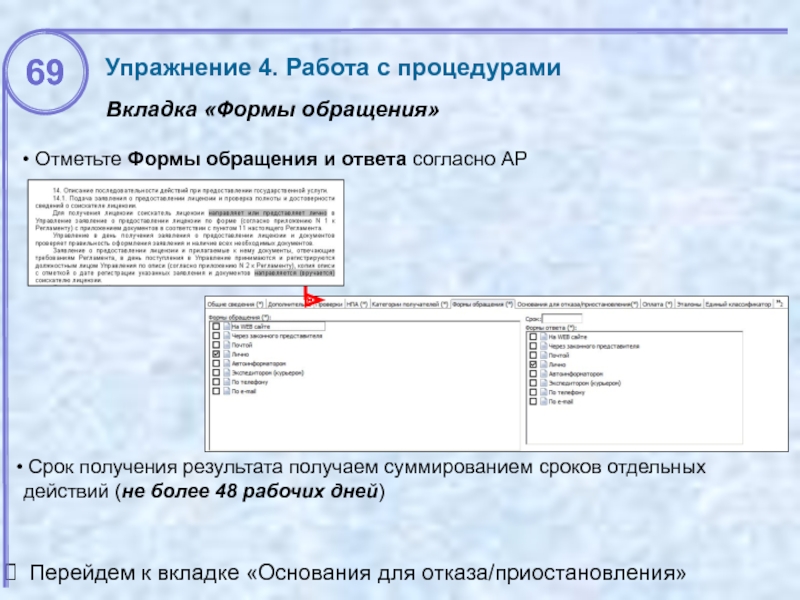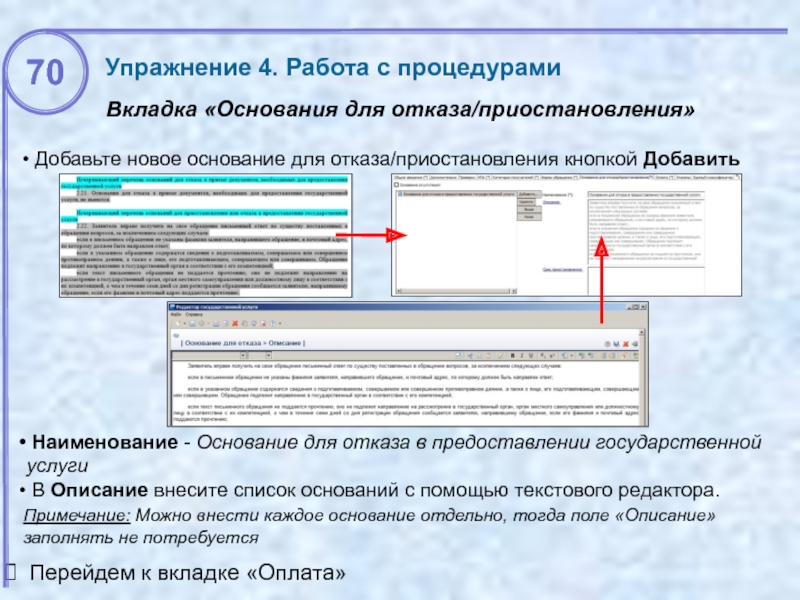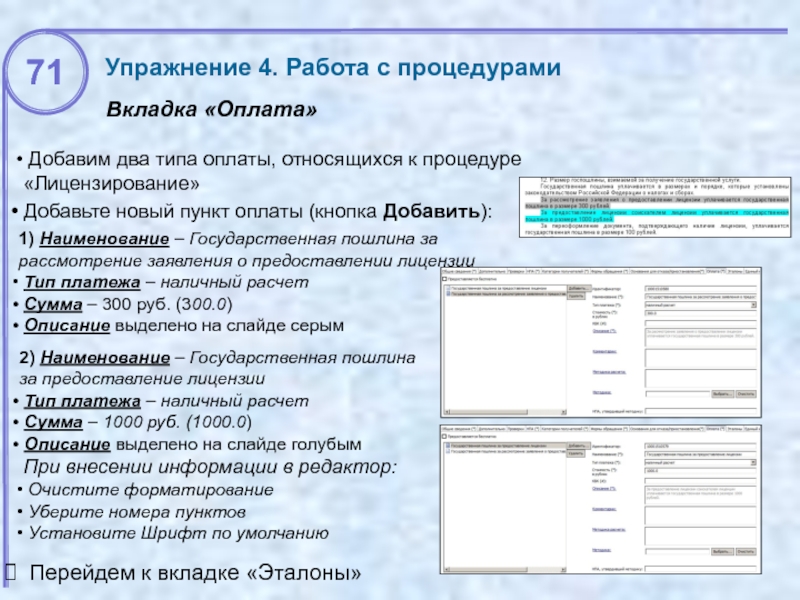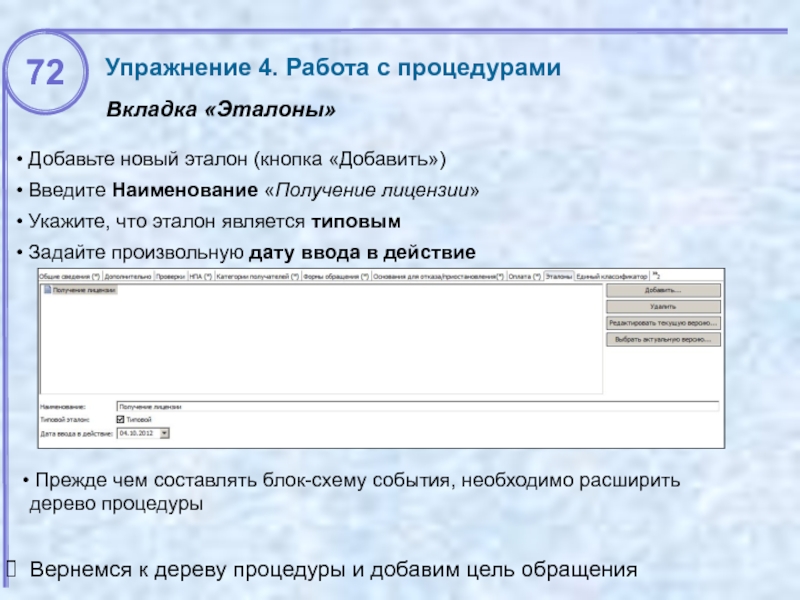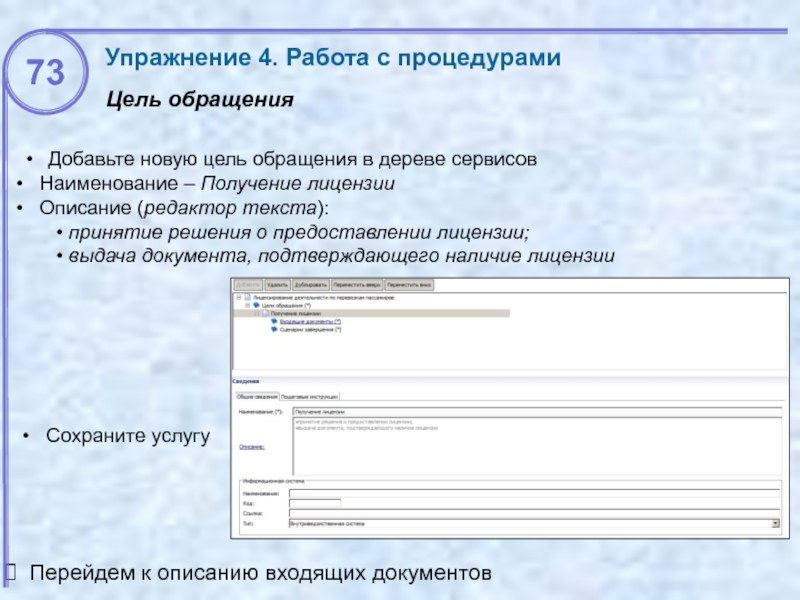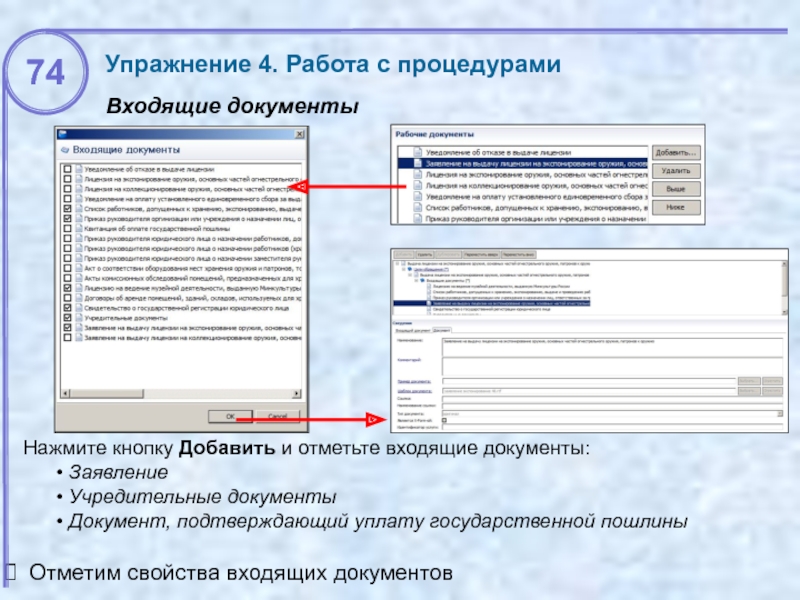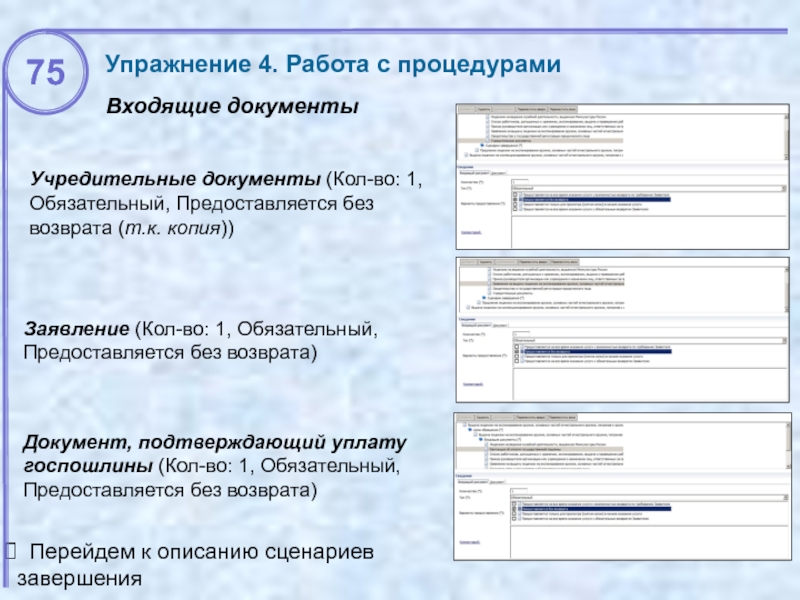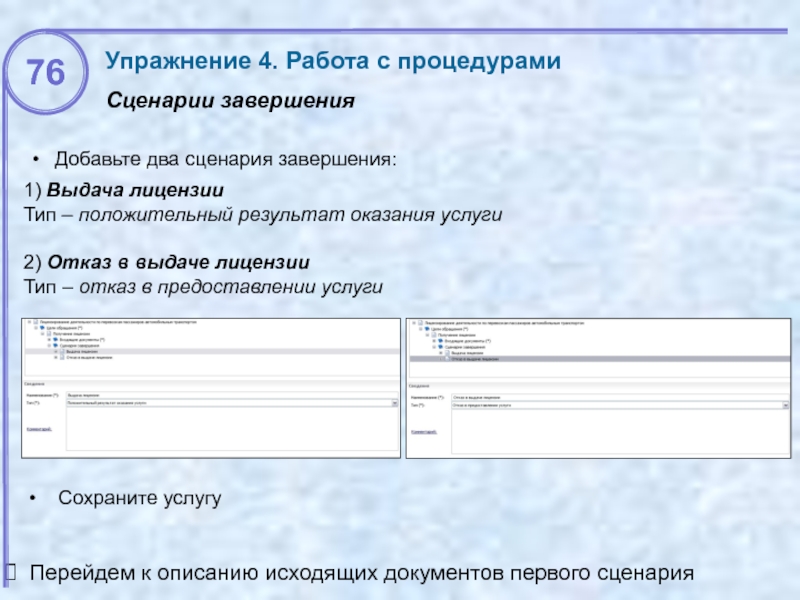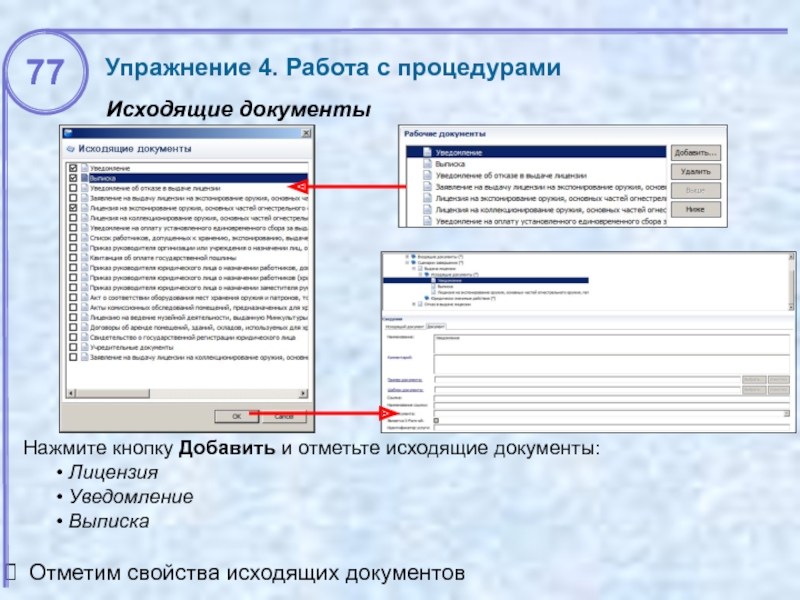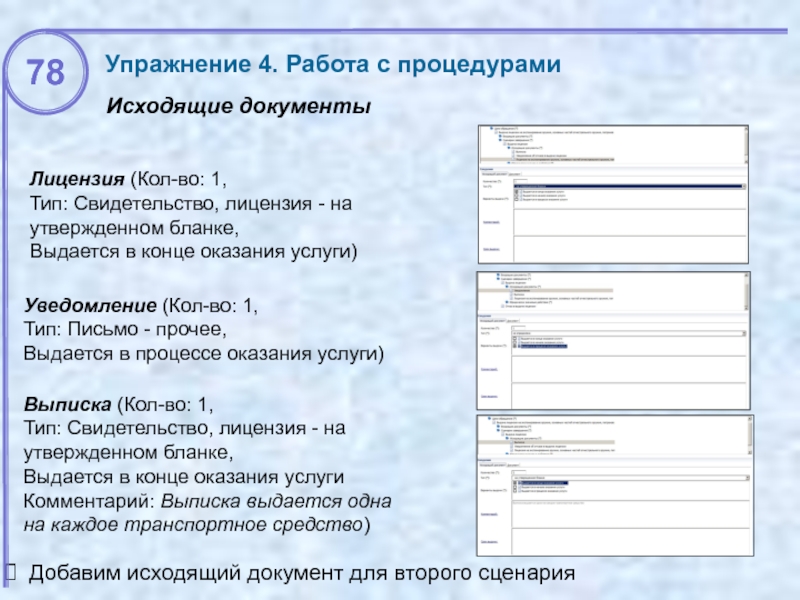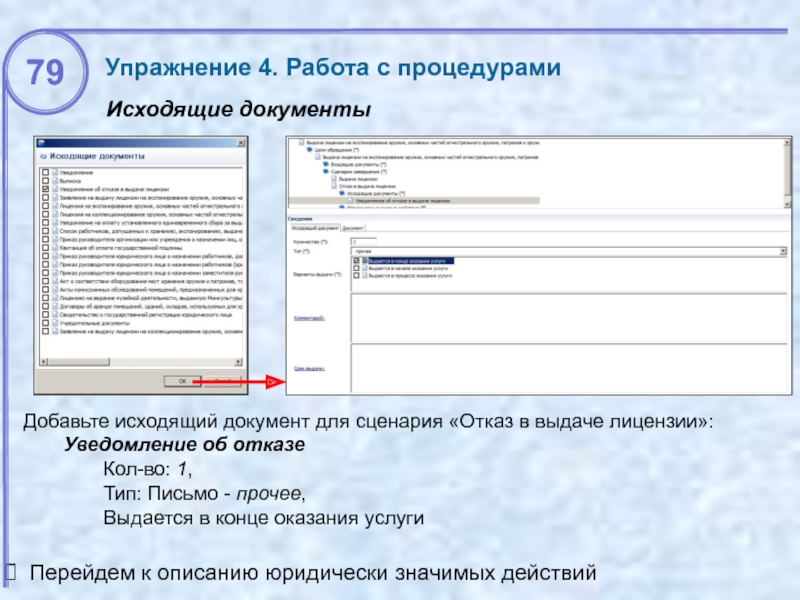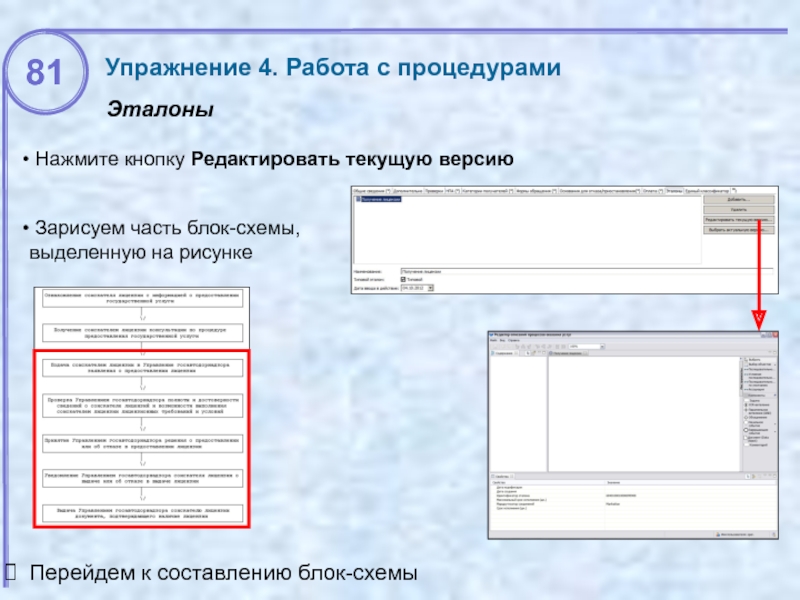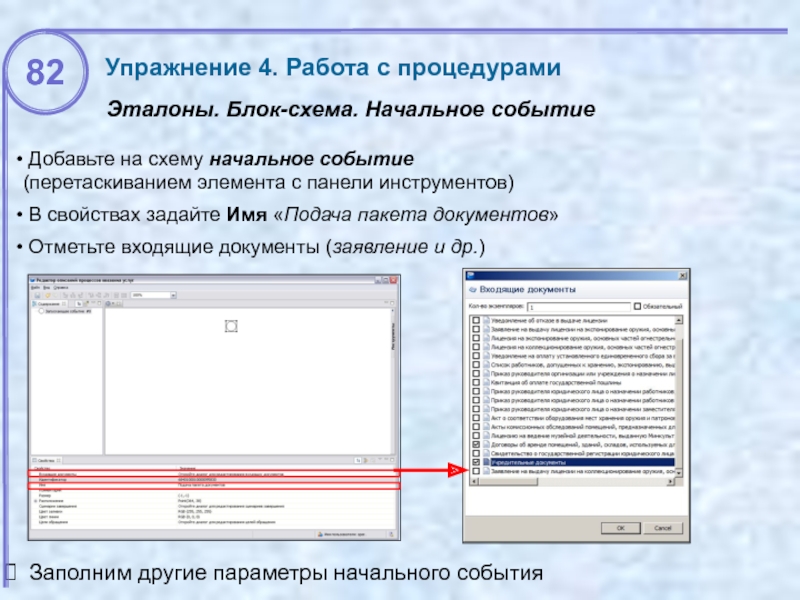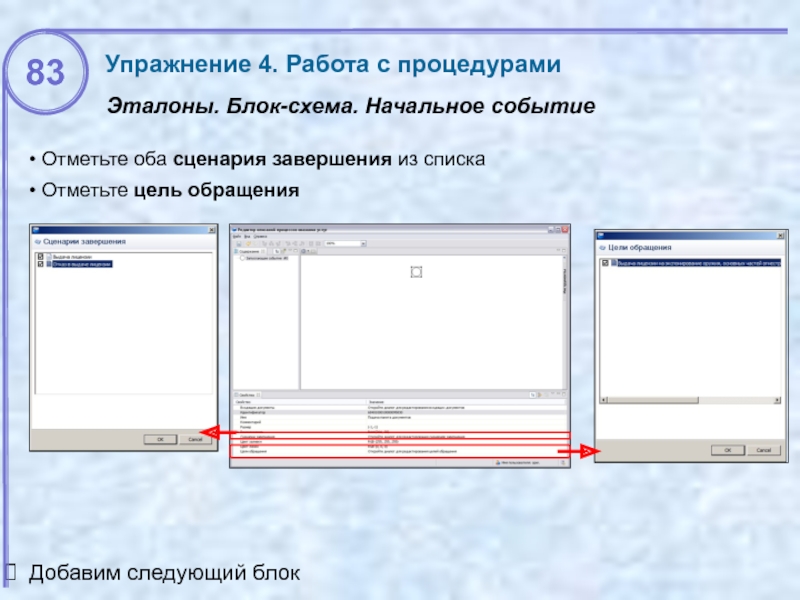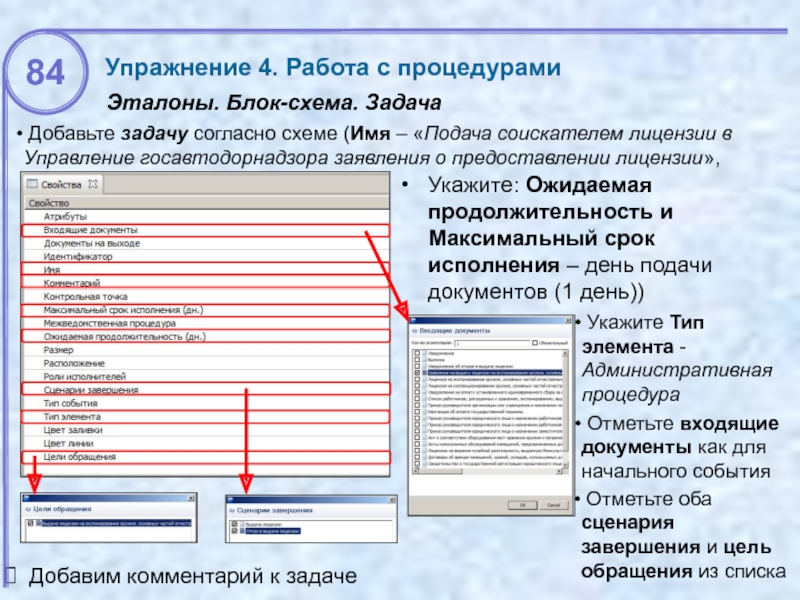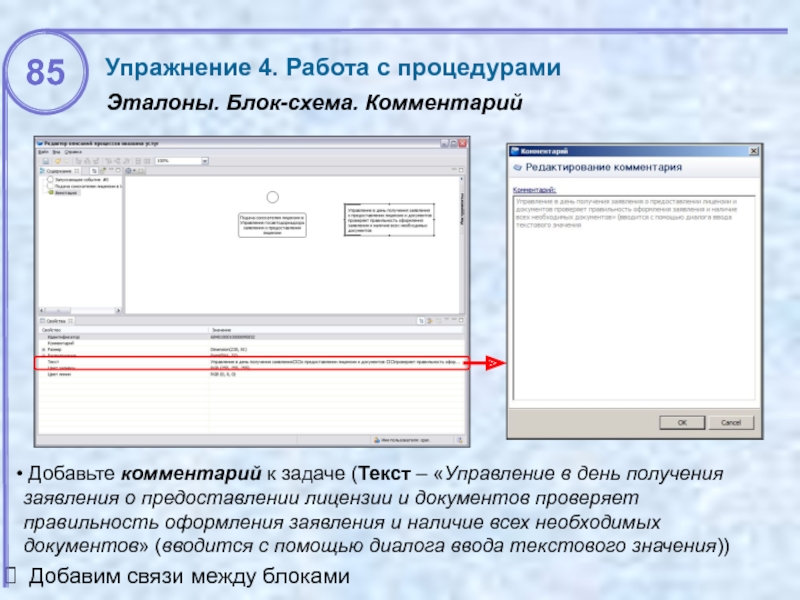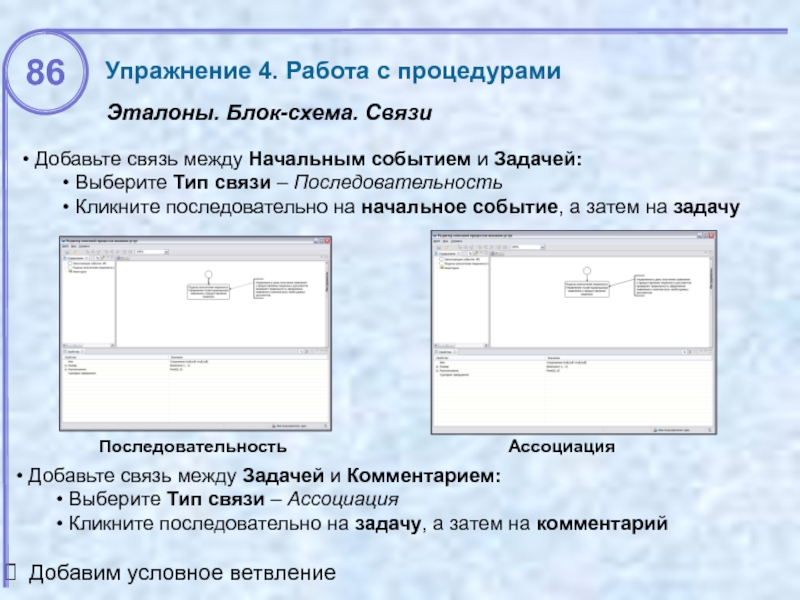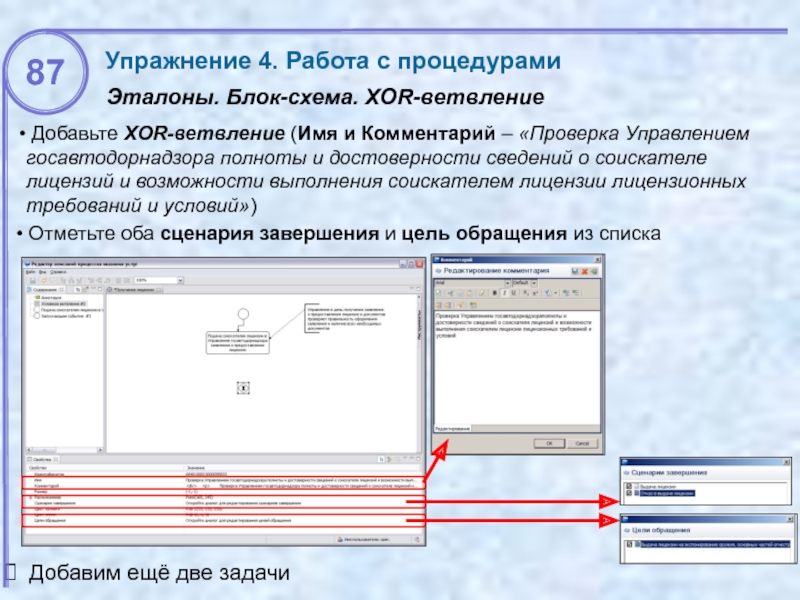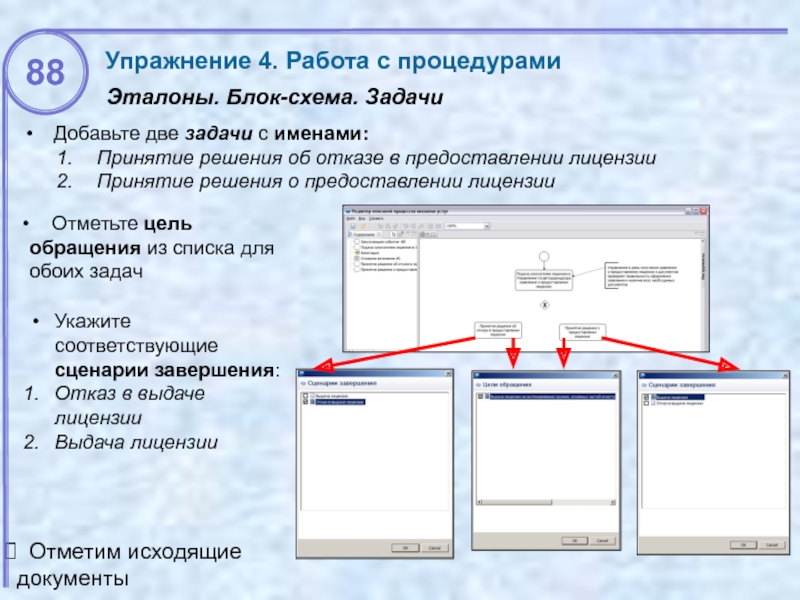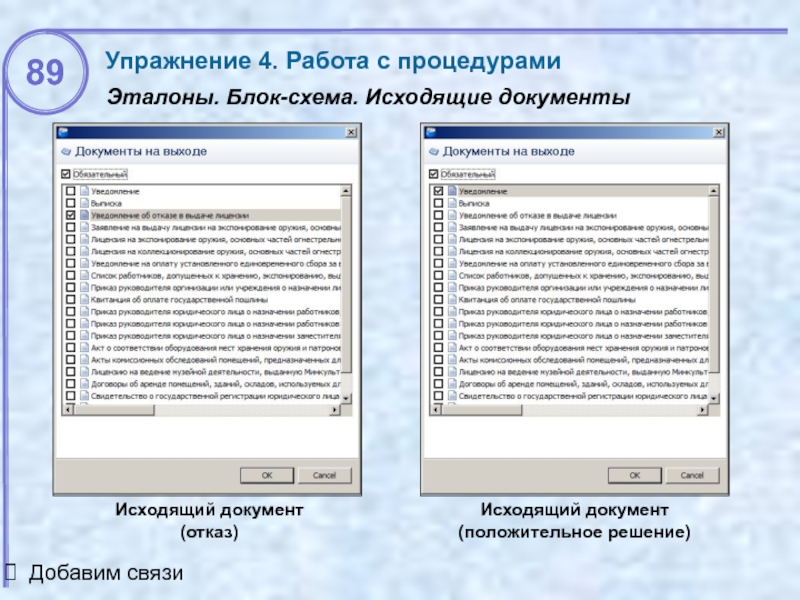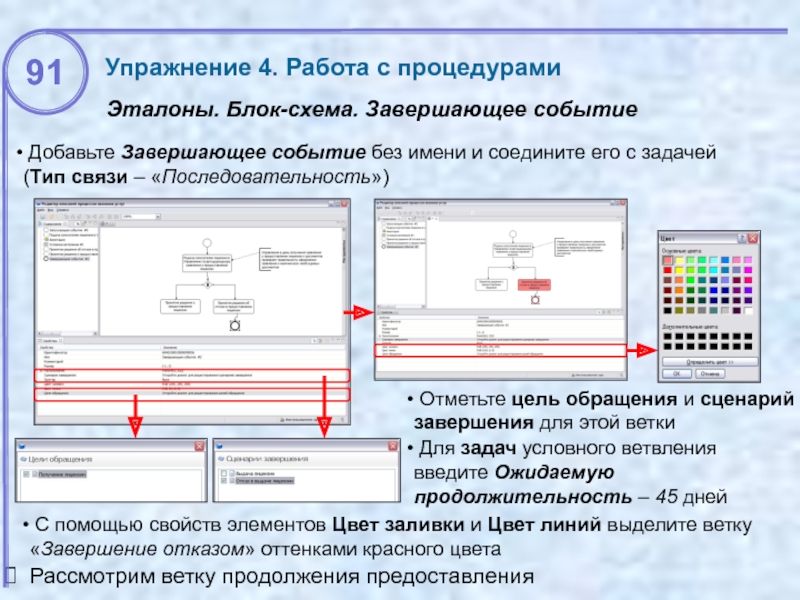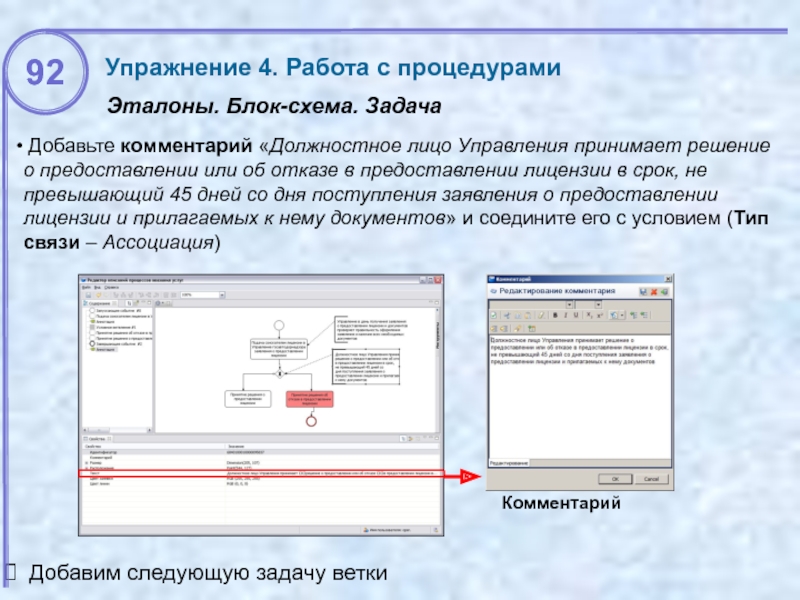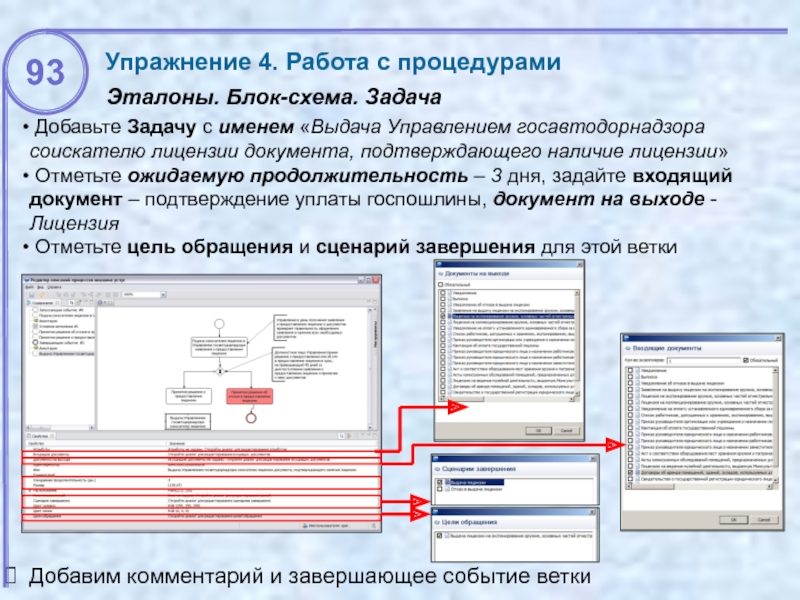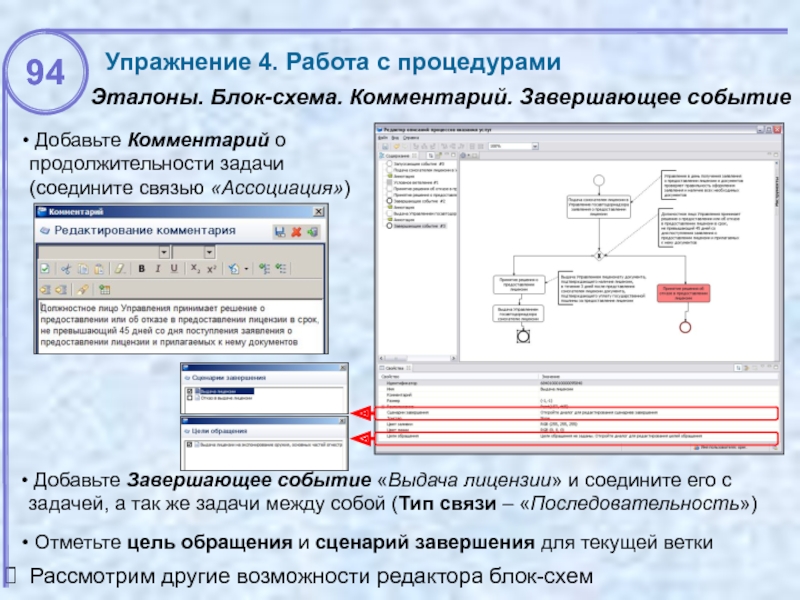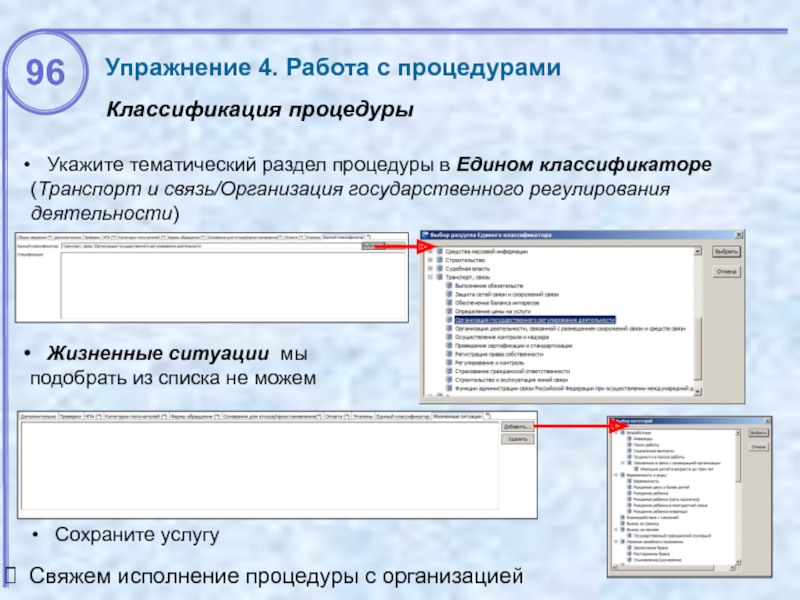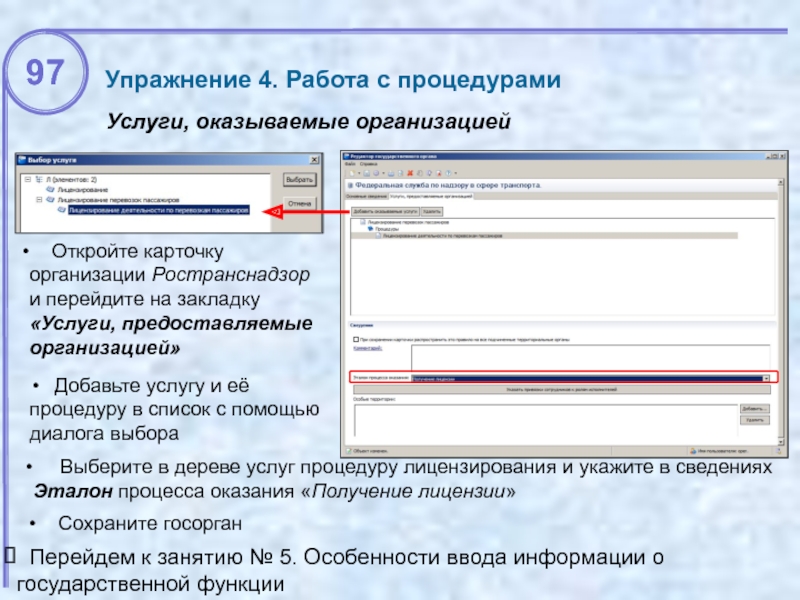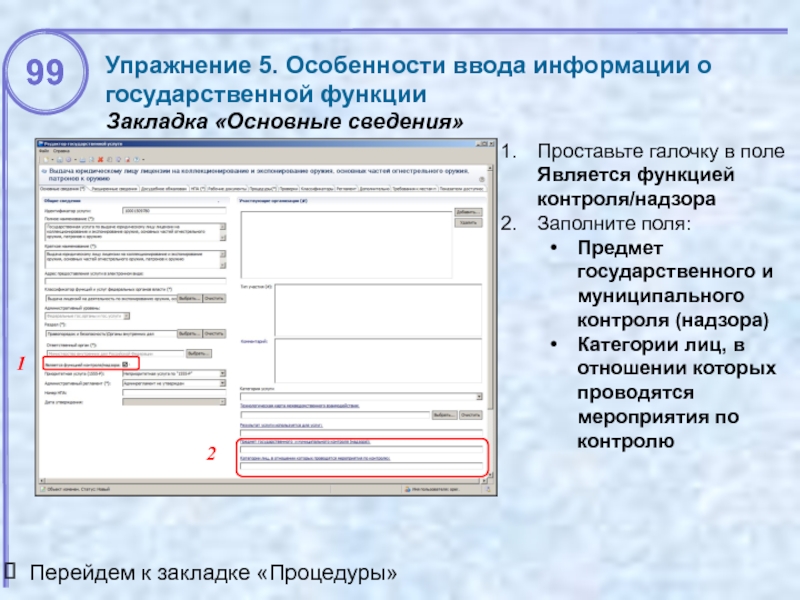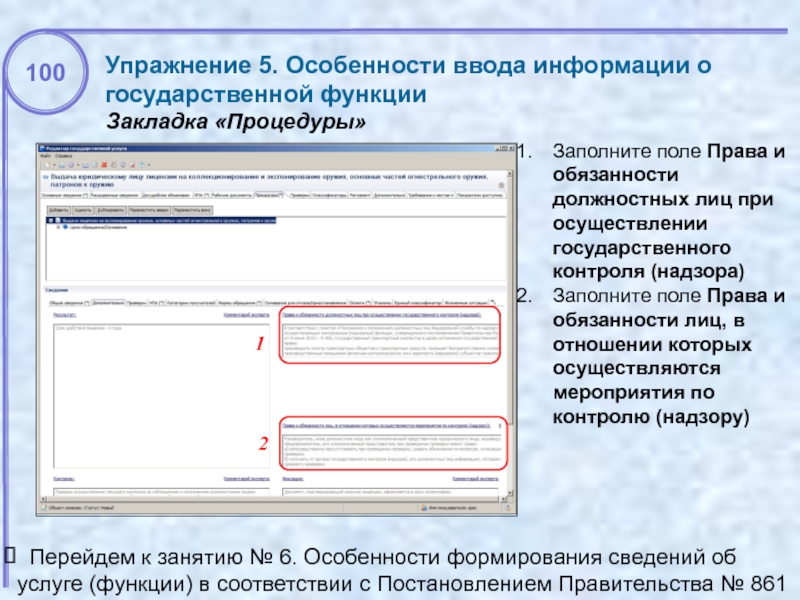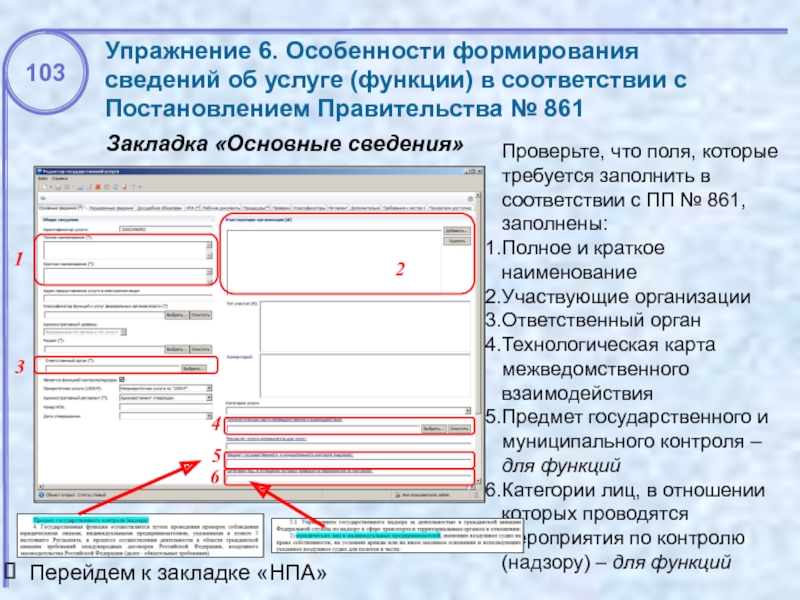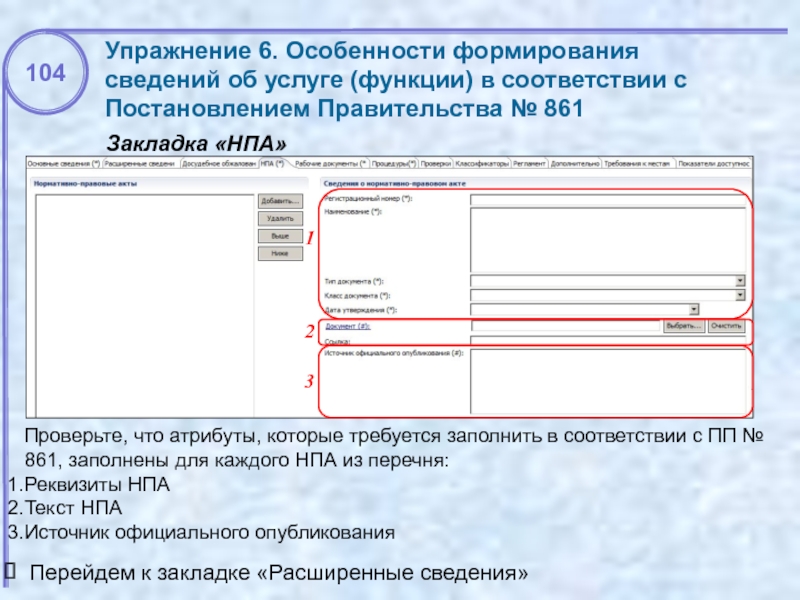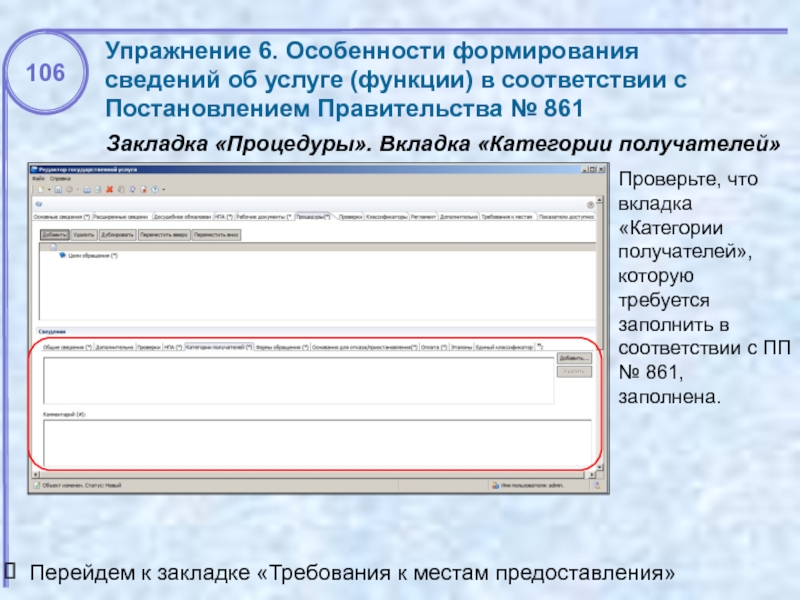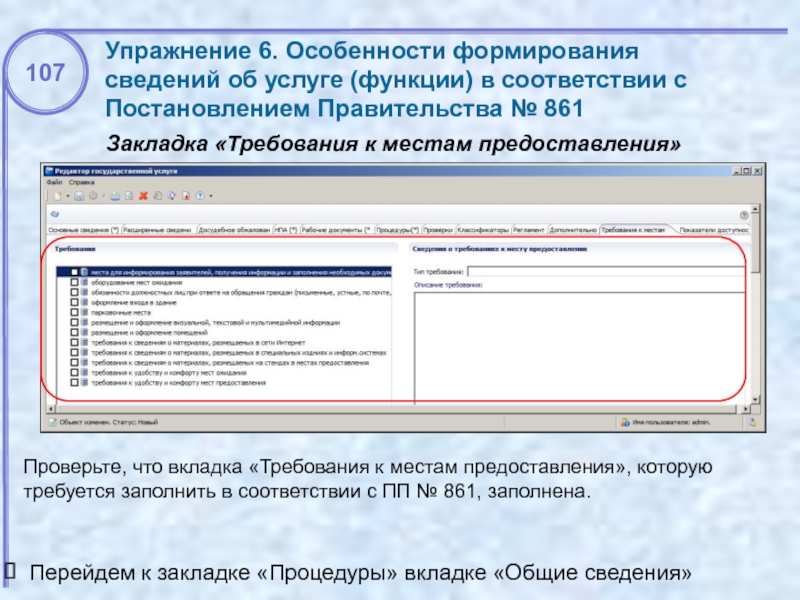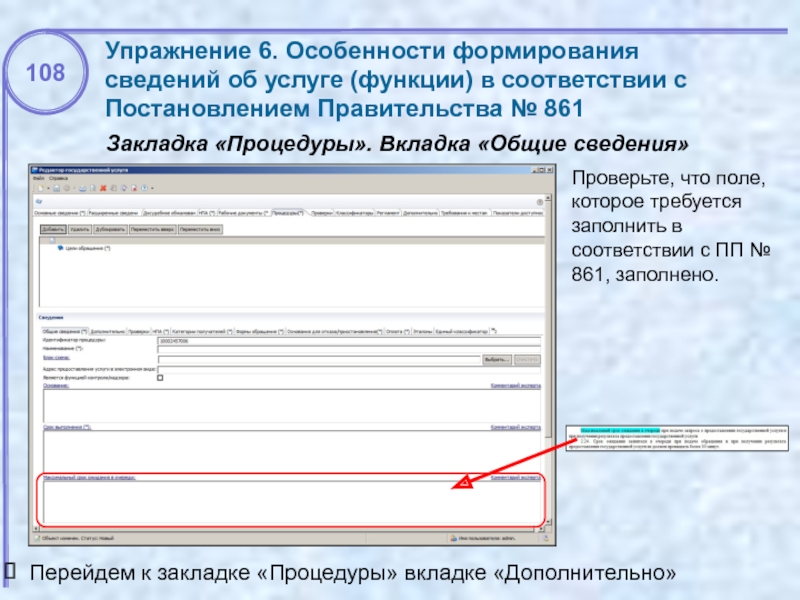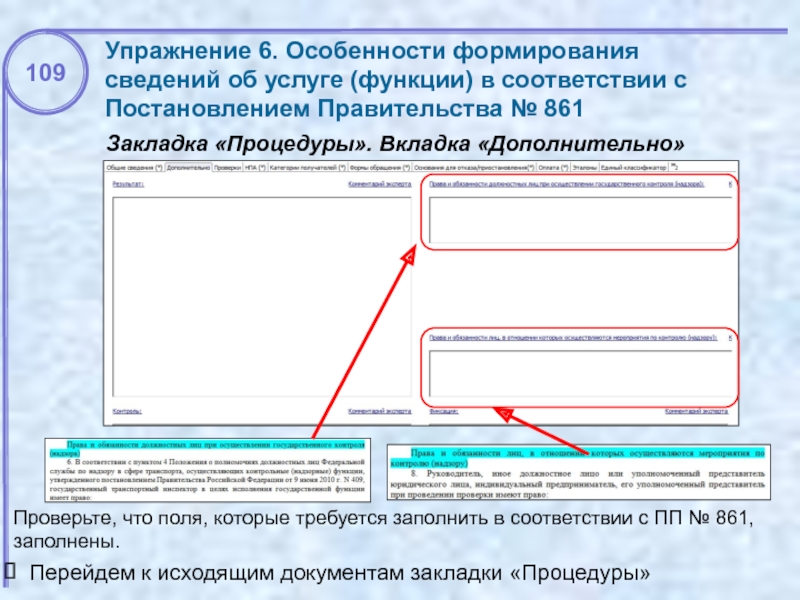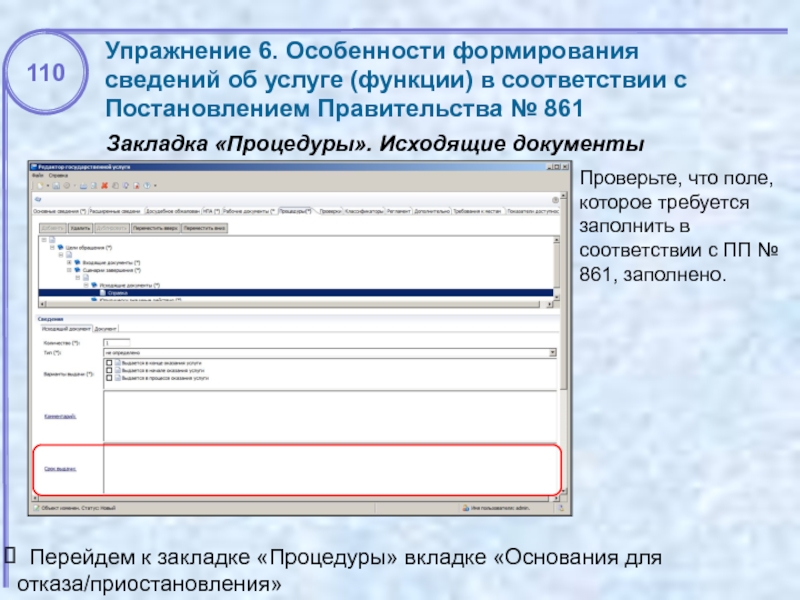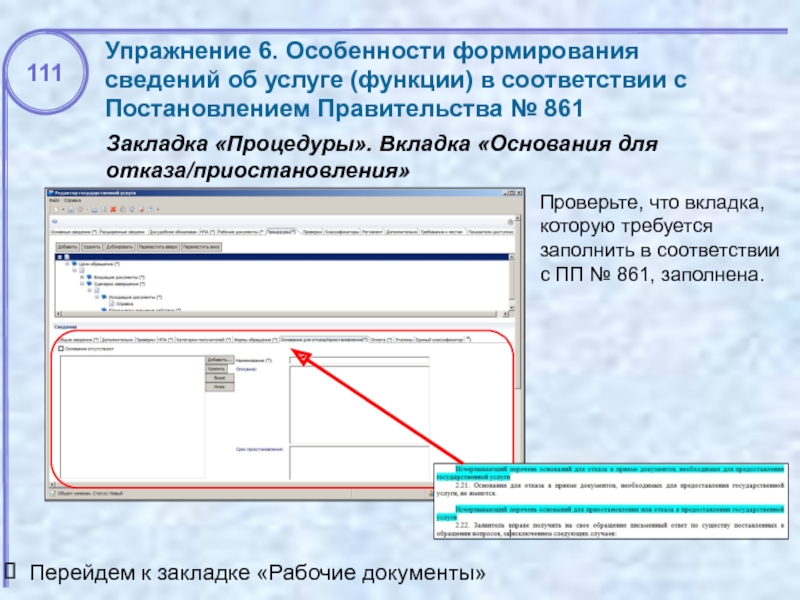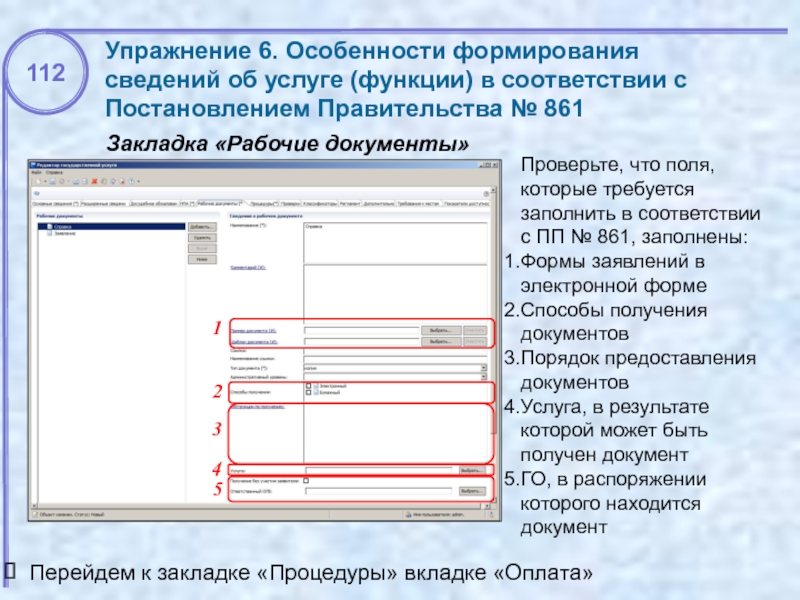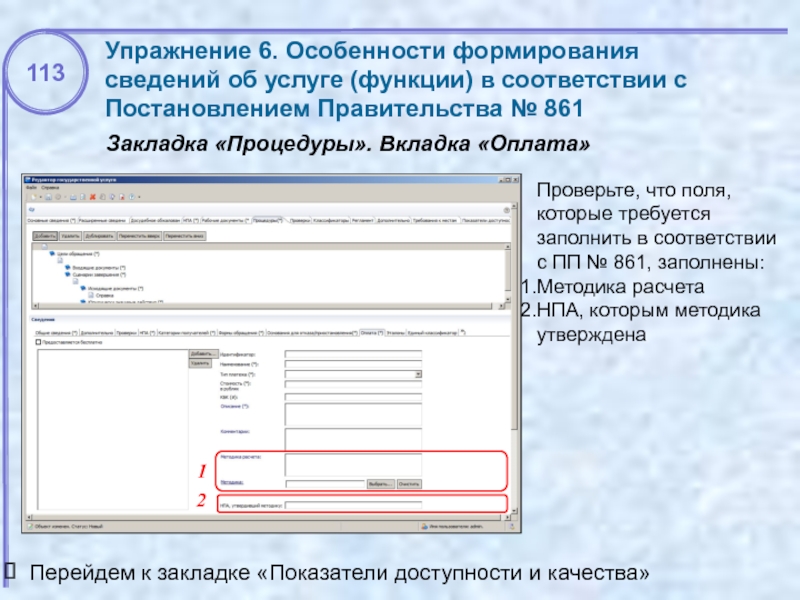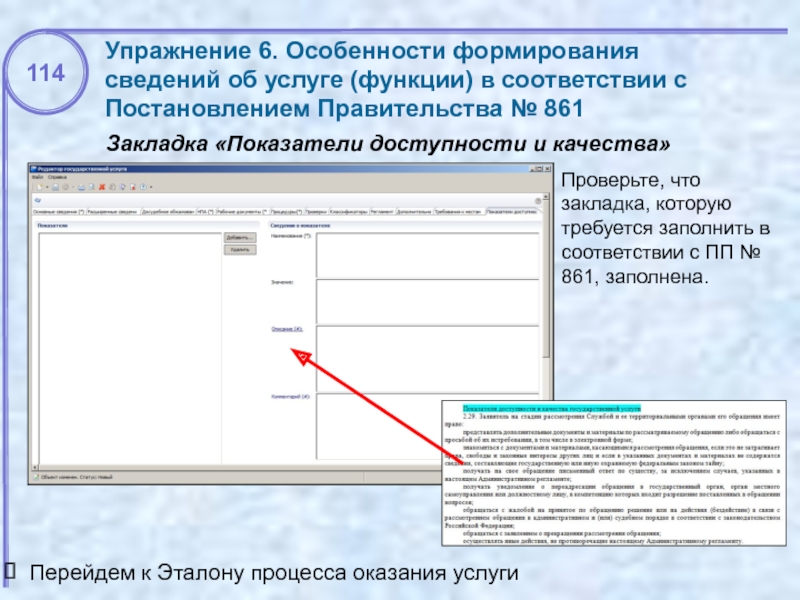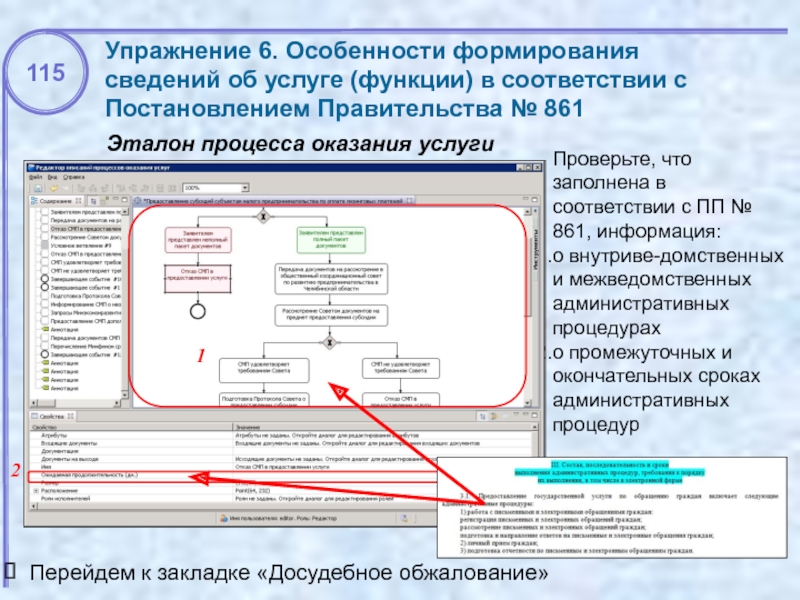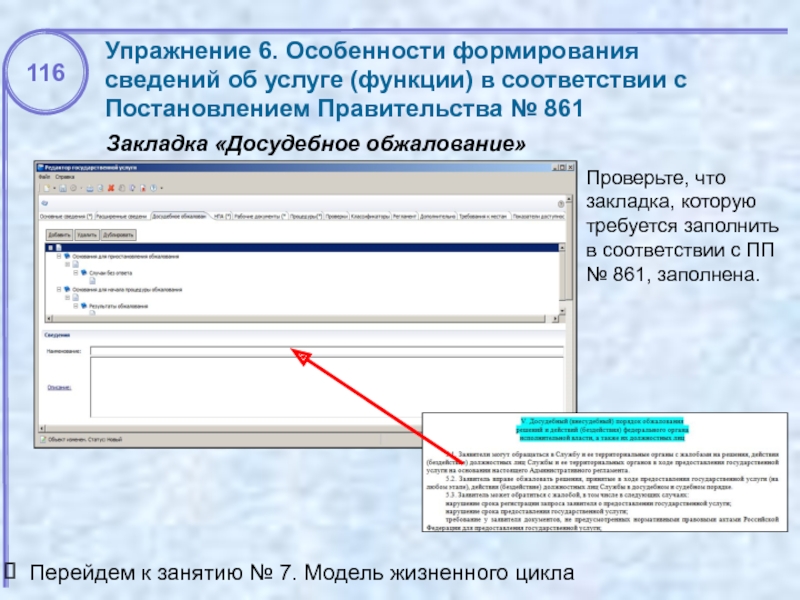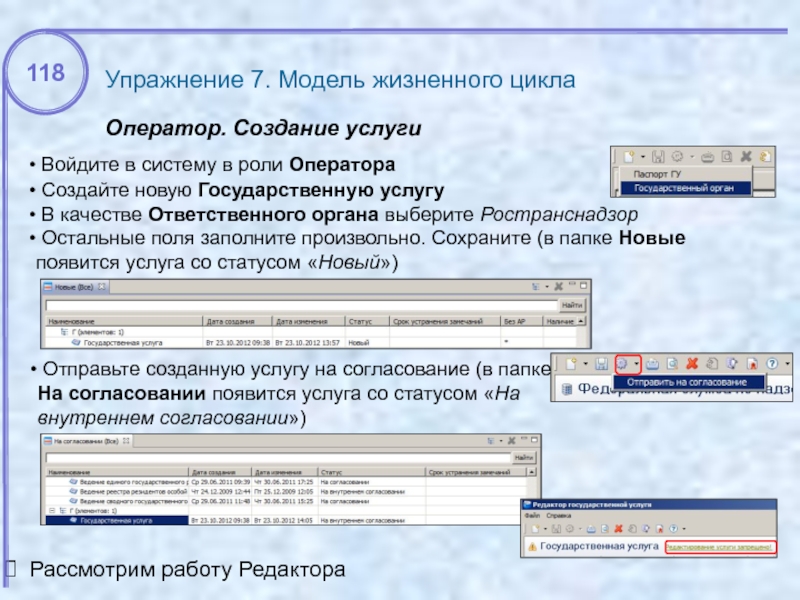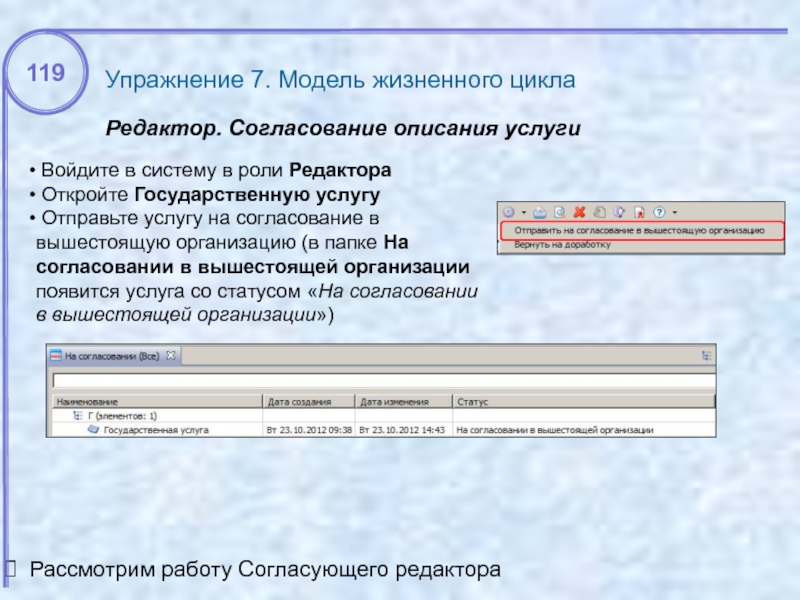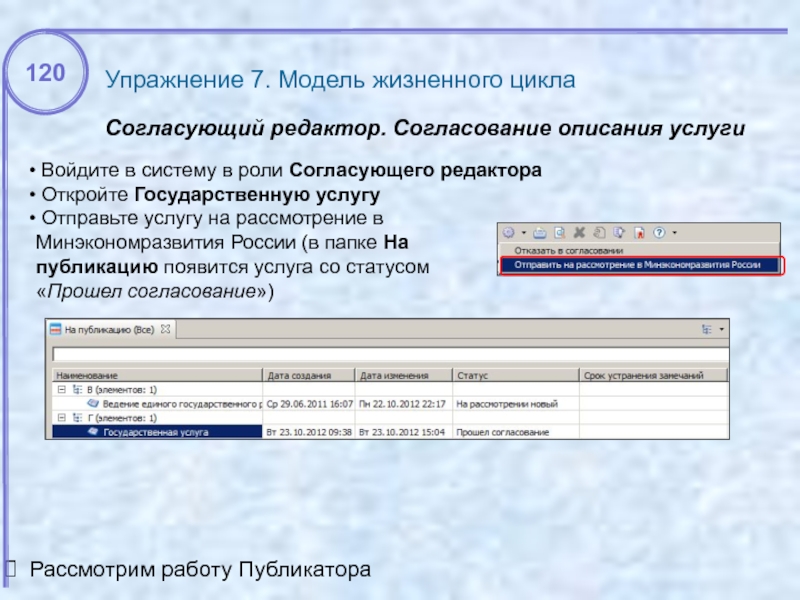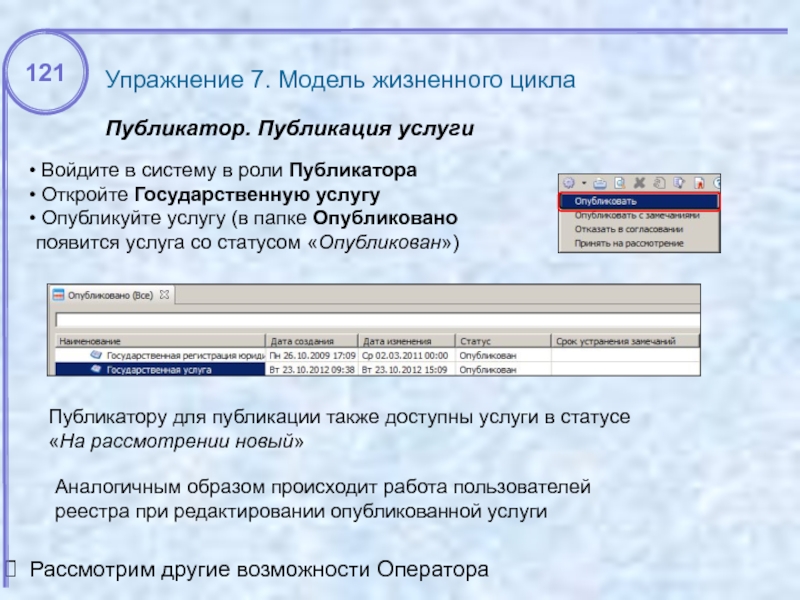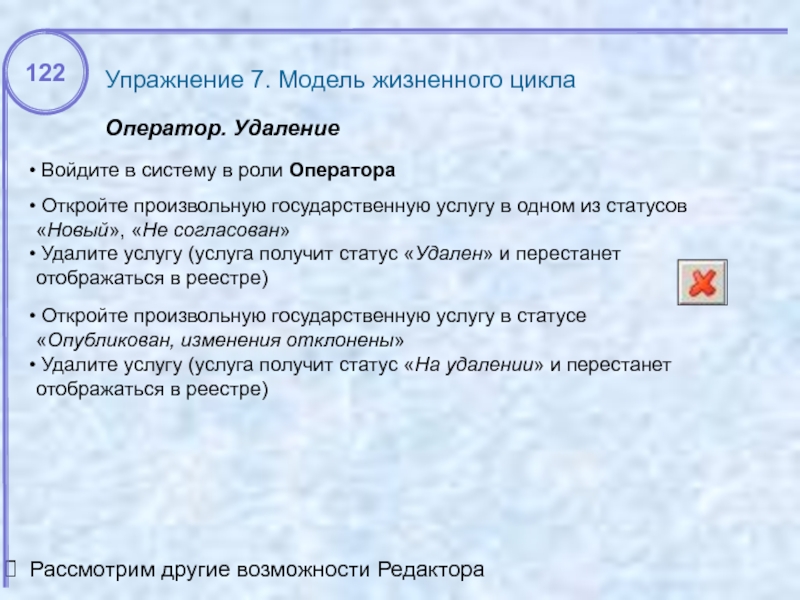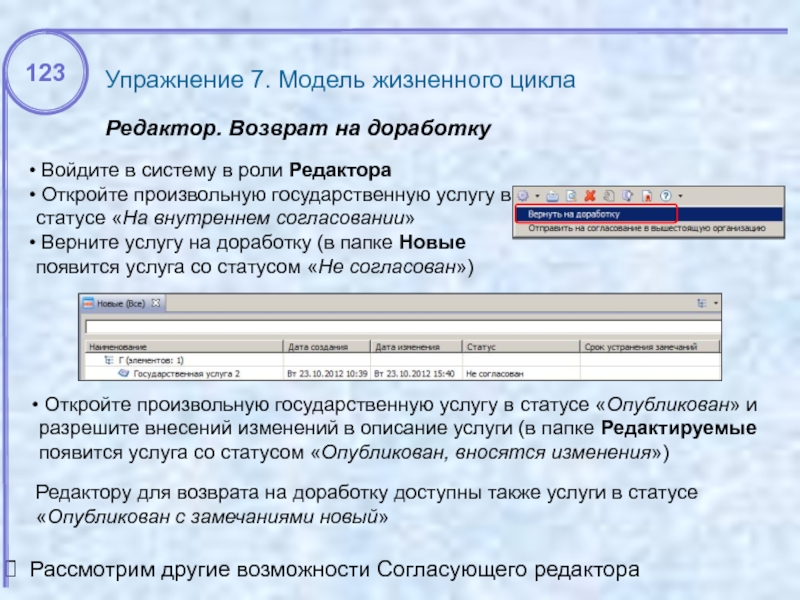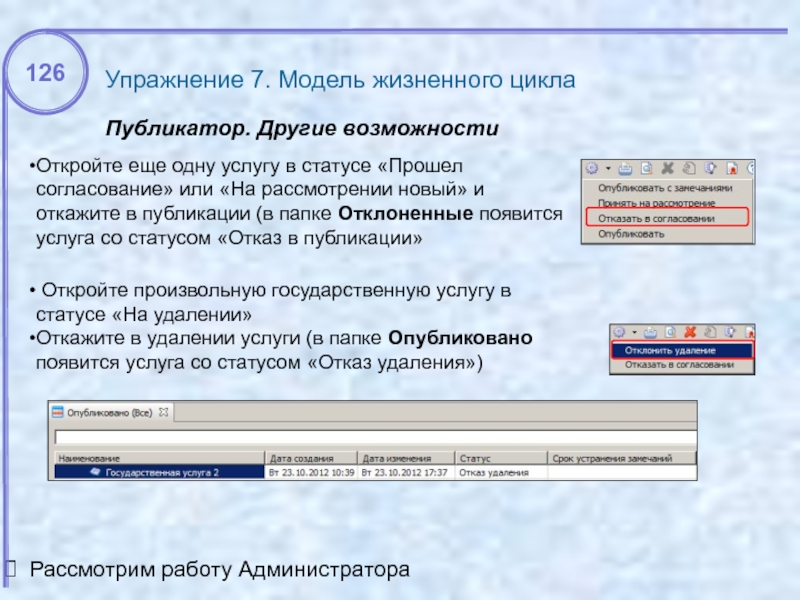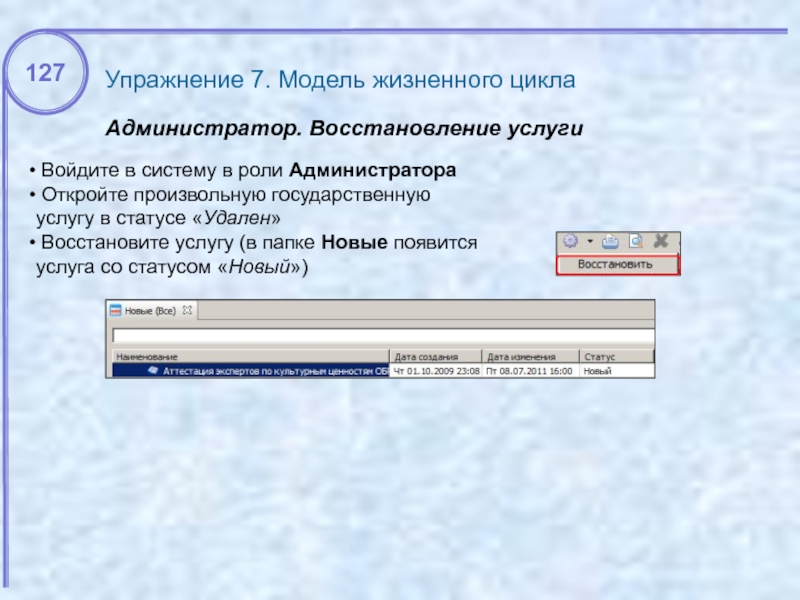- Главная
- Разное
- Дизайн
- Бизнес и предпринимательство
- Аналитика
- Образование
- Развлечения
- Красота и здоровье
- Финансы
- Государство
- Путешествия
- Спорт
- Недвижимость
- Армия
- Графика
- Культурология
- Еда и кулинария
- Лингвистика
- Английский язык
- Астрономия
- Алгебра
- Биология
- География
- Детские презентации
- Информатика
- История
- Литература
- Маркетинг
- Математика
- Медицина
- Менеджмент
- Музыка
- МХК
- Немецкий язык
- ОБЖ
- Обществознание
- Окружающий мир
- Педагогика
- Русский язык
- Технология
- Физика
- Философия
- Химия
- Шаблоны, картинки для презентаций
- Экология
- Экономика
- Юриспруденция
Практика презентация
Содержание
- 1. Практика
- 2. Упражнение 1 Основные приемы работы с реестром государственных услуг
- 3. Упражнение 1. Основные приемы работы с реестром
- 4. Упражнение 1. Основные приемы работы с реестром
- 5. Упражнение 1. Основные приемы работы с реестром
- 6. Упражнение 1. Основные приемы работы с реестром
- 7. Упражнение 1. Основные приемы работы с реестром
- 8. Упражнение 1. Основные приемы работы с реестром
- 9. Упражнение 1. Основные приемы работы с реестром
- 10. Упражнение 1. Основные приемы работы с реестром
- 11. Упражнение 2 Работа с государственными органами
- 12. Упражнение 2. Работа с государственными органами Поиск
- 13. Создание нового государственного органа Создайте ГО
- 14. Общие сведения Создайте ГО Федеральная служба
- 15. Офисы Внесем информацию об офисе из
- 16. Контактная информация В качестве контактной информации
- 17. Связь согласующих и проверяемых ОГВ Вернитесь
- 18. Упражнение 3 Ввод основной информации о государственной услуге
- 19. Упражнение 3. Ввод основной информации о государственной
- 20. Ошибки отмечают обязательные для заполнения поля: Краткое
- 21. Упражнение 3. Ввод основной информации о государственной
- 22. Ответственный орган указывается в разделе «Общие положения»
- 23. Файл с ТКМВ загружается в поле Технологическая
- 24. В примере: услуга связана с лицензированием
- 25. Добавьте Федеральную службу по надзору в
- 26. Упражнение 3. Ввод основной информации о государственной
- 27. Упражнение 3. Ввод основной информации о государственной
- 28. Упражнение 3. Ввод основной информации о государственной
- 29. Упражнение 3. Ввод основной информации о государственной
- 30. Упражнение 3. Ввод основной информации о государственной
- 31. Упражнение 3. Ввод основной информации о государственной
- 32. Упражнение 3. Ввод основной информации о государственной
- 33. Упражнение 3. Ввод основной информации о государственной
- 34. Упражнение 3. Ввод основной информации о государственной
- 35. Упражнение 3. Ввод основной информации о государственной
- 36. Упражнение 3. Ввод основной информации о государственной
- 37. Упражнение 3. Ввод основной информации о государственной
- 38. Упражнение 3. Ввод основной информации о государственной
- 39. Упражнение 3. Ввод основной информации о государственной
- 40. Упражнение 3. Ввод основной информации о государственной
- 41. Упражнение 3. Ввод основной информации о государственной
- 42. Необходимо прикрепить файл с текстом АР, используя
- 43. Упражнение 3. Ввод основной информации о государственной
- 44. Упражнение 3. Ввод основной информации о государственной
- 45. Упражнение 3. Ввод основной информации о государственной
- 46. Добавим несколько исходящих документов Упражнение 3.
- 47. Упражнение 3. Ввод основной информации о государственной
- 48. Упражнение 3. Ввод основной информации о государственной
- 49. Упражнение 3. Ввод основной информации о государственной
- 50. Откройте рассматриваемую услугу на закладке Регламент
- 51. Необходимо очистить форматирование. Для этого нажмите
- 52. Выделите шаблон документа или условные обозначения
- 53. В тексте регламента мы можем отмечать заголовки
- 54. В примере: Заголовки 1 - разделы, пронумерованные
- 55. Чтобы увидеть, как выглядит структура регламента
- 56. Заполните поле Сокращенное наименование услуги для инфокиосков
- 57. Упражнение 3. Ввод основной информации о государственной
- 58. Упражнение 3. Ввод основной информации о государственной
- 59. Упражнение 4 Работа с процедурами
- 60. Дерево сервисов Упражнение 4. Работа с процедурами
- 61. Список процедур. Добавление процедуры Упражнение 4. Работа
- 62. Прикрепление блок-схемы Присоедините блок-схему к
- 63. Основание Поля Основание, Срок выполнения
- 64. Контроль Фиксация Поля Результат, Контроль, Фиксация заполняются
- 65. Поля Права и обязанности должностных лиц при
- 66. При внесении информации в редактор: Очистите
- 67. Вкладка «НПА» (Нормативно-правовые акты) Упражнение 4. Работа
- 68. Вкладка «Категории получателей» Упражнение 4. Работа с
- 69. Вкладка «Формы обращения» Упражнение 4. Работа с
- 70. Вкладка «Основания для отказа/приостановления» Упражнение 4. Работа
- 71. Вкладка «Оплата» Упражнение 4. Работа с процедурами
- 72. Вкладка «Эталоны» Упражнение 4. Работа с процедурами
- 73. Цель обращения Добавьте новую цель обращения в
- 74. Входящие документы Упражнение 4. Работа с процедурами
- 75. Входящие документы Упражнение 4. Работа с процедурами
- 76. Сценарии завершения Добавьте два сценария завершения: 1)
- 77. Исходящие документы Упражнение 4. Работа с процедурами
- 78. Исходящие документы Упражнение 4. Работа с процедурами
- 79. Исходящие документы Упражнение 4. Работа с процедурами
- 80. Юридически значимые действия (ЮЗД) Добавьте два ЮЗД
- 81. Эталоны Упражнение 4. Работа с процедурами
- 82. Эталоны. Блок-схема. Начальное событие Добавьте на
- 83. Эталоны. Блок-схема. Начальное событие Отметьте оба
- 84. Эталоны. Блок-схема. Задача Добавьте задачу согласно
- 85. Эталоны. Блок-схема. Комментарий Добавьте комментарий к
- 86. Эталоны. Блок-схема. Связи Добавьте связь между
- 87. Эталоны. Блок-схема. XOR-ветвление Добавьте XOR-ветвление (Имя
- 88. Эталоны. Блок-схема. Задачи Добавьте две задачи
- 89. Эталоны. Блок-схема. Исходящие документы Исходящий документ
- 90. Эталоны. Блок-схема. XOR-ветвление. Связи Условная последовательность
- 91. Эталоны. Блок-схема. Завершающее событие Рассмотрим ветку
- 92. Эталоны. Блок-схема. Задача Комментарий Добавим следующую
- 93. Эталоны. Блок-схема. Задача Добавьте Задачу с
- 94. Эталоны. Блок-схема. Комментарий. Завершающее событие Добавьте
- 95. При необходимости, удалить элемент блок-схемы
- 96. Классификация процедуры Упражнение 4. Работа с процедурами
- 97. Услуги, оказываемые организацией Упражнение 4. Работа с
- 98. Упражнение 5 Особенности ввода информации о государственной функции
- 99. Закладка «Основные сведения» Упражнение 5. Особенности ввода
- 100. Закладка «Процедуры» Упражнение 5. Особенности ввода информации
- 101. Упражнение 6 Особенности формирования сведений об
- 102. Основания для внесения изменений в сведения об
- 103. Закладка «Основные сведения» Упражнение 6. Особенности формирования
- 104. Проверьте, что атрибуты, которые требуется заполнить в
- 105. 1 2 Проверьте, что поля,
- 106. Проверьте, что вкладка «Категории получателей», которую требуется
- 107. Проверьте, что вкладка «Требования к местам предоставления»,
- 108. Проверьте, что поле, которое требуется заполнить в
- 109. Проверьте, что поля, которые требуется заполнить в
- 110. Проверьте, что поле, которое требуется заполнить
- 111. Проверьте, что вкладка, которую требуется заполнить в
- 112. Проверьте, что поля, которые требуется заполнить в
- 113. Проверьте, что поля, которые требуется заполнить в
- 114. Проверьте, что закладка, которую требуется заполнить в
- 115. Проверьте, что заполнена в соответствии с ПП
- 116. Проверьте, что закладка, которую требуется заполнить в
- 117. Упражнение 7 Модель жизненного цикла
- 118. Упражнение 7. Модель жизненного цикла Оператор.
- 119. Упражнение 7. Модель жизненного цикла Редактор.
- 120. Упражнение 7. Модель жизненного цикла Согласующий
- 121. Упражнение 7. Модель жизненного цикла Публикатор.
- 122. Упражнение 7. Модель жизненного цикла Оператор.
- 123. Упражнение 7. Модель жизненного цикла Редактор.
- 124. Упражнение 7. Модель жизненного цикла Согласующий
- 125. Упражнение 7. Модель жизненного цикла Публикатор.
- 126. Упражнение 7. Модель жизненного цикла Публикатор.
- 127. Упражнение 7. Модель жизненного цикла Администратор.
Слайд 3Упражнение 1. Основные приемы работы с реестром государственных услуг
Запуск и вход
Запустите РГУ ярлыком файла rgu.exe из папки, в которую реестр установлен
В поля Имя пользователя и Пароль введите «oper»
Вернемся к занятию № 1. Общий вид приложения
Нажмите кнопку Войти
Слайд 4Упражнение 1. Основные приемы работы с реестром государственных услуг
Перечень государственных услуг
Откройте
Отсортируйте последовательно список услуг по названиям, датам и другим полям (для этого нажмите на название нужного поля)
Сгруппируйте список последовательно по дате создания и изменения, используя кнопку группировки в правом верхнем углу окна
1
3
4
Вернемся к занятию № 1. Перечень государственных органов
2
Выберите произвольную услугу из списка. Изучите область просмотра
Слайд 5Упражнение 1. Основные приемы работы с реестром государственных услуг
Перечень государственных органов
Откройте
Отсортируйте последовательно список организаций по названиям и датам (для этого нажмите на название нужного поля)
1
3
Рассмотрим процедуру удаления услуги
2
Выберите произвольную организацию из списка. Изучите область просмотра
Слайд 6Упражнение 1. Основные приемы работы с реестром государственных услуг
Удаление услуги
Выберите одну
В диалоговом окне подпишите свои действия и нажмите кнопку ОК
Обновите реестр кнопкой
Отметьте изменение статуса услуги
Системное сообщение
в случае, если у вас нет
прав на удаление услуги
Рассмотрим аналитическую систему отчетов по услугам
Слайд 7Упражнение 1. Основные приемы работы с реестром государственных услуг
Отчеты
Виды отчетов:
Отчет по
Отчет по услугам, предоставляемым организацией
Отчет по услугам, предоставляемым организацией в разрезе категорий получателей и т. д.
Откройте аналитическую систему (меню Файл → Отчеты)
Рассмотрим отчет по услугам, предоставляемым организацией, отозванных с публикации
Слайд 8Упражнение 1. Основные приемы работы с реестром государственных услуг
Отчет по услугам,
Выберите одну из организаций в списке
Изучите список услуг, отозванных с публикации
Отобразите только приоритетные услуги
Вернитесь к полному списку отозванных услуг
Рассмотрим отчет по услугам, предоставляемым организацией
Слайд 9Упражнение 1. Основные приемы работы с реестром государственных услуг
Отчет по услугам,
Закройте вкладку «Отчеты» и откройте её заново
Выберите меню «Отчеты по услугам, предоставляемым организацией»
Изучите список услуг
Выберите организацию из списка
Рассмотрим отчет по услугам, предоставляемым организацией в разрезе категорий получателей
Слайд 10Упражнение 1. Основные приемы работы с реестром государственных услуг
Перейдем к
Отчет по услугам, предоставляемым организацией, в разрезе категорий получателей
Закройте вкладку «Отчеты» и откройте её заново
Выберите меню «Отчеты по услугам, предоставляемым организацией в разрезе категорий получателей»
Изучите список услуг
Выберите организацию из списка
Слайд 12Упражнение 2. Работа с государственными органами
Поиск информации о государственных органах
Рассмотрим работу
Добавим в реестр Министерство транспорта РФ (заголовок АР)
Перечень организаций, участвующих в исполнении услуги представлен в разделе «Общие сведения»
Перейдем к созданию ГО
АР. Общие положения
Сведения о министерстве
Откройте регламент Ространснадзора
Слайд 13Создание нового государственного органа
Создайте ГО Министерство транспорта РФ, используя кнопку
Упражнение 2. Работа с государственными органами
Укажите:
Краткое наименование
(Минтранс России)
Руководителя (М. Соколов)
Тип организации
(Министерство)
Веб-сайт (www.(www.mintrans(www.mintrans.ru)
Электронная почта
(info.mintrans.ru)
Автоинформатор (234-12-23)
Сохраните государственный орган
Добавим другой государственный орган
Слайд 14Общие сведения
Создайте ГО Федеральная служба по надзору в сфере транспорта
Упражнение
Укажите:
Краткое наименование
(Ространснадзор)
Тип организации (Служба)
Вышестоящий орган
(Министерство транспорта РФ)
Веб-сайт (www.(www.rostransnadzor(www.rostransnadzor.ru)
Электронная почта
(head@rostransnadzor.ru)
Автоинформатор (499) 231-50-09
Перейдем к заполнению блока «Офисы»
Сохраните государственный орган
Слайд 15Офисы
Внесем информацию об офисе из АР
Нажмите кнопку Добавить
Упражнение 2. Работа с государственными органами
В примере:
Наименование - Управление государственного автомобильного и дорожного надзора
Субъект РФ, Населенный пункт – г. Москва
Улица – Ленинградский проспект Дом – 37
Телефон - (495) 155-53-57 Факс - (495) 155-57-56
Режим работы - Рабочие дни: понедельник, вторник, среда, четверг, пятница. Часы работы: 9.00 - 18.00 (пятница 9.00 - 16.45). Обед - 12.00 - 12.45.
Комментарий – Осуществляет контроль за деятельностью управлений государственного автодорожного надзора
Территория – Российская Федерация
Перейдем к блоку «Контакты»
Сохраните офис
Слайд 16Контактная информация
В качестве контактной информации внесем информацию из АР
В примере:
Комментарий
E-mail - Potapkina_NG@ftoa.ru
Телефон - (495) 155-53-57 Факс – (495) 155-57-56
График - Рабочие дни: понедельник, вторник, среда, четверг, пятница. Часы работы: 9.00 - 18.00 (пятница 9.00 - 16.45). Обед - 12.00 - 12.45.
Офис – Управление государственного автомобильного и дорожного надзора
Упражнение 2. Работа с государственными органами
Сохраните контакт, а затем государственный орган
Рассмотрим связь согласующих и проверяемых ОГВ
Слайд 17Связь согласующих и проверяемых ОГВ
Вернитесь к ГО Министерство транспорта РФ
Упражнение
Укажите:
Проверяемые ОГВ
(Ространснадзор)
Сохраните государственный орган
Вернитесь к ГО Ространснадзор
В поле Согласующий ОГВ отображено «Министерство транспорта РФ»
Перейдем к занятию №3 Ввод основной информации о государственной услуге
Слайд 19Упражнение 3. Ввод основной информации о государственной услуге
Создание новой услуги. Административный
Создайте новую услугу, для этого используйте кнопку на панели действий Создать новый объект → Паспорт ГУ
Откройте файл административного регламента
Перейдем к рассмотрению обязательных полей услуги
Слайд 20Ошибки отмечают обязательные для заполнения поля:
Краткое наименование
Полное наименование
Классификатор функций и
услуг
Раздел
Ответственный орган
Административный
регламент
Категория
Упражнение 3. Ввод основной информации о государственной услуге
1. Общие сведения. Обязательные поля
Перейдем к поиску информации в регламенте для заполнения обязательных полей
В окне реестра нажмите кнопку Сохранить.
Слайд 21Упражнение 3. Ввод основной информации о государственной услуге
1. Общие сведения. Обязательные
Краткое наименование можно заполнять на основании собственных предположений исходя из полного наименования услуги.
В примере:
Полное наименование услуги - Лицензирование деятельности по перевозкам пассажиров автомобильным транспортом, оборудованным для перевозок более 8 человек (за исключением случая, если указанная деятельность осуществляется для обеспечения собственных нужд юридического лица или индивидуального предпринимателя)
Краткое наименование услуги – Лицензирование перевозок пассажиров автомобильным транспортом, оборудованным для перевозок более 8 человек
Перейдем к заполнению поля «Ответственный орган»
Полное наименование – в заголовке регламента или в пункте раздела Общие положения
Слайд 22Ответственный орган указывается в разделе «Общие положения» АР
Упражнение 3. Ввод основной
1. Общие сведения. Ответственный орган
В примере:
Ответственный орган – Федеральная служба по надзору в сфере транспорта
Для добавления наименования ответственного органа используется диалог, открывающийся при нажатии кнопки Выбрать
Перейдем к заполнению других полей закладки
Введите номер НПА и дату утверждения в случае если административный регламент утвержден
Слайд 23Файл с ТКМВ загружается в поле Технологическая карта межведомственного
взаимодействия
Упражнение 3.
1. Общие сведения. ТКМВ
Для указания услуг, при предоставлении которых используется результат данной услуги, используется диалог, открывающийся при нажатии на название поля
Перейдем к заполнению других полей закладки
Для функций: укажите Предмет государственного и муниципального контроля (надзора) и Категории лиц, в отношении которых проводятся мероприятия по контролю
Слайд 24
В примере:
услуга связана с лицензированием перевозок автомобильным транспортом
Раздел каталога услуг –
Упражнение 3. Ввод основной информации о государственной услуге
1. Общие сведения. Раздел. Классификация
На основании наименования услуги и соответствующей информации в АР, выберите подходящий Раздел в каталоге услуг и значение в Классификаторе функций и услуг.
Перейдем к заполнению блока «Участвующие организации»
Выберите Категорию услуги из выпадающего списка - Государственная (муниципальная) услуга
Сохраните услугу
Слайд 25 Добавьте Федеральную службу по надзору в сфере транспорта в список
Добавьте комментарии
к типам «контроль» и «исполнение»
Упражнение 3. Ввод основной информации о государственной услуге
1. Общие сведения. Участвующие организации
Укажите типы участия:
консультирование
контроль исполнения
исполнение услуги
прием жалоб
ответственный
Чтобы добавить информацию в поле Комментарий, нажмите на название поля. Откроется встроенный редактор текста.
Рассмотрим работу с текстовым редактором на примере поля Комментарий
Слайд 26Упражнение 3. Ввод основной информации о государственной услуге
1. Общие сведения. Участвующие
Нажмите кнопку Очистить форматирование
Удалите номера пунктов регламента
Проверьте, что весь текст выполнен Шрифтом по умолчанию , если нет, выделите фрагмент и установите этот шрифт
Нажмите кнопку Сохранить изменения
1
2
3
4
Вернемся к занятию № 3. Закладка «Расширенные сведения»
Сохраните услугу
Вставьте в редактор указанный текст комментария
Слайд 27Упражнение 3. Ввод основной информации о государственной услуге
2. Расширенные сведения. Описание
Для ввода информации в редактор текста:
Вставьте указанный текст
Оформите списки, используя кнопку Нумерованный список
Нажмите кнопку Очистить форматирование
Удалите номера пунктов регламента
Установите «Шрифт по умолчанию»
Заполним поле «Результат оказания (исполнения)»
Нажмите кнопку Сохранить изменения
Слайд 28Упражнение 3. Ввод основной информации о государственной услуге
2. Расширенные сведения. Результат
В поле Результат оказания (исполнения) поместите информацию из АР
При внесении информации в редактор:
Очистите форматирование
Уберите номера пунктов
Установите Шрифт по умолчанию
Заполним поле «Сведения о консультировании»
Слайд 29Упражнение 3. Ввод основной информации о государственной услуге
2. Расширенные сведения. Сведения
Заполним поле «Сведения об оплате»
При внесении информации в редактор:
Очистите форматирование
Выделите маркированные списки
Уберите номера пунктов
Установите Шрифт по умолчанию
В поле Сведения о консультировании поместите информацию из АР
Слайд 30Упражнение 3. Ввод основной информации о государственной услуге
2. Расширенные сведения. Сведения
При внесении информации в редактор:
Очистите форматирование
Установите Шрифт по умолчанию
В АР указаны размеры госпошлины за получение услуги
Заполним поле «Сведения об обжаловании»
Слайд 31Упражнение 3. Ввод основной информации о государственной услуге
2. Расширенные сведения. Сведения
При внесении информации в редактор:
Очистите форматирование
Выделите маркированные списки
Установите Шрифт по умолчанию
Заполним поле «Основания для отказа»
В поле Сведения об обжаловании поместите информацию из раздела АР «Порядок обжалования действия (бездействия) и решений, осуществляемых (принятых) в ходе выполнения административного регламента»
Слайд 32Упражнение 3. Ввод основной информации о государственной услуге
2. Расширенные сведения. Основания
При внесении информации в редактор:
Очистите форматирование
Выделите маркированный список
Установите Шрифт по умолчанию
В поле Основания для отказа поместите информацию из АР
Заполним поле «Ответственность должностных лиц»
Слайд 33Упражнение 3. Ввод основной информации о государственной услуге
2. Расширенные сведения. Ответственность
При внесении информации в редактор:
Очистите форматирование
Выделите маркированный список
Установите Шрифт по умолчанию
В поле Ответственность должностных лиц введите информацию из АР
Заполним поле «Информация о правах заявителя»
Слайд 34Упражнение 3. Ввод основной информации о государственной услуге
2. Расширенные сведения. Информация
При внесении информации в редактор:
Очистите форматирование
Выделите маркированный список
Установите Шрифт по умолчанию
В поле Ответственность должностных лиц введите информацию из АР
Вернемся к занятию № 3. Закладка «Досудебное обжалование»
В поле Права заявителя загрузите файл, содержащий соответствующую информацию
Слайд 35Упражнение 3. Ввод основной информации о государственной услуге
3. Досудебное обжалование. Предмет
1. Нажмите кнопку Добавить
Заполним сведения об основании для приостановления обжалования
2. Заполните поля:
Наименование
Описание (встроенный редактор текста)
1
2
Слайд 36Упражнение 3. Ввод основной информации о государственной услуге
3. Досудебное обжалование. Основания
1. Нажмите кнопку Добавить
Заполним сведения о случаях без ответа
2. Заполните поля:
Наименование
Описание (встроенный редактор текста)
Порядок приостановления (встроенный редактор текста)
1
2
Слайд 37Упражнение 3. Ввод основной информации о государственной услуге
3. Досудебное обжалование. Случаи
1. Нажмите кнопку Добавить
Заполним сведения об основаниях для начала процедуры обжалования
2. Заполните поля:
Наименование
Описание (встроенный редактор текста)
1
2
Слайд 38Упражнение 3. Ввод основной информации о государственной услуге
3. Досудебное обжалование. Основания
1. Нажмите кнопку Добавить
Заполним сведения о результатах обжалования
2. Заполните поля:
Наименование
Описание, Права заявителя, ОГВ, Должностное лицо, Срок рассмотрения (встроенный редактор текста)
1
2
Слайд 39Упражнение 3. Ввод основной информации о государственной услуге
3. Досудебное обжалование. Результаты
1. Нажмите кнопку Добавить
Вернемся к занятию № 3. Закладка «НПА»
2. Заполните поля:
Наименование
Описание (встроенный редактор текста)
1
2
Слайд 40Упражнение 3. Ввод основной информации о государственной услуге
4. Нормативные акты. Поиск
Информацию о НПА можно найти в разделе «Общие сведения»
Если в тексте регламента будут упоминаться другие НПА, то их можно внести позже.
Для примера занесем НПА различных классов:
Кодекс Российской Федерации об административных правонарушениях
Федеральный закон "Об обязательном страховании гражданской ответственности владельцев транспортных средств"
рассматриваемый Административный регламент
Рассмотрим заполнение обязательных полей НПА
Слайд 41Упражнение 3. Ввод основной информации о государственной услуге
4. Нормативные акты. Особенности
Обязательные поля:
1. Регистрационный номер (или «б/н», если нет номера)
2. Наименование (полностью, кроме номера)
3. Тип документа, Класс документа (выпадающие списки)
Занесите вышеперечисленные НПА, используя кнопку Добавить
Заполним информацию по указанным НПА
4. Поле дата:
Введите дату с клавиатуры в формате 01.01.2001, или выберите нужную дату с помощью календаря
5. Документ (файл) либо Ссылка (URL-адрес)
6. Источник официального опубликования
Слайд 42Необходимо прикрепить файл с текстом АР, используя кнопку Выбрать
Упражнение 3. Ввод
4. Нормативные акты. Примеры заполнения
Кодекс Российской Федерации об административных правонарушениях
Административный регламент
Федеральный закон
Сохраните услугу
Вернемся к занятию №3. Закладка «Рабочие документы»
Слайд 43Упражнение 3. Ввод основной информации о государственной услуге
5. Рабочие документы. Поиск
В рассматриваемом регламенте перечень входящих документов перечислен в пункте АР «Документы, необходимые для исполнения государственной функции»
В примере
Один из входящих документов – Заявление о предоставлении лицензии. Его форма представлена в приложении 2 к АР.
Рассмотрим обработку шаблонов документов на примере документа Заявление о предоставлении лицензии
Слайд 44Упражнение 3. Ввод основной информации о государственной услуге
5. Рабочие документы. Шаблон
Откройте Приложение к АР
Скопируйте шаблон заявки вместе с заголовком
Запустите текстовый редактор WordPad
В окно нового документа вставьте скопированный фрагмент
Удостоверьтесь, что форматирование сохранилось
Сохраните файл WordPad в формате RTF с удобным названием (например, zayavlenie_licenz.rtf)
Прикрепим созданный файл к описанию рабочего документа
Слайд 45Упражнение 3. Ввод основной информации о государственной услуге
5. Рабочие документы. Прикрепление
Вернитесь к закладке Рабочие документы
Прикрепите созданный шаблон документа, используя кнопку Выбрать
Заполните Наименование и тип рабочего документа.
В примере:
Шаблон документа – файл формата RTF с образцом из Приложения к АР
Комментарий – выделен серым цветом (обработайте текст в редакторе)
Добавим ещё несколько входящих документов
Слайд 46 Добавим несколько исходящих документов
Упражнение 3. Ввод основной информации о государственной
5. Рабочие документы. Примеры
Внесите информацию ещё о двух рабочих документах
2) Документ, подтверждающий уплату государственной пошлины за рассмотрение Управлением заявления о предоставлении лицензии
Тип документа – оригинал
1) Учредительные документы
Тип документа – копия
Комментарий – для юридического лица
Слайд 47Упражнение 3. Ввод основной информации о государственной услуге
5. Рабочие документы. Поиск
В подпунктах АР обычно указываются исходящие документы, которые появляются в процессе процедуры получения лицензии
Внесите описание этих документов в перечень рабочих (Наименование, Тип, Комментарий, Шаблон)
В примере:
Наименование:
Уведомление об отказе
Уведомление о выдаче лицензии
Лицензия
Выписка (лицензионная карточка)
Тип – оригинал
Комментарий соответствующего
документа выделен серым цветом
Шаблон – 1) приложение 7; 2) приложение 6;
4) приложение 10
Сохраните услугу
Вернемся к занятию № 3. Закладка «Проверки»
Слайд 48Упражнение 3. Ввод основной информации о государственной услуге
6. Проверки
Вернемся к
Сохраните услугу
Заполните поля:
Наименование
Описание, Периодичность, Требования к порядку контроля (встроенный редактор текста)
Внеплановая (отметка)
Документ (файл)
Нажмите кнопку Добавить
Слайд 49Упражнение 3. Ввод основной информации о государственной услуге
7. Классификаторы
Вернемся к
Отметьте направление деятельности согласно наименованию услуги (Транспорт и связь)
Сохраните услугу
Отметьте значение в блоке Межведомственность
Слайд 50 Откройте рассматриваемую услугу на закладке Регламент
Откройте файл с текстом
Выделите нужную часть текста регламента: поставьте указатель перед заголовком «АДМИНИСТРАТИВНЫЙ РЕГЛАМЕНТ..» и нажмите Ctrl+Shift+End (выделение от указанного места до конца документа)
Скопируйте выделенный фрагмент (Ctrl+C)
Перейдите в редактор
Удалите строку «Вставьте текст регламента из буфера обмена» и нажмите Ctrl+V
Обработаем текст регламента
Упражнение 3. Ввод основной информации о государственной услуге
8. Регламент. Вставка текста
Слайд 51 Необходимо очистить форматирование. Для этого нажмите кнопку Очистить форматирование (по
Уберите из текста регламента все блок-схемы.
В тексте должны остаться их названия и далее «(Блок-схема представлена в разделе «Что предлагается»)».
Если в названии уже присутствует слово «Блок-схема», то «(представлена в разделе «Что предлагается»)»
Обработаем шаблоны документов в тексте регламента
Условные обозначения блок-схем, необходимо оставлять в тексте.
Убедитесь, что у всего текста «Шрифт по умолчанию».
Если это не так, выделите нужный фрагмент и установите эти параметры.
Упражнение 3. Ввод основной информации о государственной услуге
8. Регламент. Обработка текста
Слайд 52 Выделите шаблон документа или условные обозначения в тексте
На панели
Убедитесь, что форма восстановилась.
Если этого не произошло, откройте текст регламента в редакторе NotePad (Блокнот) и замените выделенный фрагмент на соответствующий, скопированный из редактора NotePad (Блокнот). Снова очистите формат и установите шрифт.
В регламенте присутствуют шаблоны документов, в которых после вставки в редактор сбивается форматирование, Необходимо это исправить.
Сформируем структуру регламента
Упражнение 3. Ввод основной информации о государственной услуге
8. Регламент. Обработка шаблонов и образцов документов
Слайд 53В тексте регламента мы можем отмечать заголовки до 4 уровня вложенности.
Структура
Примерная схема:
Заголовки первого уровня – разделы, приложения
Второй уровень – тематические подразделы
Третий уровень – заголовки отдельных процедур
Четвертый уровень – отдельные действия процедур
Чтобы указать заголовок, сделайте следующее:
Выделите текст заголовка
Правой кнопкой вызовите контекстное меню
Выберите нужный уровень заголовка
Посмотрим на результаты
Упражнение 3. Ввод основной информации о государственной услуге
8. Регламент. Гипертекстовая разметка
Слайд 54В примере:
Заголовки 1 - разделы, пронумерованные римскими цифрами, и приложения
Заголовки 2
Заголовки 3 – логически значимые подразделы
Изменить уровень заголовка мы можем, нажав правой кнопкой мыши на подсвеченную область и изменив уровень заголовка в контекстном меню.
Если вы случайно выделили строку, которая не является заголовком, кликом правой кнопки на область заголовка вызовите контекстное меню и выберите пункт Удалить
Сделайте разметку структуры регламента
Посмотрим результаты разметки
Упражнение 3. Ввод основной информации о государственной услуге
8. Регламент. Гипертекстовая разметка
Слайд 55 Чтобы увидеть, как выглядит структура регламента и проверить правильность уровней
После того, как разметка закончена, нажмите Сохранить изменения
Сохраните услугу
Упражнение 3. Ввод основной информации о государственной услуге
8. Регламент. Структура регламента
Вернемся к занятию № 3. Закладка «Дополнительно»
Слайд 56Заполните поле Сокращенное наименование услуги для инфокиосков
Нажмите кнопку Добавить
Сформируйте список ключевых
Упражнение 3. Ввод основной информации о государственной услуге
9. Дополнительно. Ключевые слова
Вернемся к занятию № 3. Закладка «Требования к местам предоставления»
1
2
3
Слайд 57Упражнение 3. Ввод основной информации о государственной услуге
10. Требования к местам
В АР указаны требования к информации, размещаемой на
стендах, требования к помещения и т. п.
При внесении информации в редактор:
Очистите форматирование
Уберите номера пунктов
Установите Шрифт по умолчанию
Сохраните услугу.
Вернемся к занятию № 3. Закладка «Показатели доступности и качества»
Слайд 58Упражнение 3. Ввод основной информации о государственной услуге
11. Показатели доступности и
Нажмите кнопку Добавить.
Заполните поля:
Наименование, Значение
Описание, Комментарий (встроенный редактор текста)
Сохраните услугу.
Перейдем к занятию №4. Работа с процедурами
Слайд 60Дерево сервисов
Упражнение 4. Работа с процедурами
Для примера опишем
ветку цели
Выдача лицензии
процедуры
Лицензирование
Перейдем к описанию процедуры Лицензирование
Слайд 61Список процедур. Добавление процедуры
Упражнение 4. Работа с процедурами
Добавьте процедуру используя
На закладке Общие сведения введите наименование процедуры
Рассмотрим добавление блок-схемы
Слайд 62Прикрепление блок-схемы
Присоедините блок-схему к процедуре, используя кнопку Выбрать и диалог
Перейдем к заполнению поля «Основание»
Упражнение 4. Работа с процедурами
Открыть блок-схему для просмотра можно нажатием на название поля.
Слайд 63
Основание
Поля Основание, Срок выполнения и Максимальный срок ожидания в очереди
При внесении информации в текстовом редакторе:
Очистите форматирование
Уберите номера пунктов
Установите Шрифт по умолчанию
Срок выполнения
Перейдем к вкладке «Дополнительно»
Вкладка «Общие сведения»
Упражнение 4. Работа с процедурами
Слайд 64Контроль
Фиксация
Поля Результат, Контроль, Фиксация заполняются с помощью встроенного редактора.
При внесении информации
Очистите форматирование
Уберите номера пунктов
Установите Шрифт по умолчанию
Оформите маркированные списки
Перейдем к другим полям вкладки
Вкладка «Дополнительно»
Упражнение 4. Работа с процедурами
Результат
Слайд 65Поля Права и обязанности должностных лиц при осуществлении государственного контроля (надзора)
При внесении информации в редактор:
Очистите форматирование
Уберите номера пунктов
Установите Шрифт по умолчанию
Оформите маркированные списки
Права и обязанности
Перейдем к вкладке «Проверки»
Вкладка «Дополнительно» (продолжение)
Упражнение 4. Работа с процедурами
Слайд 66При внесении информации в редактор:
Очистите форматирование
Уберите номера пунктов
Установите
Оформите маркированные списки
Перейдем к вкладке «НПА»
Вкладка «Проверки»
Упражнение 4. Работа с процедурами
Введите комментарии к проверке.
Слайд 67Вкладка «НПА» (Нормативно-правовые акты)
Упражнение 4. Работа с процедурами
Отметьте НПА Кодекс
Введите комментарии для выбранного НПА.
Перейдем к вкладке «Категории получателей»
Слайд 68Вкладка «Категории получателей»
Упражнение 4. Работа с процедурами
Добавьте категории получателей согласно
Введите комментарий («любые»)
В примере:
Получатели процедуры - юридические лица и индивидуальные предприниматели
Перейдем к вкладке «Формы обращения»
Слайд 69Вкладка «Формы обращения»
Упражнение 4. Работа с процедурами
Отметьте Формы обращения и
Срок получения результата получаем суммированием сроков отдельных действий (не более 48 рабочих дней)
Перейдем к вкладке «Основания для отказа/приостановления»
Слайд 70Вкладка «Основания для отказа/приостановления»
Упражнение 4. Работа с процедурами
Добавьте новое основание
Наименование - Основание для отказа в предоставлении государственной услуги
В Описание внесите список оснований с помощью текстового редактора.
Примечание: Можно внести каждое основание отдельно, тогда поле «Описание» заполнять не потребуется
Перейдем к вкладке «Оплата»
Слайд 71Вкладка «Оплата»
Упражнение 4. Работа с процедурами
Добавим два типа оплаты, относящихся
1) Наименование – Государственная пошлина за рассмотрение заявления о предоставлении лицензии
Тип платежа – наличный расчет
Сумма – 300 руб. (300.0)
Описание выделено на слайде серым
При внесении информации в редактор:
Очистите форматирование
Уберите номера пунктов
Установите Шрифт по умолчанию
Добавьте новый пункт оплаты (кнопка Добавить):
2) Наименование – Государственная пошлина
за предоставление лицензии
Тип платежа – наличный расчет
Сумма – 1000 руб. (1000.0)
Описание выделено на слайде голубым
Перейдем к вкладке «Эталоны»
Слайд 72Вкладка «Эталоны»
Упражнение 4. Работа с процедурами
Добавьте новый эталон (кнопка «Добавить»)
Укажите, что эталон является типовым
Задайте произвольную дату ввода в действие
Прежде чем составлять блок-схему события, необходимо расширить дерево процедуры
Вернемся к дереву процедуры и добавим цель обращения
Слайд 73Цель обращения
Добавьте новую цель обращения в дереве сервисов
Наименование –
Описание (редактор текста):
принятие решения о предоставлении лицензии;
выдача документа, подтверждающего наличие лицензии
Сохраните услугу
Упражнение 4. Работа с процедурами
Перейдем к описанию входящих документов
Слайд 74Входящие документы
Упражнение 4. Работа с процедурами
Нажмите кнопку Добавить и отметьте входящие
Заявление
Учредительные документы
Документ, подтверждающий уплату государственной пошлины
Отметим свойства входящих документов
Слайд 75Входящие документы
Упражнение 4. Работа с процедурами
Учредительные документы (Кол-во: 1, Обязательный, Предоставляется
Перейдем к описанию сценариев завершения
Заявление (Кол-во: 1, Обязательный, Предоставляется без возврата)
Документ, подтверждающий уплату госпошлины (Кол-во: 1, Обязательный, Предоставляется без возврата)
Слайд 76Сценарии завершения
Добавьте два сценария завершения:
1) Выдача лицензии
Тип – положительный результат оказания
2) Отказ в выдаче лицензии
Тип – отказ в предоставлении услуги
Сохраните услугу
Упражнение 4. Работа с процедурами
Перейдем к описанию исходящих документов первого сценария
Слайд 77Исходящие документы
Упражнение 4. Работа с процедурами
Нажмите кнопку Добавить и отметьте исходящие
Лицензия
Уведомление
Выписка
Отметим свойства исходящих документов
Слайд 78Исходящие документы
Упражнение 4. Работа с процедурами
Лицензия (Кол-во: 1,
Тип: Свидетельство, лицензия
Выдается в конце оказания услуги)
Добавим исходящий документ для второго сценария
Уведомление (Кол-во: 1,
Тип: Письмо - прочее,
Выдается в процессе оказания услуги)
Выписка (Кол-во: 1,
Тип: Свидетельство, лицензия - на утвержденном бланке,
Выдается в конце оказания услуги
Комментарий: Выписка выдается одна на каждое транспортное средство)
Слайд 79Исходящие документы
Упражнение 4. Работа с процедурами
Добавьте исходящий документ для сценария «Отказ
Уведомление об отказе
Кол-во: 1,
Тип: Письмо - прочее,
Выдается в конце оказания услуги
Перейдем к описанию юридически значимых действий
Слайд 80Юридически значимые действия (ЮЗД)
Добавьте два ЮЗД для сценария «Выдача лицензии»:
1) Фиксация
Тип – новая запись в регистрах, кадастрах, реестрах
Комментарий - Управление ведет реестр лицензий, вносит записи в реестр лицензий в течение трех дней со дня принятия Управлением решения о предоставлении лицензии
2) Выдача лицензионной карточки
Тип – выписка без фиксации факта выписки
Комментарий – п.14.6 АР (выделено серым)
Сохраните услугу
Упражнение 4. Работа с процедурами
Вернемся к вкладке «Эталоны»
Слайд 81Эталоны
Упражнение 4. Работа с процедурами
Нажмите кнопку Редактировать текущую версию
Перейдем
Зарисуем часть блок-схемы, выделенную на рисунке
Слайд 82Эталоны. Блок-схема. Начальное событие
Добавьте на схему начальное событие
(перетаскиванием элемента
В свойствах задайте Имя «Подача пакета документов»
Отметьте входящие документы (заявление и др.)
Заполним другие параметры начального события
Упражнение 4. Работа с процедурами
Слайд 83Эталоны. Блок-схема. Начальное событие
Отметьте оба сценария завершения из списка
Отметьте
Добавим следующий блок
Упражнение 4. Работа с процедурами
Слайд 84Эталоны. Блок-схема. Задача
Добавьте задачу согласно схеме (Имя – «Подача соискателем
Добавим комментарий к задаче
Упражнение 4. Работа с процедурами
Отметьте входящие документы как для начального события
Отметьте оба сценария завершения и цель обращения из списка
Укажите: Ожидаемая продолжительность и Максимальный срок исполнения – день подачи документов (1 день))
Укажите Тип элемента - Административная процедура
Слайд 85Эталоны. Блок-схема. Комментарий
Добавьте комментарий к задаче (Текст – «Управление в
Добавим связи между блоками
Упражнение 4. Работа с процедурами
Слайд 86Эталоны. Блок-схема. Связи
Добавьте связь между Начальным событием и Задачей:
Выберите
Кликните последовательно на начальное событие, а затем на задачу
Добавьте связь между Задачей и Комментарием:
Выберите Тип связи – Ассоциация
Кликните последовательно на задачу, а затем на комментарий
Добавим условное ветвление
Последовательность
Ассоциация
Упражнение 4. Работа с процедурами
Слайд 87Эталоны. Блок-схема. XOR-ветвление
Добавьте XOR-ветвление (Имя и Комментарий – «Проверка Управлением
Добавим ещё две задачи
Упражнение 4. Работа с процедурами
Отметьте оба сценария завершения и цель обращения из списка
Слайд 88Эталоны. Блок-схема. Задачи
Добавьте две задачи с именами:
Принятие решения об отказе
Принятие решения о предоставлении лицензии
Отметим исходящие документы
Упражнение 4. Работа с процедурами
Отметьте цель обращения из списка для обоих задач
Укажите соответствующие сценарии завершения:
Отказ в выдаче лицензии
Выдача лицензии
Слайд 89Эталоны. Блок-схема. Исходящие документы
Исходящий документ
(отказ)
Исходящий документ
(положительное решение)
Добавим связи
Упражнение
Слайд 90Эталоны. Блок-схема. XOR-ветвление. Связи
Условная последовательность
Добавьте связь между первой Задачей и
Добавьте связи между первой XOR-ветвлением и последующими Задачами (Тип связи – « Условная последовательность»)
Последовательность
Рассмотрим ветку отказа
Упражнение 4. Работа с процедурами
Слайд 91Эталоны. Блок-схема. Завершающее событие
Рассмотрим ветку продолжения предоставления
Добавьте Завершающее событие
С помощью свойств элементов Цвет заливки и Цвет линий выделите ветку «Завершение отказом» оттенками красного цвета
Упражнение 4. Работа с процедурами
Отметьте цель обращения и сценарий завершения для этой ветки
Для задач условного ветвления введите Ожидаемую продолжительность – 45 дней
Слайд 92Эталоны. Блок-схема. Задача
Комментарий
Добавим следующую задачу ветки
Добавьте комментарий «Должностное лицо
Упражнение 4. Работа с процедурами
Слайд 93Эталоны. Блок-схема. Задача
Добавьте Задачу с именем «Выдача Управлением госавтодорнадзора соискателю
Отметьте ожидаемую продолжительность – 3 дня, задайте входящий документ – подтверждение уплаты госпошлины, документ на выходе - Лицензия
Добавим комментарий и завершающее событие ветки
Упражнение 4. Работа с процедурами
Отметьте цель обращения и сценарий завершения для этой ветки
Слайд 94Эталоны. Блок-схема. Комментарий. Завершающее событие
Добавьте Завершающее событие «Выдача лицензии» и
Рассмотрим другие возможности редактора блок-схем
Упражнение 4. Работа с процедурами
Добавьте Комментарий о продолжительности задачи (соедините связью «Ассоциация»)
Отметьте цель обращения и сценарий завершения для текущей ветки
Слайд 95 При необходимости, удалить элемент блок-схемы можно выделив его кликом
Эталоны. Редактор блок-схем
Выравнивать связь можно перемещая её узлы. Для этого нужно выделить связь левой кнопкой, захватив конечный узел (указатель мыши в виде «+»), и далее перемещать в нужное место.
Чтобы выровнять схему или её часть, можно воспользоваться кнопками выравнивания, предварительно выделив нужные элементы схемы.
Выровняйте элементы блок-схемы, стараясь исключить «ступеньки» связей
Сохраните схему и закройте окно редактора
Перейдем к вкладкам «Единый классификатор» и «Жизненные ситуации»
Упражнение 4. Работа с процедурами
Слайд 96Классификация процедуры
Упражнение 4. Работа с процедурами
Укажите тематический раздел процедуры
Жизненные ситуации мы подобрать из списка не можем
Сохраните услугу
Свяжем исполнение процедуры с организацией
Слайд 97Услуги, оказываемые организацией
Упражнение 4. Работа с процедурами
Сохраните госорган
Добавьте услугу
процедуру в список с помощью
диалога выбора
Выберите в дереве услуг процедуру лицензирования и укажите в сведениях Эталон процесса оказания «Получение лицензии»
Откройте карточку организации Ространснадзор и перейдите на закладку «Услуги, предоставляемые организацией»
Перейдем к занятию № 5. Особенности ввода информации о государственной функции
Слайд 99Закладка «Основные сведения»
Упражнение 5. Особенности ввода информации о государственной функции
Проставьте галочку
Заполните поля:
Предмет государственного и муниципального контроля (надзора)
Категории лиц, в отношении которых проводятся мероприятия по контролю
Перейдем к закладке «Процедуры»
1
2
Слайд 100Закладка «Процедуры»
Упражнение 5. Особенности ввода информации о государственной функции
Заполните поле Права
Заполните поле Права и обязанности лиц, в отношении которых осуществляются мероприятия по контролю (надзору)
Перейдем к занятию № 6. Особенности формирования сведений об услуге (функции) в соответствии с Постановлением Правительства № 861
1
2
Слайд 101Упражнение 6 Особенности формирования сведений об услуге (функции) в соответствии с
Слайд 102Основания для внесения изменений в сведения об услуге
Упражнение 6. Особенности формирования
Основания для внесения изменений заполняются при каждом изменении статуса объекта, в том числе и при удалении
Перейдем к Паспорту ГУ, закладке «Основные сведения»
Слайд 103Закладка «Основные сведения»
Упражнение 6. Особенности формирования сведений об услуге (функции) в
Проверьте, что поля, которые требуется заполнить в соответствии с ПП № 861, заполнены:
Полное и краткое наименование
Участвующие организации
Ответственный орган
Технологическая карта межведомственного взаимодействия
Предмет государственного и муниципального контроля – для функций
Категории лиц, в отношении которых проводятся мероприятия по контролю (надзору) – для функций
1
3
2
4
5
6
Перейдем к закладке «НПА»
Слайд 104Проверьте, что атрибуты, которые требуется заполнить в соответствии с ПП №
Реквизиты НПА
Текст НПА
Источник официального опубликования
Закладка «НПА»
Упражнение 6. Особенности формирования сведений об услуге (функции) в соответствии с Постановлением Правительства № 861
1
2
3
Перейдем к закладке «Расширенные сведения»
Слайд 105
1
2
Проверьте, что поля, которые требуется заполнить в соответствии с ПП №
Описание
Результат оказания (исполнения)
Закладка «Расширенные сведения»
Упражнение 6. Особенности формирования сведений об услуге (функции) в соответствии с Постановлением Правительства № 861
Перейдем к закладке «Процедуры» вкладке «Категории получателей»
Слайд 106Проверьте, что вкладка «Категории получателей», которую требуется заполнить в соответствии с
Закладка «Процедуры». Вкладка «Категории получателей»
Упражнение 6. Особенности формирования сведений об услуге (функции) в соответствии с Постановлением Правительства № 861
Перейдем к закладке «Требования к местам предоставления»
Слайд 107Проверьте, что вкладка «Требования к местам предоставления», которую требуется заполнить в
Закладка «Требования к местам предоставления»
Упражнение 6. Особенности формирования сведений об услуге (функции) в соответствии с Постановлением Правительства № 861
Перейдем к закладке «Процедуры» вкладке «Общие сведения»
Слайд 108Проверьте, что поле, которое требуется заполнить в соответствии с ПП №
Закладка «Процедуры». Вкладка «Общие сведения»
Упражнение 6. Особенности формирования сведений об услуге (функции) в соответствии с Постановлением Правительства № 861
Перейдем к закладке «Процедуры» вкладке «Дополнительно»
Слайд 109Проверьте, что поля, которые требуется заполнить в соответствии с ПП №
Закладка «Процедуры». Вкладка «Дополнительно»
Упражнение 6. Особенности формирования сведений об услуге (функции) в соответствии с Постановлением Правительства № 861
Перейдем к исходящим документам закладки «Процедуры»
Слайд 110
Проверьте, что поле, которое требуется заполнить в соответствии с ПП №
Закладка «Процедуры». Исходящие документы
Упражнение 6. Особенности формирования сведений об услуге (функции) в соответствии с Постановлением Правительства № 861
Перейдем к закладке «Процедуры» вкладке «Основания для отказа/приостановления»
Слайд 111Проверьте, что вкладка, которую требуется заполнить в соответствии с ПП №
Закладка «Процедуры». Вкладка «Основания для отказа/приостановления»
Упражнение 6. Особенности формирования сведений об услуге (функции) в соответствии с Постановлением Правительства № 861
Перейдем к закладке «Рабочие документы»
Слайд 112Проверьте, что поля, которые требуется заполнить в соответствии с ПП №
Формы заявлений в электронной форме
Способы получения документов
Порядок предоставления документов
Услуга, в результате которой может быть получен документ
ГО, в распоряжении которого находится документ
Закладка «Рабочие документы»
Упражнение 6. Особенности формирования сведений об услуге (функции) в соответствии с Постановлением Правительства № 861
1
2
3
4
5
Перейдем к закладке «Процедуры» вкладке «Оплата»
Слайд 113Проверьте, что поля, которые требуется заполнить в соответствии с ПП №
Методика расчета
НПА, которым методика утверждена
Закладка «Процедуры». Вкладка «Оплата»
Упражнение 6. Особенности формирования сведений об услуге (функции) в соответствии с Постановлением Правительства № 861
2
1
Перейдем к закладке «Показатели доступности и качества»
Слайд 114Проверьте, что закладка, которую требуется заполнить в соответствии с ПП №
Закладка «Показатели доступности и качества»
Упражнение 6. Особенности формирования сведений об услуге (функции) в соответствии с Постановлением Правительства № 861
Перейдем к Эталону процесса оказания услуги
Слайд 115Проверьте, что заполнена в соответствии с ПП № 861, информация:
о внутриве-домственных
о промежуточных и окончательных сроках административных процедур
Эталон процесса оказания услуги
Упражнение 6. Особенности формирования сведений об услуге (функции) в соответствии с Постановлением Правительства № 861
1
2
Перейдем к закладке «Досудебное обжалование»
Слайд 116Проверьте, что закладка, которую требуется заполнить в соответствии с ПП №
Закладка «Досудебное обжалование»
Упражнение 6. Особенности формирования сведений об услуге (функции) в соответствии с Постановлением Правительства № 861
Перейдем к занятию № 7. Модель жизненного цикла
Слайд 118Упражнение 7. Модель жизненного цикла
Оператор. Создание услуги
Создайте новую Государственную
В качестве Ответственного органа выберите Ространснадзор
Остальные поля заполните произвольно. Сохраните (в папке Новые появится услуга со статусом «Новый»)
Отправьте созданную услугу на согласование (в папке На согласовании появится услуга со статусом «На внутреннем согласовании»)
Рассмотрим работу Редактора
Войдите в систему в роли Оператора
Слайд 119Упражнение 7. Модель жизненного цикла
Редактор. Согласование описания услуги
Откройте Государственную
Отправьте услугу на согласование в вышестоящую организацию (в папке На согласовании в вышестоящей организации появится услуга со статусом «На согласовании в вышестоящей организации»)
Рассмотрим работу Согласующего редактора
Войдите в систему в роли Редактора
Слайд 120Упражнение 7. Модель жизненного цикла
Согласующий редактор. Согласование описания услуги
Откройте
Отправьте услугу на рассмотрение в Минэкономразвития России (в папке На публикацию появится услуга со статусом «Прошел согласование»)
Рассмотрим работу Публикатора
Войдите в систему в роли Согласующего редактора
Слайд 121Упражнение 7. Модель жизненного цикла
Публикатор. Публикация услуги
Откройте Государственную услугу
Опубликуйте услугу (в папке Опубликовано появится услуга со статусом «Опубликован»)
Рассмотрим другие возможности Оператора
Войдите в систему в роли Публикатора
Публикатору для публикации также доступны услуги в статусе «На рассмотрении новый»
Аналогичным образом происходит работа пользователей реестра при редактировании опубликованной услуги
Слайд 122Упражнение 7. Модель жизненного цикла
Оператор. Удаление
Откройте произвольную государственную услугу
Удалите услугу (услуга получит статус «Удален» и перестанет отображаться в реестре)
Рассмотрим другие возможности Редактора
Войдите в систему в роли Оператора
Откройте произвольную государственную услугу в статусе «Опубликован, изменения отклонены»
Удалите услугу (услуга получит статус «На удалении» и перестанет отображаться в реестре)
Слайд 123Упражнение 7. Модель жизненного цикла
Редактор. Возврат на доработку
Откройте произвольную
Верните услугу на доработку (в папке Новые появится услуга со статусом «Не согласован»)
Рассмотрим другие возможности Согласующего редактора
Войдите в систему в роли Редактора
Откройте произвольную государственную услугу в статусе «Опубликован» и разрешите внесений изменений в описание услуги (в папке Редактируемые появится услуга со статусом «Опубликован, вносятся изменения»)
Редактору для возврата на доработку доступны также услуги в статусе «Опубликован с замечаниями новый»
Слайд 124Упражнение 7. Модель жизненного цикла
Согласующий редактор. Отказ в согласовании
Откройте
Откажите в согласовании услуги (в папке На согласовании в вышестоящем ОГВ появится услуга со статусом «Не согласован»)
Рассмотрим другие возможности Публикатора
Войдите в систему в роли Согласующего редактора
Слайд 125Упражнение 7. Модель жизненного цикла
Публикатор. Другие возможности
Откройте произвольную государственную
Продолжим рассматривать другие возможности Публикатора
Войдите в систему в роли Публикатора
Откройте еще одну услугу в статусе «Прошел согласование» и примите на рассмотрение (в папке На публикацию появится услуга со статусом «На рассмотрении новый»)
Слайд 126Упражнение 7. Модель жизненного цикла
Публикатор. Другие возможности
Откройте произвольную государственную
Откажите в удалении услуги (в папке Опубликовано появится услуга со статусом «Отказ удаления»)
Рассмотрим работу Администратора
Откройте еще одну услугу в статусе «Прошел согласование» или «На рассмотрении новый» и откажите в публикации (в папке Отклоненные появится услуга со статусом «Отказ в публикации»
Слайд 127Упражнение 7. Модель жизненного цикла
Администратор. Восстановление услуги
Откройте произвольную государственную
Восстановите услугу (в папке Новые появится услуга со статусом «Новый»)
Войдите в систему в роли Администратора