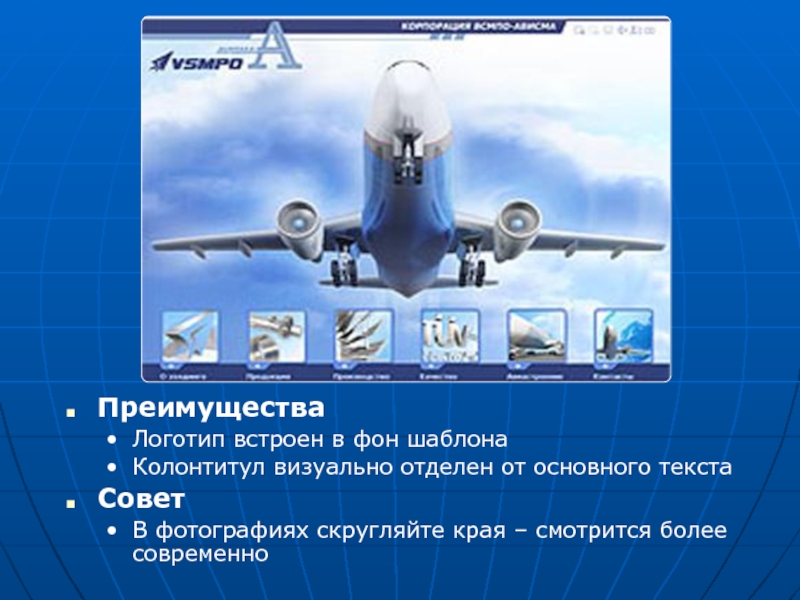- Главная
- Разное
- Дизайн
- Бизнес и предпринимательство
- Аналитика
- Образование
- Развлечения
- Красота и здоровье
- Финансы
- Государство
- Путешествия
- Спорт
- Недвижимость
- Армия
- Графика
- Культурология
- Еда и кулинария
- Лингвистика
- Английский язык
- Астрономия
- Алгебра
- Биология
- География
- Детские презентации
- Информатика
- История
- Литература
- Маркетинг
- Математика
- Медицина
- Менеджмент
- Музыка
- МХК
- Немецкий язык
- ОБЖ
- Обществознание
- Окружающий мир
- Педагогика
- Русский язык
- Технология
- Физика
- Философия
- Химия
- Шаблоны, картинки для презентаций
- Экология
- Экономика
- Юриспруденция
Подготовка электронных материалов презентация
Содержание
- 1. Подготовка электронных материалов
- 2. Требования к оформлению текстовых документов Документы набираются
- 3. Правила набора текста Категорически запрещается выравнивать текст
- 4. Оформление рисунков Каждому рисунку должна соответствовать
- 5. Требования к оформлению программ Программа элективного курса
- 6. Конспект урока Учитель: ОУ: УРОК №
- 7. Основные ошибки, совершаемые при составлении презентации
- 8. Ошибка Плохая сочетаемость цвета. Например, цвета шрифта
- 9. Ошибка Размещение графики и текста не в
- 10. Ошибка Шрифт заголовка списка почти не отличается
- 11. Ошибка Смена слайдов происхо-дит автоматически, поэтому невозможно
- 12. Ошибка Перенасыщение презентации разнообразными эффектами за которыми
- 13. Советы по созданию презентации
- 14. Преимущества Логотип встроен в фон шаблона Колонтитул
- 15. Преимущества Заголовок контрастирует с фоном Недостатки Фон
- 16. Преимущества Использование встроенного шаблона – экономия времени
- 17. Преимущества Наличие логотипа и номера слайда в
- 18. Преимущества Наличие логотипа Профессиональный дизайн фона Удачно подобраны шрифты
- 19. Алгоритм: На панели
- 20. Ваши вопросы Полезные адреса: www.edu.murmansk.ru www.gmcit.murmansk.ru www.moipkro.ru
Слайд 1Подготовка электронных материалов
Городской информационно - методический центр работников образования
Методист Белова
Слайд 2Требования к оформлению текстовых документов
Документы набираются в текстовом редакторе MS Word.
Параметры
Параметры шрифта: размер шрифта 12 пт, Times New Roman, обычный.
Параметры абзаца: первая строка – отступ 1.25 см, отступов слева и справа нет, межстрочный интервал – полуторный, абзацные интервалы сверху и снизу – 0 см, выравнивание – по ширине, уровень – основной текст.
Все страницы нумеруются, начиная с первого листа; цифру номера страницы ставят снизу по центру страницы.
Заголовок располагается посередине строки, точку в конце заголовка не ставят.
Если текстовый материал предоставлен в виде списка, используйте команду: Формат-Список. При этом нажатие Enter в конце списка приведет к появлению нового элемента списка.
Слайд 3Правила набора текста
Категорически запрещается выравнивать текст пробелами, табуляторами!
При наборе текста,
Для установки параметров абзаца достаточно установить курсор внутрь абзаца и вызвать диалоговое окно Формат-Абзац.
Для установки параметров шрифта необходимо выделить текст и вызвать диалоговое окно Формат-Шрифт.
Оформление формул осуществлять в редакторе формул MS Equation 3.0 (Вставка – Объект - Microsoft Equation 3.0)
Слайд 4Оформление рисунков
Каждому рисунку должна соответствовать подпись со сквозной нумерацией.
При
Если картинка черно-белая, и не содержит оттенков серого цвета, то при сканировании выбирать режим сканирования OCR.
Если картинка с оттенками серого или цветная при сканировании выберите режим сканирования соответственно в оттенках серого или цветной режим и сканируйте только картинку.
Текст отсканируйте в режиме OCR.
Отсканированные картинки сохраняйте в формате GIF или JPG, размер изображения не должен быть более 800х600 пикселей.
Картинки вставляете в текст из фалов, например: Вставка – Рисунок – из файла. При этом обтекание рисунка текстом установите "в тексте" - рисунок находится в тексте.
Слайд 5Требования к оформлению программ
Программа элективного курса
Тема:…
Учитель:
Класс:
Кол-во часов:
Профиль:
Пояснительная записка
Программа ЭК утверждена
Программа ЭК рассчитана на учащихся …. классов, выбравших ….. профиль,
Цель курса:
Программа курса (содержание обучения)
Тематическое планирование
№п/п Кол.час.Тема урока
Содержание
Ожидаемые результаты обучения
После прохождения курса учащиеся должны
знать: …
уметь: …
Рекомендуемая литература:
Слайд 6Конспект урока
Учитель: ОУ:
УРОК № 1_2
Тема:
Цель урока:
Задачи урока:
образовательные:
развивающие:
воспитательные:
Материалы и оборудование к уроку:
Тип
Форма проведения урока:
План урока:
Ход урока:
Литература:
Слайд 7Основные ошибки, совершаемые при составлении презентации
в PowerPoint
Городской информационно - методический
Слайд 8Ошибка
Плохая сочетаемость цвета. Например, цвета шрифта и фона.
Совет
Используйте встроенные шаблоны PowerPoint.
Слайд 9Ошибка
Размещение графики и текста не в соответствии с дизайном шаблона презентации
Совет
Располагайте
Слайд 10Ошибка
Шрифт заголовка списка почти не отличается от шрифта, который используется в
Совет
Выделяйте заголовок списка
Слайд 11Ошибка
Смена слайдов происхо-дит автоматически, поэтому невозможно контролировать показ презентации.
Совет
Сделайте переход между
Слайд 12Ошибка
Перенасыщение презентации разнообразными эффектами за которыми теряется суть презентации
У вас большая
На созданной презентации отсутствуют логотип и реквизиты ОУ на каждом слайде
Совет
Используйте простые эффекты. Пусть количество эффектов будет небольшим.
Делайте содержание с гиперссылками, которые позволяют быстро переходить к любым пунктам презентации.
Вставьте логотип и реквизиты ОУ в колонтитулы шаблона презентации и они автоматически появятся на каждом слайде
Слайд 14Преимущества
Логотип встроен в фон шаблона
Колонтитул визуально отделен от основного текста
Совет
В фотографиях
Слайд 15Преимущества
Заголовок контрастирует с фоном
Недостатки
Фон презентации не согласуется с тематикой
Совет
Старайтесь использовать темный
Слайд 16Преимущества
Использование встроенного шаблона – экономия времени
Недостатки
Рисунок фона шаблона смотрится «грубовато»
Совет
Используйте шаблоны,
Слайд 17Преимущества
Наличие логотипа и номера слайда в колонтитулах
Недостатки
Красный цвет может раздражать
Совет
Избегайте «кричащих»
Слайд 19
Алгоритм:
На панели инструментов Рисование нажать кнопку Автофигуры. Выбрать объект, расположить его
Правой кнопкой мыши щёлкнуть по вставленному объекту. В открывшемся контекстном меню выбрать Формат автофигуры.
В появившемся диалоговом окне на вкладке Цвета и линии в поле Заливка/цвет: щелкнуть по и выбрать Способы заливки.
В следующем диалоговом окне выбрать вкладку Рисунок, нажать на кнопку Рисунок, выбрать нужную картинку из коллекции, Вставить. Ok.