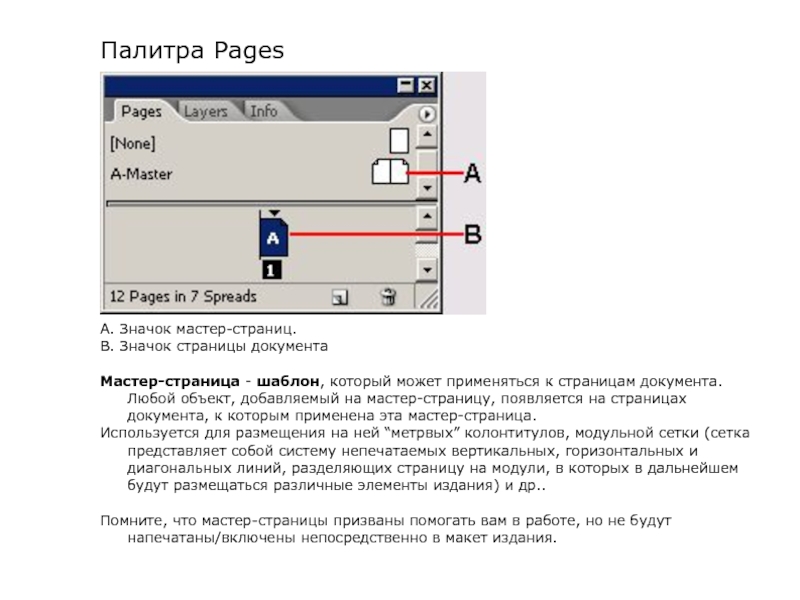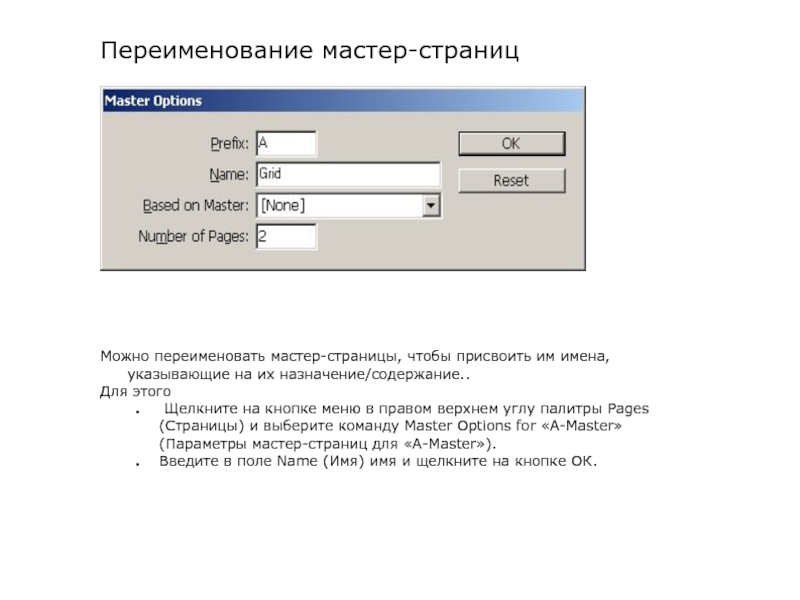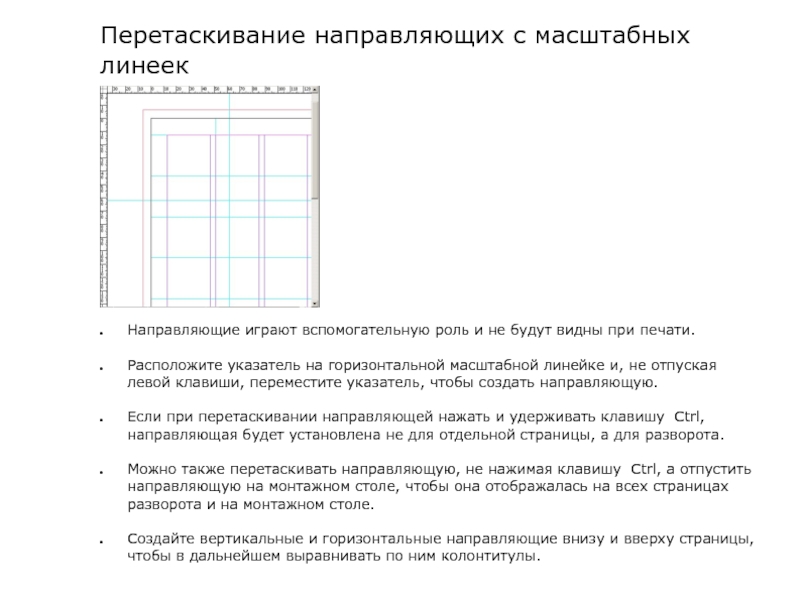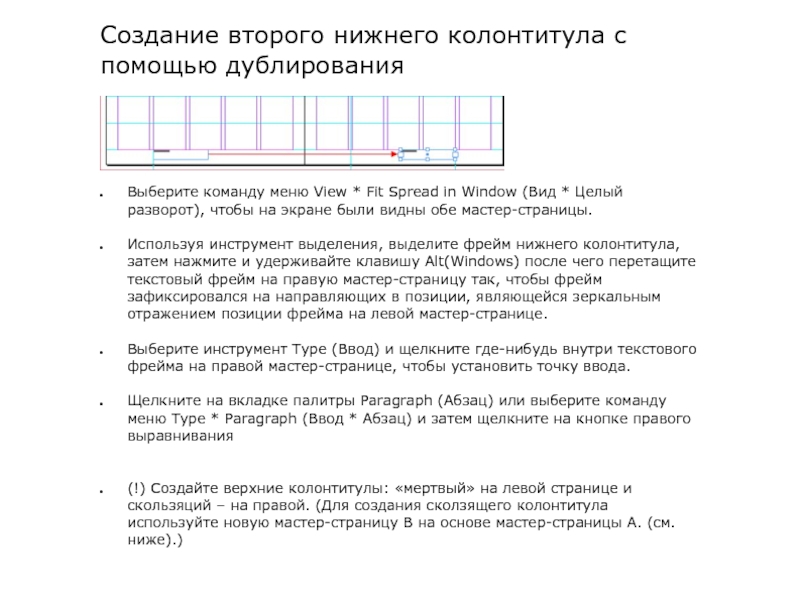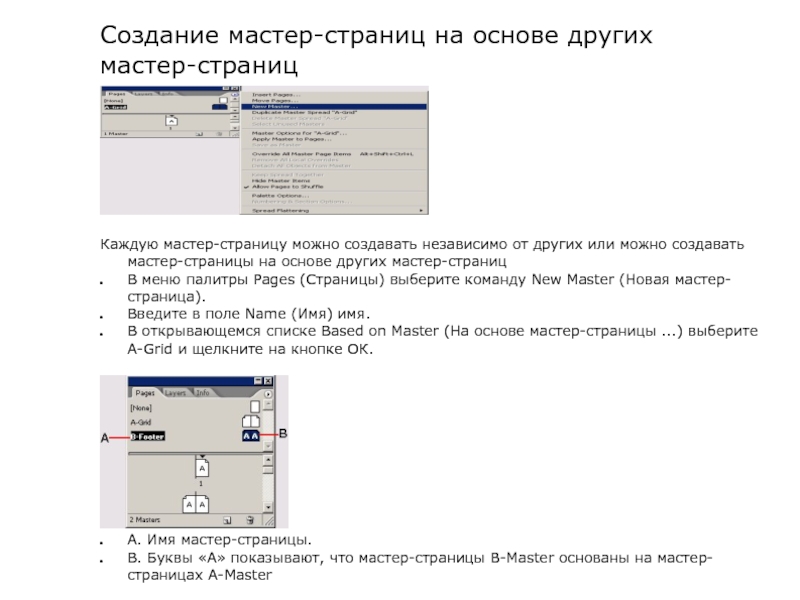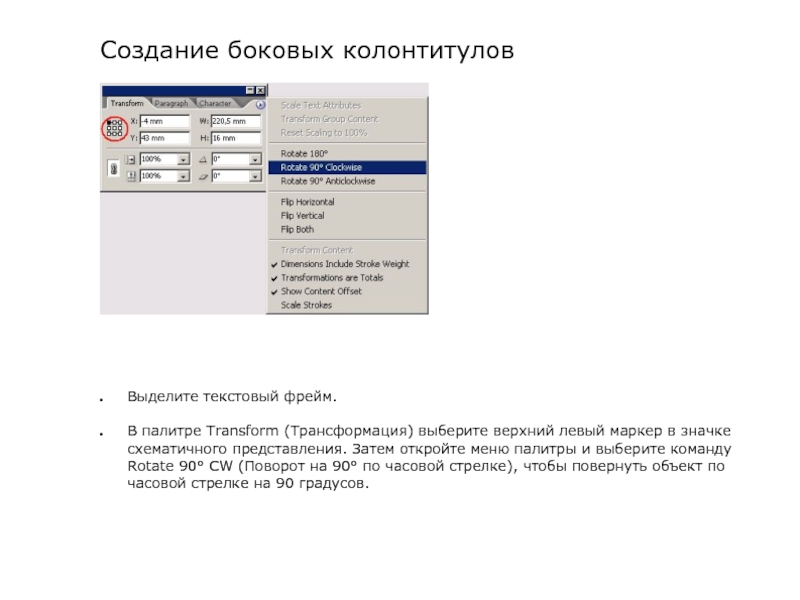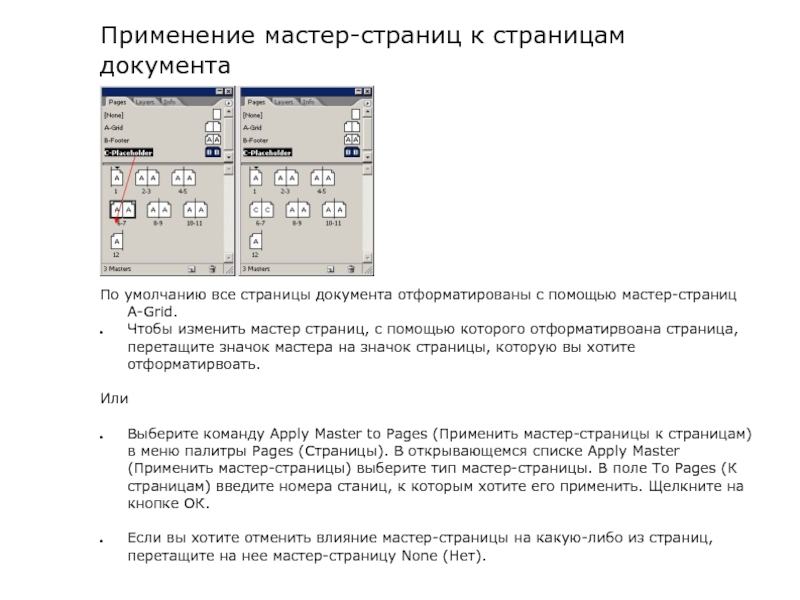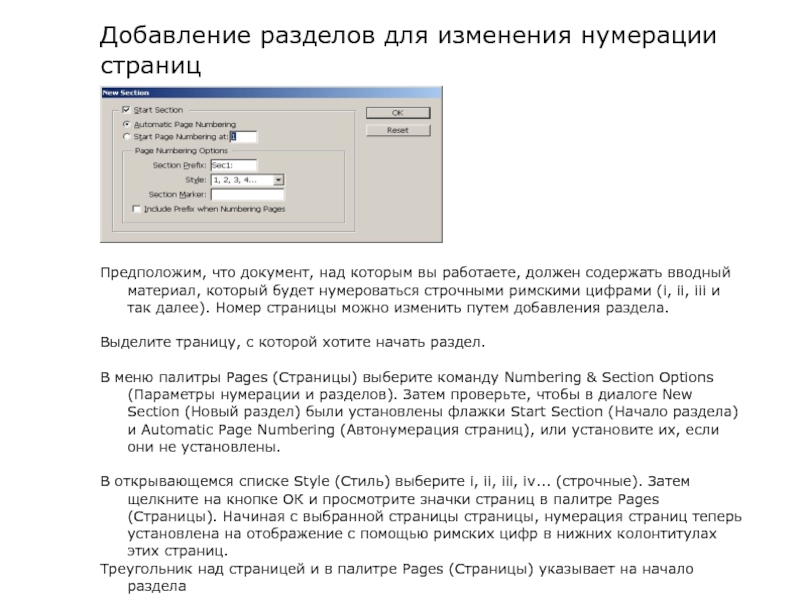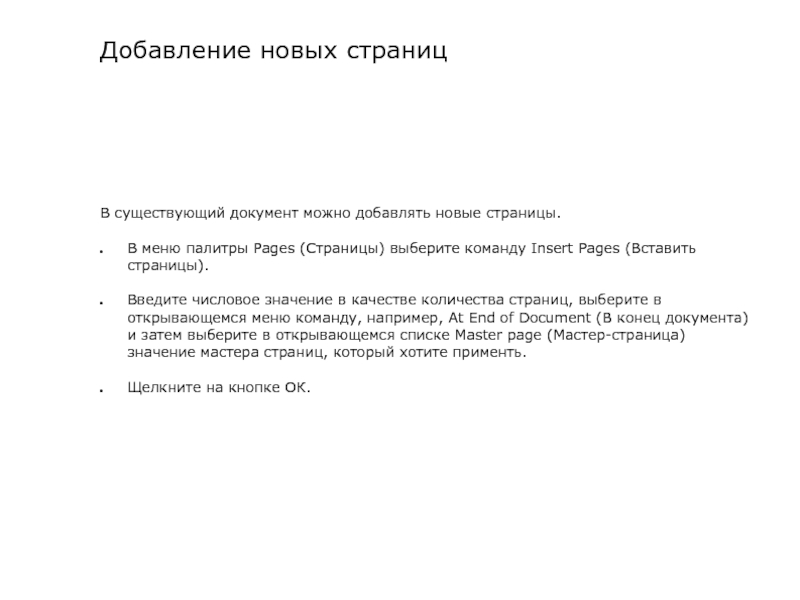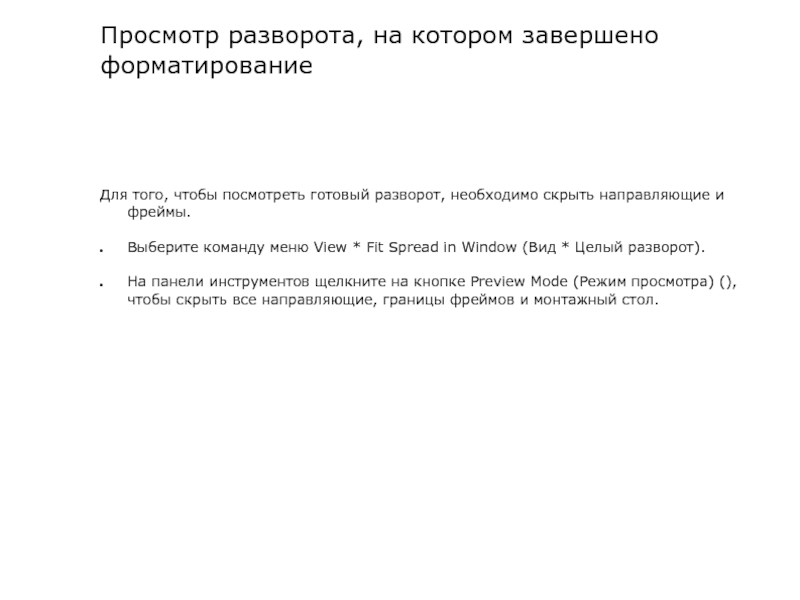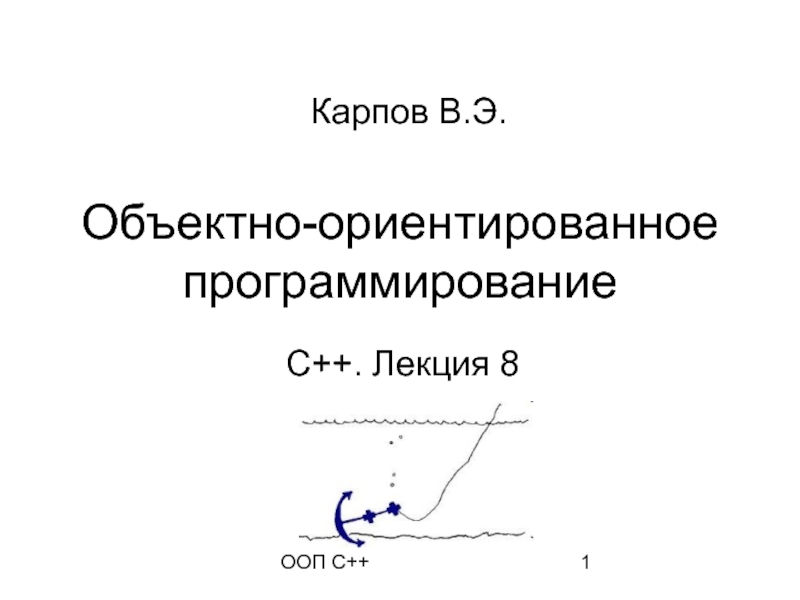который может применяться к страницам документа. Любой объект, добавляемый на мастер-страницу, появляется на страницах документа, к которым применена эта мастер-страница.
Используется для размещения на ней “метрвых” колонтитулов, модульной сетки (сетка представляет собой систему непечатаемых вертикальных, горизонтальных и диагональных линий, разделяющих страницу на модули, в которых в дальнейшем будут размещаться различные элементы издания) и др..
Помните, что мастер-страницы призваны помогать вам в работе, но не будут напечатаны/включены непосредственно в макет издания.
- Главная
- Разное
- Дизайн
- Бизнес и предпринимательство
- Аналитика
- Образование
- Развлечения
- Красота и здоровье
- Финансы
- Государство
- Путешествия
- Спорт
- Недвижимость
- Армия
- Графика
- Культурология
- Еда и кулинария
- Лингвистика
- Английский язык
- Астрономия
- Алгебра
- Биология
- География
- Детские презентации
- Информатика
- История
- Литература
- Маркетинг
- Математика
- Медицина
- Менеджмент
- Музыка
- МХК
- Немецкий язык
- ОБЖ
- Обществознание
- Окружающий мир
- Педагогика
- Русский язык
- Технология
- Физика
- Философия
- Химия
- Шаблоны, картинки для презентаций
- Экология
- Экономика
- Юриспруденция
Палитра Pages презентация
Содержание
- 1. Палитра Pages
- 2. Можно переименовать мастер-страницы, чтобы присвоить им
- 3. Перетаскивание направляющих с масштабных линеек Направляющие играют
- 4. Создание на мастер-странице текстового фрейма нижнего колонтитула
- 5. Создание второго нижнего колонтитула с помощью дублирования
- 6. Создание мастер-страниц на основе других мастер-страниц Каждую
- 7. Создание боковых колонтитулов Выделите текстовый фрейм.
- 8. Создание мастер-страницы с фреймом заполнителя Создавая
- 9. Применение мастер-страниц к страницам документа
- 10. Добавление разделов для изменения нумерации страниц Предположим,
- 11. Добавление новых страниц В существующий документ
- 12. Удаление и компоновка страниц С помощью
- 13. Переопределение элементов мастер-страницы на страницах документа
- 14. Просмотр разворота, на котором завершено форматирование
Слайд 1Палитра Pages
А. Значок мастер-страниц.
В. Значок страницы документа
Мастер-страница - шаблон,
Слайд 2
Можно переименовать мастер-страницы, чтобы присвоить им имена, указывающие на их назначение/содержание..
Для этого
Щелкните на кнопке меню в правом верхнем углу палитры Pages (Страницы) и выберите команду Master Options for «A-Master» (Параметры мастер-страниц для «A-Master»).
Введите в поле Name (Имя) имя и щелкните на кнопке ОК.
Переименование мастер-страниц
Слайд 3Перетаскивание направляющих с масштабных линеек
Направляющие играют вспомогательную роль и не будут
видны при печати.
Расположите указатель на горизонтальной масштабной линейке и, не отпуская левой клавиши, переместите указатель, чтобы создать направляющую.
Если при перетаскивании направляющей нажать и удерживать клавишу Ctrl, направляющая будет установлена не для отдельной страницы, а для разворота.
Можно также перетаскивать направляющую, не нажимая клавишу Ctrl, а отпустить направляющую на монтажном столе, чтобы она отображалась на всех страницах разворота и на монтажном столе.
Создайте вертикальные и горизонтальные направляющие внизу и вверху страницы, чтобы в дальнейшем выравнивать по ним колонтитулы.
Расположите указатель на горизонтальной масштабной линейке и, не отпуская левой клавиши, переместите указатель, чтобы создать направляющую.
Если при перетаскивании направляющей нажать и удерживать клавишу Ctrl, направляющая будет установлена не для отдельной страницы, а для разворота.
Можно также перетаскивать направляющую, не нажимая клавишу Ctrl, а отпустить направляющую на монтажном столе, чтобы она отображалась на всех страницах разворота и на монтажном столе.
Создайте вертикальные и горизонтальные направляющие внизу и вверху страницы, чтобы в дальнейшем выравнивать по ним колонтитулы.
Слайд 4Создание на мастер-странице текстового фрейма нижнего колонтитула
Любой текст или графика, помещенные
на мастер-страницу, появляются на страницах документа, к которым применяется данная мастер-страница.
Выберите на панели инструментов инструмент Туре (Ввод). Щелкните на левой мастер-странице и, не отпуская левой кнопки мыши, перетащите указатель, чтобы создать текстовый фрейм там, где вы хотите его видеть.
Выделите фрейм и перетащите его так, чтобы он зафиксировался на предназначенных для него направляющих
При мигающей точке вставки текста в новом текстовом фрейме выберите команду меню Туре * Insert Special Character * Auto Page Number (Ввод * Вставка спецсимвола * Номер автонумерации).
В текстовом фрейме появляется буква, которая представляет мастер-страницу. Этот символ отображается в виде номера текущей страницы на страницах документа, например как «2» на странице 2.
Можно изменить атрибуты всего текста во фрейме, выделив фрейм с помощью инструмента выделения. Для изменения атрибутов некоторой части текста выберите инструмент Туре (Ввод).
Выберите на панели инструментов инструмент Туре (Ввод). Щелкните на левой мастер-странице и, не отпуская левой кнопки мыши, перетащите указатель, чтобы создать текстовый фрейм там, где вы хотите его видеть.
Выделите фрейм и перетащите его так, чтобы он зафиксировался на предназначенных для него направляющих
При мигающей точке вставки текста в новом текстовом фрейме выберите команду меню Туре * Insert Special Character * Auto Page Number (Ввод * Вставка спецсимвола * Номер автонумерации).
В текстовом фрейме появляется буква, которая представляет мастер-страницу. Этот символ отображается в виде номера текущей страницы на страницах документа, например как «2» на странице 2.
Можно изменить атрибуты всего текста во фрейме, выделив фрейм с помощью инструмента выделения. Для изменения атрибутов некоторой части текста выберите инструмент Туре (Ввод).
Слайд 5Создание второго нижнего колонтитула с помощью дублирования
Выберите команду меню View
* Fit Spread in Window (Вид * Целый разворот), чтобы на экране были видны обе мастер-страницы.
Используя инструмент выделения, выделите фрейм нижнего колонтитула, затем нажмите и удерживайте клавишу Alt(Windows) после чего перетащите текстовый фрейм на правую мастер-страницу так, чтобы фрейм зафиксировался на направляющих в позиции, являющейся зеркальным отражением позиции фрейма на левой мастер-странице.
Выберите инструмент Туре (Ввод) и щелкните где-нибудь внутри текстового фрейма на правой мастер-странице, чтобы установить точку ввода.
Щелкните на вкладке палитры Paragraph (Абзац) или выберите команду меню Туре * Paragraph (Ввод * Абзац) и затем щелкните на кнопке правого выравнивания
(!) Создайте верхние колонтитулы: «мертвый» на левой странице и скользяций – на правой. (Для создания сколзящего колонтитула используйте новую мастер-страницу B на основе мастер-страницы А. (см. ниже).)
Используя инструмент выделения, выделите фрейм нижнего колонтитула, затем нажмите и удерживайте клавишу Alt(Windows) после чего перетащите текстовый фрейм на правую мастер-страницу так, чтобы фрейм зафиксировался на направляющих в позиции, являющейся зеркальным отражением позиции фрейма на левой мастер-странице.
Выберите инструмент Туре (Ввод) и щелкните где-нибудь внутри текстового фрейма на правой мастер-странице, чтобы установить точку ввода.
Щелкните на вкладке палитры Paragraph (Абзац) или выберите команду меню Туре * Paragraph (Ввод * Абзац) и затем щелкните на кнопке правого выравнивания
(!) Создайте верхние колонтитулы: «мертвый» на левой странице и скользяций – на правой. (Для создания сколзящего колонтитула используйте новую мастер-страницу B на основе мастер-страницы А. (см. ниже).)
Слайд 6Создание мастер-страниц на основе других мастер-страниц
Каждую мастер-страницу можно создавать независимо от
других или можно создавать мастер-страницы на основе других мастер-страниц
В меню палитры Pages (Страницы) выберите команду New Master (Новая мастер-страница).
Введите в поле Name (Имя) имя.
В открывающемся списке Based on Master (На основе мастер-страницы ...) выберите A-Grid и щелкните на кнопке ОК.
А. Имя мастер-страницы.
В. Буквы «А» показывают, что мастер-страницы B-Master основаны на мастер-страницах A-Master
В меню палитры Pages (Страницы) выберите команду New Master (Новая мастер-страница).
Введите в поле Name (Имя) имя.
В открывающемся списке Based on Master (На основе мастер-страницы ...) выберите A-Grid и щелкните на кнопке ОК.
А. Имя мастер-страницы.
В. Буквы «А» показывают, что мастер-страницы B-Master основаны на мастер-страницах A-Master
Слайд 7Создание боковых колонтитулов
Выделите текстовый фрейм.
В палитре Transform (Трансформация) выберите верхний левый
маркер в значке схематичного представления. Затем откройте меню палитры и выберите команду Rotate 90° CW (Поворот на 90° по часовой стрелке), чтобы повернуть объект по часовой стрелке на 90 градусов.
Слайд 8Создание мастер-страницы с фреймом заполнителя
Создавая заполнители на мастер-страницах, можно обеспечить
согласованный макет разных статей и при этом не требуется создавать текстовые фреймы на каждой странице документа.
Создайте новую мастер-страницу на основе одной из предыдущих
Создайте врейм заполнителя для заголовка
Создайте фрейм заполнителя для графики
Прямоугольники можно создавать с помощью двух инструментов: Rectangle (Прямоугольник) и Rectangle Frame (Прямоугольный фрейм). Хотя они более или менее взаимозаменяемы, инструмент Rectangle Frame (Прямоугольный фрейм), значок которого содержит непечатаемый знак X, обычно используется для создания заполнителей для графики.
Создайте фрейм для текста
Для создания двухколонного фрейма выберите команду меню Object * Text Frame Options (Объект * Параметры текстового фрейма). В разделе Columns (Колонки) введите 2 в качестве значения параметра Number (Количество) и затем щелкните на кнопке ОК.
Создайте новую мастер-страницу на основе одной из предыдущих
Создайте врейм заполнителя для заголовка
Создайте фрейм заполнителя для графики
Прямоугольники можно создавать с помощью двух инструментов: Rectangle (Прямоугольник) и Rectangle Frame (Прямоугольный фрейм). Хотя они более или менее взаимозаменяемы, инструмент Rectangle Frame (Прямоугольный фрейм), значок которого содержит непечатаемый знак X, обычно используется для создания заполнителей для графики.
Создайте фрейм для текста
Для создания двухколонного фрейма выберите команду меню Object * Text Frame Options (Объект * Параметры текстового фрейма). В разделе Columns (Колонки) введите 2 в качестве значения параметра Number (Количество) и затем щелкните на кнопке ОК.
Слайд 9Применение мастер-страниц к страницам документа
По умолчанию все страницы документа отформатированы
с помощью мастер-страниц A-Grid.
Чтобы изменить мастер страниц, с помощью которого отформатирвоана страница, перетащите значок мастера на значок страницы, которую вы хотите отформатирвоать.
Или
Выберите команду Apply Master to Pages (Применить мастер-страницы к страницам) в меню палитры Pages (Страницы). В открывающемся списке Apply Master (Применить мастер-страницы) выберите тип мастер-страницы. В поле То Pages (К страницам) введите номера станиц, к которым хотите его применить. Щелкните на кнопке ОК.
Если вы хотите отменить влияние мастер-страницы на какую-либо из страниц, перетащите на нее мастер-страницу None (Нет).
Чтобы изменить мастер страниц, с помощью которого отформатирвоана страница, перетащите значок мастера на значок страницы, которую вы хотите отформатирвоать.
Или
Выберите команду Apply Master to Pages (Применить мастер-страницы к страницам) в меню палитры Pages (Страницы). В открывающемся списке Apply Master (Применить мастер-страницы) выберите тип мастер-страницы. В поле То Pages (К страницам) введите номера станиц, к которым хотите его применить. Щелкните на кнопке ОК.
Если вы хотите отменить влияние мастер-страницы на какую-либо из страниц, перетащите на нее мастер-страницу None (Нет).
Слайд 10Добавление разделов для изменения нумерации страниц
Предположим, что документ, над которым вы
работаете, должен содержать вводный материал, который будет нумероваться строчными римскими цифрами (i, ii, iii и так далее). Номер страницы можно изменить путем добавления раздела.
Выделите траницу, с которой хотите начать раздел.
В меню палитры Pages (Страницы) выберите команду Numbering & Section Options (Параметры нумерации и разделов). Затем проверьте, чтобы в диалоге New Section (Новый раздел) были установлены флажки Start Section (Начало раздела) и Automatic Page Numbering (Автонумерация страниц), или установите их, если они не установлены.
В открывающемся списке Style (Стиль) выберите i, ii, iii, iv... (строчные). Затем щелкните на кнопке ОК и просмотрите значки страниц в палитре Pages (Страницы). Начиная с выбранной страницы страницы, нумерация страниц теперь установлена на отображение с помощью римских цифр в нижних колонтитулах этих страниц.
Треугольник над страницей и в палитре Pages (Страницы) указывает на начало раздела
Выделите траницу, с которой хотите начать раздел.
В меню палитры Pages (Страницы) выберите команду Numbering & Section Options (Параметры нумерации и разделов). Затем проверьте, чтобы в диалоге New Section (Новый раздел) были установлены флажки Start Section (Начало раздела) и Automatic Page Numbering (Автонумерация страниц), или установите их, если они не установлены.
В открывающемся списке Style (Стиль) выберите i, ii, iii, iv... (строчные). Затем щелкните на кнопке ОК и просмотрите значки страниц в палитре Pages (Страницы). Начиная с выбранной страницы страницы, нумерация страниц теперь установлена на отображение с помощью римских цифр в нижних колонтитулах этих страниц.
Треугольник над страницей и в палитре Pages (Страницы) указывает на начало раздела
Слайд 11Добавление новых страниц
В существующий документ можно добавлять новые страницы.
В
меню палитры Pages (Страницы) выберите команду Insert Pages (Вставить страницы).
Введите числовое значение в качестве количества страниц, выберите в открывающемся меню команду, например, At End of Document (В конец документа) и затем выберите в открывающемся списке Master page (Мастер-страница) значение мастера страниц, который хотите применть.
Щелкните на кнопке ОК.
Введите числовое значение в качестве количества страниц, выберите в открывающемся меню команду, например, At End of Document (В конец документа) и затем выберите в открывающемся списке Master page (Мастер-страница) значение мастера страниц, который хотите применть.
Щелкните на кнопке ОК.
Слайд 12Удаление и компоновка страниц
С помощью палитры Pages (Страницы) можно также
выполнять компоновку последовательности страниц и удалять лишние страницы.
В палитре Pages (Страницы) щелкните на значке страницы и, не отпуская левой кнопки мыши, переместите страницу, после чего отпустите левую кнопку мыши.
Дважды щелкните на дефисе под разворотом, содержащим значки страниц, чтобы выбрать обе страницы.
Щелкните на значке корзины внизу палитры. Обе страницы будут удалены из документа.
В палитре Pages (Страницы) щелкните на значке страницы и, не отпуская левой кнопки мыши, переместите страницу, после чего отпустите левую кнопку мыши.
Дважды щелкните на дефисе под разворотом, содержащим значки страниц, чтобы выбрать обе страницы.
Щелкните на значке корзины внизу палитры. Обе страницы будут удалены из документа.
Слайд 13Переопределение элементов мастер-страницы на страницах документа
Программа InDesign функционирует таким образом,
чтобы пользователь не мог случайно переместить или изменить объекты мастер-страницы. Однако имеется возможность переопределения элементов мастер-страниц для изменения отдельных страниц документа.
Нажмите и удерживайте комбинацию клавиш Shift+ Ctrl (Windows), затем щелкните на фрейме, или ином элементе, принадлежащем мастер-странице.
Теперь вы можете изменять этот элемент, причем на другие страницы эти изменения не повлияяют.
Изменения, внесенные в мастер-страницы после их применения, влияют на все страницы, к которым примен данный “мастер”, однако изменения, внесенные на отдельные страницы документа, сохранятся.
Нажмите и удерживайте комбинацию клавиш Shift+ Ctrl (Windows), затем щелкните на фрейме, или ином элементе, принадлежащем мастер-странице.
Теперь вы можете изменять этот элемент, причем на другие страницы эти изменения не повлияяют.
Изменения, внесенные в мастер-страницы после их применения, влияют на все страницы, к которым примен данный “мастер”, однако изменения, внесенные на отдельные страницы документа, сохранятся.
Слайд 14Просмотр разворота, на котором завершено форматирование
Для того, чтобы посмотреть готовый
разворот, необходимо скрыть направляющие и фреймы.
Выберите команду меню View * Fit Spread in Window (Вид * Целый разворот).
На панели инструментов щелкните на кнопке Preview Mode (Режим просмотра) (), чтобы скрыть все направляющие, границы фреймов и монтажный стол.
Выберите команду меню View * Fit Spread in Window (Вид * Целый разворот).
На панели инструментов щелкните на кнопке Preview Mode (Режим просмотра) (), чтобы скрыть все направляющие, границы фреймов и монтажный стол.