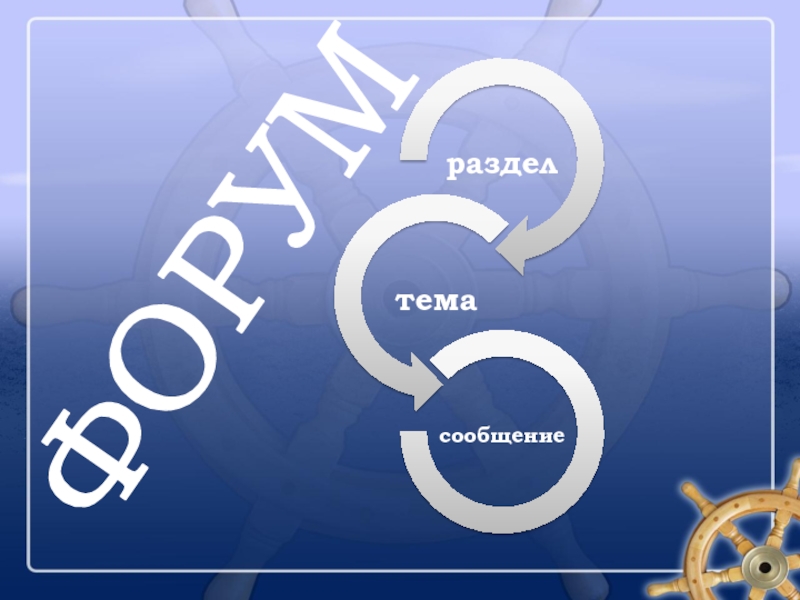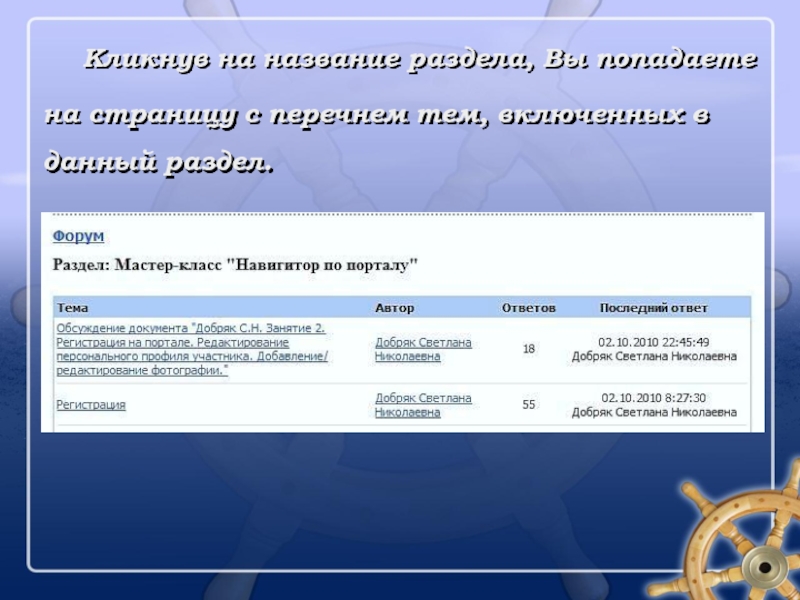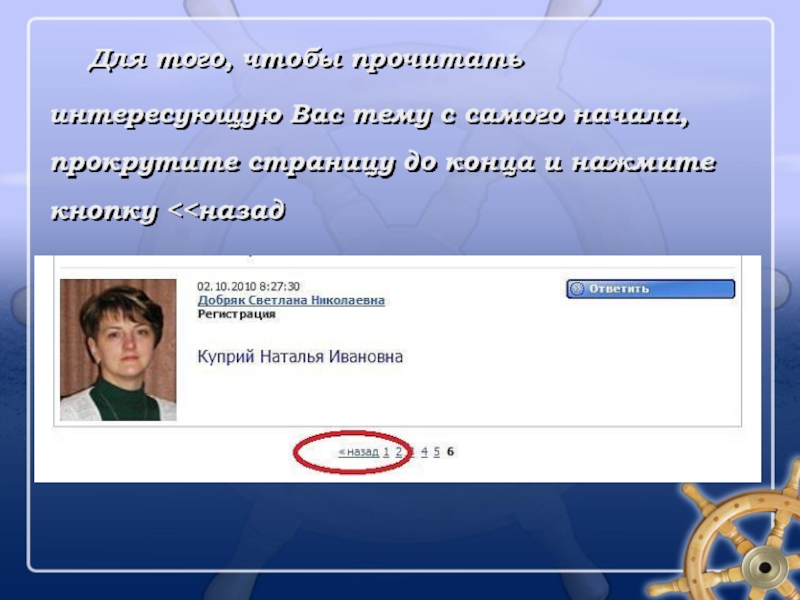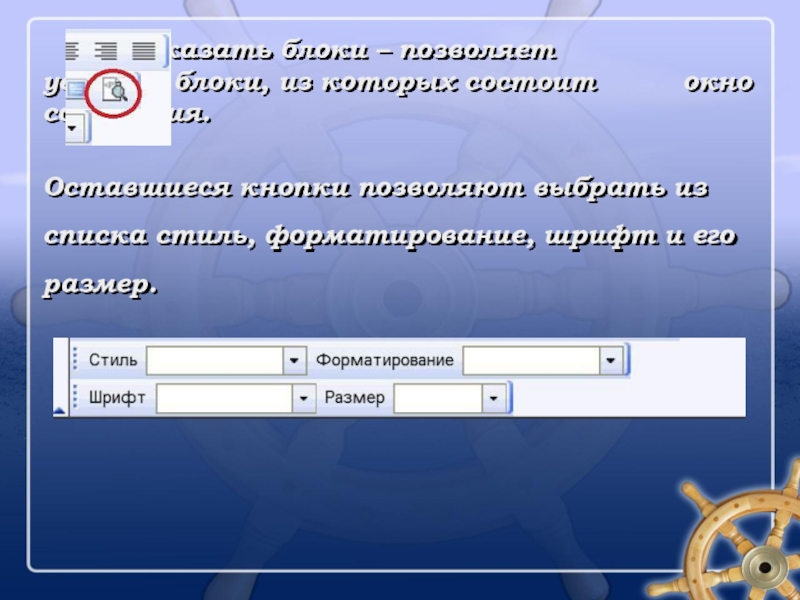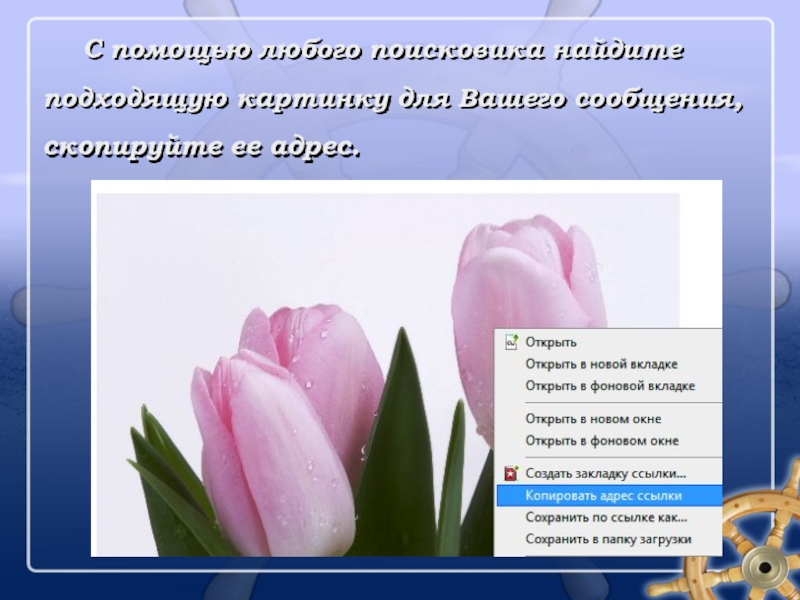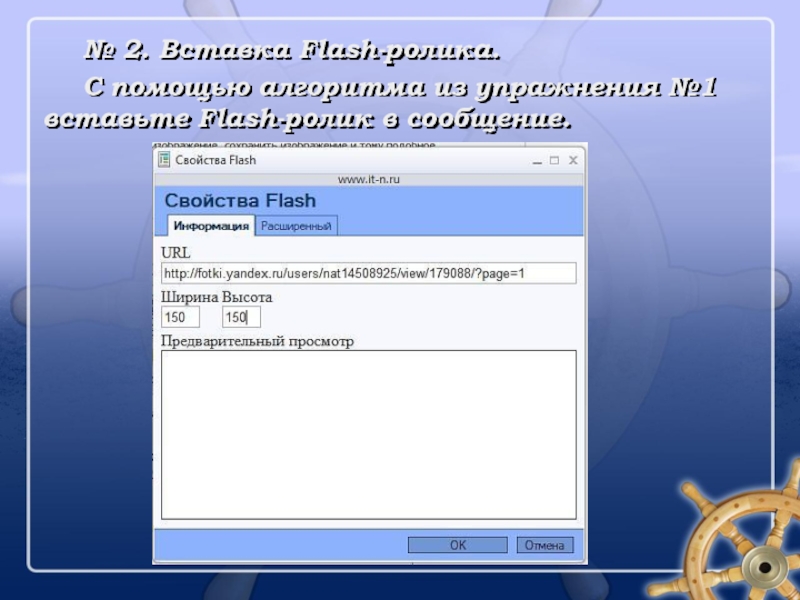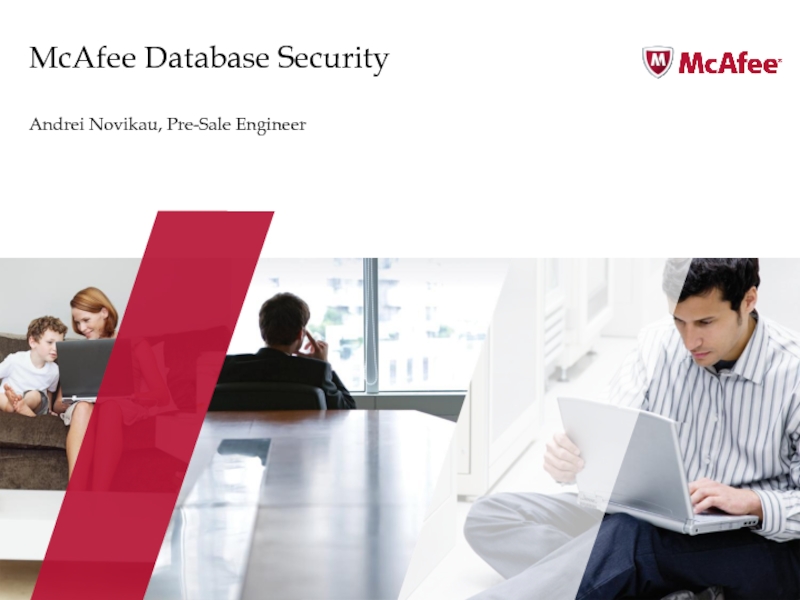- Главная
- Разное
- Дизайн
- Бизнес и предпринимательство
- Аналитика
- Образование
- Развлечения
- Красота и здоровье
- Финансы
- Государство
- Путешествия
- Спорт
- Недвижимость
- Армия
- Графика
- Культурология
- Еда и кулинария
- Лингвистика
- Английский язык
- Астрономия
- Алгебра
- Биология
- География
- Детские презентации
- Информатика
- История
- Литература
- Маркетинг
- Математика
- Медицина
- Менеджмент
- Музыка
- МХК
- Немецкий язык
- ОБЖ
- Обществознание
- Окружающий мир
- Педагогика
- Русский язык
- Технология
- Физика
- Философия
- Химия
- Шаблоны, картинки для презентаций
- Экология
- Экономика
- Юриспруденция
Навигатор по порталу. презентация
Содержание
- 1. Навигатор по порталу.
- 2. Занятие 3. Часть 1. Работа на форумах портала: правила и возможности.
- 4. СТРУКТУРА ФОРУМА.
- 5. ФОРУМ
- 6. Форумы портала состоят из разделов, которые в
- 7. Кликнув на название раздела, Вы попадаете на
- 8. Для того, чтобы прочитать интересующую Вас тему
- 9. КАК ОСТАВИТЬ СООБЩЕНИЕ НА ФОРУМЕ
- 10. Чтобы ответить на сообщение коллеги на форуме,
- 11. Вы теперь получаете рассылки с форумов, на
- 12. В окне ответа Вы увидите текст предыдущего
- 13. Если реплики предыдущего автора Вам не
- 14. ВСТАВКА ТЕКСТА
- 15. При вставке готового текста из Word система попросит Вас очистить его от ненужного форматирования.
- 16. Более простой и экономичный по времени вариант
- 17. ФУНКЦИИ ТЕКСТОВОГО РЕДАКТОРА
- 18. Познакомимся к кнопками текстового редактора. Новая
- 19. Шаблоны – служит для выбора
- 20. Вырезать – позволяет
- 21. Вставить – позволяет вставить вырезанный (скопированный) ранее
- 22. Печать – для вывода набранного на
- 23. Выделить все – используется для выделения
- 24. Кнопки изменения написания текста: жирное, курсив,
- 25. Кнопки корректировки отступа строк – позволяют уменьшить/увеличить
- 26. Добавление/удаление гиперссылки. Якорь Вставка рисунка. Вставка Flash.
- 27. Вставка таблицы. Вставка горизонтальной
- 28. Вставка горизонтальной линии. Цвет
- 29. Показать блоки – позволяет увидеть блоки, из
- 30. ТРЕНИРОВОЧНЫЕ УПРАЖНЕНИЯ
- 31. № 1. Зайдите на ветку форума Тренировочные
- 32. С помощью любого поисковика найдите подходящую картинку для Вашего сообщения, скопируйте ее адрес.
- 33. Нажмите кнопку Вставки рисунка, в появившемся окне
- 35. № 2. Вставка Flash-ролика. С помощью алгоритма из упражнения №1 вставьте Flash-ролик в сообщение.
- 36. № 3. Вставка таблицы. По аналогии с предыдущими заданиями вставьте в сообщение таблицу.
- 37. № 4. Нумерованный или маркированный список с
- 38. Домашнее задание Выполните тренировочные упражнения № 1-4.
- 39. В оформлении презентации использован шаблон из Коллекции презентаций
Слайд 3
Здравствуйте, уважаемые участники мастер-класса!
В первой части занятия мы познакомимся с работой форума: как оставить сообщения, функции текстового редактора.
В первой части занятия мы познакомимся с работой форума: как оставить сообщения, функции текстового редактора.
Слайд 6 Форумы портала состоят из разделов, которые в свою очередь делятся на
темы. Посмотреть все разделы форума можно с помощью кнопки Все разделы.
Слайд 7 Кликнув на название раздела, Вы попадаете на страницу с перечнем тем,
включенных в данный раздел.
Слайд 8 Для того, чтобы прочитать интересующую Вас тему с самого начала, прокрутите
страницу до конца и нажмите кнопку <<назад
Слайд 10 Чтобы ответить на сообщение коллеги на форуме, задать вопрос или оставить
комментарий, воспользуйтесь кнопкой Ответить в любом из сообщений данной темы.
Слайд 11 Вы теперь получаете рассылки с форумов, на которые подписались в ходе
выполнения предыдущего занятия. Ответить на сообщение Вы можете также с помощью кнопки Ответить на сообщение внизу текста в письме (не путать с кнопкой Написать ответ!)
Слайд 12 В окне ответа Вы увидите текст предыдущего сообщения.
Если Вы хотите
оставить комментарий к какой-то конкретной фразе собеседника, оставьте ее в окошке и выделите (отделите от своей реплики).
Слайд 13 Если реплики предыдущего автора Вам не нужны при ответе, очистите
окно (удалите текст) и наберите свое сообщение.
Слайд 15 При вставке готового текста из Word система попросит Вас очистить его
от ненужного форматирования.
Слайд 16 Более простой и экономичный по времени вариант – вставить текст, предварительно
набранный в Блокноте.
При работе в этом приложении не требуются теги, текст можно без каких-либо проблем вставить в окно ответа и затем отформатировать по Вашему вкусу.
При работе в этом приложении не требуются теги, текст можно без каких-либо проблем вставить в окно ответа и затем отформатировать по Вашему вкусу.
Слайд 18 Познакомимся к кнопками текстового редактора.
Новая страница – позволяет создать
новую страницу (удалить текст предыдущего сообщения).
Предварительный просмотр – дает возможность посмотреть, как будет выглядеть сообщение, до его публикации на портале.
Предварительный просмотр – дает возможность посмотреть, как будет выглядеть сообщение, до его публикации на портале.
Слайд 20 Вырезать – позволяет вырезать выделенный текст или
рисунок.
Копировать – для копирования выделенных фрагментов.
Копировать – для копирования выделенных фрагментов.
Слайд 21 Вставить – позволяет вставить вырезанный (скопированный) ранее фрагмент.
Вставить только текст –
служит для вставки текста.
Вставить из Word – для вставки текста из документа Word.
Вставить из Word – для вставки текста из документа Word.
Слайд 22 Печать – для вывода набранного на принтер.
Отменить,
повторить – данные кнопки помогают соответственно отменить последнее действие или повторить его выполнение.
Найти и заменить, заменить – служат для нахождения и замены слов, словосочетаний и т.д.
Найти и заменить, заменить – служат для нахождения и замены слов, словосочетаний и т.д.
Слайд 23 Выделить все – используется для выделения всего текста, изображений и
т.д., находящихся в окне.
Убрать форматирование – позволяет убрать из выделенного текста все форматирования (изменения размера и цвета шрифта, курсив и т.д.)
Убрать форматирование – позволяет убрать из выделенного текста все форматирования (изменения размера и цвета шрифта, курсив и т.д.)
Слайд 24 Кнопки изменения написания текста:
жирное, курсив, подчеркнутое, зачеркнутое.
Подстрочный и
надстрочный индекс – позволяют вставить необходимые знаки над и под строкой: H2O, m²
Нумерованный и маркированный списки – позволяют создать (удалить) нумерованные или маркированные списки.
Нумерованный и маркированный списки – позволяют создать (удалить) нумерованные или маркированные списки.
Слайд 25 Кнопки корректировки отступа строк – позволяют уменьшить/увеличить отступ строк от левого
края.
Цитата – служит для форматирования выделенной фразы как цитаты.
Выравнивание – помогают выровнять текст по левому краю, по центру, по правому краю, по ширине окна.
Цитата – служит для форматирования выделенной фразы как цитаты.
Выравнивание – помогают выровнять текст по левому краю, по центру, по правому краю, по ширине окна.
Слайд 27
Вставка таблицы.
Вставка горизонтальной линии.
Вставка смайлика.
Вставка специального символа.
Слайд 28
Вставка горизонтальной линии.
Цвет текста – служит для выбора цвета текста сообщения.
Цвет
фона – электронный текстовыделитель.
Развернуть окно редактора – позволяет открыть окно на весь экран.
Развернуть окно редактора – позволяет открыть окно на весь экран.
Слайд 29 Показать блоки – позволяет увидеть блоки, из которых состоит окно сообщения.
Оставшиеся
кнопки позволяют выбрать из списка стиль, форматирование, шрифт и его размер.
Слайд 31 № 1. Зайдите на ветку форума Тренировочные упражнения, подготовьте окно для
ответа на предыдущее сообщение.
Вставьте или наберите самостоятельно текст.
Опробуйте функцию выравнивания текста (по левому/правому краю, по центру или ширине). Выберите понравившийся вариант.
Подберите шрифт, его цвет и размер для Вашего сообщения.
Вставьте или наберите самостоятельно текст.
Опробуйте функцию выравнивания текста (по левому/правому краю, по центру или ширине). Выберите понравившийся вариант.
Подберите шрифт, его цвет и размер для Вашего сообщения.
Слайд 32 С помощью любого поисковика найдите подходящую картинку для Вашего сообщения, скопируйте
ее адрес.
Слайд 33 Нажмите кнопку Вставки рисунка, в появившемся окне Свойства изображения введите URL
(скопированный адрес), поставьте ширину (достаточно 150 пкс), высота появится автоматически. Выберите выравнивание (по левому краю или другое), поэкспериментируйте с бордюром, горизонтальным/вертикальным выравниванием.
После предварительного просмотра опубликуйте Ваше сообщение.
После предварительного просмотра опубликуйте Ваше сообщение.
Слайд 35 № 2. Вставка Flash-ролика.
С помощью алгоритма из упражнения №1 вставьте Flash-ролик
в сообщение.
Слайд 37 № 4. Нумерованный или маркированный список с гиперссылками.
Составьте нумерованный или маркированный
список сообществ, которые Вы посещаете. Вставьте гиперссылки на них.