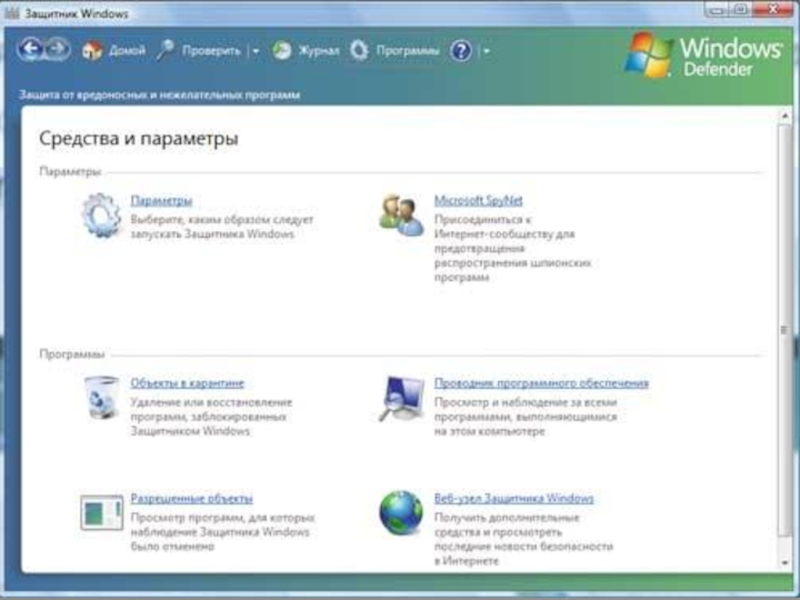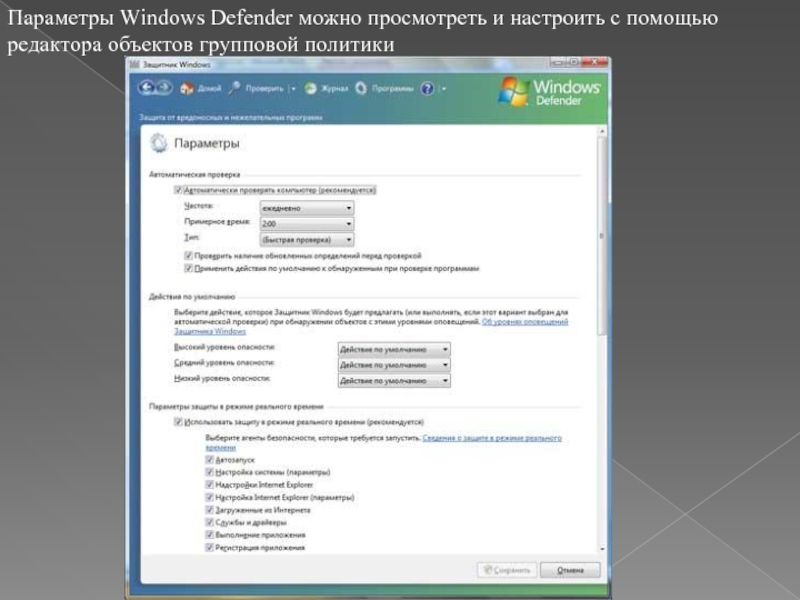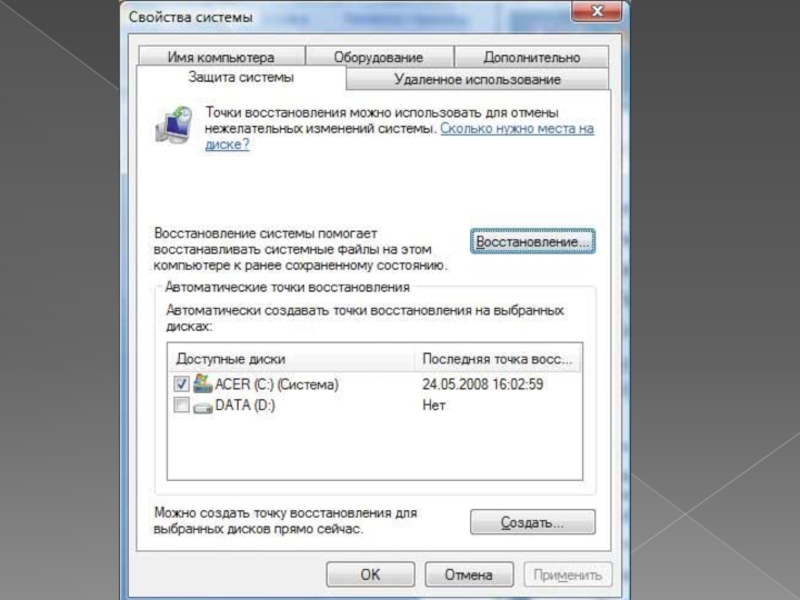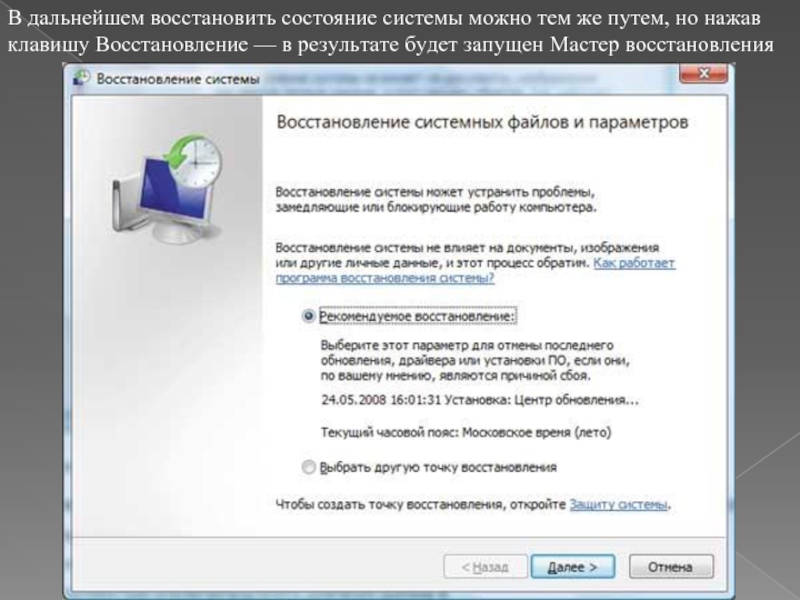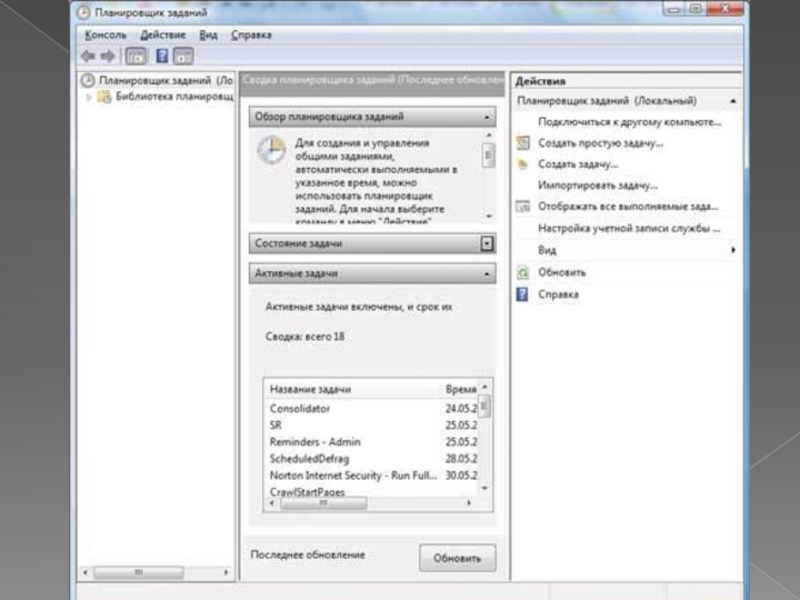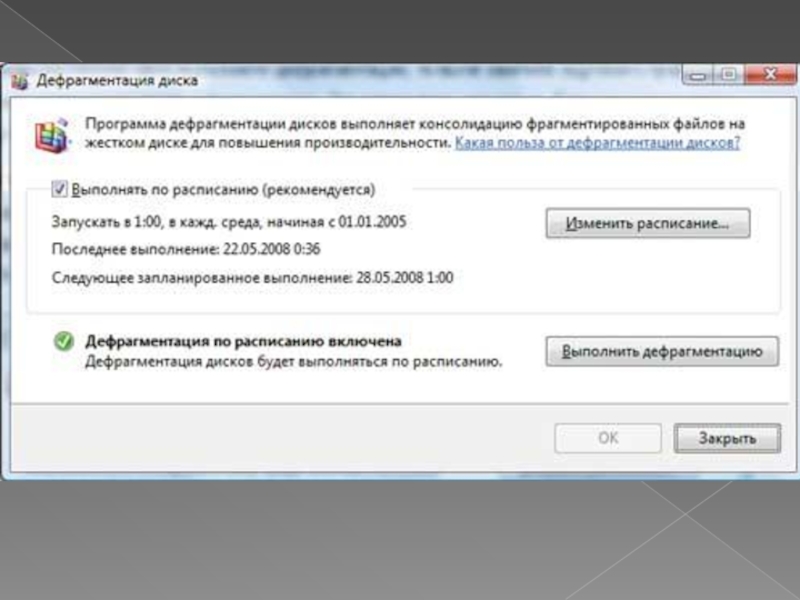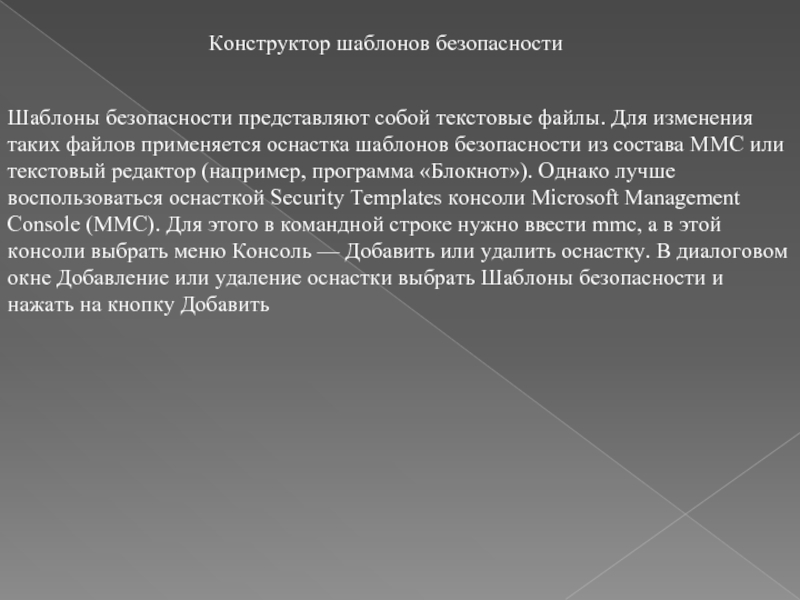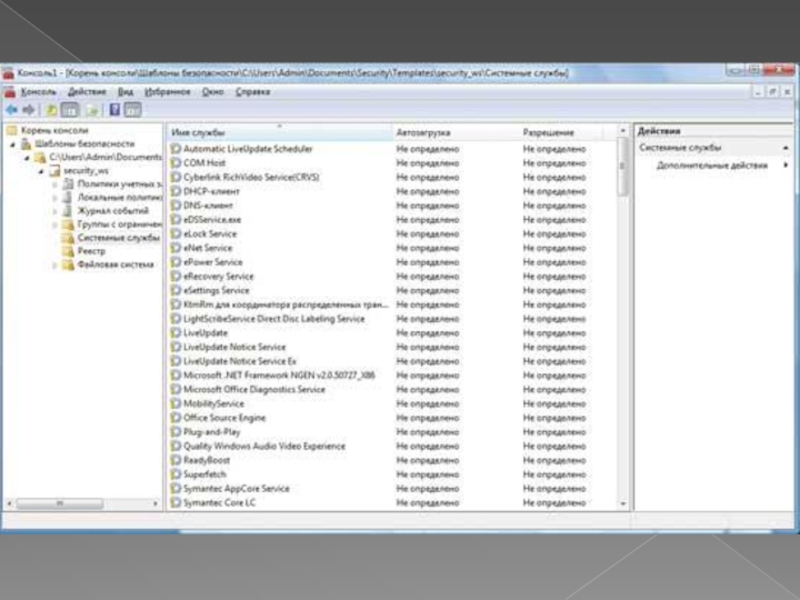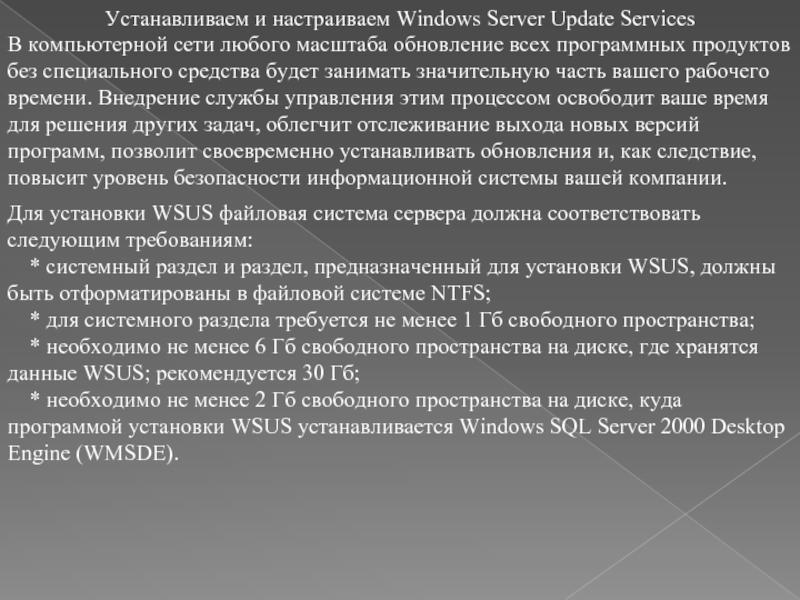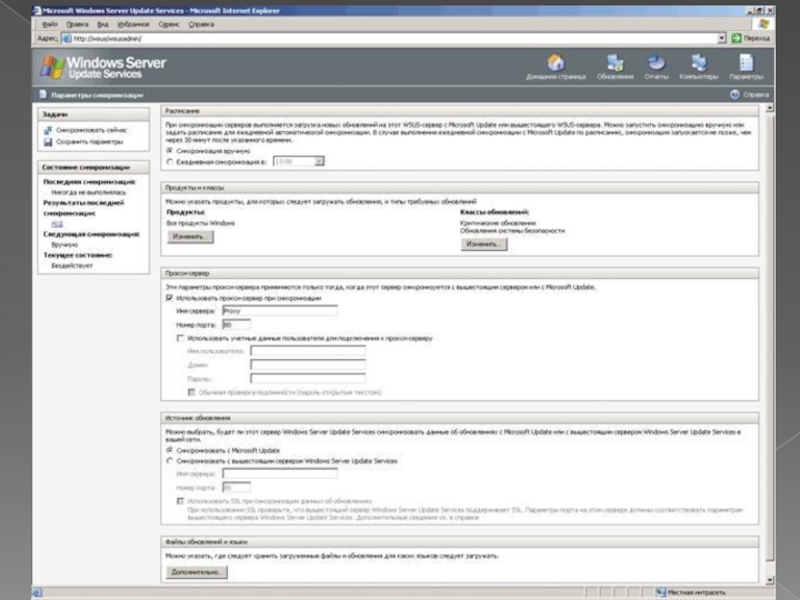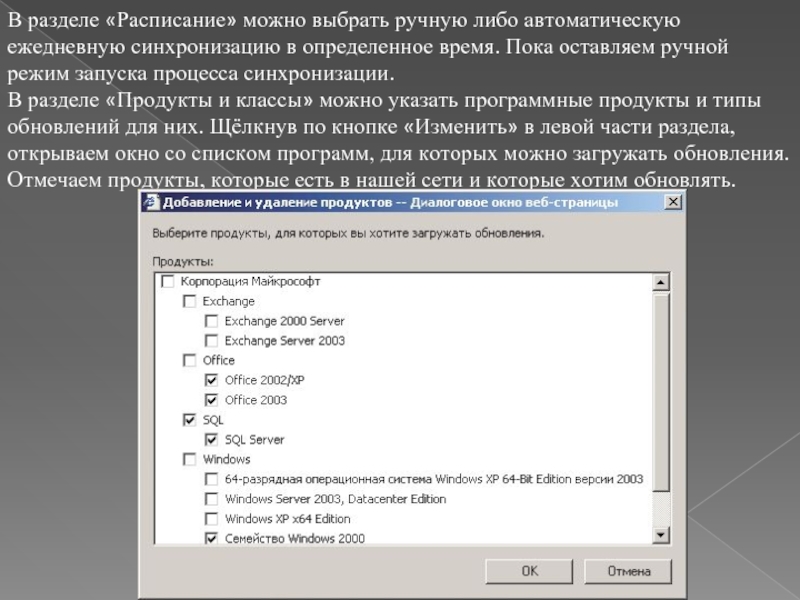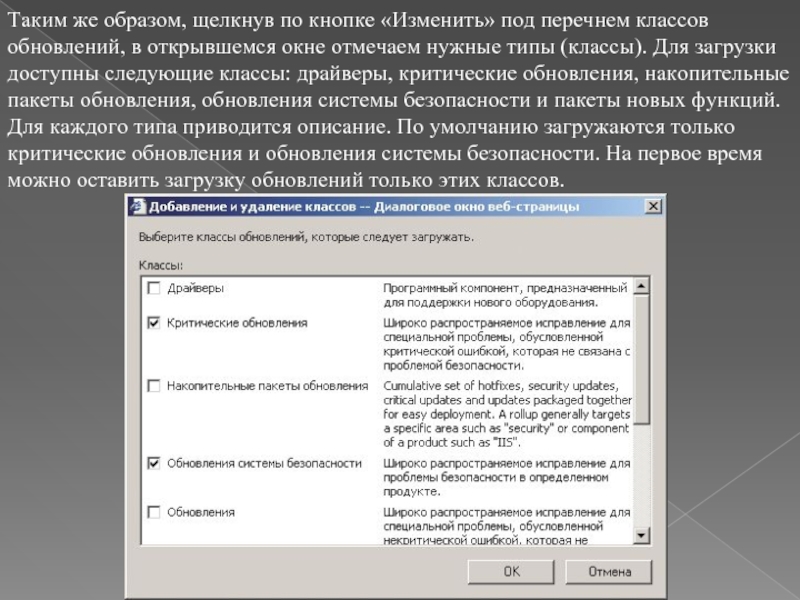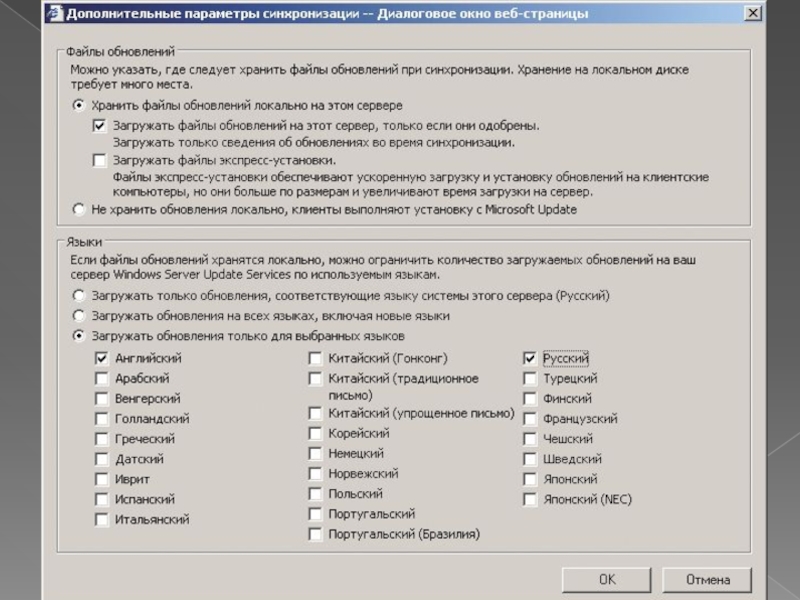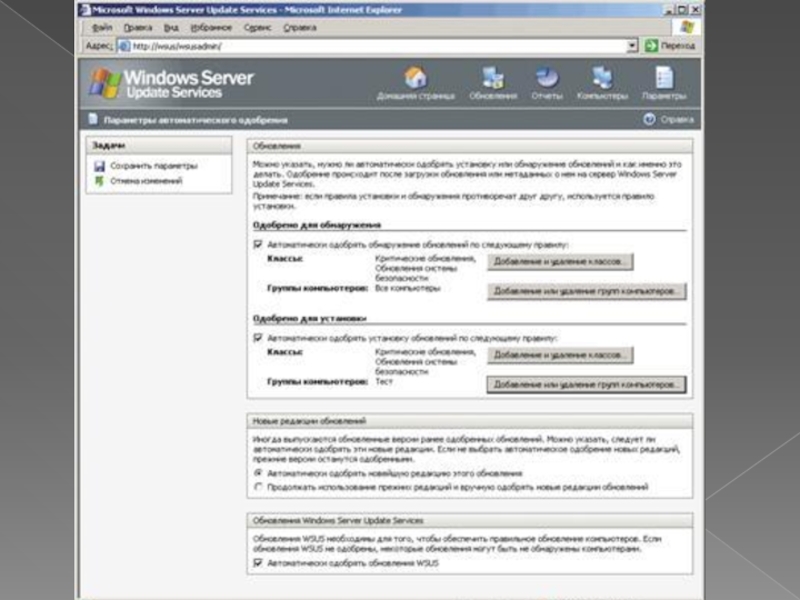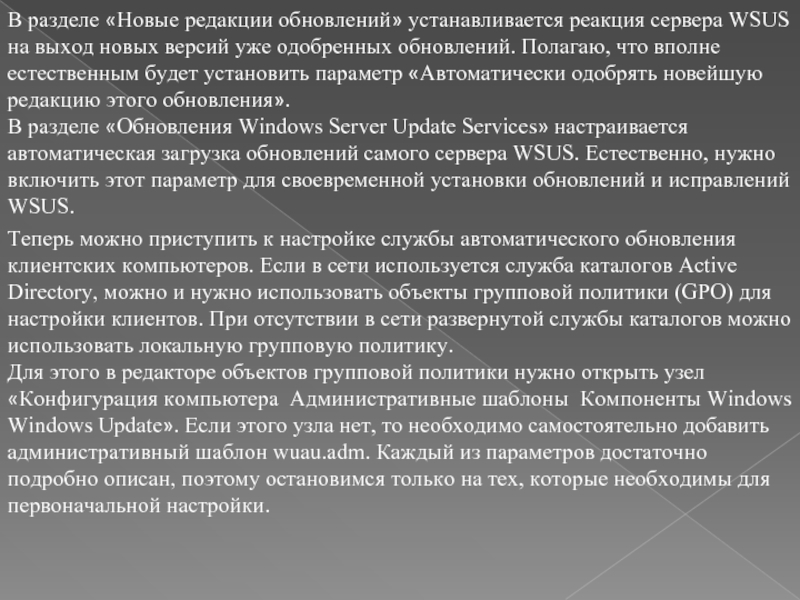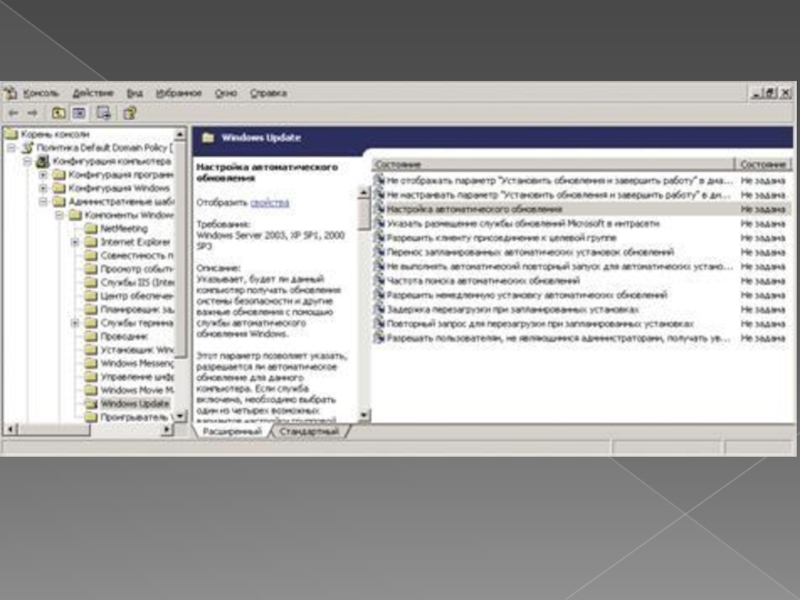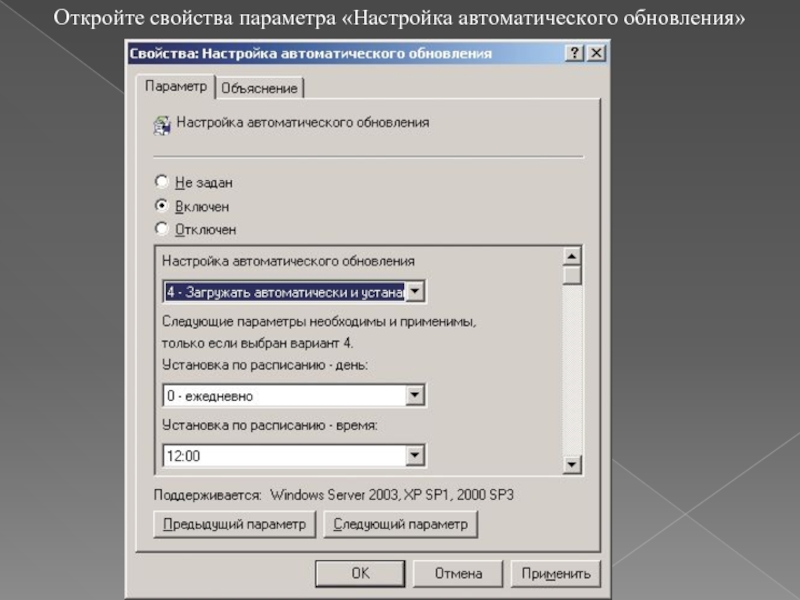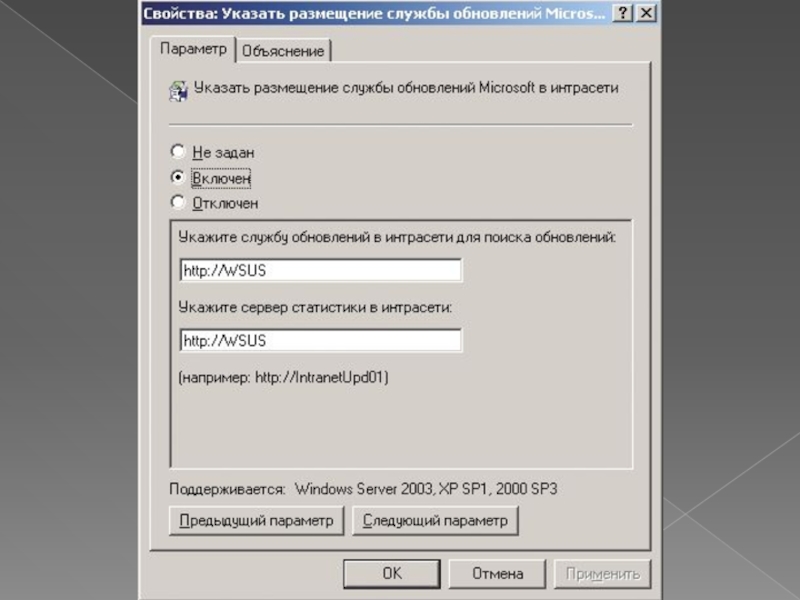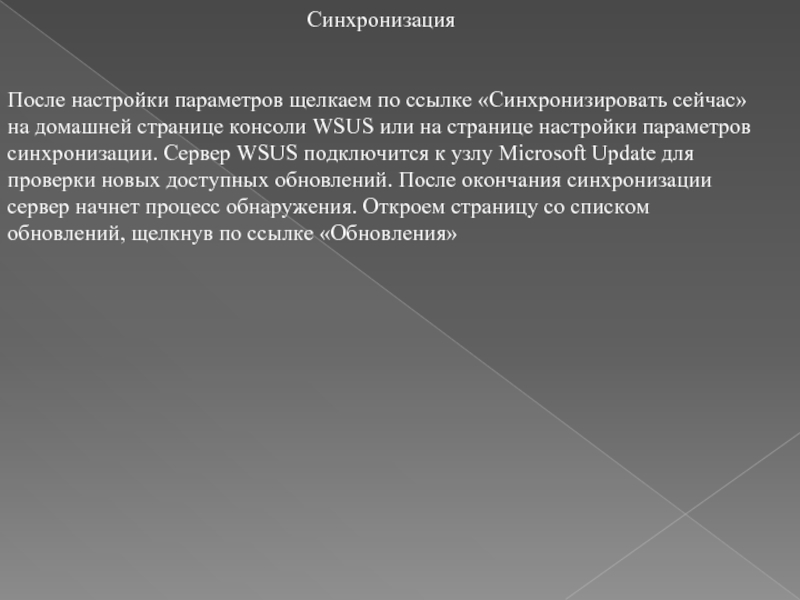- Главная
- Разное
- Дизайн
- Бизнес и предпринимательство
- Аналитика
- Образование
- Развлечения
- Красота и здоровье
- Финансы
- Государство
- Путешествия
- Спорт
- Недвижимость
- Армия
- Графика
- Культурология
- Еда и кулинария
- Лингвистика
- Английский язык
- Астрономия
- Алгебра
- Биология
- География
- Детские презентации
- Информатика
- История
- Литература
- Маркетинг
- Математика
- Медицина
- Менеджмент
- Музыка
- МХК
- Немецкий язык
- ОБЖ
- Обществознание
- Окружающий мир
- Педагогика
- Русский язык
- Технология
- Физика
- Философия
- Химия
- Шаблоны, картинки для презентаций
- Экология
- Экономика
- Юриспруденция
Настройка параметров безопасности и обновления Windows презентация
Содержание
- 1. Настройка параметров безопасности и обновления Windows
- 2. Настройка безопасности Windows Vista Любую атаку гораздо
- 4. При работе в Интернете во время инсталляции
- 5. Параметры Windows Defender можно просмотреть и настроить с помощью редактора объектов групповой политики
- 6. Для безопасной работы ОС Windows Vista наличие
- 8. В дальнейшем восстановить состояние системы можно тем
- 9. Автоматическая очистка диска Для очистки жесткого диска
- 11. Регулярная дефрагментация DOS и версии Windows (за
- 13. Конструктор шаблонов безопасности Шаблоны безопасности представляют собой
- 15. Устанавливаем и настраиваем Windows Server Update Services
- 16. Установку WSUS могут выполнить только члены локальной
- 17. Теперь мы выполним первоначальную настройку сервера WSUS:
- 18. Для создания группы необходимо щелкнуть по ссылке
- 20. В разделе «Расписание» можно выбрать ручную либо
- 21. Таким же образом, щелкнув по кнопке «Изменить»
- 22. Следующий раздел – «Прокси-сервер». Если в сети
- 24. Далее необходимо настроить автоматическое одобрение обнаружения и
- 26. В разделе «Новые редакции обновлений» устанавливается реакция
- 28. Откройте свойства параметра «Настройка автоматического обновления»
- 29. Следующий параметр – «Указать размещение службы обновлений
- 31. Синхронизация После настройки параметров щелкаем
Слайд 2Настройка безопасности Windows Vista
Любую атаку гораздо проще начинать именно с клиентского
Итак, вы решили установить Windows Vista Ultimate. Как это сделать правильно? На этот вопрос большинство читателей просто усмехнется: а что здесь можно придумать нового? Вставил DVD-R, загрузился и дальше отвечай на вопросы. Однако так ли все просто?
Действительно, процесс установки достаточно прост, однако после этого нужно выполнить следующие шаги:
1. Инсталлировать антивирус.
2. После установки и настройки антивируса выйти в Интернет и обновить антивирусные базы.
3. Установить необходимые обновления ОС.
4. Настроить операционную систему.
Напоминаем, что в Windows Vista брандмауэр включен по умолчанию.
А зачем вообще нужен антивирус, ведь в состав Windows Vista входит программа защитник Windows (Windows Defender) .Рассмотрим работу данного ПО подробнее.
Слайд 4При работе в Интернете во время инсталляции стороннего ПО с CD-ROM,
Windows Defender предполагает три способа предотвращения заражения компьютера шпионским и другим вредоносным ПО:
* защита в реальном времени — при попытке инсталляции или несанкционированного запуска вредоносного ПО Windows Defender оповестит пользователя о несанкционированных действиях. Кроме того, уведомление будет отправлено пользователю, если какая-то программа попытается изменить важные параметры Windows;
* сообщество SpyNet — в сетевом сообществе SpyNet вы можете узнать отзывы других пользователей о работе программ, которые не являются заведомо вредоносными, что поможет вам определиться, стоит ли разрешать их запуск на своем компьютере;
* параметры сканирования — Windows Defender можно использовать для поиска шпионского и другого нежелательного ПО, которое могло быть установлено на компьютере, для планирования регулярных проверок и автоматического удаления вредоносных программ, обнаруженных во время проверки.
Слайд 5Параметры Windows Defender можно просмотреть и настроить с помощью редактора объектов
Слайд 6Для безопасной работы ОС Windows Vista наличие специализированного антивирусного ПО либо
Восстановление системных файлов может оказаться полезной функцией, если ваш компьютер применяется не только для выполнения ресурсоемких задач типа игр. Поэтому лучше оставить данный пункт включенным. В этом случае компьютер периодически создает слепки критичных системных файлов (файлы реестра, база данных, профили пользователей и т.д.) и сохраняет их как точку отката. Если какое-либо приложение «снесет» вашу систему или что-то важное будет испорчено, то вы можете вернуть компьютер в состояние точки отката.
Точки отката автоматически создаются службой Восстановления системы (System Restore) при возникновении некоторых ситуаций типа установки нового приложения, обновления Windows, установки неподписанного драйвера и т.д. Кроме того, точки отката можно создавать и вручную, воспользовавшись следующим путем: Панель управления -> Система -> Дополнительные параметры системы -> Защита системы -> Создать
Слайд 8В дальнейшем восстановить состояние системы можно тем же путем, но нажав
Слайд 9Автоматическая очистка диска
Для очистки жесткого диска от ненужных файлов используется программа
При помощи программы «Очистка диска» удобно удалять ненужные файлы и освобождать пространство на жестком диске компьютера. Работа программы может быть задана по расписанию, создаваемому при помощи планировщика заданий. При запуске программы «Очистка диска» по расписанию программа откроется и будет ожидать выбора вариантов пользователем перед удалением файлов с компьютера.
1. Запустите планировщик заданий
2. В меню Действие выберите пункт Создать простую задачу.
3. Введите имя задания и при необходимости описание, затем нажмите кнопку Далее.
4. Чтобы выбрать регулярное расписание, нажмите Ежедневно, Еженедельно, Ежемесячно или Однократно, а затем нажмите кнопку Далее.
5. Задайте нужное расписание и нажмите кнопку Далее.
6. Щелкните элемент Запустить программу и нажмите кнопку Далее.
7. Нажмите кнопку Обзор, введите cleanmgr.exe в поле Имя файла, нажмите кнопку Открыть, а затем — кнопку Далее.
8. Нажмите кнопку Готово.
Слайд 11Регулярная дефрагментация
DOS и версии Windows (за исключением NT) мало заботились об
В NT-версиях Windows, использующих файловую систему NTFS, применяются особые меры для сохранения целостности дискового пространства, но фрагментация все равно происходит. Поэтому вы должны регулярно дефрагментировать ваш жесткий диск, причем регулярность зависит от характера вашей деятельности на компьютере. Если вы часто устанавливаете и удаляете программы или постоянно создаете, перемещаете либо удаляете файлы, то должны раз в неделю выполнять дефрагментацию. Если же вы долгое время используете одни и те же приложения, но при этом не слишком часто перемещаете файлы, промежуток между дефрагментациями можно увеличить до одного месяца.
Для выполнения дефрагментации необходимо открыть окно Мой компьютер, выбрать жесткий диск, нажатием правой клавиши мыши из контекстного меню выбрать Свойства -> Сервис -> Выполнить дефрагментацию. Появится окно, в котором вы можете либо запустить дефрагментацию, либо настроить режим ее проведения.
Слайд 13Конструктор шаблонов безопасности
Шаблоны безопасности представляют собой текстовые файлы. Для изменения таких
Слайд 15Устанавливаем и настраиваем Windows Server Update Services
В компьютерной сети любого масштаба
Для установки WSUS файловая система сервера должна соответствовать следующим требованиям:
* системный раздел и раздел, предназначенный для установки WSUS, должны быть отформатированы в файловой системе NTFS;
* для системного раздела требуется не менее 1 Гб свободного пространства;
* необходимо не менее 6 Гб свободного пространства на диске, где хранятся данные WSUS; рекомендуется 30 Гб;
* необходимо не менее 2 Гб свободного пространства на диске, куда программой установки WSUS устанавливается Windows SQL Server 2000 Desktop Engine (WMSDE).
Слайд 16Установку WSUS могут выполнить только члены локальной группы «Администраторы». Размер дистрибутива
После принятия лицензионного соглашения вам будет предложено выбрать источник обновлений клиентских компьютеров: либо они будут храниться локально на сервере, либо каждый раз по запросу клиента будут загружаться с узла Microsoft Update. Гораздо рациональнее представляется хранить обновления локально. Во-первых, в этом случае уменьшаются затраты на интернет-трафик. Во-вторых, клиентские компьютеры будут обновляться быстрее. В любом случае при желании эту настройку вы сможете позже изменить.
В следующем окне необходимо выбрать параметры базы данных: можно установить WMSDE вместе с WSUS или использовать существующий Microsoft SQL Server 2000. Поскольку WMSDE входит в состав дистрибутива WSUS и является бесплатным продуктом, вряд ли найдутся причины отказаться от его установки.
Следующее окно позволяет выбрать веб-узел для использования сервером WSUS. Microsoft рекомендует использовать существующий веб-узел IIS по умолчанию и 80й порт. Если этот порт уже занят, потребуется создать отдельный узел IIS (специально для WSUS), работающий по настраиваемому порту.
Слайд 17Теперь мы выполним первоначальную настройку сервера WSUS: создадим группу компьютеров, на
Важным моментом в настройке WSUS является создание групп компьютеров. Хорошей практикой является тестирование вновь полученных с узла Microsoft Update обновлений на небольшой группе типичных для сети компьютеров. Затем в случае успешного функционирования тестовых компьютеров в течение некоторого времени, распространение обновлений на остальные компьютеры сети.
Для начала нужно настроить способ назначения компьютеров в группы: либо они будут добавляться в группы со стороны сервера (т.е. вручную через консоль WSUS), либо со стороны клиента (т.е. с помощью групповых политик или настроек реестра Windows).
Для этого откроем страницу «Параметры компьютеров», щелкнув по ссылке «Параметры» в верхней части консоли администрирования WSUS, затем «Параметры компьютеров». На открывшейся странице можно выбрать способ назначения компьютеров в группы. Если сеть небольшая и количество групп WSUS невелико, можно оставить значение по умолчанию. (Использовать задание «Переместить компьютеры» в Windows Server Update Services.)
Слайд 18Для создания группы необходимо щелкнуть по ссылке «Компьютеры» в консоли администрирования
Теперь необходимо настроить типы загружаемых обновлений. Для этого на странице консоли администрирования WSUS щёлкаем по ссылке «Параметры Параметры синхронизации». Откроется страница с настройками синхронизации WSUS
Слайд 20В разделе «Расписание» можно выбрать ручную либо автоматическую ежедневную синхронизацию в
В разделе «Продукты и классы» можно указать программные продукты и типы обновлений для них. Щёлкнув по кнопке «Изменить» в левой части раздела, открываем окно со списком программ, для которых можно загружать обновления. Отмечаем продукты, которые есть в нашей сети и которые хотим обновлять.
Слайд 21Таким же образом, щелкнув по кнопке «Изменить» под перечнем классов обновлений,
Слайд 22Следующий раздел – «Прокси-сервер». Если в сети для доступа в интернет
Следующий раздел – «Источник обновления». Если это первый сервер WSUS в сети, оставляем загрузку с узла Microsoft Update. В противном случае указываем адрес и порт вышестоящего сервера WSUS, с которого будут загружаться обновления.
Последний раздел – «Файлы обновлений и языки». Нажав на кнопку «Дополнительно», попадаем в окно настройки дополнительных параметров синхронизации. В группе параметров «Файлы обновлений» задаётся место хранения и в случае выбора места на локальном сервере указывается способ загрузки и тип файлов обновлений. В большинстве случаев оптимальным вариантом будет локальное хранение файлов обновлений при включенном флажке «Загружать файлы обновлений на этот сервер, только если они одобрены». В этом случае обновления будут загружаться с узла Microsoft Update только в случае одобрения установки (администратором или автоматически). Файлы так называемой экспресс-установки имеют больший размер, т.е. будут увеличивать трафик интернет-соединения, и соответственно увеличится время их загрузки на сервер, но обновления клиентских компьютеров будут происходить быстрее. Здесь нужно сделать выбор в зависимости от конкретной конфигурации сети, скорости, загруженности и стоимости интернет-соединения. Пока можно не включать параметр «Загружать файлы экспресс-установки».
Слайд 24Далее необходимо настроить автоматическое одобрение обнаружения и установки обновлений. Под обнаружением
Слайд 26В разделе «Новые редакции обновлений» устанавливается реакция сервера WSUS на выход
В разделе «Обновления Windows Server Update Services» настраивается автоматическая загрузка обновлений самого сервера WSUS. Естественно, нужно включить этот параметр для своевременной установки обновлений и исправлений WSUS.
Теперь можно приступить к настройке службы автоматического обновления клиентских компьютеров. Если в сети используется служба каталогов Active Directory, можно и нужно использовать объекты групповой политики (GPO) для настройки клиентов. При отсутствии в сети развернутой службы каталогов можно использовать локальную групповую политику.
Для этого в редакторе объектов групповой политики нужно открыть узел «Конфигурация компьютера Административные шаблоны Компоненты Windows Windows Update». Если этого узла нет, то необходимо самостоятельно добавить административный шаблон wuau.adm. Каждый из параметров достаточно подробно описан, поэтому остановимся только на тех, которые необходимы для первоначальной настройки.
Слайд 29Следующий параметр – «Указать размещение службы обновлений Microsoft в интрасети»
Параметр
Теперь откроем страницу Компьютеры консоли WSUS. Через некоторое время, после применения рабочими станциями групповых политик, на этой странице начнут появляться имена компьютеров. После этого можно переместить несколько в созданную ранее группу Тест для установки и проверки обновлений. Для этого выделим нужные компьютеры в списке, нажмём ссылку «Перемещение выбранных компьютеров» и в открывшемся окне выберем группу Тест.