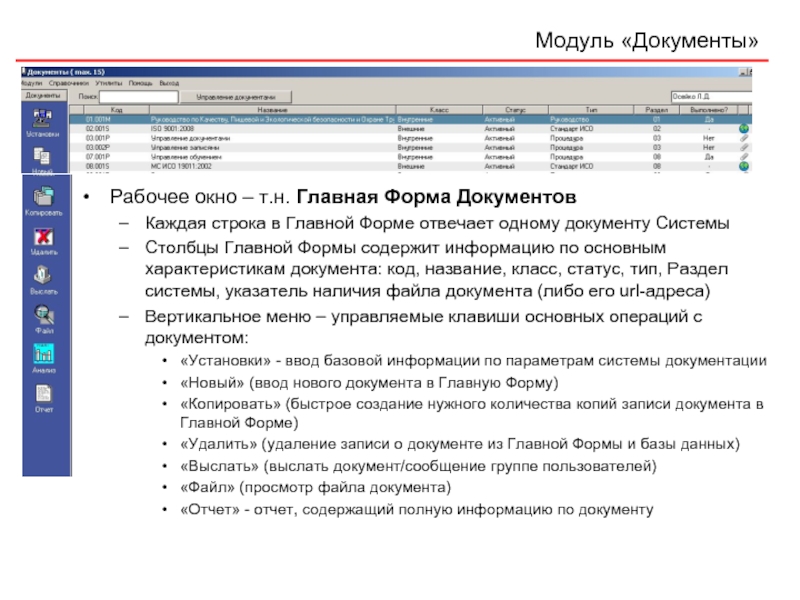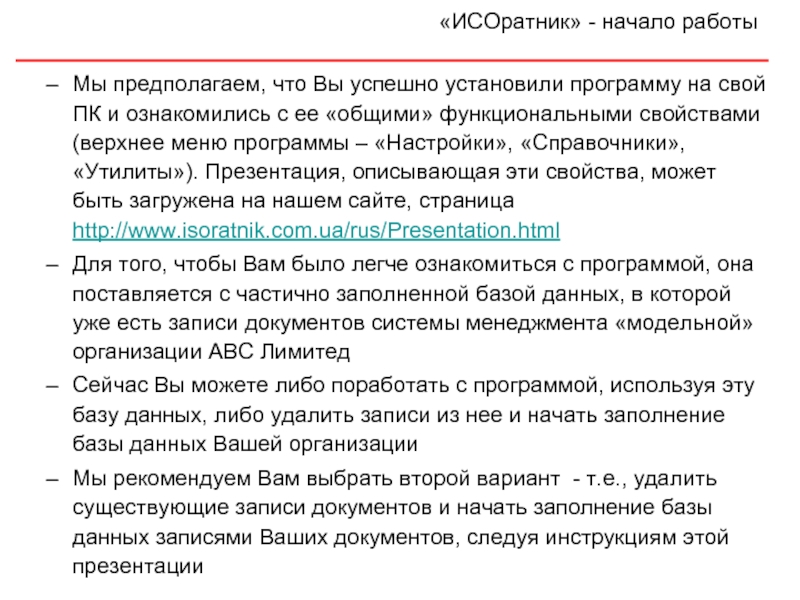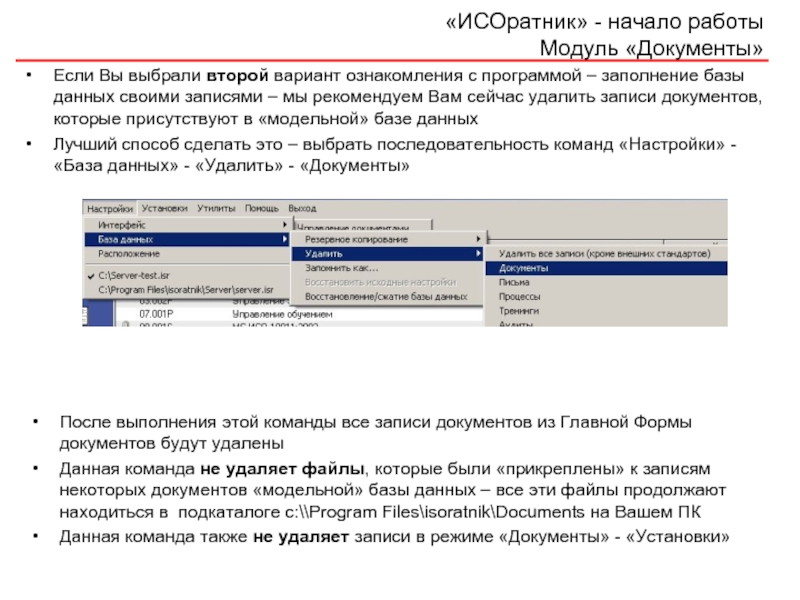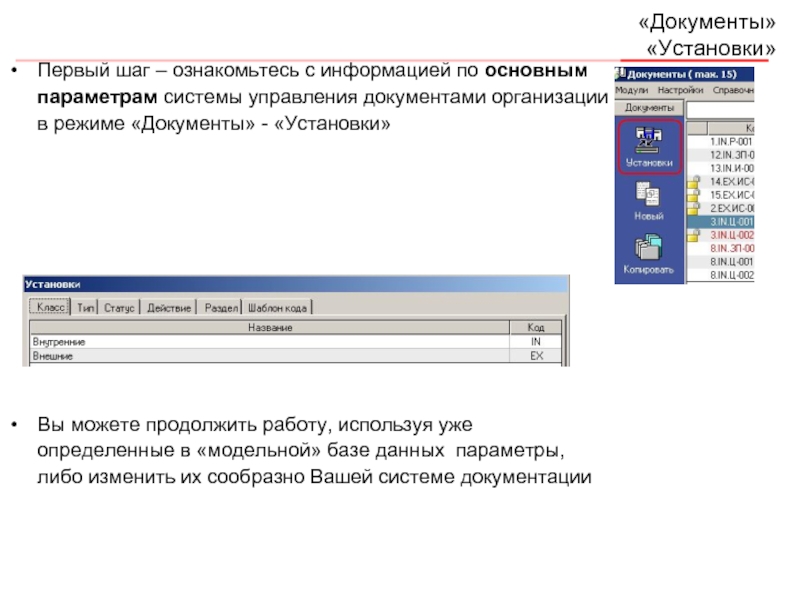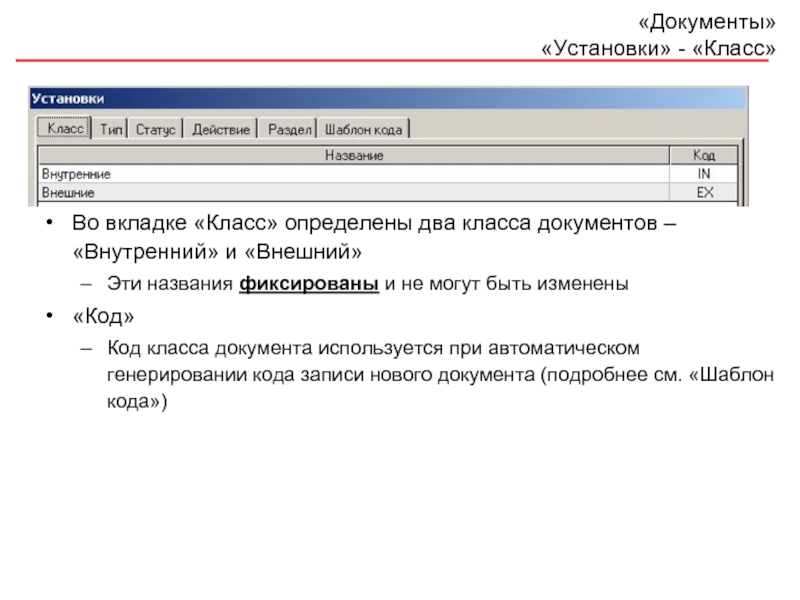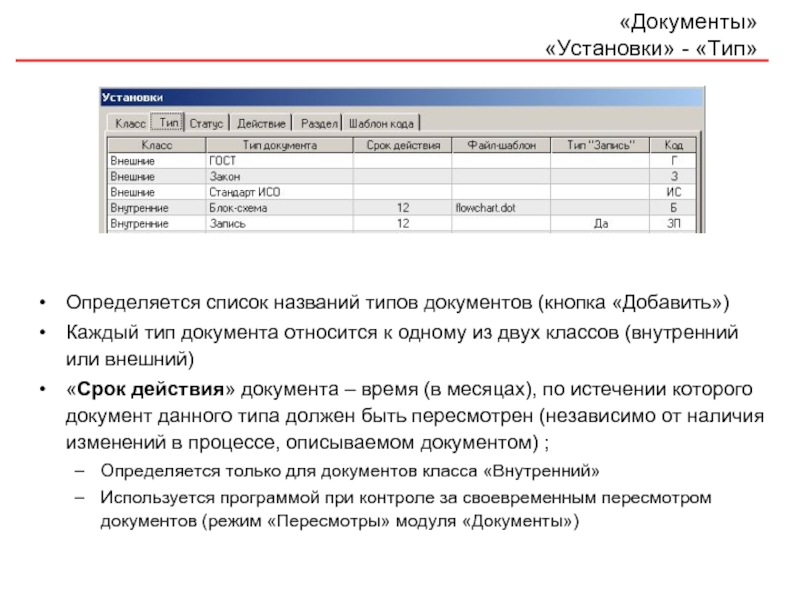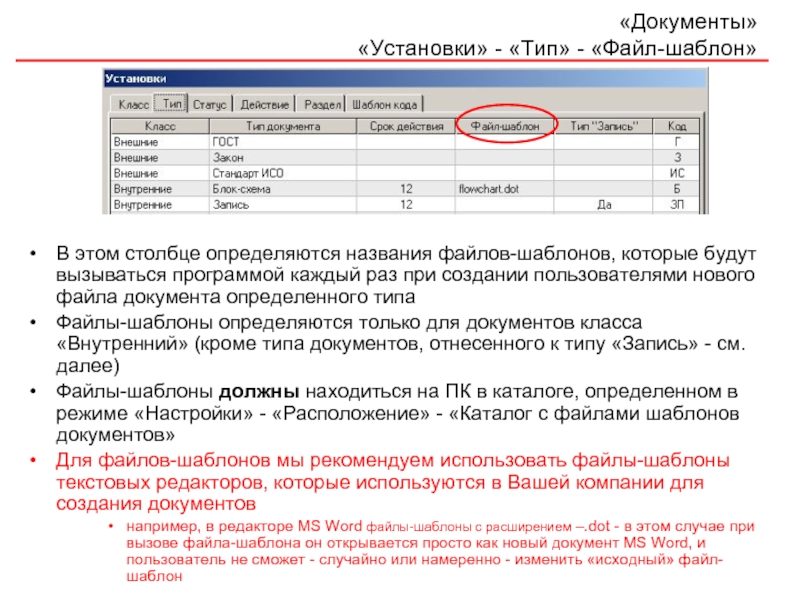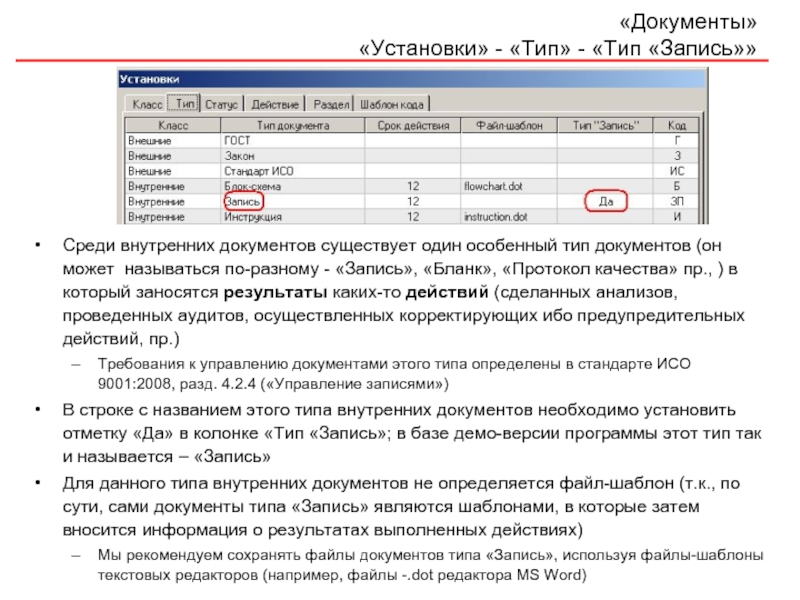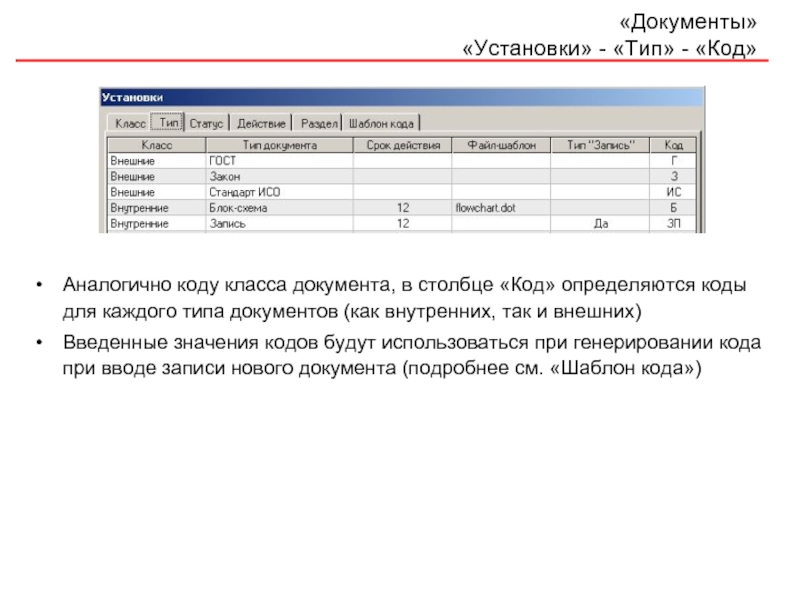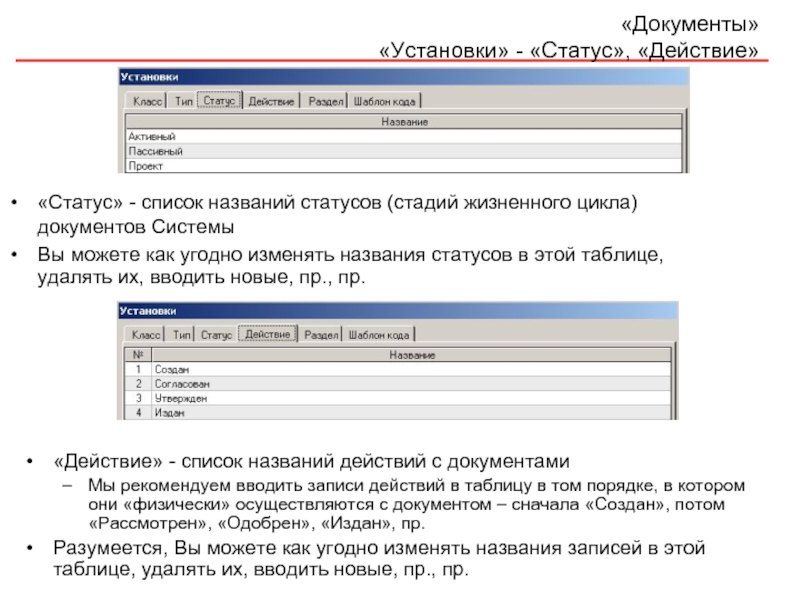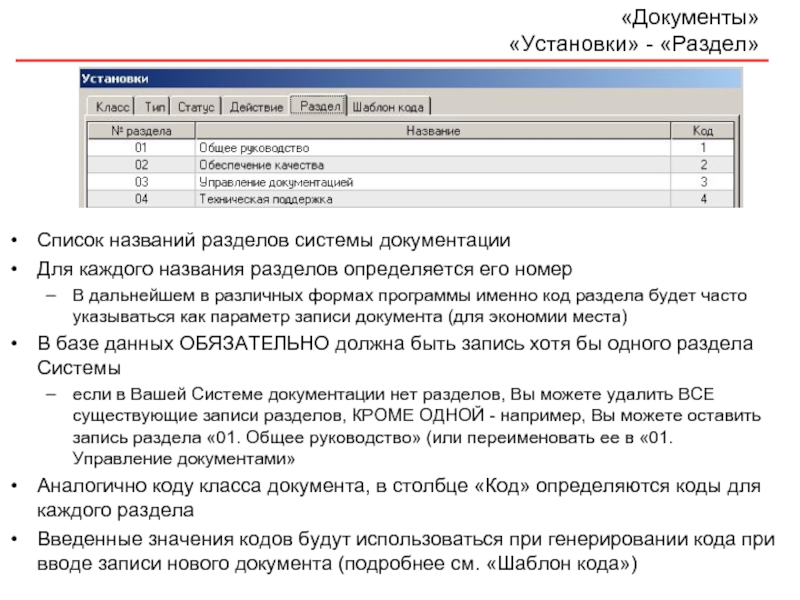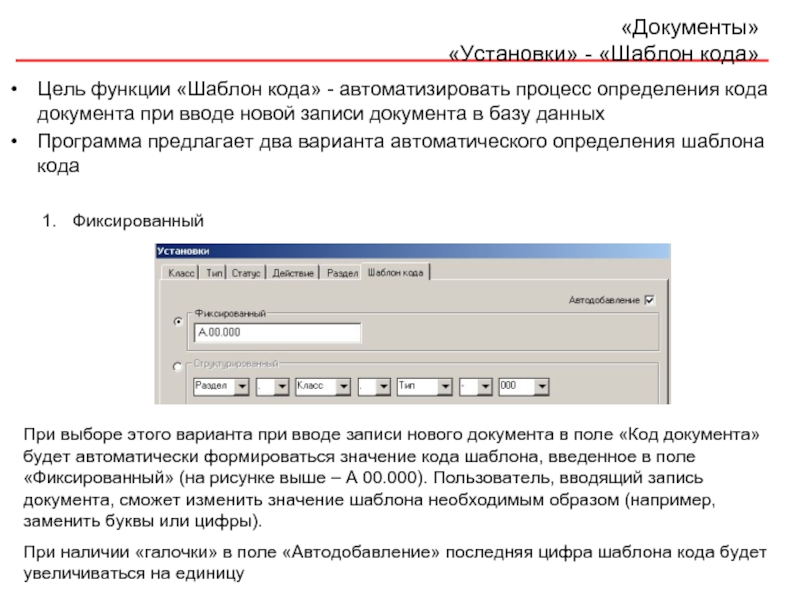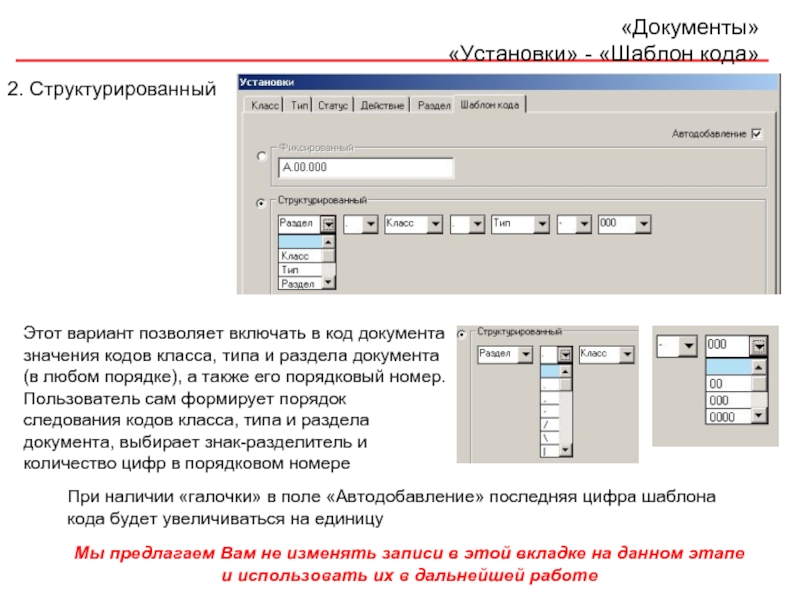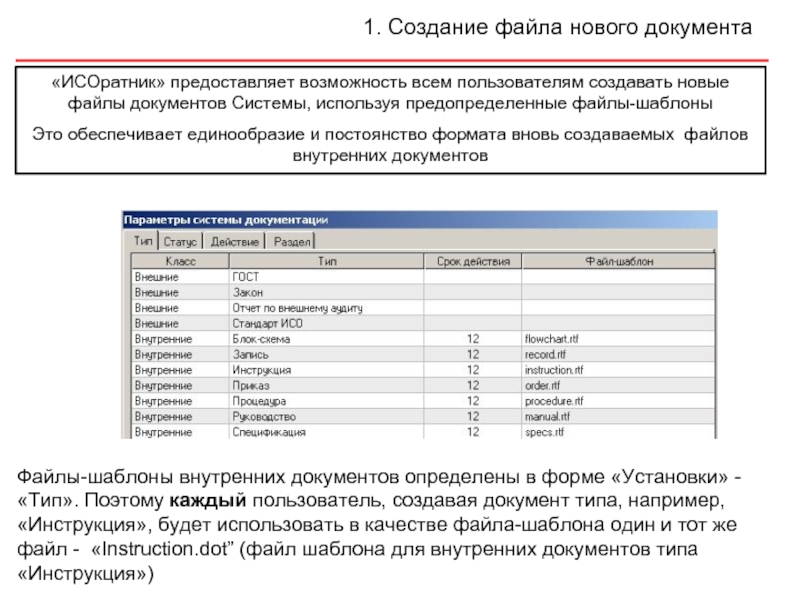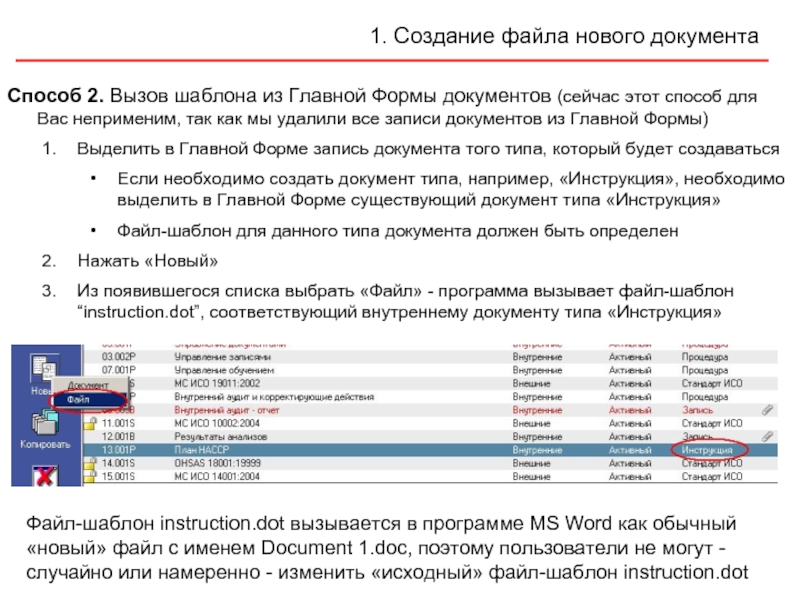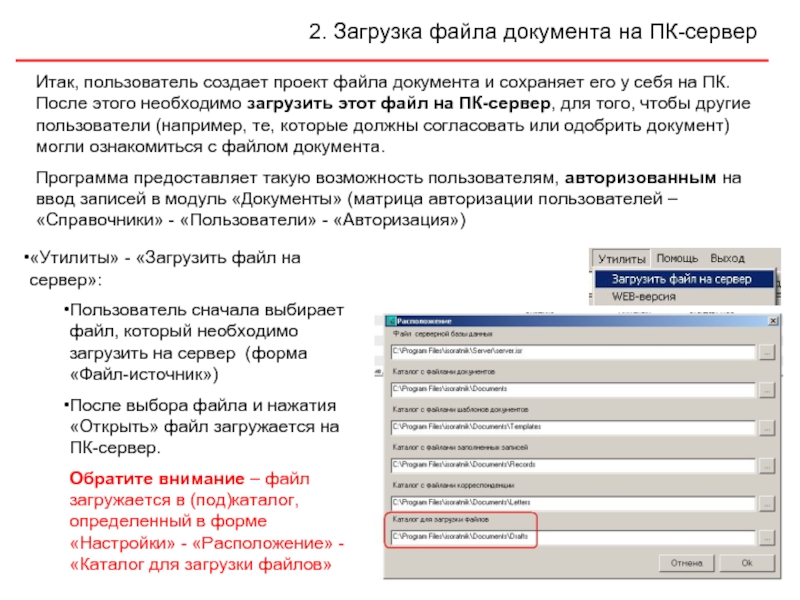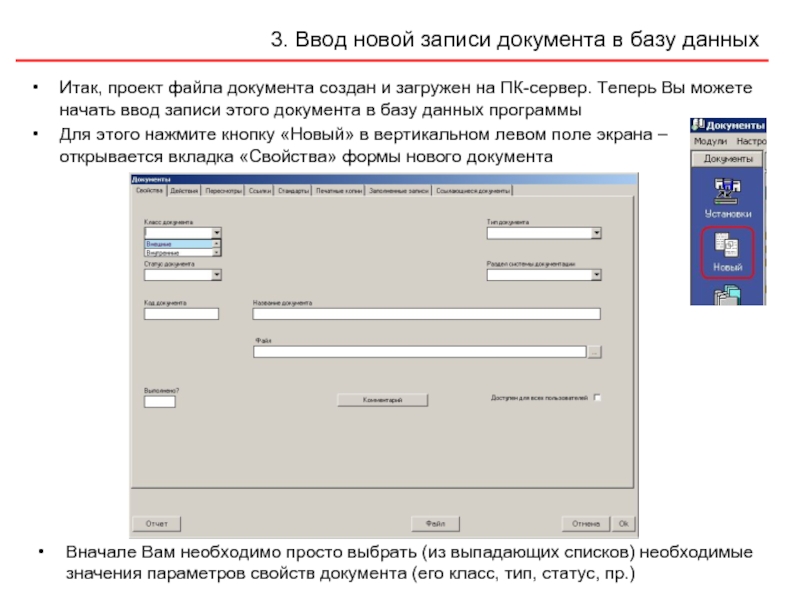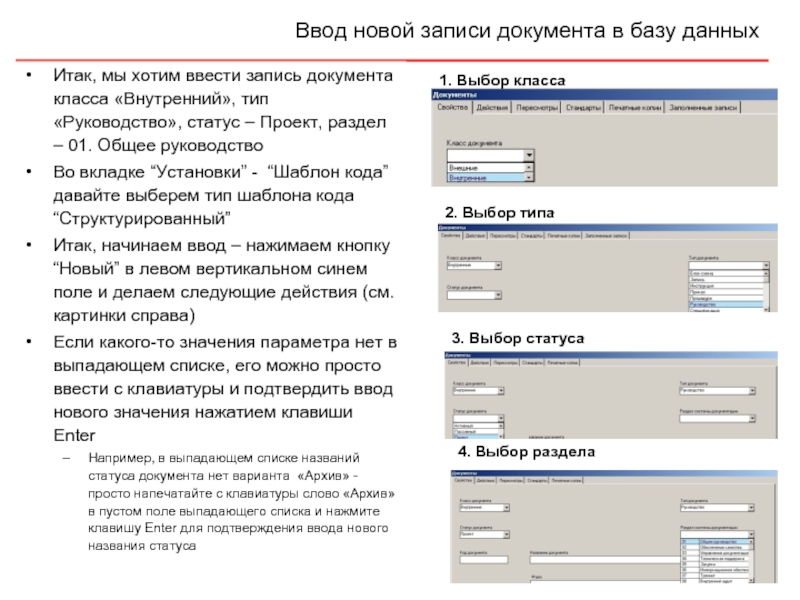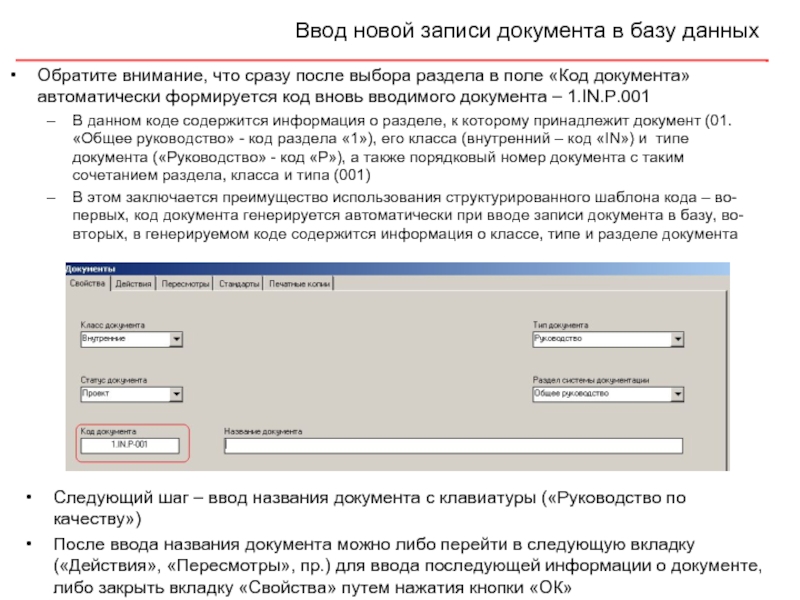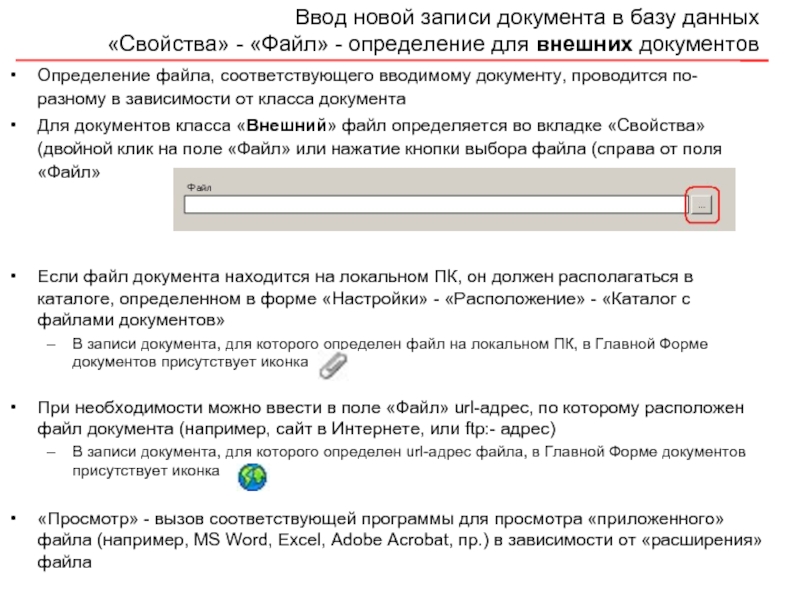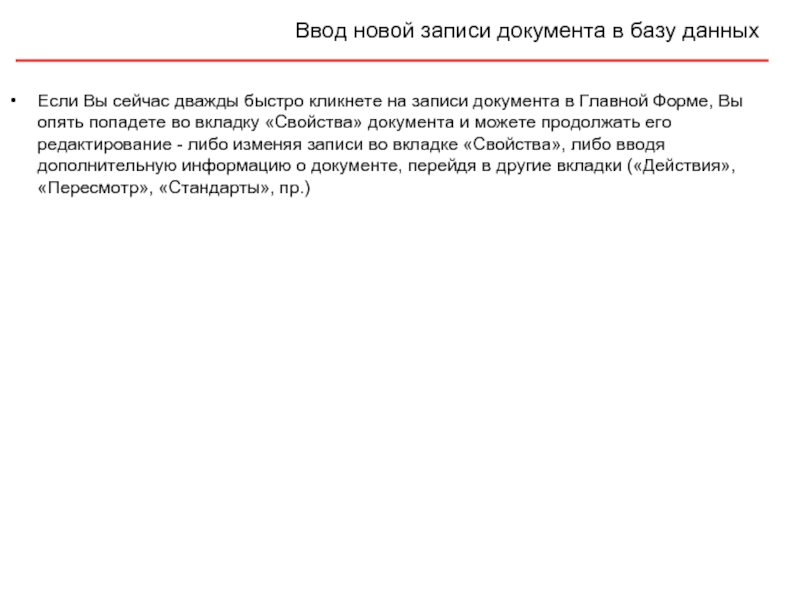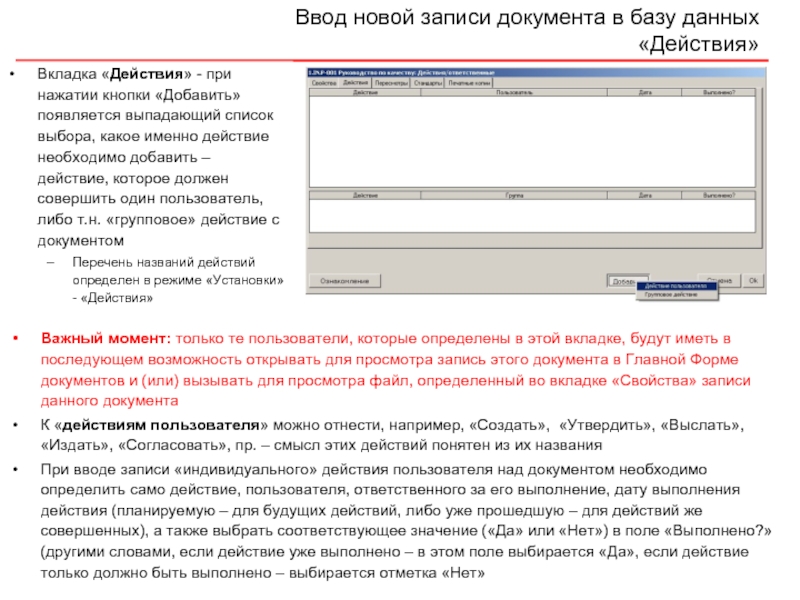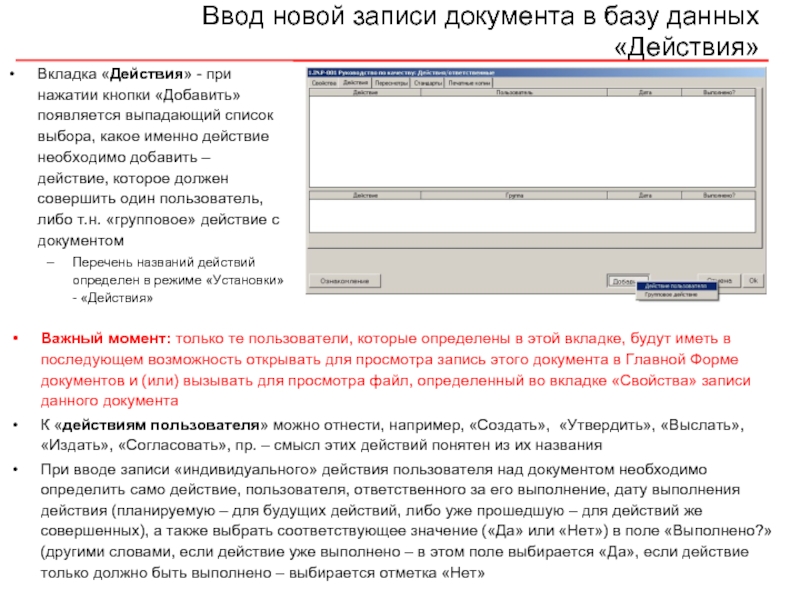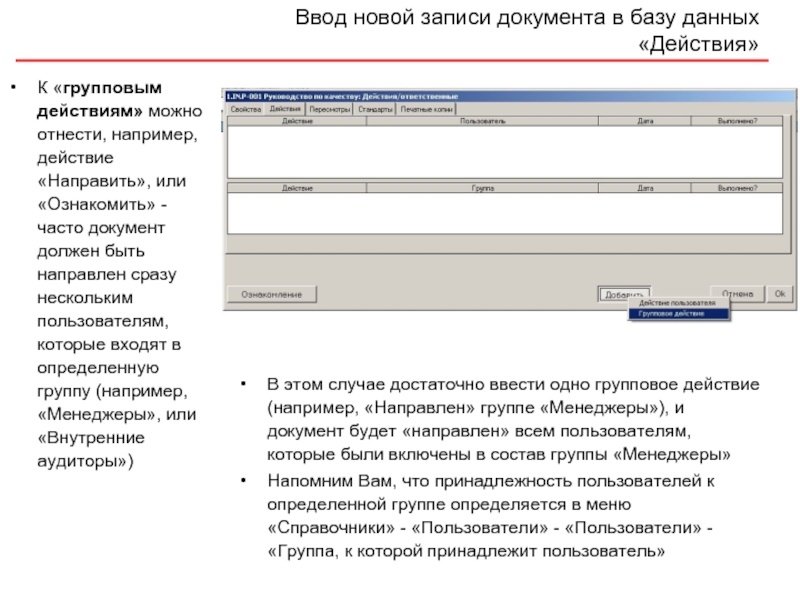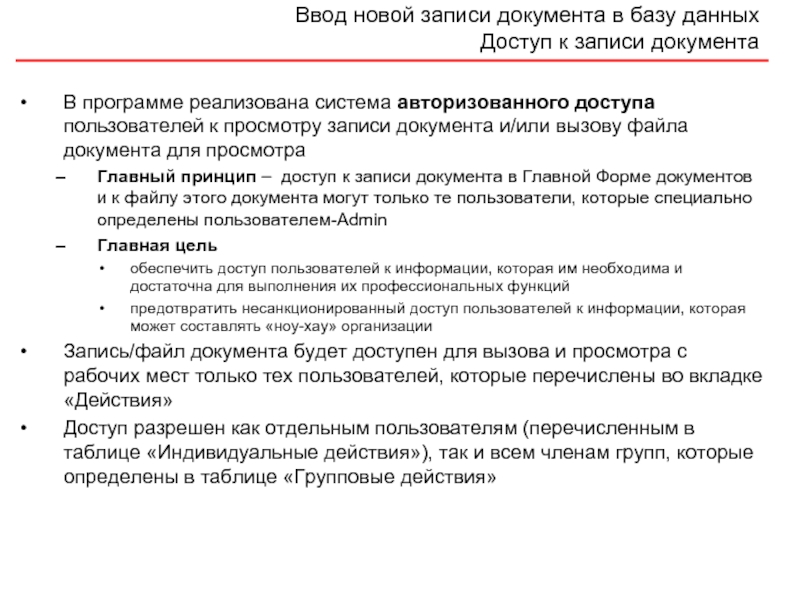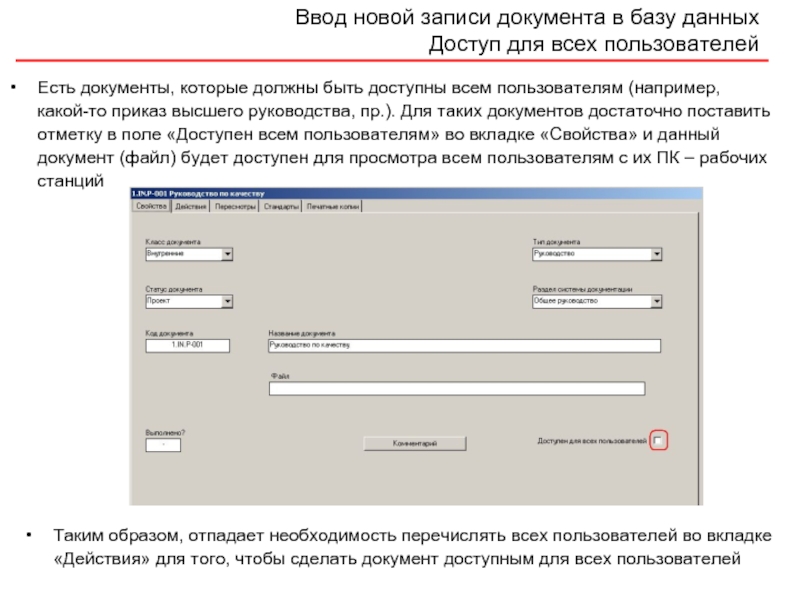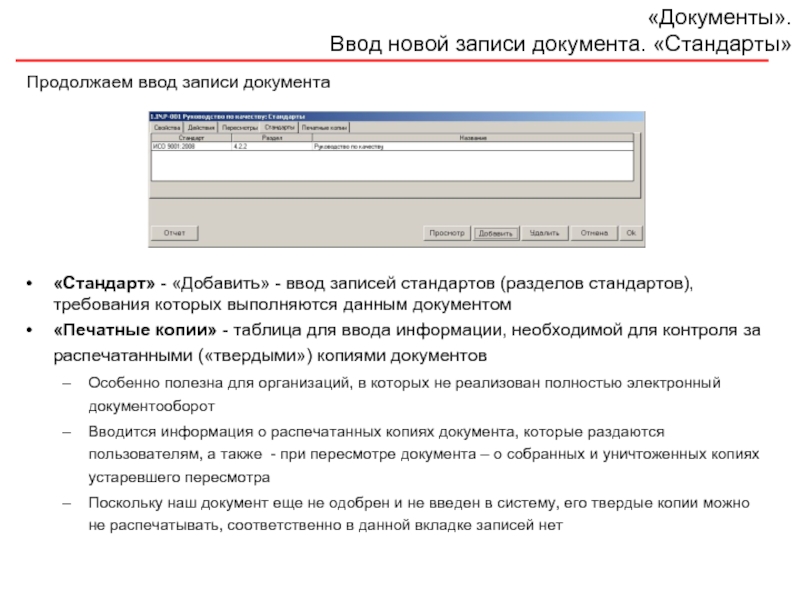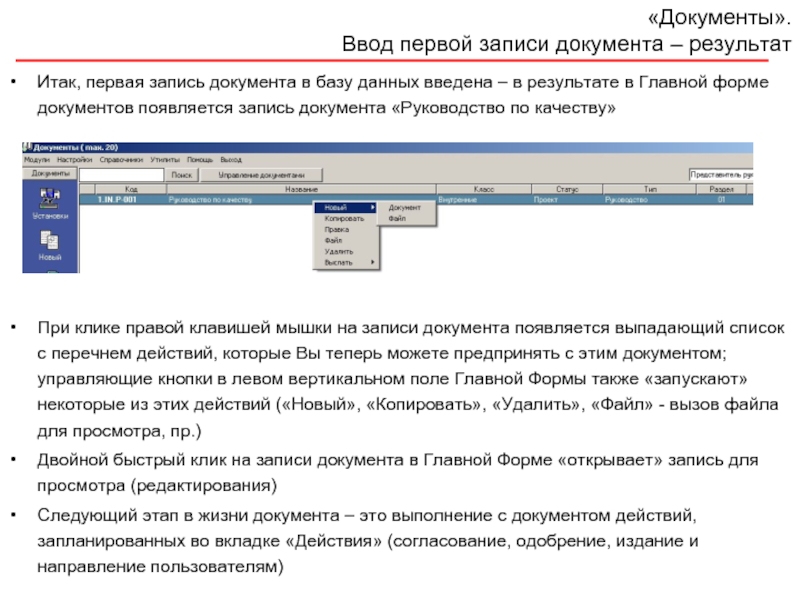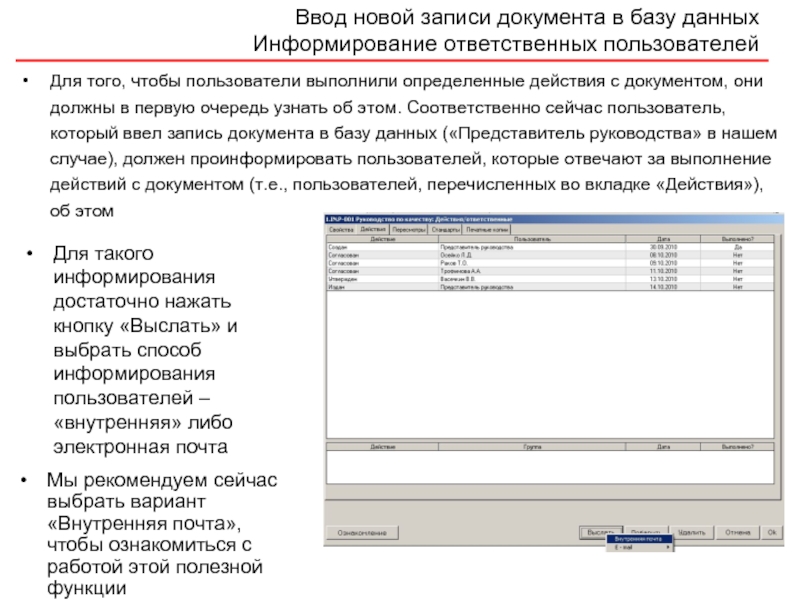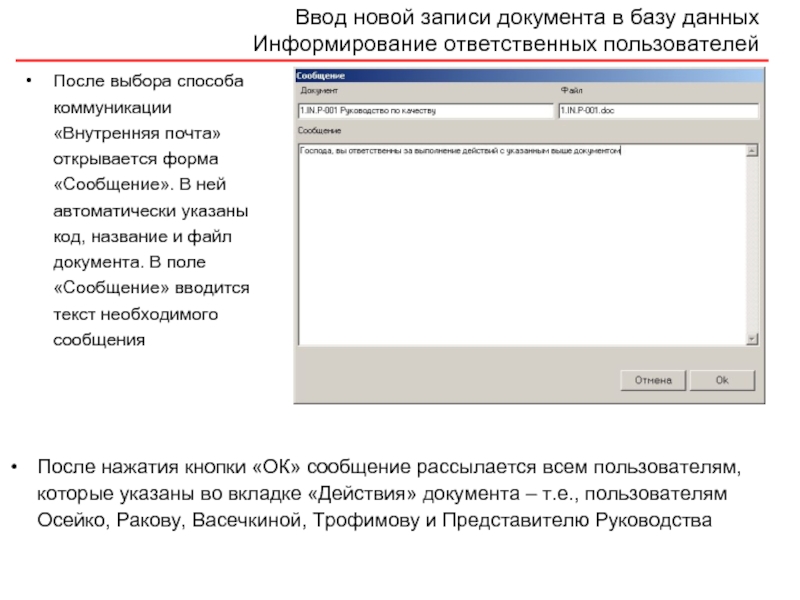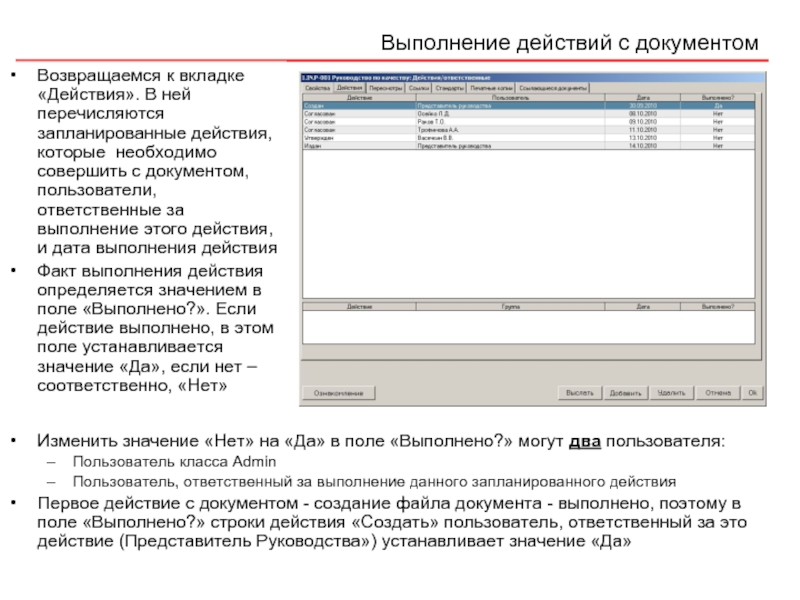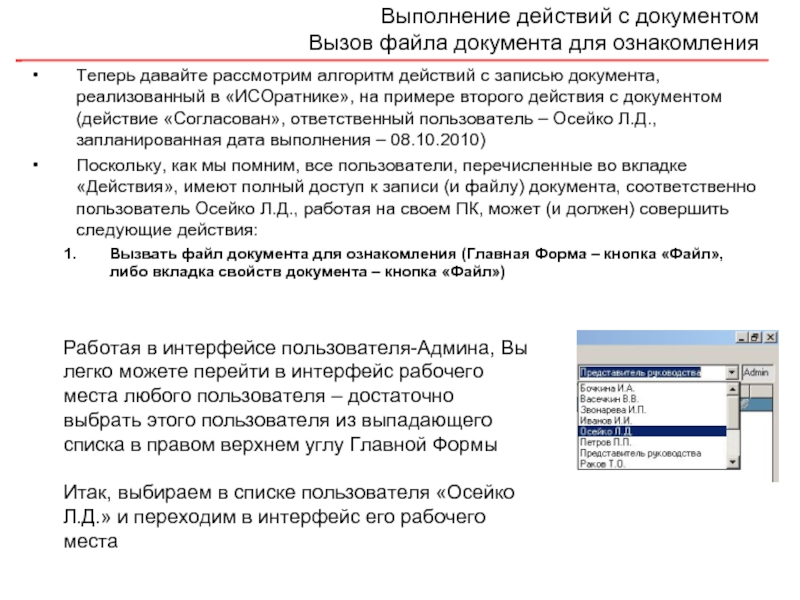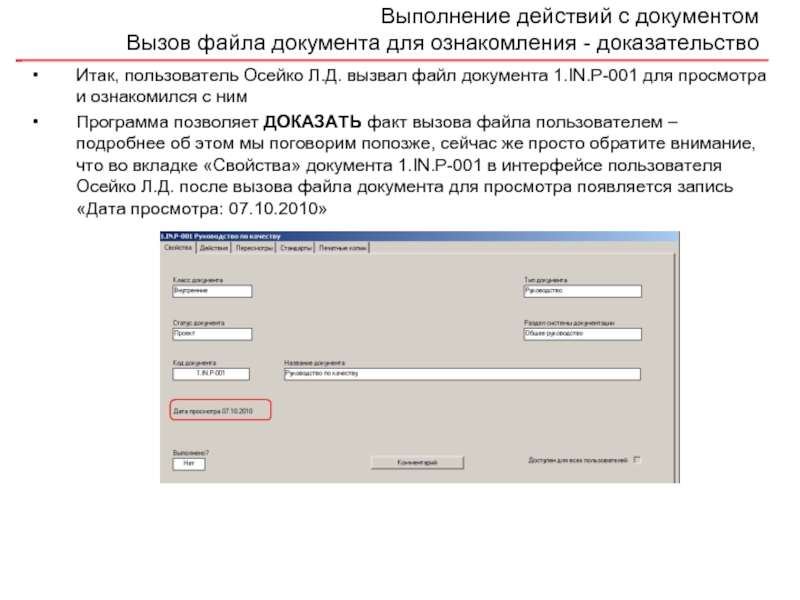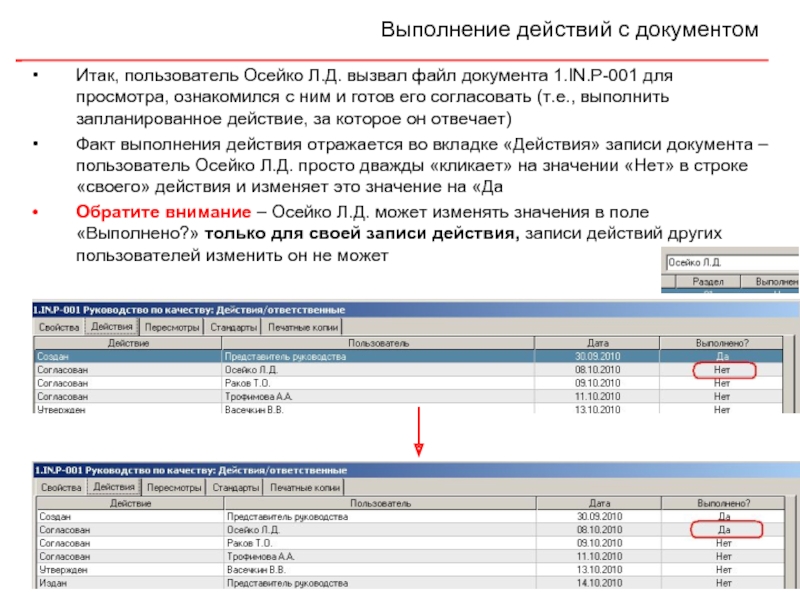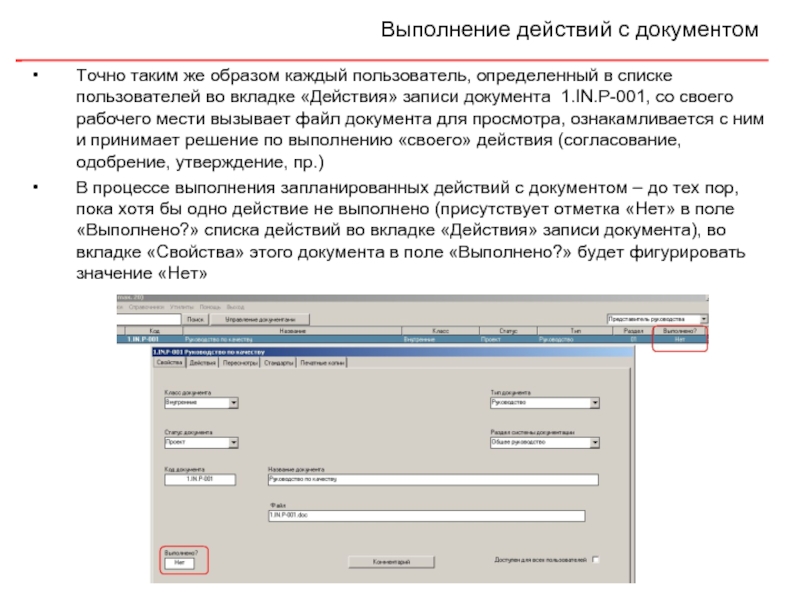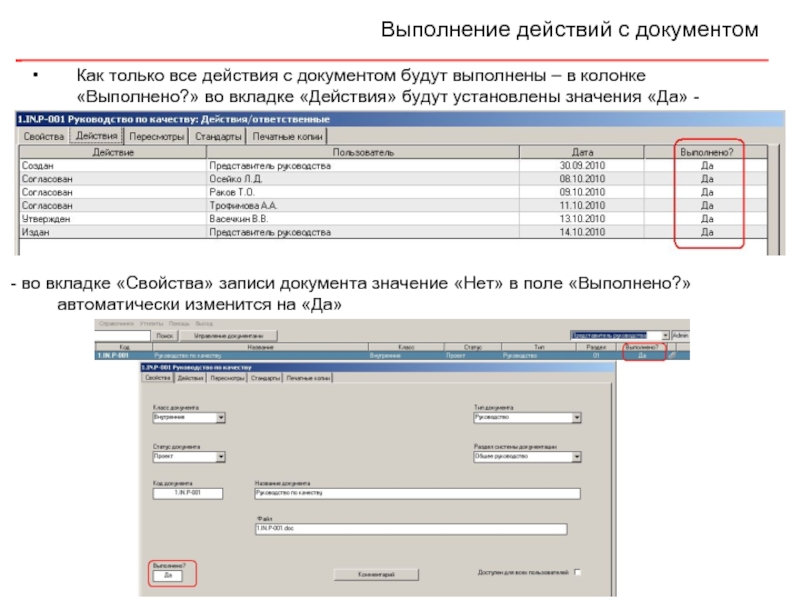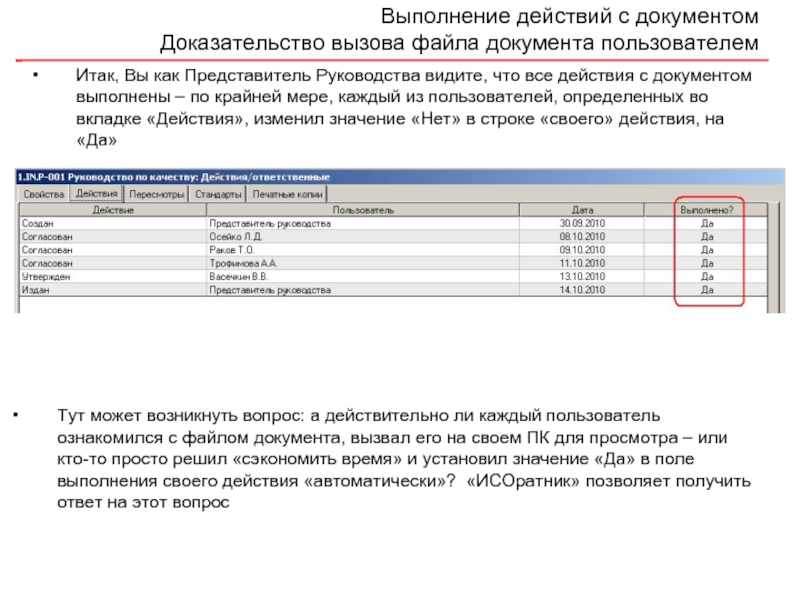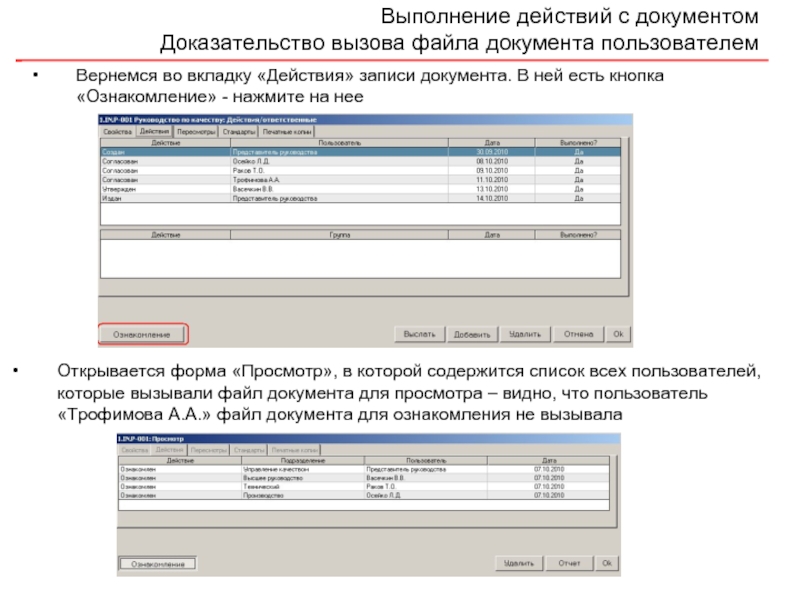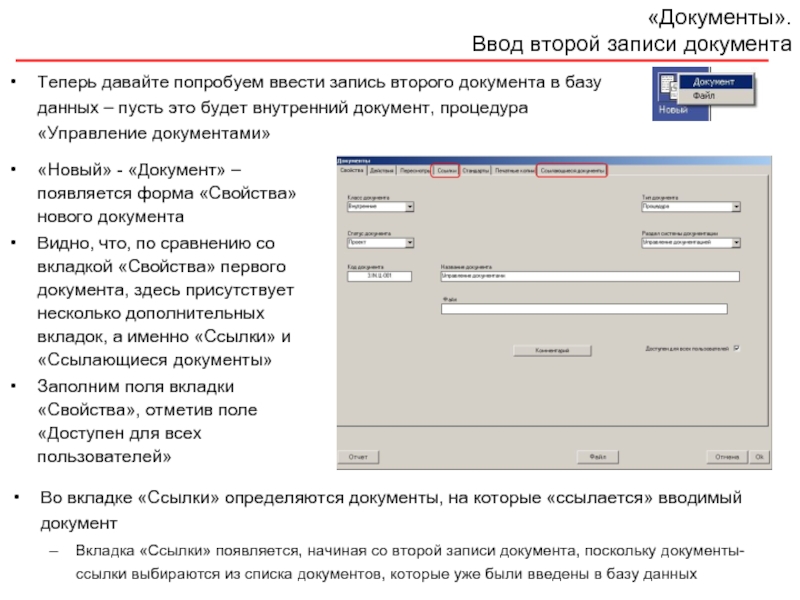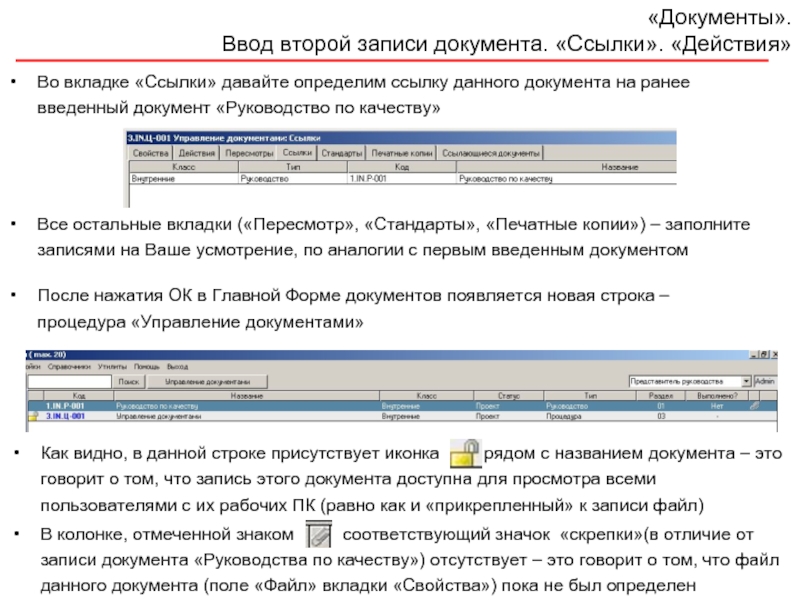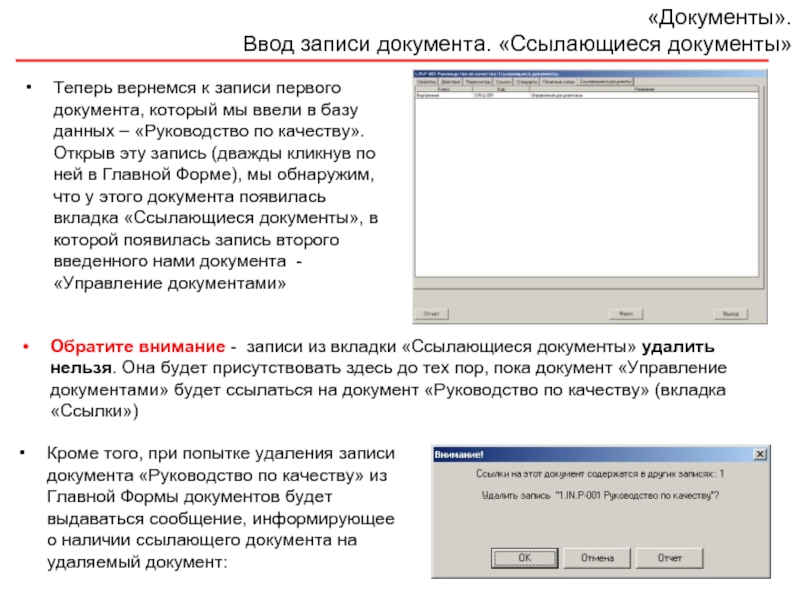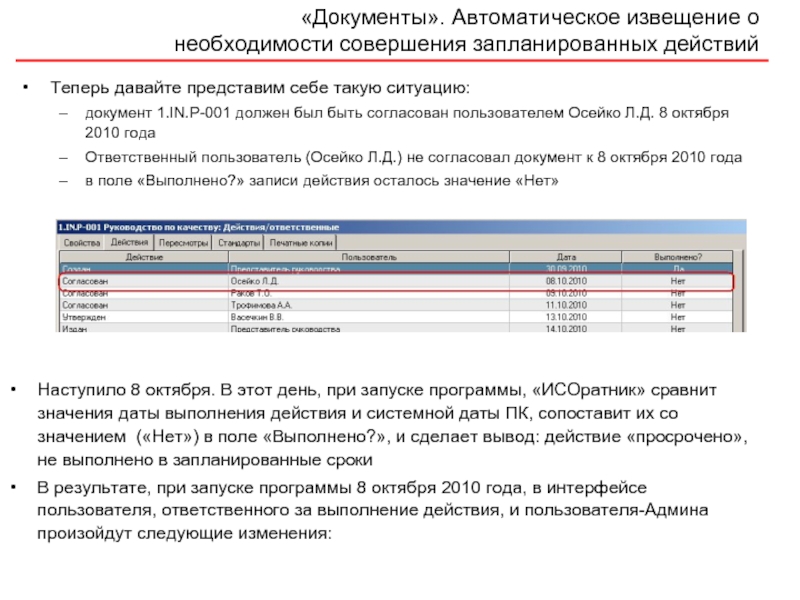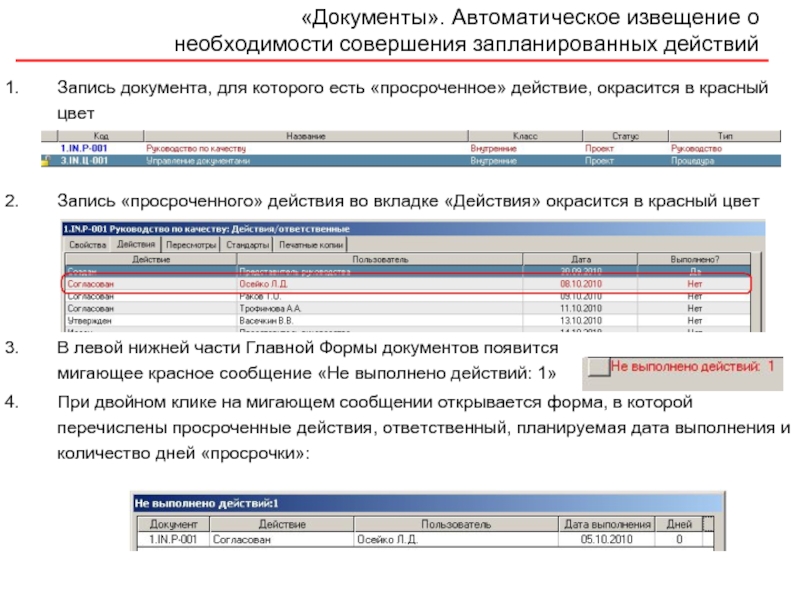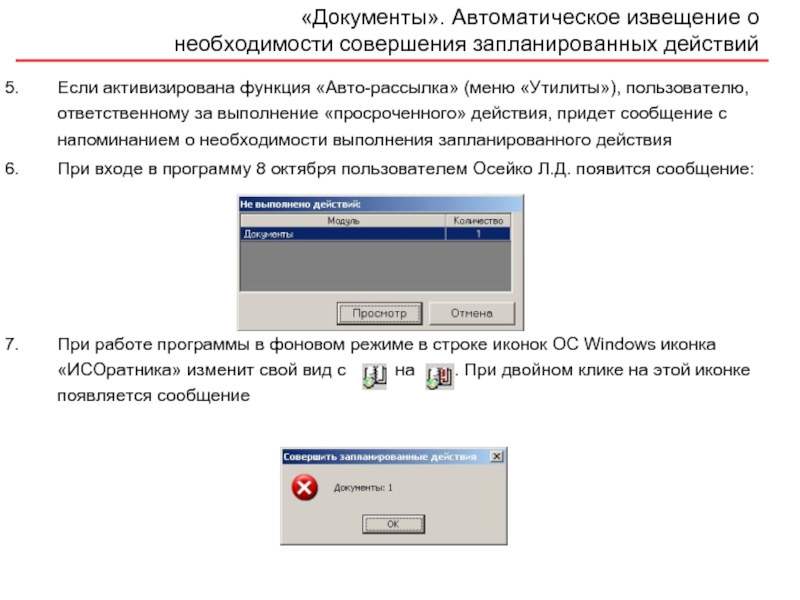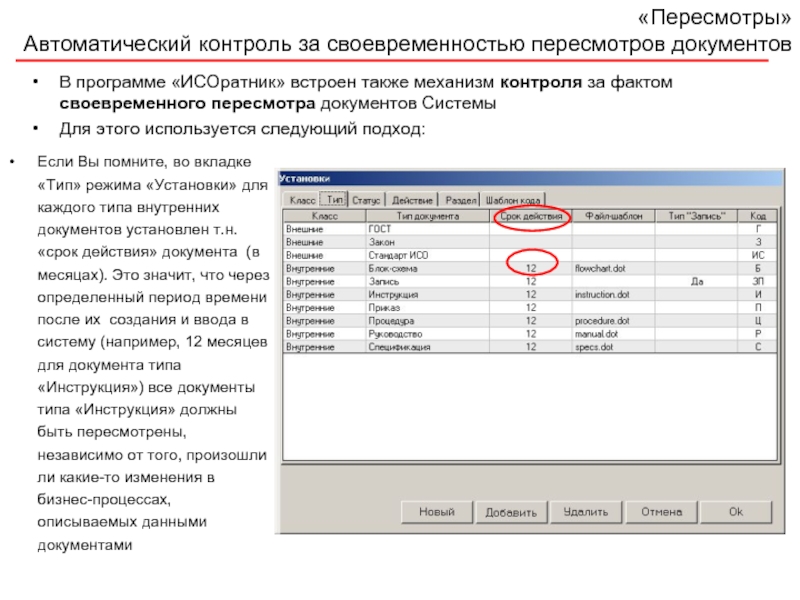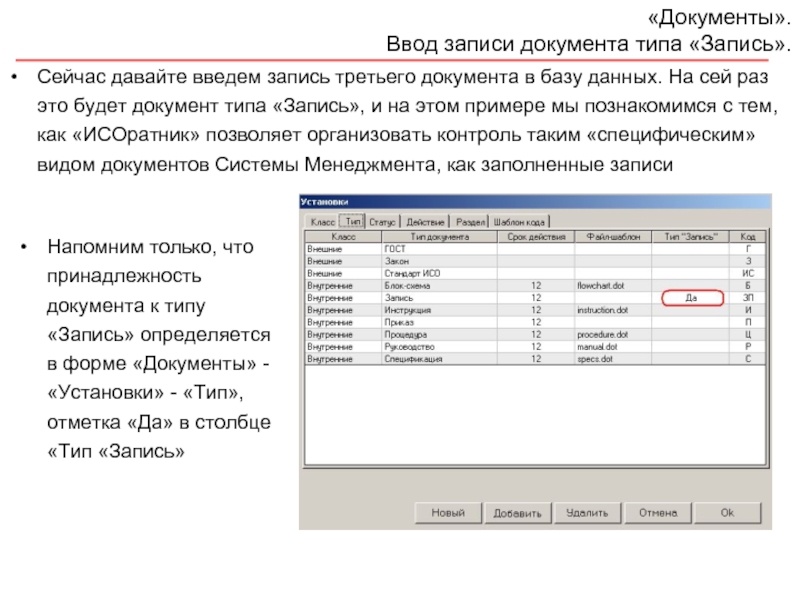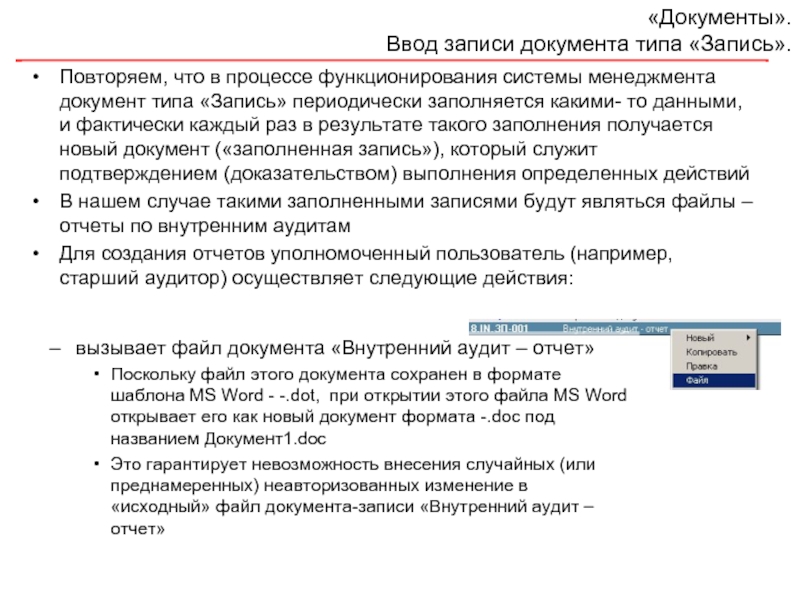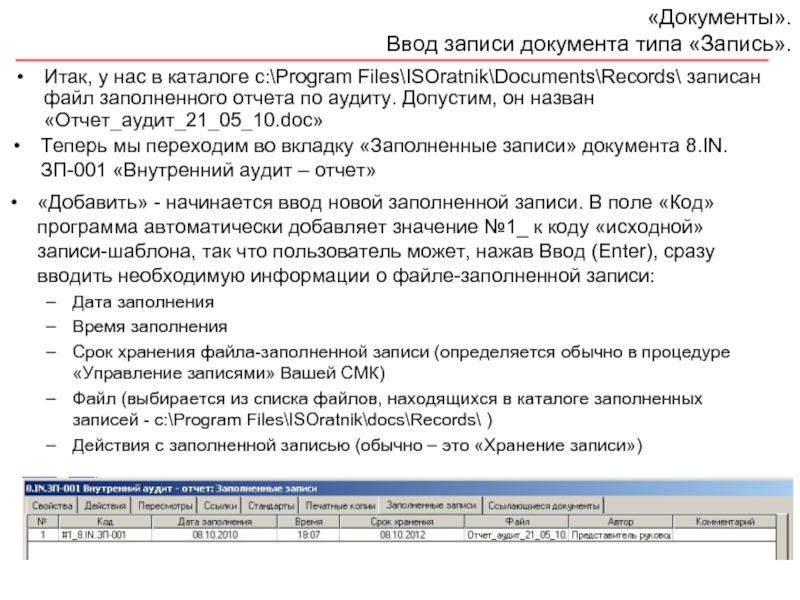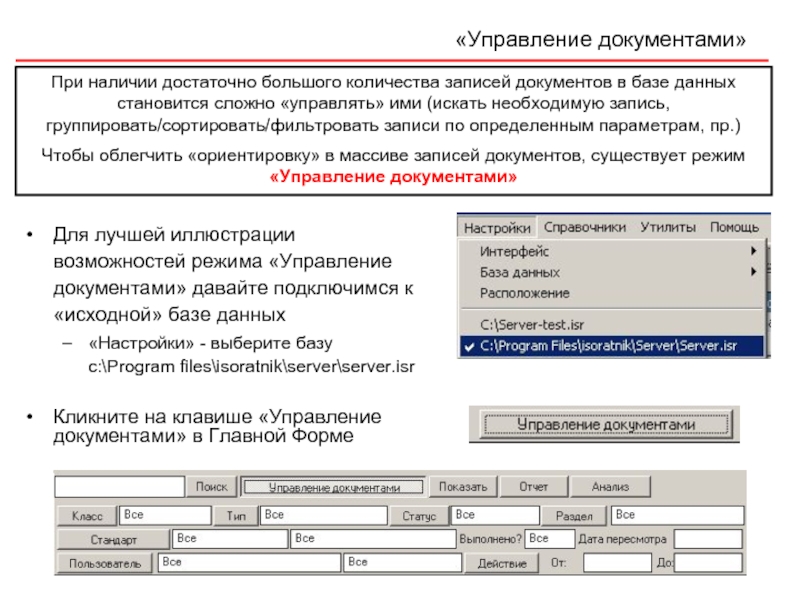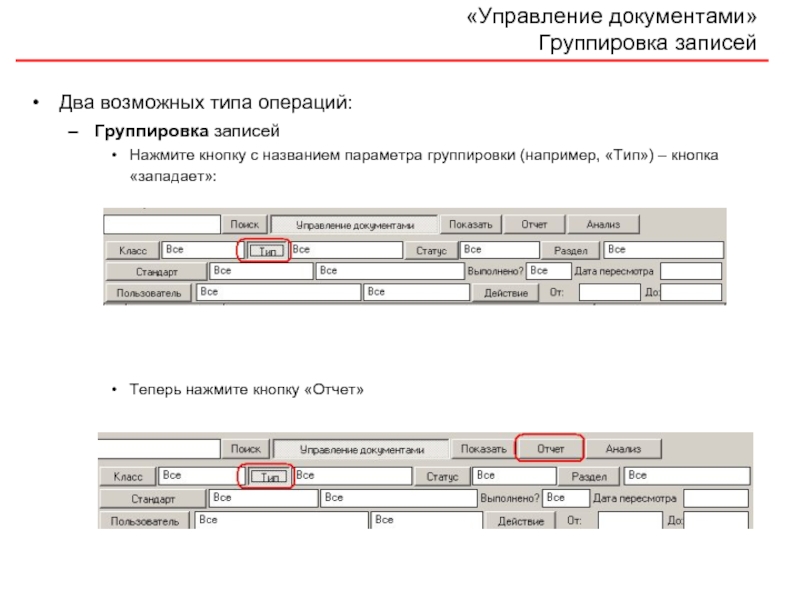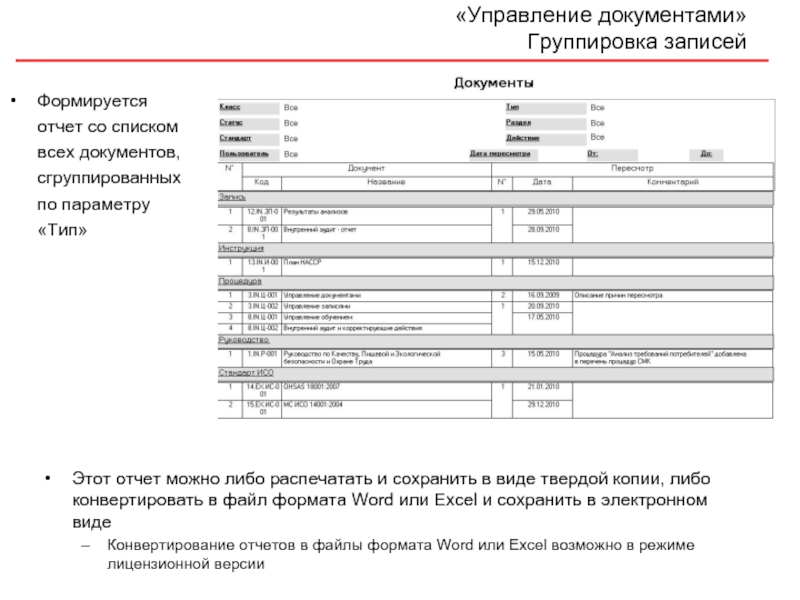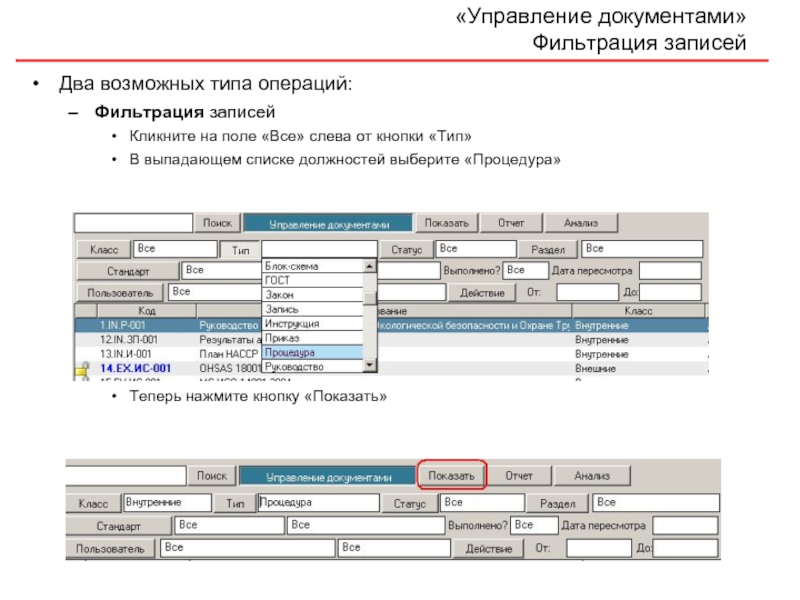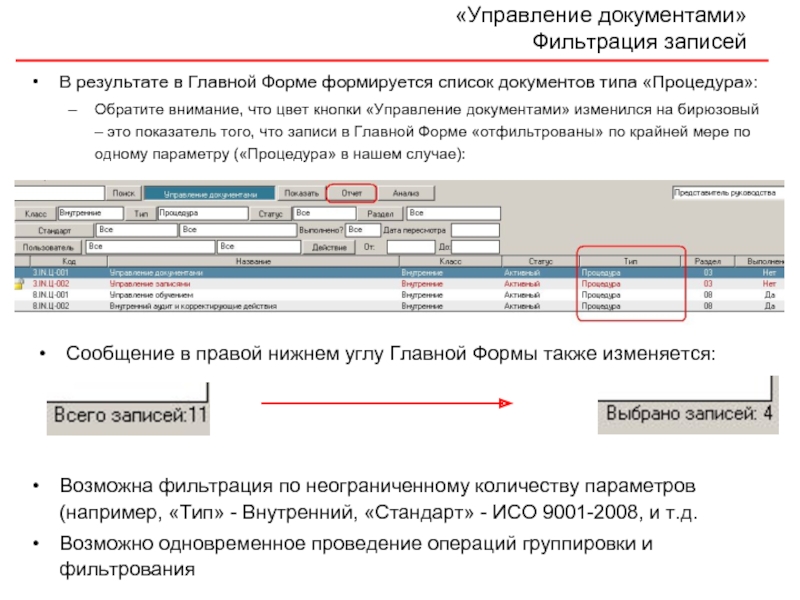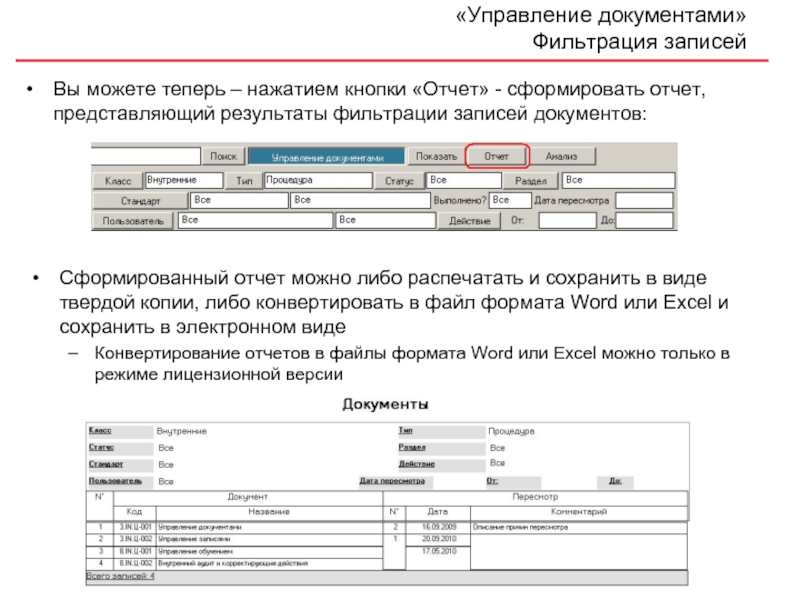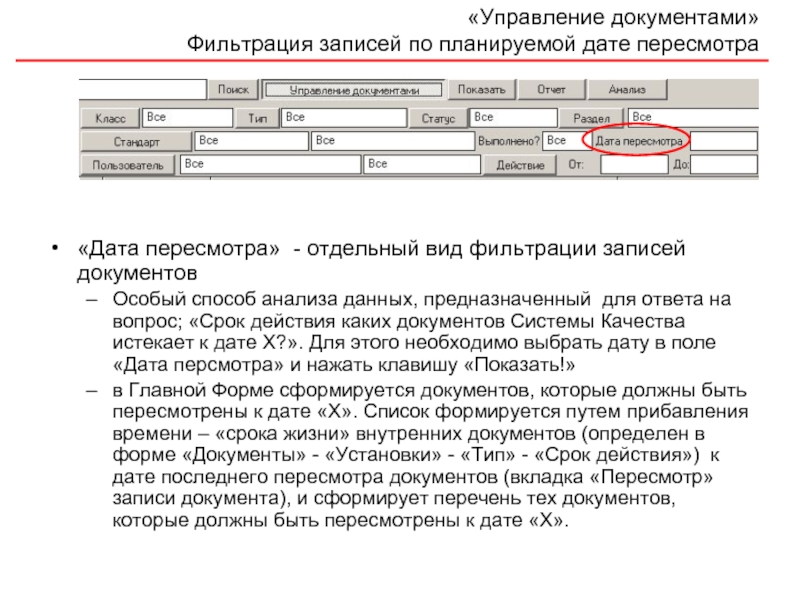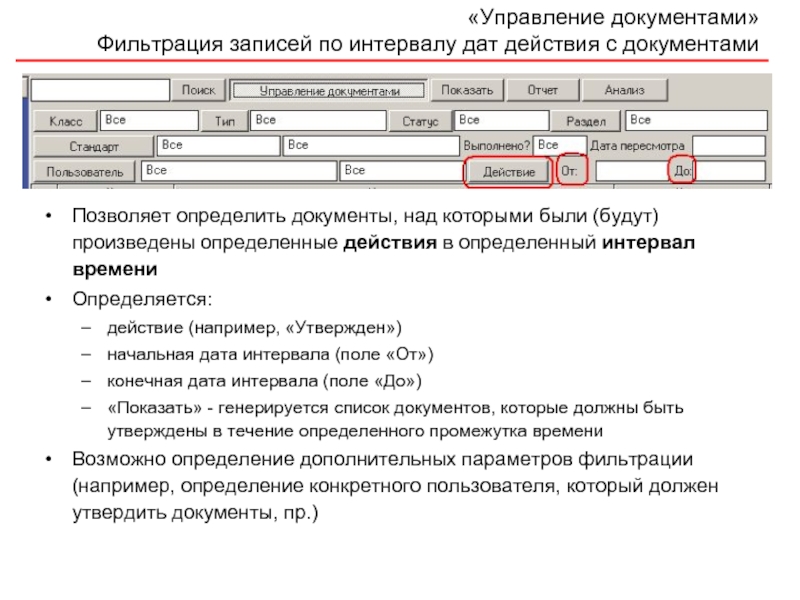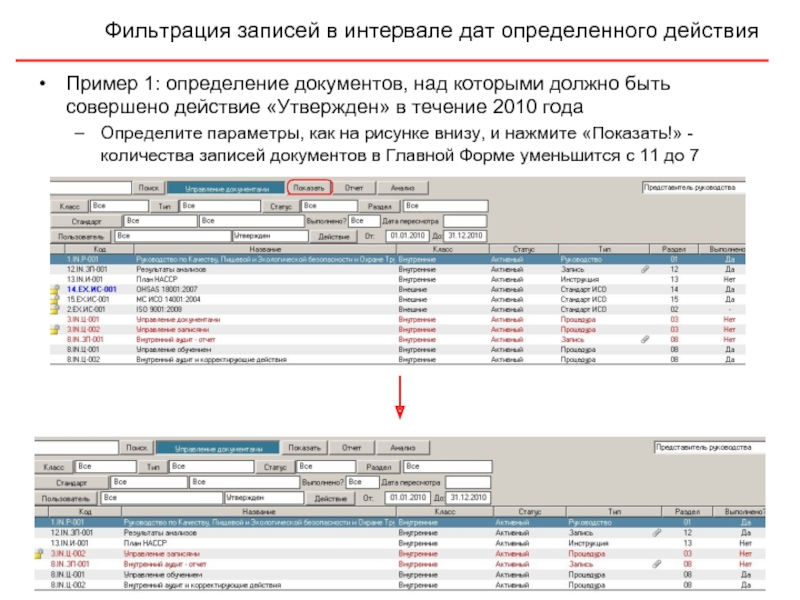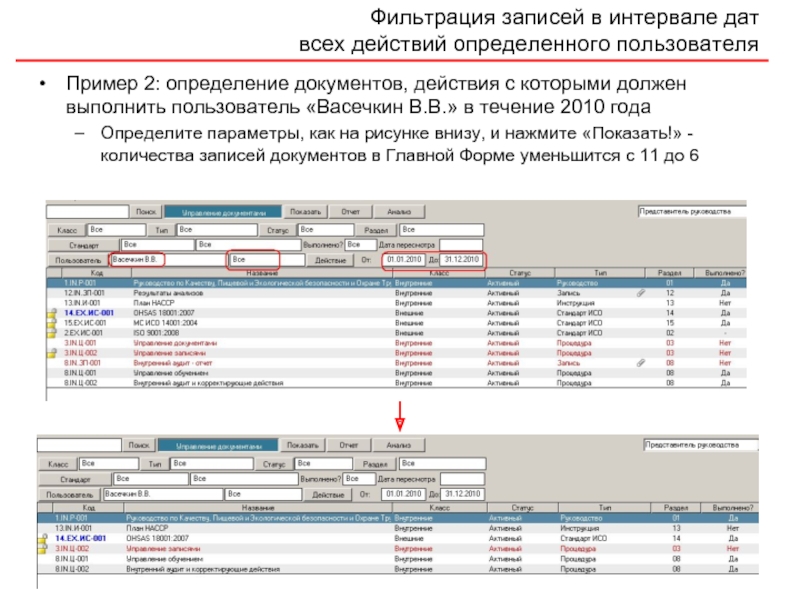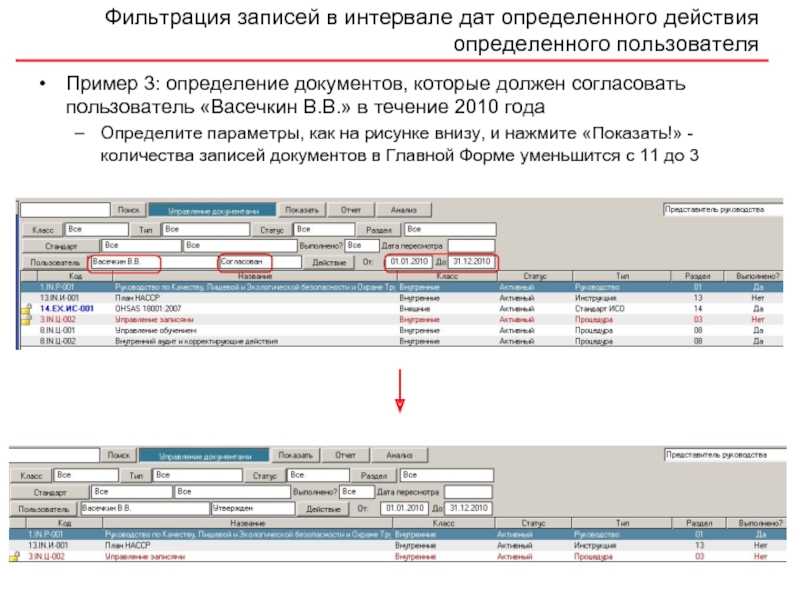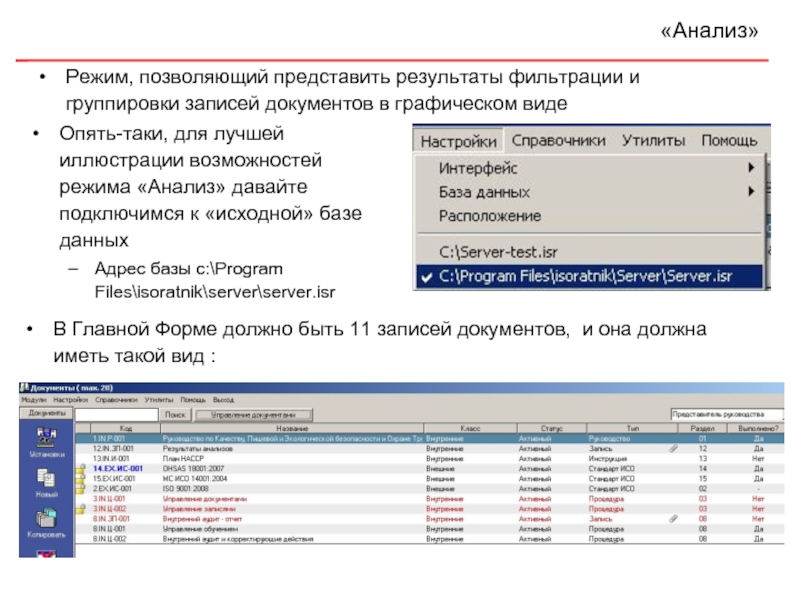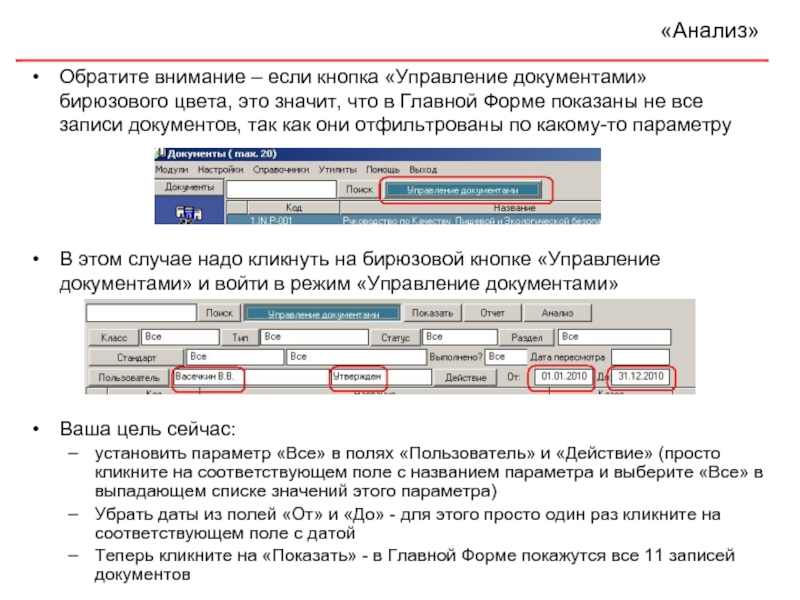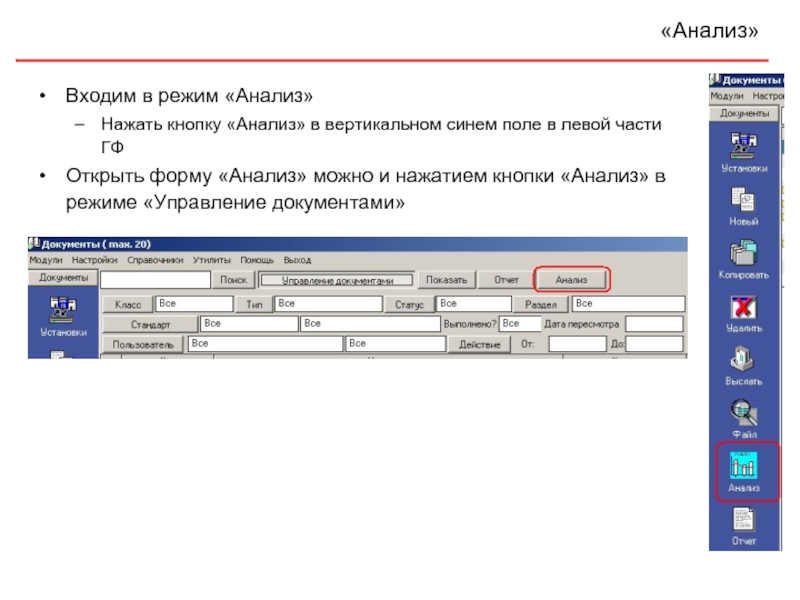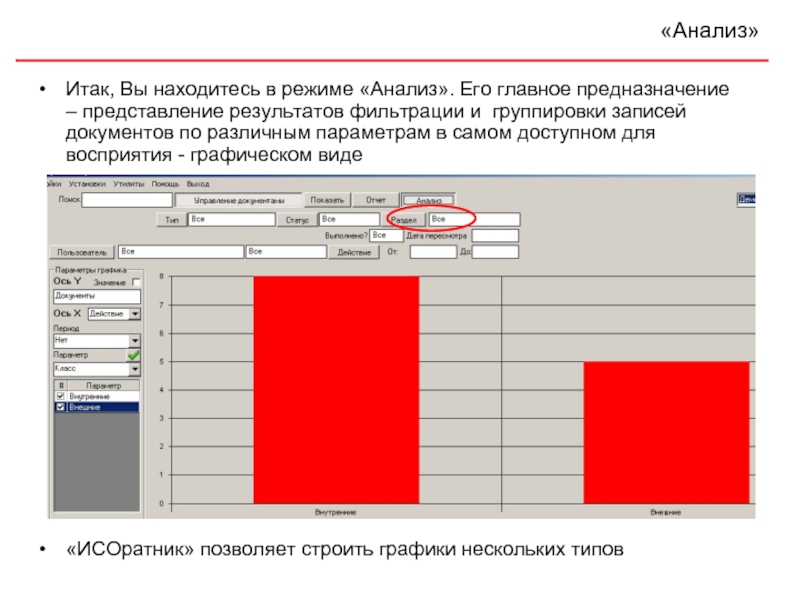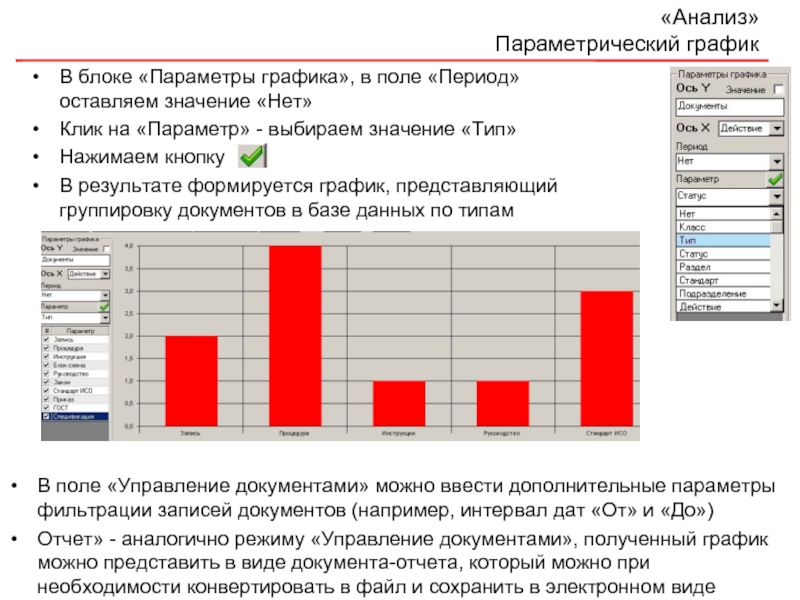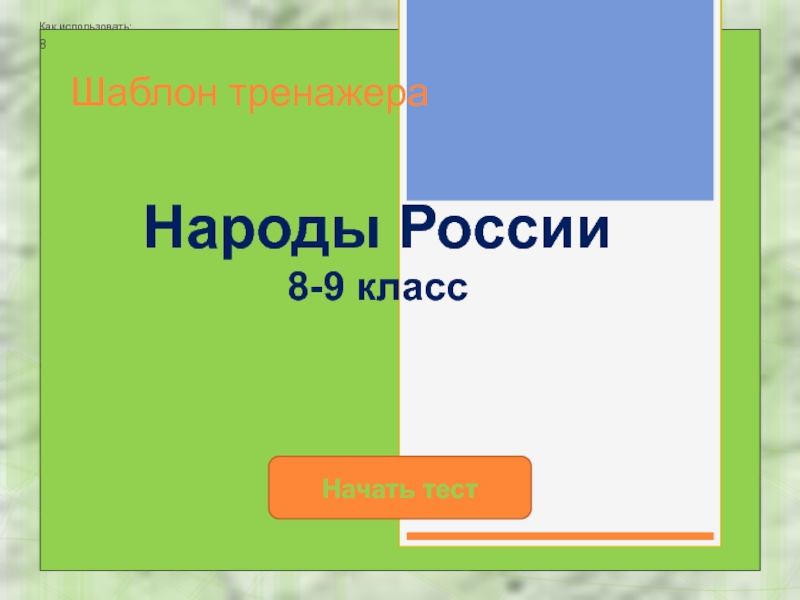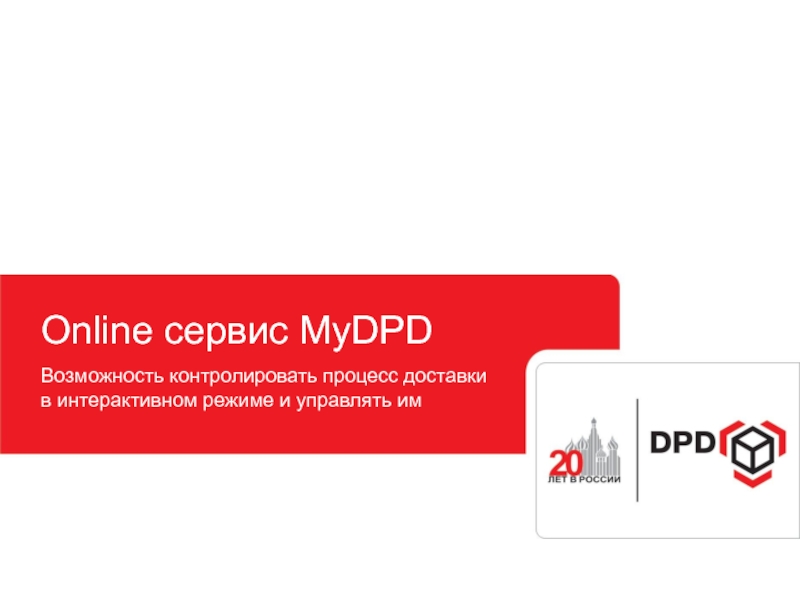- Главная
- Разное
- Дизайн
- Бизнес и предпринимательство
- Аналитика
- Образование
- Развлечения
- Красота и здоровье
- Финансы
- Государство
- Путешествия
- Спорт
- Недвижимость
- Армия
- Графика
- Культурология
- Еда и кулинария
- Лингвистика
- Английский язык
- Астрономия
- Алгебра
- Биология
- География
- Детские презентации
- Информатика
- История
- Литература
- Маркетинг
- Математика
- Медицина
- Менеджмент
- Музыка
- МХК
- Немецкий язык
- ОБЖ
- Обществознание
- Окружающий мир
- Педагогика
- Русский язык
- Технология
- Физика
- Философия
- Химия
- Шаблоны, картинки для презентаций
- Экология
- Экономика
- Юриспруденция
Как быстро начать работать с модулем Документы? презентация
Содержание
- 1. Как быстро начать работать с модулем Документы?
- 2. Модуль «Документы» Рабочее окно – т.н. Главная
- 3. Мы предполагаем, что Вы успешно установили программу
- 4. Если Вы выбрали второй вариант ознакомления с
- 5. «Документы» «Установки» Первый шаг – ознакомьтесь с
- 6. «Документы» «Установки» - «Класс» Во вкладке «Класс»
- 7. «Документы» «Установки» - «Тип» Определяется
- 8. «Документы» «Установки» - «Тип» - «Файл-шаблон»
- 9. «Документы» «Установки» - «Тип» - «Тип «Запись»»
- 10. «Документы» «Установки» - «Тип» - «Код»
- 11. «Документы» «Установки» - «Статус», «Действие» «Действие»
- 12. «Документы» «Установки» - «Раздел» Список
- 13. «Документы» «Установки» - «Шаблон кода»
- 14. «Документы» «Установки» - «Шаблон кода»
- 15. «ИСОратник» - ввод записи документа в базу
- 16. 1. Создание файла нового документа «ИСОратник» предоставляет
- 17. 1. Создание файла нового документа Программа предлагает
- 18. Способ 2. Вызов шаблона из Главной Формы
- 19. 2. Загрузка файла документа на ПК-сервер Итак,
- 20. 3. Ввод новой записи документа в базу
- 21. Ввод новой записи документа в базу данных
- 22. Ввод новой записи документа в базу данных
- 23. Ввод новой записи документа в базу данных
- 24. Ввод новой записи документа в базу данных
- 25. Ввод новой записи документа в базу данных
- 26. Ввод новой записи документа в базу данных
- 27. Ввод новой записи документа в базу данных
- 28. Ввод новой записи документа в базу данных
- 29. Ввод новой записи документа в базу данных
- 30. Ввод новой записи документа в базу данных
- 31. Ввод новой записи документа в базу данных
- 32. Ввод новой записи документа в базу данных
- 33. Ввод новой записи документа в базу данных
- 34. «Документы». Ввод новой записи документа. «Пересмотры»
- 35. «Документы». Ввод новой записи документа. «Стандарты»
- 36. «Документы». Ввод первой записи документа –
- 37. Ввод новой записи документа в базу данных
- 38. Ввод новой записи документа в базу данных
- 39. Выполнение действий с документом Возвращаемся к вкладке
- 40. Выполнение действий с документом Вызов файла документа
- 41. Выполнение действий с документом Вызов файла документа
- 42. Выполнение действий с документом Вызов файла документа
- 43. Выполнение действий с документом Итак, пользователь Осейко
- 44. Выполнение действий с документом Точно таким же
- 45. Выполнение действий с документом Как только все
- 46. Выполнение действий с документом Доказательство вызова файла
- 47. Выполнение действий с документом Доказательство вызова файла
- 48. Выполнение действий с документом Доказательство вызова файла
- 49. «Документы». Ввод второй записи документа Теперь
- 50. «Документы». Ввод второй записи документа. «Ссылки».
- 51. «Документы». Ввод записи документа. «Ссылающиеся документы»
- 52. «Документы». Автоматическое извещение о необходимости совершения
- 53. Запись документа, для которого есть «просроченное» действие,
- 54. «Документы». Автоматическое извещение о необходимости совершения запланированных действий
- 55. «Пересмотры» Автоматический контроль за своевременностью пересмотров документов
- 56. «Пересмотры» Автоматический контроль за своевременностью пересмотров документов
- 57. «Документы». Ввод записи документа типа «Запись».
- 58. «Документы». Ввод записи документа типа «Запись».
- 59. «Документы». Ввод записи документа типа «Запись».
- 60. «Документы». Ввод записи документа типа «Запись».
- 61. «Документы». Ввод записи документа типа «Запись».
- 62. «Документы». Ввод записи документа типа «Запись».
- 63. Прочие функции работы с документами «Копировать» -
- 64. «Управление документами» Кликните на клавише «Управление документами»
- 65. «Управление документами» Группировка записей Два возможных типа
- 66. «Управление документами» Группировка записей Формируется отчет со
- 67. «Управление документами» Фильтрация записей Два возможных типа
- 68. «Управление документами» Фильтрация записей В результате в
- 69. «Управление документами» Фильтрация записей Вы можете теперь
- 70. «Управление документами» Фильтрация записей по планируемой дате
- 71. «Управление документами» Фильтрация записей по интервалу дат
- 72. Фильтрация записей в интервале дат определенного действия
- 73. Фильтрация записей в интервале дат всех
- 74. Фильтрация записей в интервале дат определенного действия
- 75. «Анализ» Режим, позволяющий представить результаты фильтрации и
- 76. «Анализ» Обратите внимание – если кнопка «Управление
- 77. «Анализ» Входим в режим «Анализ» Нажать кнопку
- 78. «Анализ» Итак, Вы находитесь в режиме «Анализ».
- 79. «Анализ» Параметрический график В блоке «Параметры
- 80. «Анализ» «Временной» график. Поле «Период» -
- 81. «Анализ». Типы графиков. «Временной» график. При
Слайд 2Модуль «Документы»
Рабочее окно – т.н. Главная Форма Документов
Каждая строка в Главной
Столбцы Главной Формы содержит информацию по основным характеристикам документа: код, название, класс, статус, тип, Раздел системы, указатель наличия файла документа (либо его url-адреса)
Вертикальное меню – управляемые клавиши основных операций с документом:
«Установки» - ввод базовой информации по параметрам системы документации
«Новый» (ввод нового документа в Главную Форму)
«Копировать» (быстрое создание нужного количества копий записи документа в Главной Форме)
«Удалить» (удаление записи о документе из Главной Формы и базы данных)
«Выслать» (выслать документ/сообщение группе пользователей)
«Файл» (просмотр файла документа)
«Отчет» - отчет, содержащий полную информацию по документу
Слайд 3Мы предполагаем, что Вы успешно установили программу на свой ПК и
Для того, чтобы Вам было легче ознакомиться с программой, она поставляется с частично заполненной базой данных, в которой уже есть записи документов системы менеджмента «модельной» организации АВС Лимитед
Сейчас Вы можете либо поработать с программой, используя эту базу данных, либо удалить записи из нее и начать заполнение базы данных Вашей организации
Мы рекомендуем Вам выбрать второй вариант - т.е., удалить существующие записи документов и начать заполнение базы данных записями Ваших документов, следуя инструкциям этой презентации
«ИСОратник» - начало работы
Слайд 4Если Вы выбрали второй вариант ознакомления с программой – заполнение базы
Лучший способ сделать это – выбрать последовательность команд «Настройки» - «База данных» - «Удалить» - «Документы»
«ИСОратник» - начало работы
Модуль «Документы»
После выполнения этой команды все записи документов из Главной Формы документов будут удалены
Данная команда не удаляет файлы, которые были «прикреплены» к записям некоторых документов «модельной» базы данных – все эти файлы продолжают находиться в подкаталоге c:\\Program Files\isoratnik\Documents на Вашем ПК
Данная команда также не удаляет записи в режиме «Документы» - «Установки»
Слайд 5«Документы»
«Установки»
Первый шаг – ознакомьтесь с информацией по основным параметрам системы управления
Вы можете продолжить работу, используя уже определенные в «модельной» базе данных параметры, либо изменить их сообразно Вашей системе документации
Слайд 6«Документы»
«Установки» - «Класс»
Во вкладке «Класс» определены два класса документов – «Внутренний»
Эти названия фиксированы и не могут быть изменены
«Код»
Код класса документа используется при автоматическом генерировании кода записи нового документа (подробнее см. «Шаблон кода»)
Слайд 7«Документы»
«Установки» - «Тип»
Определяется список названий типов документов (кнопка «Добавить»)
Каждый тип документа
«Срок действия» документа – время (в месяцах), по истечении которого документ данного типа должен быть пересмотрен (независимо от наличия изменений в процессе, описываемом документом) ;
Определяется только для документов класса «Внутренний»
Используется программой при контроле за своевременным пересмотром документов (режим «Пересмотры» модуля «Документы»)
Слайд 8«Документы»
«Установки» - «Тип» - «Файл-шаблон»
В этом столбце определяются названия файлов-шаблонов, которые
Файлы-шаблоны определяются только для документов класса «Внутренний» (кроме типа документов, отнесенного к типу «Запись» - см. далее)
Файлы-шаблоны должны находиться на ПК в каталоге, определенном в режиме «Настройки» - «Расположение» - «Каталог с файлами шаблонов документов»
Для файлов-шаблонов мы рекомендуем использовать файлы-шаблоны текстовых редакторов, которые используются в Вашей компании для создания документов
например, в редакторе MS Word файлы-шаблоны с расширением –.dot - в этом случае при вызове файла-шаблона он открывается просто как новый документ MS Word, и пользователь не сможет - случайно или намеренно - изменить «исходный» файл-шаблон
Слайд 9«Документы»
«Установки» - «Тип» - «Тип «Запись»»
Среди внутренних документов существует один особенный
Требования к управлению документами этого типа определены в стандарте ИСО 9001:2008, разд. 4.2.4 («Управление записями»)
В строке с названием этого типа внутренних документов необходимо установить отметку «Да» в колонке «Тип «Запись»; в базе демо-версии программы этот тип так и называется – «Запись»
Для данного типа внутренних документов не определяется файл-шаблон (т.к., по сути, сами документы типа «Запись» являются шаблонами, в которые затем вносится информация о результатах выполненных действиях)
Мы рекомендуем сохранять файлы документов типа «Запись», используя файлы-шаблоны текстовых редакторов (например, файлы -.dot редактора MS Word)
Слайд 10«Документы»
«Установки» - «Тип» - «Код»
Аналогично коду класса документа, в столбце «Код»
Введенные значения кодов будут использоваться при генерировании кода при вводе записи нового документа (подробнее см. «Шаблон кода»)
Слайд 11«Документы»
«Установки» - «Статус», «Действие»
«Действие» - список названий действий с документами
Мы
Разумеется, Вы можете как угодно изменять названия записей в этой таблице, удалять их, вводить новые, пр., пр.
«Статус» - список названий статусов (стадий жизненного цикла) документов Системы
Вы можете как угодно изменять названия статусов в этой таблице, удалять их, вводить новые, пр., пр.
Слайд 12«Документы»
«Установки» - «Раздел»
Список названий разделов системы документации
Для каждого названия
В дальнейшем в различных формах программы именно код раздела будет часто указываться как параметр записи документа (для экономии места)
В базе данных ОБЯЗАТЕЛЬНО должна быть запись хотя бы одного раздела Системы
если в Вашей Системе документации нет разделов, Вы можете удалить ВСЕ существующие записи разделов, КРОМЕ ОДНОЙ - например, Вы можете оставить запись раздела «01. Общее руководство» (или переименовать ее в «01. Управление документами»
Аналогично коду класса документа, в столбце «Код» определяются коды для каждого раздела
Введенные значения кодов будут использоваться при генерировании кода при вводе записи нового документа (подробнее см. «Шаблон кода»)
Слайд 13«Документы»
«Установки» - «Шаблон кода»
Цель функции «Шаблон кода» - автоматизировать
Программа предлагает два варианта автоматического определения шаблона кода
Фиксированный
При выборе этого варианта при вводе записи нового документа в поле «Код документа» будет автоматически формироваться значение кода шаблона, введенное в поле «Фиксированный» (на рисунке выше – А 00.000). Пользователь, вводящий запись документа, сможет изменить значение шаблона необходимым образом (например, заменить буквы или цифры).
При наличии «галочки» в поле «Автодобавление» последняя цифра шаблона кода будет увеличиваться на единицу
Слайд 14«Документы»
«Установки» - «Шаблон кода»
2. Структурированный
Этот вариант позволяет включать в
При наличии «галочки» в поле «Автодобавление» последняя цифра шаблона кода будет увеличиваться на единицу
Мы предлагаем Вам не изменять записи в этой вкладке на данном этапе и использовать их в дальнейшей работе
Слайд 15«ИСОратник» - ввод записи документа в базу данных
Сейчас давайте смоделируем процесс
В общем говоря, процесс ввода создания и ввода документа в систему менеджмента состоит из следующих этапов:
Создание файла документа (обычно это делается с использованием внешнего текстового редактора (например, MS Word)
Загрузка файла документа на ПК-сервер
Согласование, одобрение (утверждение) документа уполномоченными пользователями
Ввод документа в Систему менеджмента
Ознакомление пользователей с документом
Плановый (внеплановый) пересмотр документа
Рассылка пользователям информации о новом пересмотре документа (в электронном виде либо рассылка твердых копий документа)
Перевод документа в архив
Давайте рассмотрим, как можно выполнить все эти действия
с помощью «ИСОратника»
Слайд 161. Создание файла нового документа
«ИСОратник» предоставляет возможность всем пользователям создавать новые
Это обеспечивает единообразие и постоянство формата вновь создаваемых файлов внутренних документов
Файлы-шаблоны внутренних документов определены в форме «Установки» - «Тип». Поэтому каждый пользователь, создавая документ типа, например, «Инструкция», будет использовать в качестве файла-шаблона один и тот же файл - «Instruction.dot” (файл шаблона для внутренних документов типа «Инструкция»)
Слайд 171. Создание файла нового документа
Программа предлагает 2 способа создания нового файла
Способ
Выделить запись типа документа, который будет создаваться (например, «Руководство качества» как на рисунке ниже)
Для данного типа документа должен быть определен файл-шаблон (instruction.dot на рисунке ниже)
Нажать «Новый» - программа вызывает файл-шаблон “manual.dot”, соответствующий внутреннему документу типа «Руководство качества»
Слайд 18Способ 2. Вызов шаблона из Главной Формы документов (сейчас этот способ
Выделить в Главной Форме запись документа того типа, который будет создаваться
Если необходимо создать документ типа, например, «Инструкция», необходимо выделить в Главной Форме существующий документ типа «Инструкция»
Файл-шаблон для данного типа документа должен быть определен
Нажать «Новый»
Из появившегося списка выбрать «Файл» - программа вызывает файл-шаблон “instruction.dot”, соответствующий внутреннему документу типа «Инструкция»
1. Создание файла нового документа
Файл-шаблон instruction.dot вызывается в программе MS Word как обычный «новый» файл с именем Document 1.doc, поэтому пользователи не могут - случайно или намеренно - изменить «исходный» файл-шаблон instruction.dot
Слайд 192. Загрузка файла документа на ПК-сервер
Итак, пользователь создает проект файла документа
Программа предоставляет такую возможность пользователям, авторизованным на ввод записей в модуль «Документы» (матрица авторизации пользователей – «Справочники» - «Пользователи» - «Авторизация»)
«Утилиты» - «Загрузить файл на сервер»:
Пользователь сначала выбирает файл, который необходимо загрузить на сервер (форма «Файл-источник»)
После выбора файла и нажатия «Открыть» файл загружается на ПК-сервер.
Обратите внимание – файл загружается в (под)каталог, определенный в форме «Настройки» - «Расположение» - «Каталог для загрузки файлов»
Слайд 203. Ввод новой записи документа в базу данных
Итак, проект файла документа
Для этого нажмите кнопку «Новый» в вертикальном левом поле экрана – открывается вкладка «Свойства» формы нового документа
Вначале Вам необходимо просто выбрать (из выпадающих списков) необходимые значения параметров свойств документа (его класс, тип, статус, пр.)
Слайд 21Ввод новой записи документа в базу данных
Итак, мы хотим ввести запись
Во вкладке “Установки” - “Шаблон кода” давайте выберем тип шаблона кода “Структурированный”
Итак, начинаем ввод – нажимаем кнопку “Новый” в левом вертикальном синем поле и делаем следующие действия (см. картинки справа)
Если какого-то значения параметра нет в выпадающем списке, его можно просто ввести с клавиатуры и подтвердить ввод нового значения нажатием клавиши Enter
Например, в выпадающем списке названий статуса документа нет варианта «Архив» - просто напечатайте с клавиатуры слово «Архив» в пустом поле выпадающего списка и нажмите клавишу Enter для подтверждения ввода нового названия статуса
2. Выбор типа
1. Выбор класса
3. Выбор статуса
4. Выбор раздела
Слайд 22Ввод новой записи документа в базу данных
Обратите внимание, что сразу после
В данном коде содержится информация о разделе, к которому принадлежит документ (01. «Общее руководство» - код раздела «1»), его класса (внутренний – код «IN») и типе документа («Руководство» - код «Р»), а также порядковый номер документа с таким сочетанием раздела, класса и типа (001)
В этом заключается преимущество использования структурированного шаблона кода – во-первых, код документа генерируется автоматически при вводе записи документа в базу, во-вторых, в генерируемом коде содержится информация о классе, типе и разделе документа
Следующий шаг – ввод названия документа с клавиатуры («Руководство по качеству»)
После ввода названия документа можно либо перейти в следующую вкладку («Действия», «Пересмотры», пр.) для ввода последующей информации о документе, либо закрыть вкладку «Свойства» путем нажатия кнопки «ОК»
Слайд 23Ввод новой записи документа в базу данных «Свойства» - «Файл» -
Для документов класса «Внутренний» файл определяется во вкладке «Пересмотр»
Концептуальный подход здесь следующий: файлы документов подлежат пересмотрам (как запланированным, так и внеочередным), поэтому для каждого документа необходимо сохранять полную его «историю» (т.е., файлы всех пересмотров)
Если файл документа находится на локальном ПК, он должен располагаться в каталоге, определенном в форме «Настройки» - «Расположение» - «Каталог с файлами документов»
В записи документа, для которого определен файл на локальном ПК, в Главной Форме документов присутствует иконка
При необходимости можно ввести в поле «Файл» url-адрес, по которому расположен файл документа (например, сайт в Интернете, или ftp:- адрес)
В записи документа, для которого определен url-адрес файла, в Главной Форме документов присутствует иконка
«Просмотр» - вызов соответствующей программы для просмотра «приложенного» файла (например, MS Word, Excel, Adobe Acrobat, пр.) в зависимости от «расширения» файла
Слайд 24Ввод новой записи документа в базу данных «Свойства» - «Файл» -
Определение файла, соответствующего вводимому документу, проводится по-разному в зависимости от класса документа
Для документов класса «Внешний» файл определяется во вкладке «Свойства» (двойной клик на поле «Файл» или нажатие кнопки выбора файла (справа от поля «Файл»
Если файл документа находится на локальном ПК, он должен располагаться в каталоге, определенном в форме «Настройки» - «Расположение» - «Каталог с файлами документов»
В записи документа, для которого определен файл на локальном ПК, в Главной Форме документов присутствует иконка
При необходимости можно ввести в поле «Файл» url-адрес, по которому расположен файл документа (например, сайт в Интернете, или ftp:- адрес)
В записи документа, для которого определен url-адрес файла, в Главной Форме документов присутствует иконка
«Просмотр» - вызов соответствующей программы для просмотра «приложенного» файла (например, MS Word, Excel, Adobe Acrobat, пр.) в зависимости от «расширения» файла
Слайд 25Ввод новой записи документа в базу данных
После завершения действий, описанных
Как видно, в строке записи документа содержится информация, введенная Вами во вкладке «Свойства»
Обратите внимание, что код документа (1.IN.P-001) выделен жирным шрифтом; так как данная запись введена в базу данных пользователем «Представитель руководства», в интерфейсе Представителя руководства все записи, которые этот пользователь введет в базу данных, будут выделены жирным шрифтом темно-синего цвета; например, если Вы сейчас подключитесь к «исходной» базе данных («Настройки» - см. картинку ниже), Вы увидите, что код записи документа 14.ЕХ.ИС-001 выделен жирным шрифтом синего цвета – это сразу показывает активному пользователю (в данном случае – Представитель Руководства) что эту запись ввел именно он (Представитель Руководства)
Слайд 26Ввод новой записи документа в базу данных
Если Вы сейчас дважды быстро
Слайд 27Ввод новой записи документа в базу данных
«Действия»
Вкладка «Действия» -
Перечень названий действий определен в режиме «Установки» - «Действия»
Важный момент: только те пользователи, которые определены в этой вкладке, будут иметь в последующем возможность открывать для просмотра запись этого документа в Главной Форме документов и (или) вызывать для просмотра файл, определенный во вкладке «Свойства» записи данного документа
К «действиям пользователя» можно отнести, например, «Создать», «Утвердить», «Выслать», «Издать», «Согласовать», пр. – смысл этих действий понятен из их названия
При вводе записи «индивидуального» действия пользователя над документом необходимо определить само действие, пользователя, ответственного за его выполнение, дату выполнения действия (планируемую – для будущих действий, либо уже прошедшую – для действий же совершенных), а также выбрать соответствующее значение («Да» или «Нет») в поле «Выполнено?» (другими словами, если действие уже выполнено – в этом поле выбирается «Да», если действие только должно быть выполнено – выбирается отметка «Нет»
Слайд 28Ввод новой записи документа в базу данных
«Действия»
Вкладка «Действия» -
Перечень названий действий определен в режиме «Установки» - «Действия»
Важный момент: только те пользователи, которые определены в этой вкладке, будут иметь в последующем возможность открывать для просмотра запись этого документа в Главной Форме документов и (или) вызывать для просмотра файл, определенный во вкладке «Свойства» записи данного документа
К «действиям пользователя» можно отнести, например, «Создать», «Утвердить», «Выслать», «Издать», «Согласовать», пр. – смысл этих действий понятен из их названия
При вводе записи «индивидуального» действия пользователя над документом необходимо определить само действие, пользователя, ответственного за его выполнение, дату выполнения действия (планируемую – для будущих действий, либо уже прошедшую – для действий же совершенных), а также выбрать соответствующее значение («Да» или «Нет») в поле «Выполнено?» (другими словами, если действие уже выполнено – в этом поле выбирается «Да», если действие только должно быть выполнено – выбирается отметка «Нет»
Слайд 29Ввод новой записи документа в базу данных
«Действия»
К «групповым действиям» можно отнести,
В этом случае достаточно ввести одно групповое действие (например, «Направлен» группе «Менеджеры»), и документ будет «направлен» всем пользователям, которые были включены в состав группы «Менеджеры»
Напомним Вам, что принадлежность пользователей к определенной группе определяется в меню «Справочники» - «Пользователи» - «Пользователи» - «Группа, к которой принадлежит пользователь»
Слайд 30Ввод новой записи документа в базу данных
«Действия»
Итак, мы ввели все запланированные
При заполнении вкладки «Действия» выполняются две задачи:
Планируется «жизненный цикл» документа – какие действия, когда и кем должны быть совершены с этим документом
Определяется список пользователей, для которых данный документ (файл) будет доступным для просмотра (подробнее о системе авторизованного доступа пользователей к документу – см. следующий слайд «Доступ к документу»
Слайд 31Ввод новой записи документа в базу данных
Доступ к записи документа
В
Главный принцип – доступ к записи документа в Главной Форме документов и к файлу этого документа могут только те пользователи, которые специально определены пользователем-Admin
Главная цель
обеспечить доступ пользователей к информации, которая им необходима и достаточна для выполнения их профессиональных функций
предотвратить несанкционированный доступ пользователей к информации, которая может составлять «ноу-хау» организации
Запись/файл документа будет доступен для вызова и просмотра с рабочих мест только тех пользователей, которые перечислены во вкладке «Действия»
Доступ разрешен как отдельным пользователям (перечисленным в таблице «Индивидуальные действия»), так и всем членам групп, которые определены в таблице «Групповые действия»
Слайд 32Ввод новой записи документа в базу данных
Доступ для всех пользователей
Есть
Таким образом, отпадает необходимость перечислять всех пользователей во вкладке «Действия» для того, чтобы сделать документ доступным для всех пользователей
Слайд 33Ввод новой записи документа в базу данных
Доступ к записи документа
В
Все остальные записи доступны для пользователя-User, если этот пользователь присутствует во вкладке «Действия» записи документа (для пользователя-Admin все записи документов доступны «по определению»
В интерфейсе пользователей класса User записи документов, которые недоступны определенному пользователю, отмечаются в интерфейсе этого пользователя иконкой
Все остальные записи документов доступны для этого пользователя
Слайд 34«Документы».
Ввод новой записи документа. «Пересмотры»
Продолжаем ввод записи документа – переходим
«Пересмотры» - ввод информации о проведенных (либо планируемых) пересмотрах (ревизиях) документа
Отмечается дата состоявшейся ревизии (пересмотра) документа, количество страниц, в поле «Комментарий» - причины состоявшегося пересмотра документа (изменение в процессах, новый персонал, плановая ревизия, проч.)
Для каждого пересмотра документа определяется соответствующий файл
Файлы документов должны располагаться в каталоге, определенном в форме «Настройки» - «Расположение» - «Каталог с файлами документов»
Файл, определенный в этой вкладке для последнего по порядку пересмотра документа, будет показываться в поле «Файл» во вкладке «Свойства» записи документа
Слайд 35«Документы».
Ввод новой записи документа. «Стандарты»
Продолжаем ввод записи документа
«Стандарт» - «Добавить»
«Печатные копии» - таблица для ввода информации, необходимой для контроля за распечатанными («твердыми») копиями документов
Особенно полезна для организаций, в которых не реализован полностью электронный документооборот
Вводится информация о распечатанных копиях документа, которые раздаются пользователям, а также - при пересмотре документа – о собранных и уничтоженных копиях устаревшего пересмотра
Поскольку наш документ еще не одобрен и не введен в систему, его твердые копии можно не распечатывать, соответственно в данной вкладке записей нет
Слайд 36«Документы».
Ввод первой записи документа – результат
Итак, первая запись документа в
При клике правой клавишей мышки на записи документа появляется выпадающий список с перечнем действий, которые Вы теперь можете предпринять с этим документом; управляющие кнопки в левом вертикальном поле Главной Формы также «запускают» некоторые из этих действий («Новый», «Копировать», «Удалить», «Файл» - вызов файла для просмотра, пр.)
Двойной быстрый клик на записи документа в Главной Форме «открывает» запись для просмотра (редактирования)
Следующий этап в жизни документа – это выполнение с документом действий, запланированных во вкладке «Действия» (согласование, одобрение, издание и направление пользователям)
Слайд 37Ввод новой записи документа в базу данных
Информирование ответственных пользователей
Для того, чтобы
Для такого информирования достаточно нажать кнопку «Выслать» и выбрать способ информирования пользователей – «внутренняя» либо электронная почта
Мы рекомендуем сейчас выбрать вариант «Внутренняя почта», чтобы ознакомиться с работой этой полезной функции
Слайд 38Ввод новой записи документа в базу данных
Информирование ответственных пользователей
После выбора способа
После нажатия кнопки «ОК» сообщение рассылается всем пользователям, которые указаны во вкладке «Действия» документа – т.е., пользователям Осейко, Ракову, Васечкиной, Трофимову и Представителю Руководства
Слайд 39Выполнение действий с документом
Возвращаемся к вкладке «Действия». В ней перечисляются запланированные
Факт выполнения действия определяется значением в поле «Выполнено?». Если действие выполнено, в этом поле устанавливается значение «Да», если нет – соответственно, «Нет»
Изменить значение «Нет» на «Да» в поле «Выполнено?» могут два пользователя:
Пользователь класса Admin
Пользователь, ответственный за выполнение данного запланированного действия
Первое действие с документом - создание файла документа - выполнено, поэтому в поле «Выполнено?» строки действия «Создать» пользователь, ответственный за это действие (Представитель Руководства») устанавливает значение «Да»
Слайд 40Выполнение действий с документом
Вызов файла документа для ознакомления
Теперь давайте рассмотрим алгоритм
Поскольку, как мы помним, все пользователи, перечисленные во вкладке «Действия», имеют полный доступ к записи (и файлу) документа, соответственно пользователь Осейко Л.Д., работая на своем ПК, может (и должен) совершить следующие действия:
Вызвать файл документа для ознакомления (Главная Форма – кнопка «Файл», либо вкладка свойств документа – кнопка «Файл»)
Работая в интерфейсе пользователя-Админа, Вы легко можете перейти в интерфейс рабочего места любого пользователя – достаточно выбрать этого пользователя из выпадающего списка в правом верхнем углу Главной Формы
Итак, выбираем в списке пользователя «Осейко Л.Д.» и переходим в интерфейс его рабочего места
Слайд 41Выполнение действий с документом
Вызов файла документа для ознакомления
Пользователь Осейко Л.Д., следуя
Из Главной Формы документов: выделить запись документа 1.IN.P-001 и нажать кнопку «Файл» в вертикальном синем поле слева:
Правый клик мышкой на записи документа 1.IN.P-001 в Главной Форме – выбор функции «Файл» в выпадающем списке
Вкладка «Свойства» документа – кнопка «Файл»
Кликнуть на кнопке «Файл» в сообщении Внутренней почты, пришедшем по поводу документа 1.IN.P-001 от Представителя Руководства
Слайд 42Выполнение действий с документом
Вызов файла документа для ознакомления - доказательство
Итак, пользователь
Программа позволяет ДОКАЗАТЬ факт вызова файла пользователем – подробнее об этом мы поговорим попозже, сейчас же просто обратите внимание, что во вкладке «Свойства» документа 1.IN.P-001 в интерфейсе пользователя Осейко Л.Д. после вызова файла документа для просмотра появляется запись «Дата просмотра: 07.10.2010»
Слайд 43Выполнение действий с документом
Итак, пользователь Осейко Л.Д. вызвал файл документа 1.IN.P-001
Факт выполнения действия отражается во вкладке «Действия» записи документа – пользователь Осейко Л.Д. просто дважды «кликает» на значении «Нет» в строке «своего» действия и изменяет это значение на «Да
Обратите внимание – Осейко Л.Д. может изменять значения в поле «Выполнено?» только для своей записи действия, записи действий других пользователей изменить он не может
Слайд 44Выполнение действий с документом
Точно таким же образом каждый пользователь, определенный в
В процессе выполнения запланированных действий с документом – до тех пор, пока хотя бы одно действие не выполнено (присутствует отметка «Нет» в поле «Выполнено?» списка действий во вкладке «Действия» записи документа), во вкладке «Свойства» этого документа в поле «Выполнено?» будет фигурировать значение «Нет»
Слайд 45Выполнение действий с документом
Как только все действия с документом будут выполнены
- во вкладке «Свойства» записи документа значение «Нет» в поле «Выполнено?» автоматически изменится на «Да»
Слайд 46Выполнение действий с документом
Доказательство вызова файла документа пользователем
Итак, Вы как Представитель
Тут может возникнуть вопрос: а действительно ли каждый пользователь ознакомился с файлом документа, вызвал его на своем ПК для просмотра – или кто-то просто решил «сэкономить время» и установил значение «Да» в поле выполнения своего действия «автоматически»? «ИСОратник» позволяет получить ответ на этот вопрос
Слайд 47Выполнение действий с документом
Доказательство вызова файла документа пользователем
Вернемся во вкладку «Действия»
Открывается форма «Просмотр», в которой содержится список всех пользователей, которые вызывали файл документа для просмотра – видно, что пользователь «Трофимова А.А.» файл документа для ознакомления не вызывала
Слайд 48Выполнение действий с документом
Доказательство вызова файла документа пользователем
Еще одно доказательство факта
Видно, что в разделе «Действия» отчета присутствует блок «Ознакомление», в котором указывается, кто из пользователей вызывал файл для ознакомления, а также дата вызова файла пользователем
В случае нескольких просмотров указывается последняя дата вызова файла
Слайд 49«Документы».
Ввод второй записи документа
Теперь давайте попробуем ввести запись второго документа
«Новый» - «Документ» – появляется форма «Свойства» нового документа
Видно, что, по сравнению со вкладкой «Свойства» первого документа, здесь присутствует несколько дополнительных вкладок, а именно «Ссылки» и «Ссылающиеся документы»
Заполним поля вкладки «Свойства», отметив поле «Доступен для всех пользователей»
Во вкладке «Ссылки» определяются документы, на которые «ссылается» вводимый документ
Вкладка «Ссылки» появляется, начиная со второй записи документа, поскольку документы-ссылки выбираются из списка документов, которые уже были введены в базу данных
Слайд 50«Документы».
Ввод второй записи документа. «Ссылки». «Действия»
Во вкладке «Ссылки» давайте определим
Все остальные вкладки («Пересмотр», «Стандарты», «Печатные копии») – заполните записями на Ваше усмотрение, по аналогии с первым введенным документом
После нажатия ОК в Главной Форме документов появляется новая строка – процедура «Управление документами»
Как видно, в данной строке присутствует иконка рядом с названием документа – это говорит о том, что запись этого документа доступна для просмотра всеми пользователями с их рабочих ПК (равно как и «прикрепленный» к записи файл)
В колонке, отмеченной знаком соответствующий значок «скрепки»(в отличие от записи документа «Руководства по качеству») отсутствует – это говорит о том, что файл данного документа (поле «Файл» вкладки «Свойства») пока не был определен
Слайд 51«Документы».
Ввод записи документа. «Ссылающиеся документы»
Теперь вернемся к записи первого
Обратите внимание - записи из вкладки «Ссылающиеся документы» удалить нельзя. Она будет присутствовать здесь до тех пор, пока документ «Управление документами» будет ссылаться на документ «Руководство по качеству» (вкладка «Ссылки»)
Кроме того, при попытке удаления записи документа «Руководство по качеству» из Главной Формы документов будет выдаваться сообщение, информирующее о наличии ссылающего документа на удаляемый документ:
Слайд 52«Документы». Автоматическое извещение о
необходимости совершения запланированных действий
Теперь давайте представим себе
документ 1.IN.P-001 должен был быть согласован пользователем Осейко Л.Д. 8 октября 2010 года
Ответственный пользователь (Осейко Л.Д.) не согласовал документ к 8 октября 2010 года
в поле «Выполнено?» записи действия осталось значение «Нет»
Наступило 8 октября. В этот день, при запуске программы, «ИСОратник» сравнит значения даты выполнения действия и системной даты ПК, сопоставит их со значением («Нет») в поле «Выполнено?», и сделает вывод: действие «просрочено», не выполнено в запланированные сроки
В результате, при запуске программы 8 октября 2010 года, в интерфейсе пользователя, ответственного за выполнение действия, и пользователя-Админа произойдут следующие изменения:
Слайд 53Запись документа, для которого есть «просроченное» действие, окрасится в красный цвет
Запись
В левой нижней части Главной Формы документов появится мигающее красное сообщение «Не выполнено действий: 1»
При двойном клике на мигающем сообщении открывается форма, в которой перечислены просроченные действия, ответственный, планируемая дата выполнения и количество дней «просрочки»:
«Документы». Автоматическое извещение о
необходимости совершения запланированных действий
Слайд 55«Пересмотры»
Автоматический контроль за своевременностью пересмотров документов
В программе «ИСОратник» встроен также механизм
Для этого используется следующий подход:
Если Вы помните, во вкладке «Тип» режима «Установки» для каждого типа внутренних документов установлен т.н. «срок действия» документа (в месяцах). Это значит, что через определенный период времени после их создания и ввода в систему (например, 12 месяцев для документа типа «Инструкция») все документы типа «Инструкция» должны быть пересмотрены, независимо от того, произошли ли какие-то изменения в бизнес-процессах, описываемых данными документами
Слайд 56«Пересмотры»
Автоматический контроль за своевременностью пересмотров документов
Что это значит на практике? Посмотрите
1. Для документа 1.IN.P-001 (тип – «Руководство» дата первого пересмотра документа –
12 октября 2010 года
2. Для документов типа «Руководство» «срок действия» («Документы» - «Установки» -
«Тип») определен как равный 12 месяцам
3. Если 12 октября 2011 года запись пересмотра номер 2 документа 1.IN.P-001 не будет
введена в базу данных, в таблицу «Пересмотры», запись пересмотра №1 станет
«красной», и в интерфейсе пользователя-Admin появятся все указанные ранее
«напоминающие» элементы
Слайд 57«Документы».
Ввод записи документа типа «Запись».
Сейчас давайте введем запись третьего документа
Напомним только, что принадлежность документа к типу «Запись» определяется в форме «Документы» - «Установки» - «Тип», отметка «Да» в столбце «Тип «Запись»
Слайд 58«Документы».
Ввод записи документа типа «Запись».
Итак, введем в базу третий документ,
На заполнении вкладок «Действия», «Пересмотр», «Ссылки», «Стандарты», «Печатные копии» останавливаться не будем, обратим Ваше внимание только на работу с вкладкой «Заполненные записи» - эта вкладка присутствует только для документов типа «Запись»
По сути, файл этого документа-записи представляет собой «шаблон», который подлежит заполнению каждый раз, когда пользователь (например, внутренний аудитор) будет составлять отчет по проведенному аудиту.
При этом «исходный» файл-запись изменяться не должен, поэтому мы рекомендуем для таких документов-записей использовать файлы-шаблоны текстовых редакторов (например, файлы формата -.dot, если для создания документов используется редактор MS Word
Слайд 59«Документы».
Ввод записи документа типа «Запись».
Повторяем, что в процессе функционирования системы
В нашем случае такими заполненными записями будут являться файлы – отчеты по внутренним аудитам
Для создания отчетов уполномоченный пользователь (например, старший аудитор) осуществляет следующие действия:
вызывает файл документа «Внутренний аудит – отчет»
Поскольку файл этого документа сохранен в формате шаблона MS Word - -.dot, при открытии этого файла MS Word открывает его как новый документ формата -.doc под названием Документ1.doc
Это гарантирует невозможность внесения случайных (или преднамеренных) неавторизованных изменение в «исходный» файл документа-записи «Внутренний аудит – отчет»
Слайд 60«Документы».
Ввод записи документа типа «Запись».
Пользователь-аудитор вводит данные по внутреннему аудиту
Пользователь-аудитор запоминает образованный файл – под другим, разумеется, именем – на своем ПК и затем загружает этот файл («Утилиты» - «Загрузить файл на сервер») в каталог, определенный для хранения файлов заполненных записей
напомним, что этот каталог – место расположения файлов заполненных записей – определяется в режиме «Настройки» - «Расположение» - «Каталог с файлами заполненных записей» (в нашем случае это каталог c:\Program Files\ISOratnik\Documents\Records\)
Слайд 61«Документы».
Ввод записи документа типа «Запись».
Итак, у нас в каталоге c:\Program
Теперь мы переходим во вкладку «Заполненные записи» документа 8.IN.ЗП-001 «Внутренний аудит – отчет»
«Добавить» - начинается ввод новой заполненной записи. В поле «Код» программа автоматически добавляет значение №1_ к коду «исходной» записи-шаблона, так что пользователь может, нажав Ввод (Enter), сразу вводить необходимую информации о файле-заполненной записи:
Дата заполнения
Время заполнения
Срок хранения файла-заполненной записи (определяется обычно в процедуре «Управление записями» Вашей СМК)
Файл (выбирается из списка файлов, находящихся в каталоге заполненных записей - c:\Program Files\ISOratnik\docs\Records\ )
Действия с заполненной записью (обычно – это «Хранение записи»)
Слайд 62«Документы».
Ввод записи документа типа «Запись».
В результате в Главной Форме документов
Слайд 63Прочие функции работы с документами
«Копировать» - быстрое создание нескольких копий записи
удобно для ускорения ввода записей новых документов в базу данных
«Удалить» - удаление записи документа
«Выслать»
Формируется сообщение электронной почты, в перечне получателей которого присутствуют электронные адреса тех пользователей, которые введены в форме «Действия» (выделенного документа)
Удобная возможность для информирования всех необходимых пользователей о, например, издании нового документа Системы
«Файл» - вызов для просмотра файла документа
Пользователь класса Admin может вызвать для просмотра файлы всех документов, введенных в Главную Форму
Пользователь класса User может вызвать для просмотра файлы только тех документов, в записях которых он присутствует во вкладке «Действия»
«Анализ» - графическое представление операций анализа документов по различным параметрам; более подробно - см. слайды далее
«Отчет» - отчет по документу
Слайд 64«Управление документами»
Кликните на клавише «Управление документами» в Главной Форме
При наличии достаточно
Чтобы облегчить «ориентировку» в массиве записей документов, существует режим «Управление документами»
Для лучшей иллюстрации возможностей режима «Управление документами» давайте подключимся к «исходной» базе данных
«Настройки» - выберите базу c:\Program files\isoratnik\server\server.isr
Слайд 65«Управление документами»
Группировка записей
Два возможных типа операций:
Группировка записей
Нажмите кнопку с названием
Теперь нажмите кнопку «Отчет»
Слайд 66«Управление документами»
Группировка записей
Формируется отчет со списком всех документов, сгруппированных по параметру
Этот отчет можно либо распечатать и сохранить в виде твердой копии, либо конвертировать в файл формата Word или Excel и сохранить в электронном виде
Конвертирование отчетов в файлы формата Word или Excel возможно в режиме лицензионной версии
Слайд 67«Управление документами»
Фильтрация записей
Два возможных типа операций:
Фильтрация записей
Кликните на поле «Все»
В выпадающем списке должностей выберите «Процедура»
Теперь нажмите кнопку «Показать»
Слайд 68«Управление документами»
Фильтрация записей
В результате в Главной Форме формируется список документов типа
Обратите внимание, что цвет кнопки «Управление документами» изменился на бирюзовый – это показатель того, что записи в Главной Форме «отфильтрованы» по крайней мере по одному параметру («Процедура» в нашем случае):
Сообщение в правой нижнем углу Главной Формы также изменяется:
Возможна фильтрация по неограниченному количеству параметров (например, «Тип» - Внутренний, «Стандарт» - ИСО 9001-2008, и т.д.
Возможно одновременное проведение операций группировки и фильтрования
Слайд 69«Управление документами»
Фильтрация записей
Вы можете теперь – нажатием кнопки «Отчет» - сформировать
Сформированный отчет можно либо распечатать и сохранить в виде твердой копии, либо конвертировать в файл формата Word или Excel и сохранить в электронном виде
Конвертирование отчетов в файлы формата Word или Excel можно только в режиме лицензионной версии
Слайд 70«Управление документами»
Фильтрация записей по планируемой дате пересмотра
«Дата пересмотра» - отдельный вид
Особый способ анализа данных, предназначенный для ответа на вопрос; «Срок действия каких документов Системы Качества истекает к дате Х?». Для этого необходимо выбрать дату в поле «Дата персмотра» и нажать клавишу «Показать!»
в Главной Форме сформируется документов, которые должны быть пересмотрены к дате «Х». Список формируется путем прибавления времени – «срока жизни» внутренних документов (определен в форме «Документы» - «Установки» - «Тип» - «Срок действия») к дате последнего пересмотра документов (вкладка «Пересмотр» записи документа), и сформирует перечень тех документов, которые должны быть пересмотрены к дате «Х».
Слайд 71«Управление документами»
Фильтрация записей по интервалу дат действия с документами
Позволяет определить документы,
Определяется:
действие (например, «Утвержден»)
начальная дата интервала (поле «От»)
конечная дата интервала (поле «До»)
«Показать» - генерируется список документов, которые должны быть утверждены в течение определенного промежутка времени
Возможно определение дополнительных параметров фильтрации (например, определение конкретного пользователя, который должен утвердить документы, пр.)
Слайд 72Фильтрация записей в интервале дат определенного действия
Пример 1: определение документов,
Определите параметры, как на рисунке внизу, и нажмите «Показать!» - количества записей документов в Главной Форме уменьшится с 11 до 7
Слайд 73Фильтрация записей в интервале дат
всех действий определенного пользователя
Пример 2: определение
Определите параметры, как на рисунке внизу, и нажмите «Показать!» - количества записей документов в Главной Форме уменьшится с 11 до 6
Слайд 74Фильтрация записей в интервале дат определенного действия определенного пользователя
Пример 3: определение
Определите параметры, как на рисунке внизу, и нажмите «Показать!» - количества записей документов в Главной Форме уменьшится с 11 до 3
Слайд 75«Анализ»
Режим, позволяющий представить результаты фильтрации и группировки записей документов в графическом
Опять-таки, для лучшей иллюстрации возможностей режима «Анализ» давайте подключимся к «исходной» базе данных
Адрес базы c:\Program Files\isoratnik\server\server.isr
В Главной Форме должно быть 11 записей документов, и она должна иметь такой вид :
Слайд 76«Анализ»
Обратите внимание – если кнопка «Управление документами» бирюзового цвета, это значит,
В этом случае надо кликнуть на бирюзовой кнопке «Управление документами» и войти в режим «Управление документами»
Ваша цель сейчас:
установить параметр «Все» в полях «Пользователь» и «Действие» (просто кликните на соответствующем поле с названием параметра и выберите «Все» в выпадающем списке значений этого параметра)
Убрать даты из полей «От» и «До» - для этого просто один раз кликните на соответствующем поле с датой
Теперь кликните на «Показать» - в Главной Форме покажутся все 11 записей документов
Слайд 77«Анализ»
Входим в режим «Анализ»
Нажать кнопку «Анализ» в вертикальном синем поле в
Открыть форму «Анализ» можно и нажатием кнопки «Анализ» в режиме «Управление документами»
Слайд 78«Анализ»
Итак, Вы находитесь в режиме «Анализ». Его главное предназначение – представление
«ИСОратник» позволяет строить графики нескольких типов
Слайд 79«Анализ»
Параметрический график
В блоке «Параметры графика», в поле «Период» оставляем значение
Клик на «Параметр» - выбираем значение «Тип»
Нажимаем кнопку
В результате формируется график, представляющий группировку документов в базе данных по типам
В поле «Управление документами» можно ввести дополнительные параметры фильтрации записей документов (например, интервал дат «От» и «До»)
Отчет» - аналогично режиму «Управление документами», полученный график можно представить в виде документа-отчета, который можно при необходимости конвертировать в файл и сохранить в электронном виде
Слайд 80«Анализ»
«Временной» график.
Поле «Период» - выбирается необходимое значение временного параметра анализа
Поле «Параметр» - выбирается название параметра, по которому будет происходить группировка записей
Дополнительно в полях «От» и «До» выбираются даты анализа
«По умолчанию» в полях «От» и «До» даты не определены – при этом программа учитывает все введенные записи документов
График формируется нажатием кнопки
Слайд 81«Анализ». Типы графиков.
«Временной» график.
При необходимости можно «сузить» область анализа записей
На рисунке ниже представлено распределение документов, которые были «Получены» пользователем «Представитель руководства», по годам