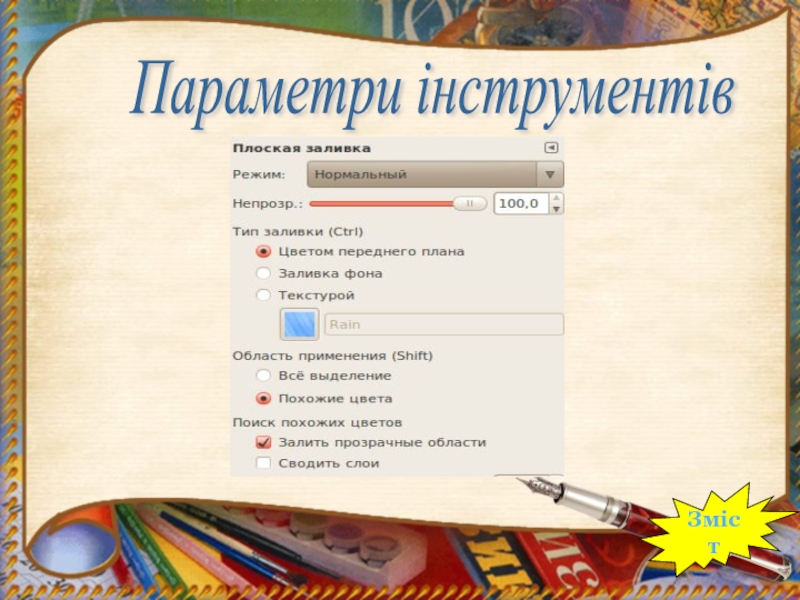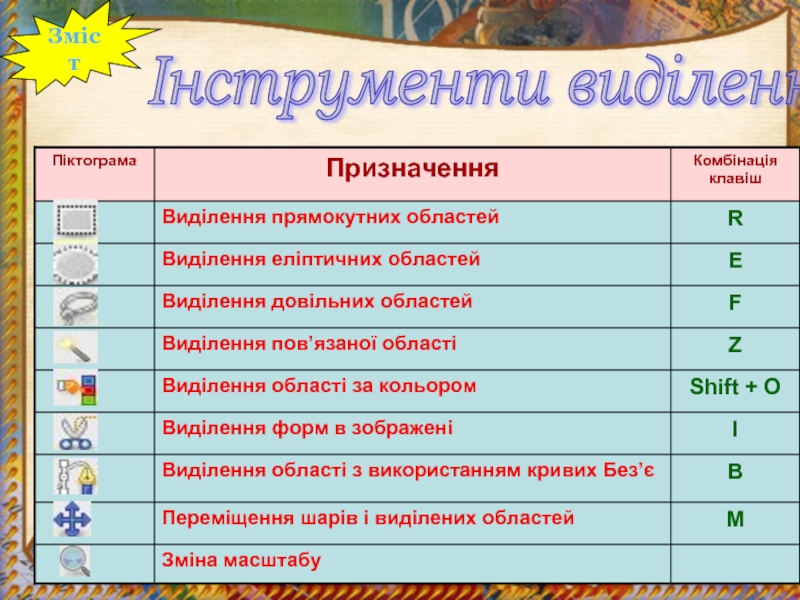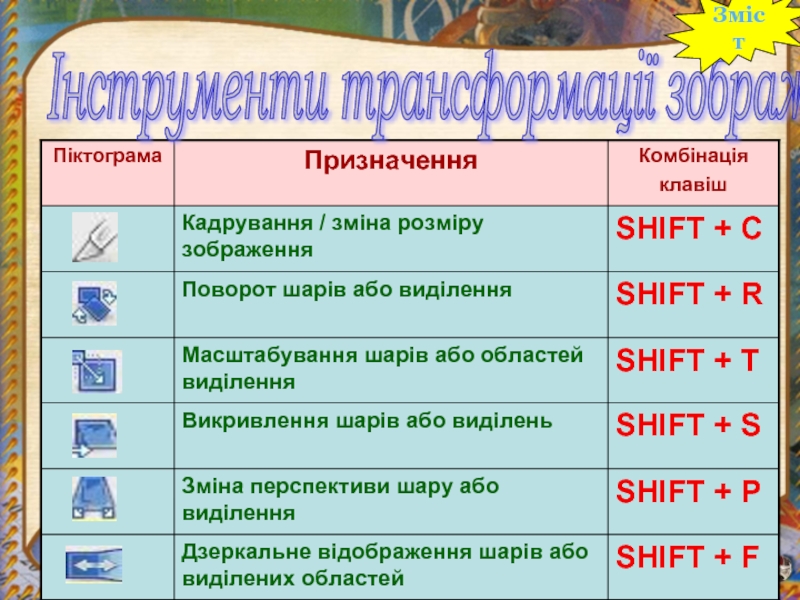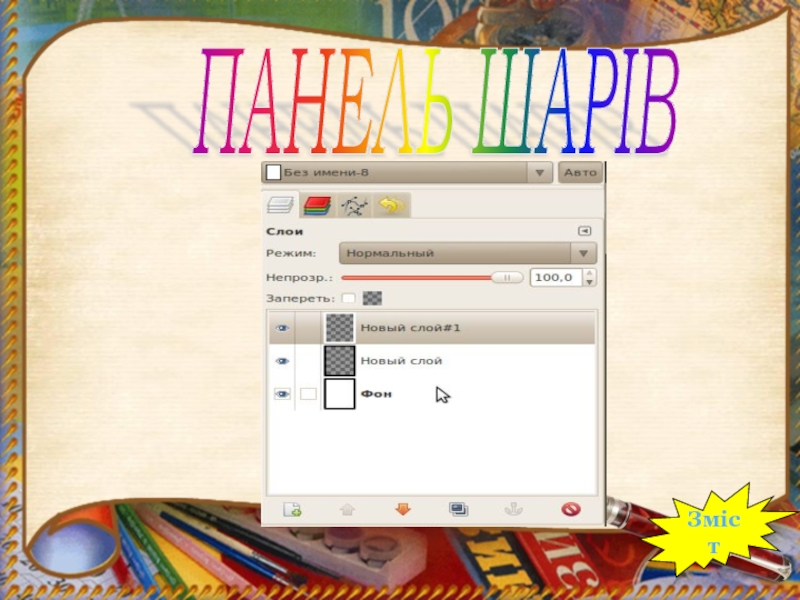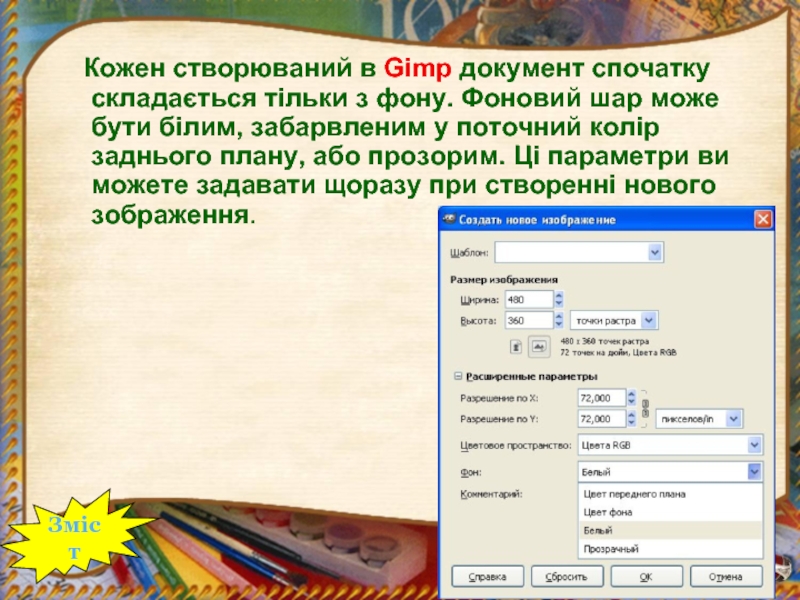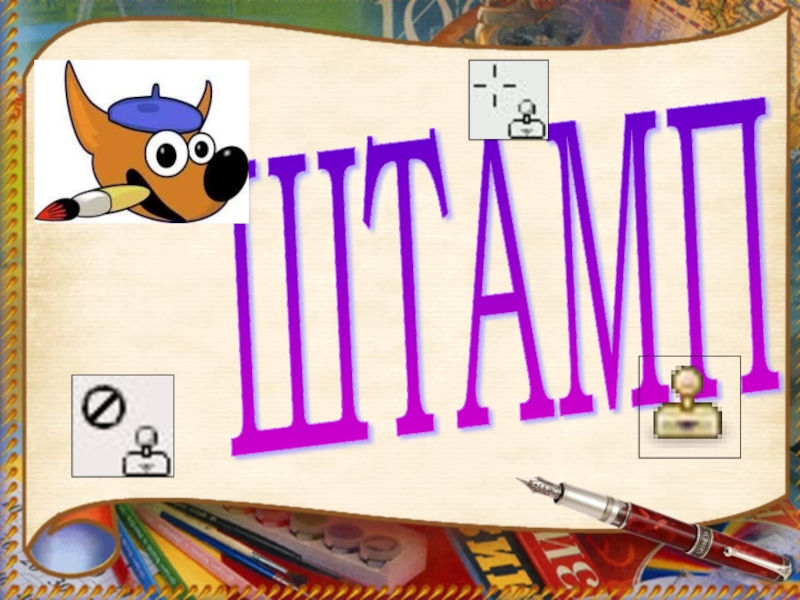- Главная
- Разное
- Дизайн
- Бизнес и предпринимательство
- Аналитика
- Образование
- Развлечения
- Красота и здоровье
- Финансы
- Государство
- Путешествия
- Спорт
- Недвижимость
- Армия
- Графика
- Культурология
- Еда и кулинария
- Лингвистика
- Английский язык
- Астрономия
- Алгебра
- Биология
- География
- Детские презентации
- Информатика
- История
- Литература
- Маркетинг
- Математика
- Медицина
- Менеджмент
- Музыка
- МХК
- Немецкий язык
- ОБЖ
- Обществознание
- Окружающий мир
- Педагогика
- Русский язык
- Технология
- Физика
- Философия
- Химия
- Шаблоны, картинки для презентаций
- Экология
- Экономика
- Юриспруденция
GIMP презентация
Содержание
- 1. GIMP
- 2. Зміст : Історичні відомості про Gimp Можливості
- 3. Історичні відомості
- 4. GNU Image Manipulation Program або GIMP -
- 5. Спочатку скорочення «GIMP» означало англ.
- 6. У 2005 році проект
- 7. Можливості Gimp
- 8. Робота з фотографіями В GIMP присутній достатньо
- 9. За допомогою фільтрів, інструментів, масок і шарів
- 10. Декілька малюючих інструментів; кисті, що вільно
- 11. плаваючі палітри легко групуються і перегрупуються;
- 12. Інтерфейс програми
- 13. Головне меню Зміст
- 14. Файл – команди, що мають відношення до
- 15. Вигляд – команди цього пункту меню
- 16. Колір – у цей пункт меню
- 17. Панель інструментів Зміст
- 18. Параметри інструментів Зміст
- 19. Інструменти виділення Зміст
- 20. Інструменти трансформації зображення Зміст
- 21. Зміст
- 22. ПАНЕЛЬ ШАРІВ Зміст
- 23. Кожен створюваний в Gimp документ
- 24. Діалогове вікно шарів Зміст
- 25. Правка атрибутів шару дозволяє змінити ім'я шару.
- 26. Масштабувати шар дозволяє змінити розмір шару разом
- 27. ШТАМП
- 28. Інструмент штамп використовує активну кисть
- 29. Джерело. Цей вибір визначає, чи будуть дані
- 30. Вирівнювання. Режим вирівнювання визначає, як позиція джерела
- 31. ПРИКЛАД ДІЇ ШТАМПУ Зміст
- 32. ФІЛЬТРИ
- 33. Фільтри в GIMP — це спеціальні
- 34. Фільтри розмивання Фільтри спотворення
- 35. Зміст ГРАДІЄНТИ
- 36. Градієнт являє собою набір
- 37. Будь-який з основних інструментів малювання в GIMP
- 38. Ви можете створювати нові власні градієнти за
- 39. ПІДГОТУВАВ: учень 6- а класу ЗОШ І-ІІІ
Слайд 2Зміст :
Історичні відомості про Gimp
Можливості Gimp
Інтерфейс програми
Шари, робота з шарами в
Інструмент штамп
Фільтри
Градієнти
Слайд 4GNU Image Manipulation Program або GIMP -
растровий графічний редактор,
Зміст
Слайд 5 Спочатку скорочення «GIMP» означало англ. General Image Manipulation Program,
Типові задачі, які можна вирішувати за допомогою GIMP, містять створення графіки й логотипів масштабування і кадрування фотографій, розфарбовування, комбінування зображень з використанням шарів, ретушування й перетворення зображень у різні формати.
Зміст
Слайд 6 У 2005 році проект GIMP був зареєстрований учасником
GIMP є вільним ПО;
GIMP є високоякісним додатком для фоторетуші й дозволяє створення оригінальних зображень;
GIMP є платформою для створення могутніх і сучасних алгоритмів обробки графіки ученими і дизайнерами;
GIMP дозволяє автоматизувати виконання дій, що повторюються;
GIMP легко розширюємо за рахунок простої установки доповнень.
Зміст
Слайд 8Робота з фотографіями
В GIMP присутній достатньо непоганий набір інструментів кольорової корекції:
криві;
рівні;
мікшер каналів;
постеризація;
тон-насиченість;
баланс кольорів;
яскравість-контраст;
знебарвлення.
Зміст
Слайд 9За допомогою фільтрів, інструментів, масок і шарів з різними типами накладення
вирівнювати завалений горизонт;
прибирати спотворення, що вносяться оптикою;
коректувати перспективу;
виконувати клонування об'єктів з урахуванням перспективи;
кадруватися фотографії;
видаляти дефекти на зразок пилу на матриці (штамп, лікувальна кисть);
імітувати використовування різних колорових фільтрів;
«витягувати» втрачену деталізацію в тінях;
багато що інше.
Починаючи з версії 2.3.х реалізовано управління кольором.
Зміст
Слайд 10Декілька малюючих інструментів;
кисті, що вільно масштабуються;
підтримка графічних планшетів;
Додаткові можливості
До них відносяться:
гамма-корекція;
корекція контрасту;
управління кольором.
Малювання
Екранні фільтри
Зміст
Слайд 11плаваючі палітри легко групуються і перегрупуються;
можливе повне перенастроювання клавіатурних комбінацій,
будь-яке меню можна перетворити на вільно переміщуване вікно (GNU/Linux/UNIX).
ІНТЕРФЕЙС, ЩО НАЛАГОДЖУЄТЬСЯ
Зміст
Слайд 14Файл – команди, що мають відношення до операцій створення, відкриття, збереження
Правка (в багатьох інших програмах прийнято також назву «редагування») – команди, призначені для відміни останньої дії, роботи з буфером обміну, заливки виділеної ділянки, настройки клавіш швидкого доступу й одиниць вимірювання, що використовуються при роботі із зображенням.
Виділення – містить команди для роботи з виділеними областями: виділення всієї картинки, зняття і повернення виділення, інвертування, модифікації, розтушовування виділеної ділянки і ін.
Зміст
Слайд 15
Вигляд – команди цього пункту меню призначені для управління масштабом, попереднього
Зображення - містить команди, призначені для настройки розміру і дозволу зображення, розмірів полотна, повороту зображення на 90 і 180 градусів.
Шар – команди, призначені для роботи з шарами: створення, дублювання шарів, накладення ефектів, угрупування і вирівнювання шарів, операції по їх злиттю.
Зміст
Слайд 16
Колір – у цей пункт меню винесені всі функції для колірної
Інструменти – даний пункт меню дублює ті, що знаходяться на панелі інструментів кнопки, а також містить посилання на інструменти кольорокорекції, що часто використовуються.
Фільтри – стандартні фільтри, що поставляються разом з програмою, а також ті, які користувач додатково встановив на свій комп'ютер.
Зміст
Слайд 23 Кожен створюваний в Gimp документ спочатку складається тільки з
Зміст
Слайд 25Правка атрибутів шару дозволяє змінити ім'я шару.
Наступні п'ять пунктів спливаючого
Розмір межі шару дозволяє зменшити або збільшити розмір шару, не зачіпаючи розмір зображення, що корисно, наприклад, у разі, коли розмір зображення в шарі набагато менше самого шару.
Шар до розміру зображення дає можливість змінити розмір шару по межах загального зображення, а саме, якщо розмір шару більше або менше розміру зображення, то межі шару будуть вирівняні по межах зображення. Причому, якщо зображення має альфа-канал (прозорість), то вільне місце при зміні розміру буде заповнено прозорим кольором, якщо не має — то кольором фону.
Функції меню
Зміст
Слайд 26Масштабувати шар дозволяє змінити розмір шару разом із зображенням, тобто. масштабує
Додати альфа-канал — додає альфа-канал (прозорість). Ця функція застосовується тільки для шару, який є фоном зображення. Цей шар не можна переміщати в стопці шарів і проводити з ним багато інших дій, як із звичайними шарами. Використовуючи цей пункт меню, ми перетворимо шар в звичайний. Це не відноситься до нового зображення з прозорим фоном. Воно вже має альфа-канал.
Зміст
Слайд 28 Інструмент штамп використовує активну кисть для копіювання із зображення
Щоб штампувати із зображення, необхідно вказати GIMP зображення джерела. Це робиться натисненням на потрібне зображення, тримаючи клавішу Ctrl. До тих пір, поки це не зроблено, малювати інструментом неможливо.
Зміст
Слайд 29Джерело. Цей вибір визначає, чи будуть дані скопійовані з шаблона, показаного
Зображення. Вибір «Початкове зображення» дозволяє визначити, який шар використовувати як джерело за допомогою натискання на шар, тримаючи клавішу Ctrl, до початку малювання. Якщо вибрати Зводити шари то використовуватиметься «видимий колір» (тобто колір всіх шарів разом). Якщо параметр не вибраний, то штампується тільки виділений шар.
Шаблон. Натиснення на піктограму шаблона викличе діалог шаблонів, де можна вибрати потрібний шаблон. Цей вибір корисний тільки тоді, коли джерело штампу - шаблон.
Параметри інструменту «Штамп»
Зміст
Слайд 30Вирівнювання. Режим вирівнювання визначає, як позиція джерела зміщена для кожного мазка.
Без
З вирівнюванням. У цьому режимі перше натискання під час малювання визначає зсув між джерелом і результатом для всіх подальших мазків. Тому всі мазання плавно переплетуться один з одним. Якщо потрібно змінити зсув, виберіть нове джерело натисненням мишки, тримаючи клавішу Ctrl.
Зміст
Слайд 33 Фільтри в GIMP — це спеціальні процедури обробки зображень, які
Зміст
Слайд 34 Фільтри розмивання
Фільтри спотворення
Шумові фільтри
Фільтри виділення краю
Фільтри
Фільтри Декорація
Фільтри Мапи
Фільтри Візуалізація
Фільтри для Інтернету
Фільтри Анімація
Категорії фільтрів
Зміст
Слайд 36 Градієнт являє собою набір розташованих в лінійної послідовності
Зміст
Слайд 37 Будь-який з основних інструментів малювання в GIMP дає вам можливість використовувати
Фільтр «Відображення градієнта» цей фільтр знаходиться в меню кольорів і дозволяє вам «зробити кольоровим» чорно-біле зображення, замінюючи кожен відтінок сірого відповідним кольором з активного градієнта.
Зміст
Слайд 38Ви можете створювати нові власні градієнти за допомогою Редактора градієнтів. Ви
Зміст
Слайд 39ПІДГОТУВАВ:
учень 6- а класу
ЗОШ І-ІІІ ст. №2
Шевченко Богдан
КЕРІВНИК ПРОЕКТУ:
вчитель інформатики
ЗОШ І-ІІІ
Бондаренко Артем Олександрович