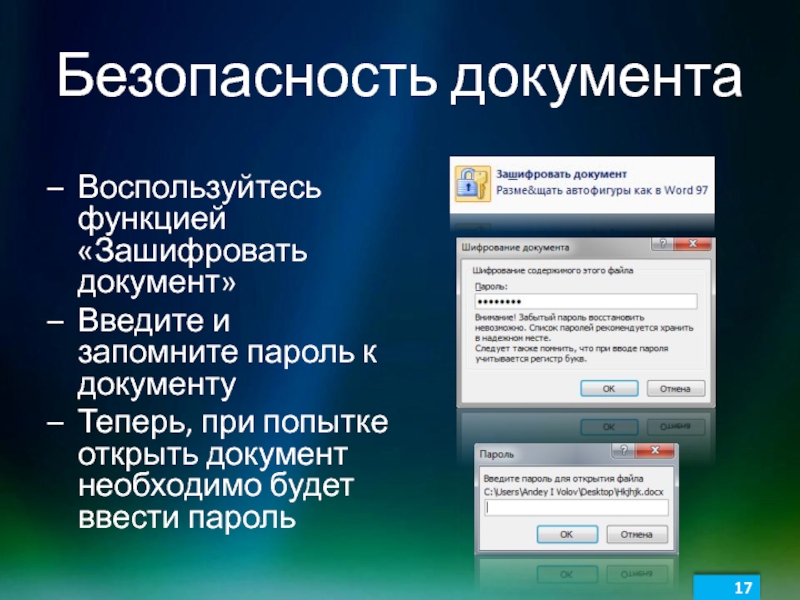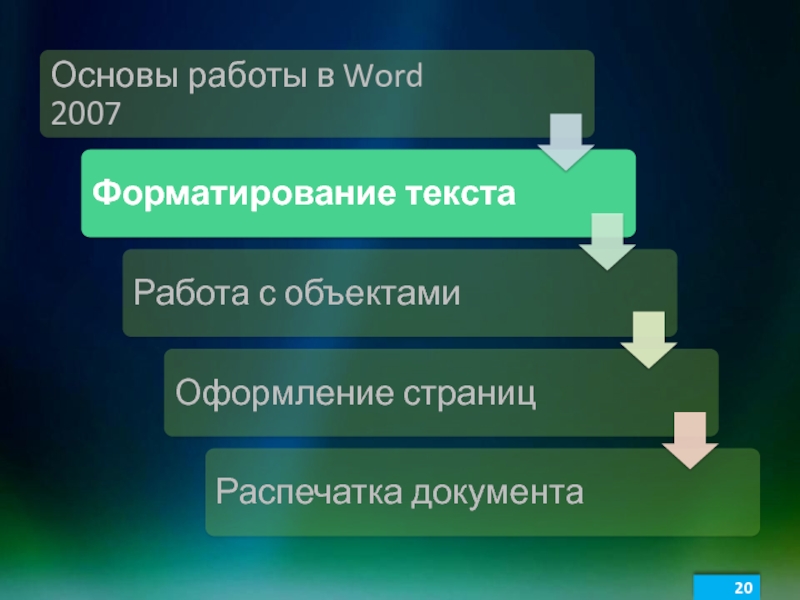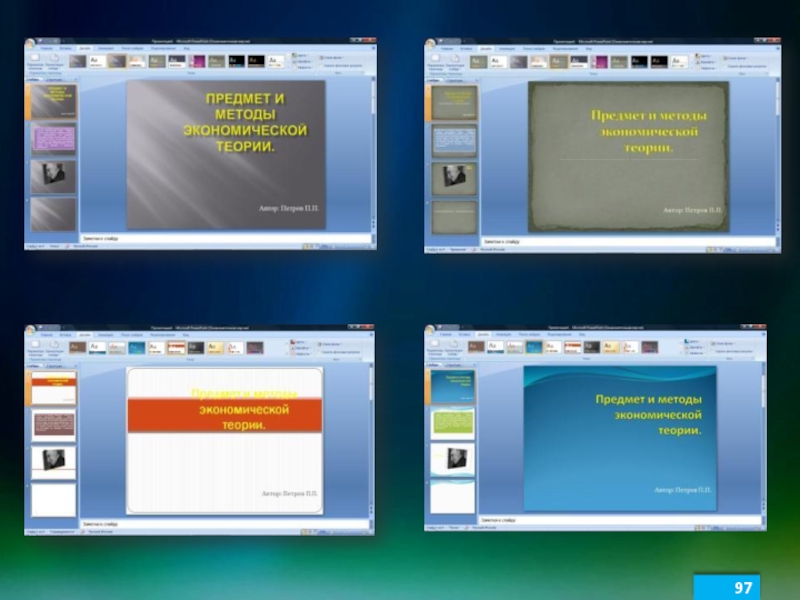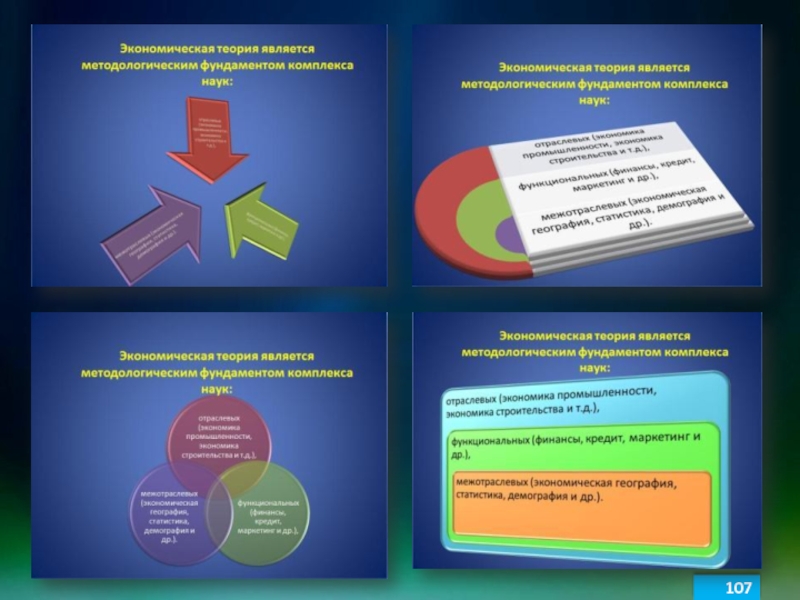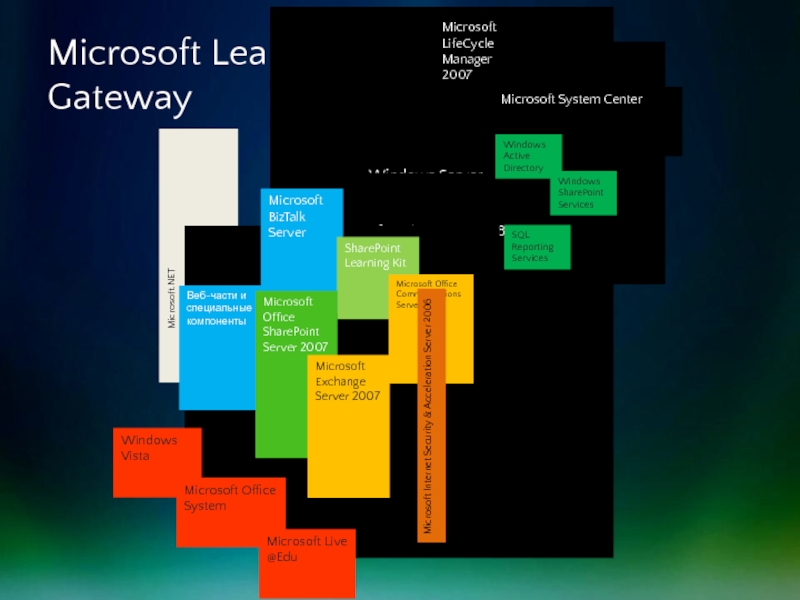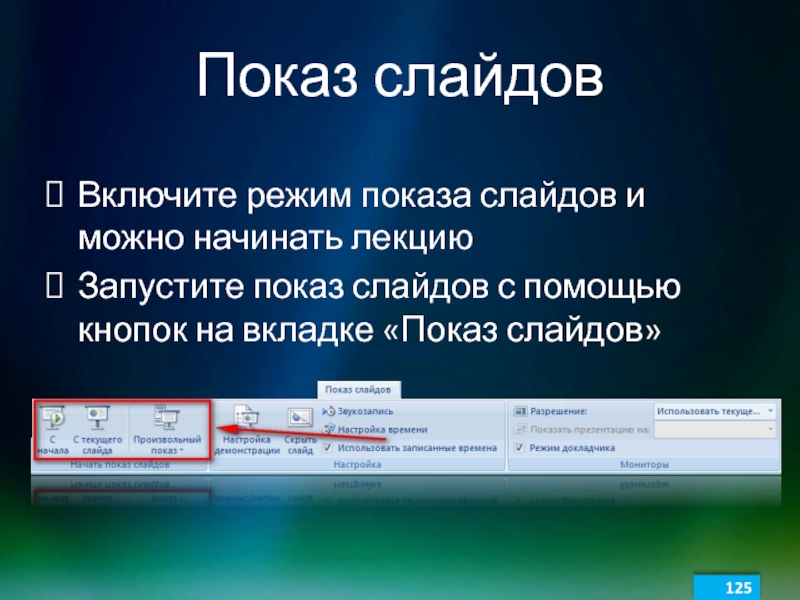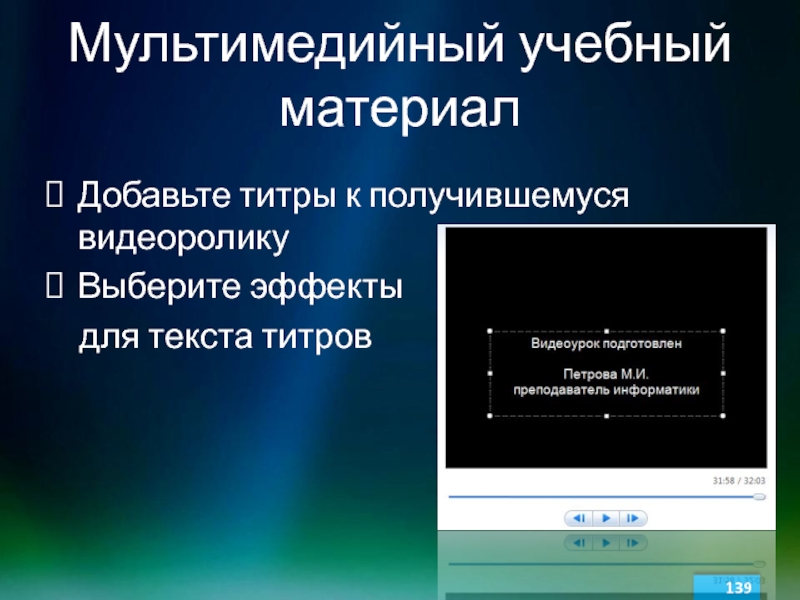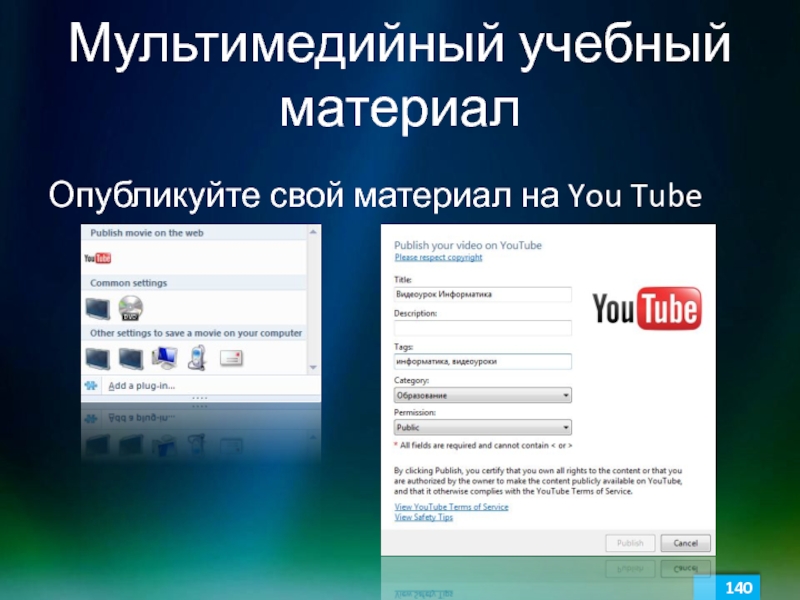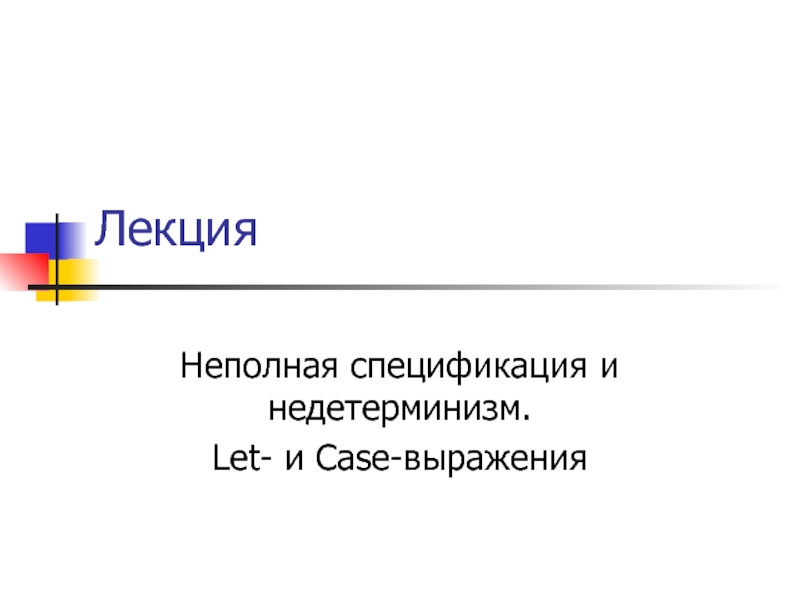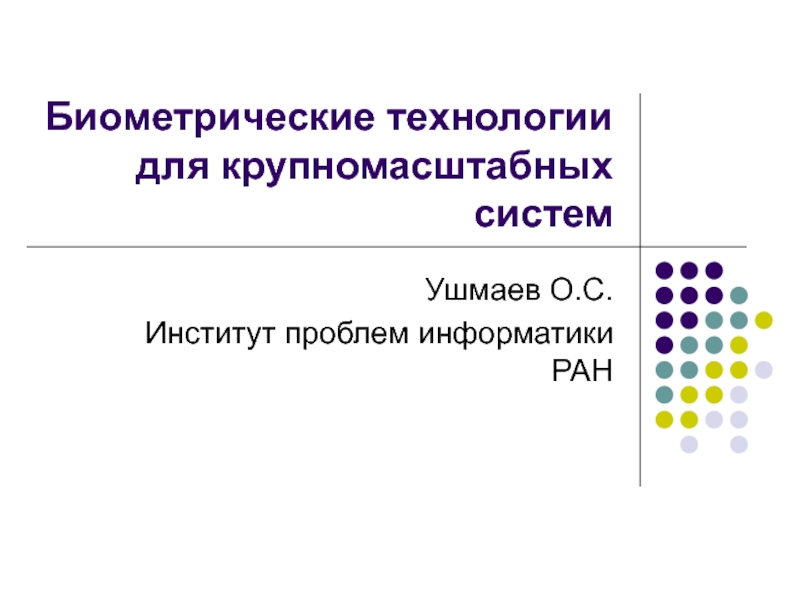- Главная
- Разное
- Дизайн
- Бизнес и предпринимательство
- Аналитика
- Образование
- Развлечения
- Красота и здоровье
- Финансы
- Государство
- Путешествия
- Спорт
- Недвижимость
- Армия
- Графика
- Культурология
- Еда и кулинария
- Лингвистика
- Английский язык
- Астрономия
- Алгебра
- Биология
- География
- Детские презентации
- Информатика
- История
- Литература
- Маркетинг
- Математика
- Медицина
- Менеджмент
- Музыка
- МХК
- Немецкий язык
- ОБЖ
- Обществознание
- Окружающий мир
- Педагогика
- Русский язык
- Технология
- Физика
- Философия
- Химия
- Шаблоны, картинки для презентаций
- Экология
- Экономика
- Юриспруденция
Эффективная подготовка к учебным занятиям при помощи инструментов Microsoft office презентация
Содержание
- 1. Эффективная подготовка к учебным занятиям при помощи инструментов Microsoft office
- 2. Совместная программа повышения эффективности применения информационных
- 4. ПОДГОТОВКА МАТЕРИАЛОВ К ЗАНЯТИЯМ
- 5. Качество знаний напрямую зависит от качества учебных
- 6. Цель тренинга Приобрести практические навыки по созданию
- 8. Microsoft Office Word Самый распространенный инструмент для
- 10. Рабочее окно Word Рабочее окно
- 11. Инструмент «Лента» Новый удобный способ работы с
- 13. Инструмент «Лента» При выделении нетекстового объекта (например, таблицы) открываются дополнительные вкладки ленты
- 14. Кнопка Office Создание, открытие и сохранение документа
- 15. Сохранение в разных форматах Для
- 16. Дополнительные возможности Пометка документа как финального Подпись документа Безопасность документа
- 17. Безопасность документа Воспользуйтесь функцией «Зашифровать документ» Введите
- 18. Полезные советы Используйте предварительный просмотр при работе
- 19. Практическое задание №1 Создайте документ
- 21. Использование шрифтов Соответствие стандартам вуза Создавать документы
- 22. Использование шрифтов Выберите нужный шрифт Шрифт применится к тексту документа
- 23. Использование списков Создать перечисления в тексте Структурировать
- 24. Использование списков Маркированный список Нумерованный список
- 25. Сортировка списков Быстро найти нужные данные Выстроить
- 26. Выравнивание текста Соблюдать стандарты, предъявляемые к документам:
- 27. Выравнивание текста Используйте различные Варианты выравнивания текста для соблюдения стандартов оформления документов
- 28. Выделение цветом Отметить особо важные фрагменты текста
- 29. Выделение цветом Выберите инструмент «Выделение цветом» Выберите подходящий цвет Выделите цветом нужный фрагмент
- 30. Экспресс-стили Быстрое форматирование всего текста Придание документу
- 31. Экспресс-стили Выберите экспресс стиль Пользуйтесь предварительным просмотром! Выбранный экспресс-стиль применится ко всему тексту
- 32. Изменение экспресс стиля Изменение цветов стиля Изменения шрифтов стиля
- 33. Орфография Избежание ошибок в тексте Экономия времени
- 34. Проверка орфографии Выделите фрагмент для
- 35. Практическое задание №2 Создайте титульный
- 36. Полезные советы Используйте «горячие клавиши» Ctrl +
- 38. Работа с таблицами Представить числовую информацию
- 39. Работа с таблицами Нажмите кнопку «Таблица» Выберите
- 40. Работа с таблицами Воспользуйтесь вкладкой «Работа с
- 41. Работа с таблицами Воспользуйтесь стилями таблиц Выберите
- 42. Сложные таблицы Собственные сочетания ячеек Представление сложной
- 43. Сложные таблицы Выберите ячейку, которую вы хотите
- 44. Работа с графикой Существенно повысить наглядность текста
- 45. Вставка рисунка Нажмите кнопку «Рисунок» на вкладке
- 46. Обтекание текстом При вставке рисунка откроется вкладка
- 47. Придайте вашему документу более эффектный вид Примените
- 48. Стили рисунков Воспользуйтесь встроенными стилями рисунков Выберите
- 49. Эффекты для рисунков Вам доступно множество разных
- 50. Замена рисунка Сохраняет размеры рисунка Сохраняет примененные
- 51. Практическое занятие №3 Вставьте в
- 52. Работа со схемами
- 53. Visio 2007 Быстрое и удобное построение схем
- 54. Выбор шаблона Запустите Visio 2007 Выберите наиболее
- 55. Шаблоны схем
- 56. Создание схемы Чтобы начать создавать схему, просто
- 57. Создание схемы Выберите подходящую цветовую схему Она применится ко всей схеме Экономия времени очевидна!
- 58. Полезные советы Все инструменты форматирования текста действуют
- 60. Закладка «Абзац» Сделайте текст более наглядным и
- 61. Закладка «Абзац» Откройте меню «Абзац» Настройте необходимые параметры Нажмите «Ок»
- 62. Красная строка Настройте красную строку
- 63. Разметка страниц Изменить положение страницы и текста
- 64. Разметка страниц Установите необходимые настройки с помощью вкладки «Разметка страницы»
- 65. Нумерация страниц Поможет быстро ориентироваться в вашем
- 66. Нумерация страниц Нажмите на кнопку «Номер страницы» на вкладке «Вставка» Выберите расположение номера страницы
- 67. Полезные советы Используйте «горячие клавиши»: Ctrl
- 69. Подготовка документа к печати Настройте параметры страницы
- 70. Предварительный просмотр документа Просмотрите документ в том
- 71. Распечатка документа Выберите команду «Печать» Выберите принтер Установите необходимые параметры (количество копий и др.)
- 72. Полезные советы Используйте «горячие клавиши»: Ctrl +
- 74. Электронные презентации Демонстрационный материал к лекции
- 75. Microsoft Office Power Point Самый распространенный инструмент
- 77. Рабочее окно Power Point 2007 Удобный и
- 78. Фон слайдов На вкладке «Дизайн» нажмите кнопку
- 79. Кнопка Office Обладает уже знакомым набором функций:
- 81. Слайды с текстом Название разделов Пояснительная информация
- 82. Слайды с тектстом Введите текст в область
- 83. Структура презентации Возможность просмотра последовательности слайдов презентации
- 84. Схема презентации Копируйте, вырезайте и меняйте слайды
- 85. Схема презентации Щелкните нужный слайд правой кнопкой
- 86. Практическое занятие №4 Скройте несколько
- 87. Вставка объектов Представить наглядный материал Проиллюстрировать устную
- 88. Вставка рисунков Нажмите на кнопку «Рисунок» на вкладке «Вставка» Выберите нужное изображение Нажмите кнопку «Открыть»
- 89. Эффекты для рисунков Примените к рисунку эффекты,
- 90. Макеты слайдов Экономьте время на создание слайда
- 91. Макеты слайдов Нажмите на кнопку «Создать слайд» Выберите необходимый макет Разметка слайда изменится
- 92. Создание макетов слайдов Создайте собственный макет слайда
- 93. Создание макетов слайдов - На вкладке
- 94. Создание макетов слайдов Нажмите кнопку «Вставить заполнитель»
- 95. Экспресс-стили Изменение стиля всей презентации Профессиональный дизайн
- 96. Экспресс - стили Выберите подходящий экспресс-стиль на
- 98. Измените элементы стиля Измените: Цвета стиля Шрифт
- 99. SmartArt Создавайте наглядные, красочные схемы несколькими щелчками
- 100. Smart Art Нажмите кнопку «Smart Art» на
- 101. Smart Art При вставке схемы откроется вкладка
- 102. Smart Art Нажмите кнопку «Область текста» на
- 103. Smart Art Изменяя структуру списка в области текста, Вы меняете структуру схемы
- 104. Smart Art Закончите создание схемы, задав ее цвет и стиль
- 105. Smart Art Схему Smart Art можно создать
- 106. Smart Art Работа со схемой, созданной на основе списка, аналогична работе с вновь созданной схемой
- 108. Полезные советы Используйте «горячие клавиши»: Ctrl +
- 109. Практическое задание №5 Создайте схему
- 111. Анимация Рассказывая о динамических процессах, иллюстрируйте их
- 112. Смена слайдов Разнообразьте и «оживите» Вашу презентацию
- 116. Смена слайдов Регламент устанавливает рамки выступления Нет
- 117. Анимация объектов на слайдах Иллюстрируйте динамические процессы
- 118. Анимация объектов на слайдах Выберите объект Нажмите
- 119. Типовой сценарий учебного процесса Учащийся сдает
- 120. Microsoft Learning Gateway Microsoft.NET Microsoft
- 121. Оживите слайд Множество эффектов для элементов презентации:
- 122. Система безопасности и разграничения доступа Списки/библиотеки Папки Элементы Объекты SharePoint Разрешения Пользователь Группы
- 123. Полезные советы Избегайте нагромождения эффектов анимации на
- 125. Показ слайдов Включите режим показа слайдов и
- 126. Настройка демонстрации Настройте необходимые
- 127. Режим докладчика Вести лекцию гораздо удобней:
- 128. Режим докладчика Установите маркер «Режим докладчика» на вкладке «Показ слайдов»
- 129. Режим докладчика Выберите нужный Вам инструмент для создания рукописных примечаний на слайде
- 130. Настройка режима докладчика Настройте разрешение экрана Укажите,
- 131. Полезные советы Горячие клавиши для запуска презентации:
- 133. Подготовка мультимедиа материалов Создайте свой собственный видеоролик
- 134. Windows Live Movie Maker Быстрое создание видеороликов
- 135. Видеоролик из фотографий Добавьте нужные фотографии Установите
- 136. Видеоролик из фотографий
- 137. Мультимедийный учебный материал Добавьте необходимые фотографии и видеофрагменты
- 138. Мультимедийный учебный материал Соедините ролики и фотографии,
- 139. Мультимедийный учебный материал Добавьте титры к получившемуся
- 140. Мультимедийный учебный материал Опубликуйте свой материал на You Tube
- 141. Образовательные шаблоны Learning Essentials Экономьте свое время
- 142. Learning Essentials Множество готовых шаблонов документов Office
- 144. Я буду рад ответить на все ваши вопросы!
- 145. Спасибо за внимание
Слайд 1ЭФФЕКТИВНАЯ ПОДГОТОВКА К УЧЕБНЫМ ЗАНЯТИЯМ ПРИ ПОМОЩИ ИНСТРУМЕНТОВ
MICROSOFT OFFICE
Сертифицированный тренер
LBS
Слайд 2Совместная программа повышения эффективности применения информационных и коммуникационных технологий в учреждениях
Слайд 5Качество знаний напрямую зависит от качества учебных материалов
Я выполняю 49% работ
из приложения «Портрет современного студента»
Слайд 6Цель тренинга
Приобрести практические навыки по созданию качественных учебно-методических материалов с помощью
Отработать основные приёмы работы с приложениями Word 2007, PowerPoint 2007 и Visio 2007
Самостоятельно создать учебный материал, применяя полученные навыки
Слайд 8Microsoft Office Word
Самый распространенный инструмент для разработки текстовых материалов
Предоставляет широчайший набор
Легкий в освоении
Удобный в использовании
Слайд 10Рабочее окно Word
Рабочее окно Word представляет собой «лист бумаги»,
Слайд 11Инструмент «Лента»
Новый удобный способ работы с документом и его содержимым
Самые востребованные
Автоматически изменяет свой вид в зависимости от того, с каким объектом Вы работаете
Слайд 13Инструмент «Лента»
При выделении нетекстового объекта (например, таблицы) открываются дополнительные
Слайд 14Кнопка Office
Создание, открытие и сохранение документа
Сохранение документа в различных форматах
Предварительный просмотр
Функции безопасности и контроля
Настройка приложения Word 2007
Дополнительные функции
Слайд 15Сохранение
в разных форматах
Для того чтобы работать с документом, созданным
Слайд 16Дополнительные возможности
Пометка документа как финального
Подпись документа
Безопасность документа
Слайд 17Безопасность документа
Воспользуйтесь функцией «Зашифровать документ»
Введите и запомните пароль к документу
Теперь, при
Слайд 18Полезные советы
Используйте предварительный просмотр при работе с лентой
Используйте «горячие клавиши»:
Ctrl +
Ctrl + O – открыть документ
Ctrl + P – печать документа
Ctrl + W – сохранить изменения
Используйте список последних документов
Настройте формат сохранения документа по умолчанию
Слайд 19Практическое задание №1
Создайте документ Word 2007 и настройте запрос
Задание выполнено успешно? Поделитесь опытом! ___________
Что то не получилось? Задайте вопрос:____________
Слайд 21Использование шрифтов
Соответствие стандартам вуза
Создавать документы различного назначения с разными стилями оформления
Выделить
Повысить наглядность и удобочитаемость
Множество шрифтов
Возможность изменять размеры и стиль шрифта
Слайд 23Использование списков
Создать перечисления в тексте
Структурировать информацию
Создать тестовые задания
Списки
Маркированные
Нумерованные
Многоуровневые
Слайд 24Использование списков
Маркированный список
Нумерованный список
Многоуровневый список
Повышение уровня
Понижение уровня
Слайд 25Сортировка списков
Быстро найти нужные данные
Выстроить список в необходимом порядке
Нажмите на кнопку
Задайте необходимые
параметры сортировки
Слайд 26Выравнивание текста
Соблюдать стандарты, предъявляемые к документам:
Заявление
титульный лист
Повысить наглядность текста
Вам доступно выравнивание
По левому краю
По центру
По правому краю
По ширине
Представление текста в виде колонок
Слайд 27Выравнивание текста
Используйте различные
Варианты выравнивания текста для соблюдения стандартов оформления документов
Слайд 28Выделение цветом
Отметить особо важные фрагменты текста
Определения
Даты
Ключевые понятия
Сделать текст более наглядным
Слайд 29Выделение цветом
Выберите инструмент «Выделение цветом»
Выберите подходящий цвет
Выделите цветом нужный фрагмент
Слайд 30Экспресс-стили
Быстрое форматирование всего текста
Придание документу профессионального вида
Возможность предварительного просмотра
Создайте свой
Слайд 31Экспресс-стили
Выберите экспресс стиль
Пользуйтесь предварительным просмотром!
Выбранный экспресс-стиль применится ко всему тексту
Слайд 33Орфография
Избежание ошибок в тексте
Экономия времени при проверке документа
Автоматическая проверка текста
Автоматические исправления
Слайд 34Проверка орфографии
Выделите фрагмент для проверки
Щелкните правой кнопкой мыши
Выберите Орфография
Выполните
Если Вы не согласны с предложенным вариантом исправления, нажмите кнопку «Пропустить» или «Пропустить все»
Слайд 35Практическое задание №2
Создайте титульный лист научной работы, используя инструменты
Задание выполнено успешно? Поделитесь опытом:
Что то не получилось? Задайте вопрос:
Слайд 36Полезные советы
Используйте «горячие клавиши»
Ctrl + Q – выровнять текст по левому
Ctrl + E – выровнять текст по центру
Ctrl + R – выровнять текст по правому краю
Быстрое перемещение по тексту
Ctrl + стрелки – перемещение по словам
Home – перемещение в начало строки
End – перемещение в конец строки
Слайд 38Работа с таблицами
Представить числовую информацию
Систематизировать большой объем данных
Повысить наглядность материала
Быстрое создание таблиц
Настройка ячеек
Стили таблиц
Слайд 39Работа с таблицами
Нажмите кнопку «Таблица»
Выберите на сетке количество строк и столбцов
Таблица разместится в документе
Слайд 40Работа с таблицами
Воспользуйтесь вкладкой «Работа с таблицами» для заливки строк и
Это значительно повысит наглядность Вашей таблицы
Слайд 41Работа с таблицами
Воспользуйтесь стилями таблиц
Выберите подходящий стиль на вкладке «Работа с
Стиль применится ко всей таблице
Слайд 42Сложные таблицы
Собственные сочетания ячеек
Представление сложной числовой информации
Разбейте ячейки так, как нужно
Слайд 43Сложные таблицы
Выберите ячейку, которую вы хотите изменить
Щелкните правой кнопкой мыши
Выберите «Разбить
Укажите количество строк и столбцов
Готово!
Слайд 44Работа с графикой
Существенно повысить наглядность текста
Проиллюстрировать излагаемую информацию
Разнообразить учебный материал
Рисунки
Фотографии
Диаграммы и графики
Слайд 45Вставка рисунка
Нажмите кнопку «Рисунок» на вкладке «Вставка»
Выберите нужное изображение
Нажмите кнопку «Открыть»
Рисунок
Слайд 46Обтекание текстом
При вставке рисунка откроется вкладка «Работа с рисунками»
Нажмите кнопку «Обтекание
Выберите подходящий вариант обтекания
Слайд 47Придайте вашему документу более эффектный вид
Примените встроенные эффекты для рисунков
Инструменты по
Обработка цветовой гаммы рисунка
Изменение границ и формы рисунка
Размеры рисунка
Слайд 48Стили рисунков
Воспользуйтесь встроенными стилями рисунков
Выберите подходящий стиль на вкладке «Работа с
Слайд 49Эффекты для рисунков
Вам доступно множество разных эффектов, повышающих наглядность рисунка
Выберите необходимые
Слайд 50Замена рисунка
Сохраняет размеры рисунка
Сохраняет примененные эффекты
Существенная экономия Вашего времени
Щелкните рисунок правой
Выберите «Изменить рисунок»
Выберите новый рисунок
Слайд 51Практическое занятие №3
Вставьте в документ какой-либо рисунок. Примените к
Задание выполнено успешно? Поделитесь опытом!
Что то не получилось? Задайте вопрос:
Слайд 53Visio 2007
Быстрое и удобное построение схем
Готовые макеты схем различного назначения для
Быстрое создание специфических схем:
Электрические цепи
Химические реакции
Архитектурные чертежи
Слайд 54Выбор шаблона
Запустите Visio 2007
Выберите наиболее подходящий для Вас шаблон схемы
Шаблоны содержат
Использование шаблонов значительно сэкономит Ваше время
Слайд 56Создание схемы
Чтобы начать создавать схему, просто перетаскивайте нужные элементы в рабочую
Соедините элементы связями
Слайд 57Создание схемы
Выберите подходящую цветовую схему
Она применится ко всей схеме
Экономия времени очевидна!
Слайд 58Полезные советы
Все инструменты форматирования текста действуют в ячейках таблиц
Клавиша Tab и
«Горячие клавиши»
Ctrl + X – вырезать
Ctrl + С – копировать
Ctrl + V – вставить
Применимы для таблиц и рисунков
Не забывайте про предварительный просмотр
Слайд 60Закладка «Абзац»
Сделайте текст более наглядным и удобным для чтения!
Настройте:
Красная строка
Отступы
Интервалы
Слайд 62Красная строка
Настройте красную строку с помощью линейки. Просто переместите
Слайд 63Разметка страниц
Изменить положение страницы и текста
Сверстайте свой документ перед печатью
Ориентация страницы
Альбомная
Книжная
Ориентация
Колонки
Разрывы строк
Переносы
Слайд 65Нумерация страниц
Поможет быстро ориентироваться в вашем документе
Позволит создать оглавление
Номера проставляются автоматически
Место
Слайд 66Нумерация страниц
Нажмите на кнопку «Номер страницы» на вкладке «Вставка»
Выберите расположение номера
Слайд 67Полезные советы
Используйте «горячие клавиши»:
Ctrl + Alt + F – вставить сноску
Ctrl
Shift + Enter – вставить разрыв строки
Ctrl + “-” – вставка ручного переноса
Слайд 69Подготовка документа к печати
Настройте параметры страницы
Поля
Ориентацию страницы
Размер
Разрывы
Переносы
Настройте фон страницы
Подложку
Цвет
Границы
Слайд 70Предварительный просмотр документа
Просмотрите документ в том виде, в котором он выйдет
Нажмите кнопку «Office», выберите «Печать» – «Предварительный просмотр»
Слайд 71Распечатка документа
Выберите команду «Печать»
Выберите принтер
Установите необходимые параметры (количество копий и др.)
Слайд 72Полезные советы
Используйте «горячие клавиши»:
Ctrl + P – печать документа
Tab – увеличить
При использовании нескольких принтеров не забывайте, какой из них по умолчанию настроен на быструю печать
Слайд 74Электронные презентации
Демонстрационный материал к лекции
Дополняют устную речь во время лекции
Привлекают
Презентации:
Просто создать
Удобны в использовании
Можно поместить любой материал
Слайд 75Microsoft Office Power Point
Самый распространенный инструмент для разработки презентационных материалов
Предоставляет широкие
Легкий в освоении
Удобный в использовании
Слайд 77Рабочее окно
Power Point 2007
Удобный и знакомый интерфейс
Привычный инструмент «Лента»
Первый слайд создается
Слайд 78Фон слайдов
На вкладке «Дизайн» нажмите кнопку «Стили фона»
Выберите подходящий фон
Выбранный фон
Слайд 79Кнопка Office
Обладает уже знакомым набором функций:
Параметры сохранения презентаций
Список последних презентаций
Настройки приложения
Функции
Дополнительные функции
Слайд 81Слайды с текстом
Название разделов
Пояснительная информация
Ключевые тезисы Вашего выступления
Напечатайте текст на слайде
Скопируйте
Отредактируйте текст уже знакомыми инструментами
Слайд 82Слайды с тектстом
Введите текст в область заголовка и область основного текста
Отформатируйте
Слайд 83Структура презентации
Возможность просмотра последовательности слайдов презентации
Экономия времени при работе с большим
Возможность быстро добавить и скрыть слайды
Слайд 84Схема презентации
Копируйте, вырезайте и меняйте слайды местами
Щелкните слайд правой кнопкой мыши
Скройте слайды, чтобы перестроить занятие
Слайд 85Схема презентации
Щелкните нужный слайд правой кнопкой мыши
Выберите «Скрыть слайд»
Теперь этот слайд
Слайд 86Практическое занятие №4
Скройте несколько слайдов презентации, затем запустите демонстрацию
Задание выполнено успешно? Поделитесь опытом:
Что то не получилось? Задайте вопрос:
Слайд 87Вставка объектов
Представить наглядный материал
Проиллюстрировать устную речь
Вставьте в презентацию:
Рисунки и
Клипы
Фотоальбомы
Диаграммы
Слайд 88Вставка рисунков
Нажмите на кнопку «Рисунок» на вкладке «Вставка»
Выберите нужное изображение
Нажмите кнопку
Слайд 89Эффекты для рисунков
Примените к рисунку эффекты, аналогично Word
Эффекты значительно повысят наглядность
Слайд 90Макеты слайдов
Экономьте время на создание слайда
Меняйте макеты – меняйте подачу материала
Новые
Создайте собственные макеты
Слайд 91Макеты слайдов
Нажмите на кнопку «Создать слайд»
Выберите необходимый макет
Разметка слайда изменится
Слайд 92Создание макетов слайдов
Создайте собственный макет слайда
Укажите расположение объектов и текста на
Придайте Вашей презентации профессиональный вид
Сэкономьте свое время
Слайд 93Создание макетов слайдов
- На вкладке «Вид» выберите «Образец слайдов»
Откроется окно
Выберите слайд, макет которого вы хотите изменить, либо создайте новый слайд
Слайд 94Создание макетов слайдов
Нажмите кнопку «Вставить заполнитель» и выберите вид содержимого
Укажите область
Слайд 95Экспресс-стили
Изменение стиля всей презентации
Профессиональный дизайн презентаций
Возможность обновлять стили через интернет
Создавайте и
Слайд 96Экспресс - стили
Выберите подходящий экспресс-стиль на вкладке «Дизайн»
Стиль примениться ко всем
Слайд 98Измените элементы стиля
Измените:
Цвета стиля
Шрифт стиля
Эффекты
Фон слайдов
Сделайте экспресс-стиль таким, каким нужно Вам!
Слайд 99SmartArt
Создавайте наглядные, красочные схемы несколькими щелчками мыши
Наглядно представьте описываемые процессы
Экономьте время
Нет
Слайд 100Smart Art
Нажмите кнопку «Smart Art» на вкладке «Вставка»
Выберите вид схемы
Начальный блок
Слайд 101Smart Art
При вставке схемы откроется вкладка «Работа с рисунками Smart Art»
Выберите
Выберите стиль схемы
Слайд 102Smart Art
Нажмите кнопку «Область текста» на вкладке «Работа с рисунками Smart
В открывшееся окно можно вводить текстовое содержание схемы
Слайд 105Smart Art
Схему Smart Art можно создать на основе маркированного списка
Выделите список
Щелкните
Выберите вид схемы
Слайд 106Smart Art
Работа со схемой, созданной на основе списка, аналогична работе с
Слайд 108Полезные советы
Используйте «горячие клавиши»:
Ctrl + N – создать новую презентацию
Ctrl +
Ctrl + Shift + M – новый слайд, идентичный предыдущему
F5 – начать показ слайдов
Shift + F5 – начать показ с текущего слайда
Слайд 109Практическое задание №5
Создайте схему Smart Art из маркированного списка,
Задание выполнено успешно? Поделитесь опытом:
Что то не получилось? Задайте вопрос:
Слайд 111Анимация
Рассказывая о динамических процессах, иллюстрируйте их анимацией
«Оживите» Вашу презентацию
Анимированные переходы между
Множество видов анимации объектов на слайде
Слайд 112Смена слайдов
Разнообразьте и «оживите» Вашу презентацию – настройте эффекты при переходы
Варианты перехода между слайдами
Звук перехода
Режим перехода:
По щелчку
По времени
Слайд 116Смена слайдов
Регламент устанавливает рамки выступления
Нет желания отвлекаться на переключение слайдов
Установите время
Слайд 117Анимация объектов на слайдах
Иллюстрируйте динамические процессы
Акцентируйте внимание аудитории на пунктах выступления
Вводите новые термины и понятия более наглядно
Слайд 118Анимация объектов на слайдах
Выберите объект
Нажмите кнопку «Настройка анимации» на вкладке «Анимация»
Выберите
Далее будут рассмотрены некоторые примеры использования анимации
Слайд 119Типовой сценарий учебного процесса
Учащийся сдает задание
Преподаватель выдает задание
Преподаватель загружает задание
в
Учащийся открывает задание с помощью
веб-части
«Список заданий»
Учащийся выполняет задание
Преподаватель открывает задание с помощью веб-части «Список заданий»
Преподаватель просматривает, проверяет и возвращает задание
Слайд 120Microsoft Learning Gateway
Microsoft.NET
Microsoft LifeCycle Manager 2007
Microsoft System Center
Windows Server
Microsoft SQL Server
Microsoft BizTalk Server
Веб-части и специальные компоненты
SharePoint Learning Kit
Microsoft Office SharePoint Server 2007
Microsoft Office Communications Server 2007
Microsoft Exchange Server 2007
Microsoft Internet Security & Acceleration Server 2006
Windows Vista
Microsoft Office System
Microsoft Live
@Edu
Windows Active Directory
Windows SharePoint Services
SQL Reporting Services
Слайд 121Оживите слайд
Множество эффектов для элементов презентации:
Появление
Выделение
Исчезновение
Перемещение
Создайте сценарий слайда
Последовательность эффектов
По щёлчку
Одновременно
Слайд 122Система безопасности и разграничения доступа
Списки/библиотеки
Папки
Элементы
Объекты SharePoint
Разрешения
Пользователь
Группы
Слайд 123Полезные советы
Избегайте нагромождения эффектов анимации на слайде
Избегайте различных вариантов смены слайдов
Изменяйте последовательность эффектов в списке простым «перетаскиванием»
Слайд 125Показ слайдов
Включите режим показа слайдов и можно начинать лекцию
Запустите показ слайдов
Слайд 126Настройка демонстрации
Настройте необходимые параметры демонстрации слайдов, нажав на
Слайд 127Режим докладчика
Вести лекцию гораздо удобней:
Структура презентации
Прошедшее время
Комментарии к слайдам
Несколько вариантов указателей
Настраиваемые
Слайд 129Режим докладчика
Выберите нужный Вам инструмент для создания рукописных примечаний
Слайд 130Настройка режима докладчика
Настройте разрешение экрана
Укажите, на каком мониторе будет отображаться презентация
Win
Слайд 131Полезные советы
Горячие клавиши для запуска презентации:
F5 – запуск презентации
Shift + F5
Настройте время выступления в режиме докладчика
Помните! Для режима докладчика необходимо настроить второй монитор
Слайд 133Подготовка мультимедиа материалов
Создайте свой собственный видеоролик
Объедините изображения и видеозаписи
Множество эффектов помогут
Сохраните Ваш ролик на компьютере или опубликуйте его в Интернет
Слайд 134Windows Live Movie Maker
Быстрое создание видеороликов
Интуитивно понятное управление
Наложение эффектов
Добавление титров и
Быстрая публикация в Интернет
Слайд 135Видеоролик из фотографий
Добавьте нужные фотографии
Установите время демонстрации каждого фрагмента
Выберите эффекты переходов
Сохраните материал на компьютере
Ваш видеоролик готов!
Слайд 138Мультимедийный учебный материал
Соедините ролики и фотографии, отрегулируйте их продолжительность
Выберите эффекты переходов
Слайд 139Мультимедийный учебный материал
Добавьте титры к получившемуся видеоролику
Выберите эффекты
для текста
Слайд 141Образовательные шаблоны Learning Essentials
Экономьте свое время – используйте готовые шаблоны и
Заинтересуйте своих студентов яркими и привлекательными учебными материалами
Создавайте свои собственные шаблоны
Создавайте тестовые задания легко и быстро, используйте множество различных типов вопросов
Слайд 142Learning Essentials
Множество готовых шаблонов документов Office
Интеграция панели инструментов в Microsoft Office
Обеспечение