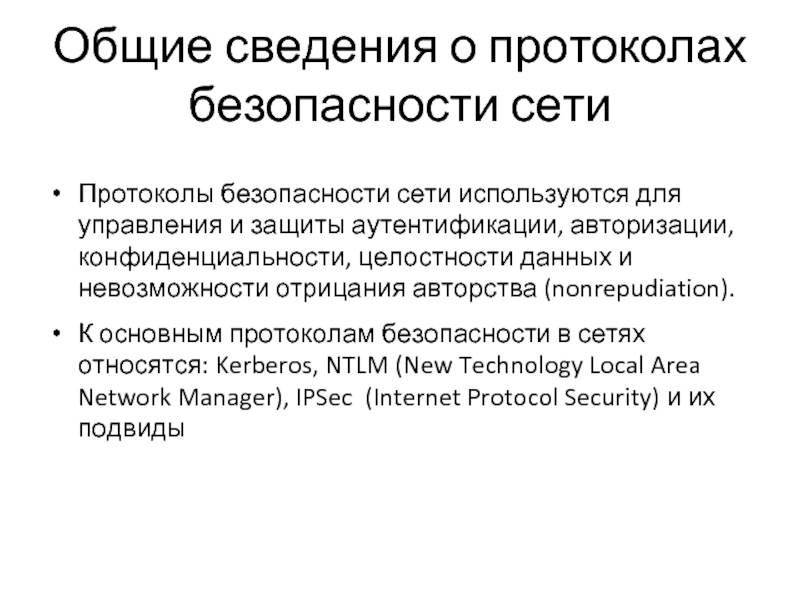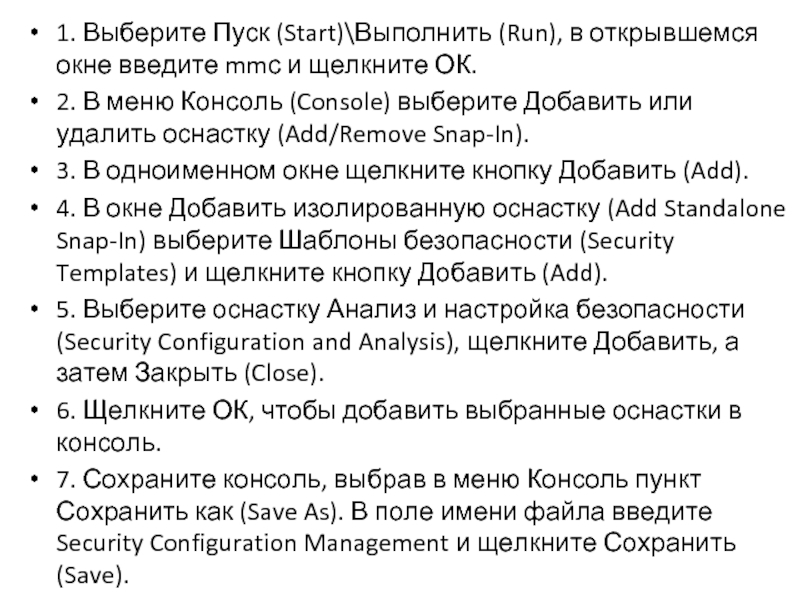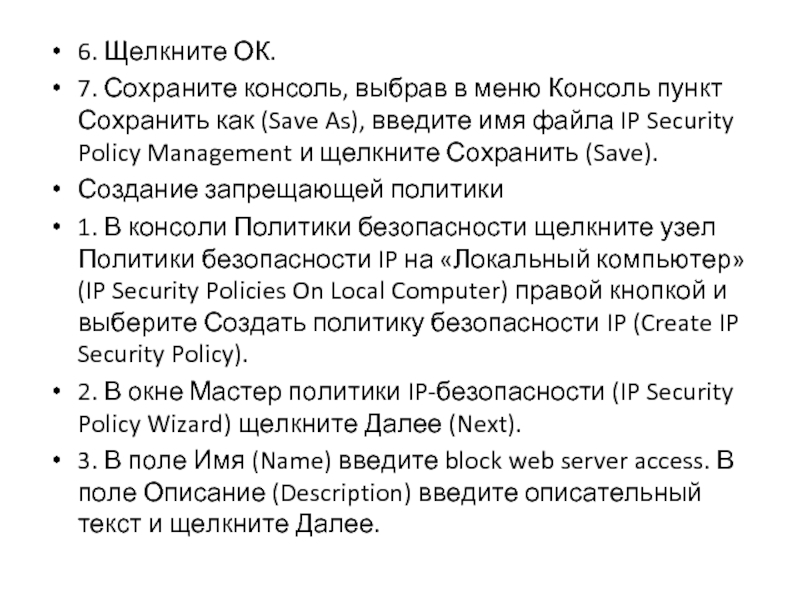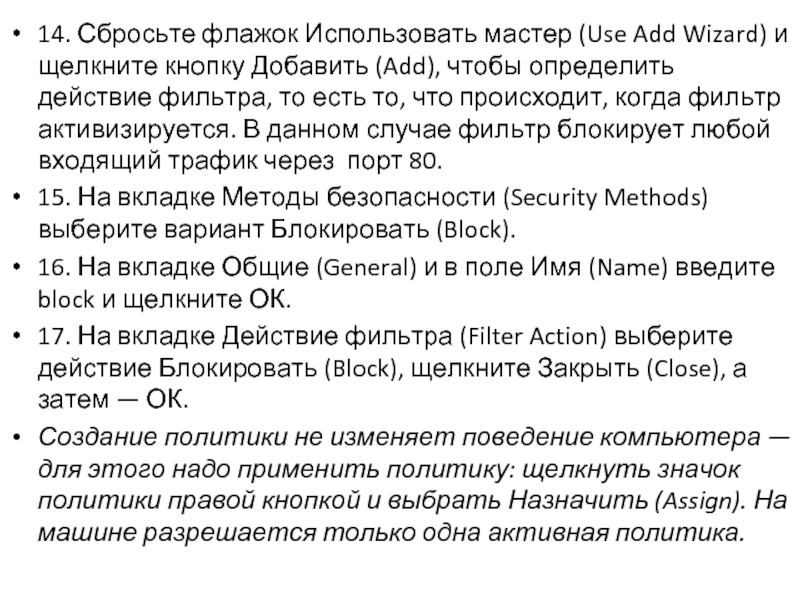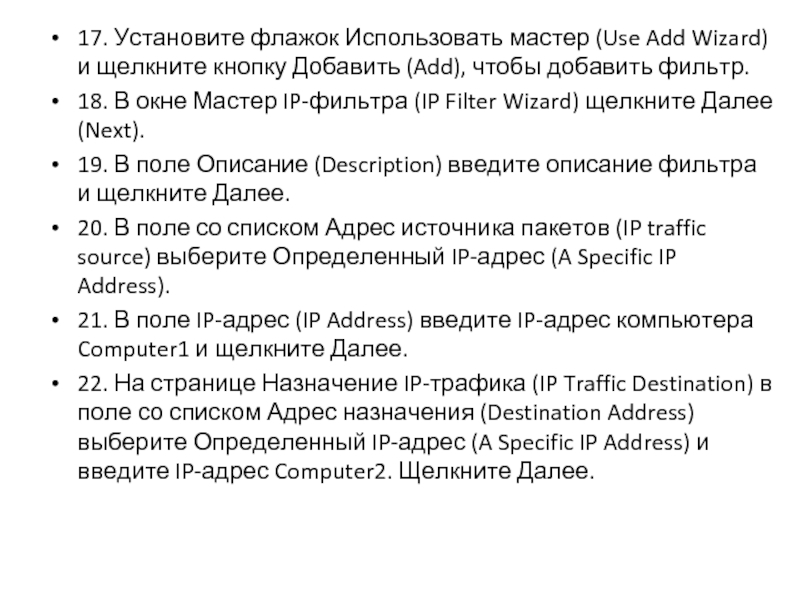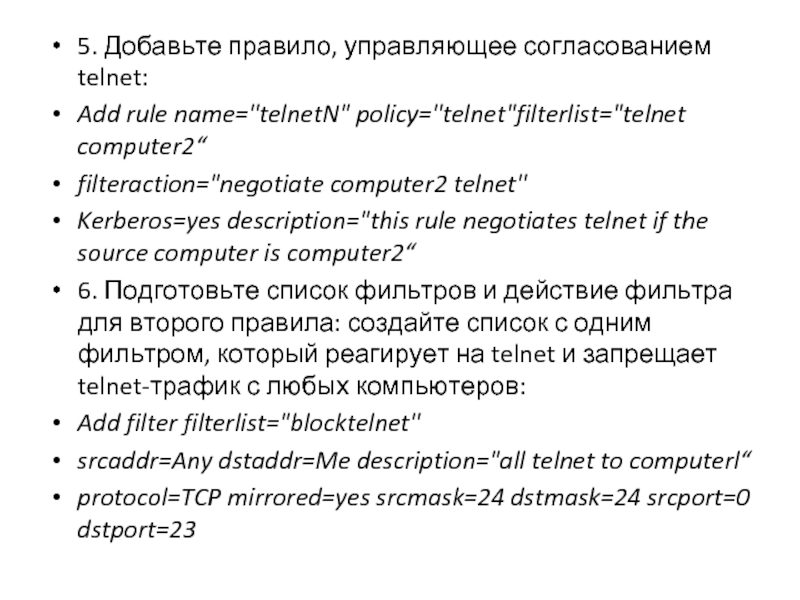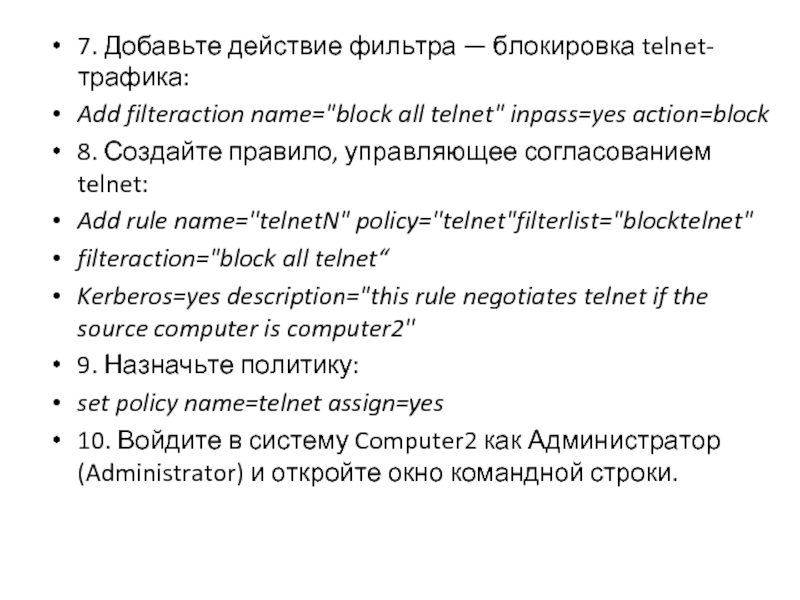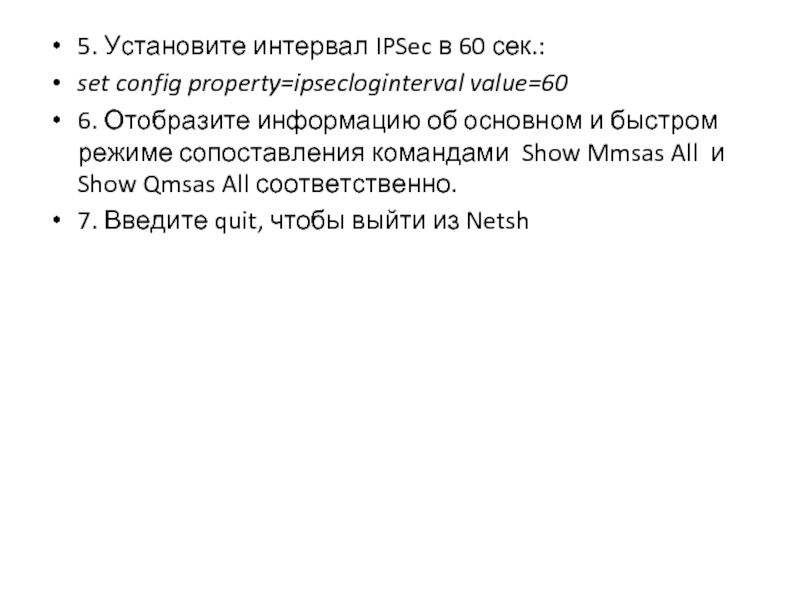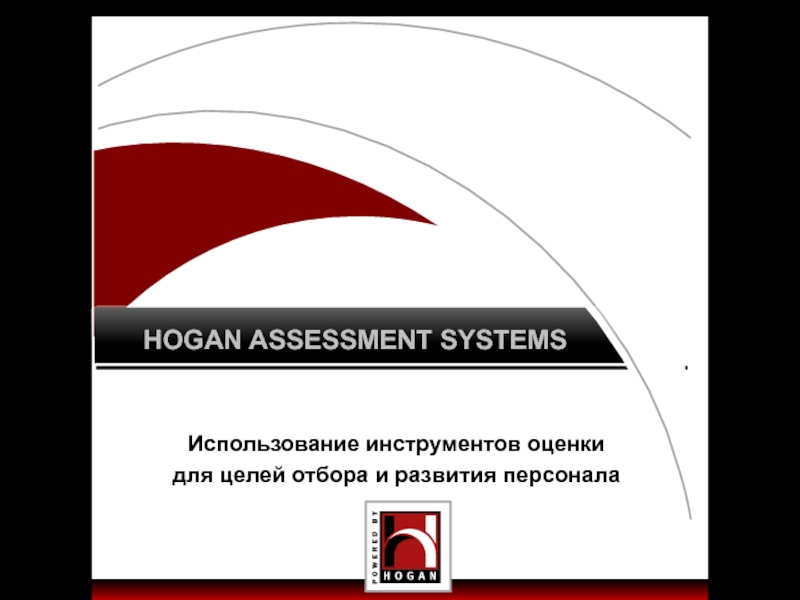- Главная
- Разное
- Дизайн
- Бизнес и предпринимательство
- Аналитика
- Образование
- Развлечения
- Красота и здоровье
- Финансы
- Государство
- Путешествия
- Спорт
- Недвижимость
- Армия
- Графика
- Культурология
- Еда и кулинария
- Лингвистика
- Английский язык
- Астрономия
- Алгебра
- Биология
- География
- Детские презентации
- Информатика
- История
- Литература
- Маркетинг
- Математика
- Медицина
- Менеджмент
- Музыка
- МХК
- Немецкий язык
- ОБЖ
- Обществознание
- Окружающий мир
- Педагогика
- Русский язык
- Технология
- Физика
- Философия
- Химия
- Шаблоны, картинки для презентаций
- Экология
- Экономика
- Юриспруденция
Управление безопасностью сети презентация
Содержание
- 1. Управление безопасностью сети
- 2. Для выполнения лабораторной необходимо: Контроллер домена (Computer1)
- 3. Общие сведения о протоколах безопасности сети Протоколы
- 4. Протоколы безопасности сети
- 5. Создание и использование консоли «Анализ и настройка
- 6. Создание консоли. Применение шаблонов по умолчанию
- 7. 1. Выберите Пуск (Start)\Выполнить (Run), в открывшемся
- 8. Подготовка места для нестандартных шаблонов безопасности и
- 9. Создание собственных шаблонов Копирование существующего шаблона
- 10. 4. Найдите в правой панели разделы Сетевой
- 11. Модификация шаблона путем редактирования М-файла 1.
- 12. 3. Введите имя базы данных в текстовое
- 13. Восстановление (откат) после применения шаблона Может случиться
- 14. Восстановление конфигурации параметров безопасности путем применения шаблона
- 15. Анализ соответствия политике безопасности При конфигурировании систем
- 16. 1. В консоли Security Configuration Management щелкните
- 17. 5. Поочередно раскройте каждый из узлов и
- 18. IPSec — это сложный протокол, который служит
- 19. Создание запрещающей политики В Windows Server 2003,
- 20. Создание пустой консоли 1. Выберите Пуск(Start)\Выполнить
- 21. 6. Щелкните ОК. 7. Сохраните консоль,
- 22. 4. Сбросьте флажок Использовать правило по умолчанию
- 23. 9. Сбросьте флажок Использовать мастер (Use Add
- 24. 14. Сбросьте флажок Использовать мастер (Use Add
- 25. Создание политики согласования Создание политики шифрования связи
- 26. 1. В консоли Security Configuration Management щелкните
- 27. 6. В окне Параметры обмена ключами (Key
- 28. 8. Выберите один из оставшихся методов защиты
- 29. 10. Два раза щелкните ОК, чтобы возвратиться
- 30. 17. Установите флажок Использовать мастер (Use Add
- 31. 23. На странице Тип IP-протокола (IP Protocol
- 32. Экспорт и последующий импорт политики на другой
- 33. 1. В консоли Управление политикой безопасности IP
- 34. Управление IPSec с помощью Netsh Любую задачу,
- 35. 1. Выполните команду входа в Netsh, а
- 36. 3. Создайте список с одним фильтром, который
- 37. 5. Добавьте правило, управляющее согласованием telnet:
- 38. 7. Добавьте действие фильтра — блокировка telnet-трафика:
- 39. 11. Откройте контекст Netsh. На Computer2 надо
- 40. 13. Далее создайте действие фильтра: Add
- 41. Применение Netsh для мониторинга IPSec 1. На
- 42. 5. Установите интервал IPSec в 60 сек.:
- 43. Применение Монитора IP-безопасности для мониторинга IPSec-подключения
- 44. Использование Netcap для записи сетевой информации протокола
- 45. 4. Измените содержимое файла и попытайтесь сохранить
- 46. Вопросы?
Слайд 2Для выполнения лабораторной необходимо:
Контроллер домена (Computer1) и рядовой член домена (Computer2)
Сетевой
монитор (Network Monitor)
Слайд 3Общие сведения о протоколах безопасности сети
Протоколы безопасности сети используются для управления
и защиты аутентификации, авторизации, конфиденциальности, целостности данных и невозможности отрицания авторства (nonrepudiation).
К основным протоколам безопасности в сетях относятся: Kerberos, NTLM (New Technology Local Area Network Manager), IPSec (Internet Protocol Security) и их подвиды
К основным протоколам безопасности в сетях относятся: Kerberos, NTLM (New Technology Local Area Network Manager), IPSec (Internet Protocol Security) и их подвиды
Слайд 5Создание и использование консоли «Анализ и настройка безопасности»
Шаблоны безопасности — мощный
инструмент управления сетевой безопасностью. Проще всего использовать его и анализировать политики безопасности с помощью в консоли с оснастками Шаблоны безопасности (Security Templates) и Анализ и настройка безопасности (Security Configuration and Analysis).
Слайд 6Создание консоли.
Применение шаблонов по умолчанию
Создадите консоль, которая позволит просматривать, настраивать
или копировать шаблоны безопасности, добавлять новые папки для хранения шаблонов, а также применять шаблоны к компьютеру
Работа с шаблонами в консоли никак не повлияет на безопасность компьютера
Работа с шаблонами в консоли никак не повлияет на безопасность компьютера
Слайд 71. Выберите Пуск (Start)\Выполнить (Run), в открывшемся окне введите mmс и
щелкните ОК.
2. В меню Консоль (Console) выберите Добавить или удалить оснастку (Add/Remove Snap-In).
3. В одноименном окне щелкните кнопку Добавить (Add).
4. В окне Добавить изолированную оснастку (Add Standalone Snap-In) выберите Шаблоны безопасности (Security Templates) и щелкните кнопку Добавить (Add).
5. Выберите оснастку Анализ и настройка безопасности (Security Configuration and Analysis), щелкните Добавить, а затем Закрыть (Close).
6. Щелкните ОК, чтобы добавить выбранные оснастки в консоль.
7. Сохраните консоль, выбрав в меню Консоль пункт Сохранить как (Save As). В поле имени файла введите Security Configuration Management и щелкните Сохранить (Save).
2. В меню Консоль (Console) выберите Добавить или удалить оснастку (Add/Remove Snap-In).
3. В одноименном окне щелкните кнопку Добавить (Add).
4. В окне Добавить изолированную оснастку (Add Standalone Snap-In) выберите Шаблоны безопасности (Security Templates) и щелкните кнопку Добавить (Add).
5. Выберите оснастку Анализ и настройка безопасности (Security Configuration and Analysis), щелкните Добавить, а затем Закрыть (Close).
6. Щелкните ОК, чтобы добавить выбранные оснастки в консоль.
7. Сохраните консоль, выбрав в меню Консоль пункт Сохранить как (Save As). В поле имени файла введите Security Configuration Management и щелкните Сохранить (Save).
Слайд 8Подготовка места для нестандартных шаблонов безопасности и добавление их в консоль
1.
В окне Проводника создайте новую папку с именем Custom Templates.
2. Откройте консоль Security Configuration Management.
3. Щелкните Шаблоны безопасности (Security Templates) правой кнопкой и выберите Новый путь для поиска шаблонов (New Template Search Path).
4. Выберите папку Custom Templates и щелкните ОК. В консоли Security Configuration Management появится новая папка.
Рекомендуется никогда не изменять шаблоны по умолчанию, а новые (или существующие, которые надо изменить) шаблоны размещать в отдельном месте.
2. Откройте консоль Security Configuration Management.
3. Щелкните Шаблоны безопасности (Security Templates) правой кнопкой и выберите Новый путь для поиска шаблонов (New Template Search Path).
4. Выберите папку Custom Templates и щелкните ОК. В консоли Security Configuration Management появится новая папка.
Рекомендуется никогда не изменять шаблоны по умолчанию, а новые (или существующие, которые надо изменить) шаблоны размещать в отдельном месте.
Слайд 9Создание собственных шаблонов
Копирование существующего шаблона
1. В консоли Шаблоны безопасности (Security
Templates) щелкните файл Securews.inf правой кнопкой и выберите Сохранить как (Save As).
2. В качестве места хранения выберите созданную ранее папку Custom Templates, а в качестве имени файла — Test1. Щелкните Сохранить (Save).
Изменение шаблона
1. Раскройте папку Custom Templates в консоли Security Configuration Management. Чтобы увидеть шаблон Test1, возможно придется обновить консоль.
2. Раскройте разделы шаблона Test1.
3. Раскройте узел Локальные политики (Local Policies) и выберите Параметры безопасности (Security Options).
2. В качестве места хранения выберите созданную ранее папку Custom Templates, а в качестве имени файла — Test1. Щелкните Сохранить (Save).
Изменение шаблона
1. Раскройте папку Custom Templates в консоли Security Configuration Management. Чтобы увидеть шаблон Test1, возможно придется обновить консоль.
2. Раскройте разделы шаблона Test1.
3. Раскройте узел Локальные политики (Local Policies) и выберите Параметры безопасности (Security Options).
Слайд 104. Найдите в правой панели разделы Сетевой доступ (Network Access) и
Сетевая безопасность (Network Security) и изучите их значения. Обратите внимание, что значение политики — Не определено (Not defined);
5. Дважды щелкните политику Завершение работы: разрешить завершение работы системы без выполнения входа в систему (Shutdown: Allow System to Be Shut Down Without Having to Log on). Откроется окно свойств политики.
6. Установите флажок Определить следующий параметр политики в шаблоне (Define This Policy Setting in The Template) (если он еще не установлен) и отметьте переключатель Отключен (Disabled).
7. Щелкните ОК.
8. Сохраните внесенные изменения, щелкнув правой кнопкой имя шаблона и выбрав в контекстном меню Сохранить (Save).
5. Дважды щелкните политику Завершение работы: разрешить завершение работы системы без выполнения входа в систему (Shutdown: Allow System to Be Shut Down Without Having to Log on). Откроется окно свойств политики.
6. Установите флажок Определить следующий параметр политики в шаблоне (Define This Policy Setting in The Template) (если он еще не установлен) и отметьте переключатель Отключен (Disabled).
7. Щелкните ОК.
8. Сохраните внесенные изменения, щелкнув правой кнопкой имя шаблона и выбрав в контекстном меню Сохранить (Save).
Слайд 11Модификация шаблона путем редактирования М-файла
1. В окне Проводника перейдите в
папку Custom Template.
2. Дважды щелкните шаблон Test1, чтобы открыть его в окне Блокнот (Notepad).
3. Изучите раздел [Registry Values]. Здесь изменяют или добавляют разделы реестра, на которые подействует шаблон в случае его применения.
Применение шаблона
1. Создайте шаблон отката командой:
secedit /generaterollback /cfg testl.inf /rbk testlrollback.inf /log test1rollback.log
2. В консоли Security Configuration Management щелкните узел Анализ и настройка безопасности (Security Configuration And Analysis) правой кнопкой и выберите Открыть базу данных (Open Database). База данных не образуется автоматически, поэтому сначала надо ее создать.
2. Дважды щелкните шаблон Test1, чтобы открыть его в окне Блокнот (Notepad).
3. Изучите раздел [Registry Values]. Здесь изменяют или добавляют разделы реестра, на которые подействует шаблон в случае его применения.
Применение шаблона
1. Создайте шаблон отката командой:
secedit /generaterollback /cfg testl.inf /rbk testlrollback.inf /log test1rollback.log
2. В консоли Security Configuration Management щелкните узел Анализ и настройка безопасности (Security Configuration And Analysis) правой кнопкой и выберите Открыть базу данных (Open Database). База данных не образуется автоматически, поэтому сначала надо ее создать.
Слайд 123. Введите имя базы данных в текстовое поле Имя файла (File
Name) и щелкните кнопку Открыть (Open). Поскольку в п. 1 создан шаблон отката, то можно без опаски применять созданный нами шаблон.
4. В окне Импорт шаблона (Import Template) выберите шаблон Testl.inf и щелкните кнопку Открыть (Open).
5. Щелкните узел Анализ и настройка безопасности правой кнопкой и выберите Настроить компьютер (Configure Computer Now).
6. На запрос подтверждения местоположения журнала ошибок щелкните ОК. Журнал ошибок позволяет узнать, когда и какие шаблоны применялись к компьютеру.
7. Дождитесь окончания процесса конфигурирования и закройте консоль, не сохраняя ее.
4. В окне Импорт шаблона (Import Template) выберите шаблон Testl.inf и щелкните кнопку Открыть (Open).
5. Щелкните узел Анализ и настройка безопасности правой кнопкой и выберите Настроить компьютер (Configure Computer Now).
6. На запрос подтверждения местоположения журнала ошибок щелкните ОК. Журнал ошибок позволяет узнать, когда и какие шаблоны применялись к компьютеру.
7. Дождитесь окончания процесса конфигурирования и закройте консоль, не сохраняя ее.
Слайд 13Восстановление (откат) после применения шаблона
Может случиться так, что после изменения параметров
безопасности обнаруживается, что компьютер стал недоступен из сети или наоборот степень его защиты стала ниже требуемой.
Если перед применением шаблона был создан шаблон отката, систему можно вернуть в исходное состояние.
Если также надо вернуть разрешения файловой системы и реестра в состояние, в котором они находились после установки, можно применить один из установочных шаблонов по умолчанию.
Если этого не нужно, достаточно применить шаблон отката.
Если перед применением шаблона был создан шаблон отката, систему можно вернуть в исходное состояние.
Если также надо вернуть разрешения файловой системы и реестра в состояние, в котором они находились после установки, можно применить один из установочных шаблонов по умолчанию.
Если этого не нужно, достаточно применить шаблон отката.
Слайд 14Восстановление конфигурации параметров безопасности путем применения шаблона отката
1. В консоли
Security Configuration Management щелкните узел Анализ и настройка безопасности (Security Configuration And Analysis) правой кнопкой и выберите Импорт шаблона (Import Template).
2. В одноименном окне выберите шаблон TestlroIIback.inf.
3. Установите флажок Очистить эту базу данных перед импортом (Clear This Database Before Importing) и щелкните кнопку Открыть. Если флажок не установить, будет применена информация из обоих шаблонов.
4. Щелкните узел Анализ и настройка безопасности правой кнопкой и выберите Настроить компьютер (Configure Computer Now).
5. Щелчком ОК подтвердите местоположение файла журнала ошибок.
6. Закройте консоль Security Configuration Management.
2. В одноименном окне выберите шаблон TestlroIIback.inf.
3. Установите флажок Очистить эту базу данных перед импортом (Clear This Database Before Importing) и щелкните кнопку Открыть. Если флажок не установить, будет применена информация из обоих шаблонов.
4. Щелкните узел Анализ и настройка безопасности правой кнопкой и выберите Настроить компьютер (Configure Computer Now).
5. Щелчком ОК подтвердите местоположение файла журнала ошибок.
6. Закройте консоль Security Configuration Management.
Слайд 15Анализ соответствия политике безопасности
При конфигурировании систем часто используют политики безопасности, но
затем о них благополучно забывают и при возникновении неполадок оказывается, что никто не помнит, какие значения параметров задавались.
С помощью оснастки Анализ и настройка безопасности (Security Configuration and Analysis) можно сравните текущие значения параметров с эталонным шаблоном.
С помощью оснастки Анализ и настройка безопасности (Security Configuration and Analysis) можно сравните текущие значения параметров с эталонным шаблоном.
Слайд 161. В консоли Security Configuration Management щелкните узел Анализ и настройка
безопасности (Security Configuration And Analysis) правой кнопкой и выберите Импорт шаблона (Import Template).
2. Выберите шаблон Test1.inf и щелкните кнопку Открыть (Open).
3. Щелкните узел Анализ и настройка безопасности правой кнопкой и выберите Анализ компьютера (Analyze Computer Now).
4. Щелчком OK подтвердите местоположение файла журнала ошибок. По завершении анализа вы сможете исследовать в консоли параметры базы данных и отличия от политики.
2. Выберите шаблон Test1.inf и щелкните кнопку Открыть (Open).
3. Щелкните узел Анализ и настройка безопасности правой кнопкой и выберите Анализ компьютера (Analyze Computer Now).
4. Щелчком OK подтвердите местоположение файла журнала ошибок. По завершении анализа вы сможете исследовать в консоли параметры базы данных и отличия от политики.
Слайд 175. Поочередно раскройте каждый из узлов и внимательно ознакомьтесь с изменениями,
которые представлены в правой панели. Изменения помечены красным крестом. Обратите внимание на столбцы Параметр базы данных (Database Setting) и Параметр компьютера (Computer Setting) — по ним вы сможете точно определить различия, а также обратите внимание на не проанализированные элементы — возможно, придется изучать их вручную.
6. Закройте консоль.
6. Закройте консоль.
Слайд 18IPSec — это сложный протокол, который служит для:
аутентификации и шифрования
трафика между двумя компьютерами;
блокирования определенного входящего и исходящего трафика;
разрешения определенного входящего и исходящего трафика.
Политики IPSec (IPSec policies) можно рассматривать как набор фильтров пакетов, реализующих политику безопасности IP-трафика. Каждый фильтр (filter) описывает определенное действие сетевого протокола. Если входящий или исходящий трафик устройства (компьютера или иного оборудования IP-сети), на котором есть активная политика, удовлетворяет условиям одного из фильтров, соответствующие пакеты блокируются, пропускаются или перед дальнейшей пересылкой между источником и приемником устанавливается IPSec-подключение.
блокирования определенного входящего и исходящего трафика;
разрешения определенного входящего и исходящего трафика.
Политики IPSec (IPSec policies) можно рассматривать как набор фильтров пакетов, реализующих политику безопасности IP-трафика. Каждый фильтр (filter) описывает определенное действие сетевого протокола. Если входящий или исходящий трафик устройства (компьютера или иного оборудования IP-сети), на котором есть активная политика, удовлетворяет условиям одного из фильтров, соответствующие пакеты блокируются, пропускаются или перед дальнейшей пересылкой между источником и приемником устанавливается IPSec-подключение.
Использование протоколов
сетевой безопасности
Слайд 19Создание запрещающей политики
В Windows Server 2003, Windows 2000 и Windows XP
Professional доступ к IP-безопасности можно получить через объект групповой политики (GPO) или в оснастке Управление политикой безопасности IP (IP Security Policy Management).
Слайд 20Создание пустой консоли
1. Выберите Пуск(Start)\Выполнить (Run), в открывшемся окне введите
mmc и щелкните ОК.
2. В меню Консоль (Console) выберите Добавить или удалить оснастку (Add/Remove Snap-In).
3. В одноименном окне щелкните кнопку Добавить (Add).
4. В окне Добавить изолированную оснастку (Add Standalone Snap-In) выберите Управление политикой безопасности IP (IP Security Policy Management) и щелкните кнопку Добавить (Add).
5. В окне Выбор компьютера или домена (Select Computer or Domain) щелкните Готово (Finish), оставив вариант по умолчанию Локальный компьютер (Local Computer). Щелкните Готово (Close). В окне Добавить или удалить оснастку указана выбранная оснастка Политики безопасности IP на «Локальный компьютер» (IP Security Policies On Local Computer).
2. В меню Консоль (Console) выберите Добавить или удалить оснастку (Add/Remove Snap-In).
3. В одноименном окне щелкните кнопку Добавить (Add).
4. В окне Добавить изолированную оснастку (Add Standalone Snap-In) выберите Управление политикой безопасности IP (IP Security Policy Management) и щелкните кнопку Добавить (Add).
5. В окне Выбор компьютера или домена (Select Computer or Domain) щелкните Готово (Finish), оставив вариант по умолчанию Локальный компьютер (Local Computer). Щелкните Готово (Close). В окне Добавить или удалить оснастку указана выбранная оснастка Политики безопасности IP на «Локальный компьютер» (IP Security Policies On Local Computer).
Слайд 216. Щелкните ОК.
7. Сохраните консоль, выбрав в меню Консоль пункт
Сохранить как (Save As), введите имя файла IP Security Policy Management и щелкните Сохранить (Save).
Создание запрещающей политики
1. В консоли Политики безопасности щелкните узел Политики безопасности IP на «Локальный компьютер» (IP Security Policies On Local Computer) правой кнопкой и выберите Создать политику безопасности IP (Create IP Security Policy).
2. В окне Мастер политики IP-безопасности (IP Security Policy Wizard) щелкните Далее (Next).
3. В поле Имя (Name) введите block web server access. В поле Описание (Description) введите описательный текст и щелкните Далее.
Создание запрещающей политики
1. В консоли Политики безопасности щелкните узел Политики безопасности IP на «Локальный компьютер» (IP Security Policies On Local Computer) правой кнопкой и выберите Создать политику безопасности IP (Create IP Security Policy).
2. В окне Мастер политики IP-безопасности (IP Security Policy Wizard) щелкните Далее (Next).
3. В поле Имя (Name) введите block web server access. В поле Описание (Description) введите описательный текст и щелкните Далее.
Слайд 224. Сбросьте флажок Использовать правило по умолчанию (Activate the default response
rule) и щелкните Далее. Это правило разрешает небезопасную связь. В большинстве случаев это надо предотвратить, и правило удаляется. Его всегда можно при необходимости восстановить.
5. Щелкните Готово (Finish).
6. В окне свойств новой политики сбросьте флажок Использовать мастер (Use Add Wizard). Мастер позволяет создавать сложные политики, а при создании простых лишь усложняет дело. Щелкните кнопку Добавить (Add).
7. На вкладке Список фильтров IP (IP Filter List) щелкните Добавить (Add).
8. В поле Имя (Name) введите blocking, а в поле Описание (Description)— blocking protocols.
5. Щелкните Готово (Finish).
6. В окне свойств новой политики сбросьте флажок Использовать мастер (Use Add Wizard). Мастер позволяет создавать сложные политики, а при создании простых лишь усложняет дело. Щелкните кнопку Добавить (Add).
7. На вкладке Список фильтров IP (IP Filter List) щелкните Добавить (Add).
8. В поле Имя (Name) введите blocking, а в поле Описание (Description)— blocking protocols.
Слайд 239. Сбросьте флажок Использовать мастер (Use Add Wizard) и щелкните кнопку
Добавить (Add), чтобы добавить фильтр.
10. В списке Адрес назначения пакетов (Source Address) выберите Любой IP-адрес (Any IP Address), а в списке Адрес источника пакетов (Source Address) выберите Мой IP-адрес (My IP Address).
11. На вкладке Протокол (Protocol) в поле со списком Выберите тип протокола (Select a protocol type) выберите TCP.
12. В области Установка порта для протокола IP (Set The IP Protocol Port) выберите Пакеты на этот порт (to this port), введите 80 и щелкните OK.
13. Выберите запись Blocking в списке IP-фильтры и перейдите на вкладку Действие фильтра (Filter Action).
10. В списке Адрес назначения пакетов (Source Address) выберите Любой IP-адрес (Any IP Address), а в списке Адрес источника пакетов (Source Address) выберите Мой IP-адрес (My IP Address).
11. На вкладке Протокол (Protocol) в поле со списком Выберите тип протокола (Select a protocol type) выберите TCP.
12. В области Установка порта для протокола IP (Set The IP Protocol Port) выберите Пакеты на этот порт (to this port), введите 80 и щелкните OK.
13. Выберите запись Blocking в списке IP-фильтры и перейдите на вкладку Действие фильтра (Filter Action).
Слайд 2414. Сбросьте флажок Использовать мастер (Use Add Wizard) и щелкните кнопку
Добавить (Add), чтобы определить действие фильтра, то есть то, что происходит, когда фильтр активизируется. В данном случае фильтр блокирует любой входящий трафик через порт 80.
15. На вкладке Методы безопасности (Security Methods) выберите вариант Блокировать (Block).
16. На вкладке Общие (General) и в поле Имя (Name) введите block и щелкните ОК.
17. На вкладке Действие фильтра (Filter Action) выберите действие Блокировать (Block), щелкните Закрыть (Close), а затем — ОК.
Создание политики не изменяет поведение компьютера — для этого надо применить политику: щелкнуть значок политики правой кнопкой и выбрать Назначить (Assign). На машине разрешается только одна активная политика.
15. На вкладке Методы безопасности (Security Methods) выберите вариант Блокировать (Block).
16. На вкладке Общие (General) и в поле Имя (Name) введите block и щелкните ОК.
17. На вкладке Действие фильтра (Filter Action) выберите действие Блокировать (Block), щелкните Закрыть (Close), а затем — ОК.
Создание политики не изменяет поведение компьютера — для этого надо применить политику: щелкнуть значок политики правой кнопкой и выбрать Назначить (Assign). На машине разрешается только одна активная политика.
Слайд 25Создание политики согласования
Создание политики шифрования связи между двумя компьютерами
Политики согласования
должны практически совпадать на обоих компьютерах. Политику, которую определите, надо экспортировать, а затем импортировать на Computer2.
Если в домене Windows многие компьютеры используют одну политику, ее можно создать как часть объекта групповой политики (GPO).
Если в домене Windows многие компьютеры используют одну политику, ее можно создать как часть объекта групповой политики (GPO).
Слайд 261. В консоли Security Configuration Management щелкните правой кнопкой Политики безопасности
IP на «Локальный компьютер» (IP Security Policies On Local Computer) и выберите Создать политику безопасности IP (Create IP Security Policy).
2. В окне Мастер политики IP-безопасности (IP Security Policy Wizard) щелкните Далее (Next).
3. В поле Имя (Name) введите encrypt telnet traffic. В поле Описание (Description) введите описательный текст и щелкните Далее.
4. Сбросьте флажок Использовать правило по умолчанию (Activate the default response rule) и щелкните Далее, а затем — Готово (Finish).
5. В окне свойств политики перейдите на вкладку Общие (General) и щелкните кнопку Параметры (Settings), чтобы просмотреть и скорректировать параметры обмена ключами.
2. В окне Мастер политики IP-безопасности (IP Security Policy Wizard) щелкните Далее (Next).
3. В поле Имя (Name) введите encrypt telnet traffic. В поле Описание (Description) введите описательный текст и щелкните Далее.
4. Сбросьте флажок Использовать правило по умолчанию (Activate the default response rule) и щелкните Далее, а затем — Готово (Finish).
5. В окне свойств политики перейдите на вкладку Общие (General) и щелкните кнопку Параметры (Settings), чтобы просмотреть и скорректировать параметры обмена ключами.
Слайд 276. В окне Параметры обмена ключами (Key Exchange Settings) щелкните кнопку
Методы (Methods). В окне Методы безопасности при обмене ключами (Key Exchange Settings) определяют особенности создания основного ключа. Хотя частое обновление ключей обеспечивает повышенную безопасности связи, оно часто отрицательно сказывается на производительности.
7. В окне Методы безопасности при обмене ключами выберите четвертый (последний) заданный по умолчанию метод защиты и щелкните кнопку Удалить (Remove). Затем удалите третий метод защиты. Должны остаться два первых метода.
Удаление двух методов и изменение группы Диффи-Хеллмана оставшихся методов защиты укрепляет безопасность основного ключа, но может отрицательно сказаться на производительности. Компьютер, пытающийся создать подключение, должен поддерживать по крайней мере один из двух оставшихся методов, иначе подключение создать не удастся.
7. В окне Методы безопасности при обмене ключами выберите четвертый (последний) заданный по умолчанию метод защиты и щелкните кнопку Удалить (Remove). Затем удалите третий метод защиты. Должны остаться два первых метода.
Удаление двух методов и изменение группы Диффи-Хеллмана оставшихся методов защиты укрепляет безопасность основного ключа, но может отрицательно сказаться на производительности. Компьютер, пытающийся создать подключение, должен поддерживать по крайней мере один из двух оставшихся методов, иначе подключение создать не удастся.
Слайд 288. Выберите один из оставшихся методов защиты и щелкните Изменить (Edit).
9. В окне Алгоритмы безопасности IKE (IKE Security Algorithms) в поле со списком Группа Диффи-Хелмана (Diffie-Hellman Group) выберите Высокая (2048) [High (2048)]. Щелкните ОК. Повторите аналогичную операцию со вторым методом защиты.
Изменение группы Диффи-Хелмана способствует укреплению безопасности по двум причинам. Во-первых, для вычисления основного ключа используются большие простые числа; во-вторых, связь возможна только с другими компьютерами под управлением Windows Server 2003, потому что только они поддерживают этот параметр. Выбор самой надежной группы Диффи-Хелмана часто вызывает проблемы, так как пользователи с «устаревшими» ОС утрачивают способность создавать подключения. Это также может отрицательно сказаться на производительности, ведь ключ длиннее и ресурсов на шифрование затрачивается больше.
Слайд 2910. Два раза щелкните ОК, чтобы возвратиться к вкладке Общие. Затем
перейдите на вкладку Правила (Rules).
11. Установите флажок Использовать мастер (Use Add Wizard) и щелкните Добавить (Add), чтобы добавить правило.
12. В окне Мастер создания новых правил IP-безопасности (Create IP Security Rule Wizard) щелкните Далее.
13. На странице Конечная точка туннеля (Tunnel Endpoint) щелкните Далее. В этой политике туннель не нужен.
14. На странице Тип сети (Network Type) щелкните Далее, приняв значение по умолчанию — Все сетевые подключения (All network connections). Эта политика действует независимо от того, где инициируется подключение.
15. На странице Список фильтров IP (IP Filter List) щелкните Добавить (Add), чтобы создать список фильтров.
16. В поле Имя (Name) введите negotiate, а в поле Описание (Description) — описательный текст.
11. Установите флажок Использовать мастер (Use Add Wizard) и щелкните Добавить (Add), чтобы добавить правило.
12. В окне Мастер создания новых правил IP-безопасности (Create IP Security Rule Wizard) щелкните Далее.
13. На странице Конечная точка туннеля (Tunnel Endpoint) щелкните Далее. В этой политике туннель не нужен.
14. На странице Тип сети (Network Type) щелкните Далее, приняв значение по умолчанию — Все сетевые подключения (All network connections). Эта политика действует независимо от того, где инициируется подключение.
15. На странице Список фильтров IP (IP Filter List) щелкните Добавить (Add), чтобы создать список фильтров.
16. В поле Имя (Name) введите negotiate, а в поле Описание (Description) — описательный текст.
Слайд 3017. Установите флажок Использовать мастер (Use Add Wizard) и щелкните кнопку
Добавить (Add), чтобы добавить фильтр.
18. В окне Мастер IP-фильтра (IP Filter Wizard) щелкните Далее (Next).
19. В поле Описание (Description) введите описание фильтра и щелкните Далее.
20. В поле со списком Адрес источника пакетов (IP traffic source) выберите Определенный IP-адрес (A Specific IP Address).
21. В поле IP-адрес (IP Address) введите IP-адрес компьютера Computer1 и щелкните Далее.
22. На странице Назначение IP-трафика (IP Traffic Destination) в поле со списком Адрес назначения (Destination Address) выберите Определенный IP-адрес (A Specific IP Address) и введите IP-адрес Computer2. Щелкните Далее.
18. В окне Мастер IP-фильтра (IP Filter Wizard) щелкните Далее (Next).
19. В поле Описание (Description) введите описание фильтра и щелкните Далее.
20. В поле со списком Адрес источника пакетов (IP traffic source) выберите Определенный IP-адрес (A Specific IP Address).
21. В поле IP-адрес (IP Address) введите IP-адрес компьютера Computer1 и щелкните Далее.
22. На странице Назначение IP-трафика (IP Traffic Destination) в поле со списком Адрес назначения (Destination Address) выберите Определенный IP-адрес (A Specific IP Address) и введите IP-адрес Computer2. Щелкните Далее.
Слайд 3123. На странице Тип IP-протокола (IP Protocol Type) выберите TCP и
щелкните Далее.
24. В поле Пакеты на этот порт (to this port), введите 23, щелкните Далее, а затем — Готово (Finish).
25. Щелкните ОК, чтобы возвратиться в окно Мастер правил безопасности.
26. Выберите фильтр Negotiate и щелкните Далее.
27. Выберите Требуется безопасность (Require Security) и щелкните Далее.
28. В качестве метода аутентификации выберите Kerberos и щелкните Далее, а затем — Готово (Finish).
29. Щелкните ОК, чтобы завершить создание правила. Щелкните ОК еще раз, чтобы закончить процедуру.
24. В поле Пакеты на этот порт (to this port), введите 23, щелкните Далее, а затем — Готово (Finish).
25. Щелкните ОК, чтобы возвратиться в окно Мастер правил безопасности.
26. Выберите фильтр Negotiate и щелкните Далее.
27. Выберите Требуется безопасность (Require Security) и щелкните Далее.
28. В качестве метода аутентификации выберите Kerberos и щелкните Далее, а затем — Готово (Finish).
29. Щелкните ОК, чтобы завершить создание правила. Щелкните ОК еще раз, чтобы закончить процедуру.
Слайд 32Экспорт и последующий импорт политики на другой компьютер
До назначения политики согласования
надо позаботиться, чтобы на другом компьютере конфигурация политики совпадала.
Один способ решения этой задачи — создать политику на другом компьютере вручную, но можно экспортировать политику с одного компьютера и импортировать на другой компьютер.
Один способ решения этой задачи — создать политику на другом компьютере вручную, но можно экспортировать политику с одного компьютера и импортировать на другой компьютер.
Слайд 331. В консоли Управление политикой безопасности IP (IP Security Policy Management)
на Computer1 щелкните Политики безопасности IP на «Локальный компьютер» (IP Security Policies On Local Computer) правой кнопкой и выберите Все задачи (All Таsks)\Экспортировать политики (Export Policies).
2. Перейдите к общей папке на Computer1, введите имя файла и щелкните Сохранить (Save).
3. На Computer2 создайте консоль Управление политикой безопасности IP (IP Security Policy Management).
4. Щелкните правой кнопкой Политики безопасности IP на «Локальный компьютер» (IP Security Policies On Local Computer) и выберите Все задачи (All аsks)\Импортировать политики (Import Policies).
5. Выберите файл политики и щелкните Открыть (Open). Политика безопасности успешно скопирована на компьютер. Закройте все консоли и выйдите из системы обоих компьютеров.
2. Перейдите к общей папке на Computer1, введите имя файла и щелкните Сохранить (Save).
3. На Computer2 создайте консоль Управление политикой безопасности IP (IP Security Policy Management).
4. Щелкните правой кнопкой Политики безопасности IP на «Локальный компьютер» (IP Security Policies On Local Computer) и выберите Все задачи (All аsks)\Импортировать политики (Import Policies).
5. Выберите файл политики и щелкните Открыть (Open). Политика безопасности успешно скопирована на компьютер. Закройте все консоли и выйдите из системы обоих компьютеров.
Слайд 34Управление IPSec с помощью Netsh
Любую задачу, доступную в оснастке Управление политикой
безопасности IP (IP Security Policy Management), можно выполнить с помощью команды Netsh.
Эта утилита позволяет делать то, что невозможно в оснастке, например: применение безопасности компьютера при запуске, определение ограничения трафика при загрузке, определение уровня диагностика, соблюдение ограничений трафика по умолчанию, выполнение строгой проверки CRL, журналирование IKE (Oakley), изменение интервалов записи в журналы и создание постоянной политики.
Эта утилита позволяет делать то, что невозможно в оснастке, например: применение безопасности компьютера при запуске, определение ограничения трафика при загрузке, определение уровня диагностика, соблюдение ограничений трафика по умолчанию, выполнение строгой проверки CRL, журналирование IKE (Oakley), изменение интервалов записи в журналы и создание постоянной политики.
Слайд 351. Выполните команду входа в Netsh, а затем переведите утилиту в
статический контекст:
Netsh
NetshMpsec static
2. Создайте политику на Computer1 командой:
Add policy name="telnet“ description="only allow negotiated telnet from computer2 to computerl“ activatedefaultrule=no mmsecroethods="3D ES-MD5-3”
В этой политике надо задать два правила. Одно блокирует весь telnet-трафик, а второе организует согласование telnet между Computer2 и Computer1. Перед созданием правил надо задать список фильтров, сами фильтры и действие фильтра. Если создать фильтр для несуществующего списка фильтра, список фильтров создается автоматически.
Netsh
NetshMpsec static
2. Создайте политику на Computer1 командой:
Add policy name="telnet“ description="only allow negotiated telnet from computer2 to computerl“ activatedefaultrule=no mmsecroethods="3D ES-MD5-3”
В этой политике надо задать два правила. Одно блокирует весь telnet-трафик, а второе организует согласование telnet между Computer2 и Computer1. Перед созданием правил надо задать список фильтров, сами фильтры и действие фильтра. Если создать фильтр для несуществующего списка фильтра, список фильтров создается автоматически.
Слайд 363. Создайте список с одним фильтром, который реагирует на telnet, а
в качестве IP-адреса источника задайте 192.168.92.x2 (Computer2):
Add filter filterlist="telnet computer2"
srcaddr=192.168.x.2 dstaddr=Me description="computer2 telnet to computerl“ protocol=TCP mirrored=yes srcmask=32 dstmask=32 srcport=0 dstport=23
4. Следующая команда определяет действие фильтра, согласующего telnet между Computer2 и Computerl:
Add filteraction name="negotiate computer2 telnet"
qmpfs=no inpass=no soft=no action=negotiate qmsecmethods="ESP[3DES,MD5]“
Add filter filterlist="telnet computer2"
srcaddr=192.168.x.2 dstaddr=Me description="computer2 telnet to computerl“ protocol=TCP mirrored=yes srcmask=32 dstmask=32 srcport=0 dstport=23
4. Следующая команда определяет действие фильтра, согласующего telnet между Computer2 и Computerl:
Add filteraction name="negotiate computer2 telnet"
qmpfs=no inpass=no soft=no action=negotiate qmsecmethods="ESP[3DES,MD5]“
Слайд 375. Добавьте правило, управляющее согласованием telnet:
Add rule name="telnetN" policy="telnet"filterlist="telnet computer2“
filteraction="negotiate computer2 telnet"
Kerberos=yes description="this rule negotiates telnet if the source computer is computer2“
6. Подготовьте список фильтров и действие фильтра для второго правила: создайте список с одним фильтром, который реагирует на telnet и запрещает telnet-трафик с любых компьютеров:
Add filter filterlist="blocktelnet"
srcaddr=Any dstaddr=Me description="all telnet to computerl“
protocol=TCP mirrored=yes srcmask=24 dstmask=24 srcport=0 dstport=23
Слайд 387. Добавьте действие фильтра — блокировка telnet-трафика:
Add filteraction name="block all
telnet" inpass=yes action=block
8. Создайте правило, управляющее согласованием telnet:
Add rule name="telnetN" policy="telnet"filterlist="blocktelnet"
filteraction="block all telnet“
Kerberos=yes description="this rule negotiates telnet if the source computer is computer2"
9. Назначьте политику:
set policy name=telnet assign=yes
10. Войдите в систему Computer2 как Администратор (Administrator) и откройте окно командной строки.
8. Создайте правило, управляющее согласованием telnet:
Add rule name="telnetN" policy="telnet"filterlist="blocktelnet"
filteraction="block all telnet“
Kerberos=yes description="this rule negotiates telnet if the source computer is computer2"
9. Назначьте политику:
set policy name=telnet assign=yes
10. Войдите в систему Computer2 как Администратор (Administrator) и откройте окно командной строки.
Слайд 3911. Откройте контекст Netsh. На Computer2 надо задать один список фильтров,
с одним фильтром и действием. Это позволит согласовать telnet-подключение с Computed. Сначала создайте политику командой:
Add policy name="telnet"
description="only allow negotiated telnet to computeri from computer2"
activatedefaultrule=no mmsecrnethods="3D ES-MD5-3"
12. Затем создайте список фильтров:
Add filter filterlist="telnet computeri"
srcaddr=Me dstaddr=192.168.x.2 description="computer2 telnet to computeri"
protocol=TCP mirrored=yes srcmask=32 dstmask=32 srcport=0 dstport=23
Add policy name="telnet"
description="only allow negotiated telnet to computeri from computer2"
activatedefaultrule=no mmsecrnethods="3D ES-MD5-3"
12. Затем создайте список фильтров:
Add filter filterlist="telnet computeri"
srcaddr=Me dstaddr=192.168.x.2 description="computer2 telnet to computeri"
protocol=TCP mirrored=yes srcmask=32 dstmask=32 srcport=0 dstport=23
Слайд 4013. Далее создайте действие фильтра:
Add filteraction name="negotiate computer2 telnet"
qmpfs=no
inpass=no soft=no action=negotiate
14. Теперь добавьте правило, управляющее согласованием telnet:
Add rule name="telnetN" policy="telnet"filterlist = "telnet computeri"
filteraction="negotiate computer2 telnet"
Kerberos=yes description="this rule negotiates telnet to computeri"
15. Назначите политику. Помните, что в каждый момент времени активна только одна политика. Эту команду надо выполнить на обоих компьютерах.
set policy name=telnet assign=yes
16. Закройте Netsh.
14. Теперь добавьте правило, управляющее согласованием telnet:
Add rule name="telnetN" policy="telnet"filterlist = "telnet computeri"
filteraction="negotiate computer2 telnet"
Kerberos=yes description="this rule negotiates telnet to computeri"
15. Назначите политику. Помните, что в каждый момент времени активна только одна политика. Эту команду надо выполнить на обоих компьютерах.
set policy name=telnet assign=yes
16. Закройте Netsh.
Слайд 41Применение Netsh для мониторинга IPSec
1. На любом из компьютеров запустите Netsh:
Netsh
Netsh>ipsec static
2. Командой Show проверьте активную политику, чтобы убедиться в успешности применения политики:
show policy name=telnet level=verbose
3. Перейдите в динамический режим:
Dynamic
4. Включите диагностику и запись всех событий (по умолчанию определено значение 0, то есть запись отключена):
set config property=ipsecdiagnostics value=7
Слайд 425. Установите интервал IPSec в 60 сек.:
set config property=ipsecloginterval value=60
6. Отобразите информацию об основном и быстром режиме сопоставления командами Show Mmsas All и Show Qmsas All соответственно.
7. Введите quit, чтобы выйти из Netsh
Слайд 43Применение Монитора IP-безопасности
для мониторинга IPSec-подключения
1. Откройте оснастку Монитор IP-безопасности
на обоих компьютерах.
2. Убедитесь, что активна назначенная вами политика IPSec. Ознакомьтесь с параметрами активной политики. Совпадают ли они с теми, что были заданы?
3. Последовательно дважды щелкните подузлы Сопоставления безопасности (Security Associations) узлов Основной режим (Main Mode) и Быстрый режим (Quick Mode) . Этот позволит узнать, какой метод шифрования используется.
4. Закройте окна.
2. Убедитесь, что активна назначенная вами политика IPSec. Ознакомьтесь с параметрами активной политики. Совпадают ли они с теми, что были заданы?
3. Последовательно дважды щелкните подузлы Сопоставления безопасности (Security Associations) узлов Основной режим (Main Mode) и Быстрый режим (Quick Mode) . Этот позволит узнать, какой метод шифрования используется.
4. Закройте окна.
Слайд 44Использование Netcap для записи сетевой информации протокола IPSec
1. На Computerl
создайте файл Test1.txt, щелкнув правой кнопкой общую папку Shared Captures в Проводнике (Windows Explorer), выбрав Создать (New) и Текстовый документ (Text Document). Затем укажите имя файла — Test1. txt — и щелкните ОК.
2. На Computer2 откройте окно командной строки и выполните Netcap с буфером 1 Мб и сохраните записанные данные в файл C:\Authentication.cap :
netcap /с:c:\authentication.cap /n:0
3. При включенной записи данных подключитесь к общей папке \\Computer1\Captures\ на контроллере домена и дважды щелкните файл Testl.txt, чтобы открыть его в Блокноте (Notepad).
2. На Computer2 откройте окно командной строки и выполните Netcap с буфером 1 Мб и сохраните записанные данные в файл C:\Authentication.cap :
netcap /с:c:\authentication.cap /n:0
3. При включенной записи данных подключитесь к общей папке \\Computer1\Captures\ на контроллере домена и дважды щелкните файл Testl.txt, чтобы открыть его в Блокноте (Notepad).
Слайд 454. Измените содержимое файла и попытайтесь сохранить его. Появится сообщение о
запрещении доступа, так как по умолчанию группе Все (All) предоставлено разрешение только на чтение.
5. В другом окне командной строки подключитесь по telnet к контроллеру домена командой:
telnet computer1
6. Вернитесь в окно командной строки для Netcap и нажмите клавишу «пробел», чтобы остановить сбор данных. В окне отобразится информация о названии файла с записанными данными.
7. Откройте файл с записями в Network Monitor и найдите информацию, подтверждающую чтение файла. Текст в файле должен отображаться открытым текстом.
8. Найдите согласование ISAKMP и кадры ESP.
9. Закройте файл записи данных и окно сетевого монитора.
5. В другом окне командной строки подключитесь по telnet к контроллеру домена командой:
telnet computer1
6. Вернитесь в окно командной строки для Netcap и нажмите клавишу «пробел», чтобы остановить сбор данных. В окне отобразится информация о названии файла с записанными данными.
7. Откройте файл с записями в Network Monitor и найдите информацию, подтверждающую чтение файла. Текст в файле должен отображаться открытым текстом.
8. Найдите согласование ISAKMP и кадры ESP.
9. Закройте файл записи данных и окно сетевого монитора.