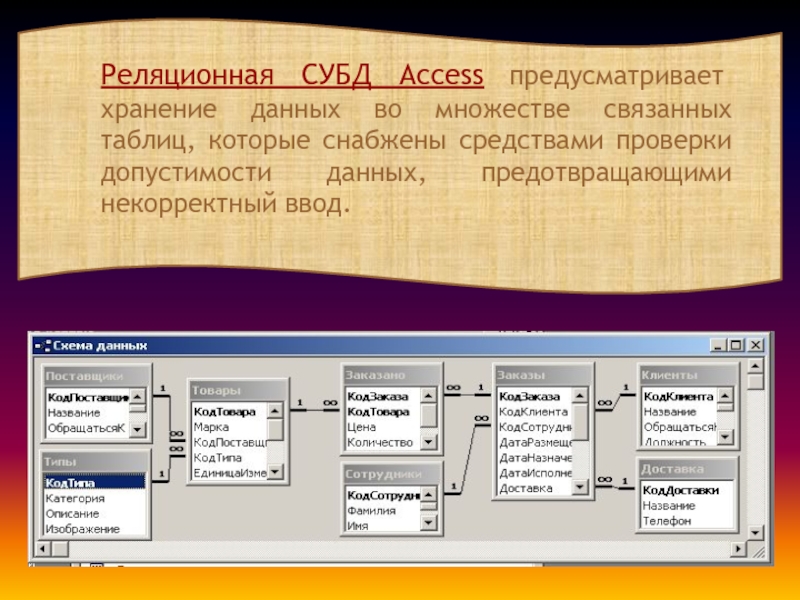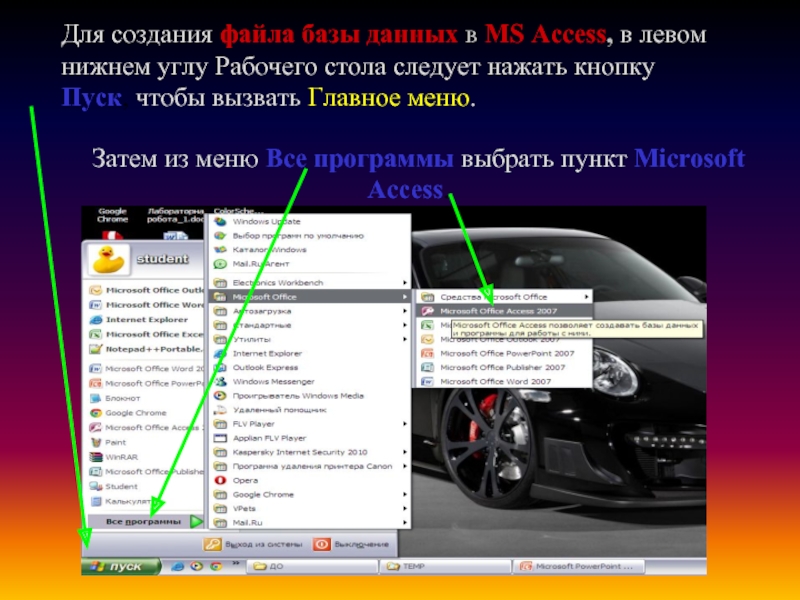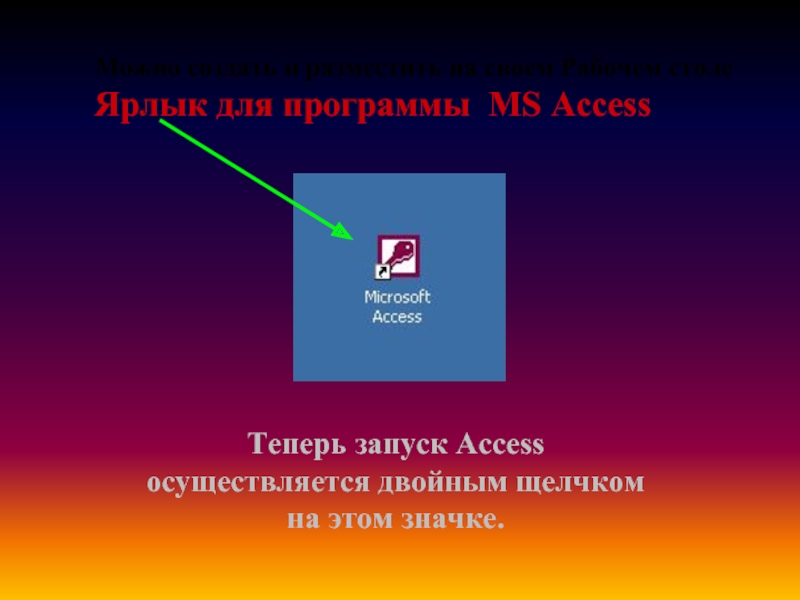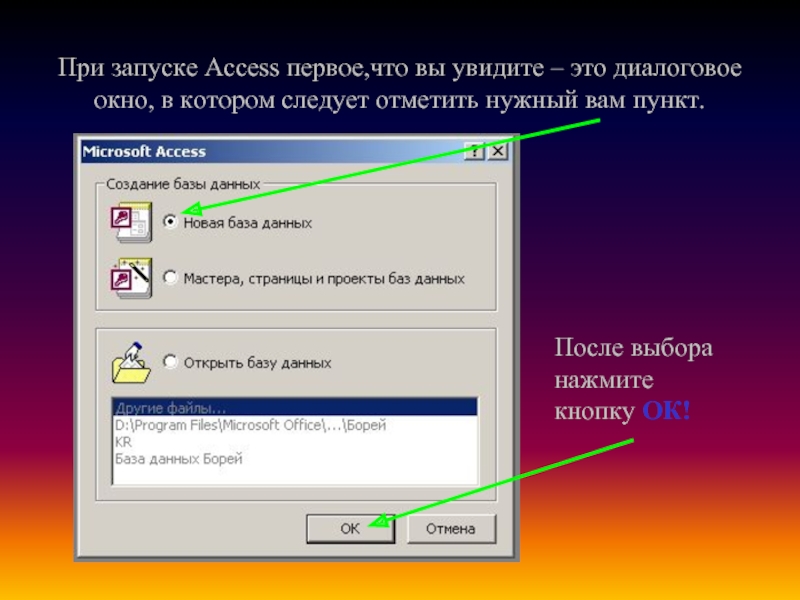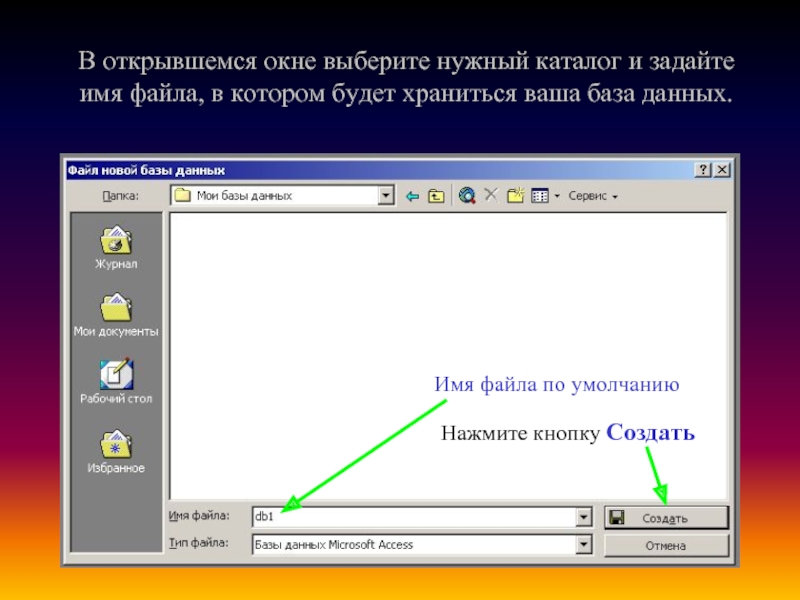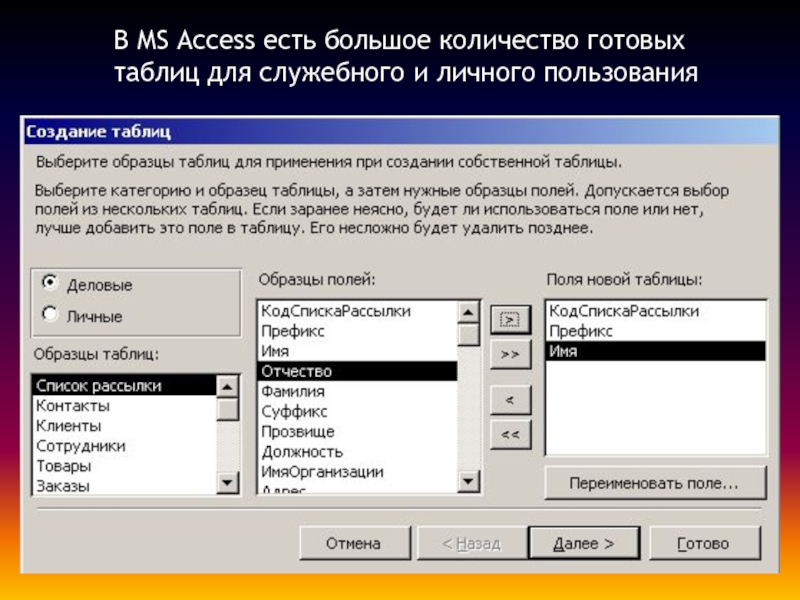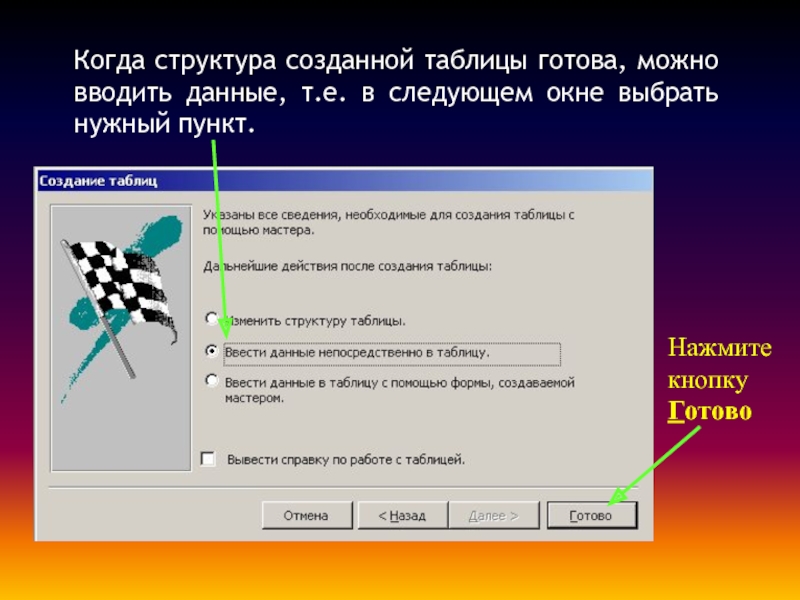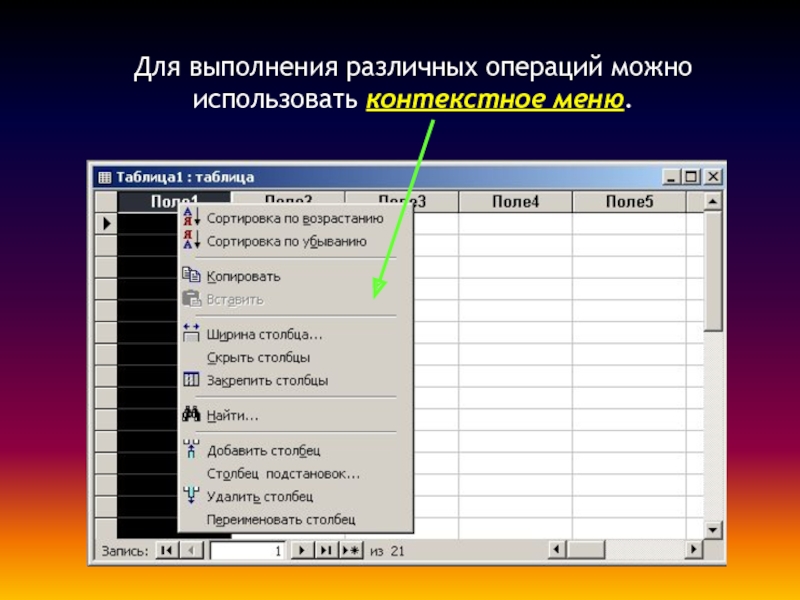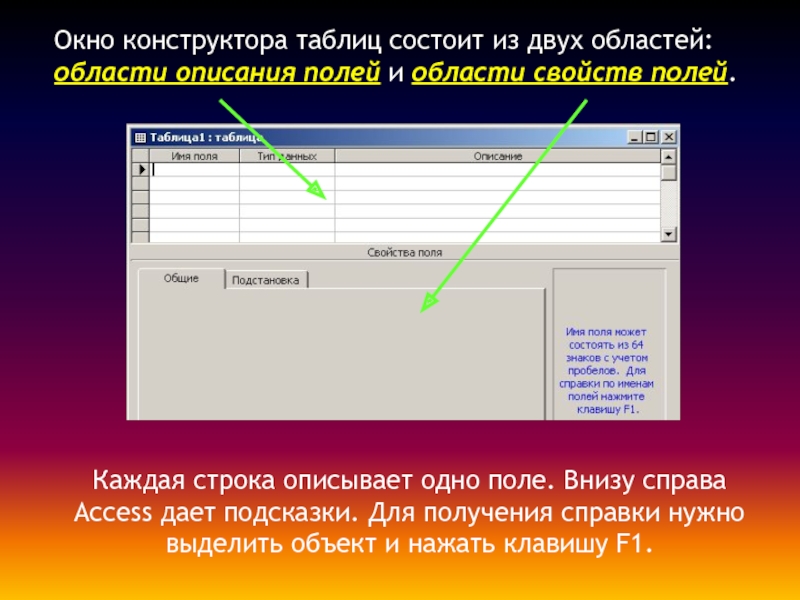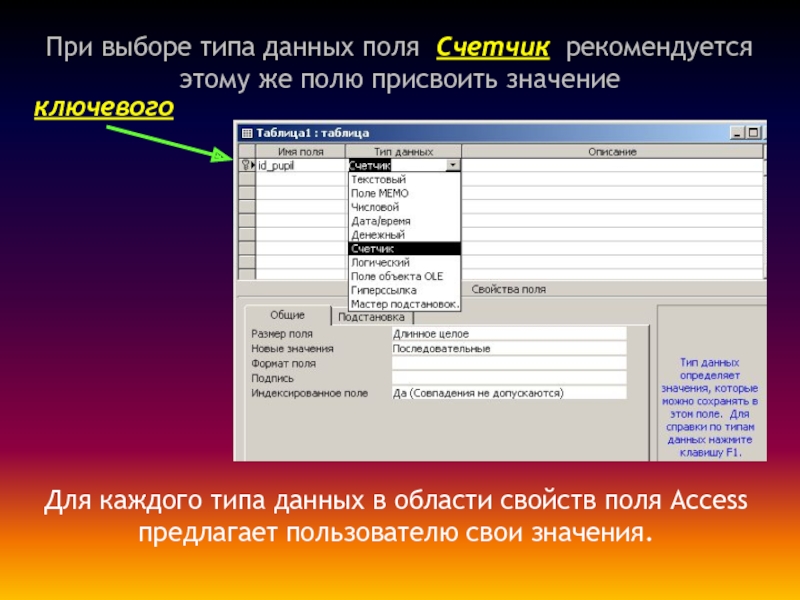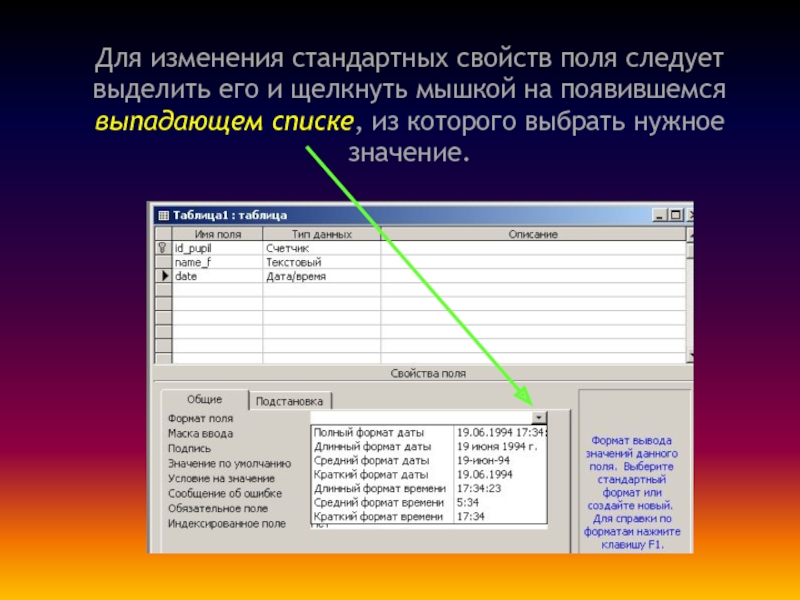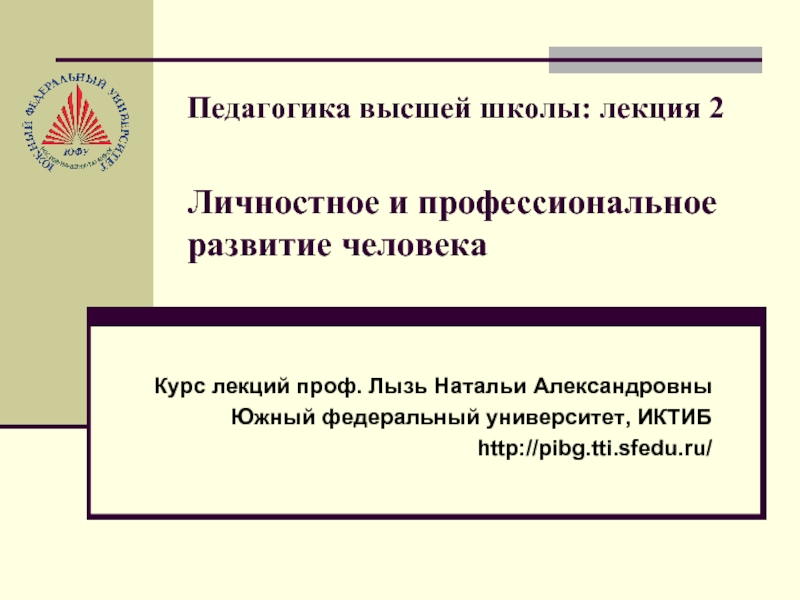- Главная
- Разное
- Дизайн
- Бизнес и предпринимательство
- Аналитика
- Образование
- Развлечения
- Красота и здоровье
- Финансы
- Государство
- Путешествия
- Спорт
- Недвижимость
- Армия
- Графика
- Культурология
- Еда и кулинария
- Лингвистика
- Английский язык
- Астрономия
- Алгебра
- Биология
- География
- Детские презентации
- Информатика
- История
- Литература
- Маркетинг
- Математика
- Медицина
- Менеджмент
- Музыка
- МХК
- Немецкий язык
- ОБЖ
- Обществознание
- Окружающий мир
- Педагогика
- Русский язык
- Технология
- Физика
- Философия
- Химия
- Шаблоны, картинки для презентаций
- Экология
- Экономика
- Юриспруденция
Создание таблиц в Microsoft Access презентация
Содержание
- 1. Создание таблиц в Microsoft Access
- 2. Перед тем, как приступить к созданию базы
- 3. На этапе концептуального проектирования следует выделить все
- 4. На этапе логического проектирования производится
- 5. На этапе физического проектирования выбирается СУБД,
- 6. Что такое СУБД? Система
- 7. - на сегодняшний день лучшая настольная
- 8. Реляционная СУБД Access предусматривает хранение данных
- 9. Таблица – это структура для хранения
- 10. Создание таблицы – это определение имени
- 11. Типы данных Microsoft Access
- 12. После определения структуры каждой таблицы следует подумать,
- 13. Для создания файла базы данных в MS
- 14. Можно создать и разместить на своем Рабочем
- 15. При запуске Access первое,что вы увидите –
- 16. В открывшемся окне выберите нужный каталог и
- 17. В левой части окна открытой базы данных
- 18. Рассмотрим способы создания таблиц Для начинающих пользователей
- 19. В MS Access есть большое количество готовых таблиц для служебного и личного пользования
- 20. Если есть поле, похожее на нужное, но
- 21. Нажмите кнопку Готово Когда структура созданной таблицы
- 22. При необходимости срочно ввести большой объем различных
- 23. Для выполнения различных операций можно использовать контекстное меню.
- 24. Когда нужная таблица содержит специальные поля, которых
- 25. Окно конструктора таблиц состоит из двух областей:
- 26. При выборе типа данных поля Счетчик рекомендуется
- 27. Там, где в области свойств поля нет
- 28. Для изменения стандартных свойств поля следует выделить
- 29. Св-во Условие на значение определяет требования к
- 30. В этом окне с помощью предлагаемых функций,
- 31. После создания структуры таблицы следует сохранить ее
- 32. Конец презентации
Слайд 1
СОЗДАНИЕ ТАБЛИЦ В MICROSOFT ACCESS
Мандыч Игорь Анатольевич
специально для www.mysource.comule.com
Слайд 2Перед тем, как приступить к созданию базы данных, необходимо ответить на
Какие данные я собираюсь хранить и как их организовать наилучшим образом?
Какие действия с входными данными я буду производить?
Какая мне нужна информация?
Получив ответы, начинаем проектирование базы данных (БД).
Слайд 3 На этапе концептуального проектирования следует выделить все объекты, информацию о которых
объекты
Слайд 4
На этапе логического проектирования производится анализ требований
Из существующих реализаций баз данных наиболее распространена реляционная модель, основой которой являются таблицы и отношения между ними. В каждой таблице хранятся данные о конкретном объекте.
Слайд 5
На этапе физического проектирования выбирается СУБД, удовлетворяющая требованиям проекта.
Логическая схема
Слайд 6
Что такое СУБД?
Система управления базами данных (СУБД) - это
Слайд 7 - на сегодняшний день лучшая настольная система управления базами данных
Она предназначена для хранения и поиска данных, представления информации в удобном виде и автоматизации часто повторяющихся операций.
MS Access
Слайд 8
Реляционная СУБД Access предусматривает хранение данных во множестве связанных таблиц, которые
Слайд 9
Таблица – это структура для хранения данных. Информация в таблицах организована
Слайд 10
Создание таблицы – это определение имени и типа данных для каждого
В MS Access для представления информации используются следующие типы данных:
Текстовый;
Поле МЕМО;
Числовой;
Дата/время;
Денежный;
Счетчик;
Логический;
Поле объекта ОЛЕ;
Гиперссылка;
Мастер подстановок…
Слайд 12После определения структуры каждой таблицы следует подумать, какое поле таблицы будет
Теперь можно приступать к созданию собственно БД!
На панели инструментов есть специальная кнопка:
То есть выбрать ключевое поле.
Слайд 13Для создания файла базы данных в MS Access, в левом нижнем
Затем из меню Все программы выбрать пункт Microsoft Access.
Слайд 14Можно создать и разместить на своем Рабочем столе Ярлык для программы
Теперь запуск Access осуществляется двойным щелчком на этом значке.
Слайд 15При запуске Access первое,что вы увидите – это диалоговое окно, в
После выбора нажмите кнопку ОК!
Слайд 16В открывшемся окне выберите нужный каталог и задайте имя файла, в
Имя файла по умолчанию
Нажмите кнопку Создать
Слайд 17В левой части окна открытой базы данных находится список Объектов, в
В правой – способы создания таблиц.
Слайд 18Рассмотрим способы создания таблиц
Для начинающих пользователей лучшим способом является Создание таблицы
При двойном клике мышкой на этой надписи появляется окно, в котором можно выбрать образец таблицы и образцы полей. Есть возможность переименовать поля. Перенос полей из образцов в вашу таблицу осуществляется с помощью кнопок:
Слайд 20Если есть поле, похожее на нужное, но с другим именем, то
Имя таблицы и ключевое поле можно задать самостоятельно.
Слайд 21Нажмите кнопку Готово
Когда структура созданной таблицы готова, можно вводить данные, т.е.
Слайд 22При необходимости срочно ввести большой объем различных данных удобно использовать Создание
В этом окне нужно просто вводить данные. Чем их будет больше, тем точнее СУБД определит тип поля.
Слайд 24Когда нужная таблица содержит специальные поля, которых нет в распоряжении мастера,
Создание таблицы в режиме конструктора
С помощью этого режима можно редактировать и готовую таблицу с внесенными данными.
Для этого выделите таблицу и щелкните на панели инструментов кнопку
Слайд 25Окно конструктора таблиц состоит из двух областей: области описания полей и
Каждая строка описывает одно поле. Внизу справа Access дает подсказки. Для получения справки нужно выделить объект и нажать клавишу F1.
Слайд 26При выборе типа данных поля Счетчик рекомендуется этому же полю присвоить
Для каждого типа данных в области свойств поля Access предлагает пользователю свои значения.
ключевого
Слайд 27Там, где в области свойств поля нет значений, их можно указать
Для каждого свойства дается подсказка.
Слайд 28Для изменения стандартных свойств поля следует выделить его и щелкнуть мышкой
Слайд 29Св-во Условие на значение определяет требования к данным, вводящимся в поле.
Чтобы ввести выражение, следует нажать кнопку:
Появится окно Построителя выражений.
Слайд 30В этом окне с помощью предлагаемых функций, констант, операторов можно записать
Таким же образом можно создать выражение для свойства Значение по умолчанию, которое Access будет отображать автоматически для данного поля при добавлении новой записи в таблицу.
Слайд 31После создания структуры таблицы следует сохранить ее под выбранным именем перед
при закрытии окна Конструктора Access предложит сохранить изменения макета или структуры таблицы.
в окне Сохранение по умолчанию предлагается имя Таблица1 (если она первая из созданных), которое можно изменить.
кроме этого в панели инструментов Стандартная есть кнопка Сохранить.
в меню Файл можно выбрать пункт Сохранить как…
Имя таблицы должно состоять не более чем из 64 символов и удовлетворять стандартному соглашению об именах, принятому в Access.
СДЕЛАТЬ ЭТО МОЖНО РАЗНЫМИ СПОСОБАМИ: