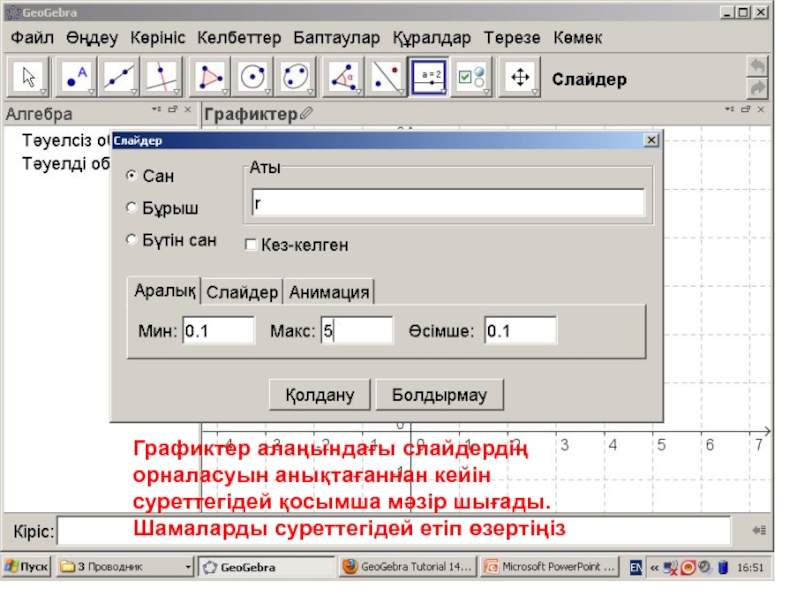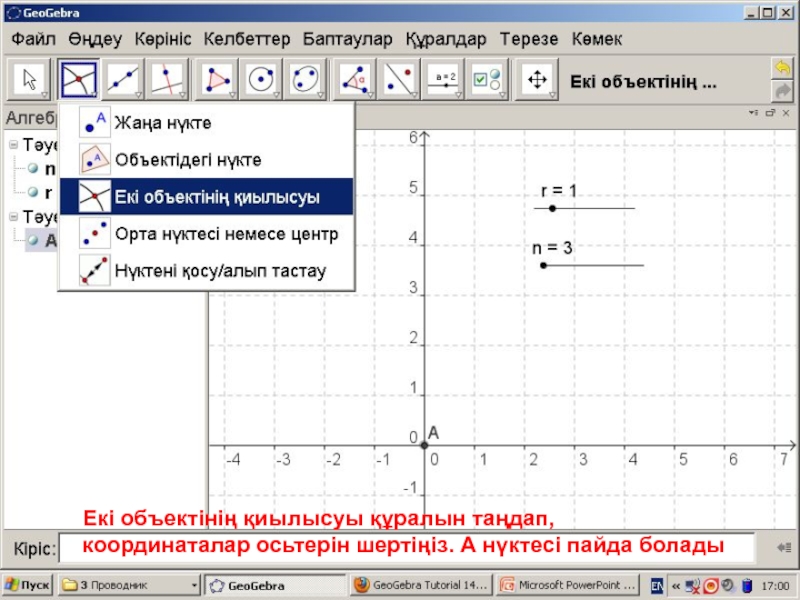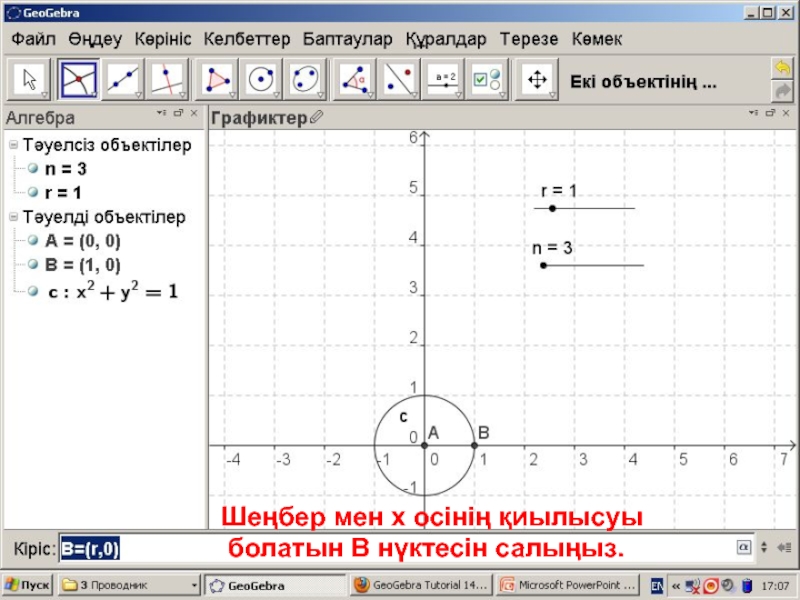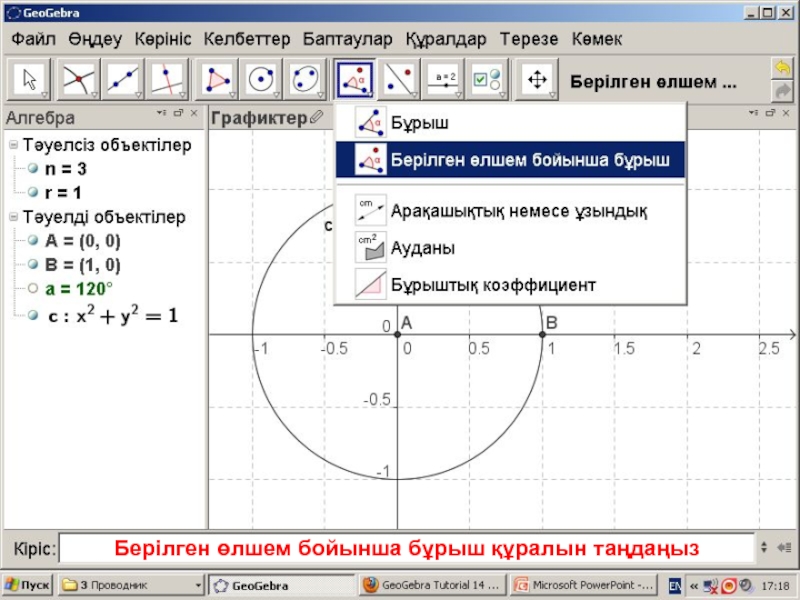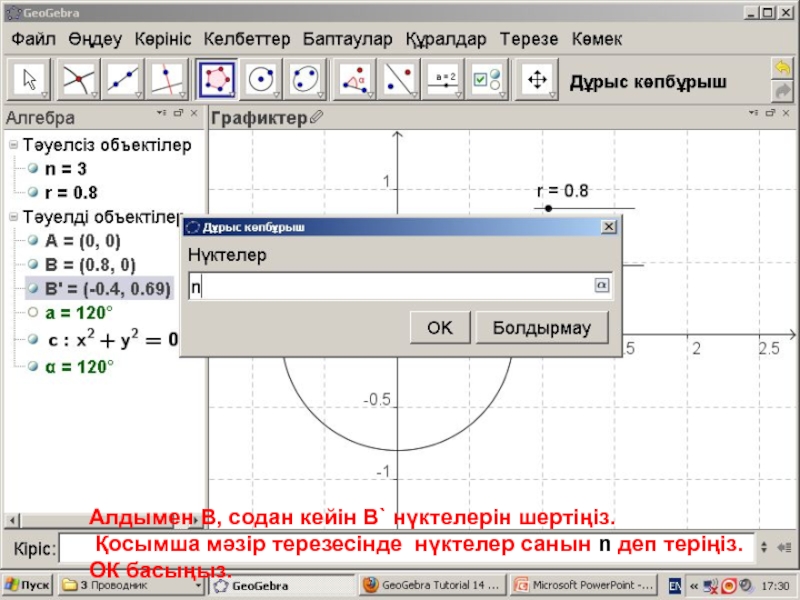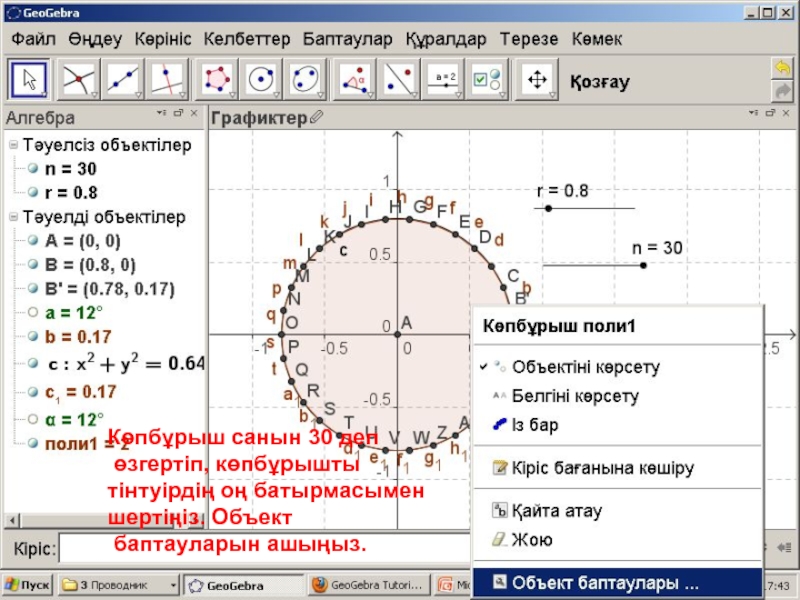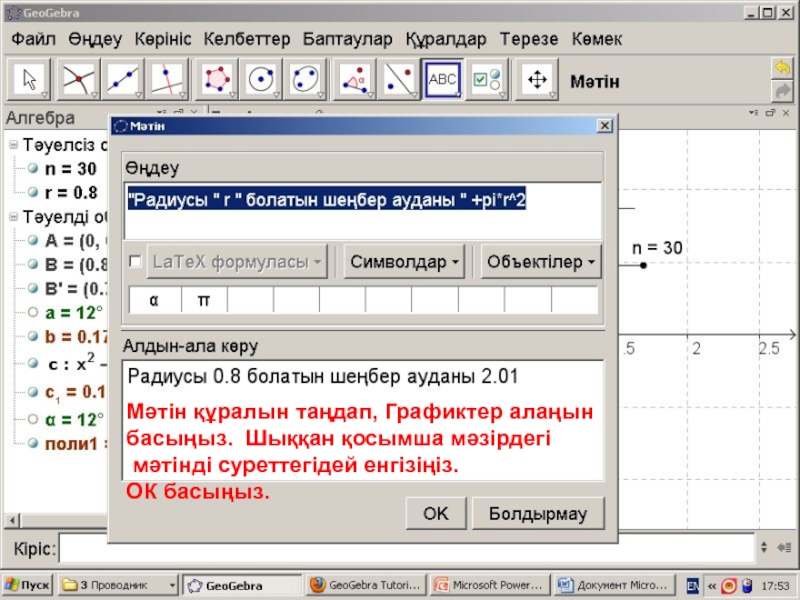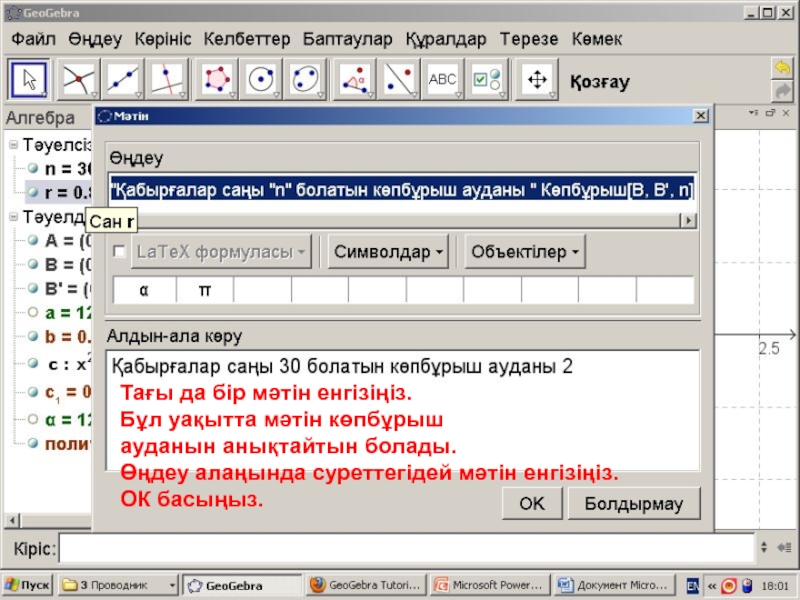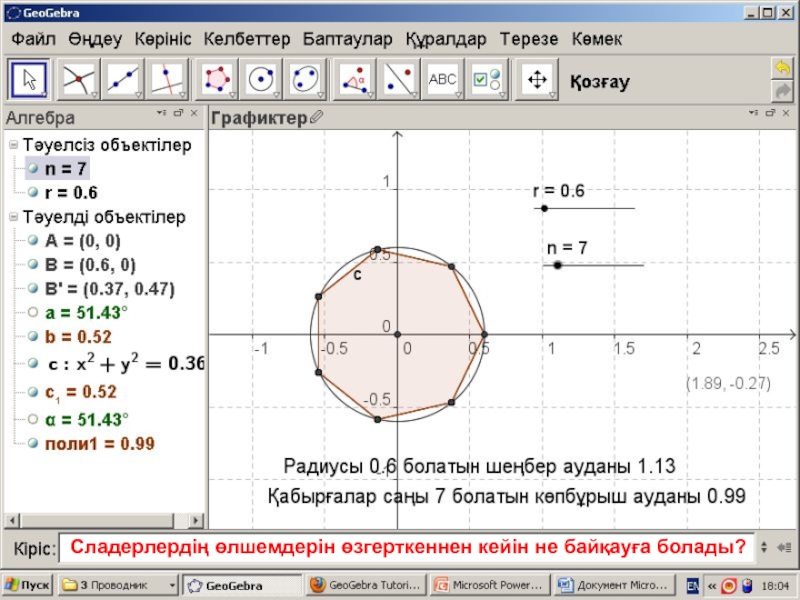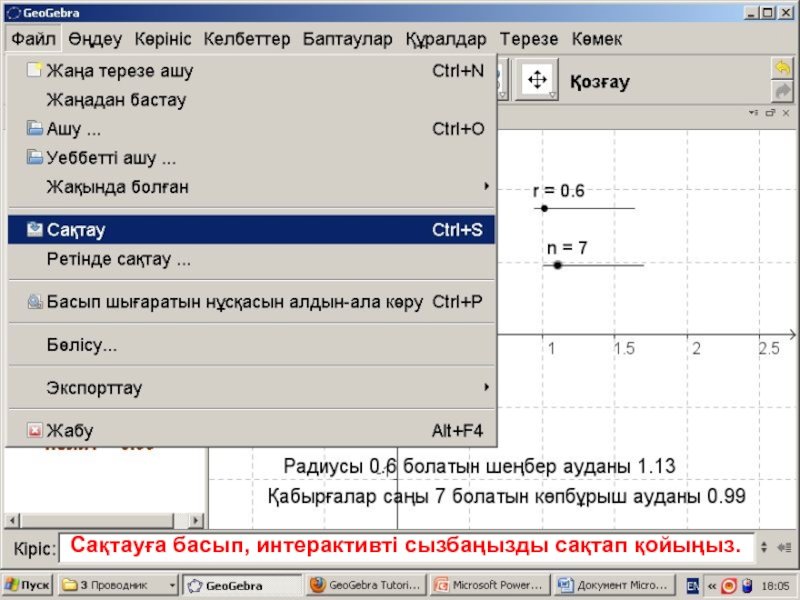- Главная
- Разное
- Дизайн
- Бизнес и предпринимательство
- Аналитика
- Образование
- Развлечения
- Красота и здоровье
- Финансы
- Государство
- Путешествия
- Спорт
- Недвижимость
- Армия
- Графика
- Культурология
- Еда и кулинария
- Лингвистика
- Английский язык
- Астрономия
- Алгебра
- Биология
- География
- Детские презентации
- Информатика
- История
- Литература
- Маркетинг
- Математика
- Медицина
- Менеджмент
- Музыка
- МХК
- Немецкий язык
- ОБЖ
- Обществознание
- Окружающий мир
- Педагогика
- Русский язык
- Технология
- Физика
- Философия
- Химия
- Шаблоны, картинки для презентаций
- Экология
- Экономика
- Юриспруденция
GeoGebra презентация
Содержание
- 1. GeoGebra
- 2. Бұл сабақта іштей сызылған көпбұрыштың
- 3. ГеоГебраны ашып, Алгебра,
- 4. Слайдер құралын таңдаңыз
- 5. Графиктер алаңындағы слайдердің орналасуын
- 6. Қолдануды басқаннан кейін Графиктер алаңында суреттегідей слайдер пайда болады
- 7. Іштей үбұрыштың қабырғалар саңын
- 8. Қолдануды басқаннан кейін суреттегідей сладер пайда болады.
- 9. Екі объектінің қиылысуы құралын таңдап, координаталар осьтерін шертіңіз. А нүктесі пайда болады
- 10. Кіріс алаңына суреттеідей мәтін енгізіңіз. Ентер басыңыз. Суреттегідей шеңбер пайда болады.
- 11. Шеңбер мен х осінің қиылысуы болатын В нүктесін салыңыз.
- 12. Кіріс алаңына суреттегідей бір шама
- 13. Берілген өлшем бойынша бұрыш құралын таңдаңыз
- 14. Алдымен В, содан кейін А
- 15. Дұрыс көпбұрыш құралын таңдаңыз
- 16. Алдымен В, содан кейін В`
- 17. Алгебра алаңындағы альфа бұрышының
- 18. Көпбұрыш санын 30 деп
- 19. Нүкте мен сегмент баптауларына кіріп,
- 20. Мәтін құралын таңдап, Графиктер алаңын
- 21. Тағы да бір мәтін енгізіңіз.
- 22. Сладерлердің өлшемдерін өзгерткеннен кейін не байқауға болады?
- 23. Сақтауға басып, интерактивті сызбаңызды сақтап қойыңыз.
Слайд 1GeoGebra
Сабақ 20
Шек ұғымының бейнеленуі
Дайындаған:
Байназаров Талғат
Пайдаланған ресурс:
http://mathandmultimedia.com/2010/05/07/geogebra-tutorial-13-sliders-tangents-and-circle-area-approximation/
geogebra.org
Слайд 2
Бұл сабақта іштей сызылған көпбұрыштың
ауданы мен шеңбердің
аудандарының арасындағы
байланысты
байқаймыз
Слайд 5
Графиктер алаңындағы слайдердің
орналасуын анықтағаннан кейін
суреттегідей қосымша мәзір шығады.
Шамаларды
суреттегідей етіп өзертіңіз
Слайд 7
Іштей үбұрыштың қабырғалар саңын
анықтайтын екінші бір слайдер салыңыз.
Өлшемдері суреттегідей
болу керек.
Слайд 9
Екі объектінің қиылысуы құралын таңдап,
координаталар осьтерін шертіңіз. А нүктесі пайда
болады
Слайд 12
Кіріс алаңына суреттегідей бір шама енгізіңіз.
Бұл іштей сызылатын көпбұрыштың
центрлік
бұрышы болады. Бұрышты анықтайтын
Символды кіріс алаңының оң жағындағы қосымша
мәзірінен таба аласыз. Ентер басқаннан кейін
Алгебра алаңында а бұрышы пайда болады.
Символды кіріс алаңының оң жағындағы қосымша
мәзірінен таба аласыз. Ентер басқаннан кейін
Алгебра алаңында а бұрышы пайда болады.
Слайд 14
Алдымен В, содан кейін А нүктесін шерткеннен
кейін, суреттегідей қосымша мәзір
терезесі
Шығады. Бұрышты а деп белгілеңіз
Шығады. Бұрышты а деп белгілеңіз
Слайд 16
Алдымен В, содан кейін В` нүктелерін шертіңіз.
Қосымша мәзір терезесінде нүктелер
санын n деп теріңіз.
ОК басыңыз.
ОК басыңыз.
Слайд 17
Алгебра алаңындағы альфа бұрышының
қасындағы дөңгелекті шертіңіз.
Көпбұрыштың санын анықтайтын п
слайдерін өзгертіп көріңіз.
Слайд 18
Көпбұрыш санын 30 деп
өзгертіп, көпбұрышты
тінтуірдің оң батырмасымен
шертіңіз. Объект
баптауларын ашыңыз.
Слайд 19
Нүкте мен сегмент баптауларына кіріп,
Белгіні көрсету деген мәзірдегі
торларды шертіңіз.
Жабуды басыңыз.
Слайд 20
Мәтін құралын таңдап, Графиктер алаңын
басыңыз. Шыққан қосымша мәзірдегі
мәтінді суреттегідей
енгізіңіз.
ОК басыңыз.
ОК басыңыз.
Слайд 21
Тағы да бір мәтін енгізіңіз.
Бұл уақытта мәтін көпбұрыш
ауданын анықтайтын
болады.
Өңдеу алаңында суреттегідей мәтін енгізіңіз.
ОК басыңыз.
Өңдеу алаңында суреттегідей мәтін енгізіңіз.
ОК басыңыз.