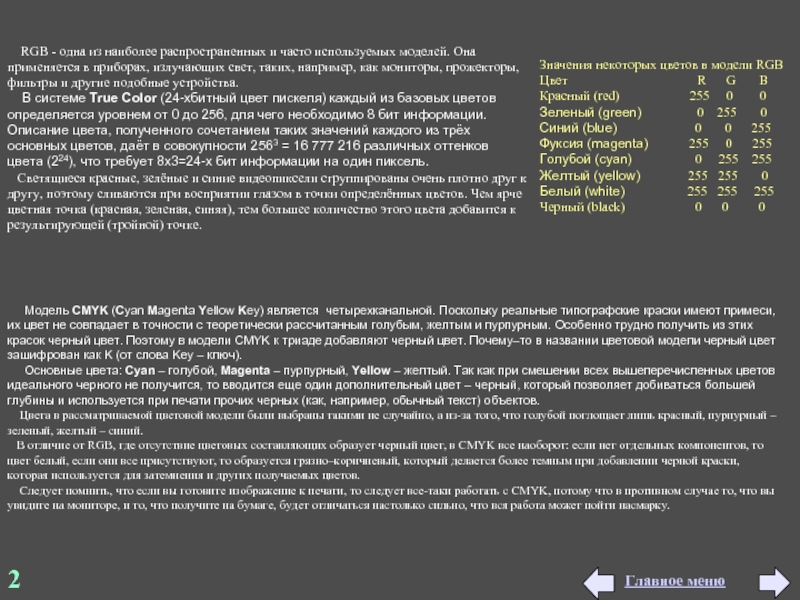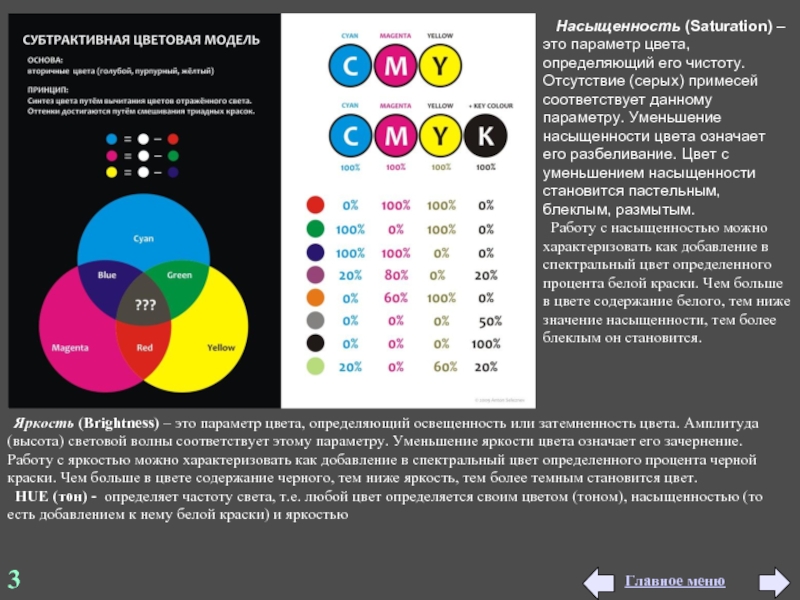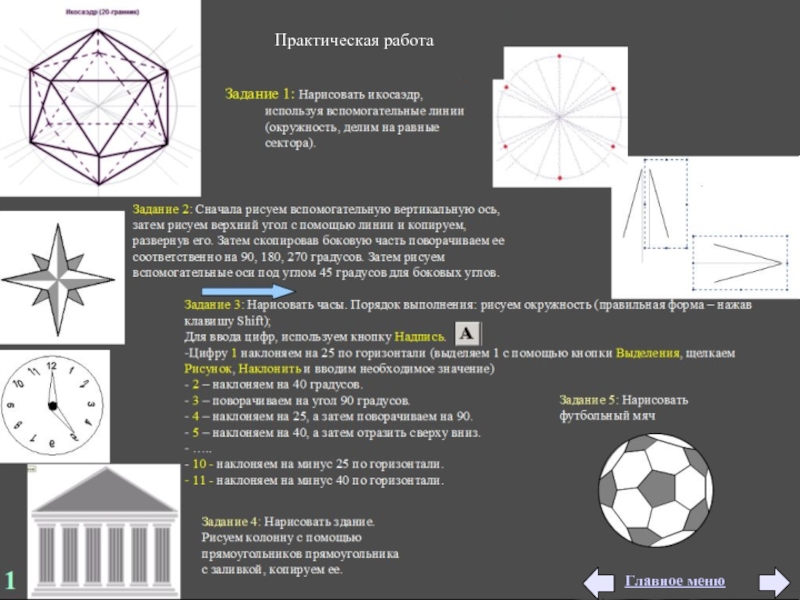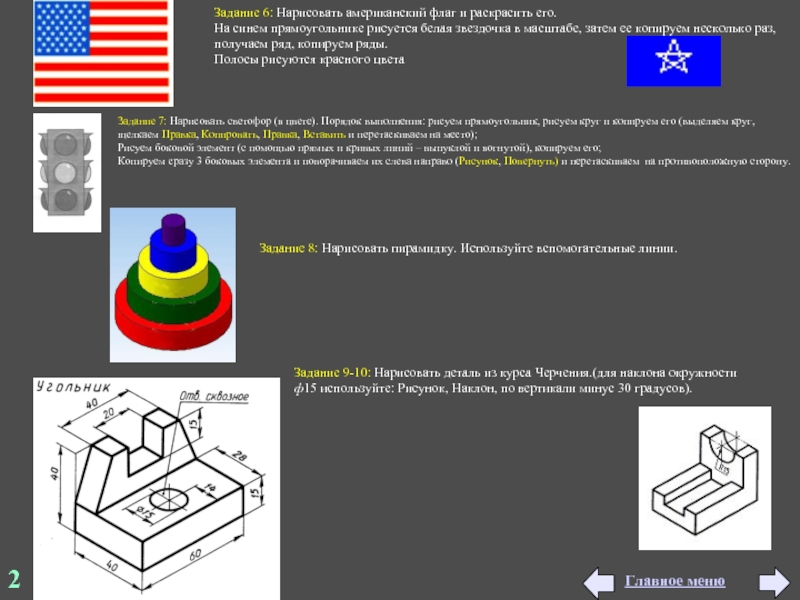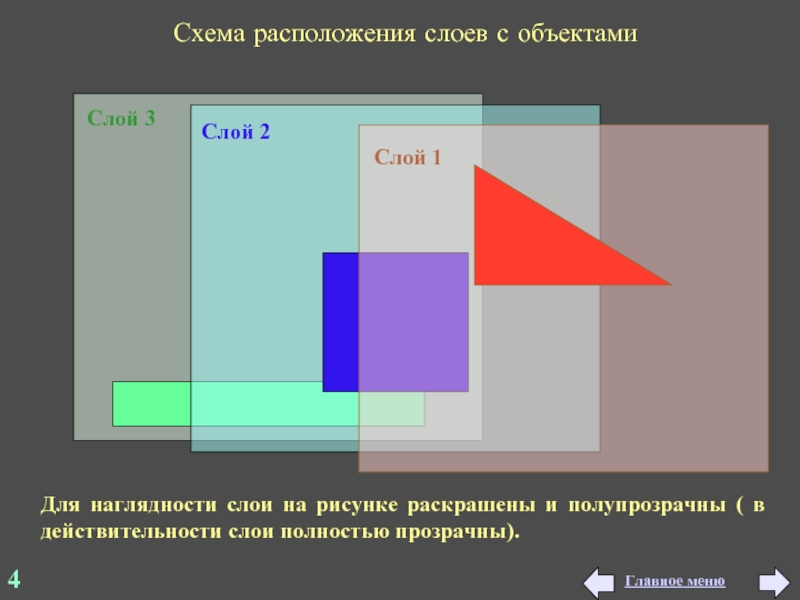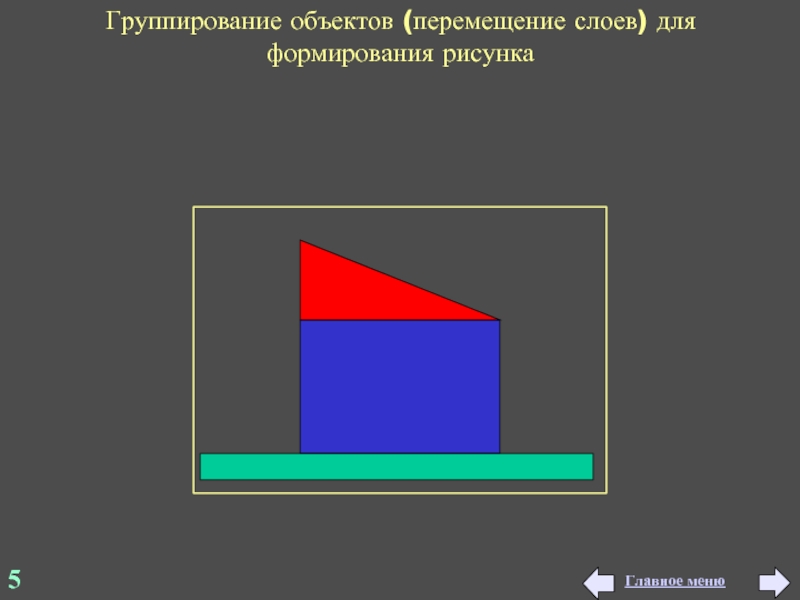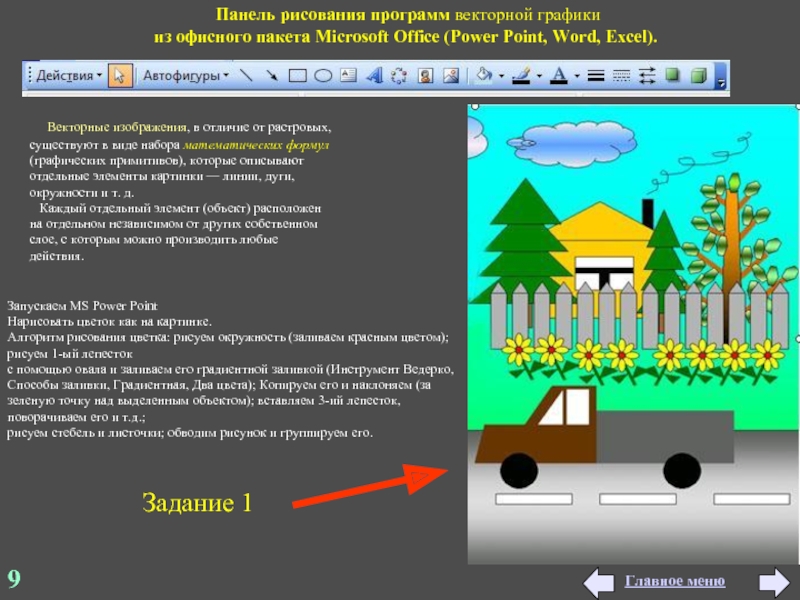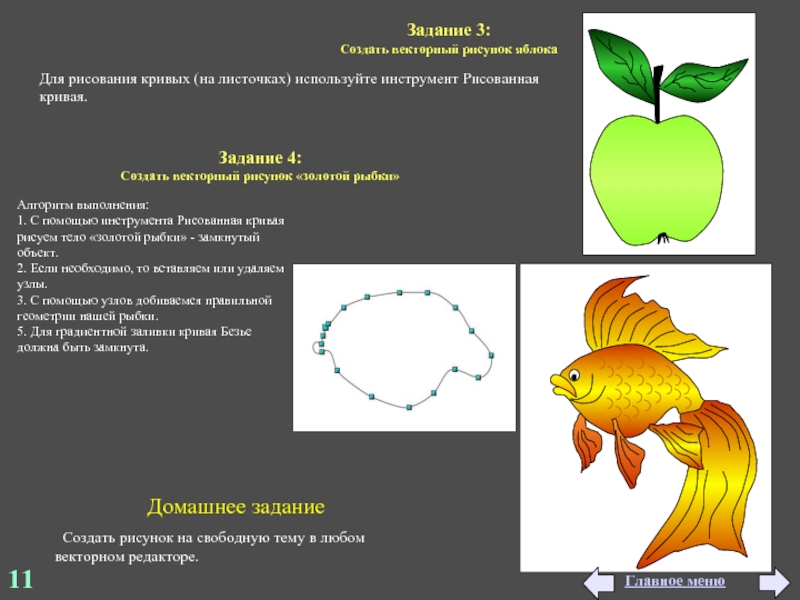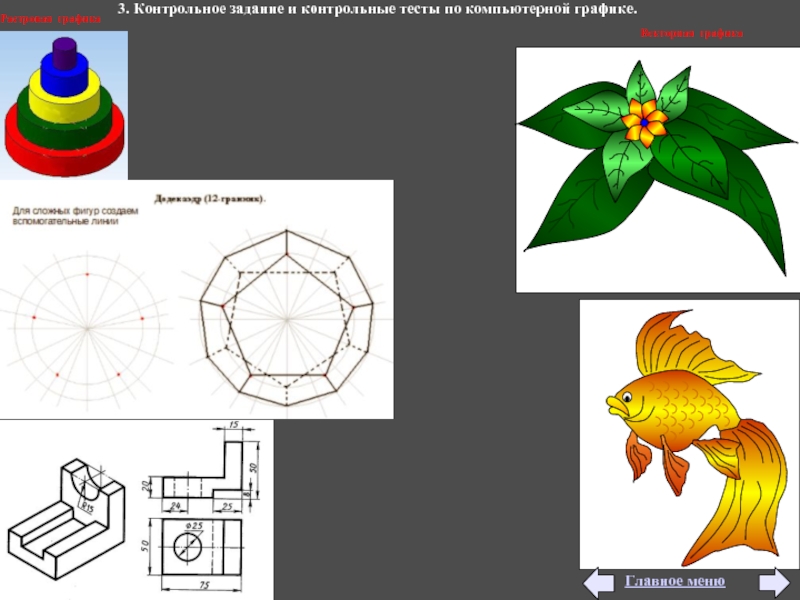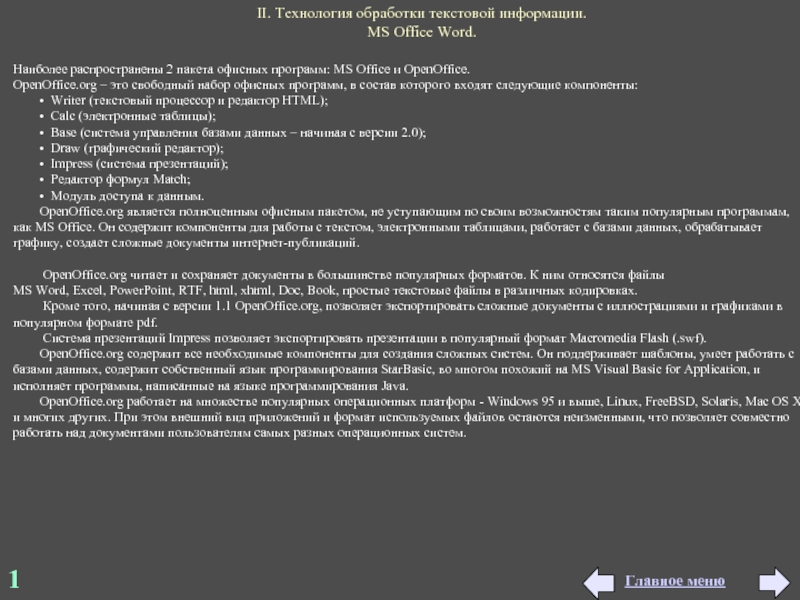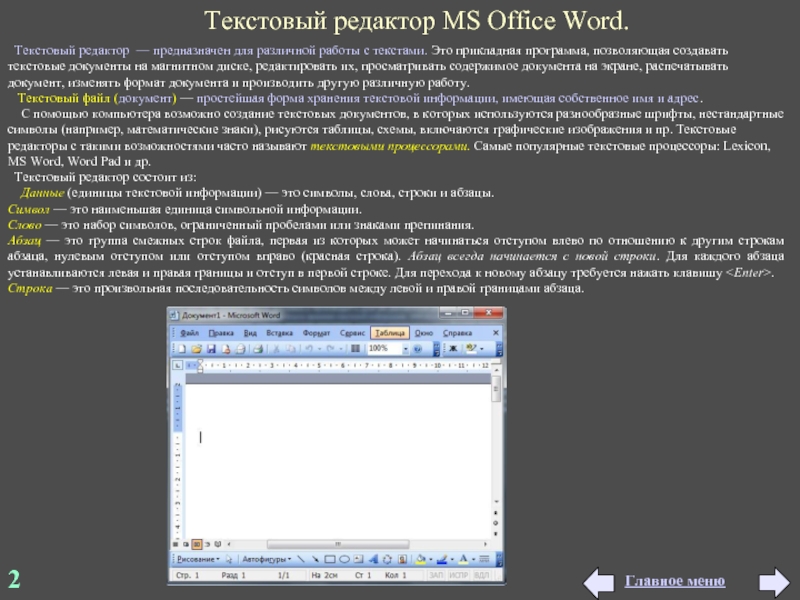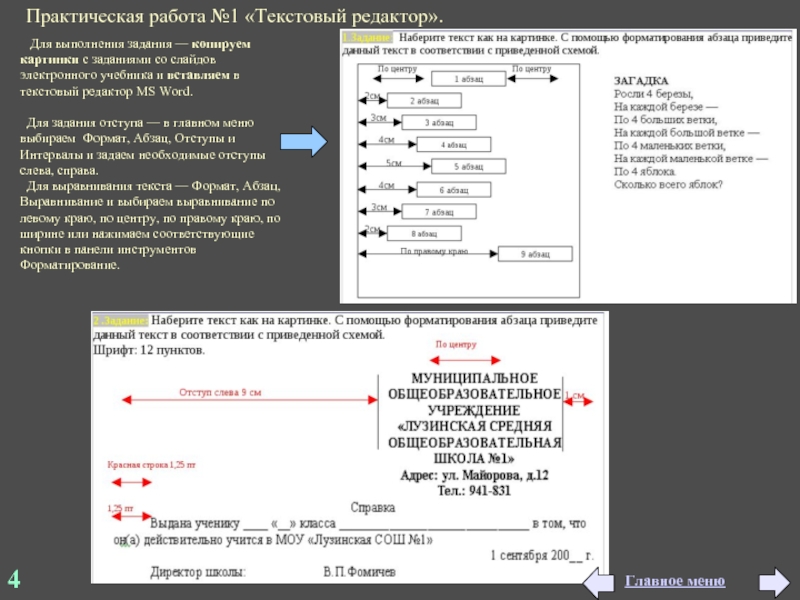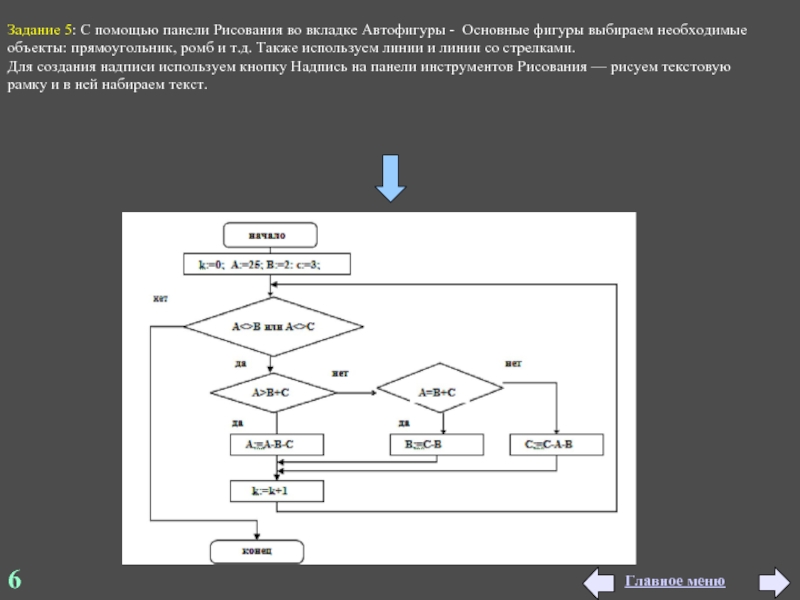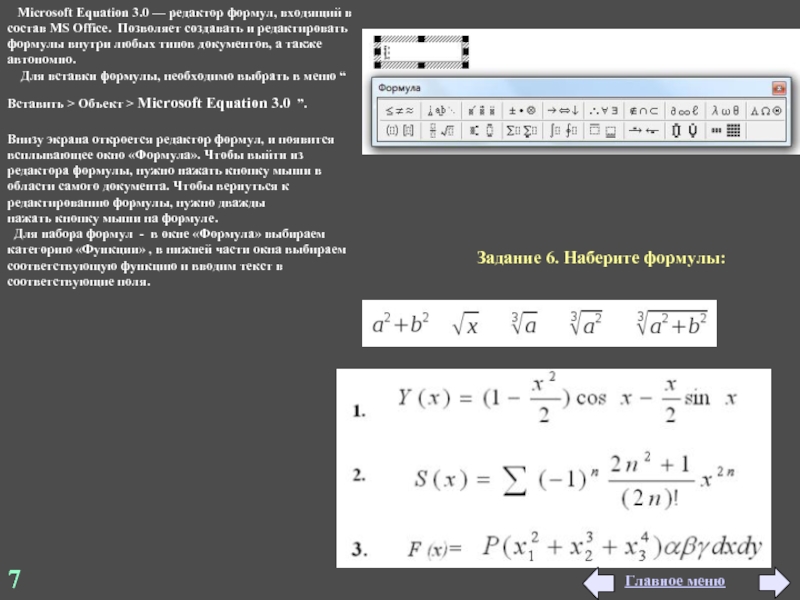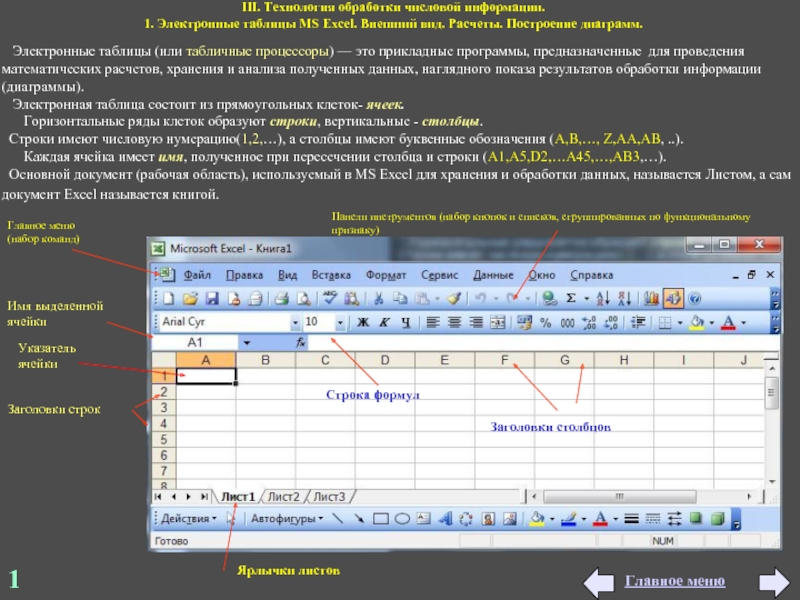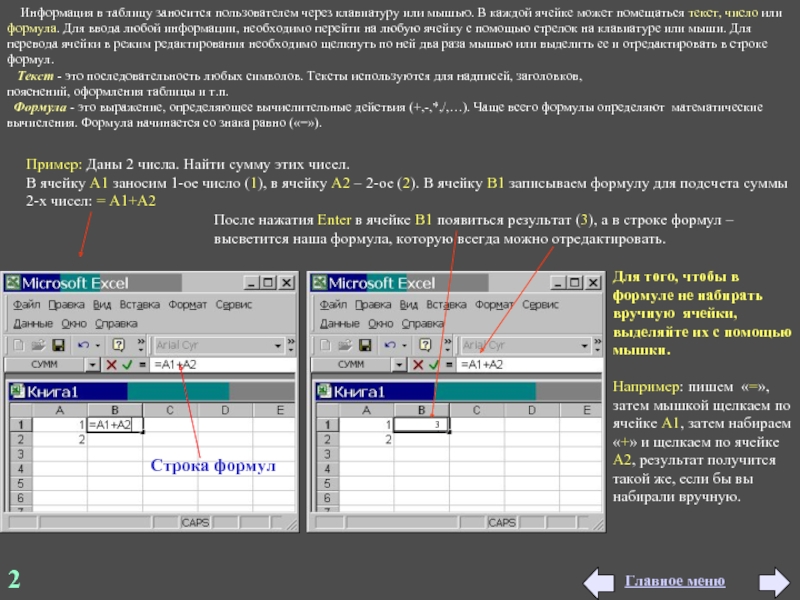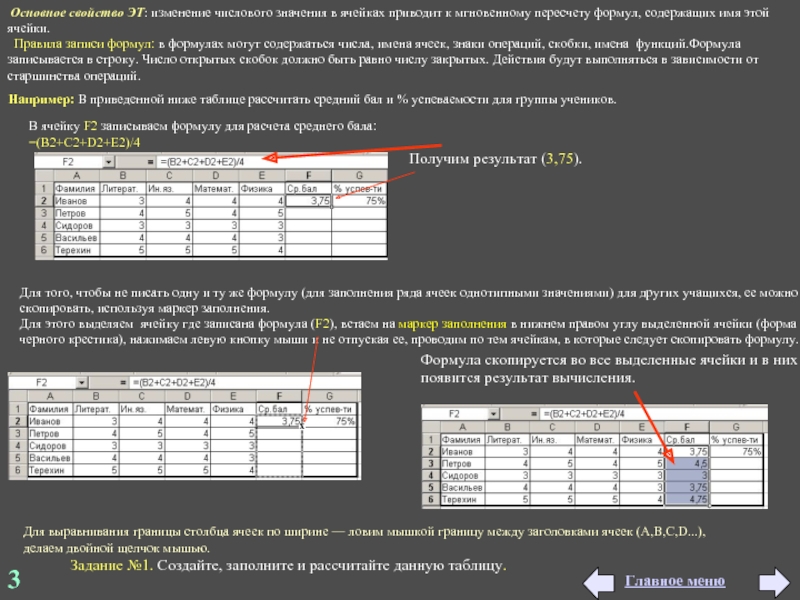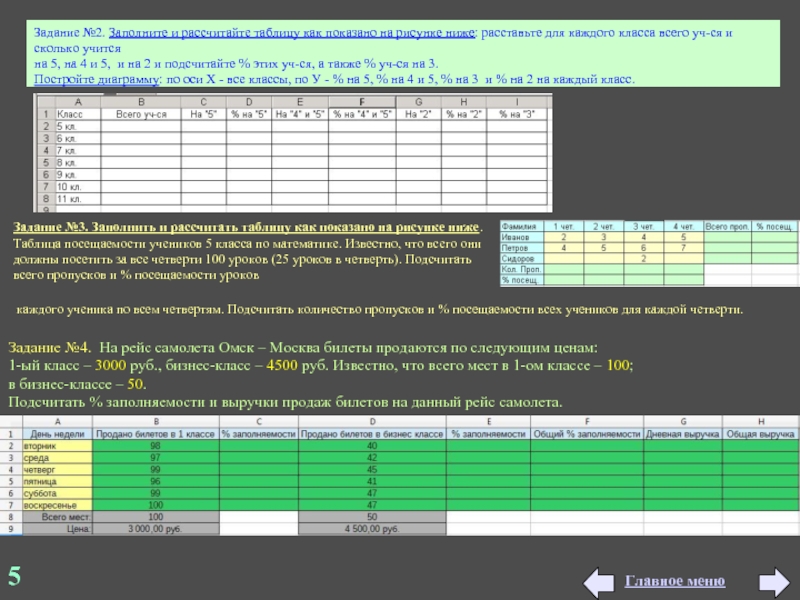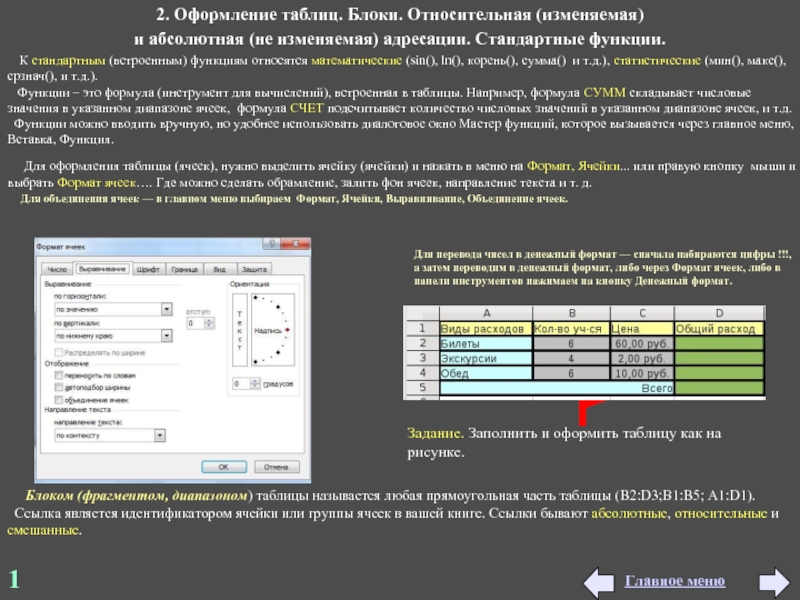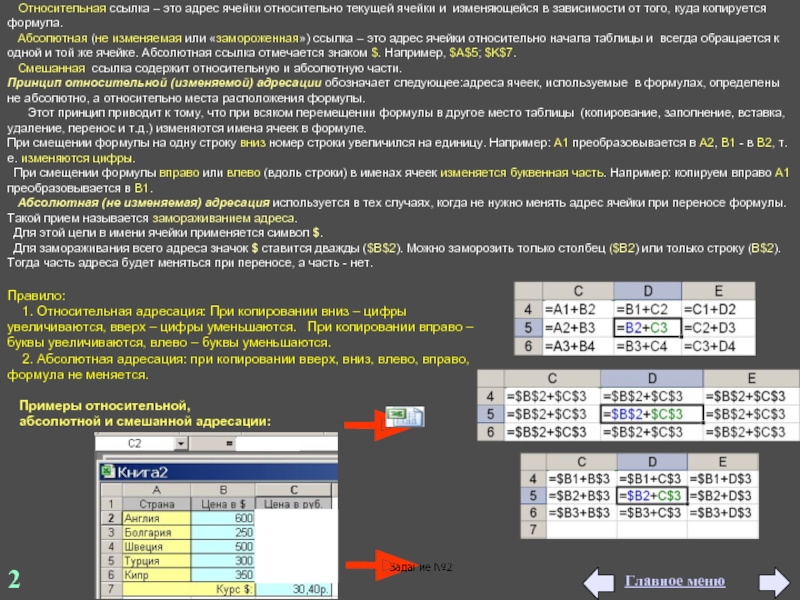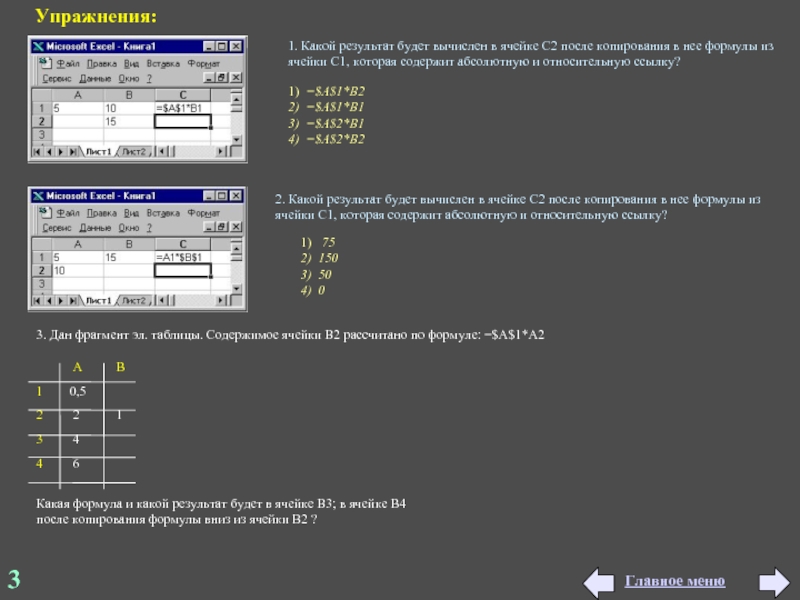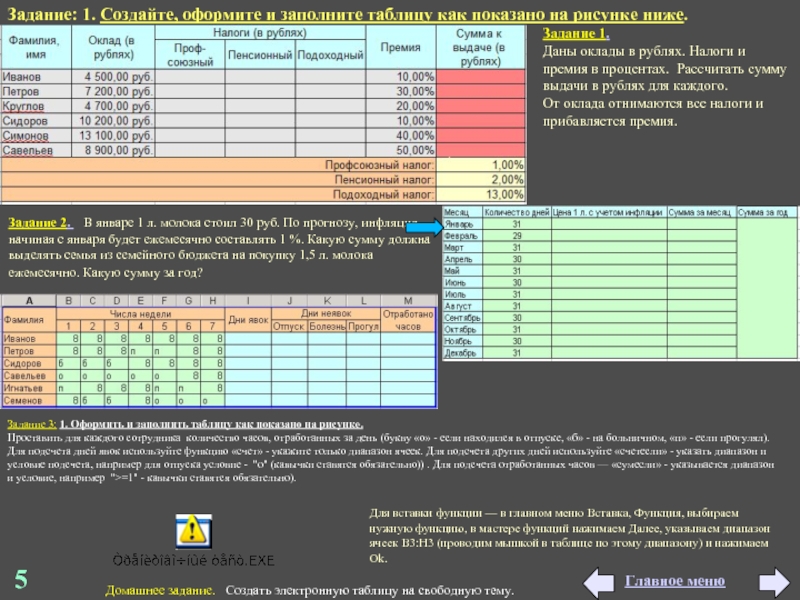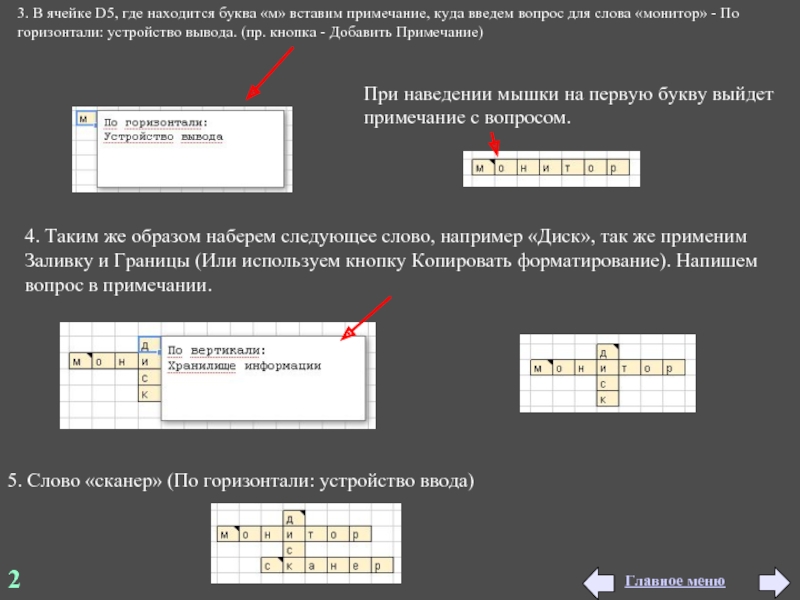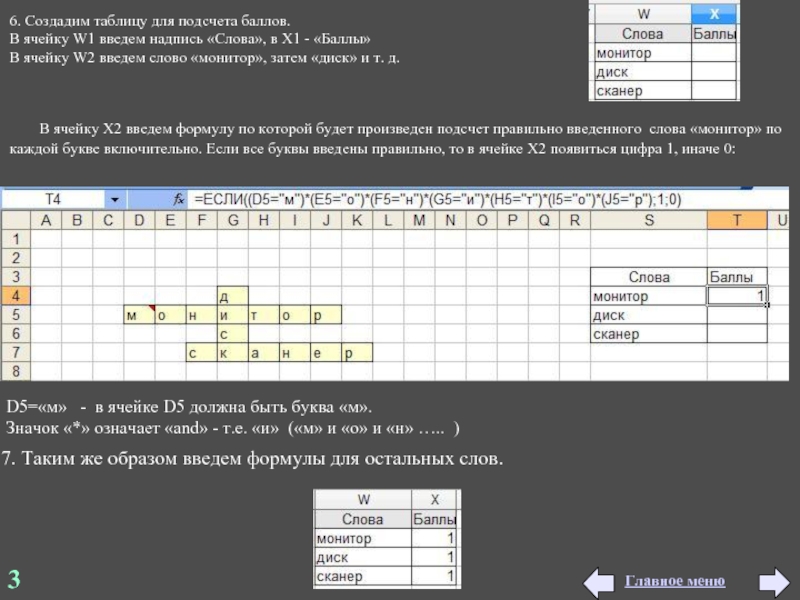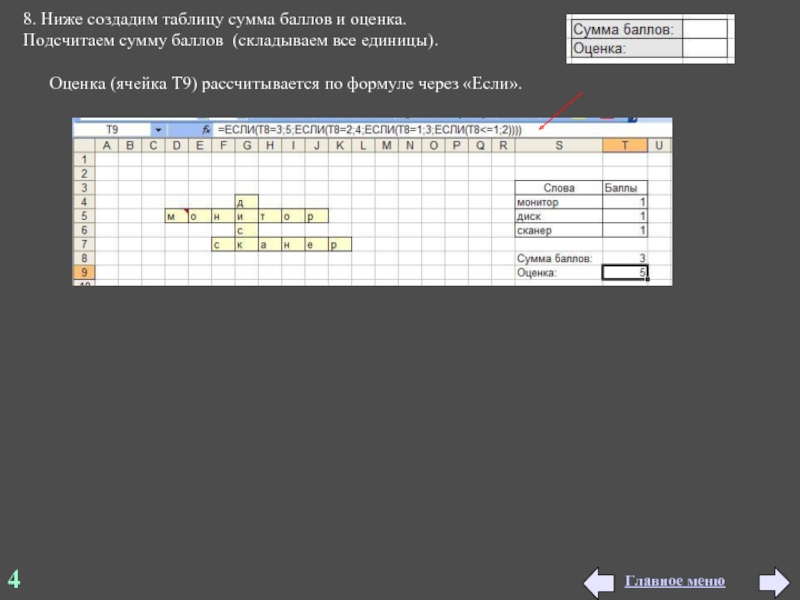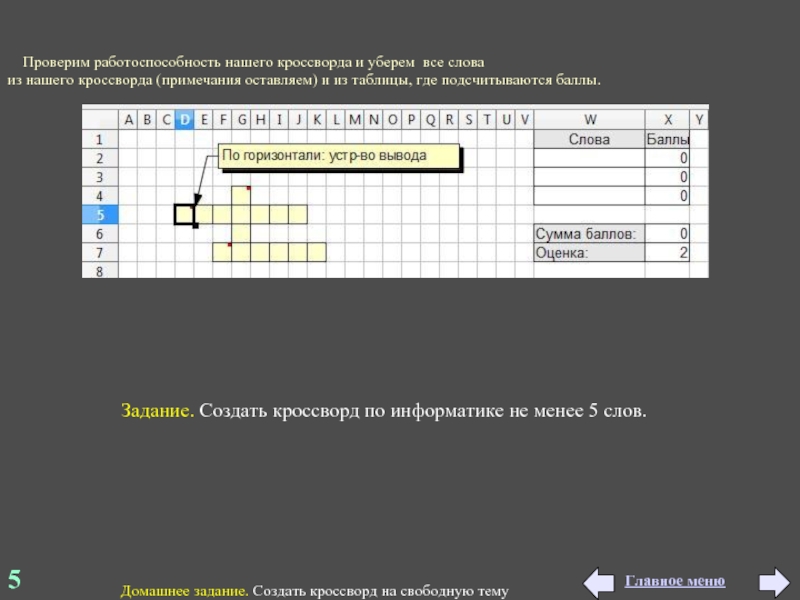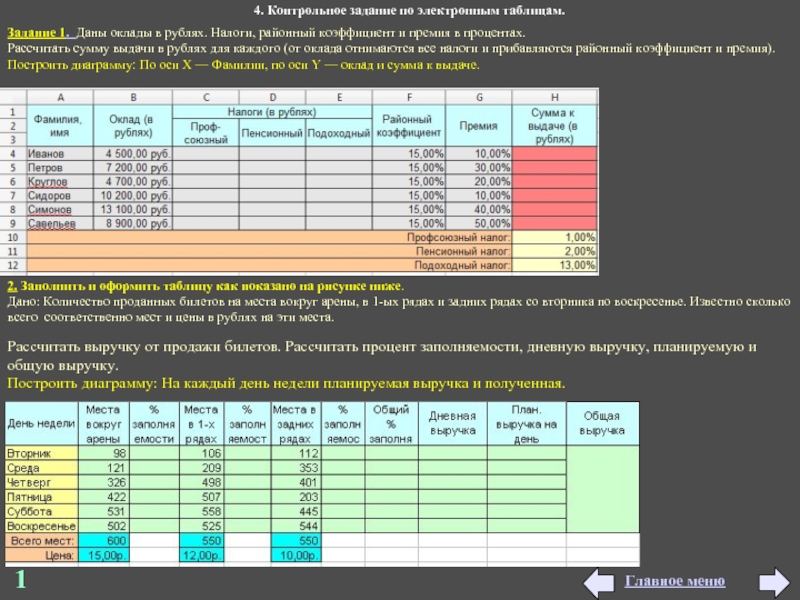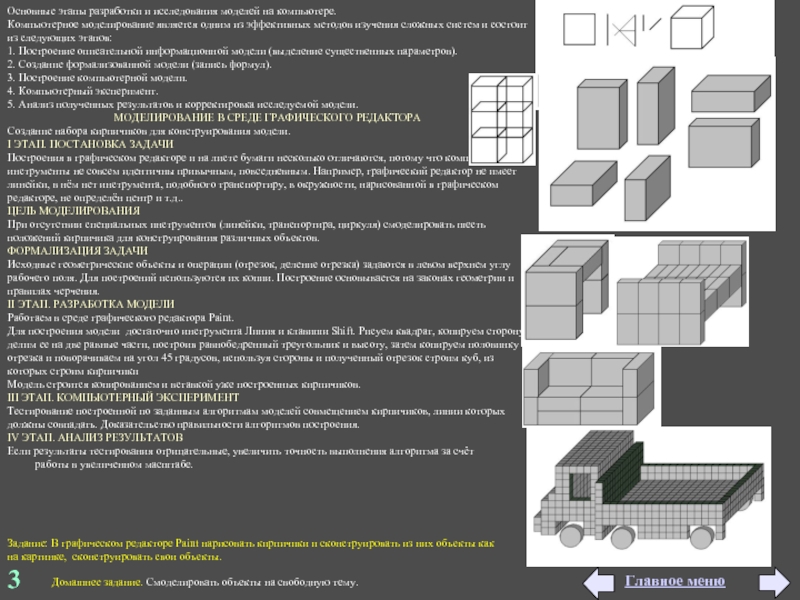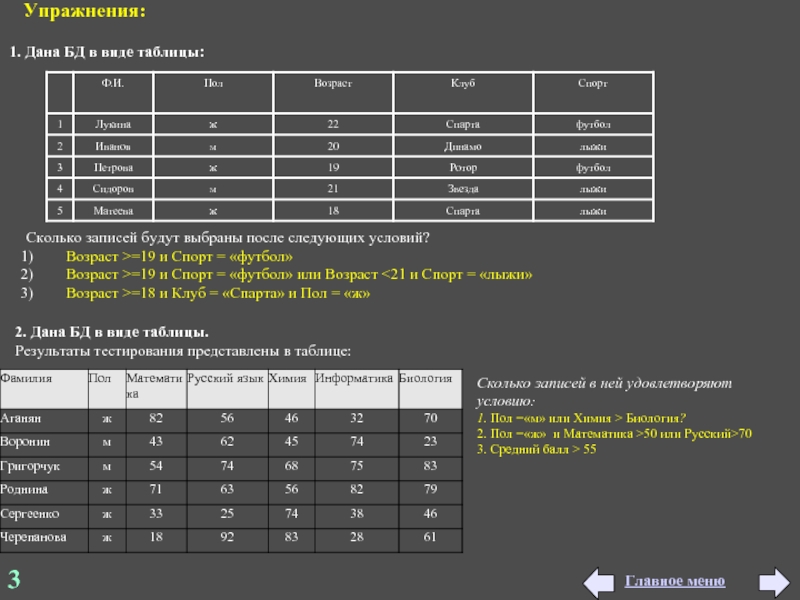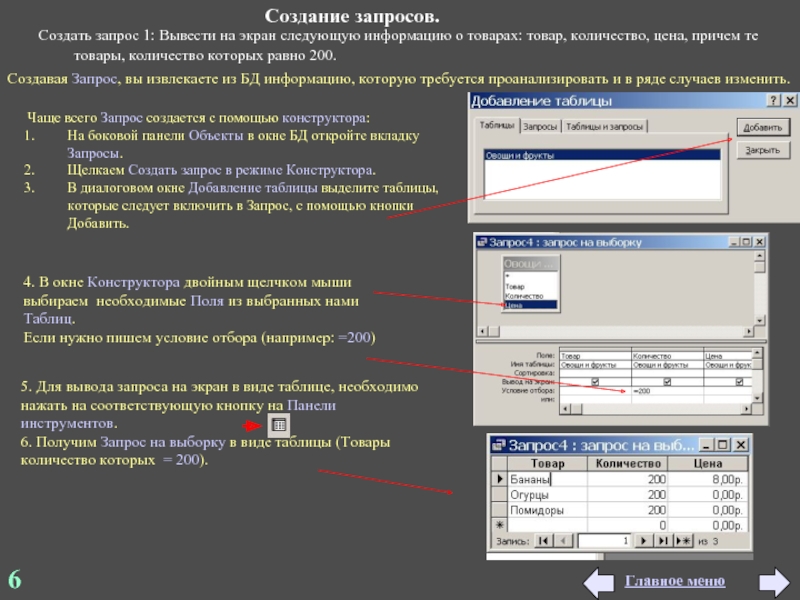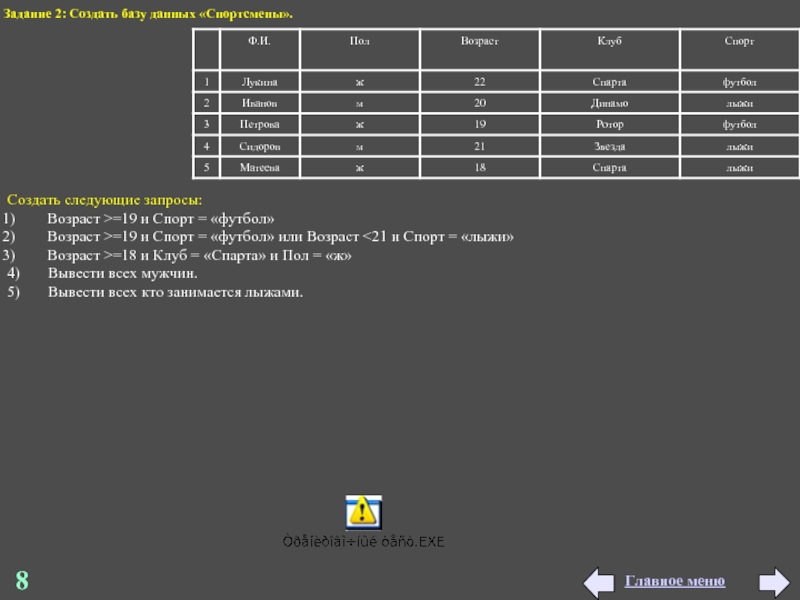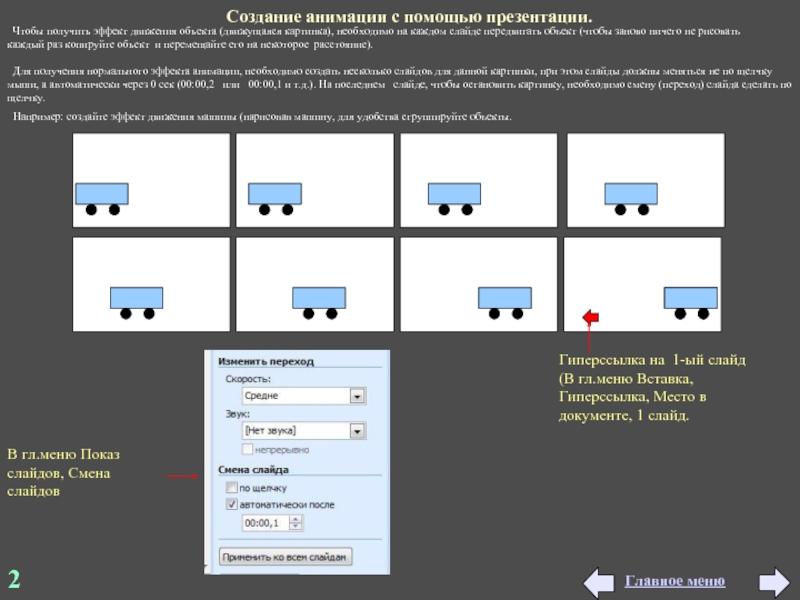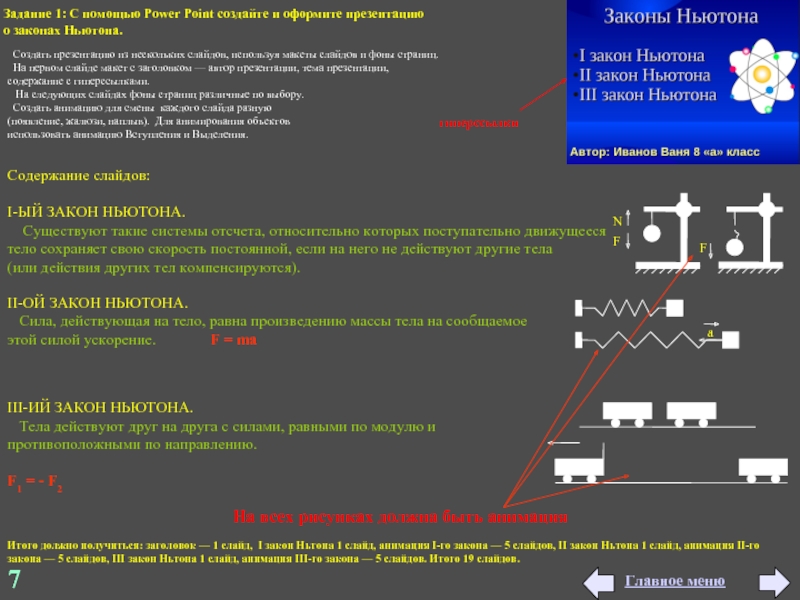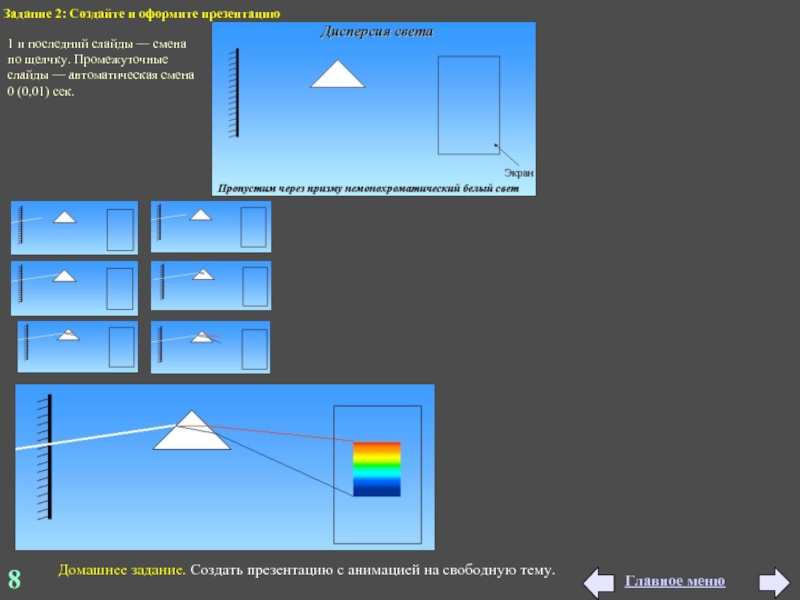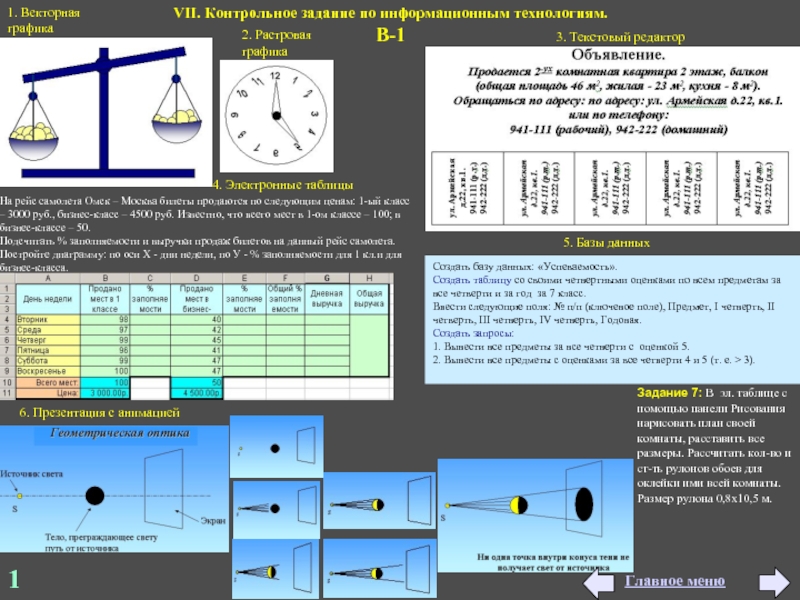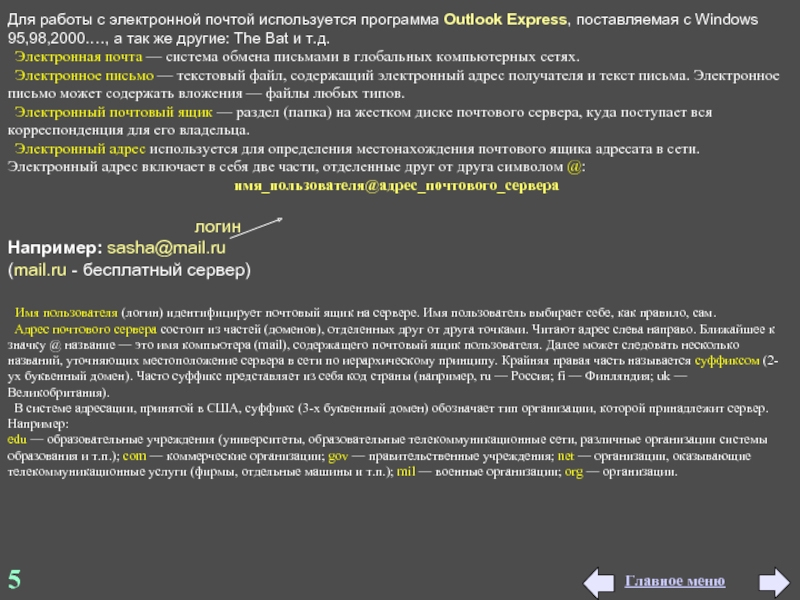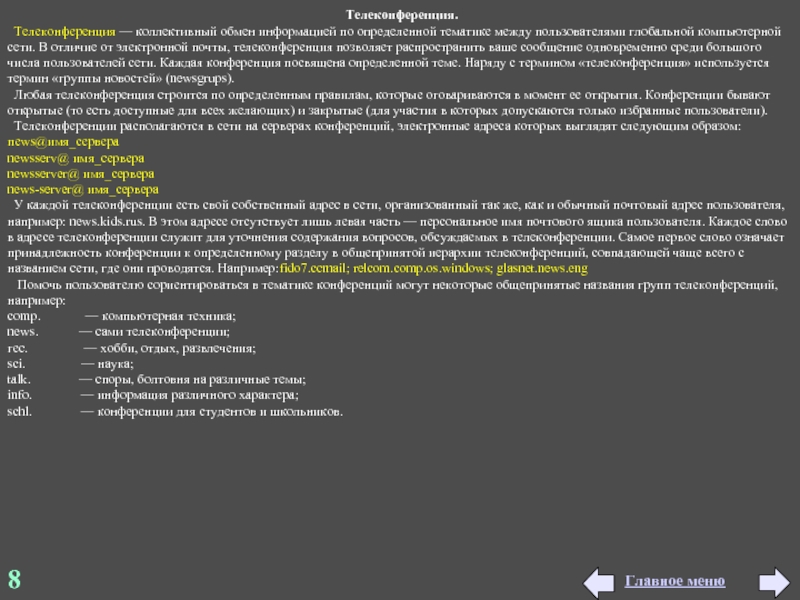- Главная
- Разное
- Дизайн
- Бизнес и предпринимательство
- Аналитика
- Образование
- Развлечения
- Красота и здоровье
- Финансы
- Государство
- Путешествия
- Спорт
- Недвижимость
- Армия
- Графика
- Культурология
- Еда и кулинария
- Лингвистика
- Английский язык
- Астрономия
- Алгебра
- Биология
- География
- Детские презентации
- Информатика
- История
- Литература
- Маркетинг
- Математика
- Медицина
- Менеджмент
- Музыка
- МХК
- Немецкий язык
- ОБЖ
- Обществознание
- Окружающий мир
- Педагогика
- Русский язык
- Технология
- Физика
- Философия
- Химия
- Шаблоны, картинки для презентаций
- Экология
- Экономика
- Юриспруденция
ЧАСТЬ 3 Информационные технологии (базовый курс) презентация
Содержание
- 1. ЧАСТЬ 3 Информационные технологии (базовый курс)
- 2. Содержание II. Технология обработки текстовой информации.
- 3. 1 Компьютерная графика –
- 4. RGB - одна из наиболее
- 5. Яркость (Brightness) – это параметр цвета,
- 6. 4 Преимущества и недостатки растровой графики.
- 7. 5 Основные возможности предоставляемые
- 8. 1 Задание 5: Нарисовать футбольный мяч
- 9. 2 Задание 8: Нарисовать пирамидку. Используйте вспомогательные
- 10. 2. Векторная графика. Векторные изображения, в
- 11. Исходное изображение Увеличенное изображение Исходное и увеличенное
- 12. Векторный рисунок - состоит из объектов, каждый
- 13. Схема расположения слоев с объектами Для наглядности
- 14. Группирование объектов (перемещение слоев) для формирования рисунка 5 Главное меню
- 15. Рисунок «сгруппирован» из объектов,
- 18. 9 Векторные изображения,
- 19. 10 Задание 2: Нарисовать горящую свечу
- 20. 11 Задание 3: Создать векторный рисунок яблока
- 21. Для чего предназначен графический редактор. Что является
- 22. 1 Растровая графика Векторная графика 3. Контрольное
- 23. II. Технология обработки текстовой информации. MS Office
- 24. 2 Текстовый редактор
- 25. Редактирование - внесение изменений в
- 26. Практическая работа №1 «Текстовый редактор».
- 27. Для создания таблицы в главном
- 28. 6 Задание 5: С помощью панели Рисования
- 29. 7 Microsoft Equation 3.0 —
- 30. 1 III. Технология обработки числовой
- 31. 2 Информация в
- 32. Основное свойство ЭТ: изменение числового значения
- 33. 4 Построение диаграмм. Заполнить таблицу и построить
- 34. Задание №2. Заполните и рассчитайте таблицу как
- 35. 2. Оформление таблиц. Блоки. Относительная (изменяемая)
- 36. 2 Относительная ссылка – это
- 37. 3 1) =$A$1*B2 2) =$A$1*B1 3) =$A$2*B1
- 38. 4 Упражнения: 4. Дана
- 39. Задание: 1. Создайте, оформите и заполните таблицу
- 40. 3. Контрольные тесты. Создание кроссвордов в электронных
- 41. 4. Таким же образом наберем следующее слово,
- 42. 6. Создадим таблицу для подсчета баллов. В
- 43. 8. Ниже создадим таблицу сумма баллов и
- 44. Задание. Создать кроссворд по информатике не менее
- 45. 1 4. Контрольное задание по электронным таблицам.
- 46. 2 4. Используя набор данных «Затраты на
- 47. IV. Моделирование и формализация 1. Моделирование в
- 48. Формы представления моделей Все модели можно
- 49. Основные этапы разработки и исследования моделей на
- 50. 2. Моделирование в электронных таблицах. Задание: Имеется
- 51. 3. Моделирование в электронных таблицах. Задание 1:
- 52. Задание 1: Определение максимальной площади треугольника. В
- 53. 1 V. Технология хранения, поиска
- 54. 2 Главное меню Кнопки выбора
- 55. 2 Реляционная база данных, по
- 56. 3 Упражнения: 1. Дана БД в виде
- 57. 4 Упражнения: 1) 1, 2, 3
- 58. 5 Главное меню
- 59. 6 Главное меню Создание запросов.
- 60. 7 Арифметические выражения в запросах. В
- 61. 8 Главное меню Задание 2:
- 62. VI. Создание и редактирование мультимедийных презентаций в
- 63. Создание анимации с помощью презентации.
- 64. Содержание слайдов: I-ЫЙ ЗАКОН НЬЮТОНА.
- 65. 8 Задание 2: Создайте и оформите презентацию
- 66. 1 VII. Контрольное задание по информационным технологиям.
- 67. В-2 1. Векторная графика 4. Электронные таблицы
- 68. 1 Сеть - это
- 69. 2 Основные понятия Локальных вычислительных сетей.
- 70. 3 Если компьютеры соединяются между
- 71. 4 Состав Internet: 1. Компьютеры.
- 72. 5 Для работы с электронной
- 73. 6 Chat (ЧАТ) - это разговор в
- 74. 7 Web-страница —
- 75. 8 Телеконференция. Телеконференция — коллективный
Слайд 1ЧАСТЬ 3
Информационные технологии
(базовый курс)
Программное педагогическое средство
МОУ «Лузинская СОШ №1»
Главное меню
Слайд 2Содержание
II. Технология обработки текстовой информации.
I. Технология обработки графической информации.
V. Технология хранения, поиска и сортировки информации.
VIII. Компьютерные коммуникации.
VII. Контрольное задание по информационным технологиям.
2. Векторная графика. Конструирование векторного рисунка с помощью кривой Безье.
1. Растровая графика.
1. Электронные таблицы. Внешний вид. Расчеты. Построение диаграмм.
2. Оформление таблиц. Блоки. Относительная (изменяемая) и абсолютная (не изменяемая) адресации. Стандартные функции.
4. Контрольное задание по эл. таблицам.
1. Базы данных. Введение. Назначение.
3. Контрольное задание и контрольные тесты по компьютерной графике.
IV. Моделирование и формализация.
VI. Создание и редактирование мультимедийных презентаций в среде PowerPoint.
Главное меню
3. Контрольные тесты. Создание кроссвордов в эл. таблицах.
Слайд 31
Компьютерная графика – раздел информатики предметом которого является работа
Любое изображение на экране монитора является совокупностью точек (пикселей), каждая из
которых окрашена в тот или иной цвет. Все компьютерные изображения являются цифровыми, т. е. каждый пиксель описывается неким целым числом, представляющим цвет точки. Количество цветов, которые может воспроизводить видеоадаптер, определяется количеством бит, отводимых в видеопамяти ПК для описания одной точки. Например, 4 бита позволяют воспроизводить 16 цветов, 8 бит — 256 цветов и т. д. Четкость картинки на экране зависит от разрешающей способности видеоадаптера (например, 640х480, 800х600 и т. п.), т.о. разрешение изображения измеряется в точках на дюйм (dpi). Физический размер изображения измеряется в миллиметрах, сантиметрах, дюймах или пикселях.
Для обработки изображений используется специальная программа — графический редактор.
Основной функцией любого графического редактора является создание изображения.
Изображение может быть ч/б, полутоновым (оттенки одного цвета) и цветным. Цветные изображения могут быть в двух цветовых палитрах: палитра RGB (Red - красный, Green - зеленый, Blue - синий) используется для вывода изображений на монитор компьютера; палитра CMYK (Cyan - голубой, Magenta - пурпурный, Yellow – желтый, blacK - черный) используется при создании изображений, которые вы будите видеть на бумаге.
I. Технология обработки графической информации.
1. Растровая графика.
Все компьютерные изображения можно разделить на две группы: растровые и векторные.
Каждый из трех цветовых компонентов RGB может принимать одно из 256 значений – от максимальной интенсивности (255, 255, 255 – белый) до нулевой интенсивности (0, 0, 0 – черный), т.е. абсолютно любой цвет и оттенок цвета мы можем получить сочетанием красного, зеленого и синего цветов в различных пропорциях.
255
255
255
Например: R – 255, G – 0, B – 0 – красный;
R – 255, G – 255, B – 255 – белый;
Главное меню
Слайд 4 RGB - одна из наиболее распространенных и часто используемых
В системе True Color (24-хбитный цвет пискеля) каждый из базовых цветов определяется уровнем от 0 до 256, для чего необходимо 8 бит информации. Описание цвета, полученного сочетанием таких значений каждого из трёх основных цветов, даёт в совокупности 2563 = 16 777 216 различных оттенков цвета (224), что требует 8х3=24-х бит информации на один пиксель.
Светящиеся красные, зелёные и синие видеопиксели сгруппированы очень плотно друг к другу, поэтому сливаются при восприятии глазом в точки определённых цветов. Чем ярче цветная точка (красная, зеленая, синяя), тем большее количество этого цвета добавится к результирующей (тройной) точке.
Значения некоторых цветов в модели RGB
Цвет R G B
Красный (red) 255 0 0
Зеленый (green) 0 255 0
Синий (blue) 0 0 255
Фуксия (magenta) 255 0 255
Голубой (cyan) 0 255 255
Желтый (yellow) 255 255 0
Белый (white) 255 255 255
Черный (black) 0 0 0
Модель CMYK (Cyan Magenta Yellow Key) является четырехканальной. Поскольку реальные типографские краски имеют примеси, их цвет не совпадает в точности с теоретически рассчитанным голубым, желтым и пурпурным. Особенно трудно получить из этих красок черный цвет. Поэтому в модели CMYK к триаде добавляют черный цвет. Почему–то в названии цветовой модели черный цвет зашифрован как K (от слова Key – ключ).
Основные цвета: Cyan – голубой, Magenta – пурпурный, Yellow – желтый. Так как при смешении всех вышеперечисленных цветов идеального черного не получится, то вводится еще один дополнительный цвет – черный, который позволяет добиваться большей глубины и используется при печати прочих черных (как, например, обычный текст) объектов.
Цвета в рассматриваемой цветовой модели были выбраны такими не случайно, а из-за того, что голубой поглощает лишь красный, пурпурный – зеленый, желтый – синий.
В отличие от RGB, где отсутствие цветовых составляющих образует черный цвет, в CMYK все наоборот: если нет отдельных компонентов, то цвет белый, если они все присутствуют, то образуется грязно–коричневый, который делается более темным при добавлении черной краски, которая используется для затемнения и других получаемых цветов.
Следует помнить, что если вы готовите изображение к печати, то следует все-таки работать с CMYK, потому что в противном случае то, что вы увидите на мониторе, и то, что получите на бумаге, будет отличаться настолько сильно, что вся работа может пойти насмарку.
2
Главное меню
Слайд 5 Яркость (Brightness) – это параметр цвета, определяющий освещенность или затемненность
HUE (тон) - определяет частоту света, т.е. любой цвет определяется своим цветом (тоном), насыщенностью (то есть добавлением к нему белой краски) и яркостью
Насыщенность (Saturation) – это параметр цвета, определяющий его чистоту. Отсутствие (серых) примесей соответствует данному параметру. Уменьшение насыщенности цвета означает его разбеливание. Цвет с уменьшением насыщенности становится пастельным, блеклым, размытым.
Работу с насыщенностью можно характеризовать как добавление в спектральный цвет определенного процента белой краски. Чем больше в цвете содержание белого, тем ниже значение насыщенности, тем более блеклым он становится.
3
Главное меню
Слайд 64
Преимущества и недостатки растровой графики.
Сетку из горизонтальных и вертикальных столбцов,
Самыми близкими аналогами растровой графики является живопись, фотография, изображения на сетчатке глаза. Растровые изображения создаются средствами специальных программ, с помощью неких «инструментов», имеющих аналоги в ручной живописи («кисти», «карандаша», распылителя). Растровые изображения создает и сканер, «фотографирующий» картинку и представляющий ее набором «оцифрованных» точек.
Простейший пример приложения для обработки растровых картинок — графический редактор Paint.
В профессиональной графике используются мощные приложения, например: CorelPhoto, PhotoFinish, Adobe Photoshop, Gimp.
Наиболее популярные графические форматы: BMP (не сжимает объем при записи), TIF (не сжимает объем), JPG (сжимает объем примерно в 10-15 раз и сохраняет полноцветные изображения в миллионы цветов), GIF (сжимает объем примерно в 10-15 раз и сохраняет не более 256 цветов). Для размещения изображений на Web-страницах в Internet чаще всего используется графические форматы, которые меньше занимают места на диске: GIF, JPG.
Главное меню
Слайд 75
Основные возможности предоставляемые пользователю растрового графического редактора:
рисовать от
использовать для рисования графические примитивы – простейшие фигуры (прямые линии, прямоугольники, эллипсы и т.д.);
вырезать, склеивать и стирать произвольные части изображения;
использовать для рисования и заливки различные цвета;
запоминать, распечатывать рисунки;
увеличивать фрагменты изображения для проработки мелких деталей;
масштабировать, вращать, зеркально отображать фрагменты изображения;
добавлять к рисункам текст и, таким образом, составлять красочные объявления, визитные карточки, рекламные объявления и буклеты и т.п.
и т.д.
Примеры растровых редакторов: PAINT, ADOBE PHOTOSHOP, COREL PHOTO-PAINT, GIMP.
Исходное и увеличенное растровое изображение
Фрагмент увеличенного изображения
Исходное изображение
Растровую картинку трудно масштабировать (увеличивать или уменьшать). При увеличении очертания изображения становятся грубыми, а при уменьшении — резко снижается качество деталей (за счет потери точек), происходит так называемая пикселизация – один из главных недостатков растровой графики. Еще один недостаток растровой графики — огромные размеры файлов (они тем больше, чем выше разрешение и чем больше цветов).
Главное меню
Слайд 81
Задание 5: Нарисовать футбольный мяч
Задание 3: Нарисовать часы. Порядок выполнения: рисуем
Для ввода цифр, используем кнопку Надпись.
Цифру 1 наклоняем на 25 по горизонтали (выделяем 1 с помощью кнопки Выделения, щелкаем Рисунок, Наклонить и вводим необходимое значение)
2 – наклоняем на 40 градусов.
3 – поворачиваем на угол 90 градусов.
4 – наклоняем на 25, а затем поворачиваем на 90.
5 – наклоняем на 40, а затем отразить сверху вниз.
…..
10 - наклоняем на минус 25 по горизонтали.
11 - наклоняем на минус 40 по горизонтали.
Задание 2: Сначала рисуем вспомогательную вертикальную ось, затем рисуем верхний угол с помощью линии и копируем, развернув его. Затем скопировав боковую часть поворачиваем ее соответственно на 90, 180, 270 градусов. Затем рисуем вспомогательные оси под углом 45 градусов для боковых углов.
Задание 1: Нарисовать икосаэдр, используя вспомогательные линии (окружность, делим на равные сектора).
Задание 4: Нарисовать здание. Рисуем колонну с помощью прямоугольников прямоугольника с заливкой, копируем ее.
2. Практическая работа №3
«Растровая графика».
Практическая работа
Главное меню
Слайд 92
Задание 8: Нарисовать пирамидку. Используйте вспомогательные линии.
Задание 7: Нарисовать светофор (в
Рисуем боковой элемент (с помощью прямых и кривых линий – выпуклой и вогнутой), копируем его;
Копируем сразу 3 боковых элемента и поворачиваем их слева направо (Рисунок, Повернуть) и перетаскиваем на противоположную сторону.
Задание 6: Нарисовать американский флаг и раскрасить его.
На синем прямоугольнике рисуется белая звездочка в масштабе, затем ее копируем несколько раз, получаем ряд, копируем ряды.
Полосы рисуются красного цвета
Задание 9-10: Нарисовать деталь из курса Черчения.(для наклона окружности ф15 используйте: Рисунок, Наклон, по вертикали минус 30 градусов).
Главное меню
Слайд 102. Векторная графика.
Векторные изображения, в отличие от растровых, существуют в
Если растровое изображение можно сравнить с фотографией (по мягкости и насыщенности оттенками), то векторное изображение, пожалуй, ближе к гравюре: оно резче и строже в переходах.
Векторные изображения создаются и редактируются средствами профессиональных приложений: Corel DRAW, OpenOffice.org Draw, Adobe Illustrator, FreeHand, Macromedia Fash и др.
С каждым из объектов (кривой) векторного редактора можно выполнять различные преобразования, манипуляции, не влияя на другие объекты.
Сфера применения векторной графики очень широка: как и растры, она занимает свою «нишу», в которой не знает себе равных.
Во-первых, она играет огромную (едва ли не главную) роль в компьютерной полиграфии. Векторными методами формируются не только шрифты TrueType, но и сотни разнообразных картинок (от изображений людей, предметов, сценок до орнаментов и прочих украшений), которые легко масштабировать и использовать в печатных изданиях и видеоматериалах. С примерами таких картинок мы познакомились в MS Word, файлы .WMF и MS PowerPoint, в которых также имеются свои простейшие векторные редакторы. Кроме формата WMF, наиболее распространенными векторными графическими форматами являются: AI, SWF, FLA. Файлы в векторном формате имеют небольшой объем, по сравнению с растровым форматом.
Во-вторых, векторные методы незаменимы в конструкторской и научной деятельности — в системах компьютерного черчения, автоматизированного проектирования, в трехмерной графике и т. д.
1
Главное меню
Слайд 11Исходное изображение
Увеличенное изображение
Исходное и увеличенное векторное изображение
2
Основные возможности векторного графического
разнообразные методы для работы с объектами (создание, удаление, перемещение, удаление, масштабирование, зеркальное отражение);
возможности формирования заливок, содержащих большое количество цветов;
средства для упорядочения, объединения, пересечения объектов;
большой выбор графических эффектов (объем, перетекание, фигурная обрезка и др.);
разнообразные методы для работы с кривыми;
богатые возможности работы с текстом;
возможность сохранения рисунков в различных графических форматах.
Векторное изображение хорошо поддается масштабированию, т.к. используют эффективные алгоритмы сжатия.
Главное меню
Слайд 12Векторный рисунок - состоит из объектов, каждый из которых расположен
на
3
Главное меню
Слайд 13Схема расположения слоев с объектами
Для наглядности слои на рисунке раскрашены и
4
Главное меню
Слайд 17
Сгруппированные объекты
Разгруппированные объекты
Разгруппированный рисунок из библиотеки Clipart
8
Главное меню
Слайд 189
Векторные изображения, в отличие от растровых, существуют в
Каждый отдельный элемент (объект) расположен на отдельном независимом от других собственном слое, с которым можно производить любые действия.
Панель рисования программ векторной графики
из офисного пакета Microsoft Office (Power Point, Word, Excel).
Задание 1
Главное меню
Запускаем MS Power Point
Нарисовать цветок как на картинке.
Алгоритм рисования цветка: рисуем окружность (заливаем красным цветом); рисуем 1-ый лепесток
с помощью овала и заливаем его градиентной заливкой (Инструмент Ведерко, Способы заливки, Градиентная, Два цвета); Копируем его и наклоняем (за зеленую точку над выделенным объектом); вставляем 3-ий лепесток, поворачиваем его и т.д.;
рисуем стебель и листочки; обводим рисунок и группируем его.
Слайд 1910
Задание 2:
Нарисовать горящую свечу
Конструирование векторного рисунка с помощью кривой Безье.
«Создание векторных
1. Рисуем с помощью кривой прямую линию.
2. Нажимаем правой кнопкой по линии и выбираем
Начать изменение узлов.
5. Рисуем с помощью прямоугольника свечу.
Для имитации оплавления используем инструмент Рисованная кривая из Автофигур – Линии.
3. Вставляем узел на линию и изгибаем кривую. Выделяем узел и ч/з правую кнопку выбираем Гладкий узел.
4. Выбираем Замкнуть кривую, заливаем с помощью градиентной заливки (инструмент «ведерко», Способы заливки, Градиентная).
Главное меню
Слайд 2011
Задание 3:
Создать векторный рисунок яблока
Для рисования кривых (на листочках) используйте инструмент
Домашнее задание
Создать рисунок на свободную тему в любом векторном редакторе.
Задание 4:
Создать векторный рисунок «золотой рыбки»
Алгоритм выполнения:
1. С помощью инструмента Рисованная кривая рисуем тело «золотой рыбки» - замкнутый объект.
2. Если необходимо, то вставляем или удаляем узлы.
3. С помощью узлов добиваемся правильной геометрии нашей рыбки.
5. Для градиентной заливки кривая Безье должна быть замкнута.
Главное меню
Слайд 21Для чего предназначен графический редактор.
Что является основной функцией графического редактора.
У какой
Как называется графика с представлением изображения в виде совокупностей точек.
Что представляют собой графические примитивы в графическом редакторе.
Как называют сетку из горизонтальных и вертикальных столбцов, которую на экране образуют пикселы.
Как называется точечный элемент экрана дисплея.
Какой формат графических файлов используют для размещения изображения на Web-страницах.
Недостатком какой графики является пиксилизация изображения при увеличении масштаба.
Что является минимальным объектом в растровом редакторе, цвет которого можно изменить.
Что является минимальным объектом в векторном редакторе, цвет которого можно изменить.
На что выводятся изображения, созданные палитрой RGB.
На что выводятся изображения, созданные палитрой RGB.
Назовите форматы, принадлежащие растровому графическому редактору.
Назовите форматы, принадлежащие векторному графическому редактору.
В чем измеряется разрешение изображения.
Определите цвет, записанный в модели RGB (0;0;0), (255;0;0) и т. д.
В чем измеряется физический размер изображения.
Какие основные цвета в качестве компонентов используются в модели CMYK.
Какие основные цвета в качестве компонентов используются в модели RGB.
Во сколько раз уменьшается информационный объем в процессе сжатия растровых графических файлов по алгоритму JPG.
Почему векторные графические изображения хорошо поддаются масштабированию.
Назовите растровые графические редакторы.
Назовите векторные графические редакторы.
12
Вопросы для контрольного теста по растровой и векторной графике.
Главное меню
Слайд 221
Растровая графика
Векторная графика
3. Контрольное задание и контрольные тесты по компьютерной графике.
Главное
Слайд 23II. Технология обработки текстовой информации.
MS Office Word.
Наиболее распространены 2 пакета офисных
OpenOffice.org – это свободный набор офисных программ, в состав которого входят следующие компоненты:
• Writer (текстовый процессор и редактор HTML);
• Calc (электронные таблицы);
• Base (система управления базами данных – начиная с версии 2.0);
• Draw (графический редактор);
• Impress (система презентаций);
• Редактор формул Match;
• Модуль доступа к данным.
OpenOffice.org является полноценным офисным пакетом, не уступающим по своим возможностям таким популярным программам, как MS Office. Он содержит компоненты для работы с текстом, электронными таблицами, работает с базами данных, обрабатывает графику, создает сложные документы интернет-публикаций.
OpenOffice.org читает и сохраняет документы в большинстве популярных форматов. К ним относятся файлы
MS Word, Excel, PowerPoint, RTF, html, xhtml, Doc, Book, простые текстовые файлы в различных кодировках.
Кроме того, начиная с версии 1.1 OpenOffice.org, позволяет экспортировать сложные документы с иллюстрациями и графиками в популярном формате pdf.
Система презентаций Impress позволяет экспортировать презентации в популярный формат Macromedia Flash (.swf).
OpenOffice.org содержит все необходимые компоненты для создания сложных систем. Он поддерживает шаблоны, умеет работать с базами данных, содержит собственный язык программирования StarBasic, во многом похожий на MS Visual Basic for Application, и исполняет программы, написанные на языке программирования Java.
OpenOffice.org работает на множестве популярных операционных платформ - Windows 95 и выше, Linux, FreeBSD, Solaris, Mac OS X и многих других. При этом внешний вид приложений и формат используемых файлов остаются неизменными, что позволяет совместно работать над документами пользователям самых разных операционных систем.
1
Главное меню
Слайд 242
Текстовый редактор — предназначен для различной работы с текстами.
Текстовый файл (документ) — простейшая форма хранения текстовой информации, имеющая собственное имя и адрес.
С помощью компьютера возможно создание текстовых документов, в которых используются разнообразные шрифты, нестандартные символы (например, математические знаки), рисуются таблицы, схемы, включаются графические изображения и пр. Текстовые редакторы с такими возможностями часто называют текстовыми процессорами. Самые популярные текстовые процессоры: Lexicon, MS Word, Word Pad и др.
Текстовый редактор состоит из:
Данные (единицы текстовой информации) — это символы, слова, строки и абзацы.
Символ — это наименьшая единица символьной информации.
Слово — это набор символов, ограниченный пробелами или знаками препинания.
Абзац — это группа смежных строк файла, первая из которых может начинаться отступом влево по отношению к другим строкам абзаца, нулевым отступом или отступом вправо (красная строка). Абзац всегда начинается с новой строки. Для каждого абзаца устанавливаются левая и правая границы и отступ в первой строке. Для перехода к новому абзацу требуется нажать клавишу
Строка — это произвольная последовательность символов между левой и правой границами абзаца.
Текстовый редактор MS Office Word.
Главное меню
Слайд 25 Редактирование - внесение изменений в набранный текст.
Основные
Для вставки пропущенных символов или для замены неверно набранных необходимо установить соответственно режим вставки или режим замены. Это делается с помощью клавиши
Для разрыва строк или принудительного перевода строки используется клавиша
Клавиша
Если нажать на левый
В зависимости от установленного драйвера клавиатуры для переключения русского и латинского алфавита используют:
Клавиша
Клавиша
Клавиша
Клавиша
Домашнее задание
Создать буклет о своем классе.
3
Главное меню
Слайд 26Практическая работа №1 «Текстовый редактор».
Для выполнения задания — копируем
Для задания отступа — в главном меню выбираем Формат, Абзац, Отступы и Интервалы и задаем необходимые отступы слева, справа.
Для выравнивания текста — Формат, Абзац, Выравнивание и выбираем выравнивание по левому краю, по центру, по правому краю, по ширине или нажимаем соответствующие кнопки в панели инструментов Форматирование.
4
Главное меню
Слайд 27 Для создания таблицы в главном меню выбираем Таблица, Вставить
Также в панели инструментов Таблица меняем цвет фона ячеек, обрамление, толщину линий (с помощью карандаша).
Для объединения ячеек – главное меню, Таблица, Объединить ячейки
Текст снизу вверх – правая кнопка, Направление текста.
5
Главное меню
Слайд 286
Задание 5: С помощью панели Рисования во вкладке Автофигуры - Основные
Для создания надписи используем кнопку Надпись на панели инструментов Рисования — рисуем текстовую рамку и в ней набираем текст.
Главное меню
Слайд 297
Microsoft Equation 3.0 — редактор формул, входящий в состав
Для вставки формулы, необходимо выбрать в меню “ Вставить > Объект > Microsoft Equation 3.0 ”.
Внизу экрана откроется редактор формул, и появится всплывающее окно «Формула». Чтобы выйти из редактора формулы, нужно нажать кнопку мыши в области самого документа. Чтобы вернуться к редактированию формулы, нужно дважды
нажать кнопку мыши на формуле.
Для набора формул - в окне «Формула» выбираем категорию «Функции» , в нижней части окна выбираем соответствующую функцию и вводим текст в соответствующие поля.
Задание 6. Наберите формулы:
Главное меню
Слайд 301
III. Технология обработки числовой информации.
1. Электронные таблицы MS Excel. Внешний
Электронные таблицы (или табличные процессоры) — это прикладные программы, предназначенные для проведения математических расчетов, хранения и анализа полученных данных, наглядного показа результатов обработки информации (диаграммы).
Электронная таблица состоит из прямоугольных клеток- ячеек.
Горизонтальные ряды клеток образуют строки, вертикальные - столбцы.
Строки имеют числовую нумерацию(1,2,…), а столбцы имеют буквенные обозначения (A,B,…, Z,AA,AB, ..).
Каждая ячейка имеет имя, полученное при пересечении столбца и строки (A1,A5,D2,…A45,…,AB3,…).
Основной документ (рабочая область), используемый в MS Excel для хранения и обработки данных, называется Листом, а сам документ Excel называется книгой.
Ярлычки листов
Имя выделенной
ячейки
Строка формул
Заголовки строк
Заголовки столбцов
Главное меню
(набор команд)
Панели инструментов (набор кнопок и списков, сгруппированных по функциональному признаку)
Указатель
ячейки
Главное меню
Слайд 312
Информация в таблицу заносится пользователем через клавиатуру или
Текст - это последовательность любых символов. Тексты используются для надписей, заголовков,
пояснений, оформления таблицы и т.п.
Формула - это выражение, определяющее вычислительные действия (+,-,*,/,…). Чаще всего формулы определяют математические вычисления. Формула начинается со знака равно («=»).
Строка формул
Пример: Даны 2 числа. Найти сумму этих чисел.
В ячейку А1 заносим 1-ое число (1), в ячейку А2 – 2-ое (2). В ячейку В1 записываем формулу для подсчета суммы 2-х чисел: = А1+А2
После нажатия Enter в ячейке В1 появиться результат (3), а в строке формул – высветится наша формула, которую всегда можно отредактировать.
3
Для того, чтобы в формуле не набирать вручную ячейки, выделяйте их с помощью мышки.
Например: пишем «=», затем мышкой щелкаем по ячейке А1, затем набираем «+» и щелкаем по ячейке А2, результат получится такой же, если бы вы набирали вручную.
Главное меню
Слайд 32 Основное свойство ЭТ: изменение числового значения в ячейках приводит к
Правила записи формул: в формулах могут содержаться числа, имена ячеек, знаки операций, скобки, имена функций.Формула записывается в строку. Число открытых скобок должно быть равно числу закрытых. Действия будут выполняться в зависимости от старшинства операций.
3
Например: В приведенной ниже таблице рассчитать средний бал и % успеваемости для группы учеников.
В ячейку F2 записываем формулу для расчета среднего бала: =(B2+C2+D2+E2)/4
Получим результат (3,75).
Для того, чтобы не писать одну и ту же формулу (для заполнения ряда ячеек однотипными значениями) для других учащихся, ее можно скопировать, используя маркер заполнения.
Для этого выделяем ячейку где записана формула (F2), встаем на маркер заполнения в нижнем правом углу выделенной ячейки (форма черного крестика), нажимаем левую кнопку мыши и не отпуская ее, проводим по тем ячейкам, в которые следует скопировать формулу.
Формула скопируется во все выделенные ячейки и в них появится результат вычисления.
х
Задание №1. Создайте, заполните и рассчитайте данную таблицу.
Для выравнивания границы столбца ячеек по ширине — ловим мышкой границу между заголовками ячеек (A,B,C,D...), делаем двойной щелчок мышью.
Главное меню
Слайд 334
Построение диаграмм.
Заполнить таблицу и построить следующую диаграмму: по оси Х -
по оси У - средний бал и % успеваемости.
1. Выделить мышью в черный цвет только интересующие нас столбцы (1-ый - Фамилии и два последних - Ср. бал и % успеваемости). Для этого выделив 1-ый столбец, нажимаем клавишу Ctrl и не отпуская ее выделите последние два столбца.
2. Щелкните на значок Мастер диаграмм в панели инструментов Стандартная.
3. Шаг 1. Выберите тип диаграммы (Гистограмма, Объемный вид), нажмите Далее.
4. Шаг 2. Выберите в строках или в столбцах (обратите внимание на ось Х на диаграмме), нажмите Далее.
5. Шаг 3. Можно настроить диапазон данных для каждого ряда, нажмите Далее.
6. Шаг 4. Элементы диаграмм — пишем название диаграммы, название осей, Готово.
В Диаграмме можно форматировать отдельные элементы (менять цвет заливки столбцов, фона …) для этого предназначены специальные диалоговые окна, для чего необходимо два раза щелкнуть на отдельном элементе.
Для подписи данных над столбцами — щелкаем дважды на столбцах, в диалоговом окне Подписи данных, выбираем Значение.
Постройте диаграмму к предыдущей таблице
и вывести подписи данных.
Главное меню
Слайд 34Задание №2. Заполните и рассчитайте таблицу как показано на рисунке ниже:
на 5, на 4 и 5, и на 2 и подсчитайте % этих уч-ся, а также % уч-ся на 3.
Постройте диаграмму: по оси Х - все классы, по У - % на 5, % на 4 и 5, % на 3 и % на 2 на каждый класс.
5
Задание №3. Заполнить и рассчитать таблицу как показано на рисунке ниже. Таблица посещаемости учеников 5 класса по математике. Известно, что всего они должны посетить за все четверти 100 уроков (25 уроков в четверть). Подсчитать всего пропусков и % посещаемости уроков
каждого ученика по всем четвертям. Подсчитать количество пропусков и % посещаемости всех учеников для каждой четверти.
Задание №4. На рейс самолета Омск – Москва билеты продаются по следующим ценам:
1-ый класс – 3000 руб., бизнес-класс – 4500 руб. Известно, что всего мест в 1-ом классе – 100;
в бизнес-классе – 50.
Подсчитать % заполняемости и выручки продаж билетов на данный рейс самолета.
Главное меню
Слайд 352. Оформление таблиц. Блоки. Относительная (изменяемая)
и абсолютная (не изменяемая) адресации.
1
К стандартным (встроенным) функциям относятся математические (sin(), ln(), корень(), сумма() и т.д.), статистические (мин(), макс(), срзнач(), и т.д.).
Функции – это формула (инструмент для вычислений), встроенная в таблицы. Например, формула СУММ складывает числовые значения в указанном диапазоне ячеек, формула СЧЕТ подсчитывает количество числовых значений в указанном диапазоне ячеек, и т.д.
Функции можно вводить вручную, но удобнее использовать диалоговое окно Мастер функций, которое вызывается через главное меню, Вставка, Функция.
Для оформления таблицы (ячеек), нужно выделить ячейку (ячейки) и нажать в меню на Формат, Ячейки... или правую кнопку мыши и выбрать Формат ячеек…. Где можно сделать обрамление, залить фон ячеек, направление текста и т. д.
Для объединения ячеек — в главном меню выбираем Формат, Ячейки, Выравнивание, Объединение ячеек.
Задание. Заполнить и оформить таблицу как на рисунке.
Для перевода чисел в денежный формат — сначала набираются цифры !!!, а затем переводим в денежный формат, либо через Формат ячеек, либо в панели инструментов нажимаем на кнопку Денежный формат.
Блоком (фрагментом, диапазоном) таблицы называется любая прямоугольная часть таблицы (B2:D3;B1:B5; A1:D1).
Ссылка является идентификатором ячейки или группы ячеек в вашей книге. Ссылки бывают абсолютные, относительные и смешанные.
Главное меню
Слайд 362
Относительная ссылка – это адрес ячейки относительно текущей ячейки
Абсолютная (не изменяемая или «замороженная») ссылка – это адрес ячейки относительно начала таблицы и всегда обращается к одной и той же ячейке. Абсолютная ссылка отмечается знаком $. Например, $A$5; $K$7.
Смешанная ссылка содержит относительную и абсолютную части.
Принцип относительной (изменяемой) адресации обозначает следующее:адреса ячеек, используемые в формулах, определены не абсолютно, а относительно места расположения формулы.
Этот принцип приводит к тому, что при всяком перемещении формулы в другое место таблицы (копирование, заполнение, вставка, удаление, перенос и т.д.) изменяются имена ячеек в формуле.
При смещении формулы на одну строку вниз номер строки увеличился на единицу. Например: А1 преобразовывается в А2, В1 - в В2, т.е. изменяются цифры.
При смещении формулы вправо или влево (вдоль строки) в именах ячеек изменяется буквенная часть. Например: копируем вправо А1 преобразовывается в В1.
Абсолютная (не изменяемая) адресация используется в тех случаях, когда не нужно менять адрес ячейки при переносе формулы. Такой прием называется замораживанием адреса.
Для этой цели в имени ячейки применяется символ $.
Для замораживания всего адреса значок $ ставится дважды ($B$2). Можно заморозить только столбец ($B2) или только строку (B$2). Тогда часть адреса будет меняться при переносе, а часть - нет.
Примеры относительной,
абсолютной и смешанной адресации:
Правило:
1. Относительная адресация: При копировании вниз – цифры увеличиваются, вверх – цифры уменьшаются. При копировании вправо – буквы увеличиваются, влево – буквы уменьшаются.
2. Абсолютная адресация: при копировании вверх, вниз, влево, вправо, формула не меняется.
Главное меню
Слайд 373
1) =$A$1*B2
2) =$A$1*B1
3) =$A$2*B1
4) =$A$2*B2
Упражнения:
1. Какой результат будет вычислен в ячейке
1) 75
2) 150
3) 50
4) 0
2. Какой результат будет вычислен в ячейке С2 после копирования в нее формулы из ячейки С1, которая содержит абсолютную и относительную ссылку?
3. Дан фрагмент эл. таблицы. Содержимое ячейки В2 рассчитано по формуле: =$A$1*A2
A B
1 0,5
2 2 1
3 4
4 6
Какая формула и какой результат будет в ячейке В3; в ячейке В4
после копирования формулы вниз из ячейки В2 ?
Главное меню
Слайд 384
Упражнения:
4. Дана электронная таблица. Определите содержимое ячейки А5
содержимого ячейки D4.
А В С D
1 =$F$3 =$C5+3
2 =A4+B4
3
4 =$C$5+2
5 =A$10
5. Определите содержимое ячейки D5 после копирования в нее содержимого ячейки C2.
А В С D
1 =$F$3 =$C5+3
2 =A4+B4
3
4 =$C$5+2
5 =A$10
1. =$C$6+2
2. = $A$5+2
3. = $C$5+2
4. = C5+2
1. =B5+C6
2. = $A$5+2
3. = $B$7+$C$7
4. = B7+C7
А В С
5 12 12
2 -1 -7
3 0 1
6. Дан фрагмент эл.таблицы. В ячейке С1 введена формула:
=ЕСЛИ(А1>B1;A1;B1)
Функция ЕСЛИ проверяет, выполняется ли условие (А1>B1), если выполняется, то возвращает одно значение (A1), если не выполняется – другое значение (B1).
Какое значение (результат) появиться в ячейке С2 после автозаполнения, в ячейке С3 ?
Главное меню
Слайд 39Задание: 1. Создайте, оформите и заполните таблицу как показано на рисунке
5
Задание 2. В январе 1 л. молока стоил 30 руб. По прогнозу, инфляция начиная с января будет ежемесячно составлять 1 %. Какую сумму должна выделять семья из семейного бюджета на покупку 1,5 л. молока ежемесячно. Какую сумму за год?
Задание 3: 1. Оформить и заполнить таблицу как показано на рисунке.
Проставить для каждого сотрудника количество часов, отработанных за день (букву «о» - если находился в отпуске, «б» - на больничном, «п» - если прогулял). Для подсчета дней явок используйте функцию «счет» - укажите только диапазон ячеек. Для подсчета других дней используйте «счетесли» - указать диапазон и условие подсчета, например для отпуска условие - "о" (кавычки ставятся обязательно)) . Для подсчета отработанных часов — «сумесли» - указывается диапазон и условие, например ">=1" - кавычки ставятся обязательно).
Для вставки функции — в главном меню Вставка, Функция, выбираем нужную функцию, в мастере функций нажимаем Далее, указываем диапазон ячеек B3:H3 (проводим мышкой в таблице по этому диапазону) и нажимаем Ok.
Домашнее задание. Создать электронную таблицу на свободную тему.
Задание 1.
Даны оклады в рублях. Налоги и премия в процентах. Рассчитать сумму выдачи в рублях для каждого.
От оклада отнимаются все налоги и прибавляется премия.
Главное меню
Слайд 403. Контрольные тесты.
Создание кроссвордов в электронных таблицах.
1. Выделим всю таблицу щелкнув
2. В ячейках D5:J5 введем слово «монитор», выделим его, выберем любой цвет заливки и установим внешнюю рамку и линии внутри.
1
Главное меню
КОНТРОЛЬНЫЕ ТЕСТЫ
Слайд 414. Таким же образом наберем следующее слово, например «Диск», так же
5. Слово «сканер» (По горизонтали: устройство ввода)
3. В ячейке D5, где находится буква «м» вставим примечание, куда введем вопрос для слова «монитор» - По горизонтали: устройство вывода. (пр. кнопка - Добавить Примечание)
При наведении мышки на первую букву выйдет примечание с вопросом.
2
Главное меню
Слайд 426. Создадим таблицу для подсчета баллов.
В ячейку W1 введем надпись «Слова»,
В ячейку W2 введем слово «монитор», затем «диск» и т. д.
В ячейку X2 введем формулу по которой будет произведен подсчет правильно введенного слова «монитор» по каждой букве включительно. Если все буквы введены правильно, то в ячейке X2 появиться цифра 1, иначе 0:
D5=«м» - в ячейке D5 должна быть буква «м».
Значок «*» означает «and» - т.е. «и» («м» и «о» и «н» ….. )
7. Таким же образом введем формулы для остальных слов.
3
Главное меню
Слайд 438. Ниже создадим таблицу сумма баллов и оценка.
Подсчитаем сумму баллов (складываем
Оценка (ячейка T9) рассчитывается по формуле через «Если».
4
Главное меню
Слайд 44Задание. Создать кроссворд по информатике не менее 5 слов.
5
Главное меню
из нашего кроссворда (примечания оставляем) и из таблицы, где подсчитываются баллы.
Домашнее задание. Создать кроссворд на свободную тему
Слайд 451
4. Контрольное задание по электронным таблицам.
Рассчитать выручку от продажи билетов. Рассчитать
Построить диаграмму: На каждый день недели планируемая выручка и полученная.
Задание 1. Даны оклады в рублях. Налоги, районный коэффициент и премия в процентах.
Рассчитать сумму выдачи в рублях для каждого (от оклада отнимаются все налоги и прибавляются районный коэффициент и премия). Построить диаграмму: По оси Х — Фамилии, по оси Y — оклад и сумма к выдаче.
2. Заполнить и оформить таблицу как показано на рисунке ниже.
Дано: Количество проданных билетов на места вокруг арены, в 1-ых рядах и задних рядах со вторника по воскресенье. Известно сколько всего соответственно мест и цены в рублях на эти места.
Главное меню
Слайд 462
4. Используя набор данных «Затраты на посадку...», составить таблицу самостоятельно и
Затраты на посадку 1 га садов и ягодников в центральных областях России в 1980 г.
Оплата труда при посадке крыжовника — 167 руб. Горючее, ядохимикаты и гербициды для посадки земляники — 115 руб. Удобрения при посадке черной смородины — 585 руб. Материал на шпалеру при посадке малины — 780 руб. Горючее, ядохимикаты и гербициды для посадки черной смородины — 90 руб. Посадочный материал при посадке земляники — 1750 руб. Оплата труда при посадке черной смородины — 150 руб. Удобрения при посадке малины — 532 руб. Удобрения при посадке крыжовника — 555 руб. Горючее, ядохимикаты и гербициды для посадки малины — 89 руб. Посадочный материал при посадке крыжовника — 594 руб. Прочие расходы при посадке земляники — 584 руб. Оплата труда при посадке малины — 235 руб. Горючее, ядохимикаты и гербициды для посадки крыжовника — 92 руб. Удобрения при посадке земляники — 313 руб. Прочие расходы при посадке черной смородины — 260 руб. Посадочный материал при посадке малины — 1200 руб. Оплата труда при посадке земляники — 316 руб. Прочие расходы при посадке крыжовника — 388 руб. Посадочный материал при посадке черной смородины — 1100 руб. Прочие расходы при посадке малины — 474 руб.
3. Расставить для каждого ученика оценки по предметам. Рассчитать средний балл и процент успеваемости для каждого ученика отдельно, а также средний балл и средний процент успеваемости по всему классу..
Главное меню
Слайд 47IV. Моделирование и формализация
1. Моделирование в графическом редакторе.
Человечество
Модели позволяют в наглядной форме представить объекты и процессы, недоступные для непосредственного восприятия (очень большие или очень маленькие объекты, очень быстрые или очень медленные процессы и др.).
Наглядные модели часто используются в процессе обучения. В курсе географии первые представления о нашей планете Земля мы получаем,
изучая ее модель - глобус, в курсе физики изучаем работу двигателя внутреннего сгорания по его модели, в химии при изучении строения вещества используем модели молекул и кристаллических решеток, в биологии изучаем строение человека по анатомическим муляжам и т.д.
Модели играют чрезвычайно важную роль в проектировании и создании различных технических устройств. машин и механизмов, зданий , электрических цепей и т.д.
Моделирование - это метод познания, состоящий в создании и исследовании моделей.
Моделировать можно:
1. Объекты - копии архитектурных сооружений, модель атома водорода или солнечной системы, глобус, детские игрушки
2. Явления - модели физических явлений: грозового разряда, магнитных сил; геофизические модели: модель селевого потока, модель землетрясения
3. Процессы - модель развития вселенной, модели экономических процессов.
4. Поведение
Один и тот же объект в различных ситуациях может описываться различными моделями.
С другой стороны разные объекты могут описываться одной моделью.
Модель - это некий новый объект, который отражает существенные особенности изучаемого объекта, процесса или явления.
1
Главное меню
Слайд 48Формы представления моделей
Все модели можно разбить на два больших класса:
Информационные модели представляют объекты и процессы в образной или знаковой форме.
Образные модели (рисунки, фотографии) представляют собой зрительные образы объектов,
зафиксированные на каком-либо носителе информации (бумаге, кинопленке). Широко
используются образные информационные модели в образовании (плакаты по различным
предметам) и науках, где требуется классифицировать объекты по их внешним признакам.
Знаковые информационные модели строятся с использованием различных языков (знаковых
систем). Знаковая информационная модель может быть представлена в форме текста
(например, программы на языке программирования), формулы, таблицы и так далее.
Вербальная модель – информационная модель в мысленной или разговорной форме.
Знаковая модель – информационная модель, выраженная специальными знаками, т. е. средствами любого формального языка.
Типы информационных моделей: 1. Табличные (в форме прямоугольной таблицы) - такой тип моделей применяется для описания ряда объектов, обладающих одинаковым набором свойств. Широко известно табличное представление математических функций, статистических данных, расписаний поездов и самолетов, уроков и так далее.
2. Иерархические и сетевые информационные модели
Обычно сетевые модели изображаются в наглядном графическом виде.
Пример сетевой модели – схема линий метрополитена.
Формализация.
Естественные языки используются для создания описательных информационных моделей. В истории науки известны многочисленные описательные информационные модели; например, гелиоцентрическая модель мира, которую предложил Коперник
С помощью формальных языков строятся формальные информационные модели (математические, логические и др.). Одним из наиболее широко используемых формальных языков является математика. Модели, построенные с использованием математических понятий и формул, называются математическими моделями. Язык математики является совокупностью формальных языков.
Язык алгебры логики (алгебры высказываний) позволяет строить формальные логические модели.
В процессе исследования формальных моделей часто производится их визуализация.
Для визуализации алгоритмов используются блок-схемы: пространственных соотношений между объектами — чертежи, моделей электрических цепей — электрические схемы, логических моделей устройств — логические схемы и так далее.
2
Главное меню
Слайд 49Основные этапы разработки и исследования моделей на компьютере.
Компьютерное моделирование является одним
1. Построение описательной информационной модели (выделение существенных параметров).
2. Создание формализованной модели (запись формул).
3. Построение компьютерной модели.
4. Компьютерный эксперимент.
5. Анализ полученных результатов и корректировка исследуемой модели.
МОДЕЛИРОВАНИЕ В СРЕДЕ ГРАФИЧЕСКОГО РЕДАКТОРА
Создание набора кирпичиков для конструирования модели.
I ЭТАП. ПОСТАНОВКА ЗАДАЧИ
Построения в графическом редакторе и на листе бумаги несколько отличаются, потому что компьютерные инструменты не совсем идентичны привычным, повседневным. Например, графический редактор не имеет линейки, в нём нет инструмента, подобного транспортиру, в окружности, нарисованной в графическом редакторе, не определён центр и т.д..
ЦЕЛЬ МОДЕЛИРОВАНИЯ
При отсутствии специальных инструментов (линейки, транспортира, циркуля) смоделировать шесть положений кирпичика для конструирования различных объектов.
ФОРМАЛИЗАЦИЯ ЗАДАЧИ
Исходные геометрические объекты и операции (отрезок, деление отрезка) задаются в левом верхнем углу рабочего поля. Для построений используются их копии. Построение основывается на законах геометрии и правилах черчения.
II ЭТАП. РАЗРАБОТКА МОДЕЛИ
Работаем в среде графического редактора Paint.
Для построения модели достаточно инструмента Линия и клавиши Shift. Рисуем квадрат, копируем сторону, делим ее на две равные части, построив равнобедренный треугольник и высоту, затем копируем половинку отрезка и поворачиваем на угол 45 градусов, используя стороны и полученный отрезок строим куб, из которых строим кирпичики
Модель строится копированием и вставкой уже построенных кирпичиков.
III ЭТАП. КОМПЬЮТЕРНЫЙ ЭКСПЕРИМЕНТ
Тестирование построенной по заданным алгоритмам моделей совмещением кирпичиков, линии которых должны совпадать. Доказательство правильности алгоритмов построения.
IV ЭТАП. АНАЛИЗ РЕЗУЛЬТАТОВ
Если результаты тестирования отрицательные, увеличить точность выполнения алгоритма за счёт
работы в увеличенном масштабе.
Задание: В графическом редакторе Paint нарисовать кирпичики и сконструировать из них объекты как на картинке, сконструировать свои объекты.
3
Домашнее задание. Смоделировать объекты на свободную тему.
Главное меню
Слайд 502. Моделирование в электронных таблицах.
Задание: Имеется квадратный лист картона. Из листа
Расчетные параметры объекта определяются по формулам:
с=а—2b — длина стороны дна;
S=c2 — площадь дна;
V=Sb — объем.
Здесь а — длина стороны картонного листа,
b — размер выреза.
Первоначальный размер выреза b0=0.
Последующие размеры выреза определяются по формуле bi+1 = bi+ b.
КОМПЬЮТЕРНАЯ МОДЕЛЬ
Для моделирования будем использовать среду табличного процессора. В этой среде информационная и математическая модели объединяются в таблицу, которая содержит три области:
исходные данные; промежуточные расчеты; результаты.
Заполним область исходных данных по предложенному образцу. В этой области заданы тестовые исходные параметры а=40 см,
B =0,1 см, которые были использованы для расчета «вручную» длины стороны дна, площади дна и объема коробки при нескольких значениях выреза.
Составим таблицу расчета по приведенному образцу.
Задание 1: Рассчитать максимальный объем коробки и размер выреза для листа следующего размера (в зависимости от варианта):
100 см, 110 см, … 200 мм.
Шаг изменения выреза 0,1 см.
Задание 2: Подобрать размер картонного листа, из которого можно сделать картонную коробку с заданными наибольшими объемами: 3500 см3, 5000 см3, 12000 см3.
Результаты экспериментов разместите в виде таблиц со всеми расчетами на отдельных листах электронной таблицы самостоятельно.
Главное меню
Слайд 513. Моделирование в электронных таблицах.
Задание 1: Создать таблицу для 5 учеников.
Формула для расчетов:
Задание 2: Определение максимального периметра прямоугольного треугольника.
В прямоугольном треугольнике задана длина гипотенузы с (с=1,2,3,4, … в зависимости от варианта).
Найти размеры катетов, при которых треугольник имеет наибольший периметр. Составить геометрическую и математическую модель. Провести расчеты.
Построить графическую модель в масштабе, используя панель инструментов Рисование.
Рекомендации: Задаем размеры катета «а» с учетом шага изменения (0,1), катет «b» вычисляем по теореме Пифагора (Функция квадратный корень – «КОРЕНЬ»).
Задача 3: Рассчитать сколько нужно купить кирпича и сколько необходимо заплатить за весь кирпич для постройки садового домика размером 3х4 м, высота 2,5 м. В доме должна быть 1 входная дверь (2х0,8 м) и 3 окна (1,2 х 1,2 м). Размер кирпича 250мм х 120 мм х 65 мм. Цена 1 шт. 5 руб. Построить графическую модель в эл. таблице с помощи панели Рисования.
Задача 4: Рассчитать сколько необходимо купить рулонов обоев для того, чтобы оклеить внутренние стены домика в предыдущей задаче и сколько необходимо заплатить.
Размер рулона обоев 0,8 х 10,5 м. Стоимость одного рулона 325 руб.
=ЕСЛИ(B3=3;5; ЕСЛИ(B3=2;4; ЕСЛИ(B3=1;3; ЕСЛИ(B3=0;2))))
Главное меню
Слайд 52Задание 1: Определение максимальной площади треугольника.
В прямоугольном треугольнике задана длина гипотенузы
Найти размеры катетов, при которых треугольник имеет наибольшую площадь. Составить геометрическую и математическую модель. Провести расчеты.
Построить графическую модель в масштабе, используя панель инструментов Рисование
Рекомендации: Задаем размеры катета а с учетом шага изменения (0,1), катет b вычисляем по теореме Пифагора.
Задание 2: Определение минимальной длины изгороди садового участка.
Садовый участок прямоугольной формы имеет площадь S (S=100 м2,200 м2,300 м2,400 м2, … , в зависимости от варианта). Шаг изменения 5.
При каких размерах длины и ширины участка длина изгороди будет наименьшей? Составить геометрическую и математическую модель. Провести расчеты.
Построить графическую модель в масштабе, используя панель инструментов Рисование
4. Практическая работа по моделированию.
Задание 3: Создание модели в графическом редакторе.
В редакторе Paint создать куб, с помощью него смоделировать следующие модели объектов.
Задание 4: В электронной таблице с помощью панели инструментов Рисование нарисовать план своей комнаты (с учетом окон и дверей), расставить все размеры. Рассчитать кол-во и ст-ть рулонов обоев для оклейки ими всей комнаты. Размеры рулона обоев: 0,8 х 10,5 м, цена — 300 руб. Рассчитать сколько штук плиток ламмината на пол необходимо купить и на какую сумму. Размер плитки ламмината — 0,3 х 0,75 м., цена 80 руб.
Задание 5: Составить таблицу на 10 учеников: для каждого ученика рассчитать оценку в зависимости от его набранных баллов.
Оценка 5 ставится от 80 баллов и выше, 4 - от 60 до 80, 3 — от 40 до 60, 2 ниже 40 баллов.
Главное меню
Слайд 531
V. Технология хранения, поиска и сортировки информации.
1. Базы данных. Введение.
Системы управления базами данных (СУБД) используются для упорядоченного хранения и обработки больших объемов информации.
В базах данных большие объемы данных организуются в массивы, называемые записями.
В состав документов базы данных входят следующие объекты:
1. Таблицы. В файлах базы данных информация хранится в форме таблицы, строки которой называются записями, а столбцы - полями;
2. Формы, отображающие содержимое таблиц пли запросов в более удобном для восприятия виде ;
3. Запросы, при помощи которых можно произвести выборку данных, соответствующих некоторому критерию;
4. Отчеты, предназначенные для печати записей таблиц и запросов;
5. Страницы доступа к данным, благодаря которым можно организовать работу с Web-страницами;
6. Макросы и модули Visual Basic, служащие для автоматического выполнения различных операций.
Главное меню
Слайд 542
Главное меню
Кнопки
выбора
объектов
Горизонтальное меню
Панель инструментов
Название базы данных
Таблица
Запрос
Форма
Главное окно программы Access.
Слайд 552
Реляционная база данных, по сути, представляет собой Двумерную таблицу (массив),
Одно поле
Одна запись
Работа с СУБД начинается с создания структуры базы данных, т. е. с определения:
• количества столбцов;
• названий столбцов;
• типов столбцов (поля): текст/число/дата и т.д. Тип поля определяет множество значений, которое может принимать данное поле в разных записях.
• ширины столбцов.
Главное меню
Слайд 563
Упражнения:
1. Дана БД в виде таблицы:
Сколько записей будут выбраны после
Возраст >=19 и Спорт = «футбол»
Возраст >=19 и Спорт = «футбол» или Возраст <21 и Спорт = «лыжи»
Возраст >=18 и Клуб = «Спарта» и Пол = «ж»
Главное меню
2. Дана БД в виде таблицы.
Результаты тестирования представлены в таблице:
Сколько записей в ней удовлетворяют условию:
1. Пол =«м» или Химия > Биология?
2. Пол =«ж» и Математика >50 или Русский>70
3. Средний балл > 55
Слайд 574
Упражнения:
1) 1, 2, 3
2) 2, 3
3) 1, 4
4) 1
1) 2,4
2)
3) 1,4
4) 1,2
1) 1,2,3
2) 2,3
3) 1,4
4) 1
Какие записи в базе данных будут найдены после
ввода запроса с условием поиска >16 в поле Память?
Какие записи в базе данных будут найдены после
ввода запроса с условием поиска содержит 5 в
Поле Винчестер?
Какие записи в базе данных будут найдены после
ввода запроса с условием поиска <32 в поле Память
и содержит Pentium в поле Процессор?
Главное меню
Слайд 585
Главное меню
Создание БД. Создание таблицы.
Задание 1: Создать таблицу «Овощи
1. На боковой панели Объекты в окне БД откройте вкладку Таблицы.
2. Выбираем Создание таблицы в режиме конструктора.
3. Вводим название полей, определяем тип данных, а также вводим описание полей, если необходимо задаем нужные свойства для каждого типа данных
4. После заполнения закрываем Конструктор, присваиваем Таблице имя «Овощи и фрукты» (ключевое поле не задаем).
5. Открываем пустую таблицу, которую нужно заполнить, введя необходимые данные (см. таблицу выше).
Для запуска MS Access нажмите клавишу с логотипом Windows и запустите через Пуск, Программы, Microsoft Access.
После запуска Access выбираем Новая База данных, вводим имя и месторасположения БД и вводим пароль в Сервис, Защита, Задать пароль…
Создание таблицы можно провести в двух режимах: конструктора и таблицы, иногда запускают Мастер создания таблиц.
Рассмотрим создание в режиме Конструктора:
В режиме Конструктора создают только имя полей (столбцов таблицы) и их тип данных, а в режиме Таблицы вводят эти данные.
Слайд 596
Главное меню
Создание запросов.
Чаще всего Запрос создается с помощью конструктора:
На боковой панели
Щелкаем Создать запрос в режиме Конструктора.
В диалоговом окне Добавление таблицы выделите таблицы, которые следует включить в Запрос, с помощью кнопки Добавить.
4. В окне Конструктора двойным щелчком мыши
выбираем необходимые Поля из выбранных нами
Таблиц.
Если нужно пишем условие отбора (например: =200)
Создавая Запрос, вы извлекаете из БД информацию, которую требуется проанализировать и в ряде случаев изменить.
5. Для вывода запроса на экран в виде таблице, необходимо нажать на соответствующую кнопку на Панели инструментов.
6. Получим Запрос на выборку в виде таблицы (Товары количество которых = 200).
Создать запрос 1: Вывести на экран следующую информацию о товарах: товар, количество, цена, причем те товары, количество которых равно 200.
Слайд 607
Арифметические выражения в запросах.
В БД можно использовать в условиях запроса
Запрос строиться с помощью логических выражений: >, <, =, <>, >=, <=, and, or, not.
Создаем запрос:
1. Выбираем поле: Товар.
2. Создаем следующее вычисляемое поле:
Общая стоимость: [Количество]*[Цена]*[Вес коробки]
Условие поиска будет выглядеть следующим образом: >= 40000 and <= 70000
Второе поле будет вычисляемым, оно создается временно.
Получим Запрос в виде таблицы из 3-х строк..
Сохраните его под именем Запрос2.
Создать запрос 2: Вывести на экран сведения о товарах с общей стоимостью от 40000 до 70000 рублей (включительно), причем на экран должны быть выведены название товаров и их общая стоимость.
Главное меню
Создать следующие запросы:
Запрос3. Вывести на экран сведения о товарах стоимость коробок которых до 200 рублей (включительно). (3 стр.)
Запрос4. Вывести на экран сведения о товарах, вес коробок которых меньше 30 кг. (3 стр.)
Запрос5. Вывести на экран все сведения и общую стоимость товара, причем того, чья цена за 1 кг. меньше 10 руб. (3 стр.)
Слайд 618
Главное меню
Задание 2: Создать базу данных «Спортсмены».
Создать следующие запросы:
Возраст >=19 и
Возраст >=19 и Спорт = «футбол» или Возраст <21 и Спорт = «лыжи»
Возраст >=18 и Клуб = «Спарта» и Пол = «ж»
4) Вывести всех мужчин.
5) Вывести всех кто занимается лыжами.
Слайд 62VI. Создание и редактирование мультимедийных
презентаций в среде Power Point.
Информация
Презентация — это электронный документ, состоящий из слайдов.
Слайды несут содержательную часть представляемой информации (например, объяснение нового материала), оформленную текстом, рисунками, диаграммами, графиками, звуковым сопровождением и эффектами, привлекающими (акцентирующими) внимание слушателя.
Презентации нашли широкое применение в деловой жизни и учебном процессе. Например, в школе презентации применяются в
● процессе проведения уроков по различным предметам (подготовка методических и дидактических материалов к уроку);
● подготовке иллюстративного материала к докладам (учителями и школьниками);
● разработке учебных проектов, подготовке отчетных докладов по результатам самостоятельной работы школьниками;
● профессиональной деятельности административных кадров (подготовка демонстрационного материала к выступлению, отчеты деятельности образовательного учреждения) и т.д.
Рабочая область - Слайд
Панель слайдов
Панель задач
1
Главное меню
Слайд 63Создание анимации с помощью презентации.
Гиперссылка на 1-ый слайд (В гл.меню Вставка,
В гл.меню Показ слайдов, Смена слайдов
2
Главное меню
Чтобы получить эффект движения объекта (движущаяся картинка), необходимо на каждом слайде передвигать объект (чтобы заново ничего не рисовать каждый раз копируйте объект и перемещайте его на некоторое расстояние).
Для получения нормального эффекта анимации, необходимо создать несколько слайдов для данной картинки, при этом слайды должны меняться не по щелчку мыши, а автоматически через 0 сек (00:00,2 или 00:00,1 и т.д.). На последнем слайде, чтобы остановить картинку, необходимо смену (переход) слайда сделать по щелчку.
Например: создайте эффект движения машины (нарисовав машину, для удобства сгруппируйте объекты.
Слайд 64Содержание слайдов:
I-ЫЙ ЗАКОН НЬЮТОНА.
Существуют такие системы отсчета, относительно
тело сохраняет свою скорость постоянной, если на него не действуют другие тела
(или действия других тел компенсируются).
II-ОЙ ЗАКОН НЬЮТОНА.
Сила, действующая на тело, равна произведению массы тела на сообщаемое
этой силой ускорение. F = ma
III-ИЙ ЗАКОН НЬЮТОНА.
Тела действуют друг на друга с силами, равными по модулю и противоположными по направлению.
F1 = - F2
а
N
F
F
Задание 1: С помощью Power Point создайте и оформите презентацию
о законах Ньютона.
На всех рисунках должна быть анимация
Создать презентацию из нескольких слайдов, используя макеты слайдов и фоны страниц.
На первом слайде макет с заголовком — автор презентации, тема презентации,
содержание с гиперссылками.
На следующих слайдах фоны страниц различные по выбору.
Создать анимацию для смены каждого слайда разную
(появление, жалюзи, наплыв). Для анимирования объектов
использовать анимацию Вступления и Выделения.
гиперссылки
7
Итого должно получиться: заголовок — 1 слайд, I закон Ньтона 1 слайд, анимация I-го закона — 5 слайдов, II закон Ньтона 1 слайд, анимация II-го закона — 5 слайдов, III закон Ньтона 1 слайд, анимация III-го закона — 5 слайдов. Итого 19 слайдов.
Главное меню
Слайд 658
Задание 2: Создайте и оформите презентацию
1 и последний слайды —
Домашнее задание. Создать презентацию с анимацией на свободную тему.
Главное меню
Слайд 661
VII. Контрольное задание по информационным технологиям.
В-1
1. Векторная
графика
2. Растровая
графика
3. Текстовый
4. Электронные таблицы
5. Базы данных
Создать базу данных: «Успеваемость».
Создать таблицу со своими четвертными оценками по всем предметам за все четверти и за год за 7 класс.
Ввести следующие поля: № п/п (ключевое поле), Предмет, I четверть, II четверть, III четверть, IV четверть, Годовая.
Создать запросы:
1. Вывести все предметы за все четверти с оценкой 5.
2. Вывести все предметы с оценками за все четверти 4 и 5 (т. е. > 3).
6. Презентация с анимацией
Задание 7: В эл. таблице с помощью панели Рисования нарисовать план своей комнаты, расставить все размеры. Рассчитать кол-во и ст-ть рулонов обоев для оклейки ими всей комнаты.
Размер рулона 0,8х10,5 м.
На рейс самолета Омск – Москва билеты продаются по следующим ценам: 1-ый класс – 3000 руб., бизнес-класс – 4500 руб. Известно, что всего мест в 1-ом классе – 100; в бизнес-классе – 50.
Подсчитать % заполняемости и выручки продаж билетов на данный рейс самолета. Постройте диаграмму: по оси Х - дни недели, по У - % заполняемости для 1 кл.и для бизнес-класса.
Главное меню
Слайд 67В-2
1. Векторная графика
4. Электронные таблицы
5. Базы данных
2. Растровая
графика
3. Текстовый редактор
Задание.
Создать базу данных: «Успеваемость».
Создать таблицу со своими четвертными оценками по всем предметам за все четверти и за год за 7 класс.
Ввести следующие поля: № п/п (ключевое поле), Предмет, I четверть, II четверть, III четверть, IV четверть, Годовая.
Создать запросы:
1. Вывести все предметы за все четверти с оценкой 5.
2. Вывести все предметы с оценками за все четверти 4 и 5 (т. е. > 3).
6. Презентация с анимацией
Задание 7: В эл. таблице с помощью панели Рисования нарисовать план своей комнаты, расставить все размеры. Рассчитать кол-во и ст-ть рулонов обоев для оклейки ими всей комнаты.
Размер рулона 0,8х10,5 м.
Главное меню
Слайд 681
Сеть - это соединение между собой компьютеров.
Сеть используют для
компьютерами.
Основные задачи сети:
1) Разделение файлов (много пользователей могут работать с одним файлом).
2) Передача файлов (быстро копируются файлы любого размера с одной машины на другую
без использования дискет, дисков и т.д.).
3) Разделение прикладных программ (позволяет разным пользователям работать с одной
программой, игрой и т.д.).
4) Разделение принтера (несколько пользователей могут совместно использовать один или
несколько принтеров).
5) Электронная почта (можно рассылать как по почте различные сообщения, доклады и т.д.).
В состав аппаратного обеспечения сетей входят: сетевые адаптеры (карты), набор
соединительных кабелей.
В состав программного обеспечения входит сетевая операционная система.
В настоящее время используется 2 вида сетей:
1) Сеть с выделенным сервером (имеются один или более файловых сервера, к которым
приходят запросы от других компьютеров). OS Netware.
2) Сеть с невыделенным файловым сервером (одноранговая сеть). Компьютер может быть
и файловым сервером и рабочей станцией одновременно. Windows. Lantastic. .
VIII. Компьютерные коммуникации.
Главное меню
Слайд 692
Основные понятия Локальных вычислительных сетей.
Наиболее распространенными средствами коммуникации компьютеров на
ЛВС объединяет с помощью эл. кабеля подключенные к ней средства вычислительной техники – компьютеры, дисплеи, принтеры и т.д.
Топология ЛВС – это усредненная геометрическая схема соединений узлов сети. Большинство ЛВС используют одну из трех основных топологий:
1) Кольцевая (кольцо) – узлы соединены в сеть замкнутой кривой.
2) Шинная (шина) – кабель, объединяющий узлы в сеть, незамкнутую ломанную или кривую линию, которую можно условно «распрямить», получив прямую или, как ее часто называют, шину.
3) Звездообразная (звезда) – узлы сети соединены лучами-кабелями с центральной точки звезды.
Главное меню
Слайд 703
Если компьютеры соединяются между собой с помощью телефонных сетей, то
модем, который преобразует аналоговые сигналы, используемые в телефонных сетях,
в цифровые (дискретные), используемые в компьютере и наоборот.
Недостаток модема: низкая скорость приема и передачи данных (до 56 Кбит/с).
Возможности компьютера в сочетании с модемом и телефонной линией позволяют получить глобальный доступ к ресурсам и данным, не обращая внимания на расстояния.
Глобальные компьютерные сети. ИНТЕРНЕТ.
ИНТЕРНЕТ - это международная глобальная компьютерная, работающая по единым
правилам (протоколам).
Для подключения к Интернету необходимо:
1) ПК (желательно с ОС Windows).
2) Телефонную линию или другие линии связи (оптоволокно, спутниковая связь).
3) Модем.
4) Провайдер (это юридическое лицо, имеющее лицензию для предоставления доступа к
серверам Интернета). Нарпимер: Электросвязь, Кокос, On-Line, Sot-Line и т.д.
Основные виды услуг:
1) Электронная почта Е-mail. Первый из сервисов Интернет, наиболее распространенный
и эффективный из них - для пересылки электронных писем и сообщений.
2) Передача файлов - FTP. Сервис доступа к файлам и файловым архивам.
3) “Всемирная паутина” - WWW. Самый популярный и интересный сервис. Больше половины
потока данных приходится на долю WWW.
Главное меню
Слайд 714
Состав Internet:
1. Компьютеры.
1). Компьютеры без адреса.
2)
3) Компьютеры - поставщики информации (серверы или узлы).
Все программы для Internet: программы-клиенты и программы-серверы.
Программы-клиенты отсылают заказ к программам-серверам, которые выполняют этот заказ.
2. Линии связи.
1) Обычные телефонные линии.
2) Выделенные связи (напрямую).
3) Радиолинии.
4) Оптические линии.
3. Протоколы. Обеспечивают совместимость различных компьютеров на программном уровне.
4. Шлюзы. Обеспечивают совместимость компьютеров разного типа.
Этапы работы в Internet:
1. Подготовка сообщения.
2. Подключение к почтовому отделению и сообщаем.
3. Обработка полученных сообщений.
Главное меню
Слайд 725
Для работы с электронной почтой используется программа Outlook Express, поставляемая
Электронная почта — система обмена письмами в глобальных компьютерных сетях.
Электронное письмо — текстовый файл, содержащий электронный адрес получателя и текст письма. Электронное письмо может содержать вложения — файлы любых типов.
Электронный почтовый ящик — раздел (папка) на жестком диске почтового сервера, куда поступает вся корреспонденция для его владельца.
Электронный адрес используется для определения местонахождения почтового ящика адресата в сети. Электронный адрес включает в себя две части, отделенные друг от друга символом @:
имя_пользователя@адрес_почтового_сервера
логин
Например: sasha@mail.ru
(mail.ru - бесплатный сервер)
Имя пользователя (логин) идентифицирует почтовый ящик на сервере. Имя пользователь выбирает себе, как правило, сам.
Адрес почтового сервера состоит из частей (доменов), отделенных друг от друга точками. Читают адрес слева направо. Ближайшее к значку @ название — это имя компьютера (mail), содержащего почтовый ящик пользователя. Далее может следовать несколько названий, уточняющих местоположение сервера в сети по иерархическому принципу. Крайняя правая часть называется суффиксом (2-ух буквенный домен). Часто суффикс представляет из себя код страны (например, ru — Россия; fi — Финляндия; uk — Великобритания).
В системе адресации, принятой в США, суффикс (3-х буквенный домен) обозначает тип организации, которой принадлежит сервер. Например:
edu — образовательные учреждения (университеты, образовательные телекоммуникационные сети, различные организации системы образования и т.п.); com — коммерческие организации; gov — правительственные учреждения; net — организации, оказывающие телекоммуникационные услуги (фирмы, отдельные машины и т.п.); mil — военные организации; org — организации.
Главное меню
Слайд 736
Chat (ЧАТ) - это разговор в Internеt (диалог ведется в разговорном
WWW (World Wide Web — Всемирная паутина) — интерактивная гипертекстовая информационно-поисковая система в Интернет. Блоки данных WWW («страницы») размещаются на отдельных компьютерах, называемых WWW-серверами и принадлежащих отдельным организациям или частным лицам.
Для поиска информации в Internet используется универсальная адресация в виде адресов — определителей местонахождения информационных ресурсов — URL (Uniform Resource Locator). URL-адрес содержит информацию не только о том, где находится ресурс, но и как к нему следует обращаться.
URL-адрес состоит из двух частей: первая (левая) указывает тип связи, которую надо установить с нужным компьютером, а вторая (справа) — где именно в сети расположен данный ресурс (имя соответствующего сервера). Разделяются эти части двоеточием, например:
http://имя севера/путь/файл
Тип связи подсказывает, какую из базовых информационных систем (программ) вы будете просматривать:
ftp:// — используется протокол ftp при обращении к ftp-серверам;
http:// — использование протокола работы с гипертекстом (HyperText Transfer Protocol), который лежит в основе WWW. Этот тип связи надо указывать при обращении к любому WWW-серверу.
Пример: http://www.machaon.ru/pesni/index.html
1 2 3
1 - имя протокола (http - гипертексттранспорт протокол; ftp - протокол передачи файлов).
2 - адрес компьютера.
3 - адрес информации в компьютере (pesni - каталог, index.html - файл).
Файл index.html находится в каталоге pesni, он находится в компьютере www.machaon.ru
Главное меню
Слайд 747
Web-страница — один отдельный электронный документ в системе
Web-броузер — прикладная программа для просмотра Web-страниц. Наиболее известные программы такого типа: Netscape Navigator, Opera и Microsoft Internet Explorer. Броузер выводит на экран Web-страницу по прямому указанию ее адреса, введенному пользователем или извлеченному из гиперссылки.
Поисковый сервер — специализированный сервер в Интернет, предназначенный для осуществления пользователем поиска нужных ему Web-страниц. Поиск может производиться либо по тематическому дереву, либо по ключевым словам — группе слов, выделяющих область поиска.
Например: «Бразилия + футбол + чемпионат».
Вот названия некоторых поисковых серверов:
зарубежные — Yahoo, Alta Vista;
российские — Rambler, Аu, Aport.
На поисковый сервер можно выйти с помощью броузера, если указать адрес сервера.
Главное меню
Слайд 758
Телеконференция.
Телеконференция — коллективный обмен информацией по определенной тематике между
Любая телеконференция строится по определенным правилам, которые оговариваются в момент ее открытия. Конференции бывают открытые (то есть доступные для всех желающих) и закрытые (для участия в которых допускаются только избранные пользователи).
Телеконференции располагаются в сети на серверах конференций, электронные адреса которых выглядят следующим образом:
пеws@имя_сервера
newsserv@ имя_сервера
newsserver@ имя_сервера
news-server@ имя_сервера
У каждой телеконференции есть свой собственный адрес в сети, организованный так же, как и обычный почтовый адрес пользователя, например: news.kids.rus. В этом адресе отсутствует лишь левая часть — персональное имя почтового ящика пользователя. Каждое слово в адресе телеконференции служит для уточнения содержания вопросов, обсуждаемых в телеконференции. Самое первое слово означает принадлежность конференции к определенному разделу в общепринятой иерархии телеконференций, совпадающей чаще всего с названием сети, где они проводятся. Например:fido7.ccmail; relcom.comp.os.windows; glasnet.news.eng
Помочь пользователю сориентироваться в тематике конференций могут некоторые общепринятые названия групп телеконференций, например:
соmр. — компьютерная техника;
news. — сами телеконференции;
гес. — хобби, отдых, развлечения;
sci. — наука;
talk. — споры, болтовня на различные темы;
info. — информация различного характера;
schl. — конференции для студентов и школьников.
Главное меню