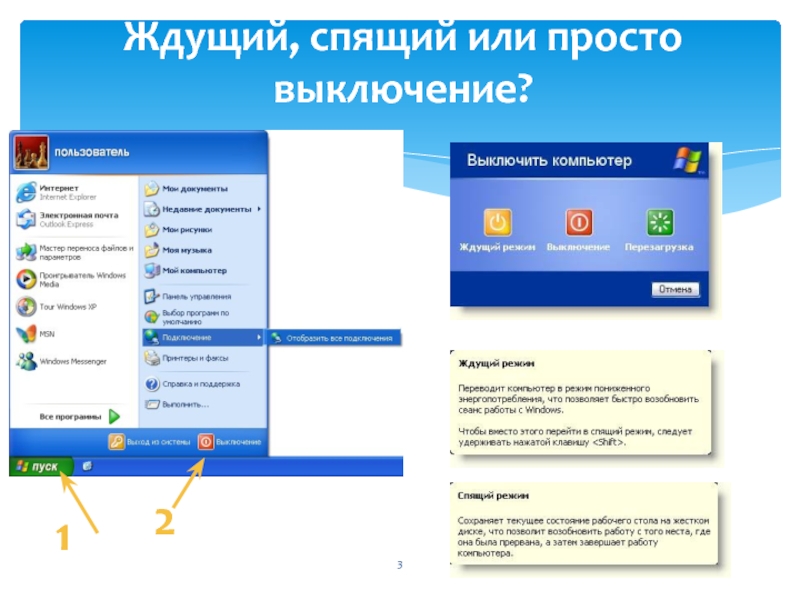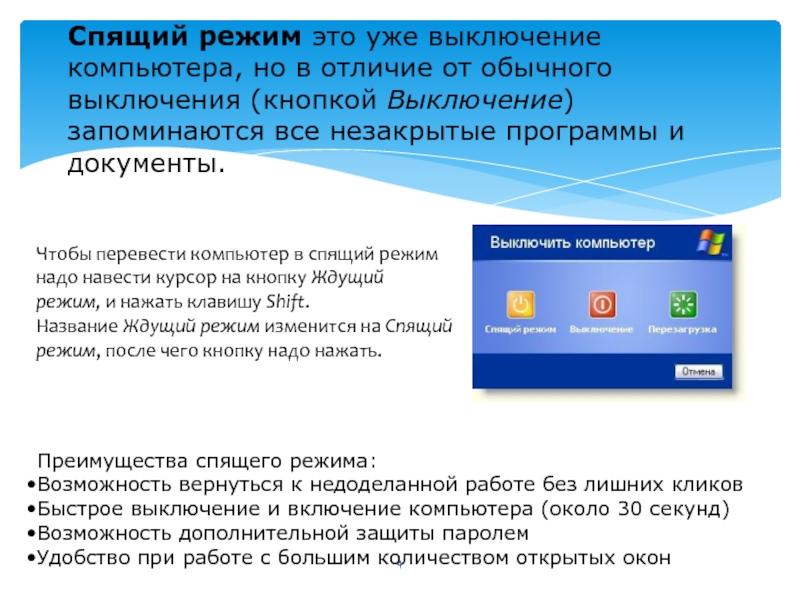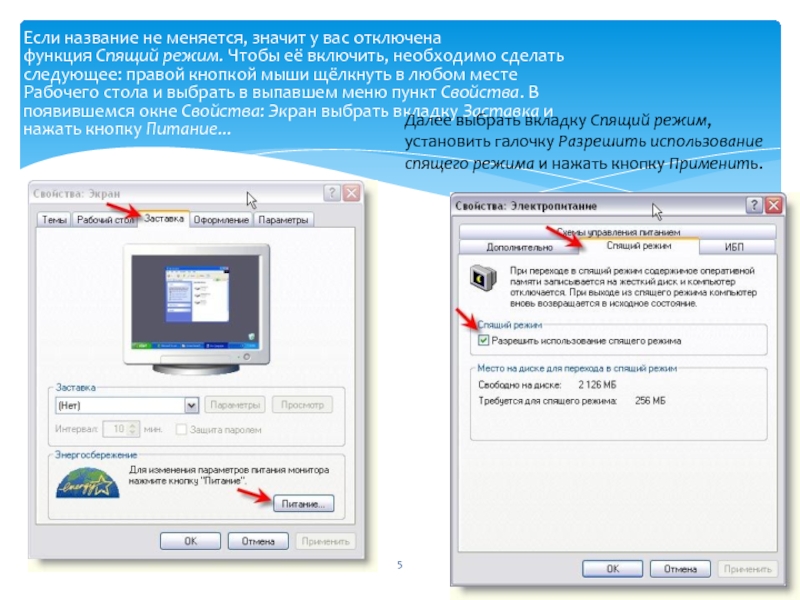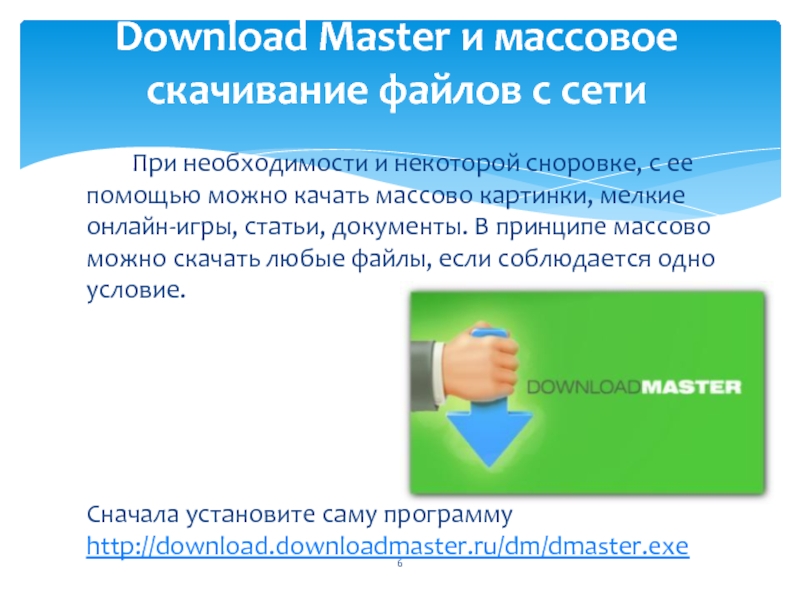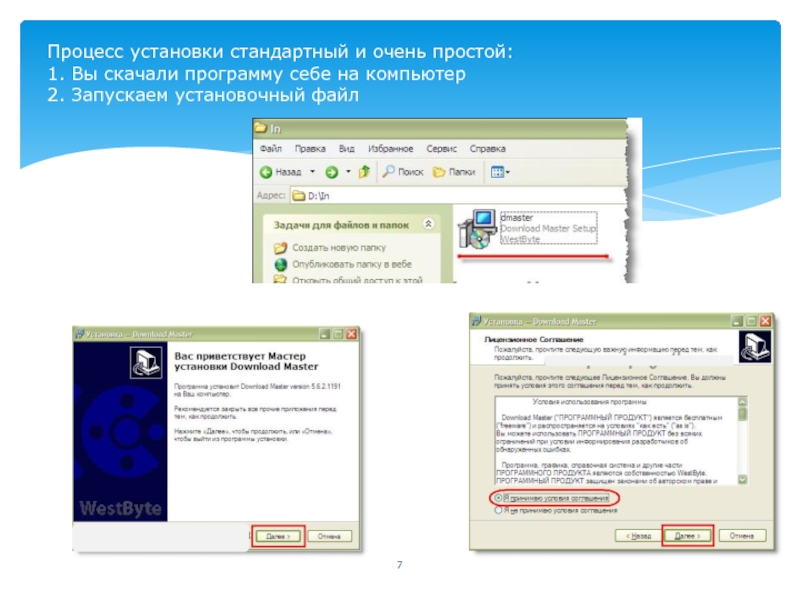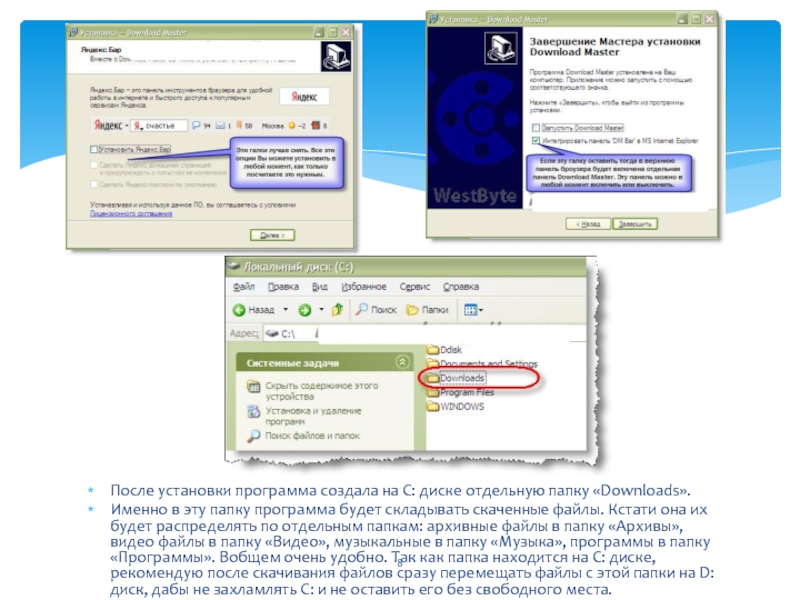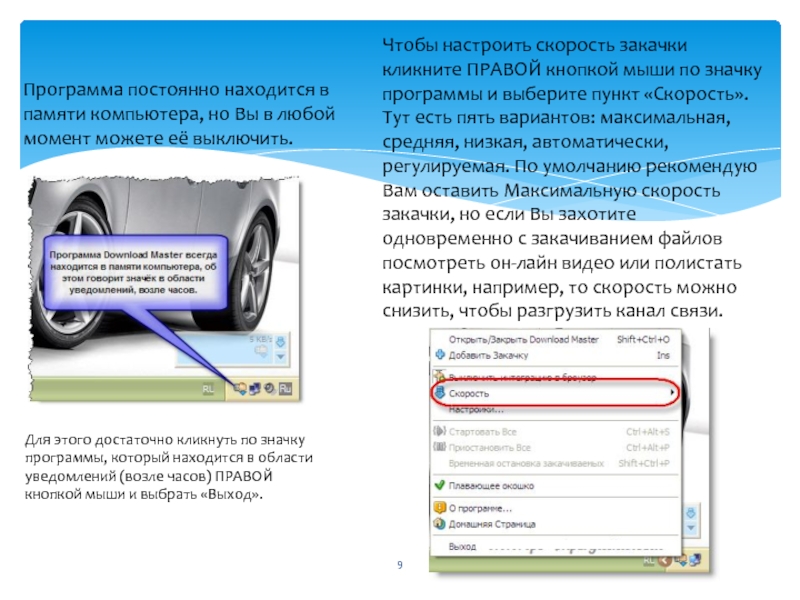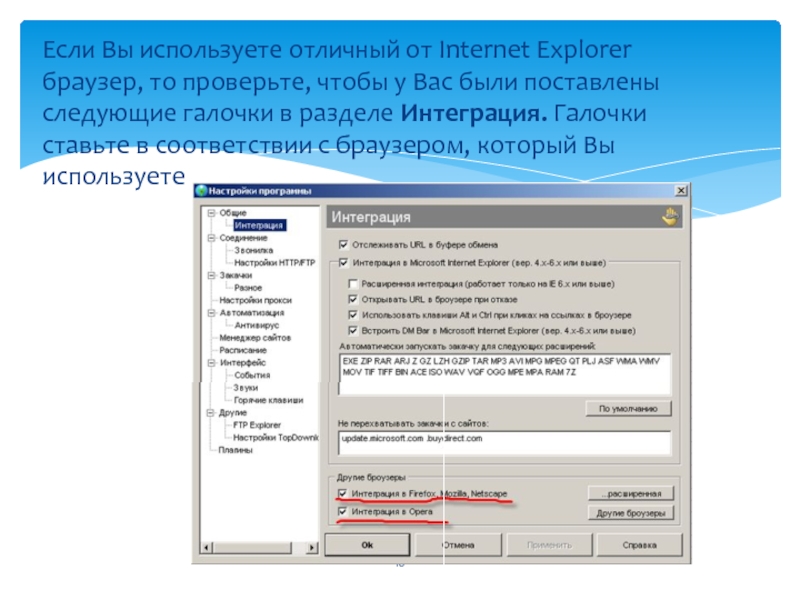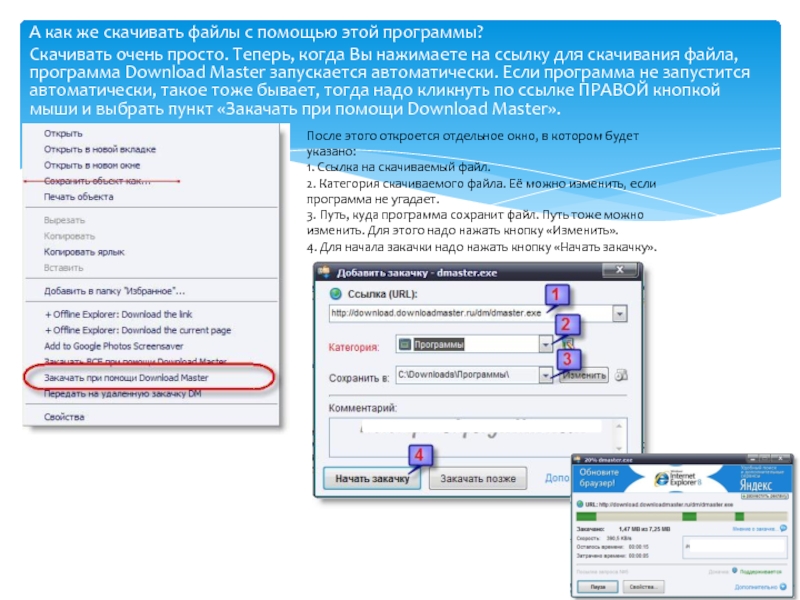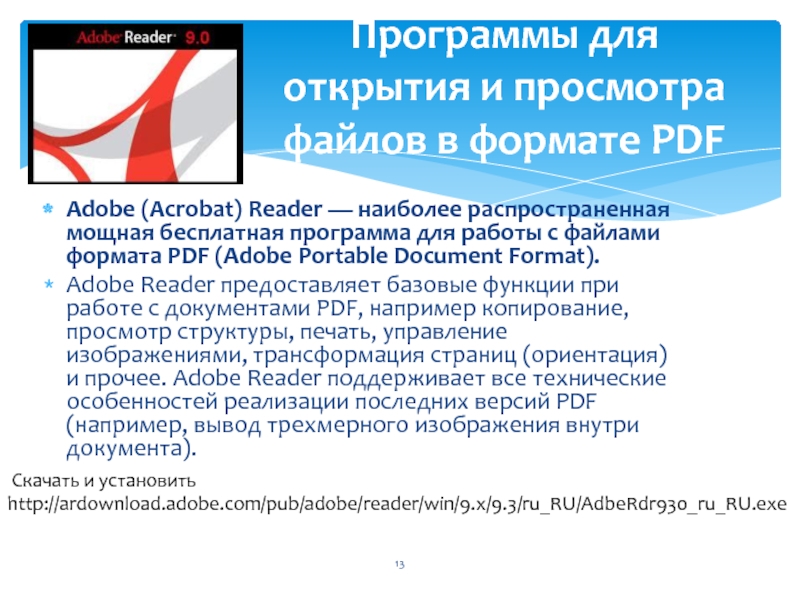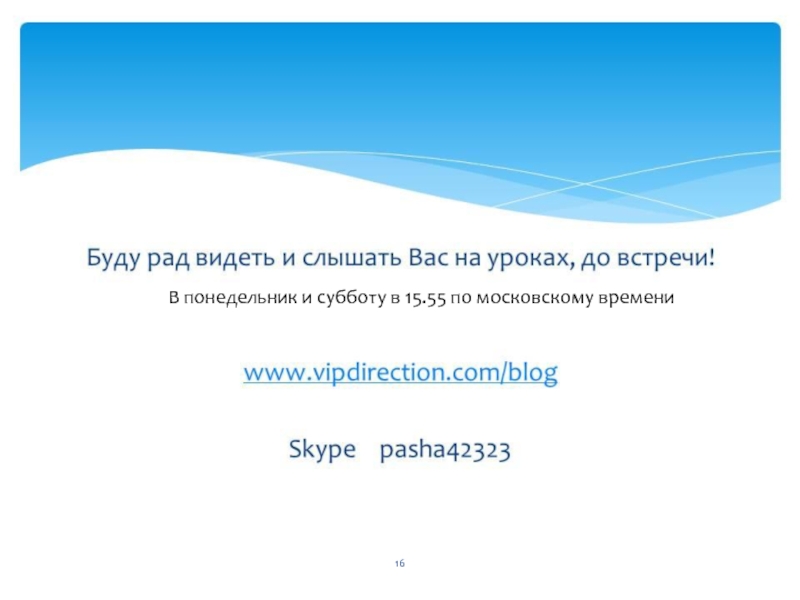- Главная
- Разное
- Дизайн
- Бизнес и предпринимательство
- Аналитика
- Образование
- Развлечения
- Красота и здоровье
- Финансы
- Государство
- Путешествия
- Спорт
- Недвижимость
- Армия
- Графика
- Культурология
- Еда и кулинария
- Лингвистика
- Английский язык
- Астрономия
- Алгебра
- Биология
- География
- Детские презентации
- Информатика
- История
- Литература
- Маркетинг
- Математика
- Медицина
- Менеджмент
- Музыка
- МХК
- Немецкий язык
- ОБЖ
- Обществознание
- Окружающий мир
- Педагогика
- Русский язык
- Технология
- Физика
- Философия
- Химия
- Шаблоны, картинки для презентаций
- Экология
- Экономика
- Юриспруденция
УРОК 3 Понедельник 19 июля 2010 Начало в 15.55 по московском времени презентация
Содержание
- 1. УРОК 3 Понедельник 19 июля 2010 Начало в 15.55 по московском времени
- 2. "Ждущий, спящий или просто выключение?" Download
- 3. Ждущий, спящий или просто выключение? 1 2
- 4. Спящий режим это уже выключение компьютера, но в
- 5. Если название не меняется, значит у
- 6. При необходимости и некоторой сноровке, с
- 7. Процесс установки стандартный и очень простой:
- 8. После установки программа создала на С: диске
- 9. Программа постоянно находится в памяти компьютера, но
- 10. Если Вы используете отличный от Internet Explorer
- 11. А как же скачивать файлы с помощью
- 12. Тут можно добавлять новые закачки, стартовать закачки,
- 13. Adobe (Acrobat) Reader — наиболее распространенная мощная бесплатная
- 14. Рубрика «СЛОВАРИК»
- 15. Аська, ася - сленговое название программы ICQ, предназначенной
- 16. В понедельник и субботу в 15.55 по московскому времени
Слайд 2"Ждущий, спящий или просто выключение?"
Download Master и массовое скачивание файлов
Программы для открытия и просмотра файлов в формате PDF
Рубрика «СЛОВАРИК» — рассмотрим компьютерный и интернет сленг, термины и другие, часто встречаемые слова.
План урока на 24 июля 2010
Слайд 4Спящий режим это уже выключение компьютера, но в отличие от обычного выключения
Преимущества спящего режима:
Возможность вернуться к недоделанной работе без лишних кликов
Быстрое выключение и включение компьютера (около 30 секунд)
Возможность дополнительной защиты паролем
Удобство при работе с большим количеством открытых окон
Чтобы перевести компьютер в спящий режим надо навести курсор на кнопку Ждущий режим, и нажать клавишу Shift. Название Ждущий режим изменится на Спящий режим, после чего кнопку надо нажать.
Слайд 5
Если название не меняется, значит у вас отключена функция Спящий режим. Чтобы её
Далее выбрать вкладку Спящий режим, установить галочку Разрешить использование спящего режима и нажать кнопку Применить.
Слайд 6 При необходимости и некоторой сноровке, с ее помощью можно качать
Сначала установите саму программу http://download.downloadmaster.ru/dm/dmaster.exe
Download Master и массовое скачивание файлов с сети
Слайд 7
Процесс установки стандартный и очень простой:
1. Вы скачали программу себе на
Слайд 8После установки программа создала на С: диске отдельную папку «Downloads».
Именно в
Слайд 9Программа постоянно находится в памяти компьютера, но Вы в любой момент
Для этого достаточно кликнуть по значку программы, который находится в области уведомлений (возле часов) ПРАВОЙ кнопкой мыши и выбрать «Выход».
Чтобы настроить скорость закачки кликните ПРАВОЙ кнопкой мыши по значку программы и выберите пункт «Скорость». Тут есть пять вариантов: максимальная, средняя, низкая, автоматически, регулируемая. По умолчанию рекомендую Вам оставить Максимальную скорость закачки, но если Вы захотите одновременно с закачиванием файлов посмотреть он-лайн видео или полистать картинки, например, то скорость можно снизить, чтобы разгрузить канал связи.
Слайд 10Если Вы используете отличный от Internet Explorer браузер, то проверьте, чтобы
Слайд 11А как же скачивать файлы с помощью этой программы?
Скачивать очень просто.
После этого откроется отдельное окно, в котором будет указано:
1. Ссылка на скачиваемый файл.
2. Категория скачиваемого файла. Её можно изменить, если программа не угадает.
3. Путь, куда программа сохранит файл. Путь тоже можно изменить. Для этого надо нажать кнопку «Изменить».
4. Для начала закачки надо нажать кнопку «Начать закачку».
Слайд 12Тут можно добавлять новые закачки, стартовать закачки, которые стоят на паузе,
Если кликнуть по значку программы ДВА раза ЛЕВОЙ кнопкой мыши, то откроется окно программы, в котором будут отображаться все закачки: уже закаченные и закачки в проц
Слайд 13Adobe (Acrobat) Reader — наиболее распространенная мощная бесплатная программа для работы с файлами
Adobe Reader предоставляет базовые функции при работе с документами PDF, например копирование, просмотр структуры, печать, управление изображениями, трансформация страниц (ориентация) и прочее. Adobe Reader поддерживает все технические особенностей реализации последних версий PDF (например, вывод трехмерного изображения внутри документа).
Программы для открытия и просмотра файлов в формате PDF
Скачать и установить http://ardownload.adobe.com/pub/adobe/reader/win/9.x/9.3/ru_RU/AdbeRdr930_ru_RU.exe
Слайд 15Аська, ася - сленговое название программы ICQ, предназначенной для общения в интернете
Браузер, броузер,
Загрузчик, доунлодер – программа, предназначенная для загрузки файлов из интернета на компьютер. Примером может служить популярная прога Download Master
Прога, пага, софт – программа, оно же программное обеспечение для исполнения тех или иных операций на компьютере.
Рубрика «СЛОВАРИК»