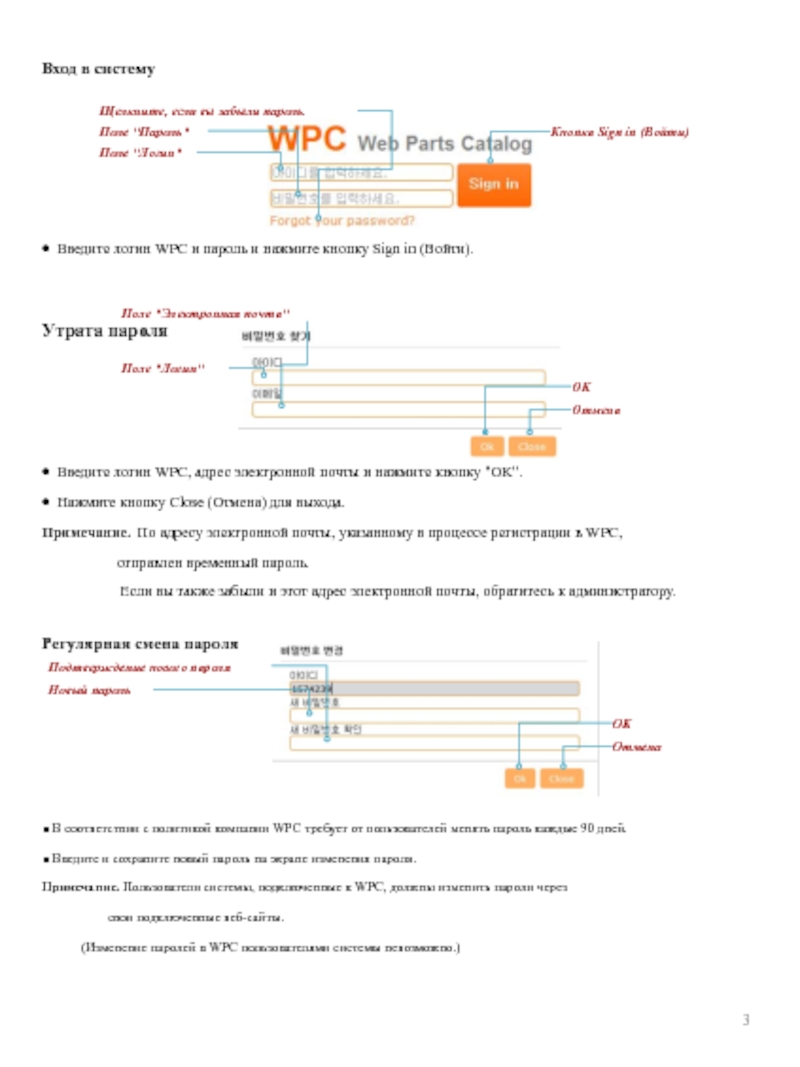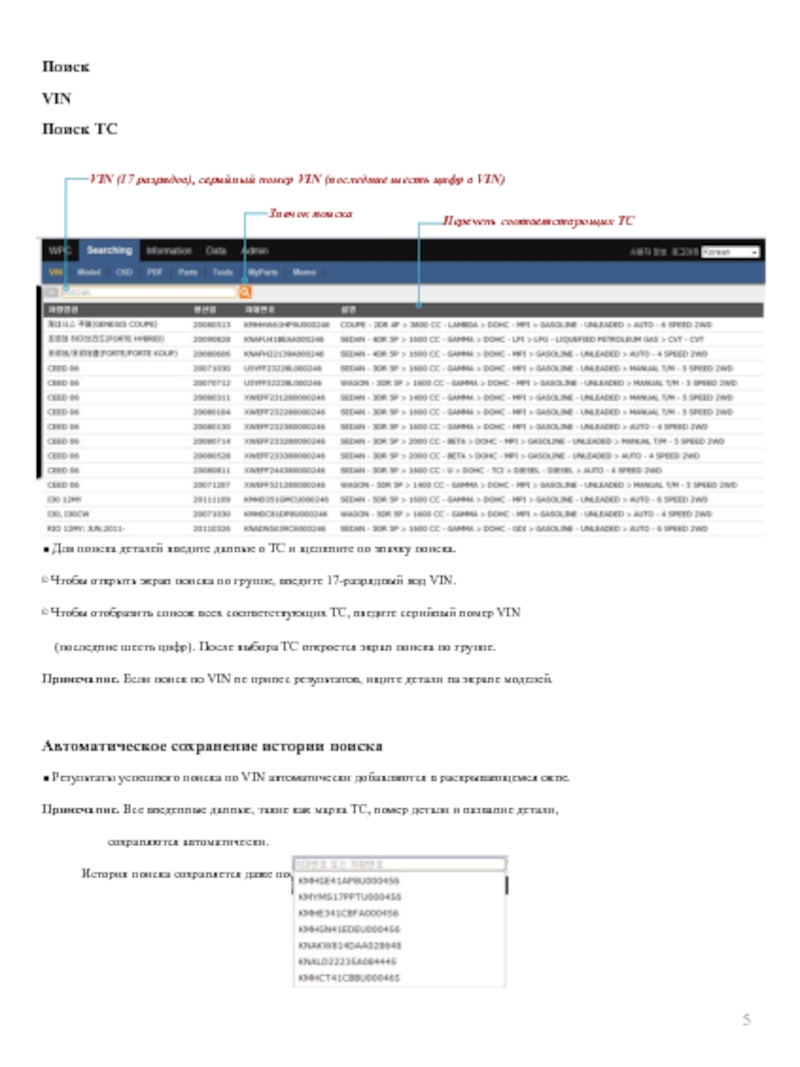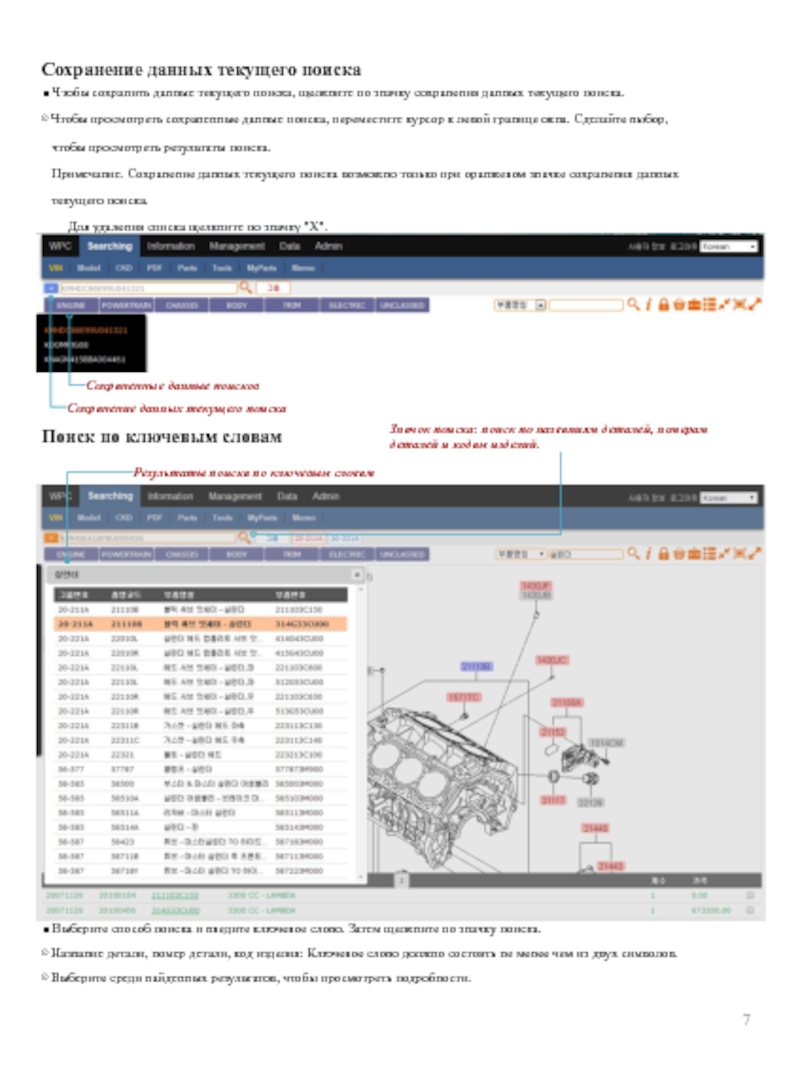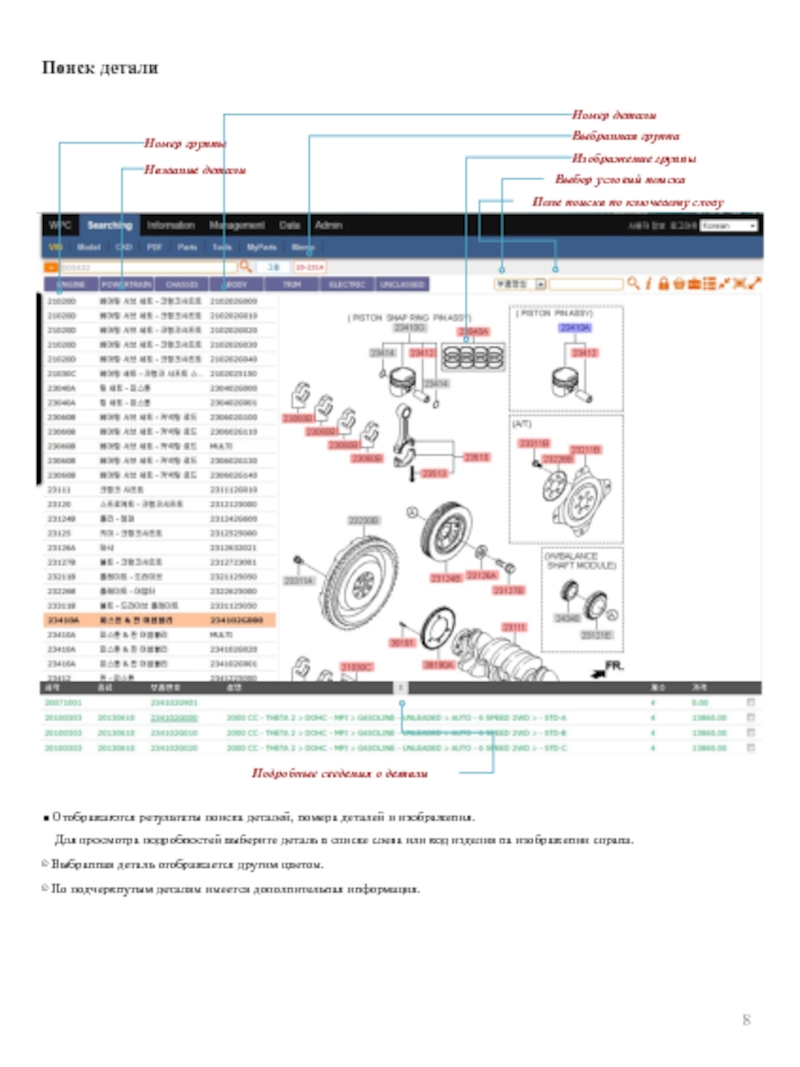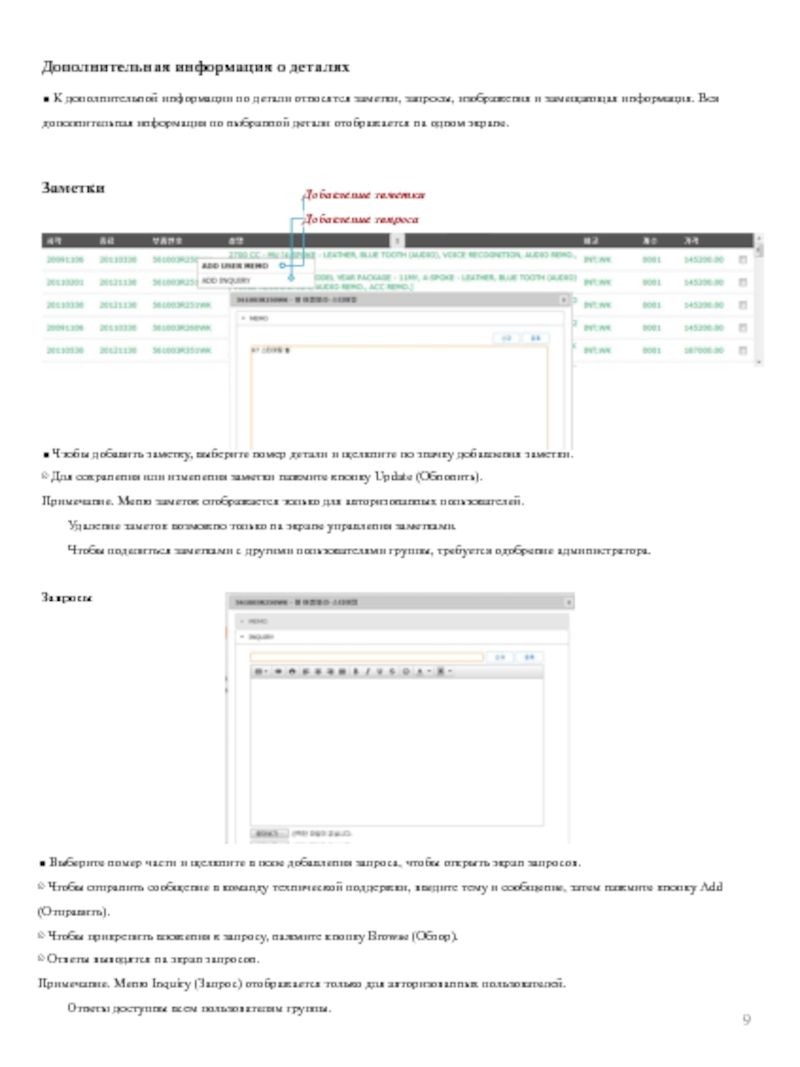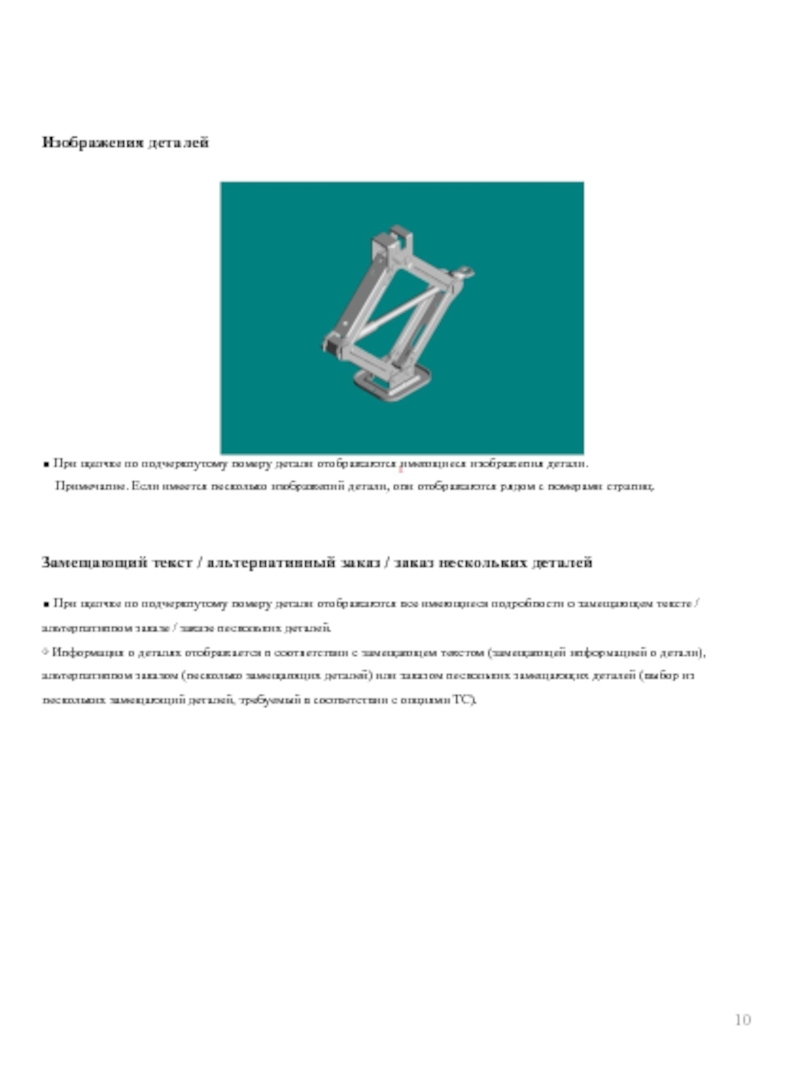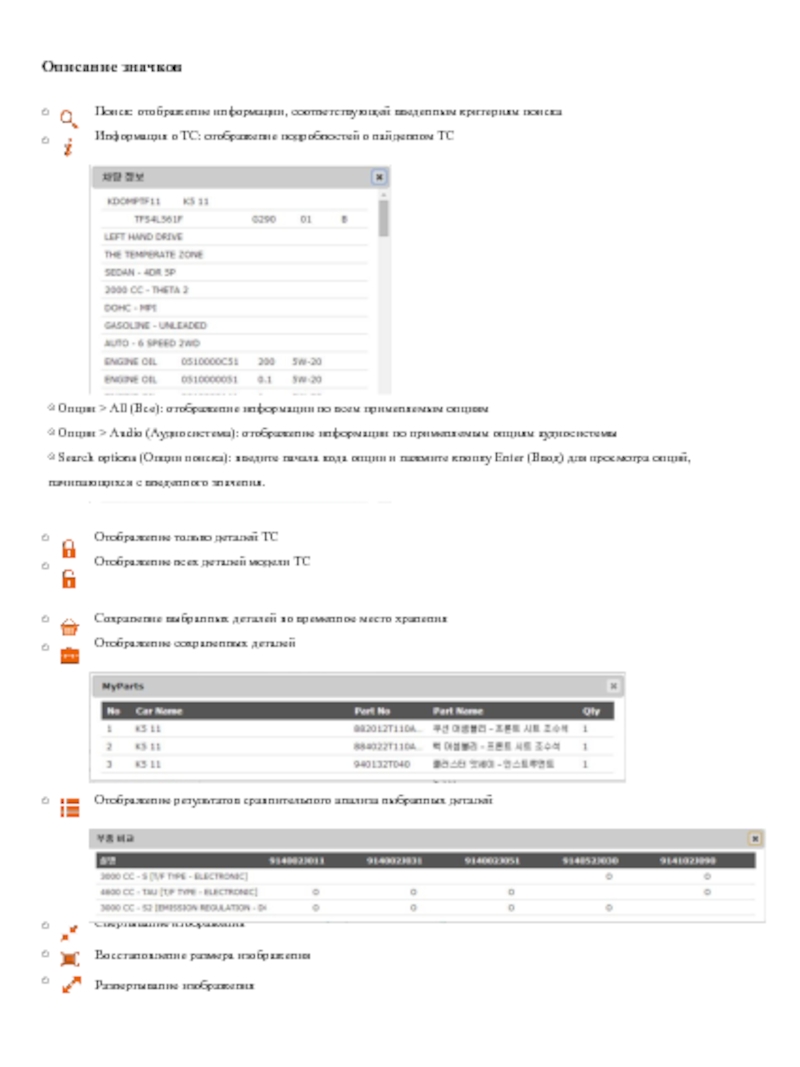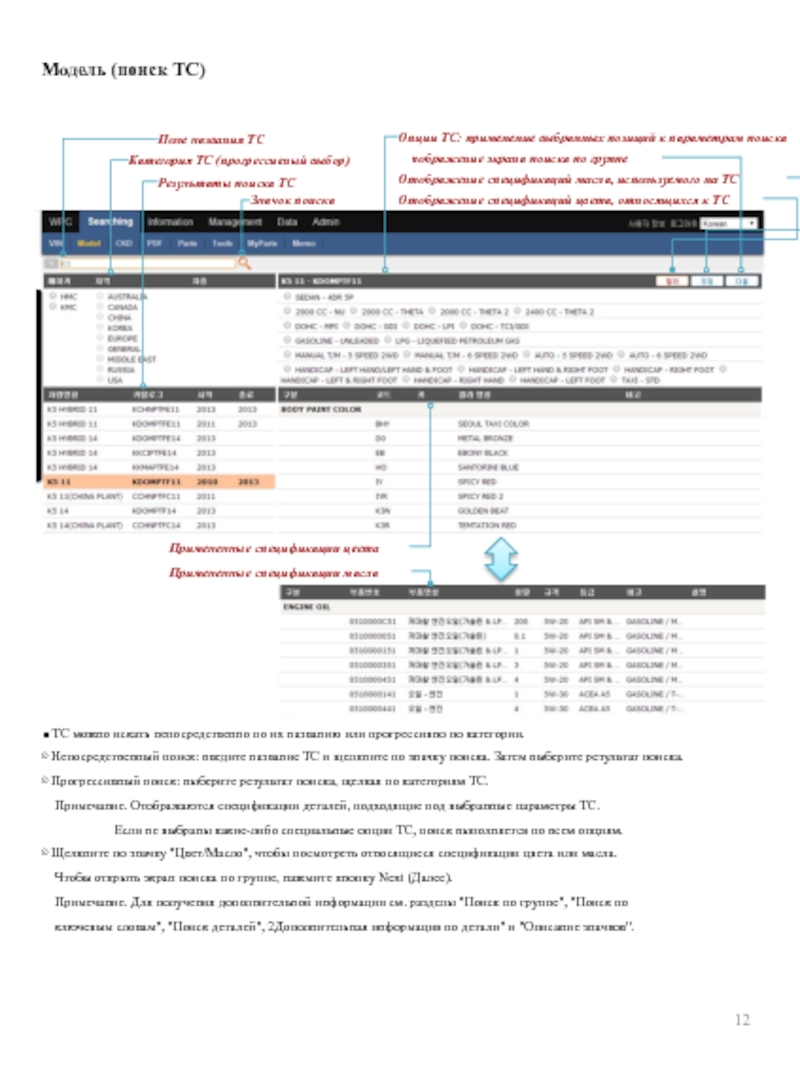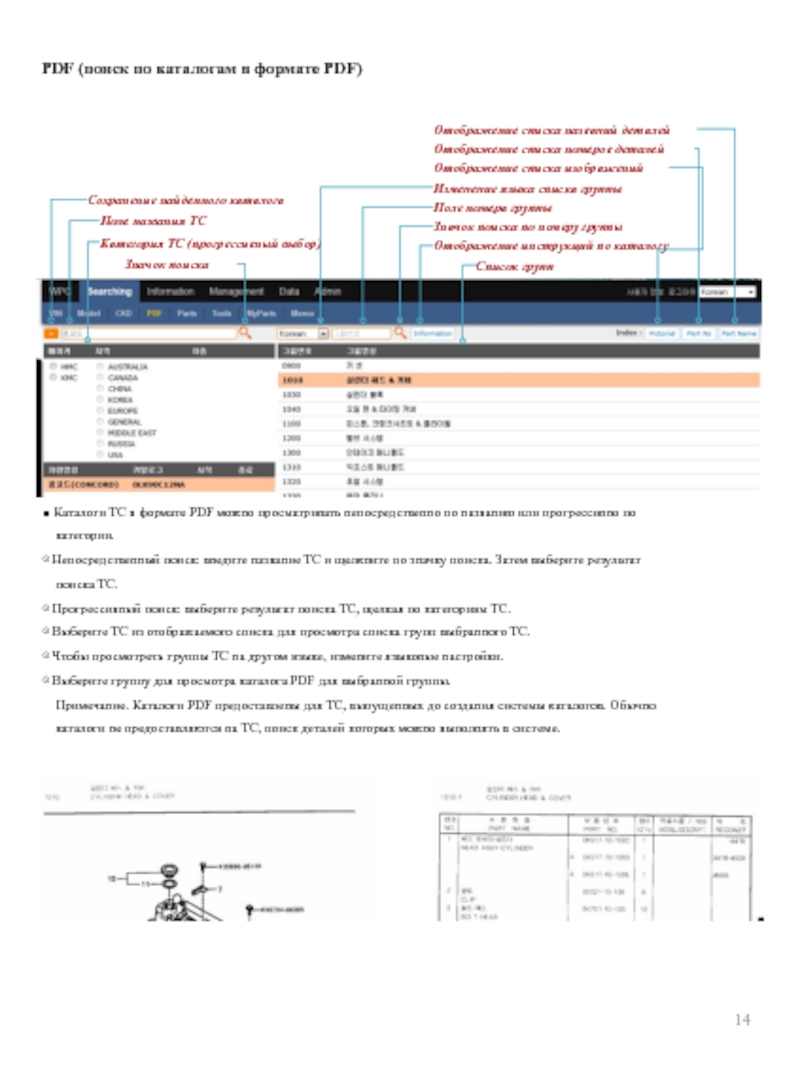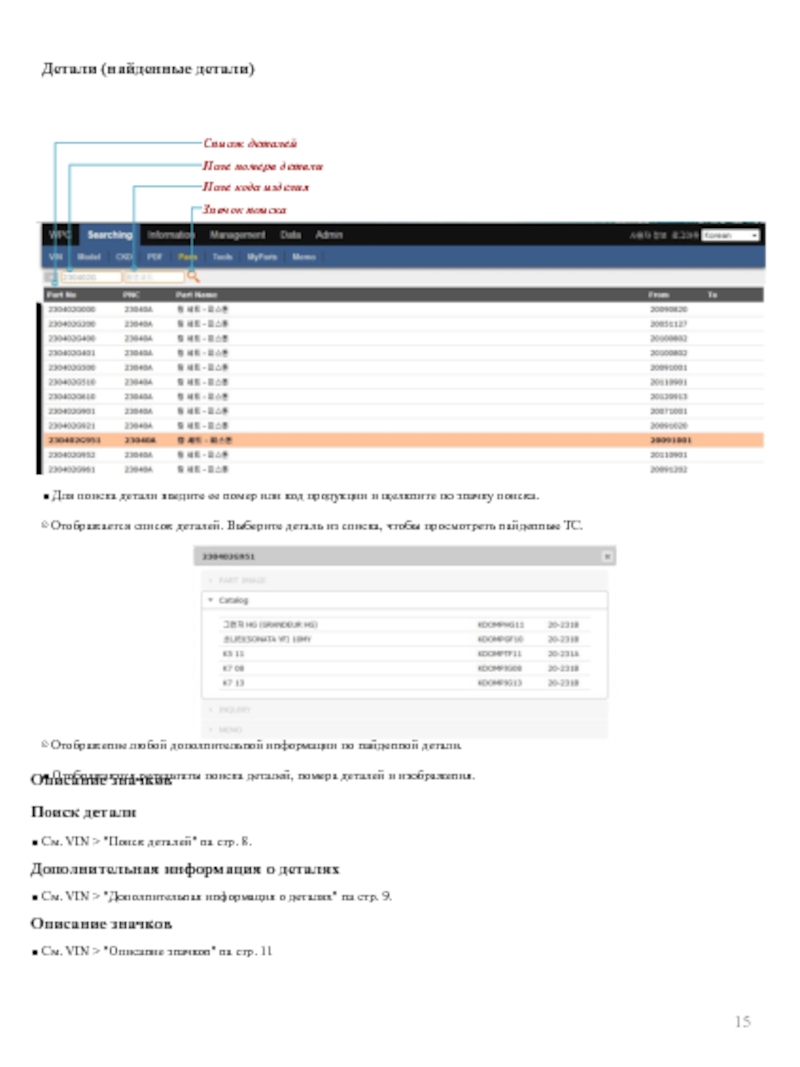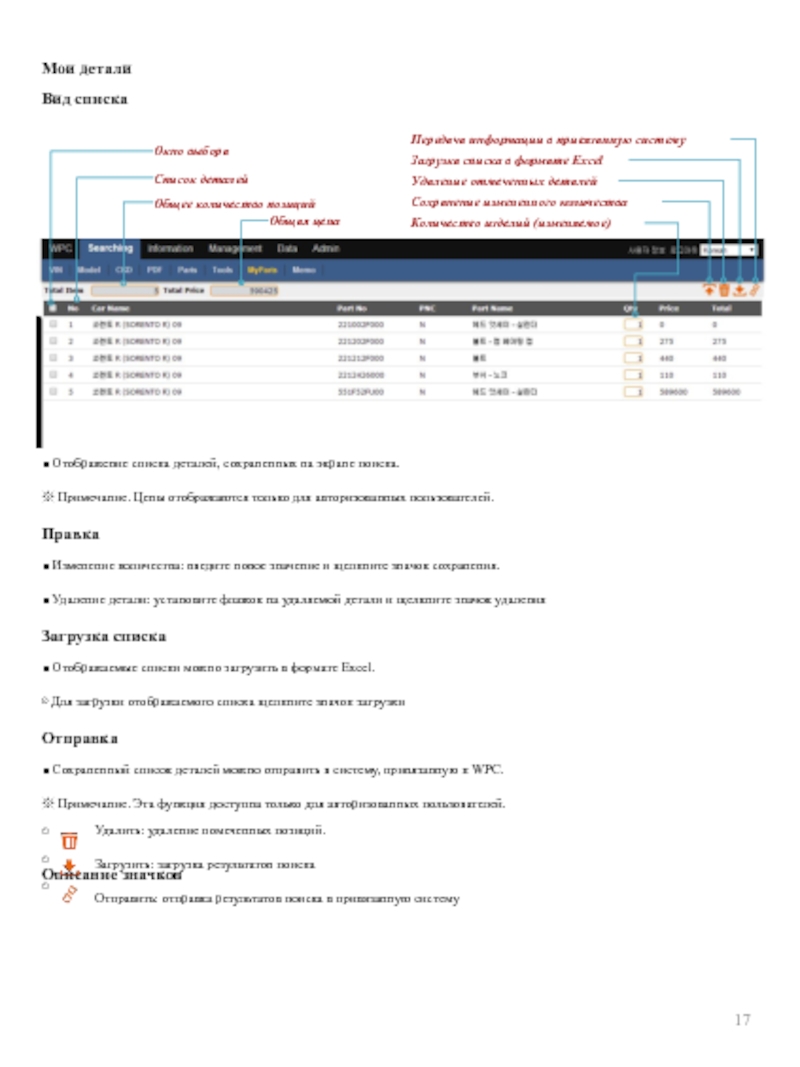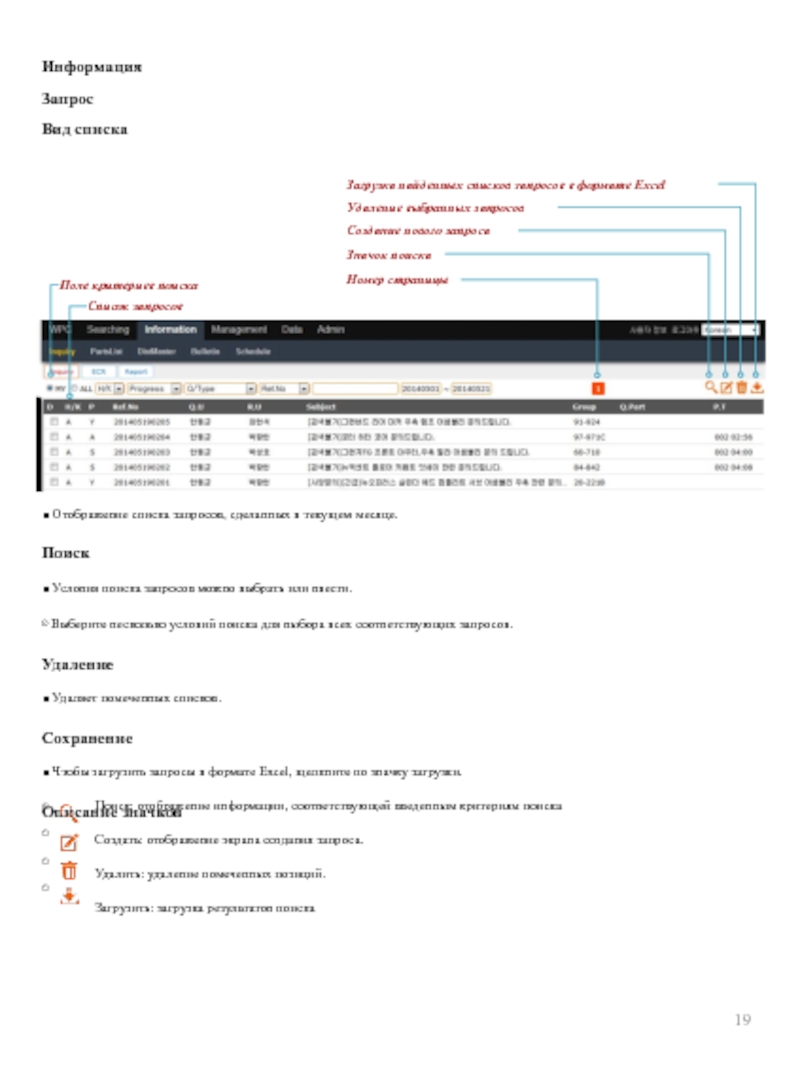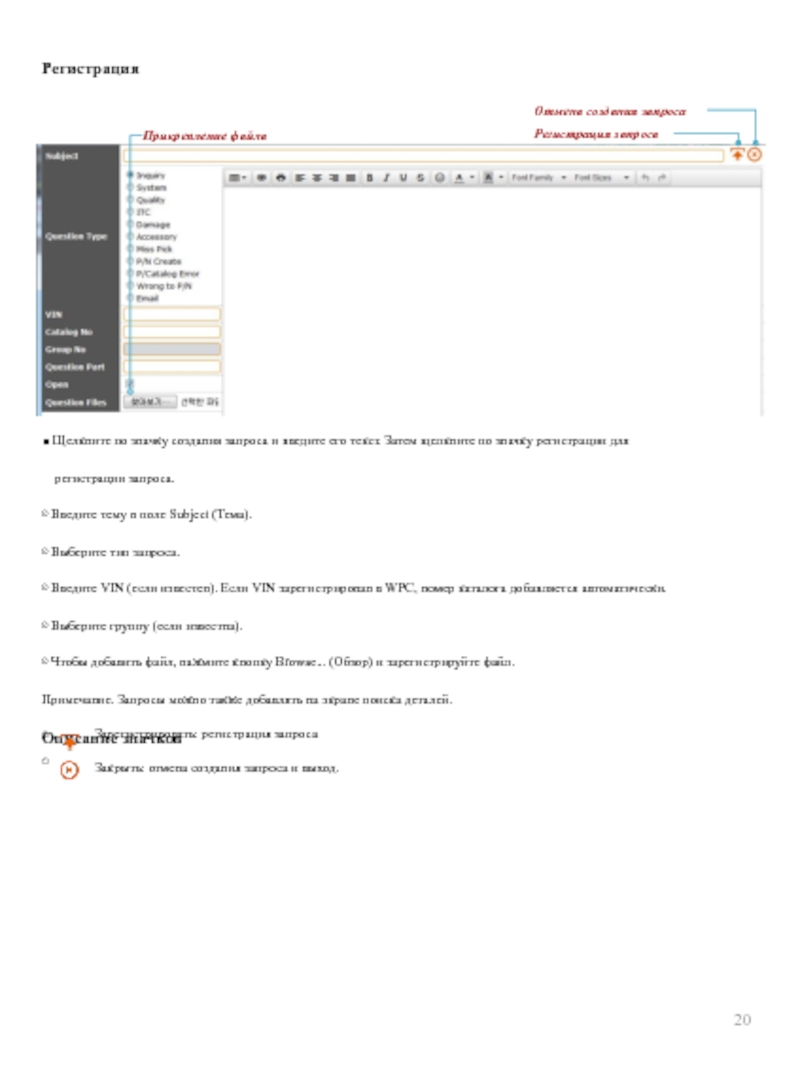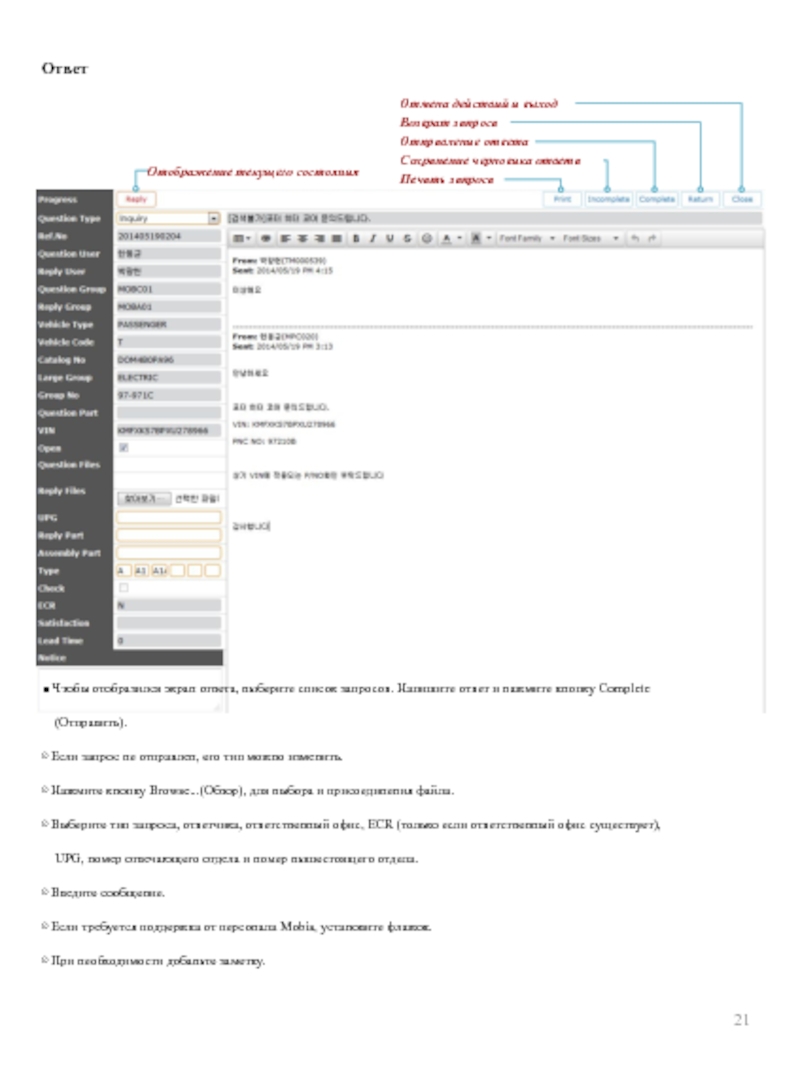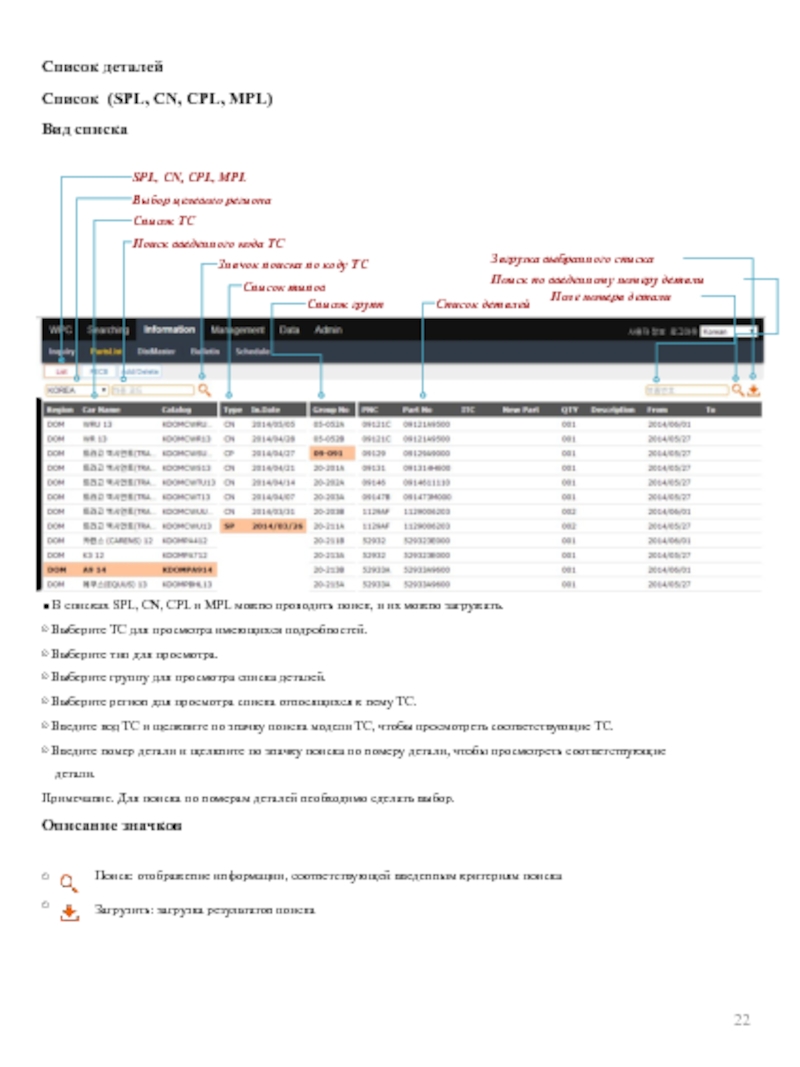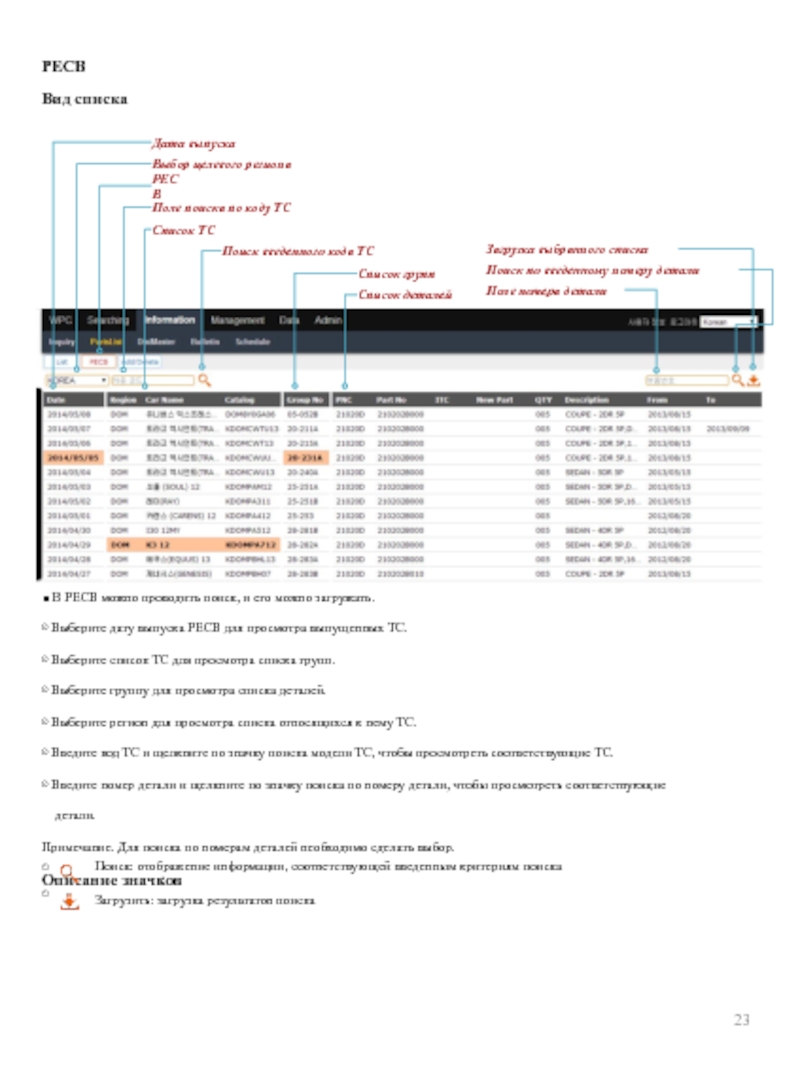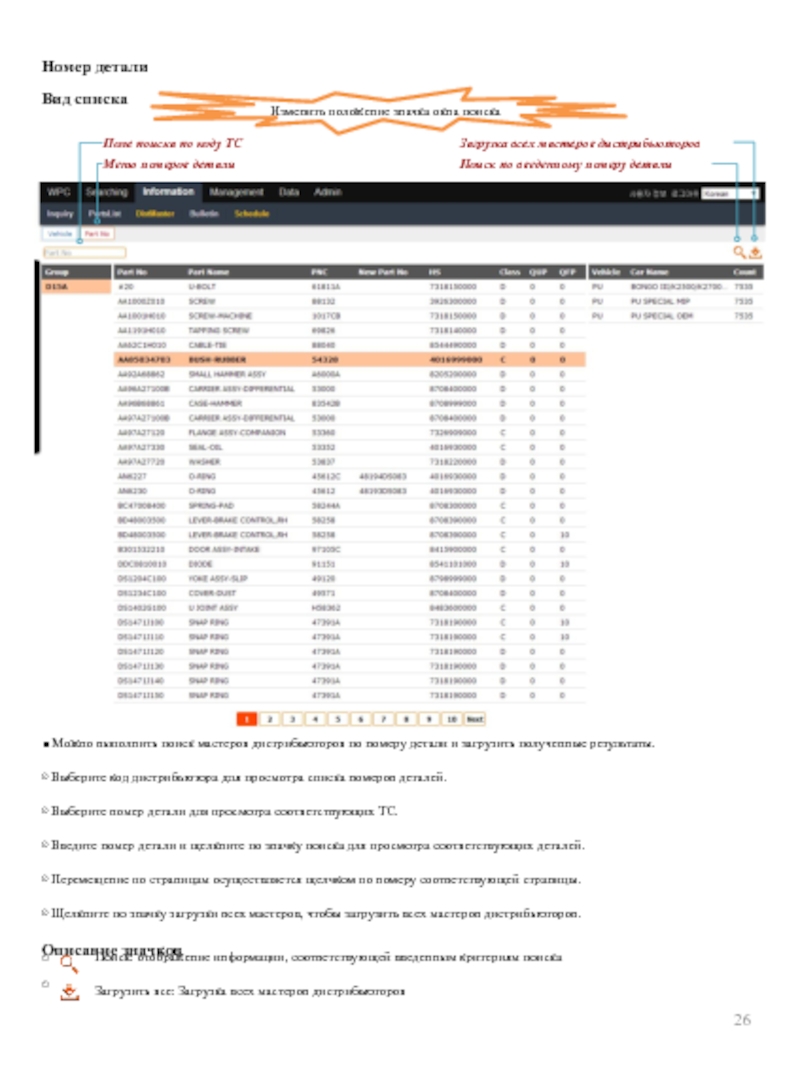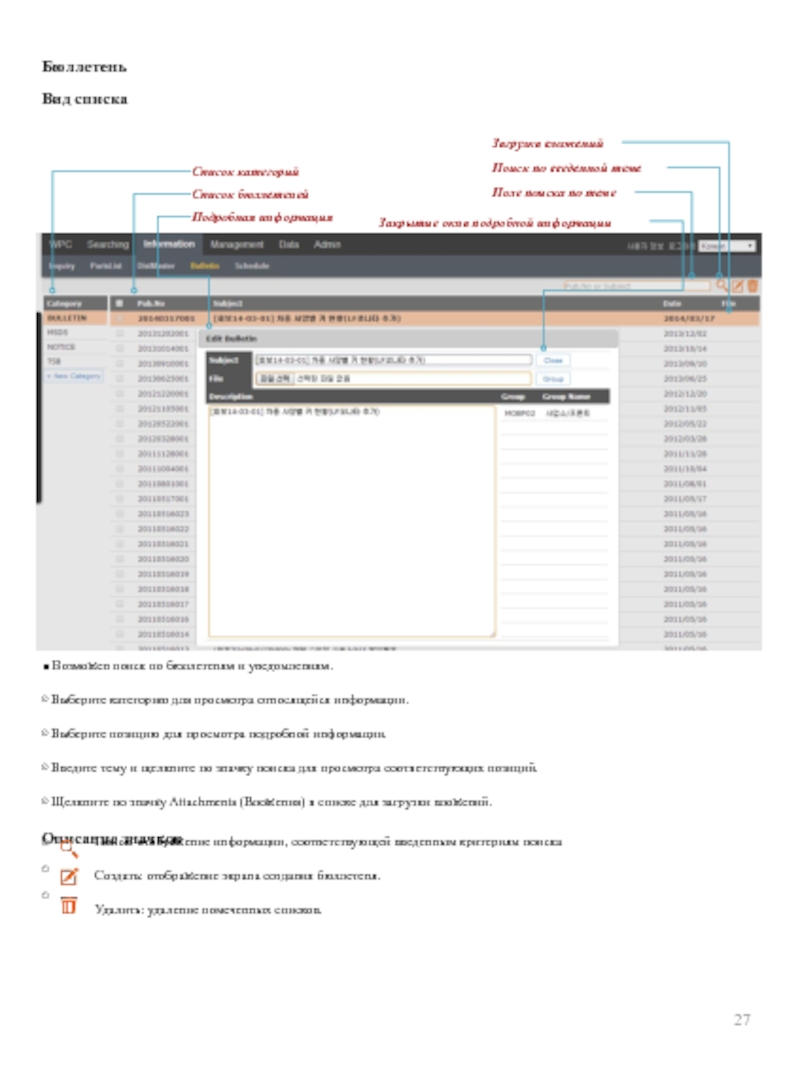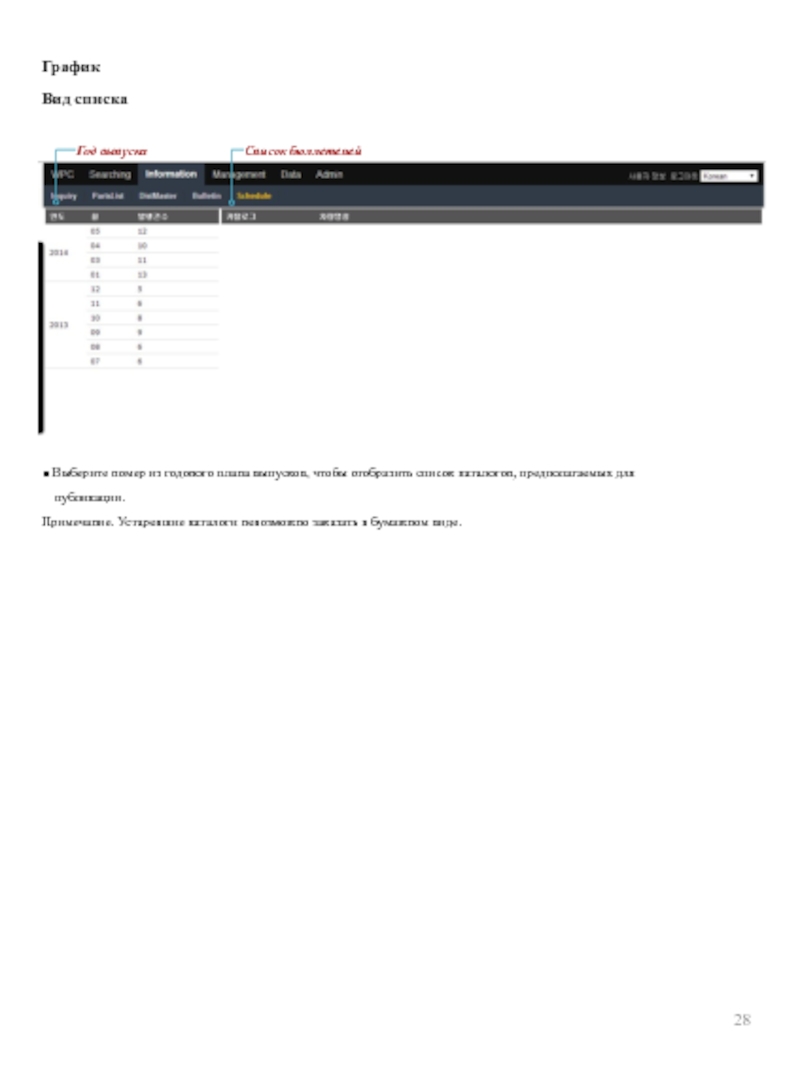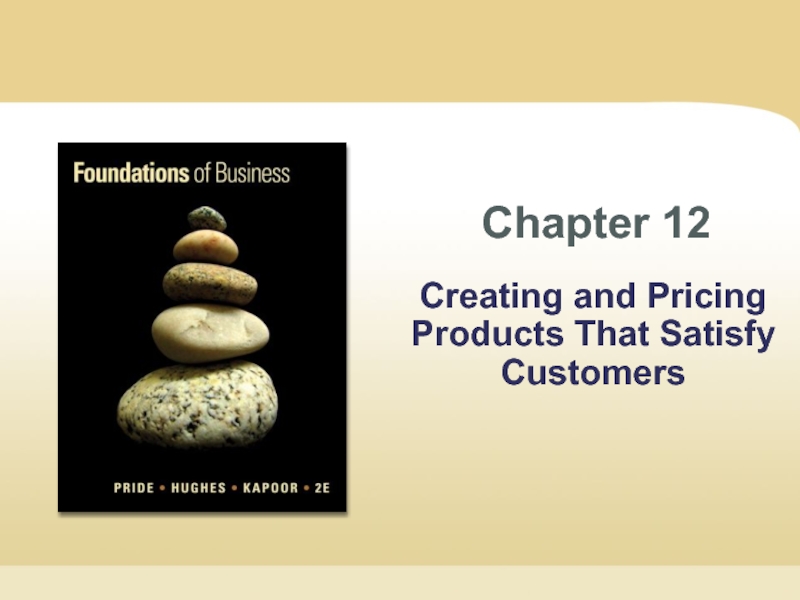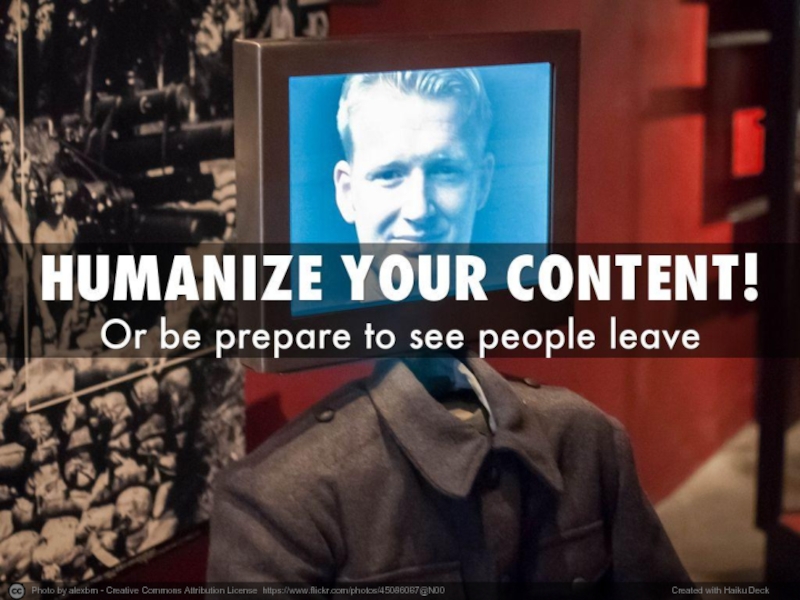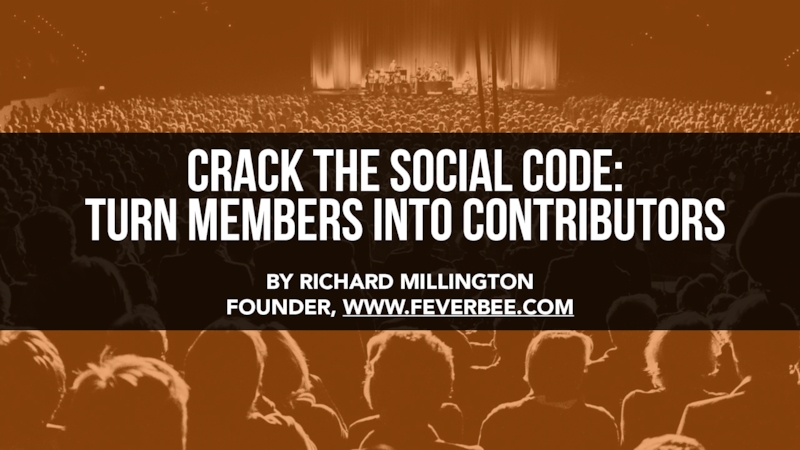- Главная
- Разное
- Дизайн
- Бизнес и предпринимательство
- Аналитика
- Образование
- Развлечения
- Красота и здоровье
- Финансы
- Государство
- Путешествия
- Спорт
- Недвижимость
- Армия
- Графика
- Культурология
- Еда и кулинария
- Лингвистика
- Английский язык
- Астрономия
- Алгебра
- Биология
- География
- Детские презентации
- Информатика
- История
- Литература
- Маркетинг
- Математика
- Медицина
- Менеджмент
- Музыка
- МХК
- Немецкий язык
- ОБЖ
- Обществознание
- Окружающий мир
- Педагогика
- Русский язык
- Технология
- Физика
- Философия
- Химия
- Шаблоны, картинки для презентаций
- Экология
- Экономика
- Юриспруденция
WPC интернет-каталог деталей презентация
Содержание
- 1. WPC интернет-каталог деталей
- 2. Содержание 03 Вход в систему
- 3. ● Введите логин WPC и пароль и
- 4. Управление профилем ● Щелкните по ссылке
- 5. Поиск VIN Поиск ТС ● Для поиска
- 6. Изображение компонента ТС ● Выберите компонент ТС
- 7. ● Выберите способ поиска и введите ключевое
- 8. ● Отображаются результаты поиска деталей, номера деталей
- 9. Заметки ● Чтобы добавить заметку, выберите номер
- 10. ● При щелчке по подчеркнутому номеру детали
- 11. Поиск: отображение информации, соответствующей введенным критериям поиска
- 12. Модель (поиск ТС) ● ТС можно
- 13. ● Детали CKD можно искать непосредственно по
- 14. PDF (поиск по каталогам в формате PDF)
- 15. Детали (найденные детали) ● Для поиска детали
- 16. Инструменты (инструменты поиска) ● Непосредственный поиск по
- 17. Мои детали Вид списка ● Отображение списка
- 18. Заметка Вид списка ● Отображение заметок, добавленных
- 19. Информация Запрос Вид списка ● Отображение списка
- 20. ● Щелкните по значку создания запроса и
- 21. Ответ ● Чтобы отобразился экран ответа, выберите
- 22. Список деталей Список (SPL, CN, CPL, MPL)
- 23. PECB Вид списка PECB Выбор целевого
- 24. Добавление и удаление Вид списка Добавление и
- 25. Мастер дистрибьюторов ТС Вид списка Поле номера
- 26. Номер детали Вид списка Меню номеров детали
- 27. Бюллетень Вид списка Список категорий Список
- 28. График Вид списка Год выпуска Список
Слайд 2Содержание
03 Вход в систему
03 Утрата пароля
03 Регулярная
04 Управление профилем
Поиск
05 VIN (поиск деталей по коду VIN и серийному номеру)
12 Модель (поиск деталей по названию ТС и коду модели)
14 CKD (поиск деталей для ТС, собранных из полных сборочных комплектов в других странах, кроме корейских заводов Hyundai/Kia)
16 PDF (каталоги более старых моделей в формате PDF)
17 Детали (поиск деталей по номеру детали и коду изделия)
19 Инструменты (поиск инструментов)
20 Мои детали (управление деталями, добавленными в Тележку)
21 Заметки (управление заметками пользователя)
Информация
22 Запрос (запрос технической информации по деталям)
b) Перечень деталей (для новых ТС)
c) Мастер дистрибьюторов (мастер дистрибьюторов)
d) Бюллетень (бюллетень деталей и относящаяся информация)
e) График (график изданий бумажных каталогов)
Слайд 3● Введите логин WPC и пароль и нажмите кнопку Sign in
Утрата пароля
● Введите логин WPC, адрес электронной почты и нажмите кнопку "OK".
● Нажмите кнопку Close (Отмена) для выхода.
Примечание. По адресу электронной почты, указанному в процессе регистрации в WPC,
отправлен временный пароль.
Если вы также забыли и этот адрес электронной почты, обратитесь к администратору.
Регулярная смена пароля
Вход в систему
● В соответствии с политикой компании WPC требует от пользователей менять пароль каждые 90 дней.
● Введите и сохраните новый пароль на экране изменения пароля.
Примечание. Пользователи системы, подключенные к WPC, должны изменить пароли через
свои подключенные веб-сайты.
(Изменение паролей в WPC пользователями системы невозможно.)
Поле "Логин"
Поле "Электронная почта"
OK
Кнопка Sign in (Войти)
Отмена
Подтверждение нового пароля
Новый пароль
OK
Отмена
Поле "Логин"
Поле "Пароль"
Щелкните, если вы забыли пароль.
Слайд 4Управление профилем
● Щелкните по ссылке My Information (Моя информация) для
● Возможно изменение полей, выделенных оранжевыми рамками. Для сохранения изменений
щелкните значок обновления.
Примечание. Пользователи системы, подключенные к WPC, должны изменить пароли через свои
подключенные веб-сайты.
Язык системы
Сохранение изменений
(Значок обновления)
Отмена изменений
Изменение профиля
Отмена изменений и выход из системы
● Для выбора языка системы щелкните по раскрывающемуся списку.
⊙ Язык системы, заданный по умолчанию, можно выбрать на экране My Information
(Моя информация).
Примечание. При изменении языка системы вся информация сбрасывается.
Выбор языка
Слайд 5Поиск
VIN
Поиск ТС
● Для поиска деталей введите данные о ТС и щелкните
⊙ Чтобы открыть экран поиска по группе, введите 17-разрядный код VIN.
⊙ Чтобы отобразить список всех соответствующих ТС, введите серийный номер VIN
(последние шесть цифр). После выбора ТС откроется экран поиска по группе.
Примечание. Если поиск по VIN не принес результатов, ищите детали на экране моделей.
Автоматическое сохранение истории поиска
● Результаты успешного поиска по VIN автоматически добавляются в раскрывающемся окне.
Примечание. Все введенные данные, такие как марка ТС, номер детали и название детали,
сохраняются автоматически.
История поиска сохраняется даже после выхода из системы.
VIN (17 разрядов), серийный номер VIN (последние шесть цифр в VIN)
Значок поиска
Перечень соответствующих ТС
Слайд 6Изображение компонента ТС
● Выберите компонент ТС для просмотра списка групп (слева)
После выбора названия группы и ее номера отобразится экран деталей выбранной группы.
⊙ Если для выбранной группы предусмотрено несколько опций, отобразится окно выбора опций.
⊙ История поиска по выбранной группе отобразится рядом с кнопкой поиска в виде предложения.
Примечание. Если для отображения истории поиска по выбранной группе на экране недостаточно места, сначала будут удалены более старые запросы.
Несгруппированные детали временно сохранены в группе Unclassed (Несгруппированные).
После назначения в группы эти детали можно найти при поиске в соответствующих группах.
Поиск по группе
Компонент ТС
Поиск по названию детали, номеру детали или коду продукции
Отображение подробной информации о ТС
Изменение опций поиска (включение/выключение)
Добавление выбранной детали в Тележку
Отображение содержимого Тележки
Выбор и сравнение нескольких деталей
Свертывание изображения
Восстановление размера изображения
Развертывание изображения
Окно выбора группы
Номер группы
Название группы
Сохранение данных текущего поиска
Номер группы
Слайд 7● Выберите способ поиска и введите ключевое слово. Затем щелкните по
⊙ Название детали, номер детали, код изделия: Ключевое слово должно состоять не менее чем из двух символов.
⊙ Выберите среди найденных результатов, чтобы просмотреть подробности.
Результаты поиска по ключевым словам
Поиск по ключевым словам
Сохранение данных текущего поиска
● Чтобы сохранить данные текущего поиска, щелкните по значку сохранения данных текущего поиска.
⊙ Чтобы просмотреть сохраненные данные поиска, переместите курсор к левой границе окна. Сделайте выбор,
чтобы просмотреть результаты поиска.
Примечание. Сохранение данных текущего поиска возможно только при оранжевом значке сохранения данных
текущего поиска.
Для удаления списка щелкните по значку "X".
Сохранение данных текущего поиска
Сохраненные данные поисков
Значок поиска: поиск по названиям деталей, номерам деталей и кодам изделий.
Слайд 8● Отображаются результаты поиска деталей, номера деталей и изображения.
⊙ Выбранная деталь отображается другим цветом.
⊙ По подчеркнутым деталям имеется дополнительная информация.
Выбор условий поиска
Поле поиска по ключевому слову
Выбранная группа
Номер группы
Название детали
Номер детали
Подробные сведения о детали
Изображение группы
Поиск детали
Слайд 9Заметки
● Чтобы добавить заметку, выберите номер детали и щелкните по значку
⊙ Для сохранения или изменения заметки нажмите кнопку Update (Обновить).
Примечание. Меню заметок отображается только для авторизованных пользователей.
Удаление заметок возможно только на экране управления заметками.
Чтобы поделиться заметками с другими пользователями группы, требуется одобрение администратора.
Запросы
Добавление заметки
Добавление запроса
● Выберите номер части и щелкните в поле добавления запроса, чтобы открыть экран запросов.
⊙ Чтобы отправить сообщение в команду технической поддержки, введите тему и сообщение, затем нажмите кнопку Add (Отправить).
⊙ Чтобы прикрепить вложения к запросу, нажмите кнопку Browse (Обзор).
⊙ Ответы выводятся на экран запросов.
Примечание. Меню Inquiry (Запрос) отображается только для авторизованных пользователей.
Ответы доступны всем пользователям группы.
Дополнительная информация о деталях
● К дополнительной информации по детали относятся заметки, запросы, изображения и замещающая информация. Вся дополнительная информация по выбранной детали отображается на одном экране.
Слайд 10● При щелчке по подчеркнутому номеру детали отображаются имеющиеся изображения детали.
Изображения деталей
Замещающий текст / альтернативный заказ / заказ нескольких деталей
● При щелчке по подчеркнутому номеру детали отображаются все имеющиеся подробности о замещающем тексте / альтернативном заказе / заказе нескольких деталей.
⊙ Информация о деталях отображается в соответствии с замещающем текстом (замещающей информацией о детали), альтернативном заказом (несколько замещающих деталей) или заказом нескольких замещающих деталей (выбор из нескольких замещающий деталей, требуемый в соответствии с опциями ТС).
Слайд 11Поиск: отображение информации, соответствующей введенным критериям поиска
Информация о ТС: отображение подробностей
⊙
⊙
Описание значков
⊙ Опции > All (Все): отображение информации по всем применяемым опциям
⊙ Опции > Audio (Аудиосистема): отображение информации по применяемым опциям аудиосистемы
⊙ Search options (Опции поиска): введите начала кода опции и нажмите кнопку Enter (Ввод) для просмотра опций, начинающихся с введенного значения.
Сохранение выбранных деталей во временное место хранения
Отображение сохраненных деталей
⊙
⊙
Отображение только деталей ТС
Отображение всех деталей модели ТС
⊙
⊙
Свертывание изображения
Восстановление размера изображения
Развертывание изображения
⊙
⊙
⊙
Отображение результатов сравнительного анализа выбранных деталей
⊙
Слайд 12Модель (поиск ТС)
● ТС можно искать непосредственно по их названию или
⊙ Непосредственный поиск: введите название ТС и щелкните по значку поиска. Затем выберите результат поиска.
⊙ Прогрессивный поиск: выберите результат поиска, щелкая по категориям ТС.
Примечание. Отображаются спецификации деталей, подходящие под выбранные параметры ТС.
Если не выбраны какие-либо специальные опции ТС, поиск выполняется по всем опциям.
⊙ Щелкните по значку "Цвет/Масло", чтобы посмотреть относящиеся спецификации цвета или масла.
Чтобы открыть экран поиска по группе, нажмите кнопку Next (Далее).
Примечание. Для получения дополнительной информации см. разделы "Поиск по группе", "Поиск по
ключевым словам", "Поиск деталей", 2Дополнительная информация по детали" и "Описание значков".
Отображение спецификаций цвета, относящихся к ТС
Отображение спецификаций масла, используемого на ТС
Отображение экрана поиска по группе
Категория ТС (прогрессивный выбор)
Поле названия ТС
Значок поиска
Результаты поиска ТС
Опции ТС: применение выбранных позиций к параметрам поиска
Примененные спецификации цвета
Примененные спецификации масла
Слайд 13● Детали CKD можно искать непосредственно по коду полной спецификации (FSC)
⊙ Непосредственный поиск: введите код FSC и выберите результат поиска.
⊙ Прогрессивный поиск: выберите результат поиска, щелкая по категориям ТС.
(CKD country (Страна CKD) Vehicle model (Модель ТС) Full specification code (Код полной спецификации))
⊙ Опции > All (Все): отображение всех используемых опций. Опции > Audio (Аудиосистема): отображение
информации по применяемым опциям аудиосистемы.
Введите код опции в соответствующее поле и нажмите кнопку Enter (Ввод) для просмотра подробностей.
⊙ Чтобы открыть экран поиска по группе, нажмите кнопку Next (Далее).
Примечание. Отображаемые части CKD могут отличаться от частей, фактически имеющихся на данном ТС.
Точность даты выпуска не гарантируется, поскольку ТС CKD не выпускаются на заводе H/KMC. Для максимально точного предоставления на WPC результатов поиска деталей CKD в качестве справочной информации предоставлены данные по ТС корейского производства.
CKD (поиск ТС, собранного из сборочного комплекта)
Опции ТС
Подробная информация о ТС
Отображение экрана поиска по группе
Категория ТС
Список производителей CKD
Информация FSC
Опции отображения > All (Все)
Опции отображения > Audio (Аудиосистема)
Код опции
FSC (код полной спецификации)
Значок поиска
Примечания
Слайд 14PDF (поиск по каталогам в формате PDF)
● Каталоги ТС в формате
категории.
⊙ Непосредственный поиск: введите название ТС и щелкните по значку поиска. Затем выберите результат
поиска ТС.
⊙ Прогрессивный поиск: выберите результат поиска ТС, щелкая по категориям ТС.
⊙ Выберите ТС из отображаемого списка для просмотра списка групп выбранного ТС.
⊙ Чтобы просмотреть группы ТС на другом языке, измените языковые настройки.
⊙ Выберите группу для просмотра каталога PDF для выбранной группы.
Примечание. Каталоги PDF предоставлены для ТС, выпущенных до создания системы каталогов. Обычно
каталоги не предоставляются на ТС, поиск деталей которых можно выполнять в системе.
Сохранение найденного каталога
Значок поиска
Поле названия ТС
Категория ТС (прогрессивный выбор)
Изменение языка списка группы
Поле номера группы
Значок поиска по номеру группы
Отображение инструкций по каталогу
Отображение списка изображений
Отображение списка номеров деталей
Отображение списка названий деталей
Список групп
Слайд 15Детали (найденные детали)
● Для поиска детали введите ее номер или код
⊙ Отображается список деталей. Выберите деталь из списка, чтобы просмотреть найденные ТС.
⊙ Отображение любой дополнительной информации по найденной детали.
● Отображаются результаты поиска деталей, номера деталей и изображения.
Список деталей
Значок поиска
Поле номера детали
Поле кода изделия
Описание значков
Поиск детали
● См. VIN > "Поиск деталей" на стр. 8.
Дополнительная информация о деталях
● См. VIN > "Дополнительная информация о деталях" на стр. 9.
Описание значков
● См. VIN > "Описание значков" на стр. 11
Слайд 16Инструменты (инструменты поиска)
● Непосредственный поиск по названию ТС или прогрессивный поиск
⊙ Выберите ТС из отображаемого списка для просмотра списка инструментов для выбранного ТС.
Поиск по категории
● Список инструментов можно представить в виде категорий, для чего необходимо выбрать категорию.
Поиск по ключевым словам
● Инструменты можно искать по их названию или номеру.
⊙ Отображаются инструменты, соответствующие критериям поиска.
Поиск изображения инструмента
● Отображается изображение выбранного инструмента.
Категория
Поле номера инструмента
Значок поиска инструментов
Список ТС
Поле названия ТС
Значок поиска ТС
Список инструментов
Поле поиска по названию инструмента
Список категорий ТС
Поиск: отображение информации, соответствующей введенным критериям поиска
⊙
Описание значков
Слайд 17Мои детали
Вид списка
● Отображение списка деталей, сохраненных на экране поиска.
※ Примечание.
Правка
● Изменение количества: введите новое значение и щелкните значок сохранения.
● Удаление детали: установите флажок на удаляемой детали и щелкните значок удаления
Загрузка списка
● Отображаемые списки можно загрузить в формате Excel.
⊙ Для загрузки отображаемого списка щелкните значок загрузки
Отправка
● Сохраненный список деталей можно отправить в систему, привязанную к WPC.
※ Примечание. Эта функция доступна только для авторизованных пользователей.
Описание значков
Удаление отмеченных деталей
Загрузка списка в формате Excel
Общее количество позиций
Список деталей
Сохранение измененного количества
Общая цена
Количество изделий (изменяемое)
Передача информации в привязанную систему
Удалить: удаление помеченных позиций.
Загрузить: загрузка результатов поиска
Отправить: отправка результатов поиска в привязанную систему
⊙
⊙
⊙
Окно выбора
Слайд 18Заметка
Вид списка
● Отображение заметок, добавленных пользователем
Правка
● Заметки можно отредактировать или удалить.
⊙
⊙ Удалить: выберите заметки для удаления и щелкните значок удаления.
Загрузка списка
● Чтобы загрузить заметки в формате Excel, щелкните по значку загрузки.
Описание значков
Удаление выбранных заметок
Загрузка отображаемого списка заметок
Значок поиска
Список заметок
Поле номера детали
Поиск: отображение информации, соответствующей введенным критериям поиска
Удалить: удаление помеченных позиций.
Загрузить: загрузка результатов поиска
Обновить: сохранение измененного содержания.
Закрыть: отмена действий и выход
⊙
⊙
⊙
⊙
⊙
Окно выбора
Слайд 19Информация
Запрос
Вид списка
● Отображение списка запросов, сделанных в текущем месяце.
Поиск
● Условия поиска
⊙ Выберите несколько условий поиска для выбора всех соответствующих запросов.
Удаление
● Удаляет помеченных списков.
Сохранение
● Чтобы загрузить запросы в формате Excel, щелкните по значку загрузки.
Описание значков
Удаление выбранных запросов
Загрузка найденных списков запросов в формате Excel
Создание нового запроса
Список запросов
Значок поиска
Номер страницы
Поле критериев поиска
Поиск: отображение информации, соответствующей введенным критериям поиска
Создать: отображение экрана создания запроса.
Удалить: удаление помеченных позиций.
Загрузить: загрузка результатов поиска
⊙
⊙
⊙
⊙
Слайд 20● Щелкните по значку создания запроса и введите его текст. Затем
регистрации запроса.
⊙ Введите тему в поле Subject (Тема).
⊙ Выберите тип запроса.
⊙ Введите VIN (если известен). Если VIN зарегистрирован в WPC, номер каталога добавляется автоматически.
⊙ Выберите группу (если известна).
⊙ Чтобы добавить файл, нажмите кнопку Browse... (Обзор) и зарегистрируйте файл.
Примечание. Запросы можно также добавлять на экране поиска деталей.
Описание значков
Регистрация
Регистрация запроса
Отмена создания запроса
Прикрепление файла
Зарегистрировать: регистрация запроса
Закрыть: отмена создания запроса и выход.
⊙
⊙
Слайд 21Ответ
● Чтобы отобразился экран ответа, выберите список запросов. Напишите ответ и
(Отправить).
⊙ Если запрос не отправлен, его тип можно изменить.
⊙ Нажмите кнопку Browse...(Обзор), для выбора и присоединения файла.
⊙ Выберите тип запроса, ответчика, ответственный офис, ECR (только если ответственный офис существует),
UPG, номер отвечающего отдела и номер вышестоящего отдела.
⊙ Введите сообщение.
⊙ Если требуется поддержка от персонала Mobis, установите флажок.
⊙ При необходимости добавьте заметку.
Печать запроса
Отмена действий и выход
Отображение текущего состояния
Сохранение черновика ответа
Отправление ответа
Возврат запроса
Слайд 22Список деталей
Список (SPL, CN, CPL, MPL)
Вид списка
● В списках SPL, CN,
⊙ Выберите ТС для просмотра имеющихся подробностей.
⊙ Выберите тип для просмотра.
⊙ Выберите группу для просмотра списка деталей.
⊙ Выберите регион для просмотра списка относящихся к нему ТС.
⊙ Введите код ТС и щелкните по значку поиска модели ТС, чтобы просмотреть соответствующие ТС.
⊙ Введите номер детали и щелкните по значку поиска по номеру детали, чтобы просмотреть соответствующие
детали.
Примечание. Для поиска по номерам деталей необходимо сделать выбор.
Описание значков
SPL, CN, CPL, MPL
Выбор целевого региона
Поиск введенного кода ТС
Значок поиска по коду ТС
Загрузка выбранного списка
Поиск по введенному номеру детали
Поле номера детали
Список ТС
Список типов
Список групп
Список деталей
Поиск: отображение информации, соответствующей введенным критериям поиска
Загрузить: загрузка результатов поиска
⊙
⊙
Слайд 23PECB
Вид списка
PECB
Выбор целевого региона
Поле поиска по коду ТС
Поиск введенного кода ТС
Загрузка
Поиск по введенному номеру детали
Поле номера детали
Дата выпуска
Список ТС
Список групп
Список деталей
● В PECB можно проводить поиск, и его можно загружать.
⊙ Выберите дату выпуска PECB для просмотра выпущенных ТС.
⊙ Выберите список ТС для просмотра списка групп.
⊙ Выберите группу для просмотра списка деталей.
⊙ Выберите регион для просмотра списка относящихся к нему ТС.
⊙ Введите код ТС и щелкните по значку поиска модели ТС, чтобы просмотреть соответствующие ТС.
⊙ Введите номер детали и щелкните по значку поиска по номеру детали, чтобы просмотреть соответствующие
детали.
Примечание. Для поиска по номерам деталей необходимо сделать выбор.
Описание значков
Поиск: отображение информации, соответствующей введенным критериям поиска
Загрузить: загрузка результатов поиска
⊙
⊙
Слайд 24Добавление и удаление
Вид списка
Добавление и удаление
Поле поиска по коду дистрибьютора
Поиск введенного
Список деталей
Загрузка выбранного списка
Поиск по введенному номеру детали
Поле номера детали
Список дистрибьюторов
Дата выпуска
● В списках добавления и удаления можно проводить поиск, и их можно загружать.
⊙ Выберите код дистрибьютора для просмотра даты выпуска.
⊙ Выберите дату выпуска для просмотра списка деталей.
⊙ Введите код дистрибьютора и щелкните по значку поиска по коду дистрибьютора, чтобы просмотреть
соответствующие детали.
⊙ Введите номер детали и щелкните по значку поиска по номеру детали, чтобы просмотреть соответствующие
детали.
Примечание. Для поиска по номерам деталей необходимо сделать выбор.
Описание значков
Поиск: отображение информации, соответствующей введенным критериям поиска
Загрузить: загрузка результатов поиска
⊙
⊙
Слайд 25Мастер дистрибьюторов
ТС
Вид списка
Поле номера детали
Меню ТС
Поле поиска по названию детали
Поле кода
Загрузка всех мастеров дистрибьюторов
Загрузка найденного списка
Выполнение поиска по введенным критериям
Поле поиска по коду ТС
Поиск введенного кода ТС
● Можно выполнить поиск мастеров дистрибьюторов по ТС и загрузить полученные результаты.
⊙ Выберите код дистрибьютора, чтобы просмотреть названия ТС.
⊙ Выберите название ТС для просмотра его деталей.
⊙ Введите код ТС и щелкните по значку поиска по названию ТС, чтобы просмотреть соответствующие ТС.
⊙ Перемещение по страницам осуществляется щелчком по номеру соответствующей страницы.
⊙ Введите код изделия, номер или название детали и щелкните по значку поиска, чтобы просмотреть
соответствующие детали.
⊙ Щелкните по значку сохранения результатов поиска, чтобы загрузить результаты поиска.
⊙ Щелкните по значку загрузки всех мастеров, чтобы загрузить всех мастеров дистрибьюторов.
Описание значков
Добавить значок поиска
Поиск: отображение информации, соответствующей введенным критериям поиска
Загрузить: загрузка результатов поиска
Загрузить все: загрузка всех мастеров дистрибьюторов
⊙
⊙
⊙
Слайд 26Номер детали
Вид списка
Меню номеров детали
Загрузка всех мастеров дистрибьюторов
Поиск по введенному номеру
Поле поиска по коду ТС
Изменить положение значка окна поиска
● Можно выполнить поиск мастеров дистрибьюторов по номеру детали и загрузить полученные результаты.
⊙ Выберите код дистрибьютора для просмотра списка номеров деталей.
⊙ Выберите номер детали для просмотра соответствующих ТС.
⊙ Введите номер детали и щелкните по значку поиска для просмотра соответствующих деталей.
⊙ Перемещение по страницам осуществляется щелчком по номеру соответствующей страницы.
⊙ Щелкните по значку загрузки всех мастеров, чтобы загрузить всех мастеров дистрибьюторов.
Описание значков
Поиск: отображение информации, соответствующей введенным критериям поиска
Загрузить все: Загрузка всех мастеров дистрибьюторов
⊙
⊙
Слайд 27Бюллетень
Вид списка
Список категорий
Список бюллетеней
Подробная информация
Закрытие окна подробной информации
Загрузка вложений
Поиск по введенной
Поле поиска по теме
● Возможен поиск по бюллетеням и уведомлениям.
⊙ Выберите категорию для просмотра относящейся информации.
⊙ Выберите позицию для просмотра подробной информации.
⊙ Введите тему и щелкните по значку поиска для просмотра соответствующих позиций.
⊙ Щелкните по значку Attachments (Вложения) в списке для загрузки вложений.
Описание значков
Поиск: отображение информации, соответствующей введенным критериям поиска
Создать: отображение экрана создания бюллетеня.
Удалить: удаление помеченных списков.
⊙
⊙
⊙
Слайд 28График
Вид списка
Год выпуска
Список бюллетеней
● Выберите номер из годового плана выпусков, чтобы
публикации.
Примечание. Устаревшие каталоги невозможно заказать в бумажном виде.