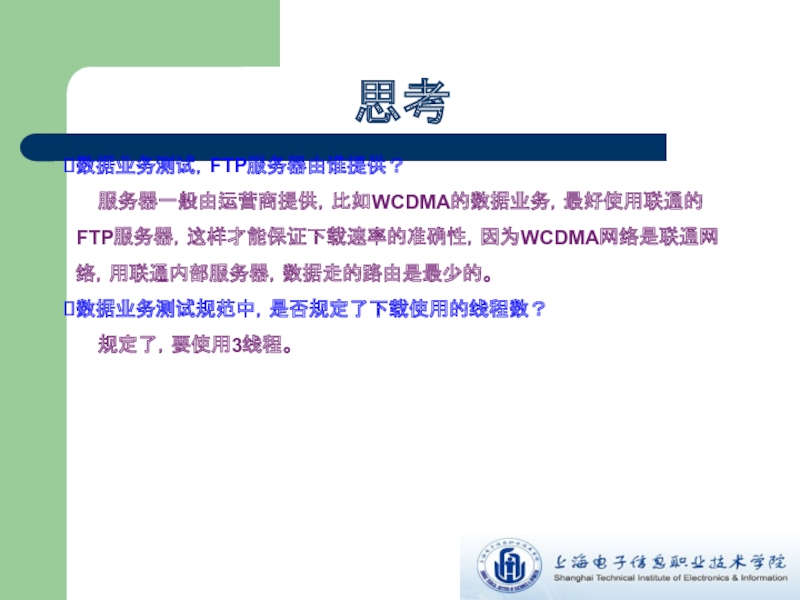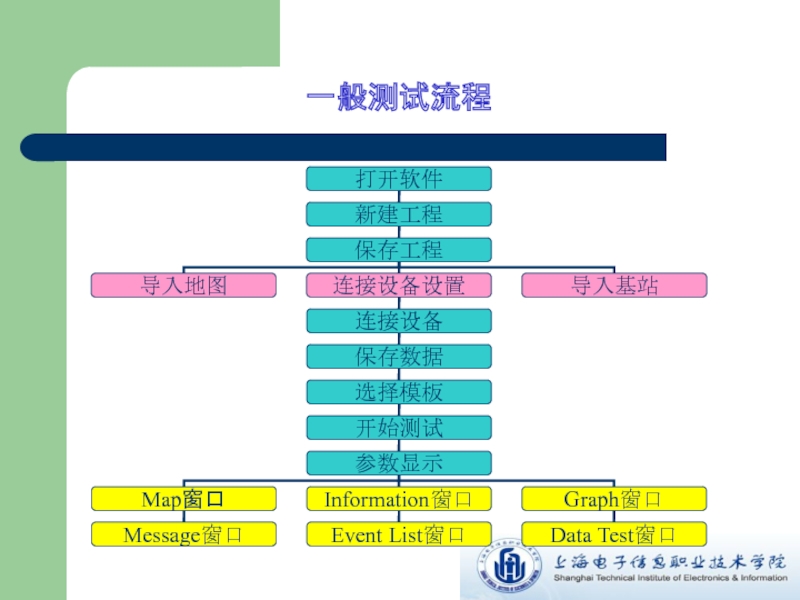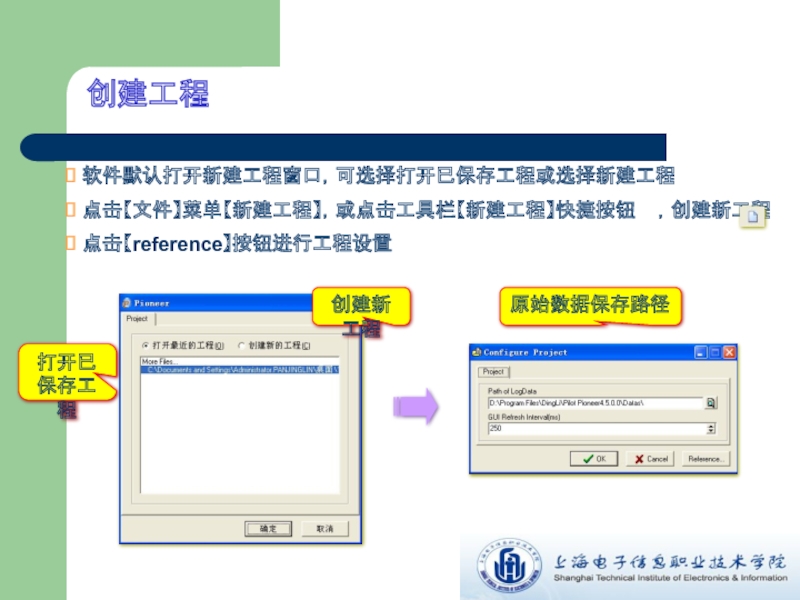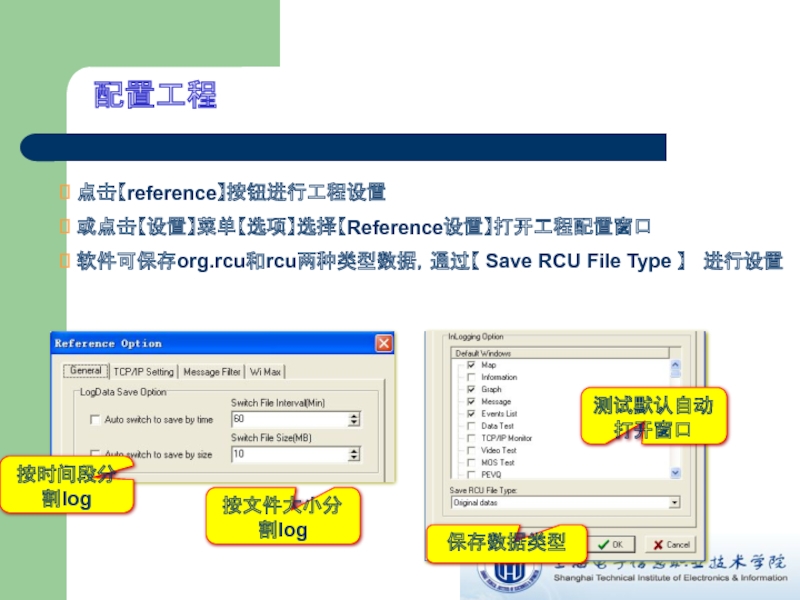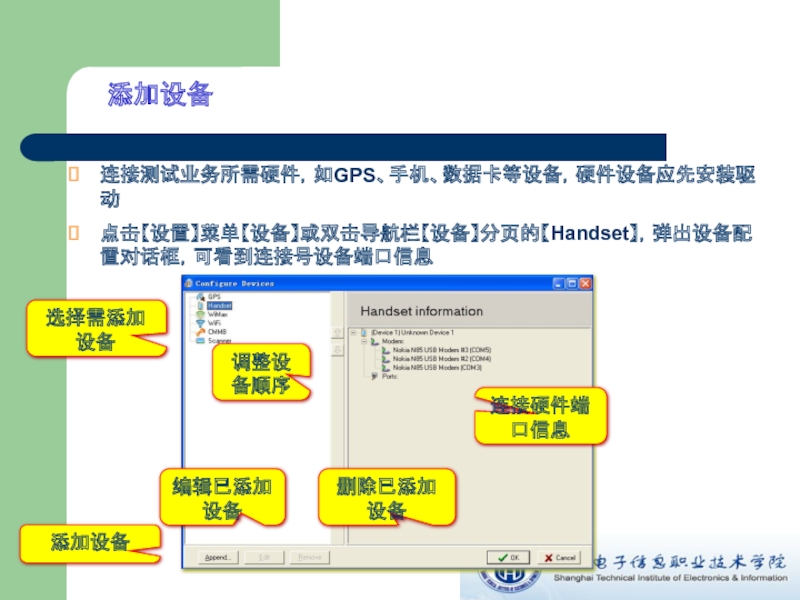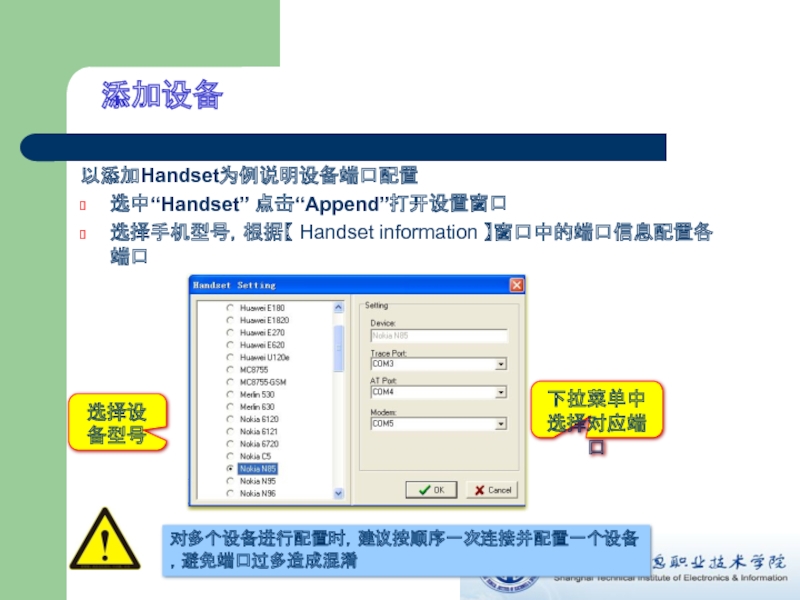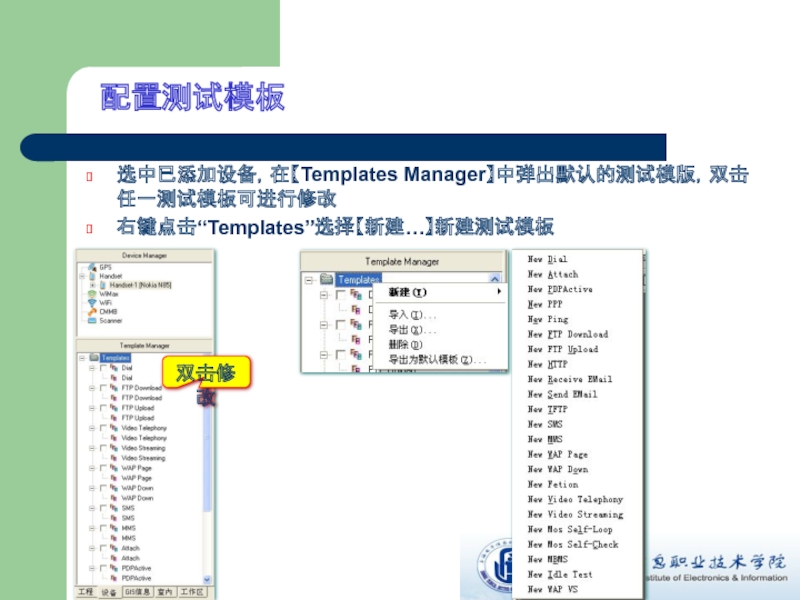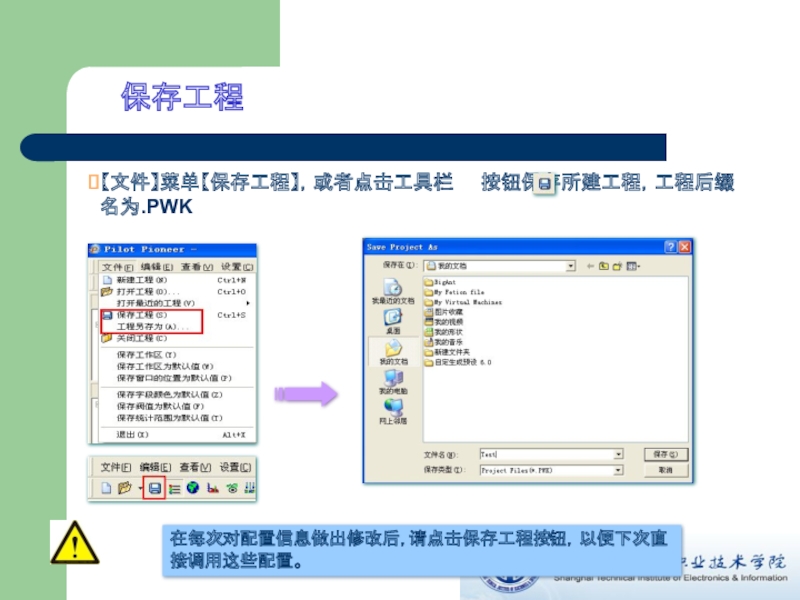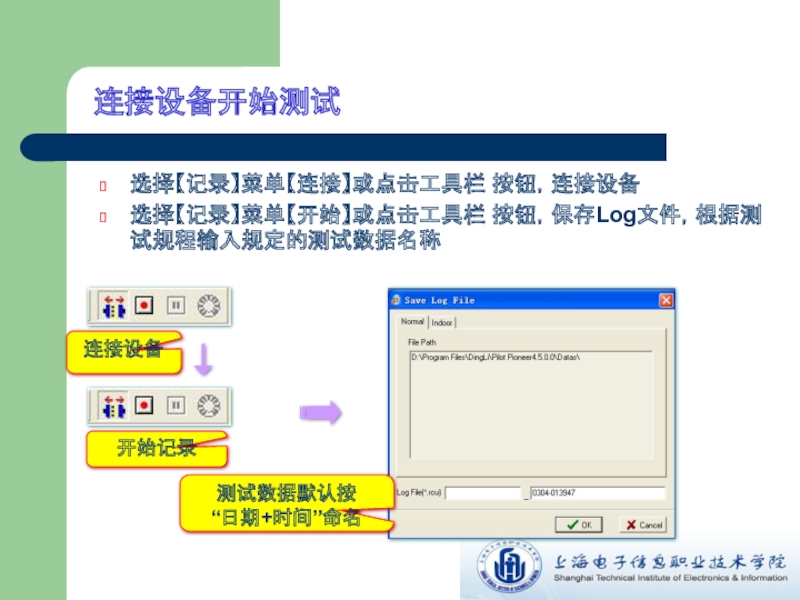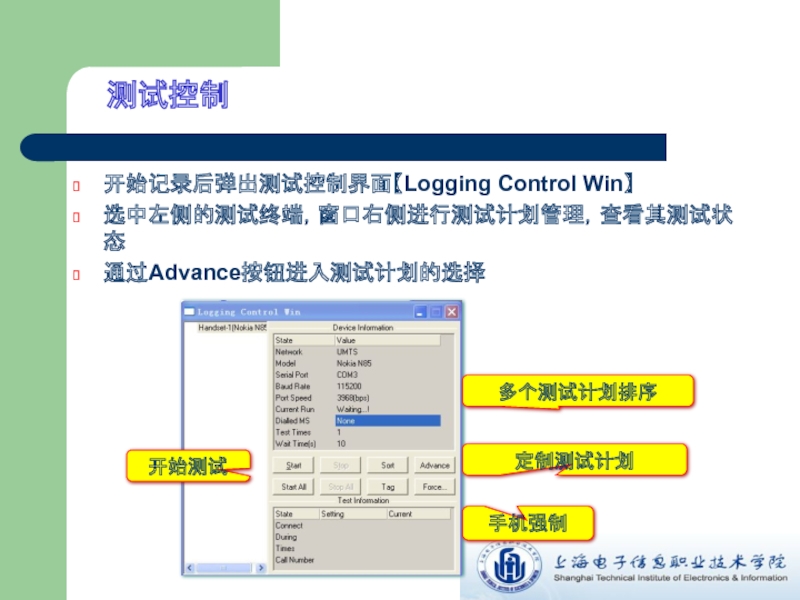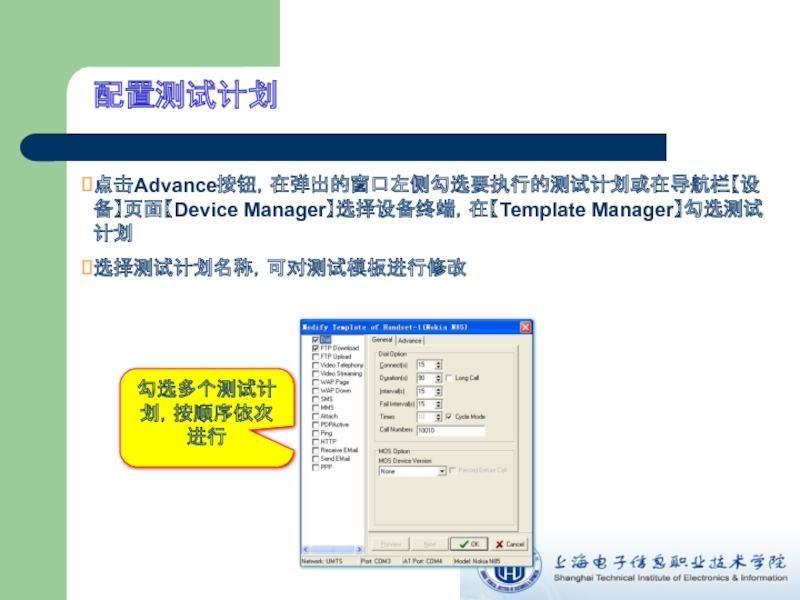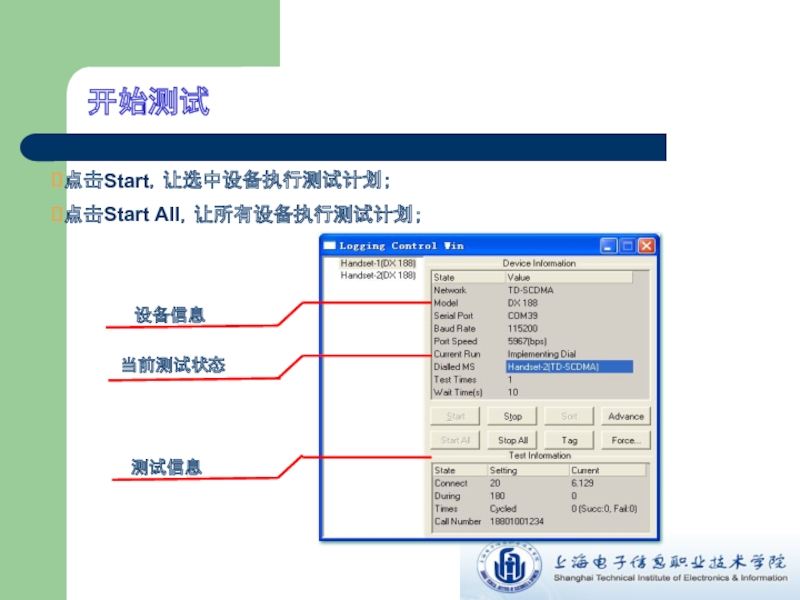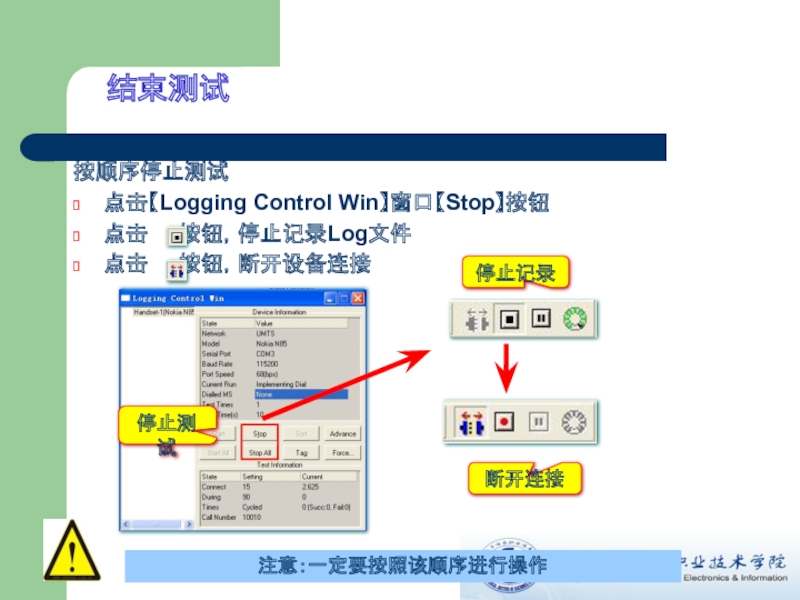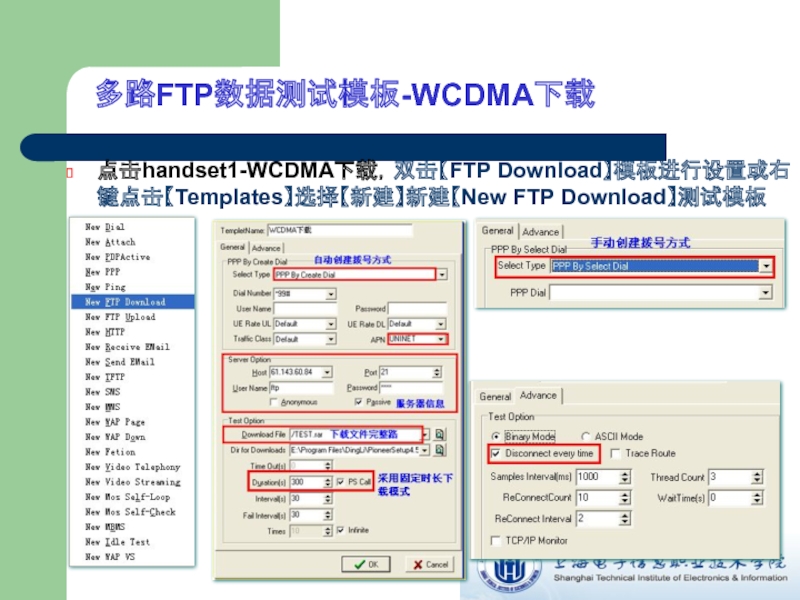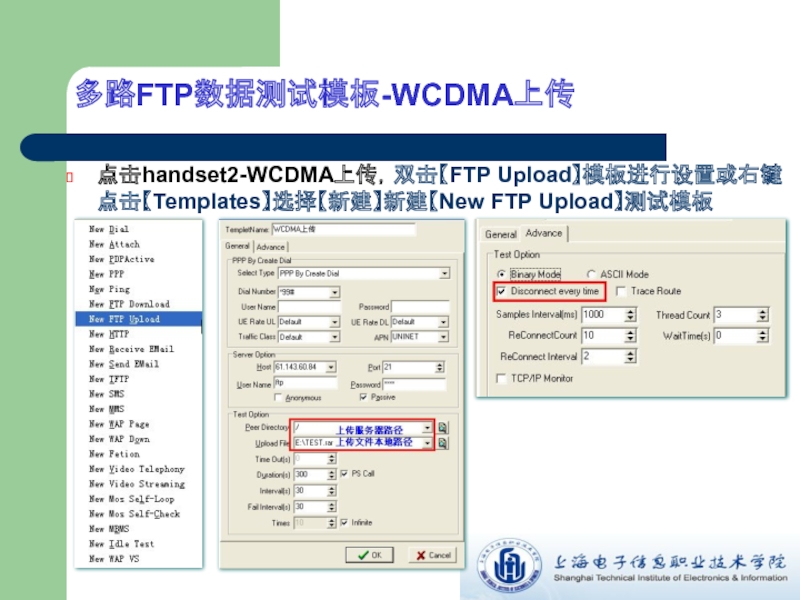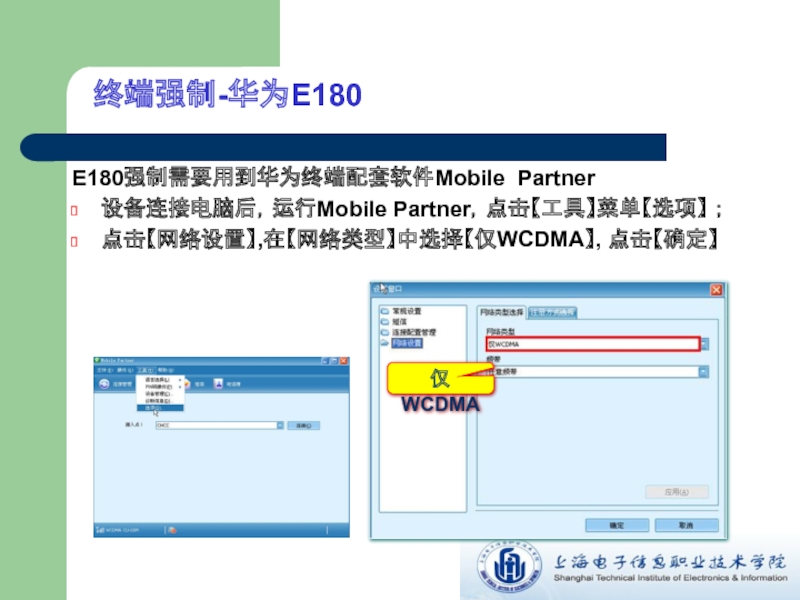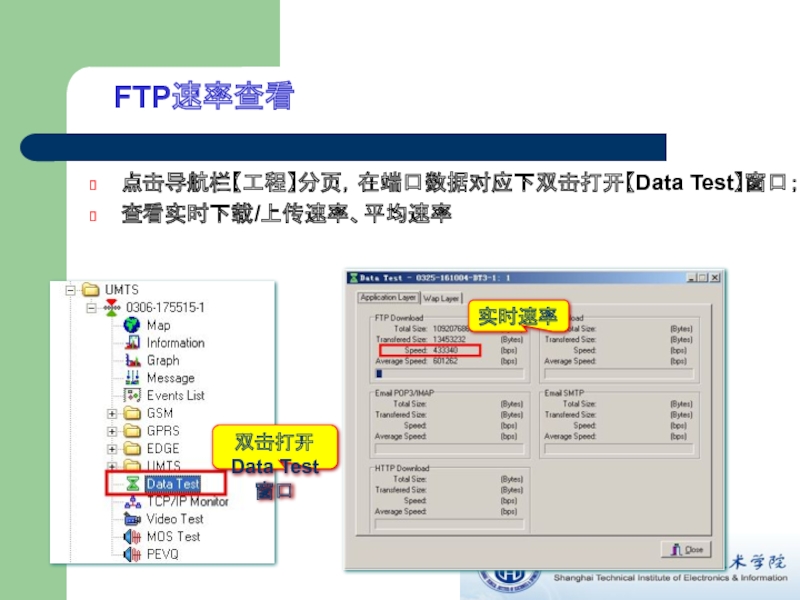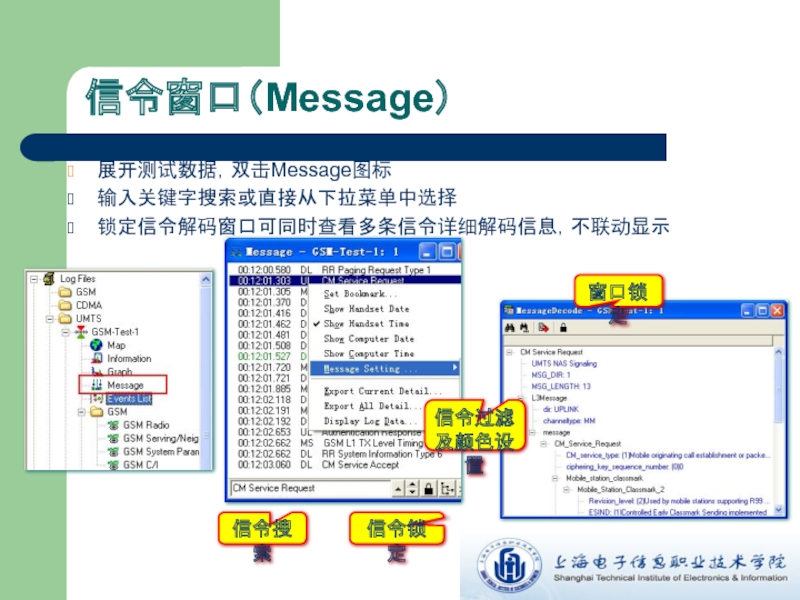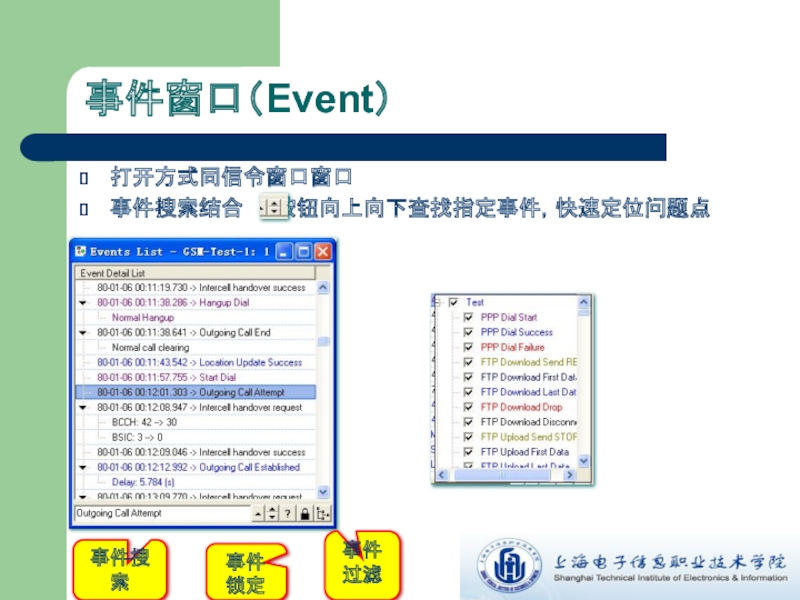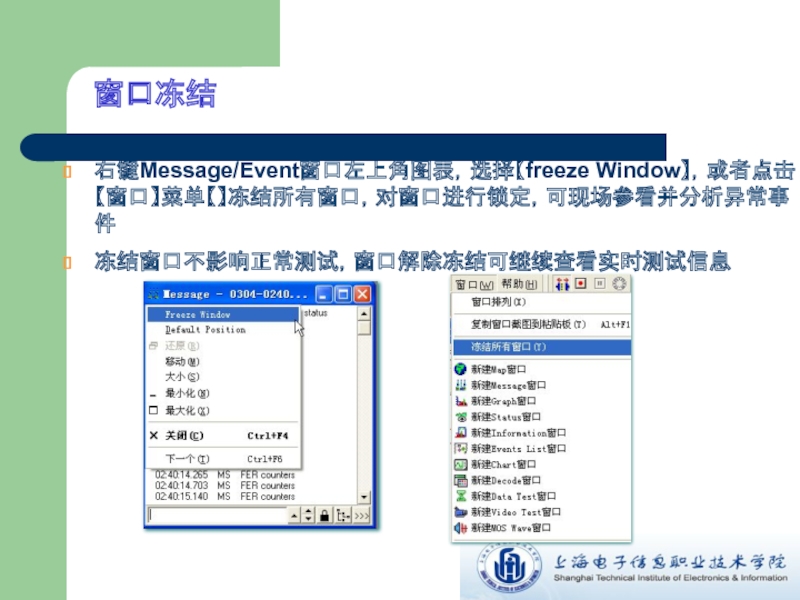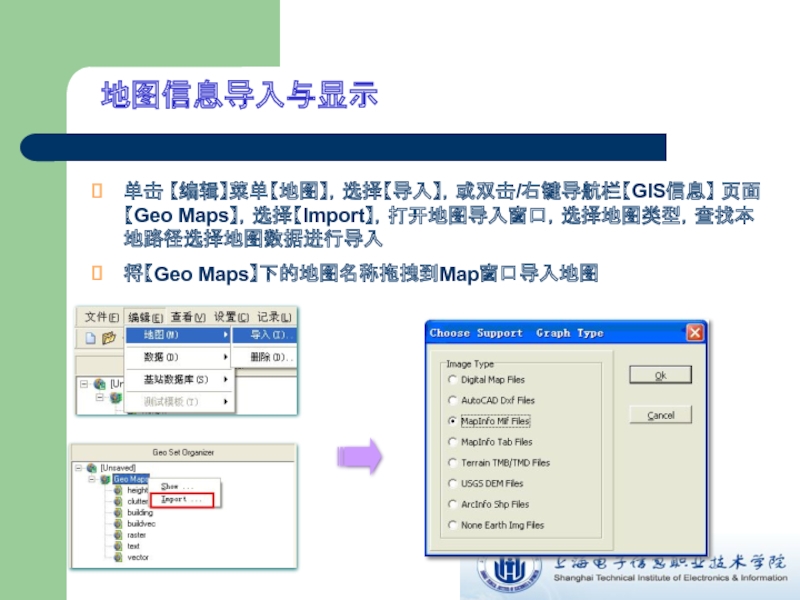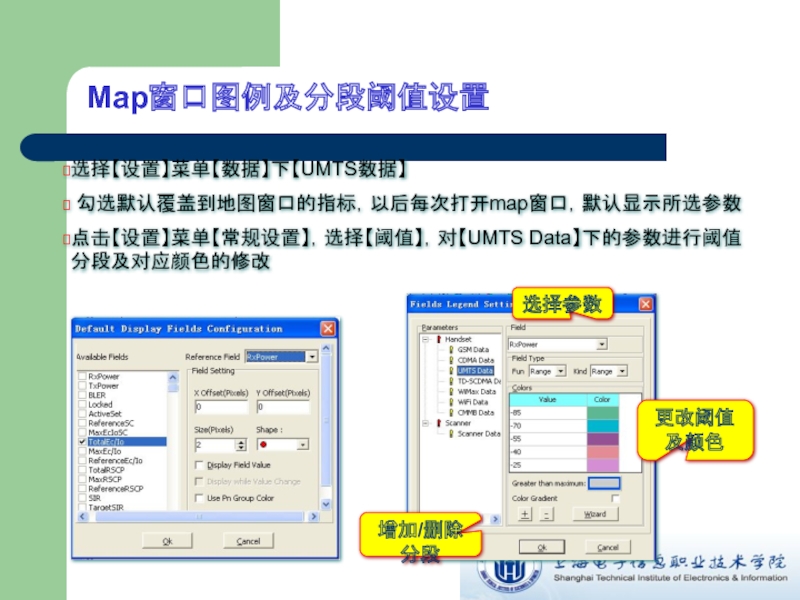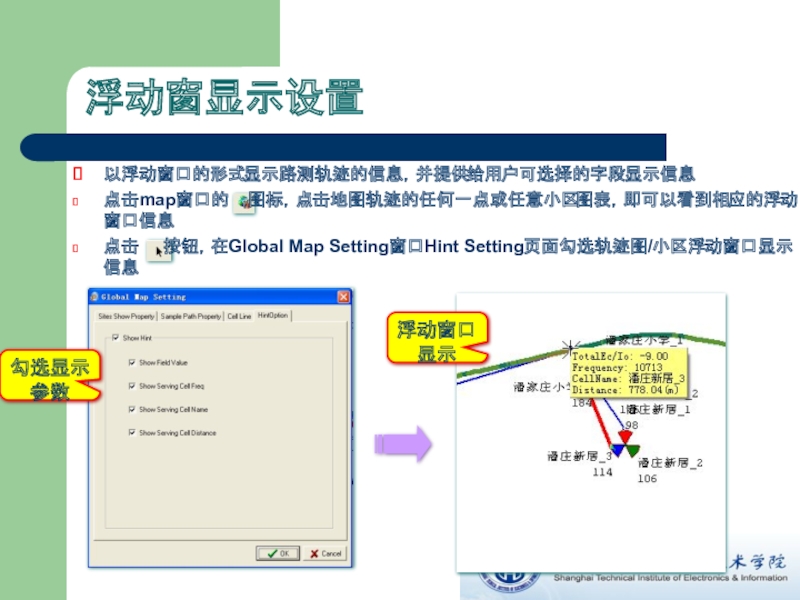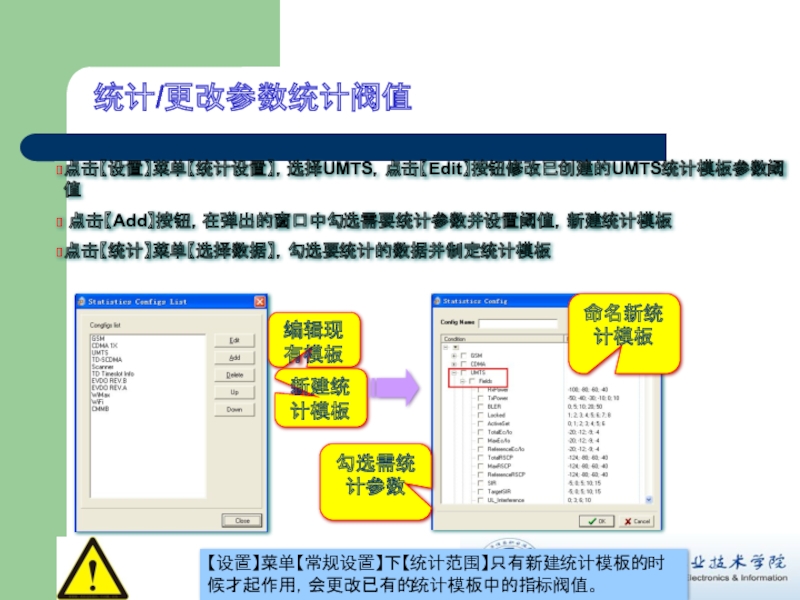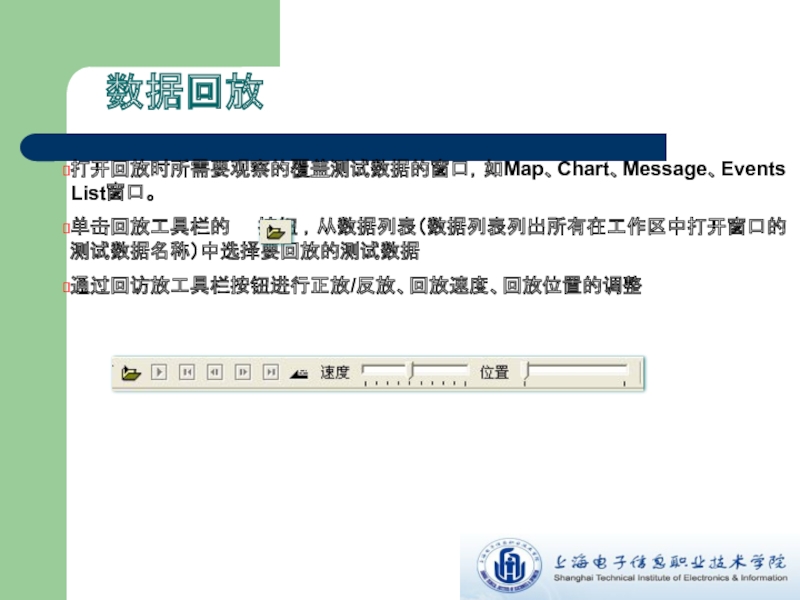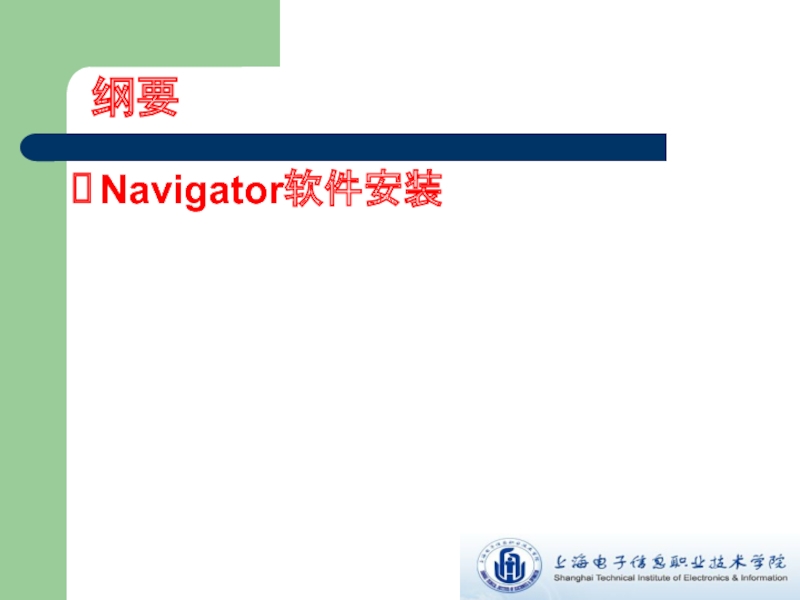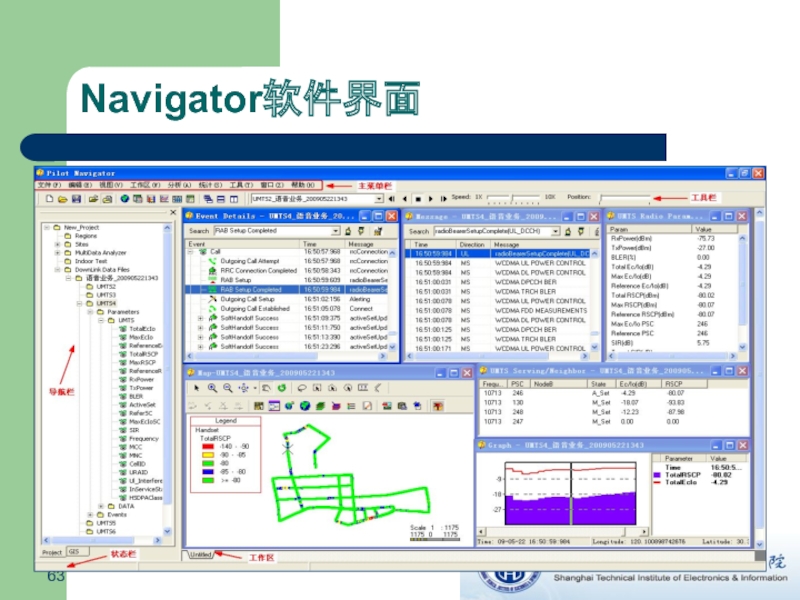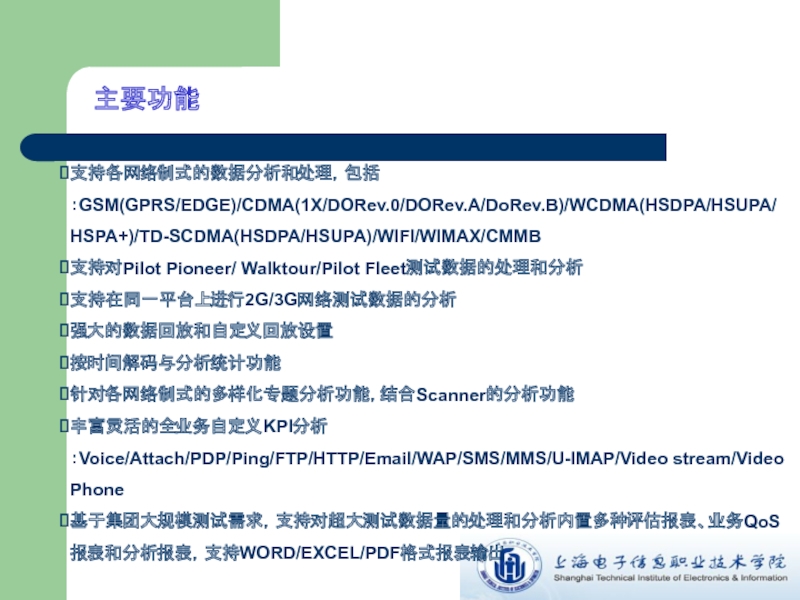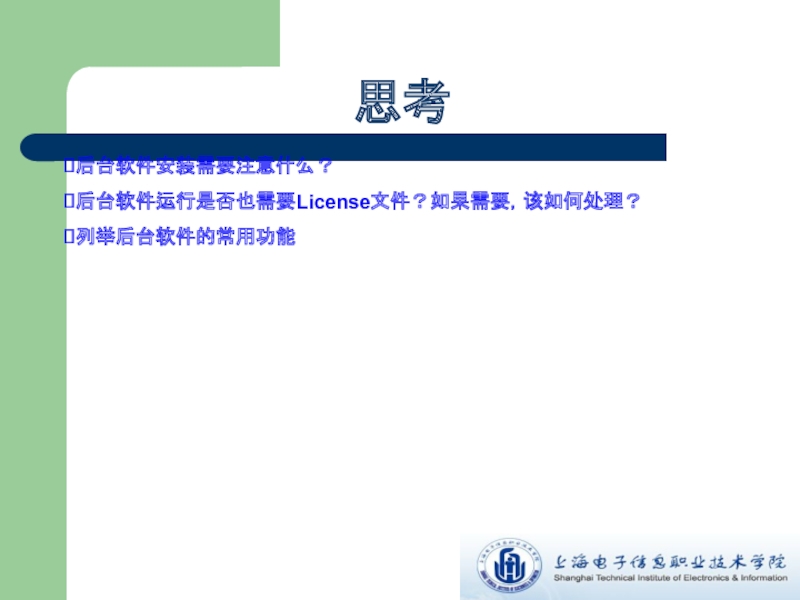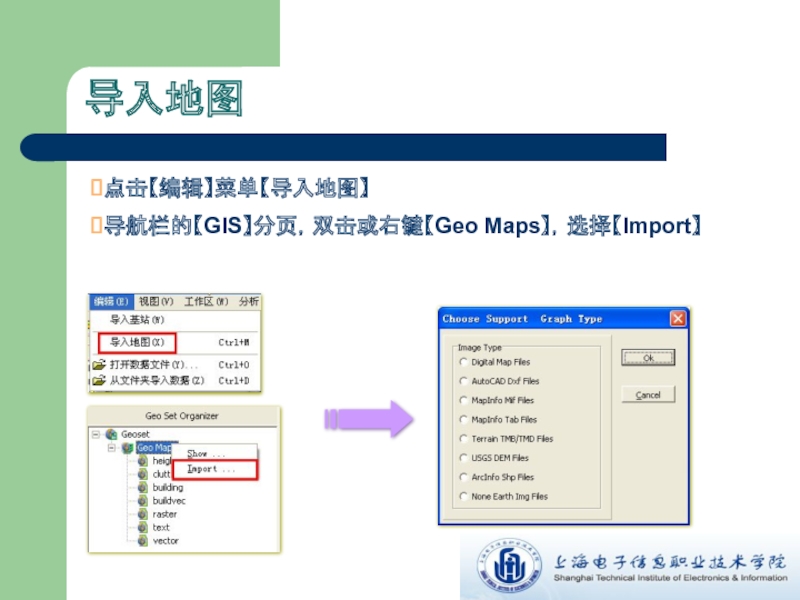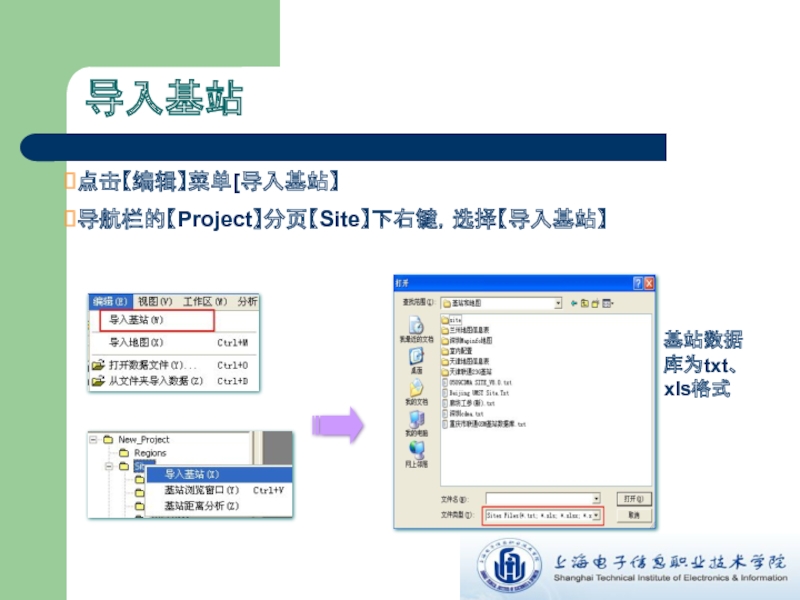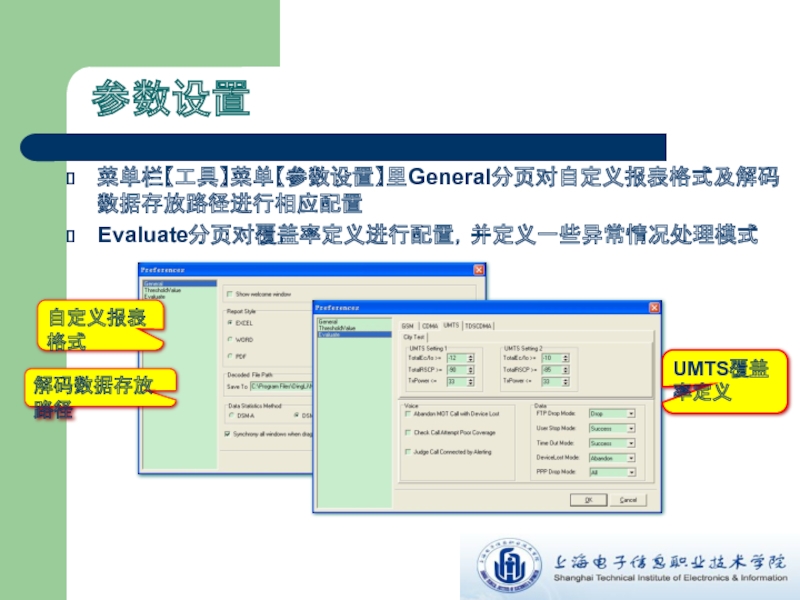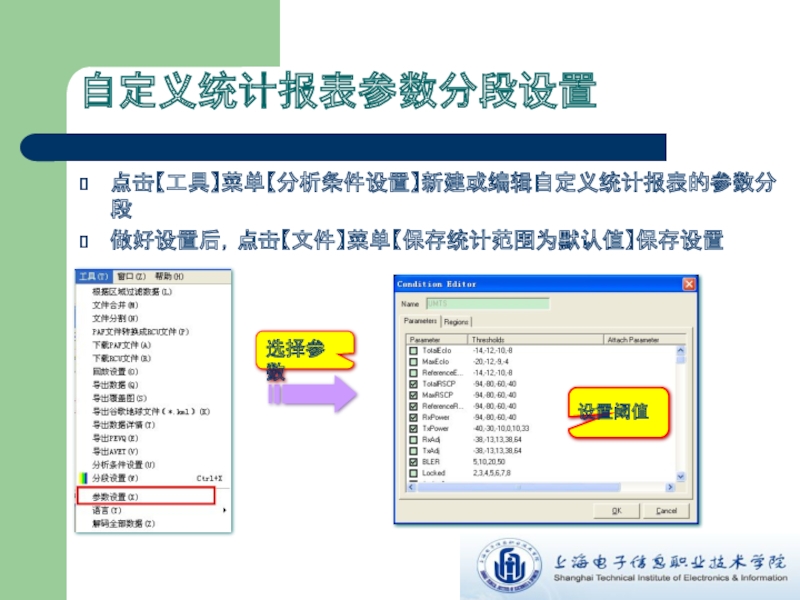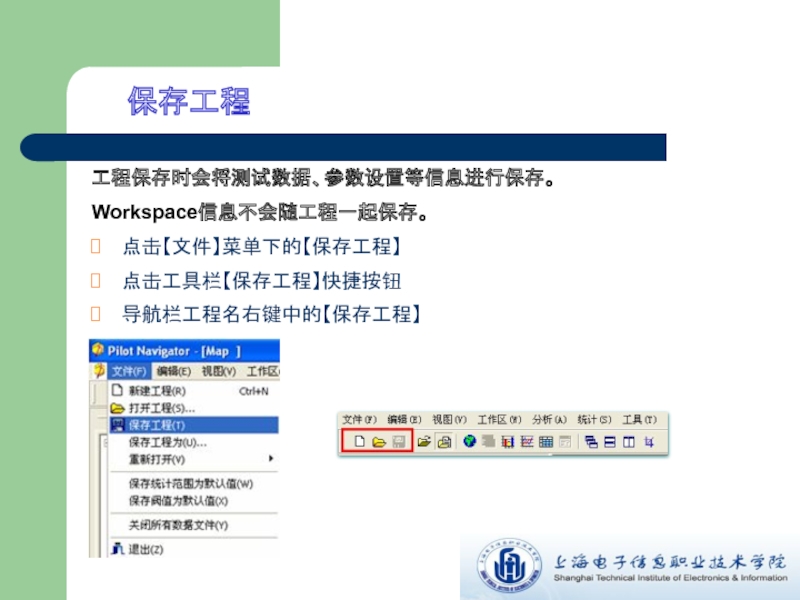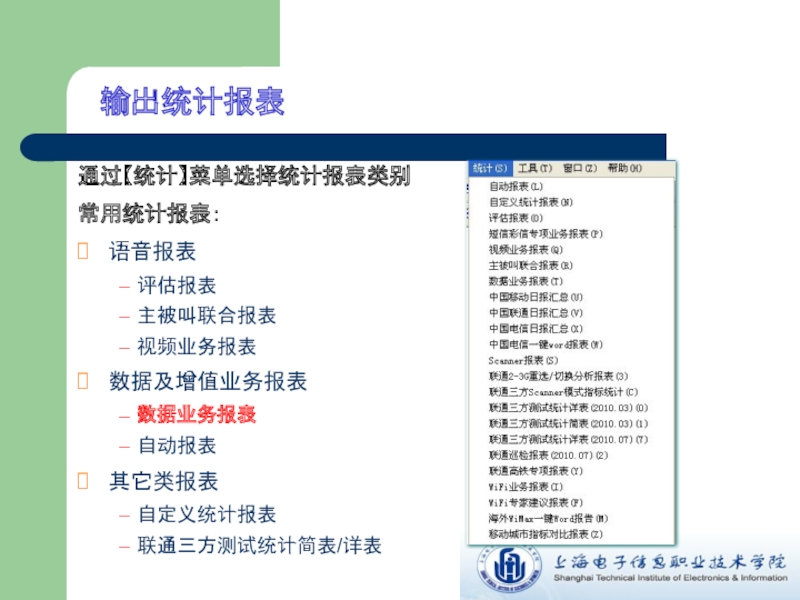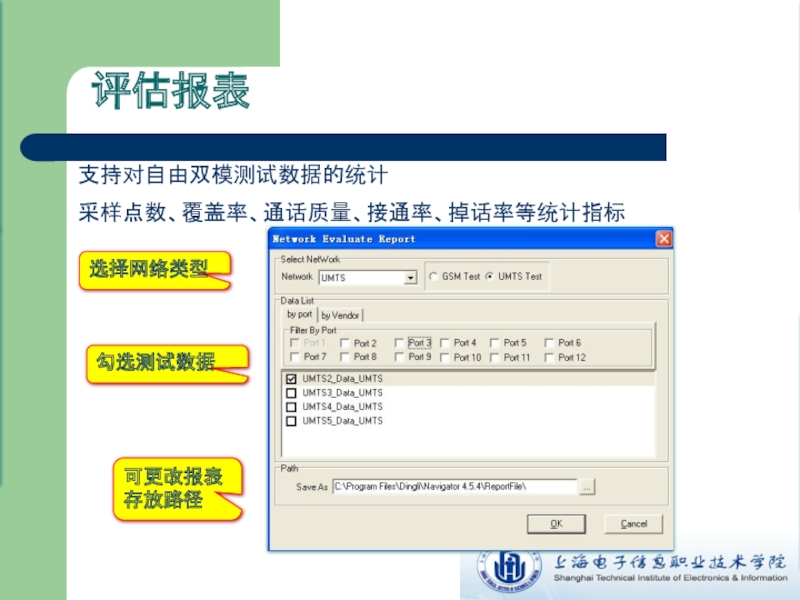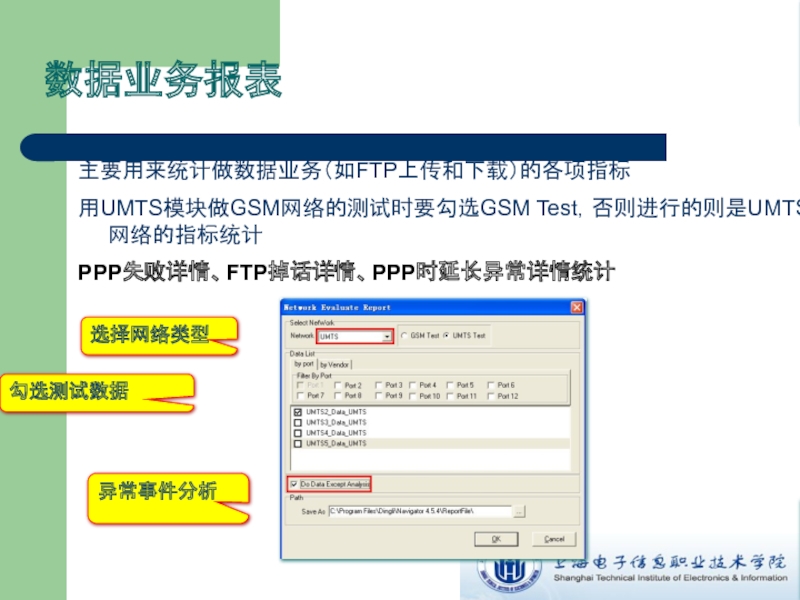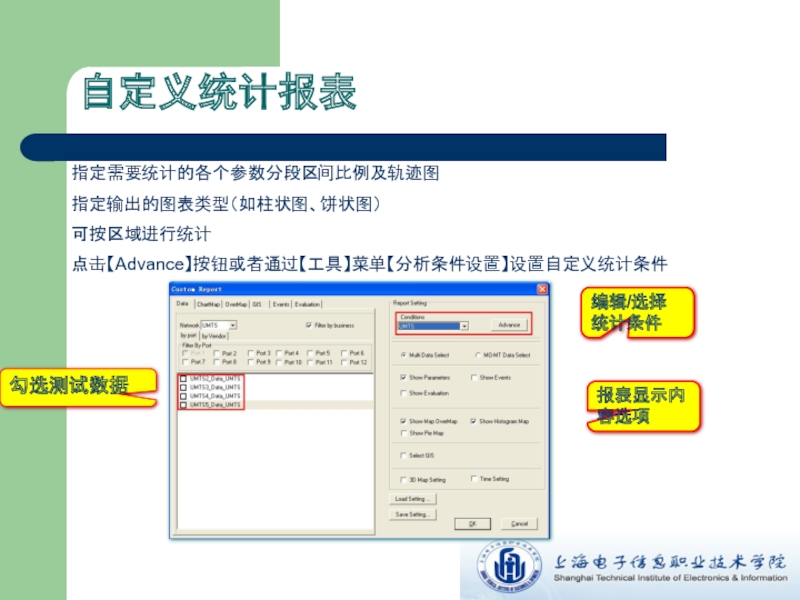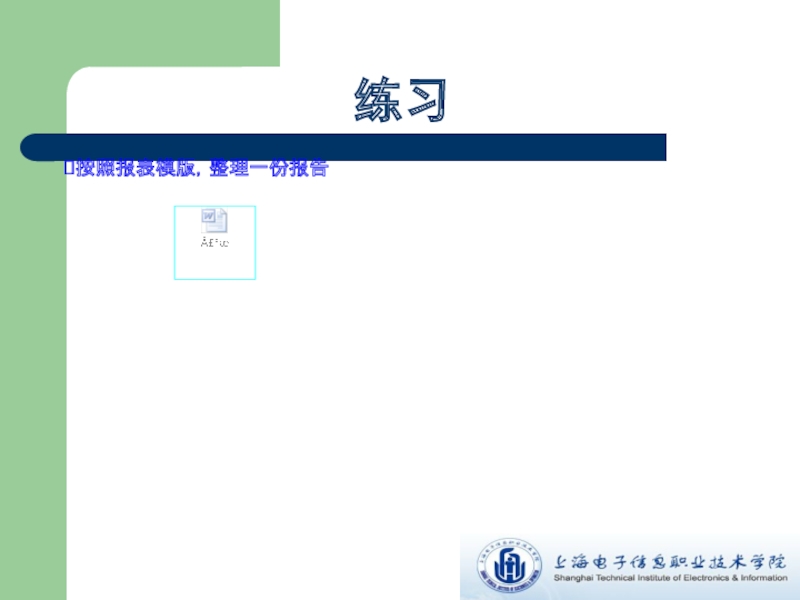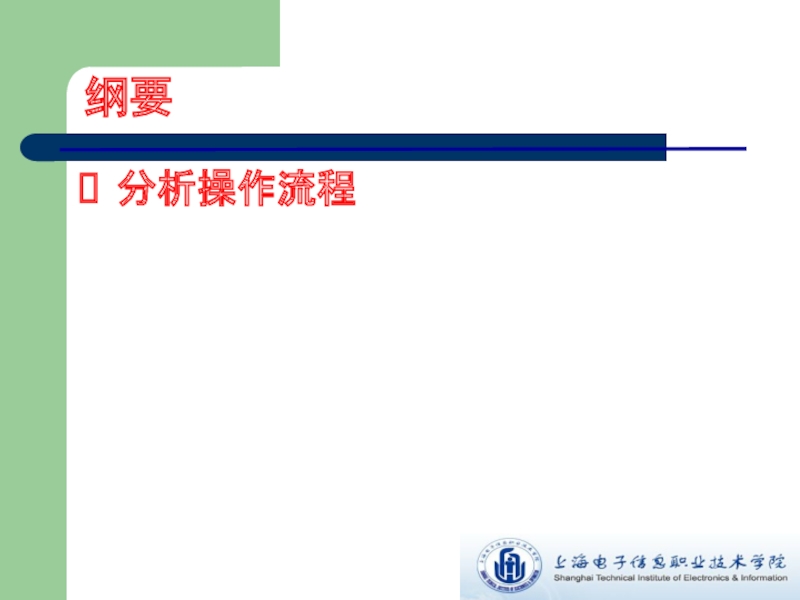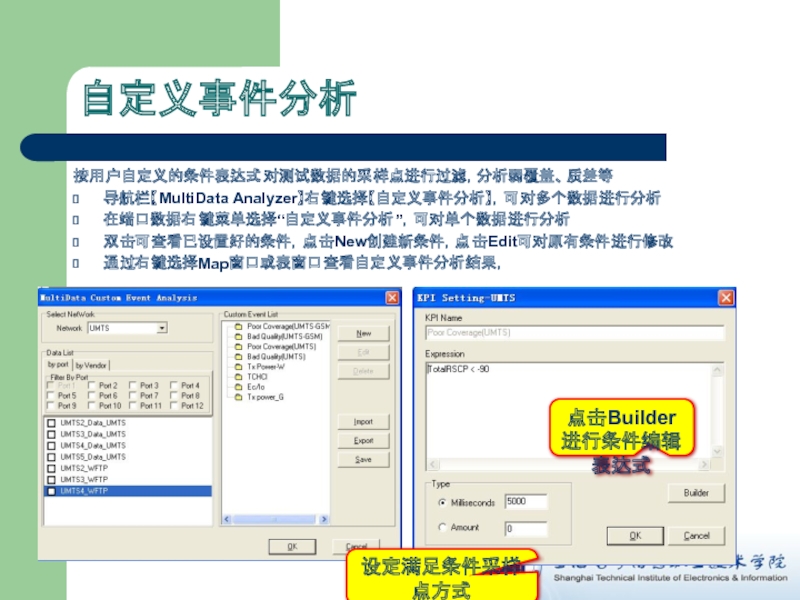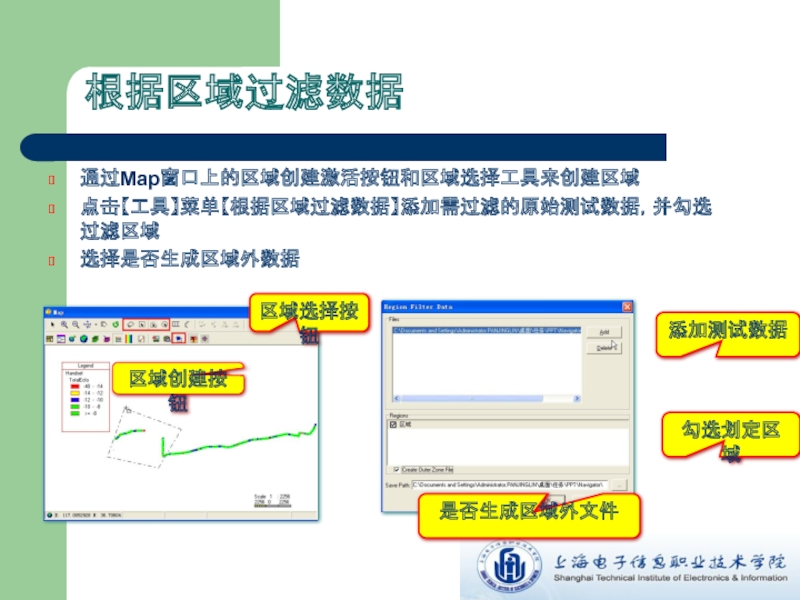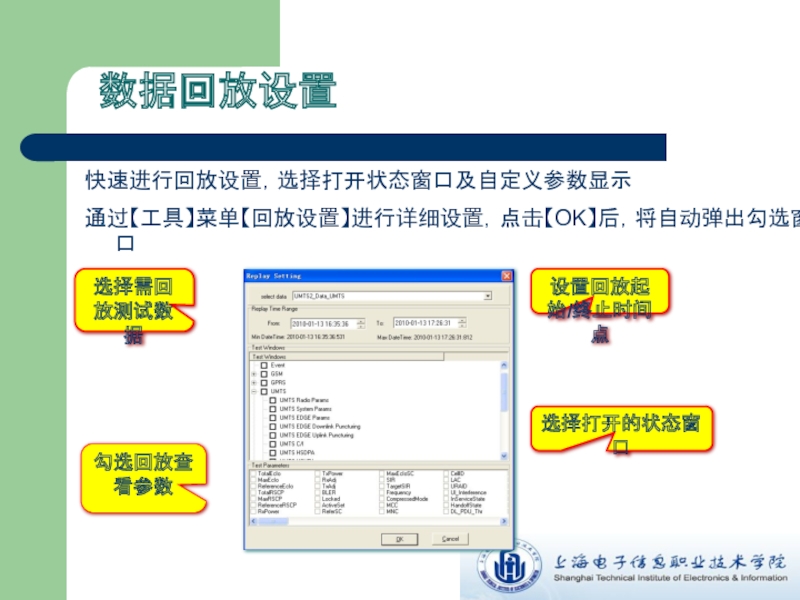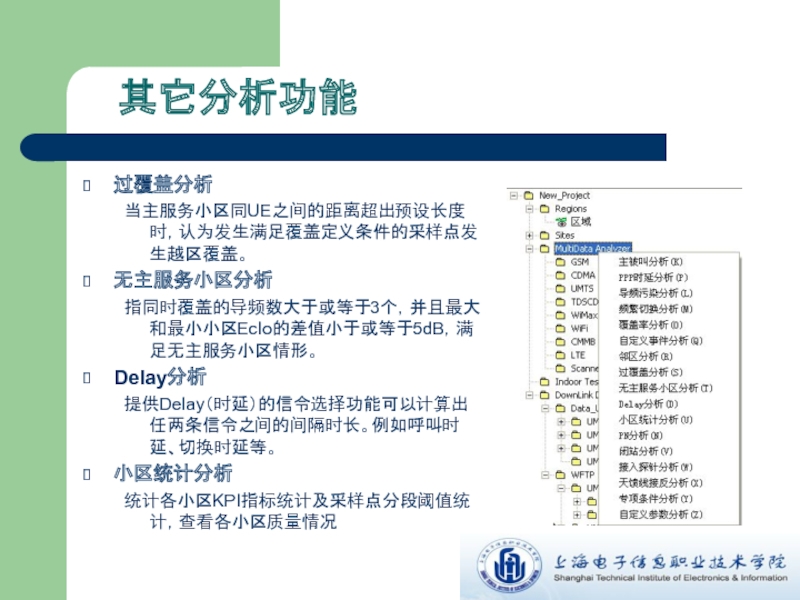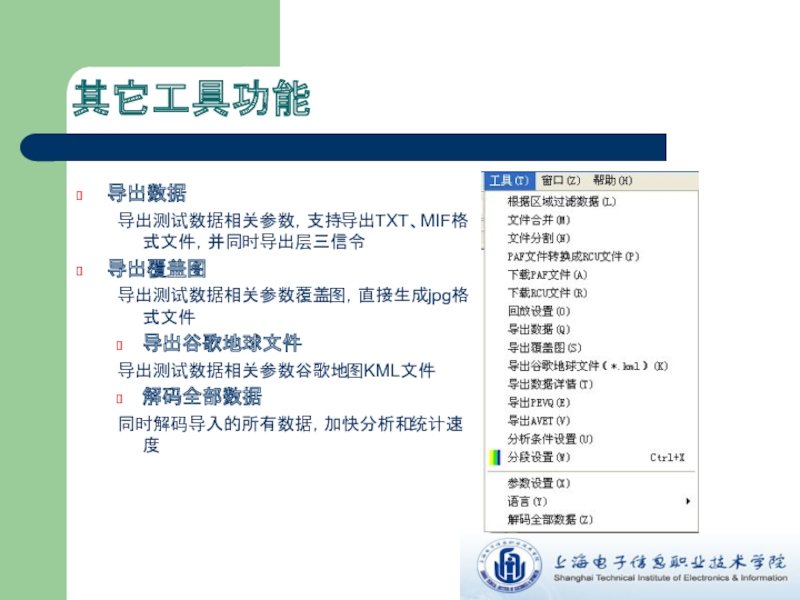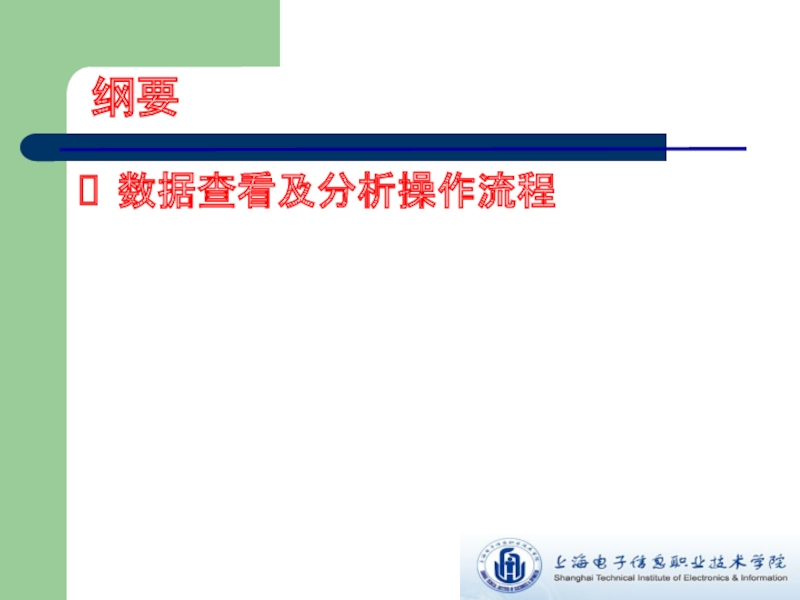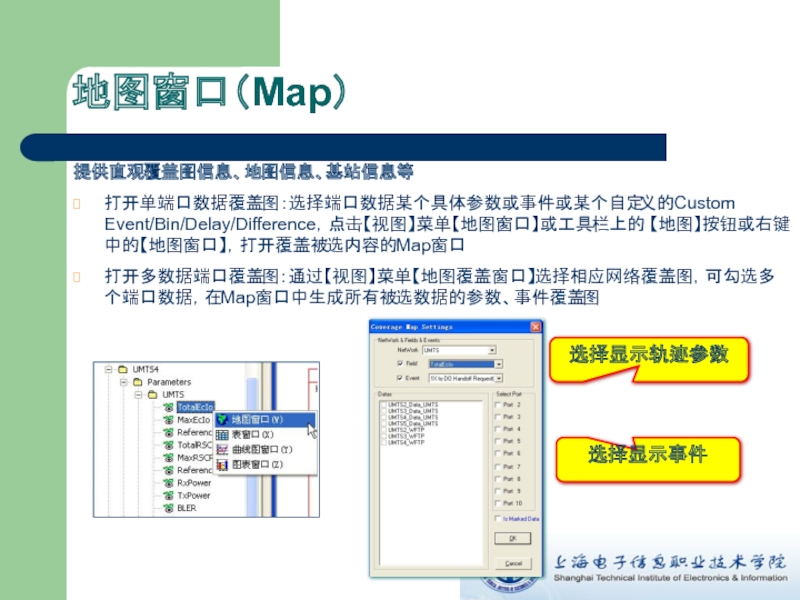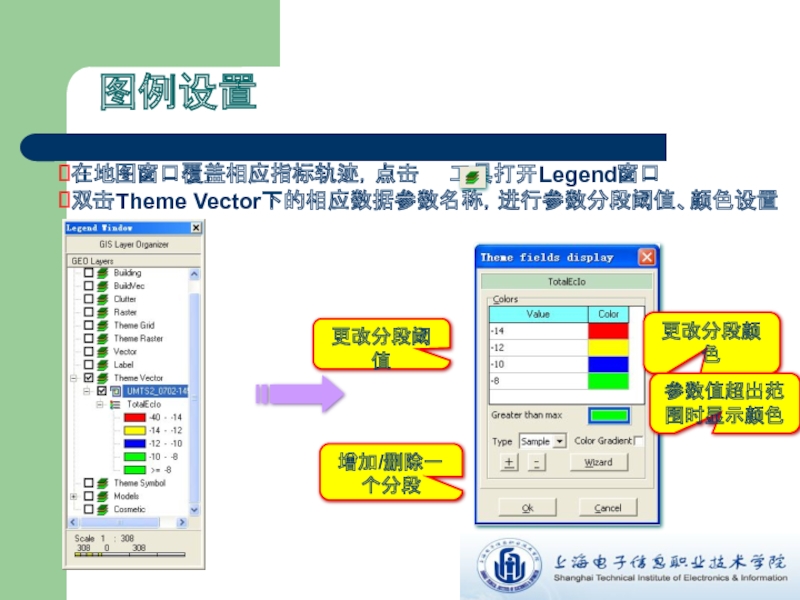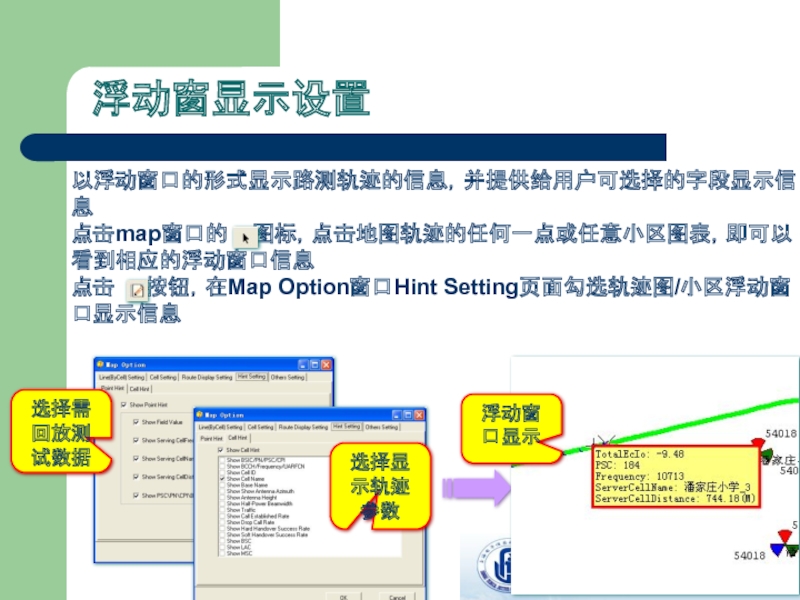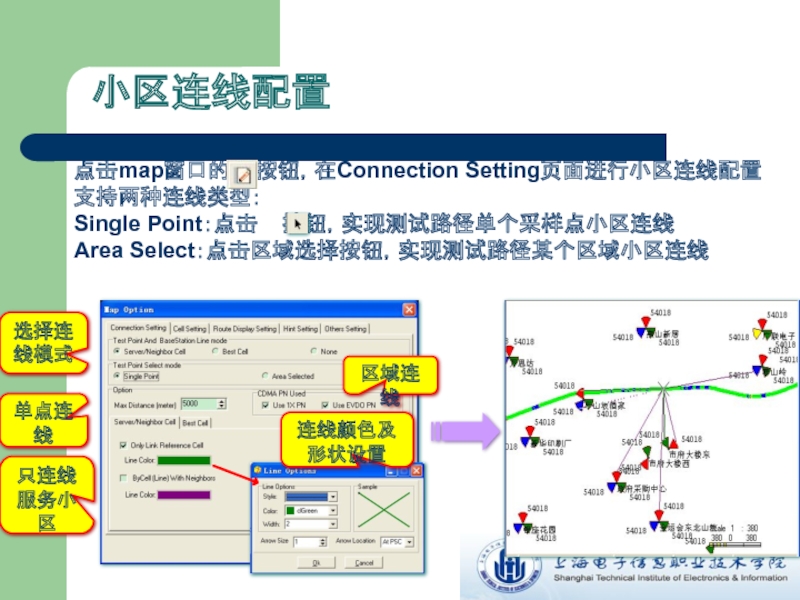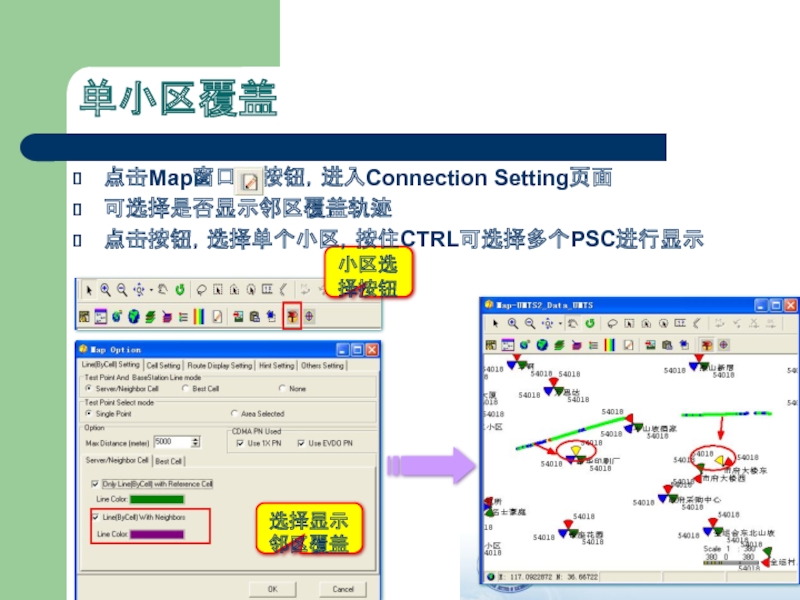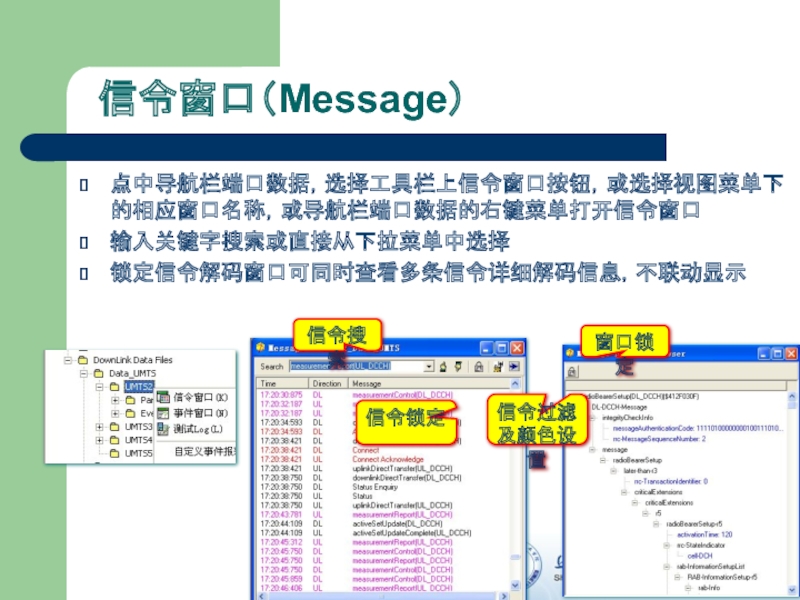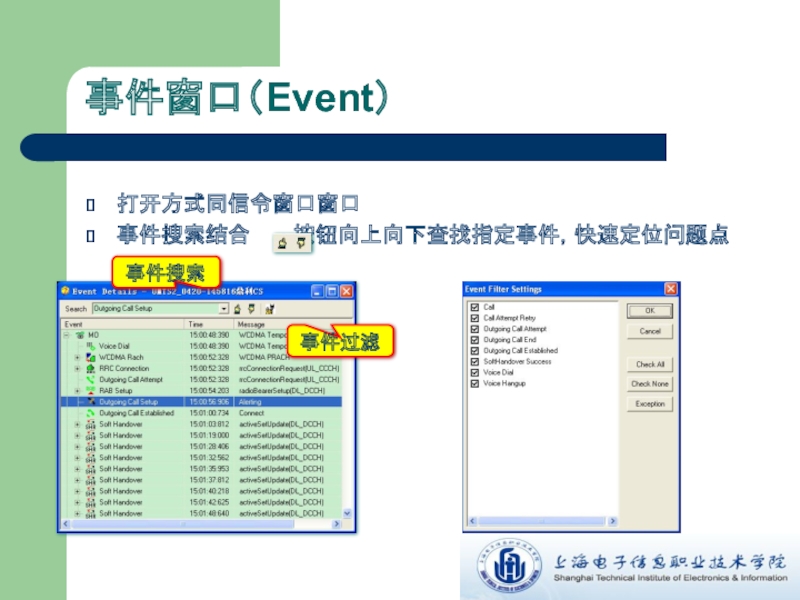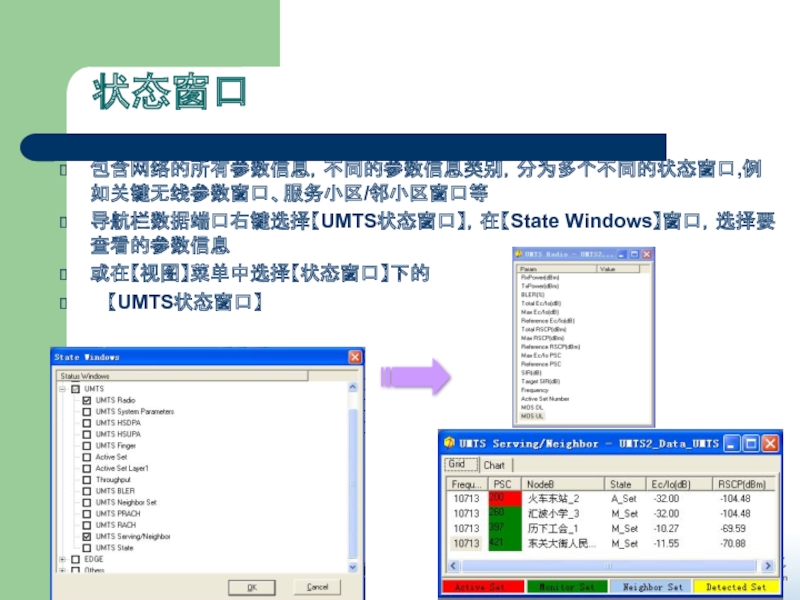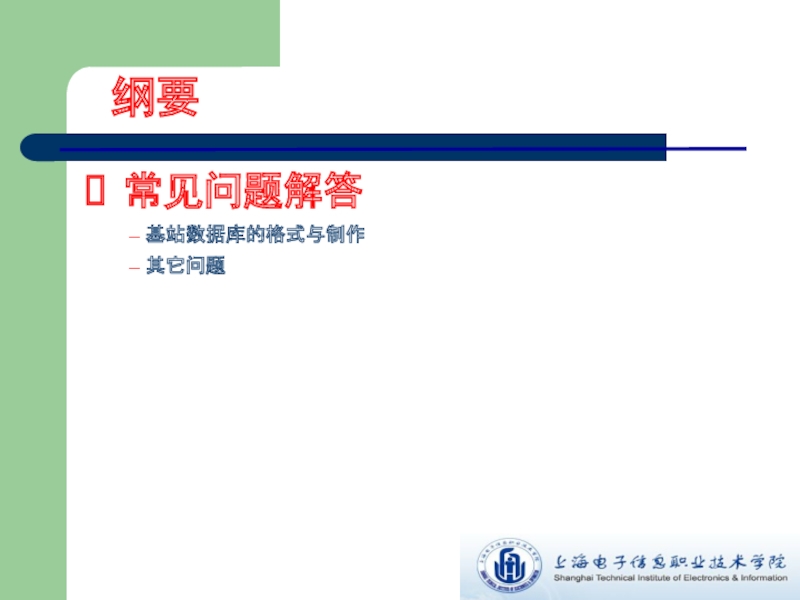建 荣
- Главная
- Разное
- Дизайн
- Бизнес и предпринимательство
- Аналитика
- Образование
- Развлечения
- Красота и здоровье
- Финансы
- Государство
- Путешествия
- Спорт
- Недвижимость
- Армия
- Графика
- Культурология
- Еда и кулинария
- Лингвистика
- Английский язык
- Астрономия
- Алгебра
- Биология
- География
- Детские презентации
- Информатика
- История
- Литература
- Маркетинг
- Математика
- Медицина
- Менеджмент
- Музыка
- МХК
- Немецкий язык
- ОБЖ
- Обществознание
- Окружающий мир
- Педагогика
- Русский язык
- Технология
- Физика
- Философия
- Химия
- Шаблоны, картинки для презентаций
- Экология
- Экономика
- Юриспруденция
第二章 cdma2000无线网络 测试工具 презентация
Содержание
- 1. 第二章 cdma2000无线网络 测试工具
- 2. CDMA2000无线网络 测试工具 一、 CDMA2000无线网络测试工具 二、无线网络测试工具连接 三、Pilot Pioneer安装与使用 四、Navigator安装与使用
- 3. 一、 CDMA2000无线网络测试工具 测试终端; 无线网络测试软件(前台部分+后台部分); GPS天线; MOS盒; 测试计算机; 车载逆变器; USB HUB; 测试数据线;
- 4. 二、无线网络测试工具连接 无线网络测试工具连接如下图所示:
- 5. 三、Pilot Pioneer安装与使用 常规测试规范简介 Pilot Pioneer软件及设备驱动安装 测试流程 测试入门 测试业务--FTP介绍 其他功能介绍
- 6. 常规测试规范简介 简介 测试规范从用户中来--所有设置基于用户使用习惯,比如语音测试中,设置通话时长为3分钟,更多的是考虑一般用户的通话习惯,同时,通过一般性话务统计得出平均通话时长是3分钟(180s)。也有运营商使用90s的通话时长,那是因为它更关注于用户的接入情况(通话时长减小,通话次数就会增多,同时,接入尝试测试也会增多)。
- 7. 常规测试规范简介 主要业务规范 1、语音测试规范 通话时长设置为180s,两次通话间的间隔:20s,如果出现掉话、未接通情况,间隔20s后再次尝试呼叫 2、数据业务测试规范 数据下载:使用FTP方式,软件控制测试终端自动拨号连接网络,下载文件大小大于2G,持续下载300s(5分钟),两次下载之间的时间间隔为20s,如果出现下载失败或者掉线,间隔20s重新拨号做下一次测试; 数据上传:使用FTP方式,软件控制测试终端自动拨号连接网络,上次文件大小大于1G,持续上传300s(5分钟),两次上传之间的时间间隔为20s,如果出现上传失败或者掉线,间隔20s重新拨号做下一次测试;
- 8. 思考 数据业务测试,FTP服务器由谁提供? 服务器一般由运营商提供,比如WCDMA的数据业务,最好使用联通的FTP服务器,这样才能保证下载速率的准确性,因为WCDMA网络是联通网络,用联通内部服务器,数据走的路由是最少的。 数据业务测试规范中,是否规定了下载使用的线程数? 规定了,要使用3线程。
- 9. 课程主要内容 常规测试规范简介 Pilot Pioneer软件及设备驱动安装 测试流程 测试入门 测试业务--FTP介绍 其他功能介绍
- 10. 第一步:进入安装向导页面,点击“下一步”则继续安装,点击“取消”则退出安装; 第二部:选择安装路径。点击“浏览”更改安装路径。点击“下一步”继续安装,点击“上一步”则返回上一级页面,点击“取消”则退出安装; 第三部:指定Pilot Pioneer的快捷方式在“开始—程序”中的位置。点击“下一步”继续安装,点击“上一步”则返回上一级页面,点击“取消”则退出安装; 第四步:在如下图所示页面上点“安装”按钮开始进行Pilot Pioneer的安装,点击“上一步”按钮安装程序返回上一级操作,点击“取消”按钮则退出安装; 第五步安装成功以后,给出安装成功的提示信息。按“完成”按钮。 安装过程中,软件默认会安装2个插件,MSXML、Winpcap,同时还会安装软件加密狗驱动程序和多路MOS盒驱动,为了确保测试顺利,请务必安装好2个插件。 Pilot Pioneer软件的安装
- 11. 插上华为的E180后,会自动弹出E180的安装程序。选择下一步,直至安装完毕。 在设备管理器中显示如下图: 设备驱动安装-华为E180
- 12. 练习 客户给我的FTP下载业务测试规范中没有明确说明下载FTP服务器,我该如何处理? 需要向客户所有FTP地址及用户名、密码,同时还需要确认该服务器上是否有测试所必需的规定大小的下载文件。 Pilot Pioneer软件安装过程中的两个插件:MSXML、Winpcap,是否必须安装?
- 13. 课程主要内容 常规测试规范简介 Pilot Pioneer软件及设备驱动安装 测试流程 测试入门 测试业务--FTP介绍 其他功能介绍
- 14. Pilot Pioneer软件界面
- 15. 支持Windows NT/2000/XP/2003/Win7; 完备的测试功能,支持GSM、CDMA/EVDO、UMTS和TD-SCDMA网络话音拨打、数据业务、增值业务和MOS的室内和室外测试; 支持GSM、CDMA/EVDO、UMTS和TD-SCDMA网络的Scanner测试;
- 16. 支持测试手机和Scanner的同步回放,以进行干扰和邻区分析; 支持测试数据的合并与分割; 支持Logmask的设定;
- 17. 一般测试流程
- 18. 课程主要内容 常规测试规范简介 Pilot Pioneer软件及设备驱动安装 测试流程 测试入门 测试业务--FTP介绍 其他功能介绍
- 19. 创建工程 软件默认打开新建工程窗口,可选择打开已保存工程或选择新建工程 点击【文件】菜单【新建工程】,或点击工具栏【新建工程】快捷按钮 ,创建新工程 点击【reference】按钮进行工程设置 打开已保存工程 创建新工程 原始数据保存路径
- 20. 配置工程 点击【reference】按钮进行工程设置 或点击【设置】菜单【选项】选择【Reference设置】打开工程配置窗口 软件可保存org.rcu和rcu两种类型数据,通过【
- 21. 添加设备 连接测试业务所需硬件,如GPS、手机、数据卡等设备,硬件设备应先安装驱动 点击【设置】菜单【设备】或双击导航栏【设备】分页的【Handset】,弹出设备配置对话框,可看到连接号设备端口信息 添加设备 选择需添加设备 编辑已添加设备 删除已添加设备 连接硬件端口信息 调整设备顺序
- 22. 添加设备 以添加Handset为例说明设备端口配置 选中“Handset” 点击“Append”打开设置窗口 选择手机型号,根据【 Handset information 】窗口中的端口信息配置各端口 选择设备型号 下拉菜单中选择对应端口 对多个设备进行配置时,建议按顺序一次连接并配置一个设备,避免端口过多造成混淆
- 23. 配置测试模板 选中已添加设备,在【Templates Manager】中弹出默认的测试模版,双击任一测试模板可进行修改 右键点击“Templates”选择【新建…】新建测试模板 双击修改
- 24. 保存工程 【文件】菜单【保存工程】,或者点击工具栏 按钮保存所建工程,工程后缀名为.PWK 在每次对配置信息做出修改后,请点击保存工程按钮,以便下次直接调用这些配置。
- 25. 连接设备开始测试 选择【记录】菜单【连接】或点击工具栏 按钮,连接设备 选择【记录】菜单【开始】或点击工具栏 按钮,保存Log文件,根据测试规程输入规定的测试数据名称 开始记录 测试数据默认按 “日期+时间”命名 连接设备
- 26. 测试控制 开始测试 多个测试计划排序 手机强制 定制测试计划 开始记录后弹出测试控制界面【Logging Control Win】 选中左侧的测试终端,窗口右侧进行测试计划管理,查看其测试状态 通过Advance按钮进入测试计划的选择
- 27. 配置测试计划 点击Advance按钮,在弹出的窗口左侧勾选要执行的测试计划或在导航栏【设备】页面【Device Manager】选择设备终端,在【Template Manager】勾选测试计划 选择测试计划名称,可对测试模板进行修改 勾选多个测试计划,按顺序依次进行
- 28. 开始测试 点击Start,让选中设备执行测试计划; 点击Start All,让所有设备执行测试计划;
- 29. 测试信息显示 点击【start】后,软件为每个终端创建一个工作区,并在工作区中打开【reference设置】中勾选的信息窗口 双击或将导航栏工程面板中当前Log下的相应窗口拖入工作区,即可分类显示相关数据信息 导航栏加载测试log 终端对应工作区
- 30. 主要窗口信息 Map窗口 Message窗口 Event窗口 Gragh窗口 Information窗口
- 31. UMTS窗口信息 UMTS Radio窗口 UMTS Serving/Neighbor窗口 UMTS HSDPA窗口 UMTS HSUPA窗口
- 32. 结束测试 按顺序停止测试 点击【Logging Control Win】窗口【Stop】按钮 点击
- 33. 练习 1、描述Pioneer的基本功能 2、简述测试流程 3、简述停止测试过程 4、简述如何打开一个地图窗口
- 34. 课程主要内容 常规测试规范简介 Pilot Pioneer软件及设备驱动安装 测试流程 测试入门 测试业务--FTP介绍 其他功能介绍
- 35. 多路FTP数据测试-连接设备 安装数据卡驱动程序; 按顺序依次将数据卡连接电脑USB口,在软件中按顺序配置handset1-WCDMA下载、 handset2-WCDMA上传
- 36. 点击handset1-WCDMA下载,双击【FTP Download】模板进行设置或右键点击【Templates】选择【新建】新建【New FTP Download】测试模板 多路FTP数据测试模板-WCDMA下载
- 37. 点击handset2-WCDMA上传,双击【FTP Upload】模板进行设置或右键点击【Templates】选择【新建】新建【New FTP Upload】测试模板 多路FTP数据测试模板-WCDMA上传
- 38. E180强制需要用到华为终端配套软件Mobile Partner 设备连接电脑后,运行Mobile Partner,点击【工具】菜单【选项】 ; 点击【网络设置】,在【网络类型】中选择【仅WCDMA】, 点击【确定】 终端强制-华为E180 仅WCDMA
- 39. 点击导航栏【工程】分页,在端口数据对应下双击打开【Data Test】窗口; 查看实时下载/上传速率、平均速率 FTP速率查看 实时速率 双击打开 Data Test窗口
- 40. 注意事项: 数据业务测试之前,必须关掉所有的杀毒软件和防火墙; DT测试完成后需先按stop停止测试,再停掉log记录。CQT测试需等测试计划执行完毕star按钮点亮再停掉log记录; 各网络测试卡根据测试规范进行锁网操作; 选择手动创建拨号连接,当同时连接多个测试卡进行下载上传测试时,注意Modem不要选错。
- 41. 练习 1、如何添加华为E180为测试设备? 2、FTP下载模版建立时,按照规范,需要修改哪些内容? 3、FTP上传时,上传的文件传到哪里? 4、在哪里能看到当前的下载速率(应用层)?
- 42. 课程主要内容 常规测试规范简介 Pilot Pioneer软件及设备驱动安装 测试流程 测试入门 测试业务--FTP介绍 其他功能介绍
- 43. 地图窗口(Map) 提供直观覆盖图信息、地图信息、基站信息等 展开测试数据,双击Map图标
- 44. 信令窗口(Message) 展开测试数据,双击Message图标 输入关键字搜索或直接从下拉菜单中选择 锁定信令解码窗口可同时查看多条信令详细解码信息,不联动显示 信令过滤及颜色设置 信令搜索 信令锁定 窗口锁定
- 45. 事件窗口(Event) 打开方式同信令窗口窗口 事件搜索结合 按钮向上向下查找指定事件,快速定位问题点 事件过滤 事件搜索 事件锁定
- 46. 曲线图窗口( Graph ) 打开方式同信令窗口窗口 选中Graph窗口指标点右键,激活右键菜单,选中Fields进行需要显示参数
- 47. 右键Message/Event窗口左上角图表,选择【freeze Window】,或者点击【窗口】菜单【】冻结所有窗口,对窗口进行锁定,可现场参看并分析异常事件 冻结窗口不影响正常测试,窗口解除冻结可继续查看实时测试信息 窗口冻结
- 48. 基站数据导入与显示 点击【编辑】菜单【基站数据库】,选择【导入】,或者这右键导航栏【site】下【UMTS】,选择【导入】,打开基站数据网络选择窗口,选择网络类型并在本地路径选择基站数据 将导航栏【Sites】下【UMTS】拖拽到Map窗口即可显示所有基站信息 基站数据库支持TXT和Execl两种格式
- 49. 地图信息导入与显示 单击 【编辑】菜单【地图】,选择【导入】,或双击/右键导航栏【GIS信息】 页面【Geo Maps】,选择【Import】,打开地图导入窗口,选择地图类型,查找本地路径选择地图数据进行导入 将【Geo Maps】下的地图名称拖拽到Map窗口导入地图
- 50. 基站数据导入与显示 右键【Sites】下【UMTS】,选择【编辑】,或点击Map窗口 按钮,在弹出的窗口【Sites Show Property】中选择显示基站信息,如Site name、cell name、PSC等
- 51. Map窗口图例及分段阈值设置 选择【设置】菜单【数据】下【UMTS数据】 勾选默认覆盖到地图窗口的指标,以后每次打开map窗口,默认显示所选参数 点击【设置】菜单【常规设置】,选择【阈值】,对【UMTS Data】下的参数进行阈值分段及对应颜色的修改 选择参数 更改阈值及颜色 增加/删除分段
- 52. 小区连线设置 点击Map窗口 按钮,在弹出窗口【Cell Line】分页进行小区连线设置,测试过程中实时连线 支持Single Point和Area Selected两种连线方式 只连接服务小区 小区连线模式 服务小区/邻小区连线设置 采样点选择模式
- 53. 多轨迹显示 点击 Map窗口 按钮,在弹出的窗口中,选择需在地图上显示的多个参数,并为每一个参数设置不同的偏移量 勾选多轨迹参数 偏移基准 X/Y轴偏移量 轨迹上显示参数值
- 54. 浮动窗显示设置 浮动窗口显示 勾选显示参数 以浮动窗口的形式显示路测轨迹的信息,并提供给用户可选择的字段显示信息 点击map窗口的 图标,点击地图轨迹的任何一点或任意小区图表,即可以看到相应的浮动窗口信息 点击 按钮,在Global Map Setting窗口Hint Setting页面勾选轨迹图/小区浮动窗口显示信息
- 55. Graph窗口默认参数设置 双击导航栏【工程】页面【Configuration】下【Field Colors】的【UMTS】,或点击【设置】菜单【常规设置】的【字段颜色】; 在【Field Information】栏下勾选Graph显示参数,可多选 勾选显示参数
- 56. 统计/更改参数统计阀值 点击【设置】菜单【统计设置】,选择UMTS,点击【Edit】按钮修改已创建的UMTS统计模板参数阈值 点击【Add】按钮,在弹出的窗口中勾选需要统计参数并设置阈值,新建统计模板 点击【统计】菜单【选择数据】,勾选要统计的数据并制定统计模板 【设置】菜单【常规设置】下【统计范围】只有新建统计模板的时候才起作用,会更改已有的统计模板中的指标阀值。 编辑现有模板 新建统计模板 命名新统计模板 勾选需统计参数
- 57. 数据回放 打开回放时所需要观察的覆盖测试数据的窗口,如Map、Chart、Message、Events List窗口。 单击回放工具栏的 按钮 ,从数据列表(数据列表列出所有在工作区中打开窗口的测试数据名称)中选择要回放的测试数据 通过回访放工具栏按钮进行正放/反放、回放速度、回放位置的调整
- 58. 练习 1、编辑一个能正常导入Pioneer中的基站数据库 2、抓图:将一个地图上的数据,按照偏移的方式,显示参数Total Ec/Io和Total RSCP 3、如何是小区连线只连接主服务小区? 4、在Graph窗口显示Total Ec/Io和Total RSCP
- 59. Navigator软件安装 Navigator整体介绍 操作总流程 工程配置 统计报表 分析操作 数据查看 常见问题解答 四、Navigator安装与使用
- 60. Navigator软件安装 纲要
- 61. Navigator安装步骤 第一步:进入安装向导页面,点击“下一步”则继续安装,点击“取消”则退出安装; 第二部:选择安装路径。点击“浏览”更改安装路径。点击“下一步”继续安装,点击“上一步”则返回上一级页面,点击“取消”则退出安装; 第三部:指定Pilot Navigator的快捷方式在“开始—程序”中的位置。点击“下一步”继续安装,点击“上一步”则返回上一级页面,点击“取消”则退出安装; 第四步:在如下图所示页面上点“安装”按钮开始进行Pilot Navigator的安装,点击“上一步”按钮安装程序返回上一级操作,点击“取消”按钮则退出安装; 第五步安装成功以后,给出安装成功的提示信息。按“完成”按钮。
- 62. Navigator整体介绍 纲要
- 63. Navigator软件界面
- 64. 主要功能 支持各网络制式的数据分析和处理,包括:GSM(GPRS/EDGE)/CDMA(1X/DORev.0/DORev.A/DoRev.B)/WCDMA(HSDPA/HSUPA/HSPA+)/TD-SCDMA(HSDPA/HSUPA)/WIFI/WIMAX/CMMB 支持对Pilot Pioneer/ Walktour/Pilot Fleet测试数据的处理和分析 支持在同一平台上进行2G/3G网络测试数据的分析 强大的数据回放和自定义回放设置 按时间解码与分析统计功能 针对各网络制式的多样化专题分析功能,结合Scanner的分析功能 丰富灵活的全业务自定义KPI分析:Voice/Attach/PDP/Ping/FTP/HTTP/Email/WAP/SMS/MMS/U-IMAP/Video stream/Video Phone 基于集团大规模测试需求,支持对超大测试数据量的处理和分析内置多种评估报表、业务QoS报表和分析报表,支持WORD/EXCEL/PDF格式报表输出
- 65. 专题分析功能 灵活的全业务自定义KPI分析 覆盖率分析:可自定义满足覆盖率的条件 主被叫分析:可对每次呼叫的主被叫事件进行分析 自定义参数分析: 参数关联分析、干扰量化分析,深入优化 Delay分析:时延分析,可自定义任意2条信令之间的时间差 差值分析:可比较相同地理位置的各无线参数差异 过滤分析:将满足一定条件的采样点过滤出来进行分析 Navigator还提供了针对各个网络特性的分析功能,如:导频污染分析/过覆盖分析/邻区分析/天馈线接反分析/PN分析/闭站分析
- 66. GIS平台 支持多种格式地图的导入:包括主流的Digital Map File、MapInfo、AutoCAD、ArcInfo、地物图、高度图以及位图等 支持多网络、多参数轨迹的对比显示,可自定义设置分段阀值和显示颜色 支持基站数据库的导入和多样化图形显示,快捷的基站查找和经纬度定位功能 支持区域连线和单点连线指示,真实还原测试过程 支持任意小区覆盖显示,自定义的浮动窗口测量信息显示
- 67. 统计及报表 统计方式 按时间解码及分析统计 基于PDF/CDF的参数统计 自定义KPI事件、信令事件统计 小区级、区域、BIN统计 统计报表 支持WORD/EXCEL/PDF格式报表的输出 数据业务QoS自动报表 语音业务KPI评估自动报表 多运营商网络对比评估自动报表 Scanner数据统计报表 WiFi/WiMax业务统计报表
- 68. 思考 后台软件安装需要注意什么? 后台软件运行是否也需要License文件?如果需要,该如何处理? 列举后台软件的常用功能
- 69. Navigator操作总流程图
- 70. 工程配置 纲要
- 71. 新建/打开工程 软件默认打开一个新的工程 点击【文件】菜单【新建工程】,或点击击工具栏【新建工程】快捷按钮,创建新工程 点击【文件】菜单【打开工程】,或点击工具栏【打开工程】快捷按钮,打开保存工程
- 72. 导入测试数据 点击【编辑】菜单【打开数据文件】或【从文件夹导入数据】 点击工具栏【打开数据文件】快捷按钮 导航栏Project分页下 【Downlink Data Files】右键,选择“打开数据文件”或“从文件夹导入数据”
- 73. 导入地图 点击【编辑】菜单【导入地图】 导航栏的【GIS】分页,双击或右键【Geo Maps】,选择【Import】
- 74. 导入基站 基站数据库为txt、xls格式 点击【编辑】菜单[导入基站】 导航栏的【Project】分页【Site】下右键,选择【导入基站】
- 75. 分段阀值/颜色设置 对Map窗口、统计条件、Chart窗口指标的分段阀值进行统一设置: 对地图窗口中覆盖图指标进行分段阀值/颜色配置 对统计条件“功能参数列表”指标进行分段阈值设置 对Chart窗口指标进行分段阈值设置 点击 【工具】菜单【分段设置】,进行相应设置 点击【文件】菜单【保存阈值为默认值】 选择参数 选择网络或分析类型 设置阈值及颜色 增加及删除分段
- 76. 参数设置 菜单栏【工具】菜单【参数设置】里General分页对自定义报表格式及解码数据存放路径进行相应配置 Evaluate分页对覆盖率定义进行配置,并定义一些异常情况处理模式 自定义报表格式 解码数据存放路径 UMTS覆盖率定义
- 77. 点击【工具】菜单【分析条件设置】新建或编辑自定义统计报表的参数分段 做好设置后,点击【文件】菜单【保存统计范围为默认值】保存设置 自定义统计报表参数分段设置 选择参数 设置阈值
- 78. 解码测试数据 测试数据导入后需通过如下操作进行解压解码,加快查看、分析和统计速度 选择导航栏相应测试数据端口号右键信令窗口、事件窗口等(对单个数据进行解码) 【视图】菜单【地图覆盖窗口】选择对应的网络覆盖图,在【Coverage Map Settings】窗口中选择覆盖参数和对应测试数据端口(对多个数据同时解码) 【统计】下自定义统计报表、主被叫联合报表等,可对多个文件进行解码,同时获得相关统计报表(对多个数据同时解码) 【工具】菜单或【Downlink Data files】右键选择【解码全部数据】
- 79. 保存工程 工程保存时会将测试数据、参数设置等信息进行保存。 Workspace信息不会随工程一起保存。 点击【文件】菜单下的【保存工程】 点击工具栏【保存工程】快捷按钮 导航栏工程名右键中的【保存工程】
- 80. 练习 请描述两种解码方式 编辑一个能正常导入Navigator软件的基站数据卡 按给定的颜色、区间编辑参数阀值 Navigator可以支持哪几种地图格式?
- 81. 统计报表 纲要
- 82. 输出统计报表 通过【统计】菜单选择统计报表类别 常用统计报表: 语音报表 评估报表 主被叫联合报表 视频业务报表 数据及增值业务报表 数据业务报表 自动报表 其它类报表 自定义统计报表 联通三方测试统计简表/详表
- 83. 评估报表 支持对自由双模测试数据的统计 采样点数、覆盖率、通话质量、接通率、掉话率等统计指标 可更改报表存放路径 勾选测试数据 选择网络类型
- 84. 数据业务报表 主要用来统计做数据业务(如FTP上传和下载)的各项指标 用UMTS模块做GSM网络的测试时要勾选GSM Test,否则进行的则是UMTS网络的指标统计 PPP失败详情、FTP掉话详情、PPP时延长异常详情统计 异常事件分析 选择网络类型 勾选测试数据
- 85. 自定义统计报表 指定需要统计的各个参数分段区间比例及轨迹图 指定输出的图表类型(如柱状图、饼状图) 可按区域进行统计 点击【Advance】按钮或者通过【工具】菜单【分析条件设置】设置自定义统计条件 勾选测试数据 编辑/选择统计条件 报表显示内容选项
- 86. 练习 按照报表模版,整理一份报告
- 87. 分析操作流程 纲要
- 88. 数据关联 为测试数据指定被关联的测试数据并设置关联的条件。满足数据关联设置条件的测试数据,可实现同步回放。 数据关联可以按照距离和时间进行关联设置 右键单击导航栏的数据端口或点击【分析】菜单,选择【数据关联】,勾选与测试数据关联的数据,并选择数据关联的方式(Time/Position)和数值条件。 设置关联方式 勾选测试数据
- 89. 自定义事件分析 按用户自定义的条件表达式对测试数据的采样点进行过滤,分析弱覆盖、质差等 导航栏【MultiData Analyzer】右键选择【自定义事件分析】,可对多个数据进行分析 在端口数据右键菜单选择“自定义事件分析”,可对单个数据进行分析 双击可查看已设置好的条件,点击New创建新条件,点击Edit可对原有条件进行修改 通过右键选择Map窗口或表窗口查看自定义事件分析结果, 设定满足条件采样点方式 点击Builder进行条件编辑表达式
- 90. 导频污染分析 导航栏【MultiData Analyzer】右键菜单选择【导频污染分析】,可对多个端口数据进行分析 在端口数据右键菜单选择“导频污染分析”,进入单个端口数据设置页面 根据具体导频污染定义 进行设置 可以通过Map窗口查看导频污染的分析结果,分析视图列出了符合分析条件设置的所有导频污染点
- 91. 根据区域过滤数据 通过Map窗口上的区域创建激活按钮和区域选择工具来创建区域 点击【工具】菜单【根据区域过滤数据】添加需过滤的原始测试数据,并勾选过滤区域 选择是否生成区域外数据 区域创建按钮 区域选择按钮 添加测试数据 勾选划定区域 是否生成区域外文件
- 92. 文件合并/文件分割 文件合并将多个数据合并成一个文件,新生成数据按Files栏位数据排列 提供两种文件分割方式: 测试端口方式,将测试数据分成独立的单个端口数据 时间段方式 编辑分割时间段 添加分割时间段 调整数据位置 添加测试数据
- 93. 数据回放设置 快速进行回放设置,选择打开状态窗口及自定义参数显示 通过【工具】菜单【回放设置】进行详细设置,点击【OK】后,将自动弹出勾选窗口 设置回放起始/终止时间点 选择打开的状态窗口 选择需回放测试数据 勾选回放查看参数
- 94. 其它分析功能 Bin分析 按照一定规则将符合条件的采样点平均为一个采样点进行统计,可以减少偶然性事件的影响,使分析结果更切合实际。包括By Grid、By Distance、By Time和By Message四种方式。 Difference分析 对比的测试数据,察看两个测试数据的差值结果。该分析功能可以比较网络优化前后的差异,也可以比较不同时间里同一区域的网络指标变化情况。 PPP时延分析 统计数据业务中PPP链接的时延情况,分析结果包括PPP时延和PPP连接失败的详细情况 频繁切换分析 分析网络中某一段时间内的频繁发生的小区切换,可相应的设置切换的次数以及持续的时间段
- 95. 其它分析功能 过覆盖分析 当主服务小区同UE之间的距离超出预设长度时,认为发生满足覆盖定义条件的采样点发生越区覆盖。 无主服务小区分析 指同时覆盖的导频数大于或等于3个,并且最大和最小小区EcIo的差值小于或等于5dB,满足无主服务小区情形。 Delay分析 提供Delay(时延)的信令选择功能可以计算出任两条信令之间的间隔时长。例如呼叫时延、切换时延等。 小区统计分析 统计各小区KPI指标统计及采样点分段阈值统计,查看各小区质量情况
- 96. 其它分析功能 闭站分析 模拟闭站后网络参数变化情况 天馈接反分析 判断天线是否接反,该分析功能必须导入相应的基站数据库。分析结果中优先级为High表示接反可能性大。 自定义参数分析 可设置多分析条件,满足一定条件所占比例,如何才能将参数到达预定目标
- 97. 其它工具功能 导出数据 导出测试数据相关参数,支持导出TXT、MIF格式文件,并同时导出层三信令 导出覆盖图 导出测试数据相关参数覆盖图,直接生成jpg格式文件 导出谷歌地球文件 导出测试数据相关参数谷歌地图KML文件 解码全部数据 同时解码导入的所有数据,加快分析和统计速度
- 98. 数据查看及分析操作流程 纲要
- 99. 地图窗口(Map) 提供直观覆盖图信息、地图信息、基站信息等 打开单端口数据覆盖图:选择端口数据某个具体参数或事件或某个自定义的Custom Event/Bin/Delay/Difference,点击【视图】菜单【地图窗口】或工具栏上的 【地图】按钮或右键中的【地图窗口】,打开覆盖被选内容的Map窗口 打开多数据端口覆盖图:通过【视图】菜单【地图覆盖窗口】选择相应网络覆盖图,可勾选多个端口数据,在Map窗口中生成所有被选数据的参数、事件覆盖图 选择显示轨迹参数 选择显示事件
- 100. 图例设置 在地图窗口覆盖相应指标轨迹,点击 工具打开Legend窗口 双击Theme Vector下的相应数据参数名称,进行参数分段阈值、颜色设置 增加/删除一个分段 更改分段颜色 更改分段阈值 参数值超出范围时显示颜色
- 101. 多轨迹显示 在Map窗口覆盖相应参数轨迹,点击 工具打开Legend窗口打开Legend窗口 在Theme Vector下的相应数据名上双击或右键选择Config 勾选多轨迹参数 偏移基准 X/Y轴偏移量 轨迹上显示参数值
- 102. 基站过滤显示 选择显示基站相关新信息 根据同BSC、MSC、LAC和BTS进行过滤显示 根据同BSC、MSC、LAC和BTS进行过滤显示 选择显示基站信息 选择小区过滤条件 选择基站过滤条件
- 103. 浮动窗显示设置 选择显示轨迹参数 选择需回放测试数据 以浮动窗口的形式显示路测轨迹的信息,并提供给用户可选择的字段显示信息 点击map窗口的 图标,点击地图轨迹的任何一点或任意小区图表,即可以看到相应的浮动窗口信息
- 104. 小区连线配置 选择连线模式 区域连线 只连线服务小区 单点连线
- 105. 单小区覆盖 选择显示邻区覆盖 小区选择按钮 点击Map窗口 按钮,进入Connection Setting页面 可选择是否显示邻区覆盖轨迹 点击按钮,选择单个小区,按住CTRL可选择多个PSC进行显示
- 106. 信令窗口(Message) 点中导航栏端口数据,选择工具栏上信令窗口按钮,或选择视图菜单下的相应窗口名称,或导航栏端口数据的右键菜单打开信令窗口 输入关键字搜索或直接从下拉菜单中选择 锁定信令解码窗口可同时查看多条信令详细解码信息,不联动显示 信令过滤及颜色设置 信令搜索 信令锁定 窗口锁定
- 107. 事件窗口(Event) 打开方式同信令窗口窗口 事件搜索结合 按钮向上向下查找指定事件,快速定位问题点 事件过滤 事件搜索
- 108. 表窗口( Table ) 将导航栏的相应参数拖到已打开的Table窗口或右键选择表窗口,可进行多参数显示 有星号的参数值为实际测量值,没有星号标志的为继承值 使用 按钮可将Table窗口中的内容导出成标准文本(*.txt)或Excel格式(*.xls)或(*.MIF)文件
- 109. 曲线图窗口( Graph ) 将导航栏相应参数/事件拖到已打开的Graph窗口或右键选择Graph窗口,可进行多参数事件显示 选中Graph窗口指标点右键,激活右键菜单,进行参数显示形状、颜色、范围及步长设置 右键设置显示属性 事件图表显示 删除参数或事件
- 110. 图表窗口( chat) 将导航栏的相应参数拖到已打开的图表窗口或右键选择图表窗口,可进行多参数显示,通过下拉菜单选择 以柱形或饼形图显示各分段的采样点占用率 通过拷贝图片粘贴到word或excel文件 通过导出保存为“.bmp/.jpg/.gif”等格式图片 柱状图和饼状图转换显示 参数切换
- 111. 状态窗口 包含网络的所有参数信息,不同的参数信息类别,分为多个不同的状态窗口,例如关键无线参数窗口、服务小区/邻小区窗口等 导航栏数据端口右键选择【UMTS状态窗口】,在【State Windows】窗口,选择要查看的参数信息 或在【视图】菜单中选择【状态窗口】下的 【UMTS状态窗口】
- 112. 常见问题解答 基站数据库的格式与制作 其它问题 纲要
- 113. 基站数据库格式与制作 Navigator支持的基站数据库为EXECL格式或以Tab分隔的文本文件格式,软件在安装目录下有专门的site samples文件夹存放各网络的基站数据库样本文件,按样本制作即可。 在软件主菜单“编辑”?“导入基站”,可选择相关的基站数据库文件进行导入。
- 114. 其它问题 导入数据时,可以看到数据名称,但是看不到端口信息:由于您使用的后台版本较老,不支持新的测试设备,或者您没有对应权限,请更换版本或联系鼎利商务人员。 如何将相关数据导出成MapInfo支持的格式:测试数据导入Pilot Navigator后会在导航栏中列出。点击【工具】菜单选择【导出数据】,勾选相关数据并选择导出轨迹参数,选择【Mif File】,选择路径或命名后点击【OK】即可。 软件支持的报表样式有哪些?如何选择和修改: Navigator支持的自定义统计报表报表格式有EXCEL、WORD、PDF,在软件后在主菜单中的“工具”?“参数选择”?”General”?”Report Style”中可以进行默认报表格式设置。
- 115. 练习 试着分析一段前台练习时测试的数据,并再次编辑报告,丰富报告内容