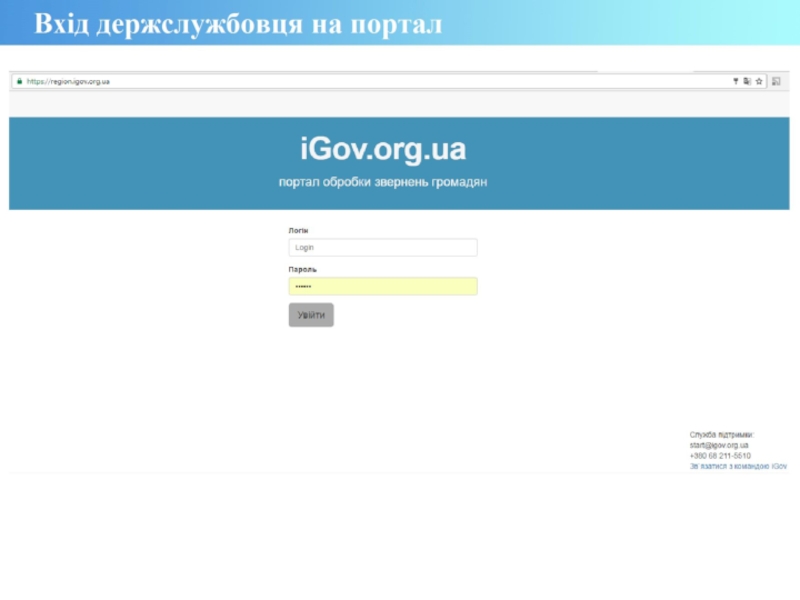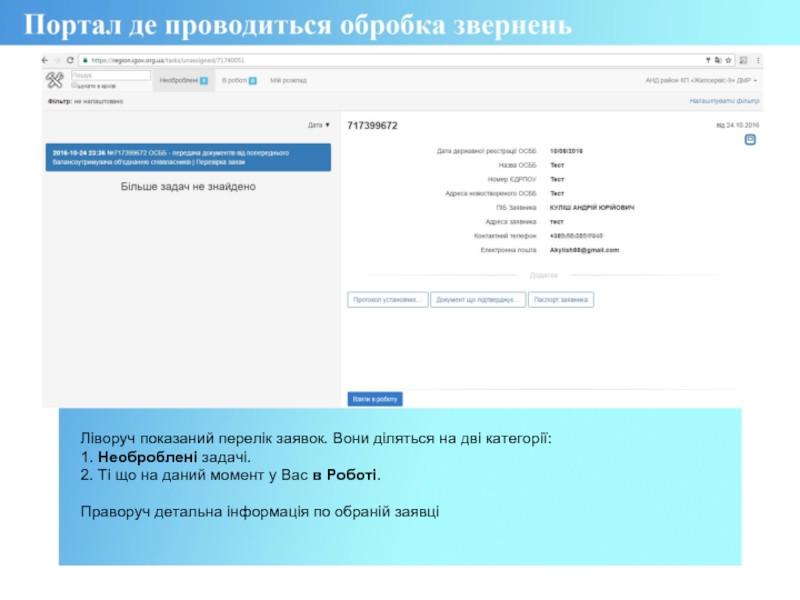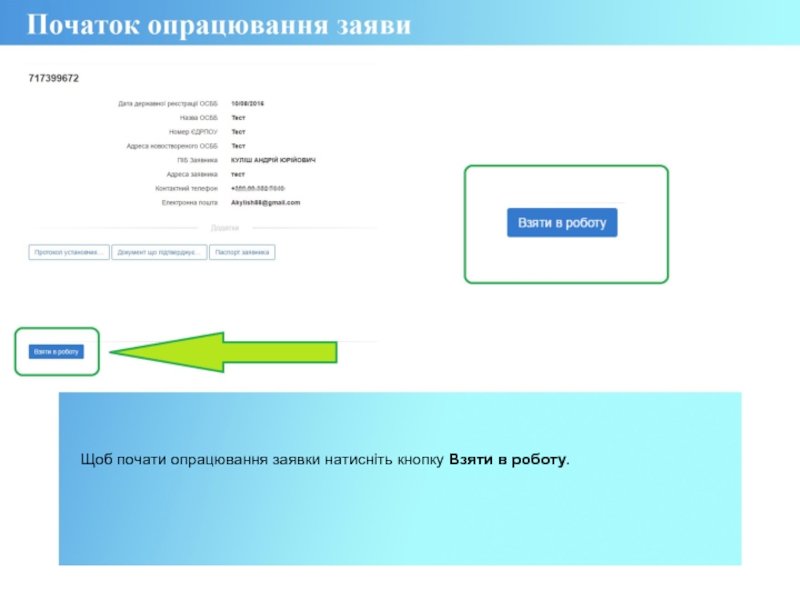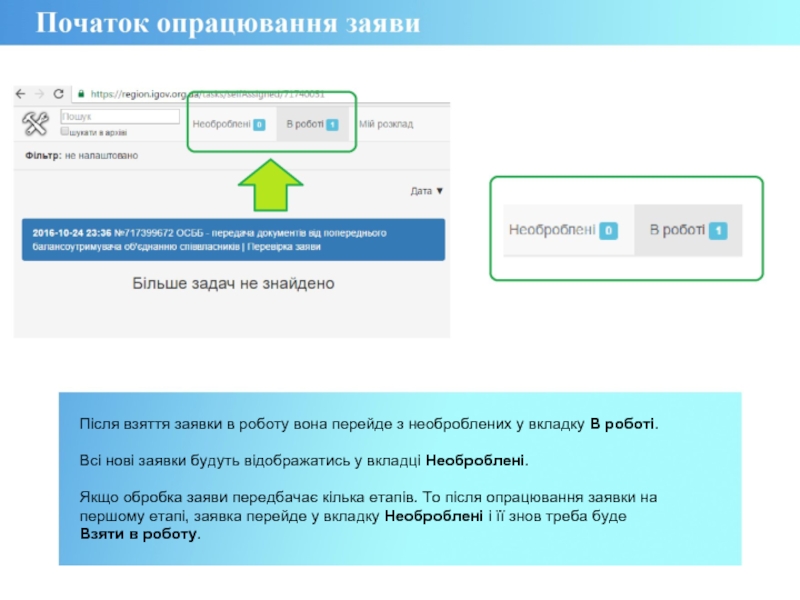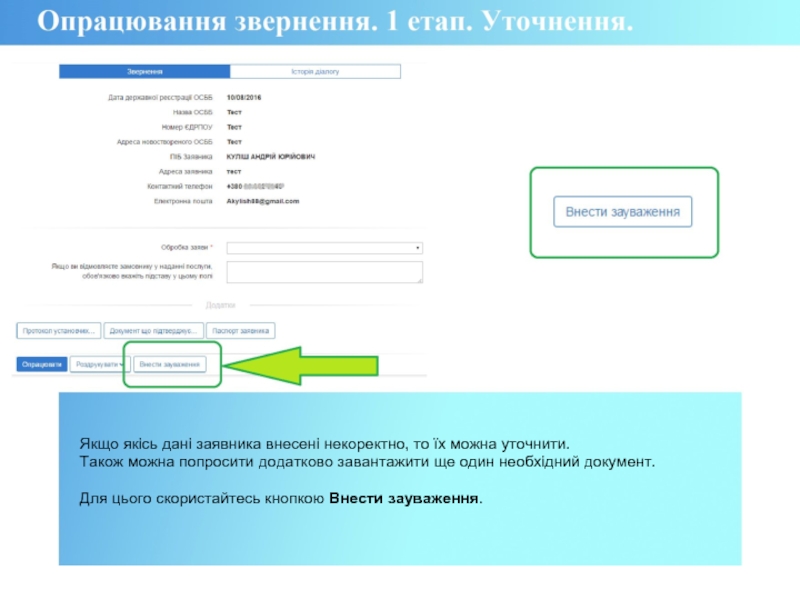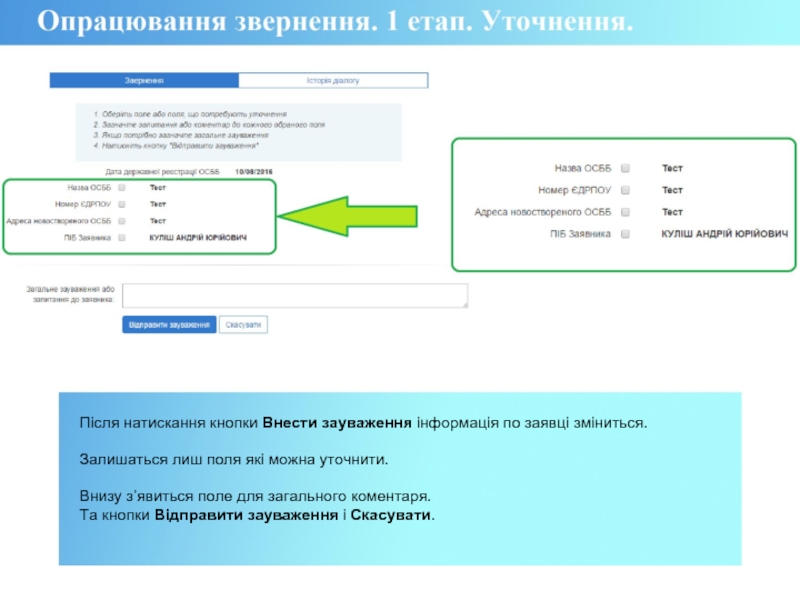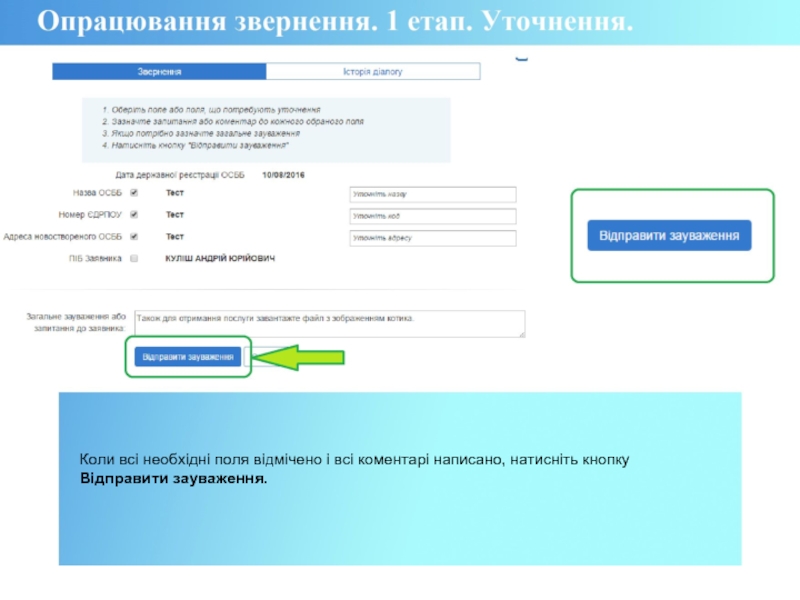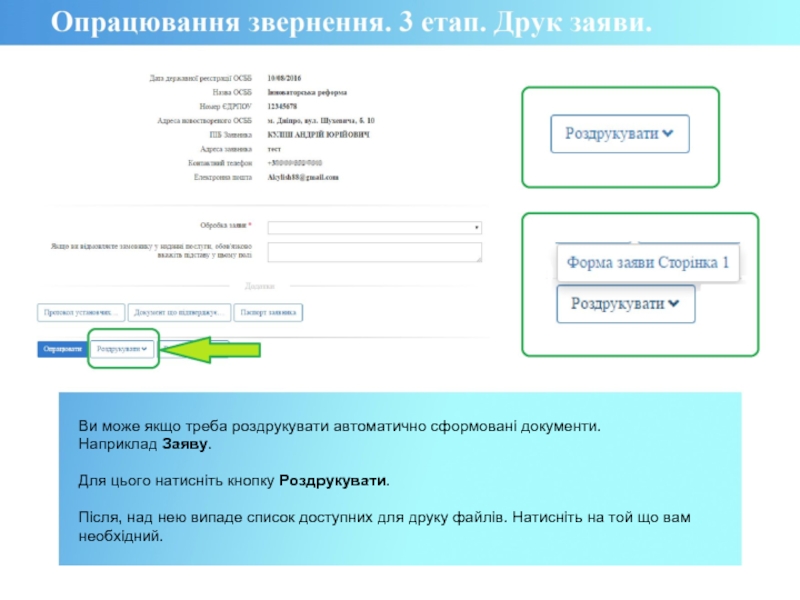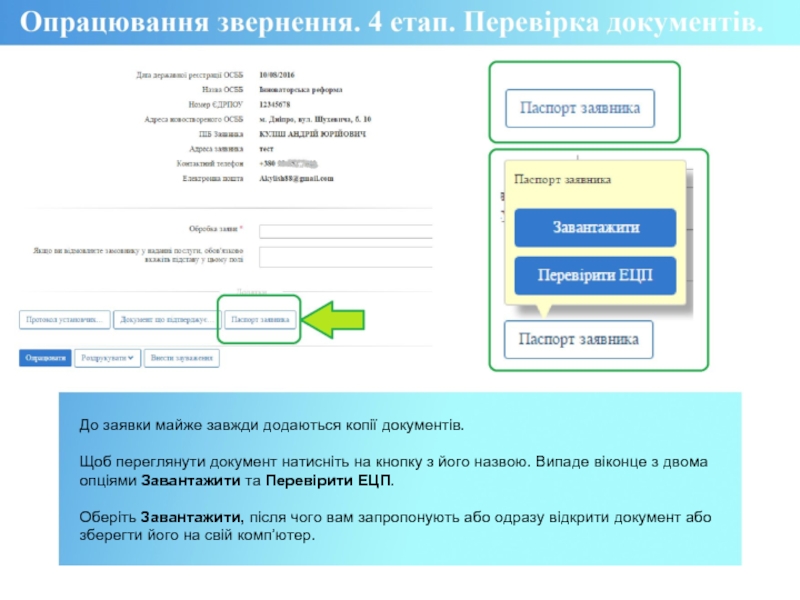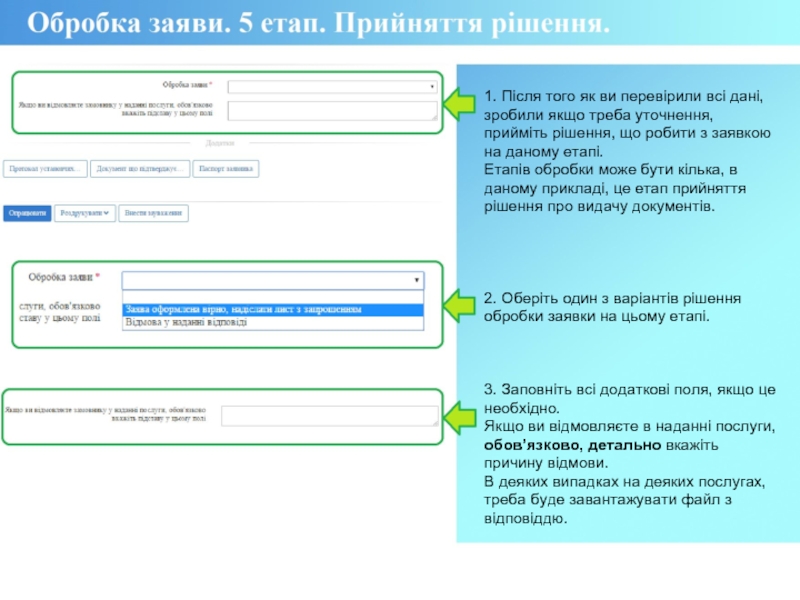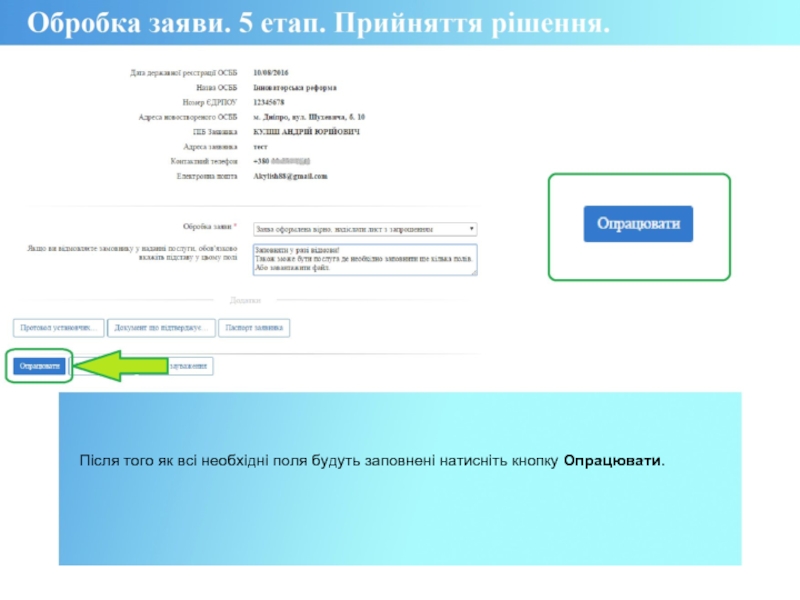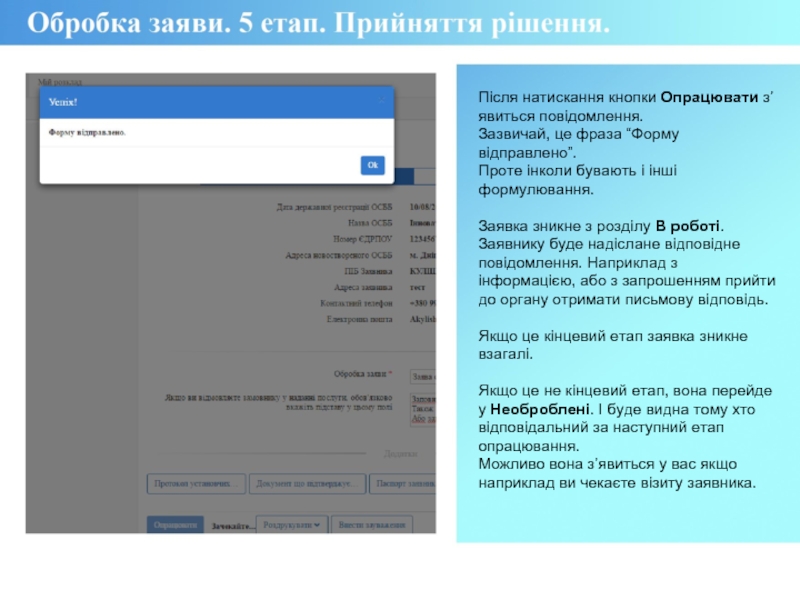Ті що на даний момент у Вас в Роботі.
Праворуч детальна інформація по обраній заявці
- Главная
- Разное
- Дизайн
- Бизнес и предпринимательство
- Аналитика
- Образование
- Развлечения
- Красота и здоровье
- Финансы
- Государство
- Путешествия
- Спорт
- Недвижимость
- Армия
- Графика
- Культурология
- Еда и кулинария
- Лингвистика
- Английский язык
- Астрономия
- Алгебра
- Биология
- География
- Детские презентации
- Информатика
- История
- Литература
- Маркетинг
- Математика
- Медицина
- Менеджмент
- Музыка
- МХК
- Немецкий язык
- ОБЖ
- Обществознание
- Окружающий мир
- Педагогика
- Русский язык
- Технология
- Физика
- Философия
- Химия
- Шаблоны, картинки для презентаций
- Экология
- Экономика
- Юриспруденция
Зручне опрацювання заяв громадян презентация
Содержание
- 3. Ліворуч показаний перелік заявок. Вони діляться на
- 4. Щоб почати опрацювання заявки натисніть кнопку Взяти в роботу.
- 5. Після взяття заявки в роботу вона перейде
- 6. 1. Поля
- 7. Якщо якісь дані заявника внесені
- 8. Після натискання кнопки Внести зауваження інформація по
- 9. Поставте галочку біля полів які хочете уточнити.
- 10. Коли всі необхідні поля відмічено
- 11. На малюнку зображено зміст листа з
- 12. На малюнку зображено розділ Мій журнал де вносяться уточнення.
- 13. Після того, як заявник зробить уточнення,
- 14. В історії діалогу відображається: 1. Прикріплений
- 15. Ви може якщо треба роздрукувати автоматично сформовані
- 16. Після вибору необхідного файлу вам буде доступна
- 17. Після натискання Роздрукувати. Вам відкриється вікно для
- 18. До заявки майже завжди додаються копії документів.
- 19. Документ може бути підписаний електронно цифровим підписом
- 20. 1. Після того як ви перевірили всі
- 21. Після того як всі необхідні поля будуть заповнені натисніть кнопку Опрацювати.
- 22. Після натискання кнопки Опрацювати з’явиться повідомлення. Зазвичай,
- 23. Дякуємо що дочитали до кінця, якщо у
Слайд 5Після взяття заявки в роботу вона перейде з необроблених у вкладку
В роботі.
Всі нові заявки будуть відображатись у вкладці Необроблені.
Якщо обробка заяви передбачає кілька етапів. То після опрацювання заявки на першому етапі, заявка перейде у вкладку Необроблені і її знов треба буде
Взяти в роботу.
Слайд 6
1. Поля в яких інформація заповнена заявником.
Інформація не доступна для редагування.
2.
Поля де держслужбовець приймає рішення про варіант опрацювання заяви.
Та вносить запитувану заявником інформацію.
3. Документи завантажені заявником. 4. Панель управління. Де можливо роздрукувати автоматично сформовану заяву та уточнити дані заявника.
3. Документи завантажені заявником. 4. Панель управління. Де можливо роздрукувати автоматично сформовану заяву та уточнити дані заявника.
Слайд 7
Якщо якісь дані заявника внесені некоректно, то їх можна уточнити.
Також можна
попросити додатково завантажити ще один необхідний документ.
Для цього скористайтесь кнопкою Внести зауваження.
Слайд 8Після натискання кнопки Внести зауваження інформація по заявці зміниться. Залишаться лиш поля
які можна уточнити.
Внизу з’явиться поле для загального коментаря.
Та кнопки Відправити зауваження і Скасувати.
Слайд 9Поставте галочку біля полів які хочете уточнити. Напроти поля де поставлена галочка,
з’явиться місце для введення коментаря по цьому полю.
В нижнє, Загальне зауваження впишіть необхідну вам інформацію в цілому по заявці.
Тут ви можете попросити довантажити необхідний документ.
Слайд 10
Коли всі необхідні поля відмічено і всі коментарі написано, натисніть кнопку
Відправити зауваження.
Слайд 11 На малюнку зображено зміст листа з уточненням який надійде заявнику. Внести уточнення
заявник зможе в розділі Мій журнал.
Слайд 13
Після того, як заявник зробить уточнення, поля в заявці зміняться.
Детальну історію
переписки з заявником можна побачити в розділі Історія Діалогу.
Слайд 14В історії діалогу відображається: 1. Прикріплений заявником під час уточнення файл. Та його
коментар до нього.
2. Уточнені заявником поля з зазначенням попередніх значень.
3. Уточнення держслужбовця з коментарями. 4. Також тут відображається вся інша історія переписки.
2. Уточнені заявником поля з зазначенням попередніх значень.
3. Уточнення держслужбовця з коментарями. 4. Також тут відображається вся інша історія переписки.
Слайд 15Ви може якщо треба роздрукувати автоматично сформовані документи. Наприклад Заяву. Для цього натисніть
кнопку Роздрукувати.
Після, над нею випаде список доступних для друку файлів. Натисніть на той що вам необхідний.
Слайд 16Після вибору необхідного файлу вам буде доступна для перегляду його автоматично
сформована версія.
В документ підтягнуться всі поля заповнені заявником. В тому числі і виправлені після уточнення.
Щоб роздрукувати його, натисніть кнопку Роздрукувати.
Слайд 17Після натискання Роздрукувати. Вам відкриється вікно для друку документа. Воно може мати різний
вигляд, в залежності від Браузера (програми за допомогою якої ви заходите в Інет).
Слайд 18До заявки майже завжди додаються копії документів. Щоб переглянути документ натисніть на
кнопку з його назвою. Випаде віконце з двома опціями Завантажити та Перевірити ЕЦП.
Оберіть Завантажити, після чого вам запропонують або одразу відкрити документ або зберегти його на свій комп’ютер.
Слайд 19Документ може бути підписаний електронно цифровим підписом (ЕЦП).
Підпис ЕЦП дорівнює по
силі реальному підпису на папері.
Електронний документ що підписаний ЕЦП має юридичну силу реального документа. ЕЦП може бути також накладено на заяву. В такому випадку заява буде відображена у вигляді фалу у форматі pdf. Щоб перевірити чи накладено ЕЦП натисніть на файл і оберіть Перевірити ЕЦП. Якщо ЕЦП накладено, випаде відповідне вікно з даними про нього. Якщо ЕЦП нема, випаде повідомлення “Немає підпису”.
Електронний документ що підписаний ЕЦП має юридичну силу реального документа. ЕЦП може бути також накладено на заяву. В такому випадку заява буде відображена у вигляді фалу у форматі pdf. Щоб перевірити чи накладено ЕЦП натисніть на файл і оберіть Перевірити ЕЦП. Якщо ЕЦП накладено, випаде відповідне вікно з даними про нього. Якщо ЕЦП нема, випаде повідомлення “Немає підпису”.
Слайд 201. Після того як ви перевірили всі дані, зробили якщо треба
уточнення, прийміть рішення, що робити з заявкою на даному етапі.
Етапів обробки може бути кілька, в даному прикладі, це етап прийняття рішення про видачу документів.
2. Оберіть один з варіантів рішення обробки заявки на цьому етапі. 3. Заповніть всі додаткові поля, якщо це необхідно. Якщо ви відмовляєте в наданні послуги, обов’язково, детально вкажіть причину відмови. В деяких випадках на деяких послугах, треба буде завантажувати файл з відповіддю.
2. Оберіть один з варіантів рішення обробки заявки на цьому етапі. 3. Заповніть всі додаткові поля, якщо це необхідно. Якщо ви відмовляєте в наданні послуги, обов’язково, детально вкажіть причину відмови. В деяких випадках на деяких послугах, треба буде завантажувати файл з відповіддю.
Слайд 22Після натискання кнопки Опрацювати з’явиться повідомлення.
Зазвичай, це фраза “Форму відправлено”.
Проте інколи
бувають і інші формулювання.
Заявка зникне з розділу В роботі. Заявнику буде надіслане відповідне повідомлення. Наприклад з інформацією, або з запрошенням прийти до органу отримати письмову відповідь.
Якщо це кінцевий етап заявка зникне взагалі.
Якщо це не кінцевий етап, вона перейде у Необроблені. І буде видна тому хто відповідальний за наступний етап опрацювання.
Можливо вона з’явиться у вас якщо наприклад ви чекаєте візиту заявника.
Слайд 23Дякуємо що дочитали до кінця, якщо у вас будуть запитання, звертайтесь
за телефоном:
+380 68 211-5510
або пишіть на пошту: start@igov.org.ua.