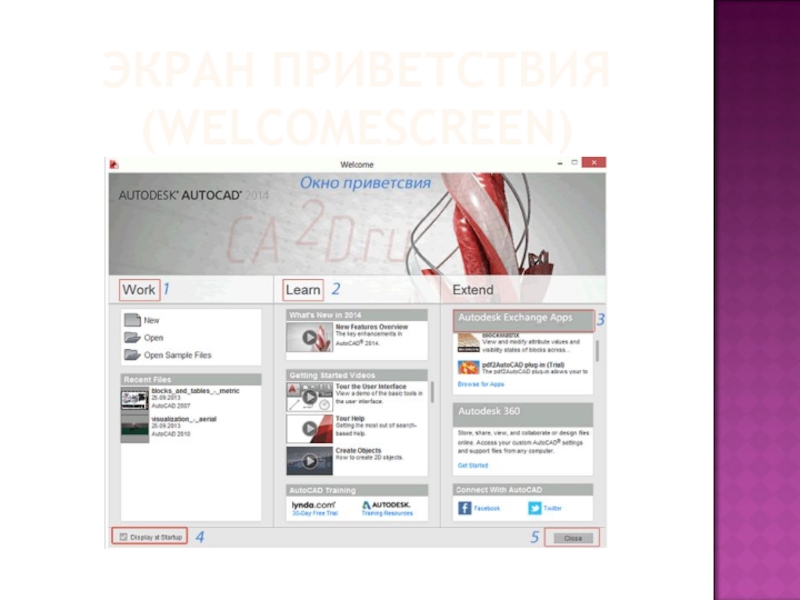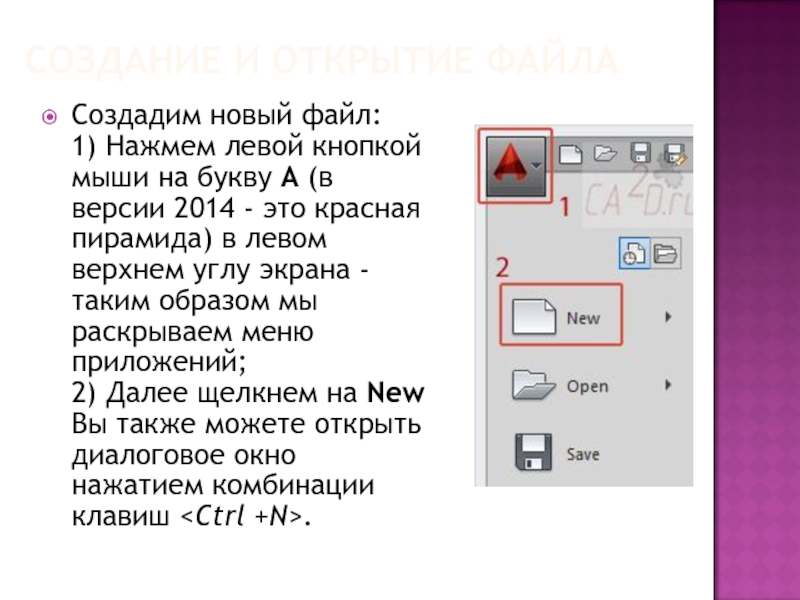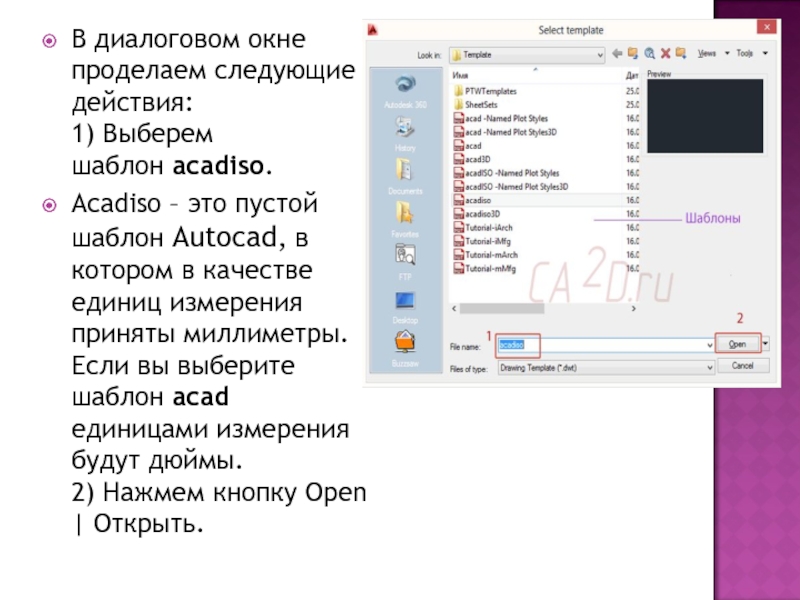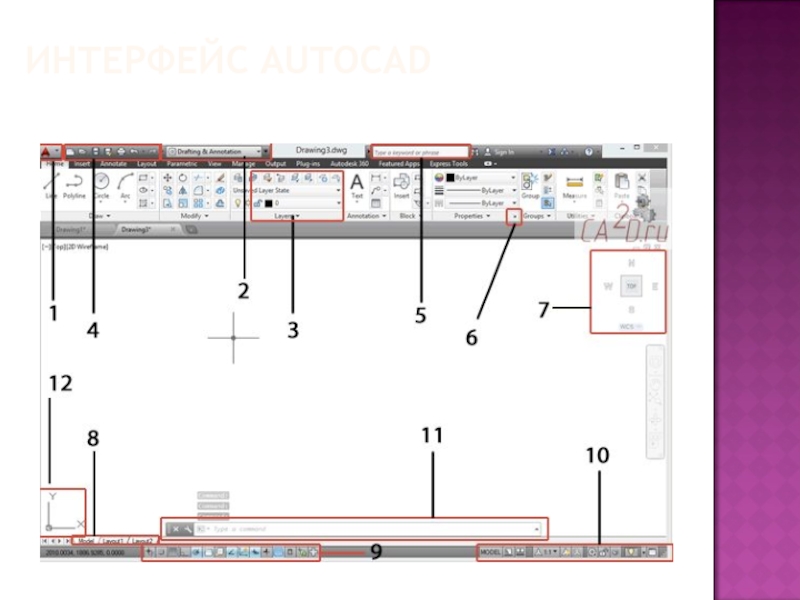- Главная
- Разное
- Дизайн
- Бизнес и предпринимательство
- Аналитика
- Образование
- Развлечения
- Красота и здоровье
- Финансы
- Государство
- Путешествия
- Спорт
- Недвижимость
- Армия
- Графика
- Культурология
- Еда и кулинария
- Лингвистика
- Английский язык
- Астрономия
- Алгебра
- Биология
- География
- Детские презентации
- Информатика
- История
- Литература
- Маркетинг
- Математика
- Медицина
- Менеджмент
- Музыка
- МХК
- Немецкий язык
- ОБЖ
- Обществознание
- Окружающий мир
- Педагогика
- Русский язык
- Технология
- Физика
- Философия
- Химия
- Шаблоны, картинки для презентаций
- Экология
- Экономика
- Юриспруденция
Запуск и Интерфейс программы AutoCAD-2014 презентация
Содержание
- 1. Запуск и Интерфейс программы AutoCAD-2014
- 2. AUTOCAD -самая популярная в мире система автоматизированного
- 3. Autocad одна из самых распространённых САПР. Среди
- 4. ЭКРАН ПРИВЕТСТВИЯ (WELCOMESCREEN)
- 5. ОКНО ПОДЕЛЕНО НА 3 ВЕРТИКАЛЬНЫЕ ПАНЕЛИ:
- 6. СОЗДАНИЕ И ОТКРЫТИЕ ФАЙЛА Создадим новый
- 7. В диалоговом окне проделаем следующие действия: 1)
- 8. Процедура открытия файла аналогична созданию нового файла.
- 9. Чертежи в AutoCAD имеют формат dwg, шаблоны –
- 10. ВЫЗОВ КОМАНД Большинство команд в AutoCAD
- 11. ИНТЕРФЕЙС AUTOCAD
- 12. 1 – Кнопка вызова меню приложений 2
- 13. 8 – Переключение между пространством модели и
Слайд 2AUTOCAD
-самая популярная в мире система автоматизированного проектирования и выпуска рабочей конструкторской
и проектной документации. С его помощью создаются двумерные и трехмерные проекты различной степени сложности в области архитектуры и строительства, машиностроения, генплана, геодезии, землеустройства и т.д.
Слайд 3Autocad одна из самых распространённых САПР. Среди других САПР Autocad выделяют
богатые возможности по настройке интерфейса, созданию собственных команд, автоматизации процессов проектирования. В Autocad есть хорошие средства 3d-моделирования, а встроенный язык autolisp дает Autocad поистине огромные возможности в плане автоматизации проектирования.
Слайд 5ОКНО ПОДЕЛЕНО НА 3 ВЕРТИКАЛЬНЫЕ ПАНЕЛИ:
Панель Work. В ней вы можете
создать новый файл (New), открыть файл (Open) или открыть примеры файлов (OpenSampleFiles).
В разделе Learn вы сможете найти обучающие материалы и видеоуроки от Autodesk.
В разделе AutodeskExchangeApps вы найдете ссылки на платные и бесплатные приложения для autocad, которые вы можете скачать себе на компьютер.
Если вы не хотите чтобы Экран приветствия Welcomescreen показывался вновь, нажмите галочку рядом с надписью "Показывать при запуске" Displayatstartup (4).
Для закрытия окна нажмите Close (5) или крестик в правом верхнем углу окна.
В разделе Learn вы сможете найти обучающие материалы и видеоуроки от Autodesk.
В разделе AutodeskExchangeApps вы найдете ссылки на платные и бесплатные приложения для autocad, которые вы можете скачать себе на компьютер.
Если вы не хотите чтобы Экран приветствия Welcomescreen показывался вновь, нажмите галочку рядом с надписью "Показывать при запуске" Displayatstartup (4).
Для закрытия окна нажмите Close (5) или крестик в правом верхнем углу окна.
Слайд 6СОЗДАНИЕ И ОТКРЫТИЕ ФАЙЛА
Создадим новый файл:
1) Нажмем левой кнопкой мыши на
букву А (в версии 2014 - это красная пирамида) в левом верхнем углу экрана - таким образом мы раскрываем меню приложений;
2) Далее щелкнем на New
Вы также можете открыть диалоговое окно нажатием комбинации клавиш .
Слайд 7В диалоговом окне проделаем следующие действия:
1) Выберем шаблон acadiso.
Acadiso – это
пустой шаблон Autocad, в котором в качестве единиц измерения приняты миллиметры. Если вы выберите шаблон acad единицами измерения будут дюймы.
2) Нажмем кнопку Open | Открыть.
Слайд 8Процедура открытия файла аналогична созданию нового файла. Нажмем левой кнопкой мыши
на букву А в левом верхнем углу экрана (в версии 2014 - это красная пирамида) и щелкнем на Open. Откроется диалоговое окно, выберем необходимый файл и нажмем open.
Сделать это можно также с помощью комбинации клавиш.
Сделать это можно также с помощью комбинации клавиш
Слайд 9Чертежи в AutoCAD имеют формат dwg, шаблоны – dwt, стандарты – dws.
И обратите внимание, если вы работаете в версии 2013 или 2014, то вы откроете файл любой версии, а если скажем в 2010, то файлы более поздней версии в ней не откроются.
Слайд 10ВЫЗОВ КОМАНД
Большинство команд в AutoCAD можно вызвать двумя способами:
- Кликнув левой
кнопкой мыши на ленте;
- Введя имя команды в командную строку
- Введя имя команды в командную строку
Слайд 121 – Кнопка вызова меню приложений
2 – Выбор рабочего пространства /
workspace.
3 – Лента (Ribbon).
4- Меню быстрого запуска. Содержит команды, которые должны быть всегда под рукой - создания нового файла, сохранить, печать и др.
5 – Поиск и вызов справки.
6 – Кнопка вызова диалогового окна свойства.
7 - Видовой куб (Viewcube). Нажав на грани или углы куба вы сможете переключаться между видами трехмерного пространства.
3 – Лента (Ribbon).
4- Меню быстрого запуска. Содержит команды, которые должны быть всегда под рукой - создания нового файла, сохранить, печать и др.
5 – Поиск и вызов справки.
6 – Кнопка вызова диалогового окна свойства.
7 - Видовой куб (Viewcube). Нажав на грани или углы куба вы сможете переключаться между видами трехмерного пространства.
Слайд 138 – Переключение между пространством модели и пространством листа.
Пространство модели (modelspace)
– это бесконечная область, в которой выполняются черчение и моделирование объектов (обычно в масштабе 1:1). В пространстве модели также можно печатать.
Пространство листа – область предназначенная для печати листов. По сути это аналог обычного листа бумаги выбранного формата. Используется в основном для печати.
9 – Панель состояния. В ней осуществляется включение/выключение объектных привязок, различных режимов черчения и моделирования. Если кнопка подсвечена синим – режим включен, если серым – выключен.
10 – Вспомогательная панель . В ней осуществляется переключение между листами, настройка масштаба аннотаций и др.
11 – Командная строка. Служит для ввода команд и вывода сообщений.
12 – Система координат (XY).
Пространство листа – область предназначенная для печати листов. По сути это аналог обычного листа бумаги выбранного формата. Используется в основном для печати.
9 – Панель состояния. В ней осуществляется включение/выключение объектных привязок, различных режимов черчения и моделирования. Если кнопка подсвечена синим – режим включен, если серым – выключен.
10 – Вспомогательная панель . В ней осуществляется переключение между листами, настройка масштаба аннотаций и др.
11 – Командная строка. Служит для ввода команд и вывода сообщений.
12 – Система координат (XY).