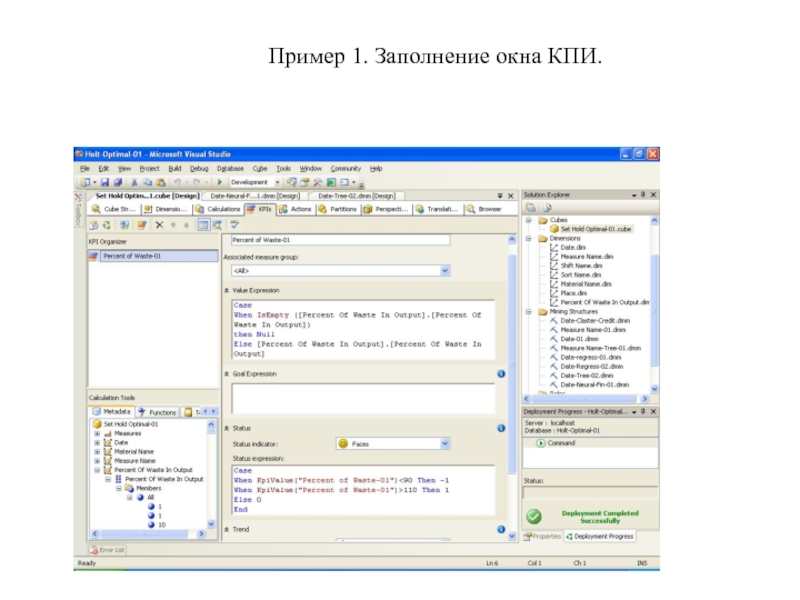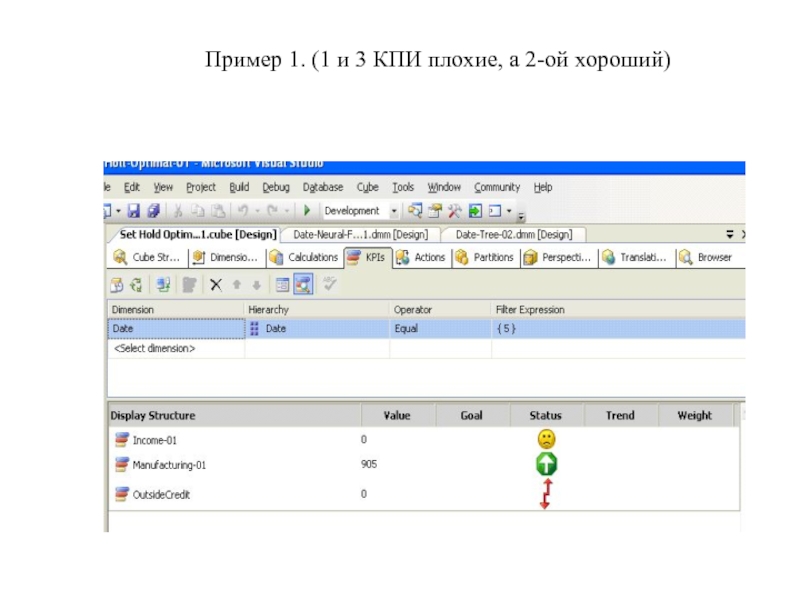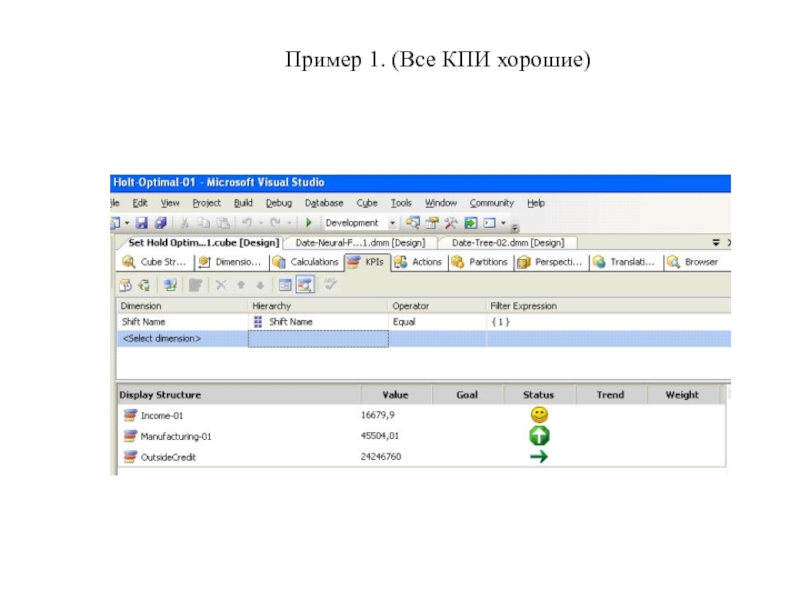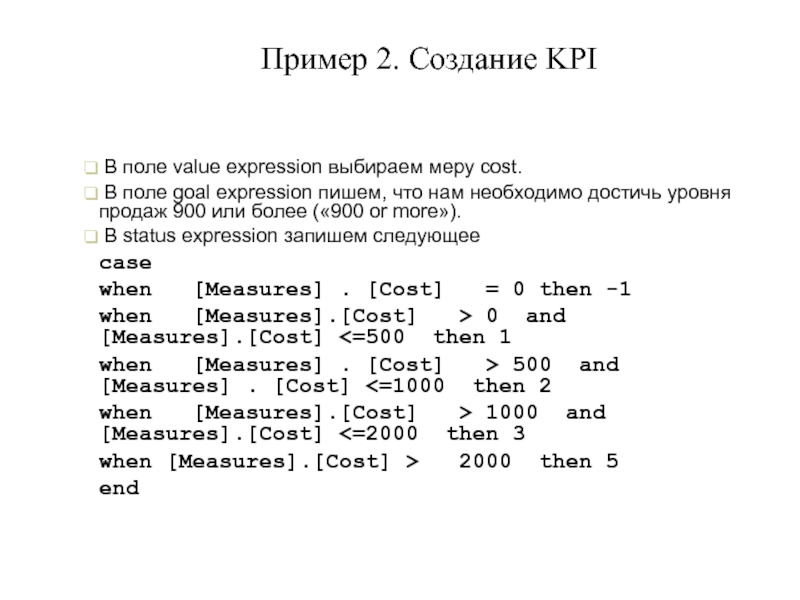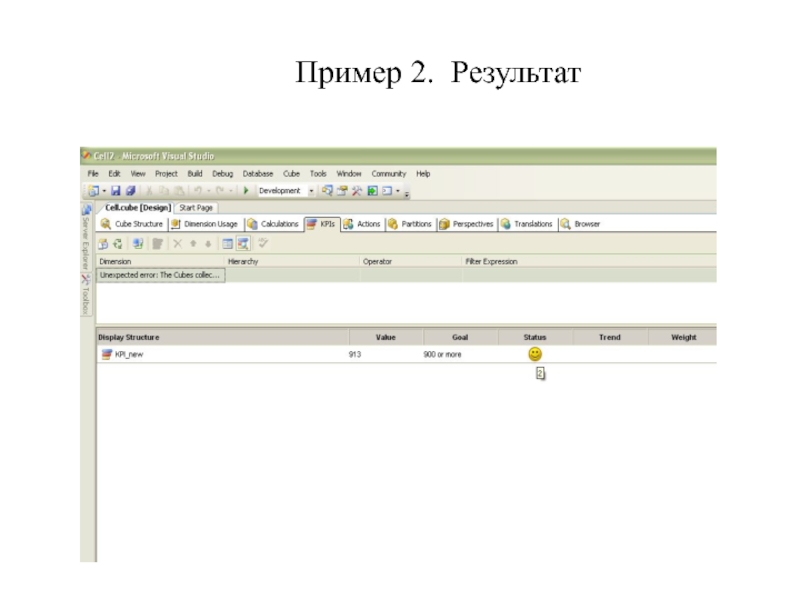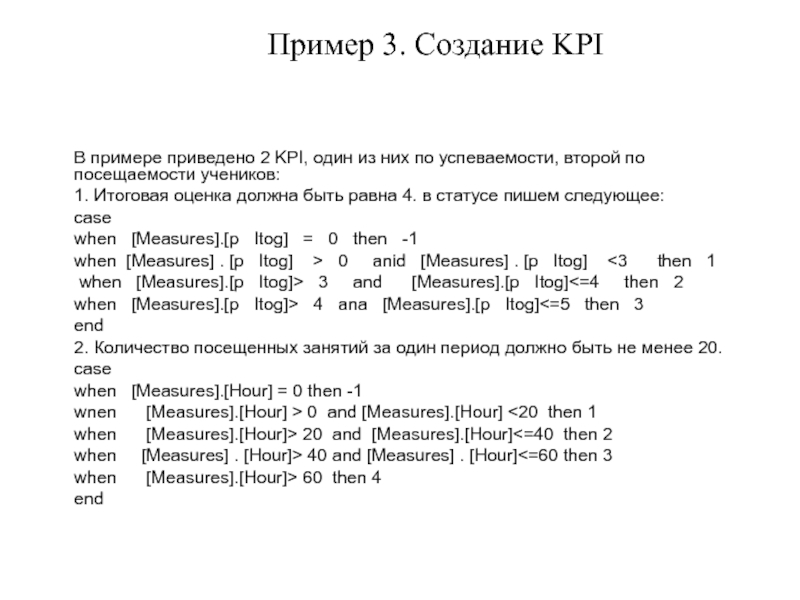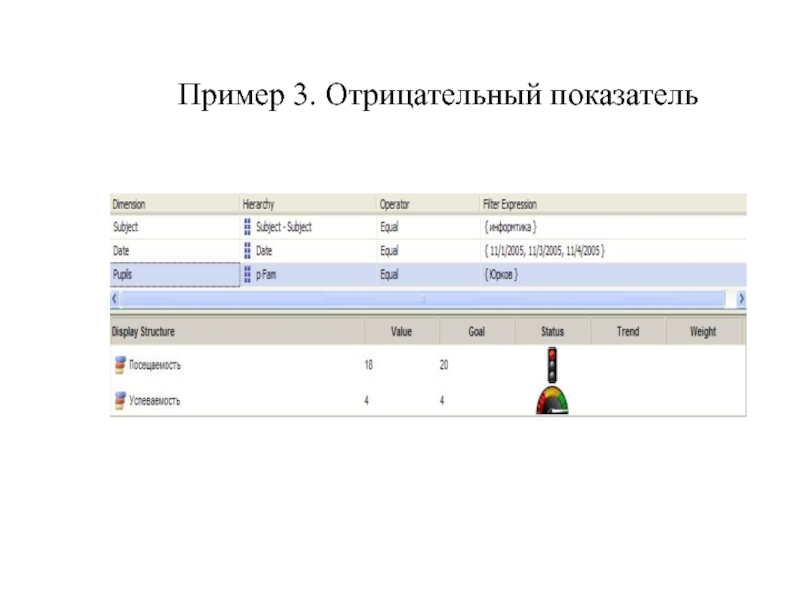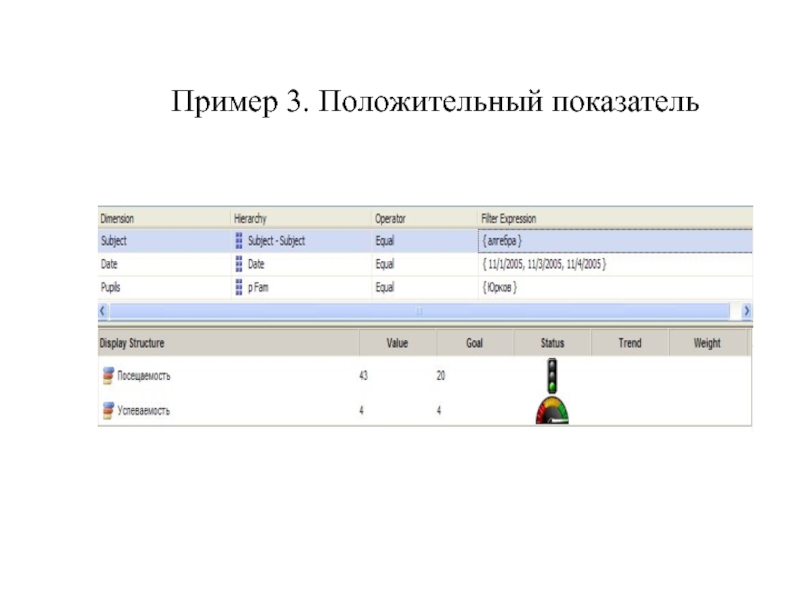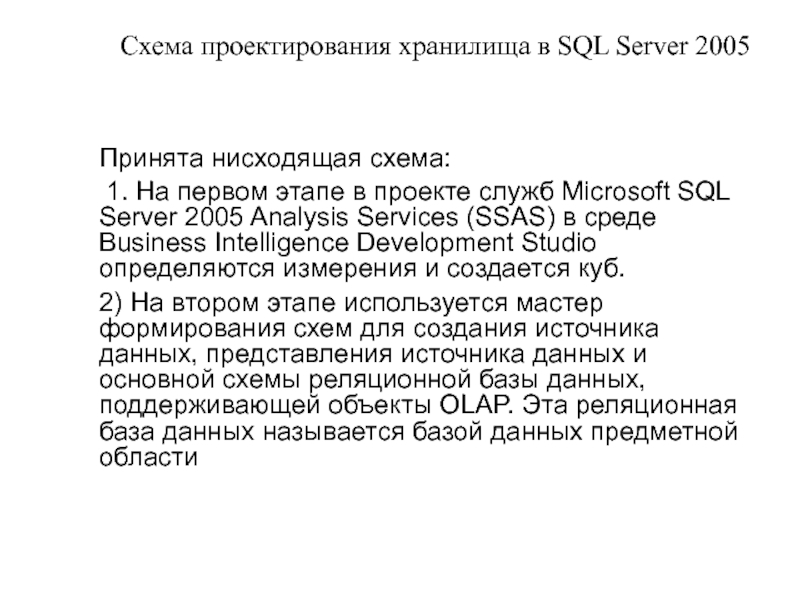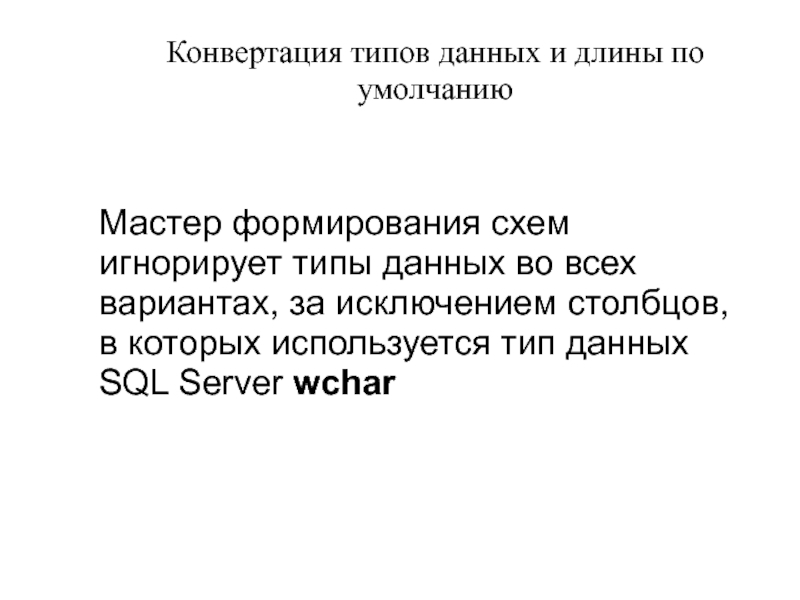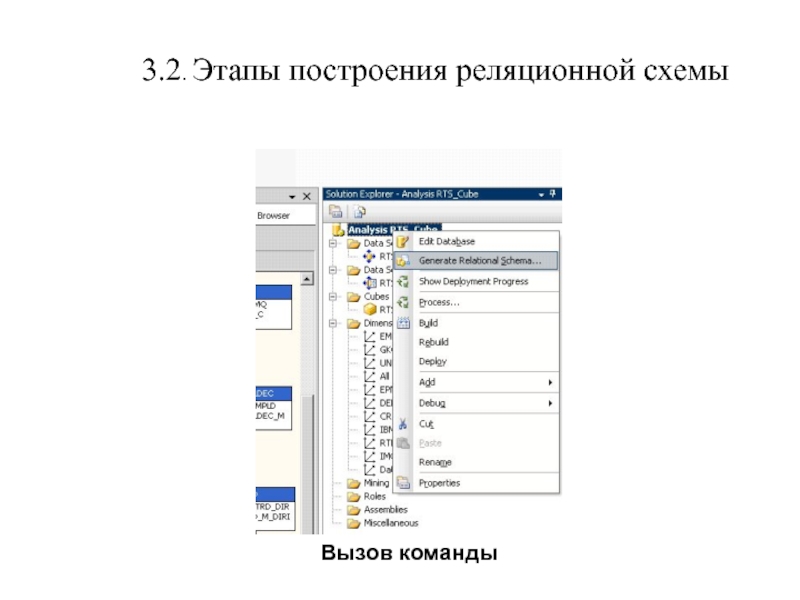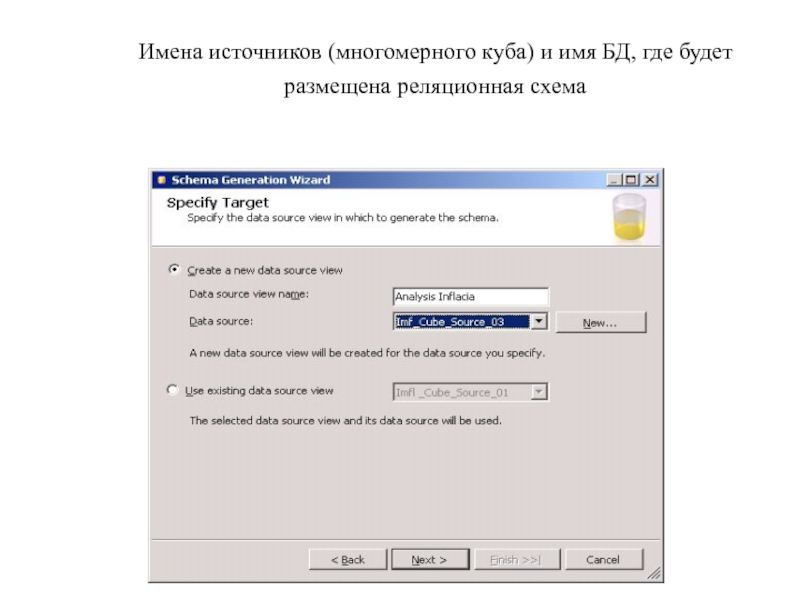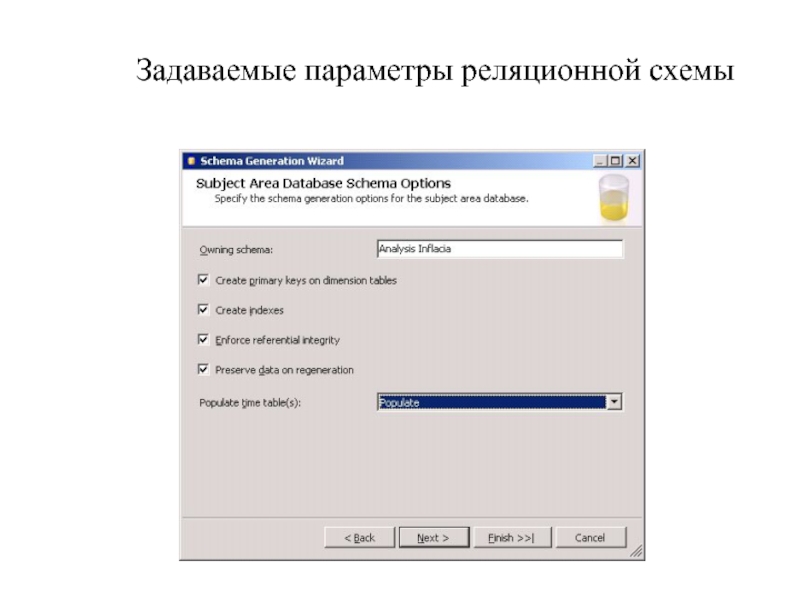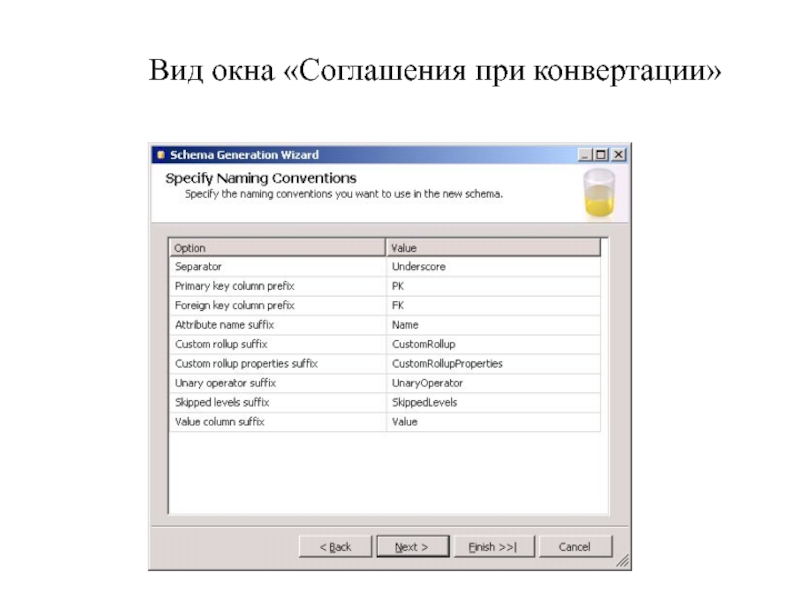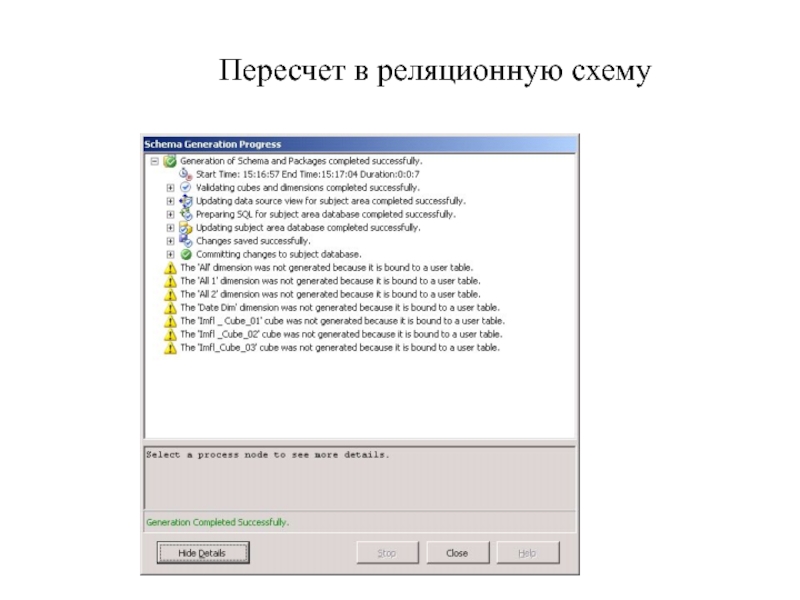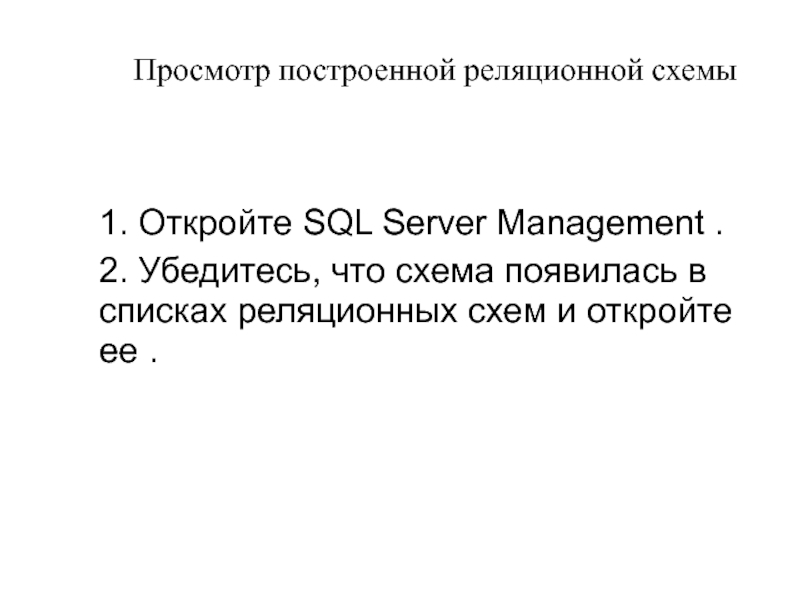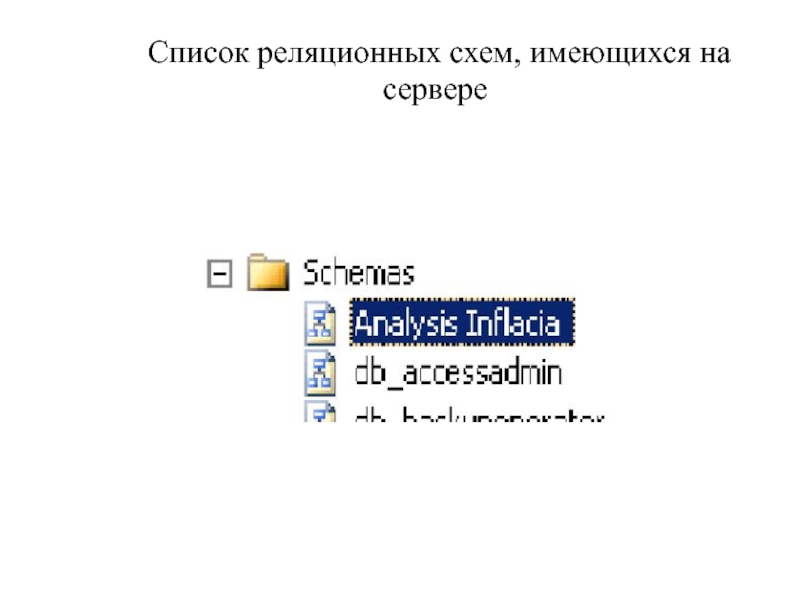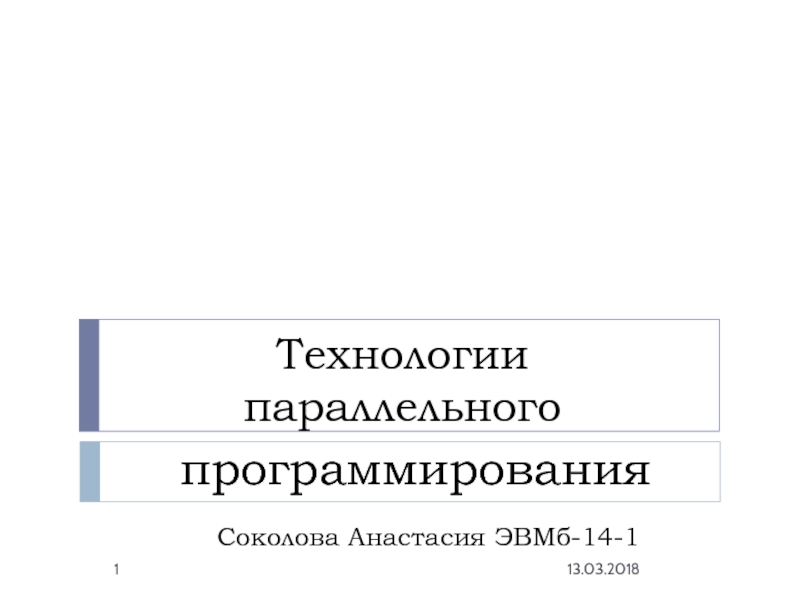- Главная
- Разное
- Дизайн
- Бизнес и предпринимательство
- Аналитика
- Образование
- Развлечения
- Красота и здоровье
- Финансы
- Государство
- Путешествия
- Спорт
- Недвижимость
- Армия
- Графика
- Культурология
- Еда и кулинария
- Лингвистика
- Английский язык
- Астрономия
- Алгебра
- Биология
- География
- Детские презентации
- Информатика
- История
- Литература
- Маркетинг
- Математика
- Медицина
- Менеджмент
- Музыка
- МХК
- Немецкий язык
- ОБЖ
- Обществознание
- Окружающий мир
- Педагогика
- Русский язык
- Технология
- Физика
- Философия
- Химия
- Шаблоны, картинки для презентаций
- Экология
- Экономика
- Юриспруденция
Заполнение пустой витрины с помощью служб интеграции презентация
Содержание
- 1. Заполнение пустой витрины с помощью служб интеграции
- 2. * 4. Вид исходной БД
- 3. * 5. Схема витрины данных – приемника информации
- 4. * 6. Создание проекта службы интеграции
- 5. * Выбор Integration Services Project
- 6. * Ввод имени проекта и расположения
- 7. * Переименование пакета После создания проекта щелкните
- 8. *
- 9. * 7.1. Выделение элемента Data Flow Task
- 10. * 7.2. Перетаскивание элемента Data Flow Task
- 11. * 7.3. Переименовали задачу потока данных
- 12. * 7.4. Активизация Data Flow
- 13. * 7.5. Вызов команды «Новое соединение»
- 14. * 7.6. Нажатие на кнопку «New» - вызов редактора соединений
- 15. * 7.7. Выбор провайдера, сервера и исходной БД
- 16. * 7.8. Перетаскиваем OLE DB Source на вкладку Поток данных (Data Flow Designer)
- 17. * 7.9. Созданный элемент Источник "OLE DB"
- 18. * 7.10. Открытие и заполнение Редактора источника данных
- 19. * 7.11. Выбираем «Создать новое соединение»
- 20. * 7.12. Новое соединение
- 21. * 7.13. Выбор Data Flow Destinations
- 22. * 7.14. Перетащили SQL Server Destination
- 23. * 7.15. Зеленой стрелкой соединили источник и
- 24. * 7.16.Ввод параметров приемника информации (для таблицы Дата)
- 25. * 7.17. Проверка соответствия столбцов источника и приемника информации
- 26. * 7.18. Поток данных для одной таблицы
- 27. *
- 28. * 8.1. Потоки данных 2-го уровня
- 29. * 8.2. Установка очередности выполнения задач
- 30. * 8.3. Установка на вкладке Потоки данных
- 31. * 8.3. Соединение источника данных с приемником на 2-м уровне
- 32. * 8.4. Настройка приемника данных задачи 2-го уровня – таблицы Region
- 33. * 8.5. Сопоставление столбцов источника и приемника
- 34. * 8.6. Аналогичные действия Повторите шаги для
- 35. *
- 36. * 9.1. Создание «Задачи потока данных» 3-го уровня
- 37. * 9.2. Подсоеди-нение источника – Country
- 38. * 9.3. Подсоеди-нение приемника- таблицы CountryDim витрины данных
- 39. * 9.4. Соединение колонок таблиц источника и приемника
- 40. * 9.5. Потоки данных задач верхнего уровня
- 41. * 10. Создание потоков данных для таблицы
- 42. * 10.1. Создание потока данных для таблицы
- 43. * 10.2. Настройка таблицы – Источника данных
- 44. * 10.3. Соответствие столбцов таблицы фактов
- 45. * 11. Выполнение задач потоков данных
- 46. * 11.1. Вид листа Ошибок
- 47. * 11.2. Просмотр таблицы витрины CountryDim
- 48. * Заключение Таким образом, в рассмотренной
- 49. Дополнительные настройки куба. Создание перспектив
- 50. 1. Создание перспектив (Perspectives)
- 51. Назначение перспектив Перспектива
- 52. размерности (dimensions); атрибуты (attributes);
- 53. Вызов просмотра дизайнера
- 54. Вид вкладки «Перспектива»
- 55. Щелкните правой кнопкой мыши на
- 56. Выбор показателей для перспективы
- 57. Этапы просмотра перспективы
- 58. Закладка Browser (Средство быстрого
- 59. 2. Построение и применение
- 60. Понятие
- 61. Для создания KPIs нужны
- 62. 2.1. Создание ключевых индикаторов
- 63. Создание нового KPI
- 64. Вид формы создания KPI
- 65. Заполнение формы в
- 66. Листинг 2.1. Выражение для
- 67. Примечание 1 Обратите
- 68. Листинг 2.2. Выражение для
- 69. Заполнение текстового поля Goal Expression
- 70. Листинг 2.3. Выражение для
- 71. Примечание 2.
- 72. Выполнение процессинга KPI
- 73. 2.2. Работа с KPI
- 74. Установка параметров KPIs
- 75. Фильтрация параметров
- 76. Пример 1
- 77. Пример 1. Заполнение окна КПИ.
- 78. Пример 1. (1 и 3 КПИ плохие, а 2-ой хороший)
- 79. Пример 1. (Все КПИ хорошие)
- 80. Пример 2. Создание KPI
- 81. Пример 2. Результат
- 82. Пример 3. Создание KPI
- 83. Пример 3. Отрицательный показатель
- 84. Пример 3. Положительный показатель
- 85. 3. Создание реляционной схемы из многомерного куба
- 86. Схема проектирования хранилища в
- 87. 3.1. Правила преобразования
- 88. Формирование реляционных таблиц измерений
- 89. Формирование реляционной таблицы фактов
- 90. Ограничения реляционной таблицы фактов
- 91. Конвертация типов данных и
- 92. 3.2. Этапы построения реляционной схемы Вызов команды
- 93. Имена источников (многомерного куба)
- 94. Задаваемые параметры реляционной схемы
- 95. Вид окна «Соглашения при конвертации»
- 96. Пересчет в реляционную схему
- 97. Просмотр построенной реляционной схемы
- 98. Список реляционных схем, имеющихся на сервере
Слайд 1Учебный курс
Хранилища данных
Лекция 5
«Заполнение пустой витрины с помощью служб интеграции »
Лекции читает
Кандидат технических наук, доцент
Перминов Геннадий Иванович
Слайд 4*
6. Создание проекта службы интеграции
1. Запустите Business Intelligence Development Studio
2. Щелкните на кнопке Создать проект (New Project) панели инструментов
3. Убедитесь, что в разделе Типы проектов (Project Types) выделен пункт Проекты бизнес-аналитики (Analysis Services Projects), после чего в разделе Шаблоны (Templates) выберите Проект служб SSIS (Integration Services Project)
Слайд 7*
Переименование пакета
После создания проекта щелкните правой кнопкой мыши на файле Package.dtsx
Слайд 17*
7.9. Созданный элемент Источник "OLE DB" (OLE DB Source)
Дважды щелкните на
Слайд 21*
7.13. Выбор Data Flow Destinations
Раскройте секцию Назначения потока данных (Data
Слайд 23*
7.15. Зеленой стрелкой соединили источник и приемник информации
Щелкните на элементе Источник
Слайд 26*
7.18. Поток данных для одной таблицы создан
аналогично создадим потоки данных
Слайд 30*
8.3. Установка на вкладке Потоки данных элемента задач 2-го уровня –
Дважды щелкните на элементе Damodaran_Access_Sub1, чтобы перейти на вкладку Поток данных (Data Flow Designer). В раскрывающемся списке Задача "Поток данных" (Data Flow Task) будет выбрана задача Damodaran_Access_Sub1.
Перетащите на вкладку Поток данных (Data Flow Designer) элемент Источник "OLE DB" (OLE DB Source) с панели элементов. Дважды щелкните на нем. Появится диалоговое окно Редактор источника "OLE DB" (OLE DB Source Editor).
Слайд 33*
8.5. Сопоставление столбцов источника и приемника для измерения Region
Щелкните на
Входные столбцы должны автоматически отобразиться на целевые столбцы.
Щелкните на кнопке 0К, чтобы закрыть диалоговое окно Редактор назначения "SQL" (SQL Destination Editor).
Слайд 34*
8.6. Аналогичные действия
Повторите шаги для переноса данных из таблицы Industry исходной
Слайд 41*
10. Создание потоков данных для таблицы Фактов
Заполнение таблицы фактов производится
Слайд 42*
10.1. Создание потока данных для таблицы фактов
Дважды щелкните на элементе
Настройте источник данных
Слайд 47*
11.2. Просмотр таблицы витрины CountryDim
Для того, чтобы убедиться в заполнении
Слайд 48*
Заключение
Таким образом, в рассмотренной теме произведено заполнение пустой реляционной витрины с
В MS SQL Server 2005 можно использовать и развернуть DTS, созданную в MS SQL Server 2000, но это тема отдельной темы
Слайд 49
Дополнительные настройки куба. Создание перспектив (Perspectives), KPIs и реляционной схемы куба
Слайд 51
Назначение перспектив
Перспектива предназначена для того, чтобы сфокусировать внимание пользователя на определенные
Перспектива не предназначена для ограничения доступа к кубу, с ее помощью решается другая задача — обеспечение более простого доступа к отдельным элементам куба.
Перспектива добавляется в куб в качестве фильтра для визуализации его объектов.
Слайд 52 размерности (dimensions);
атрибуты (attributes);
иерархии (hierarchies);
группы показателей (measure groups);
показатели (measures);
ключевые индикаторы производительности (Key Performance Indicators, KPIs);
подсчитываемые члены (calculations (calculated members, named sets, script commands)).
В перспективы могут быть отображены или спрятаны:
Слайд 55 Щелкните правой кнопкой мыши на свободном поле и в контекстном меню
Слайд 57
Этапы просмотра перспективы
Закройте дизайнер куба.
Выполните процессинг
В панели Main Sale Measures.cube[Design] (Построитель (дизайнер) куба) в закладке Browser (Средство быстрого просмотра) перетащите мышью столбцы показателей и размерностей в область просмотра куба (рис.).
Теперь для быстрого просмотра во вкладке Perspective необходимо из списка перспектив выбрать Limit by Time и необходимый срез без лишних измерений и факторов будет выведен в окне Browse.
Слайд 58
Закладка Browser (Средство быстрого просмотра) панели RTS Measures.cube[Design] (Построитель (дизайнер) куба)
Слайд 60
Понятие
Ключевые индикаторы производительности (Key Performance Indicators, KPIs)
Слайд 61
Для создания KPIs нужны следующие значения:
■
■ Goal Expression любое допустимое для него MDX-выражение, разрешаемое как цель для достижения выражением Value Expression.
■ Status expression MDX-выражение, измеряющее текущий статус и управляющее графическими иконками отображения. Оно лежит в диапазоне от -1 до +1 и может принимать дробные значения в зависимости от типа графического изображения, управляемого им.
■ Status graphics графическая иконка для отображения состояния KPIs; ее состояние переключается выходными значениями Status expression.
■ Trend expression MDX-выражение — текущий тренд относительно определенных значений (как правило, это значения показателей во времени).
■ Trend graphics графическая иконка для отображения состояния тренда; ее состояние переключается выходными значениями Trend expression.
Слайд 62
2.1. Создание ключевых индикаторов производительности
В панели Solution
В панели RTS_Cube.cube[Design] (Построитель (дизайнер) куба) выберите вкладку KPIs.
Щелкните правой кнопкой мыши на свободном поле Organizer (Организатор KPI) и в контекстном меню выберите New KPI (Новый KPI) (рис.);
Слайд 65
Заполнение формы
в поле Name: (Название:) введите имя;
в поле Associated measure
в поле Value expression: (Значение выражения) введите выражение.
Слайд 66
Листинг 2.1. Выражение для поля Value expression
case
When [Date].[Qyarto].[All].CurrentMember.Level.Ordinal =
When IsEmpty ( ( [Date].[Qyarto].[All].PrevMember, [Measures].[RTS M] ) ) Then Null
Else ( [Measures].[RTS M] -[Date].[Qyarto].[All].
PrevMember, [Measures].[RTS M]) / ( [Date].[Qyarto].[All].PrevMember, [Measures].[RTS M])
End
Слайд 67
Примечание 1
Обратите внимание на то, что мы сначала проверяем значение
Слайд 68
Листинг 2.2. Выражение для поля Goal expression
Case
When [Date].[Qyarto].[All].CurrentMember.Level Is [Date].[Year].[All]
Then
When [Date].[Qyarto].[All].CurrentMember.Level Is
[Date].[Qyarto].[All] Then .075
When [Date].[Month].[All].CurrentMember.Level Is [Date].[Month].[All] Then .025
Else "NA"
End
Слайд 70
Листинг 2.3. Выражение для поля Status expression
Case
When KpiValue("Limits Analysis" )
KpiGoal ( "Limits Analysis" ) Then 1
When KpiValue("Limits Analysis" ) >= 0.90 * KpiGoal("Limits Analysis") And
KPiValue("Limits Analysis") < KpiGoal ("Limits Analysis") Then 0
Else -1
End
Слайд 71
Примечание 2.
Откуда здесь взялись числа «1» и «-1»? Дело в
Слайд 73
2.2. Работа с KPI
В панели RTS_Cube.cube[Design] (Построитель (дизайнер) куба) перейдите
В панели Analysis RTS.cube[Design] (Построитель (дизайнер) куба) на закладке KPIs:
в столбце Dimension (Размерность) выберите Date (Дата);
в столбце Hierarchy (Иерархия) выберите Year-Quarter;
в столбце Operator (Оператор) выберите Equal (Равный).
в столбце Filter Expression (Выражение фильтрации) выберите первый квартал 2002 года и щелкните ОК.
Слайд 76
Пример 1
Выражения для процента выпуска
Case
When Case
Case
When IsEmpty ([Percent Of Waste
then Null
Else [Percent Of Waste In Output].[Percent Of Waste In Output]
End
Статусное выражение
Case
When KpiValue("Percent of Waste-01")<90 Then -1
When KpiValue("Percent of Waste-01")>110 Then 1
Else 0
End
Слайд 80
Пример 2. Создание KPI
В поле value expression выбираем меру cost.
В status expression запишем следующее
case
when [Measures] . [Cost] = 0 then -1
when [Measures].[Cost] > 0 and [Measures].[Cost] <=500 then 1
when [Measures] . [Cost] > 500 and [Measures] . [Cost] <=1000 then 2
when [Measures].[Cost] > 1000 and [Measures].[Cost] <=2000 then 3
when [Measures].[Cost] > 2000 then 5
end
Слайд 82
Пример 3. Создание KPI
В примере приведено 2 KPI, один из
1. Итоговая оценка должна быть равна 4. в статусе пишем следующее:
case
when [Measures].[p Itog] = 0 then -1
when [Measures] . [p Itog] > 0 anid [Measures] . [p Itog] <3 then 1
when [Measures].[p Itog]> 3 and [Measures].[p Itog]<=4 then 2
when [Measures].[p Itog]> 4 ana [Measures].[p Itog]<=5 then 3
end
2. Количество посещенных занятий за один период должно быть не менее 20.
case
when [Measures].[Hour] = 0 then -1
wnen [Measures].[Hour] > 0 and [Measures].[Hour] <20 then 1
when [Measures].[Hour]> 20 and [Measures].[Hour]<=40 then 2
when [Measures] . [Hour]> 40 and [Measures] . [Hour]<=60 then 3
when [Measures].[Hour]> 60 then 4
end
Слайд 86
Схема проектирования хранилища в SQL Server 2005
Принята нисходящая схема:
1.
2) На втором этапе используется мастер формирования схем для создания источника данных, представления источника данных и основной схемы реляционной базы данных, поддерживающей объекты OLAP. Эта реляционная база данных называется базой данных предметной области
Слайд 88
Формирование реляционных таблиц измерений
Мастер создает реляционную таблицу для каждого измерения, в
При создании реляционных таблиц мастер игнорирует связанные измерения, связанные группы мер и серверные измерения времени.
Слайд 89
Формирование реляционной таблицы фактов
1. Для каждой группы мер в кубе
2. Мастер формирует в таблице фактов по одному столбцу для всех мер, за исключением мер, использующих статистическую функцию Count. Для таких мер соответствующий столбец в таблице фактов не требуется.
3. Мастер формирует по одной связи для всех обычных связей измерений из таблицы фактов с атрибутом таблицы измерения.
Слайд 90
Ограничения реляционной таблицы фактов
1. Первичные ключи в таблицах фактов не
2. Если выбрано задание ссылочной целостности, то между таблицами измерений и таблицами фактов создаются ограничения ссылочной целостности.



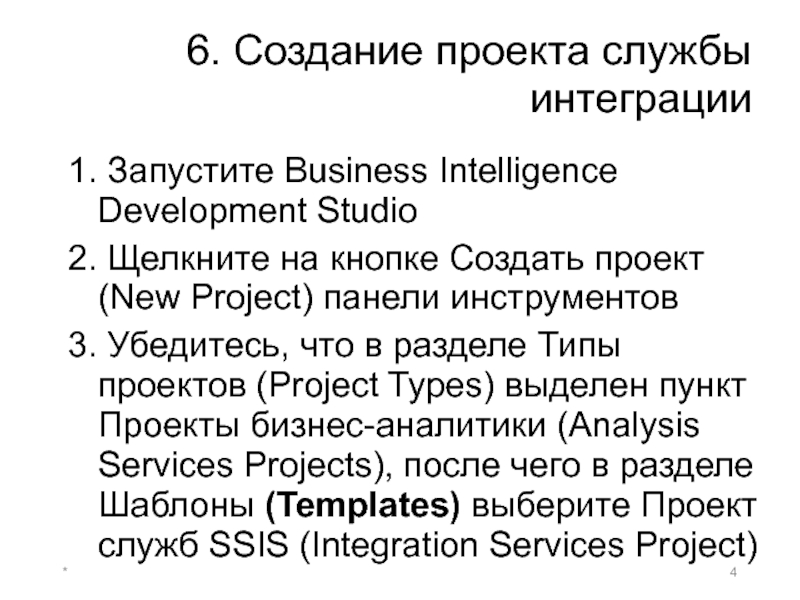
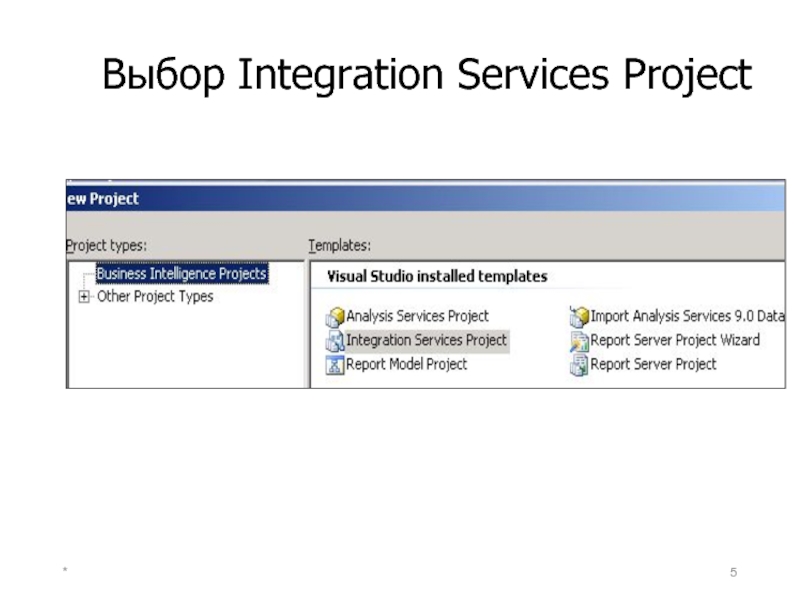
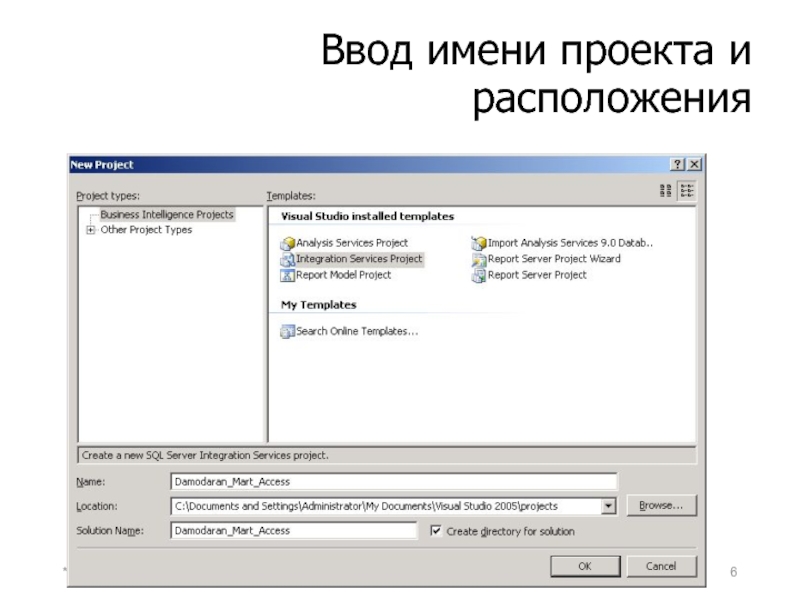
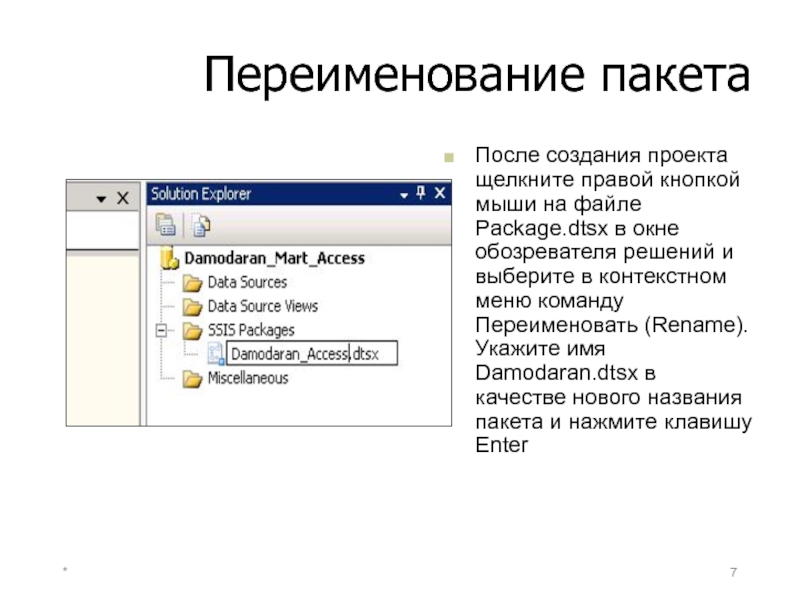
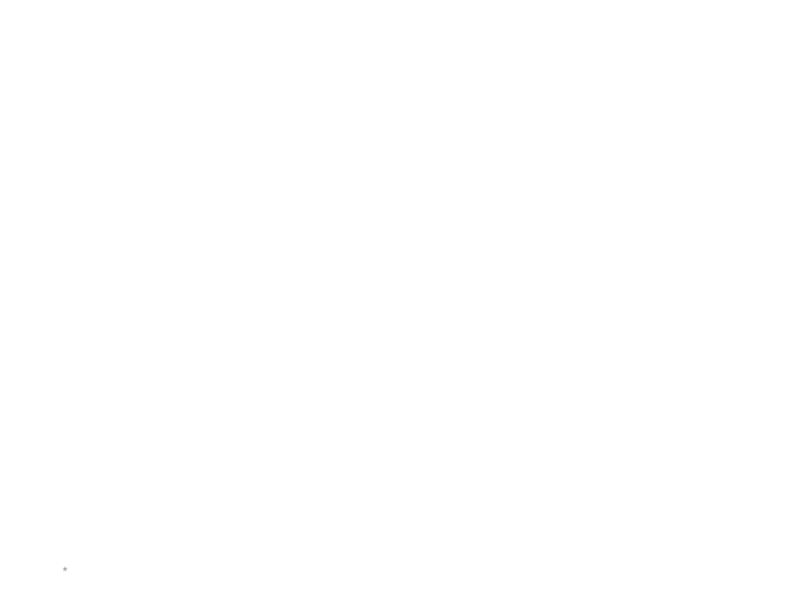
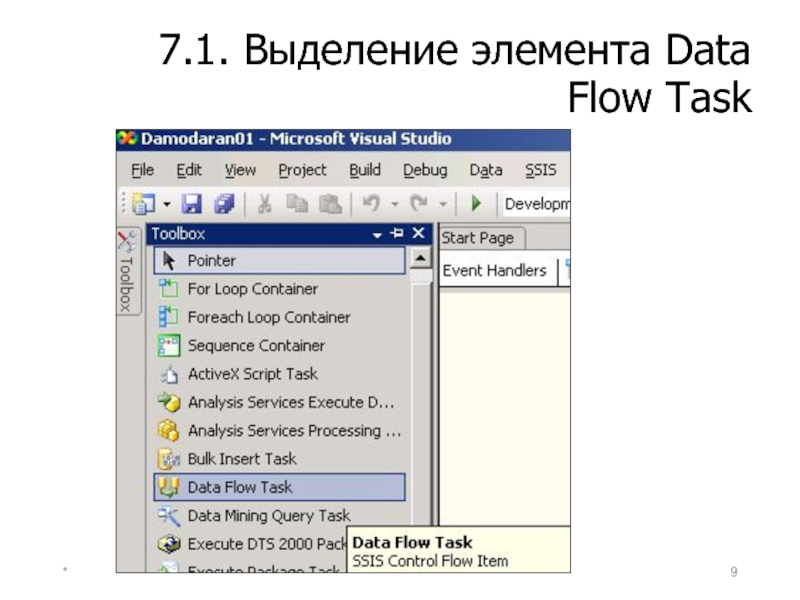
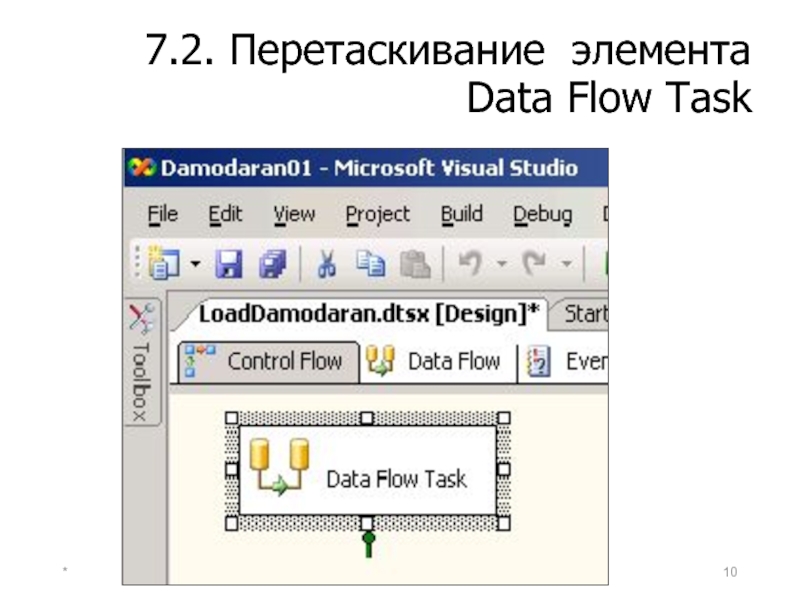
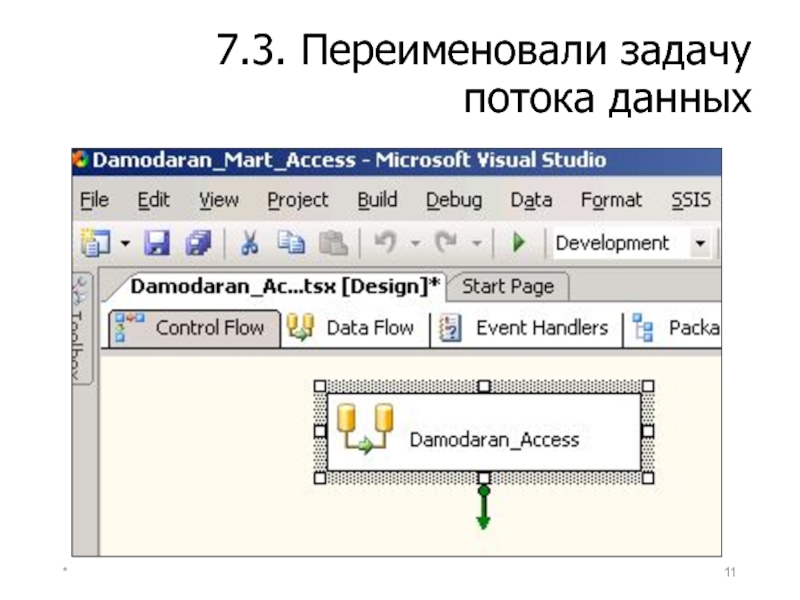
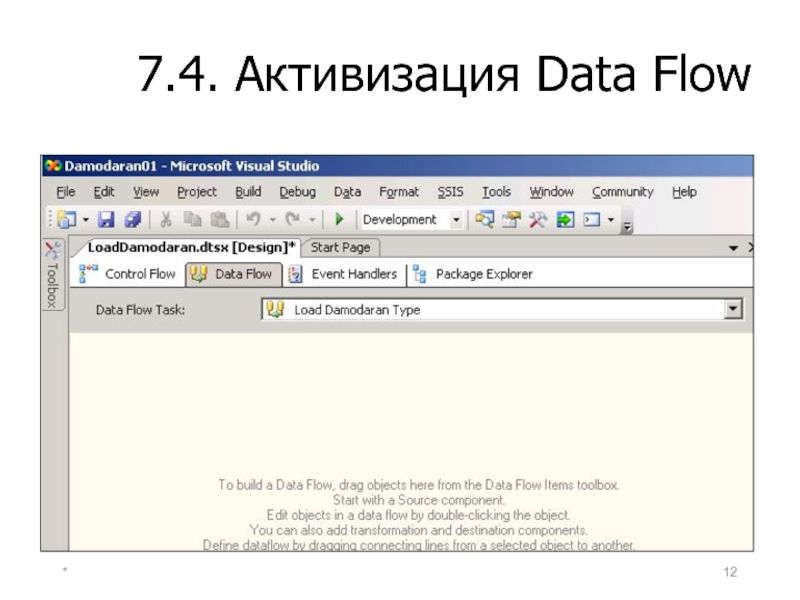
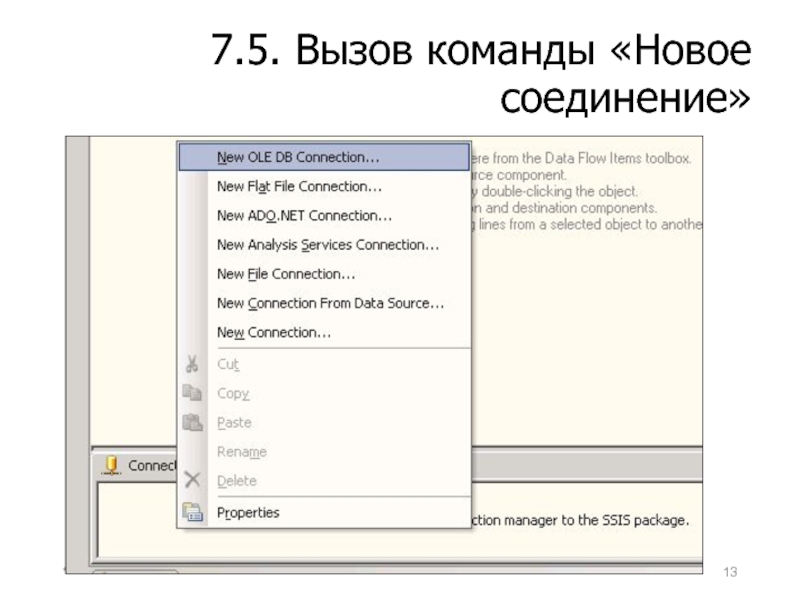
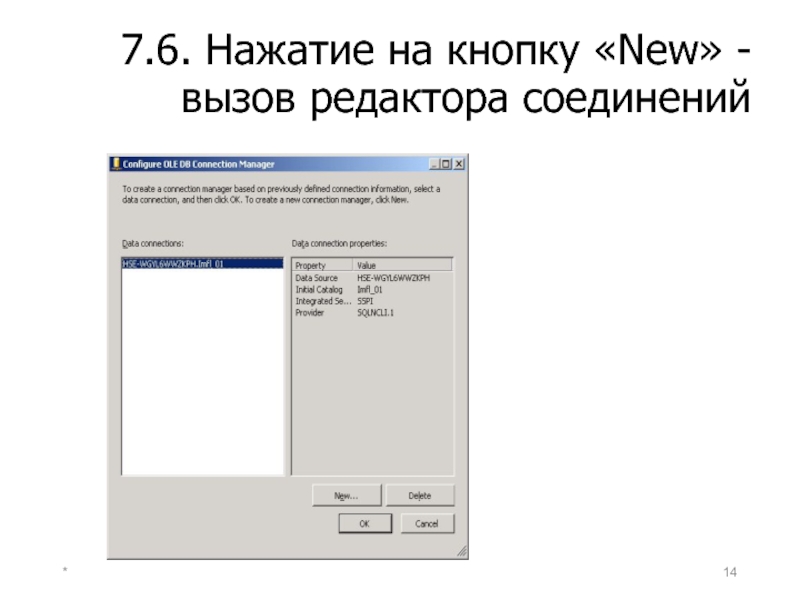

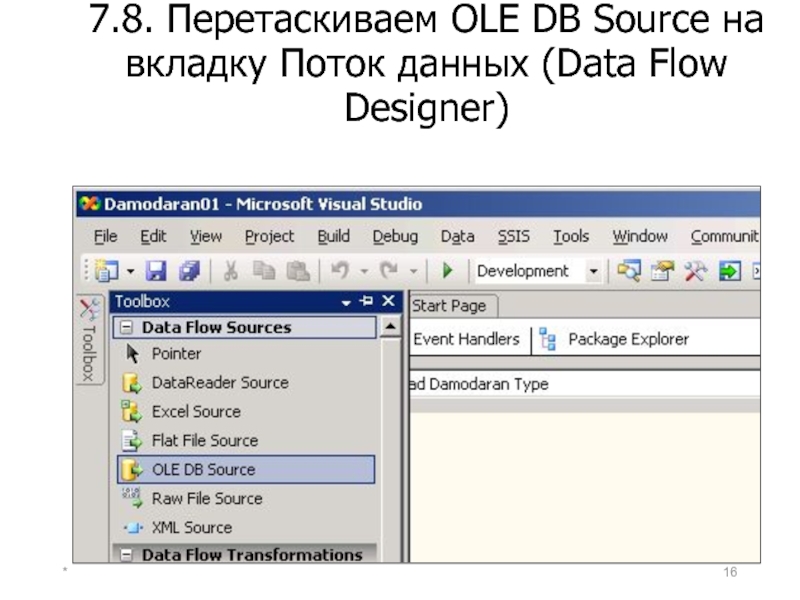
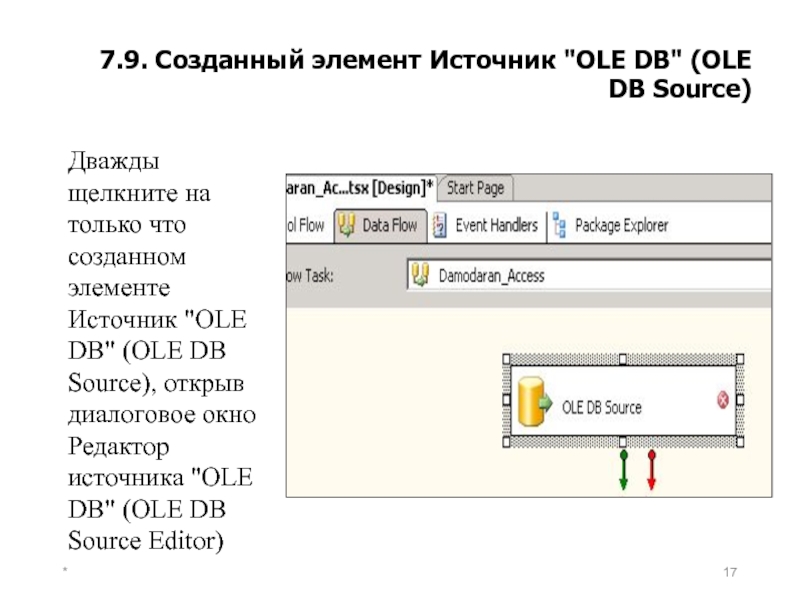
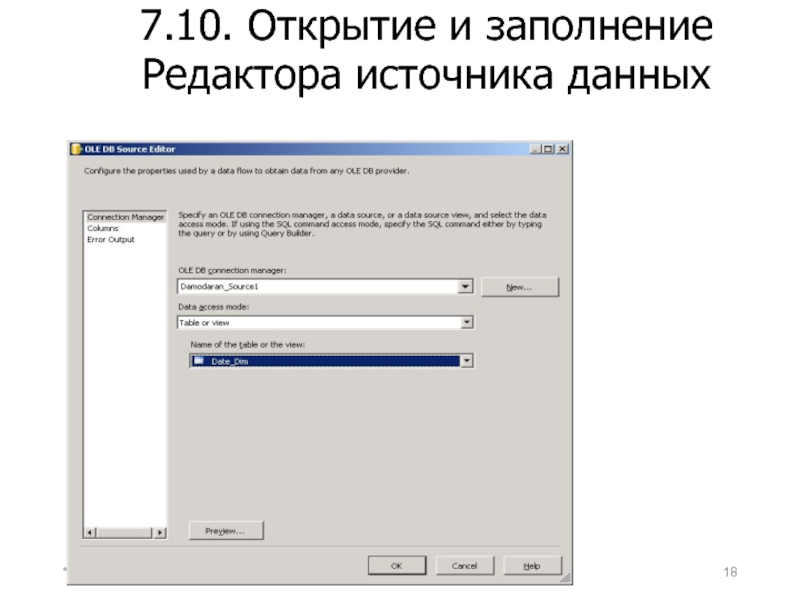
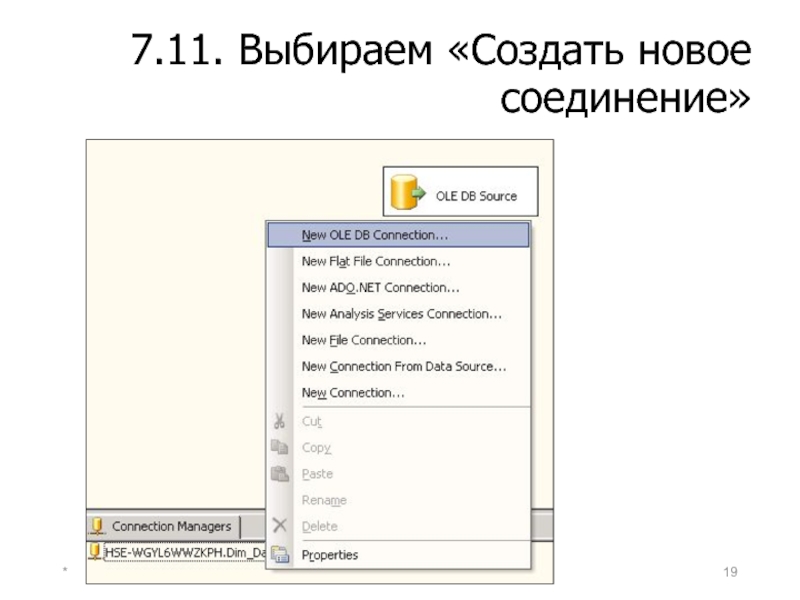

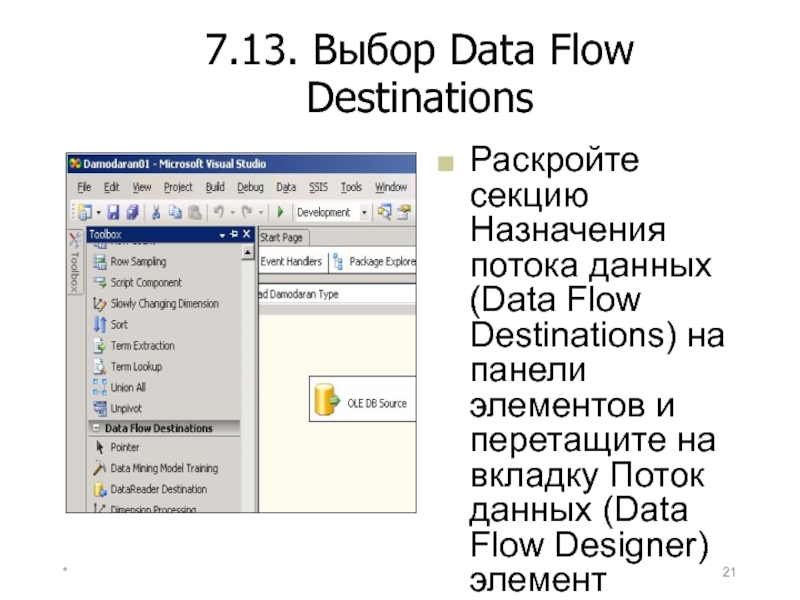
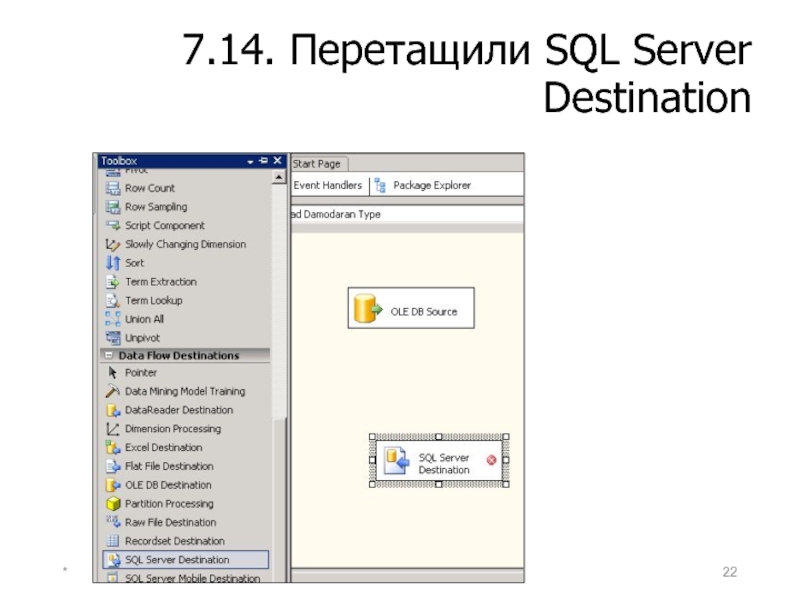
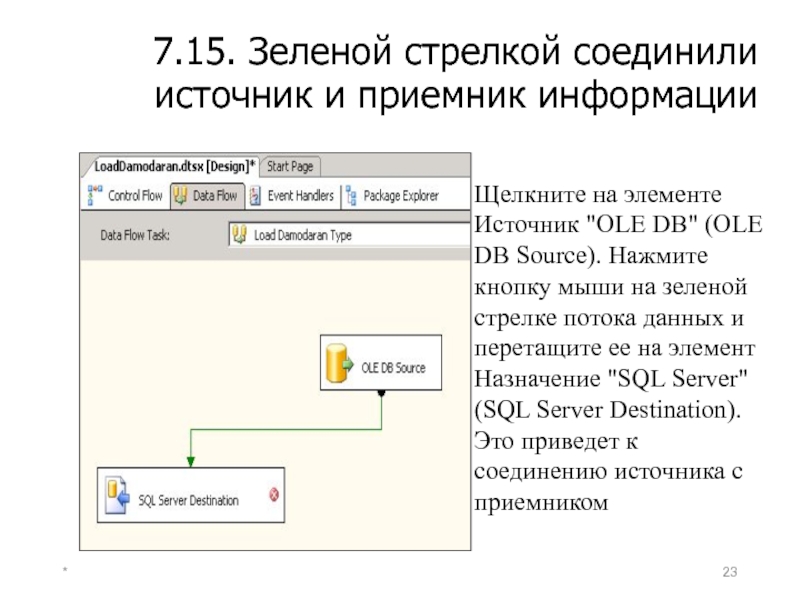



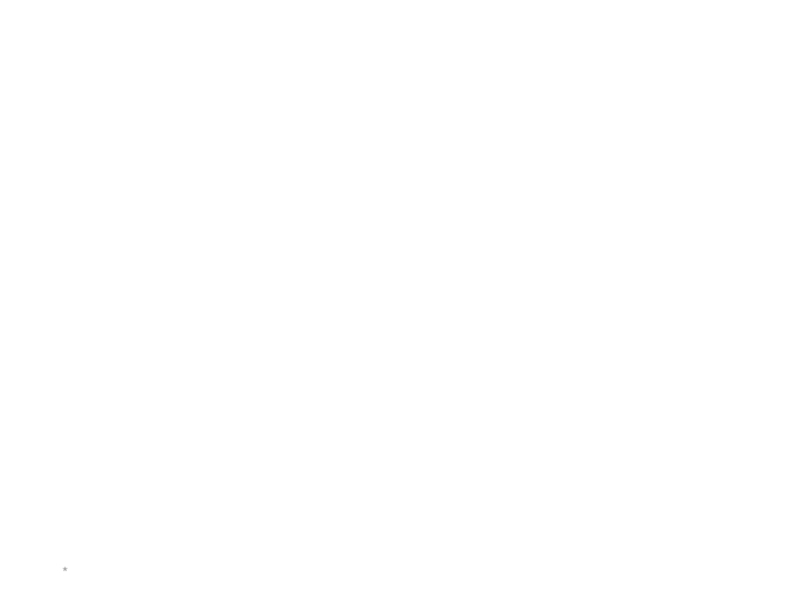
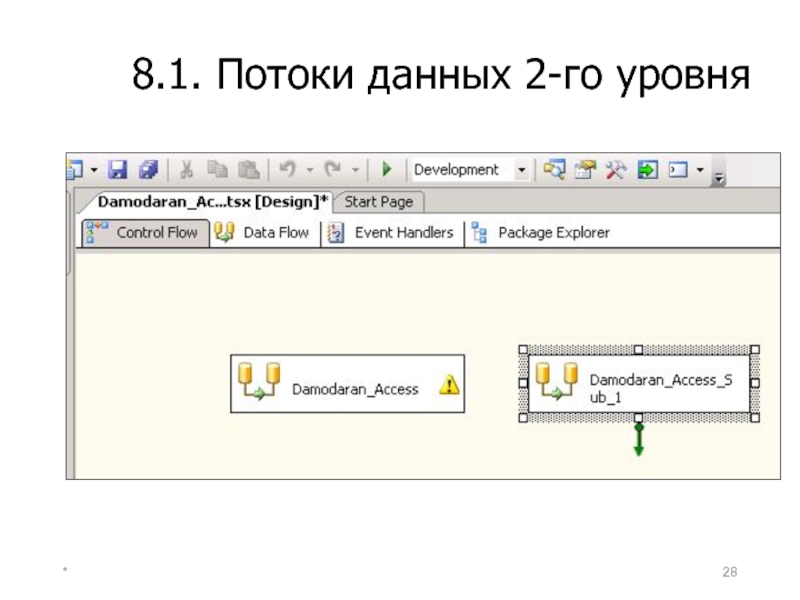
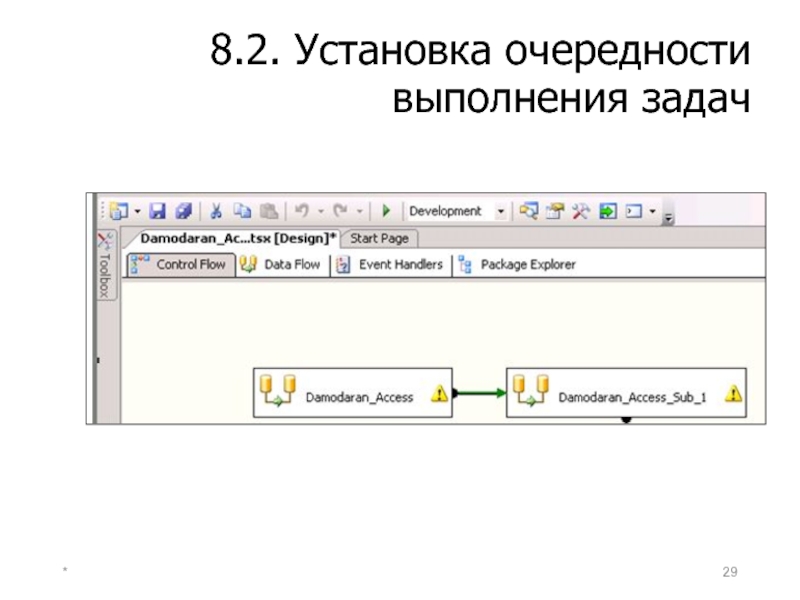
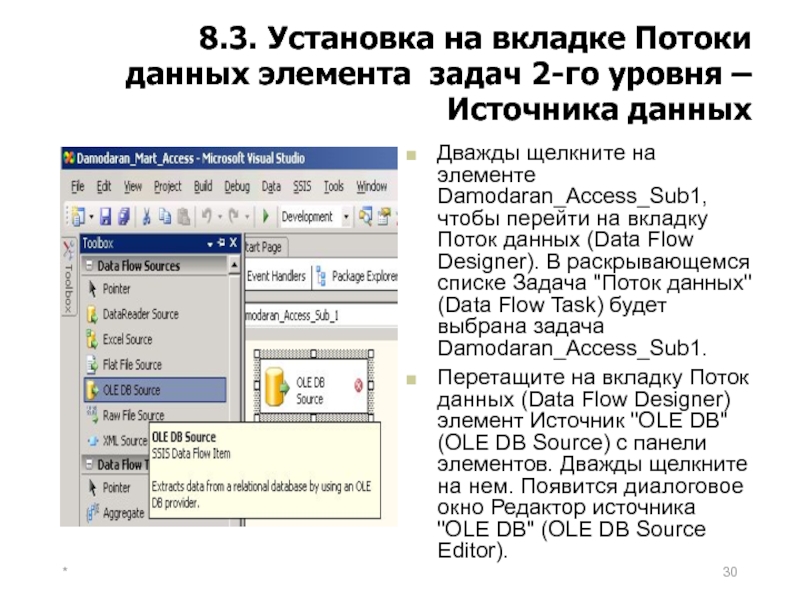
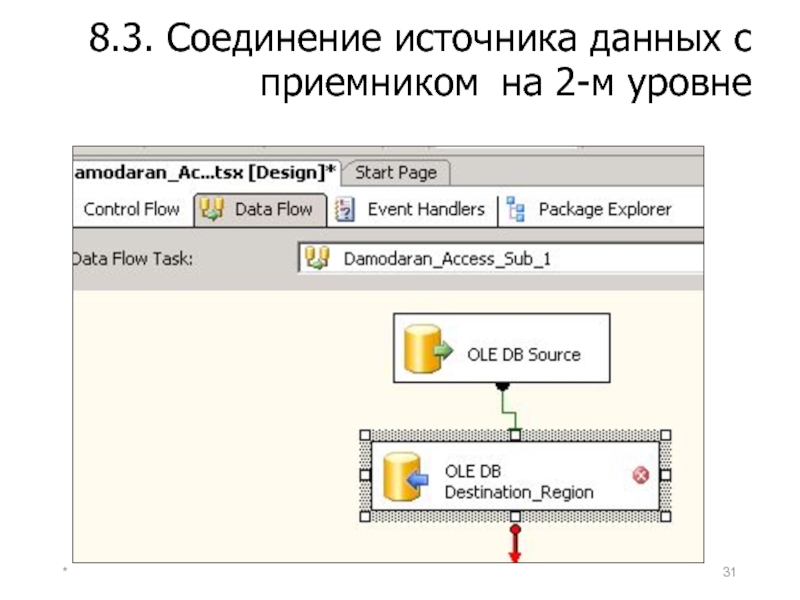

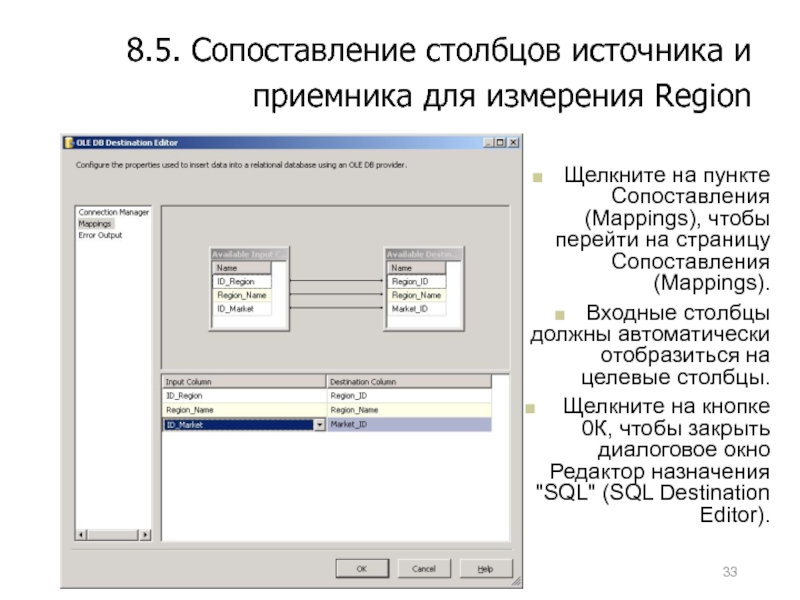

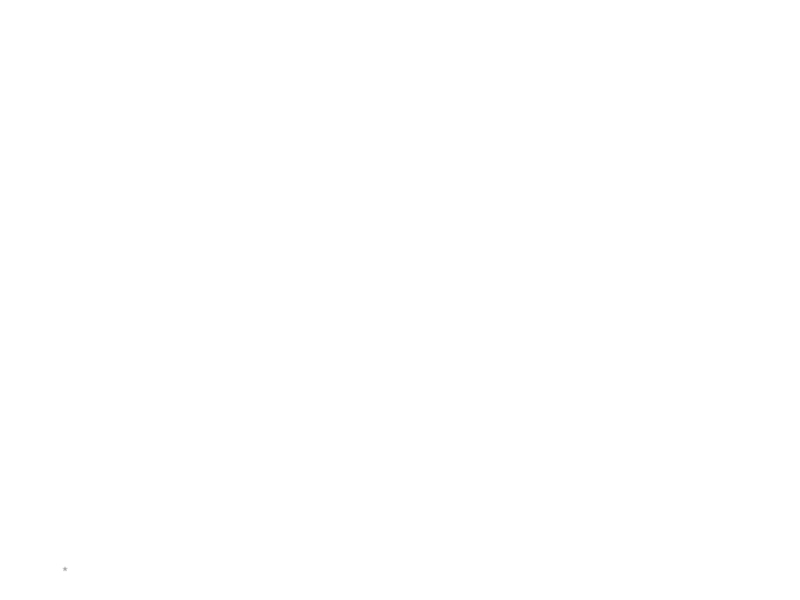
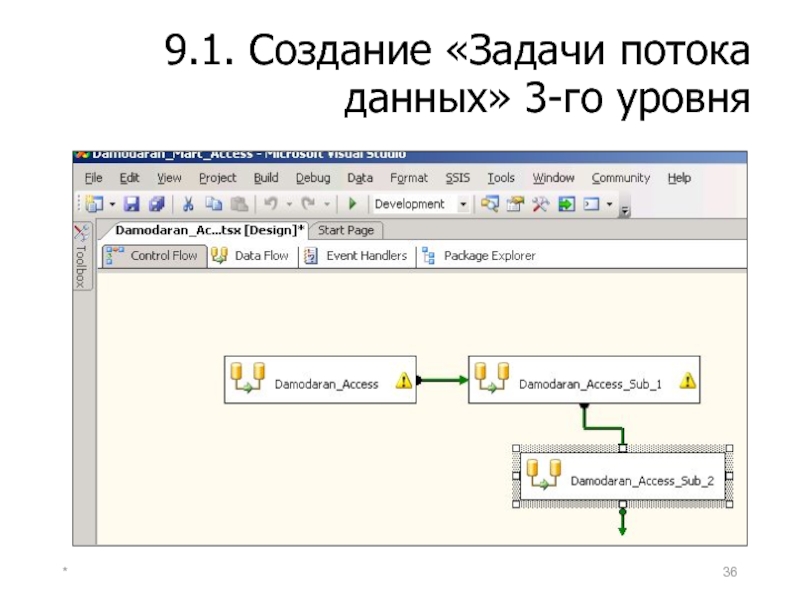
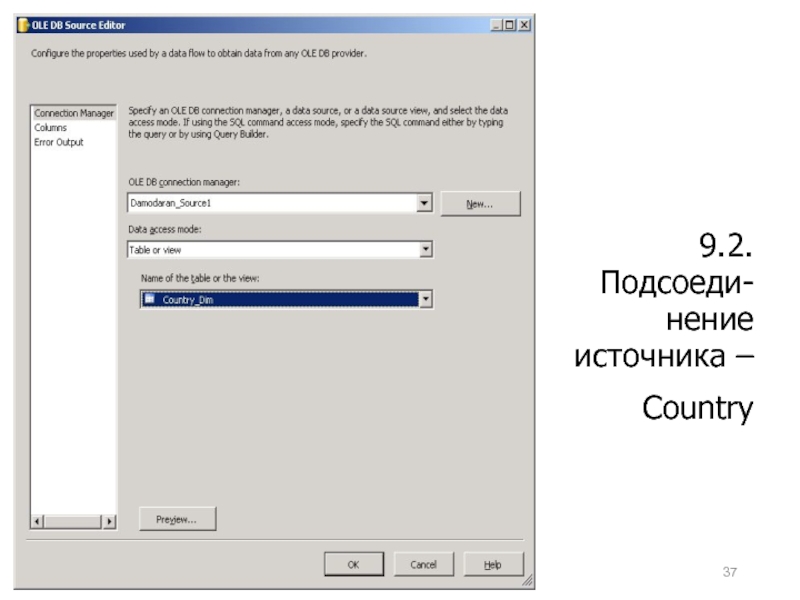
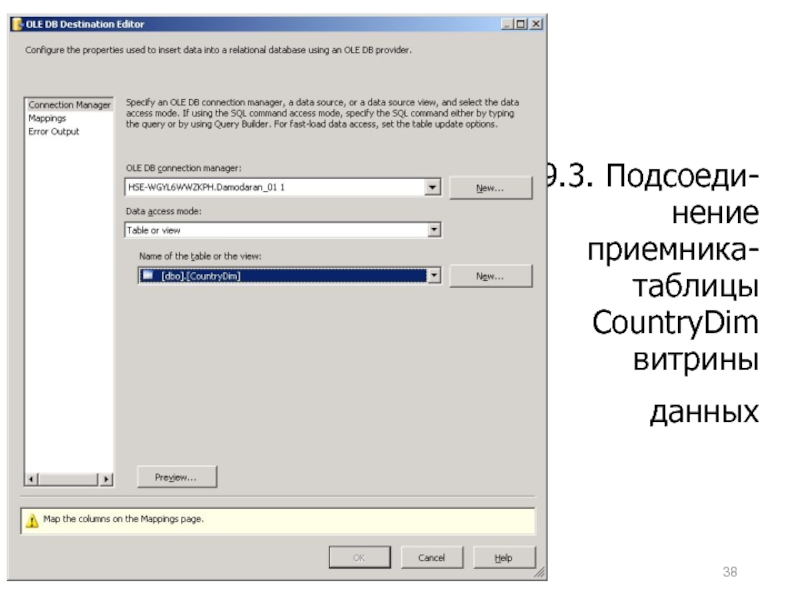
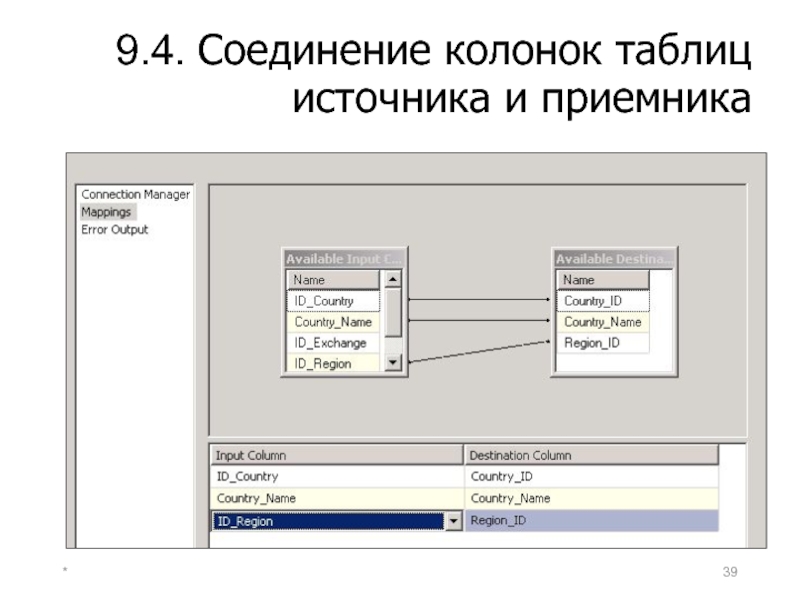
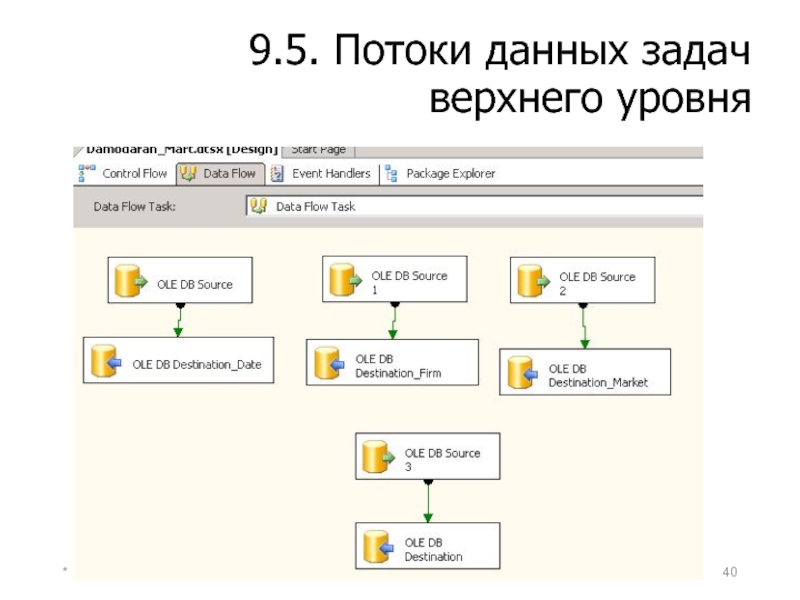
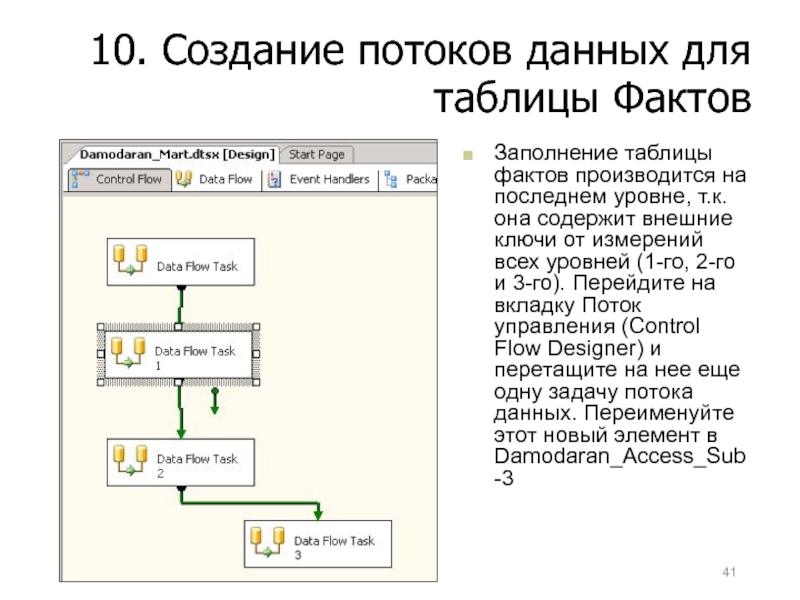
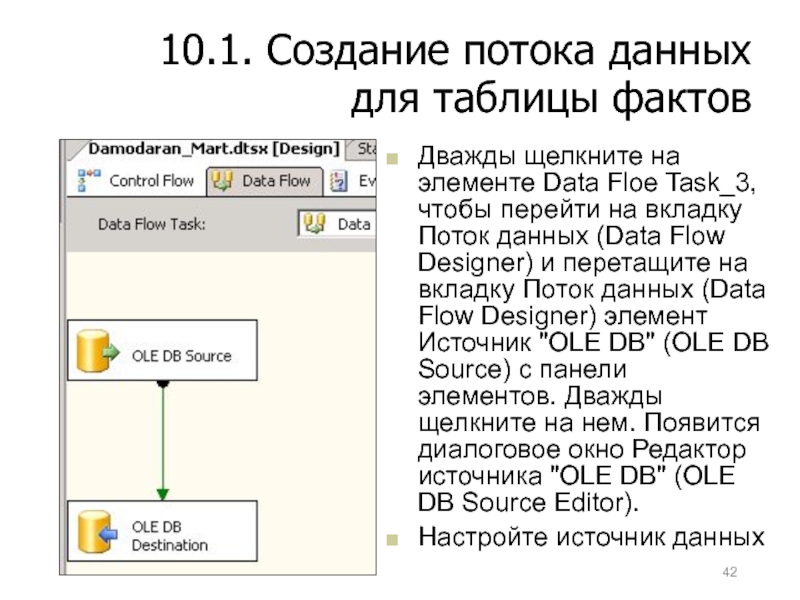
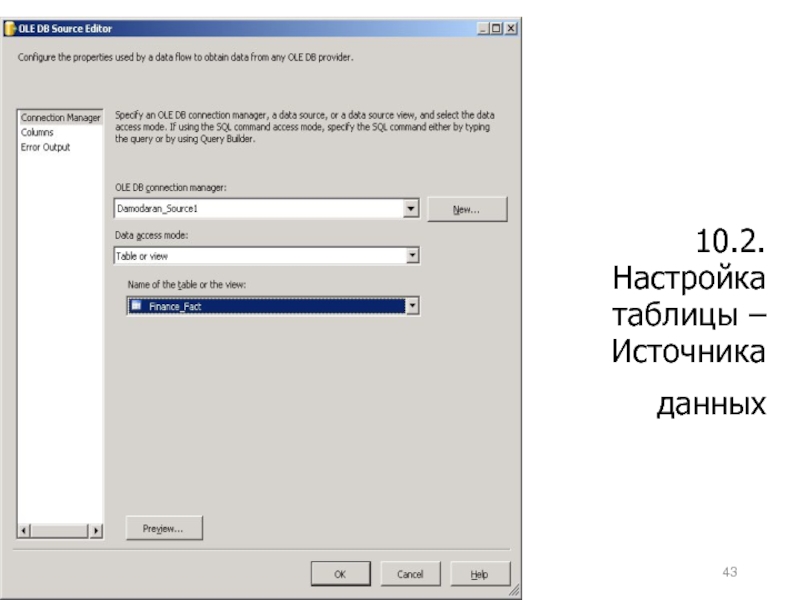
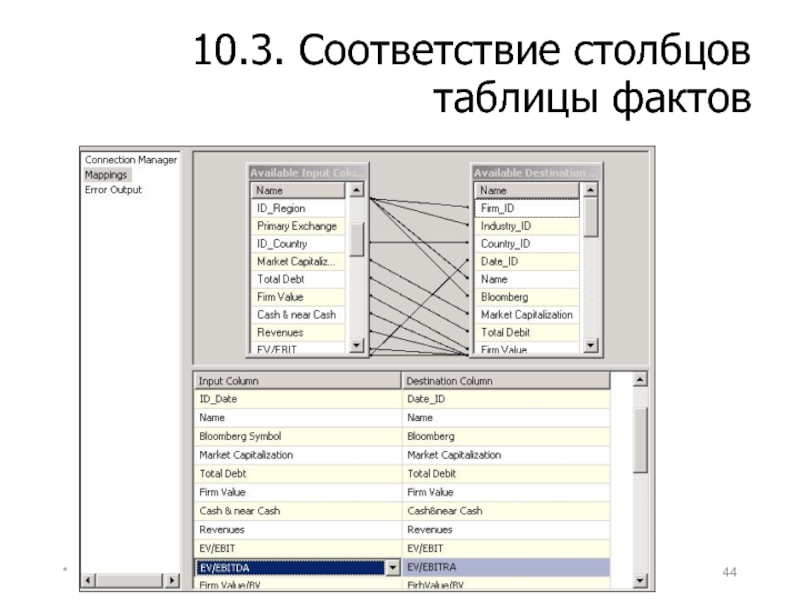
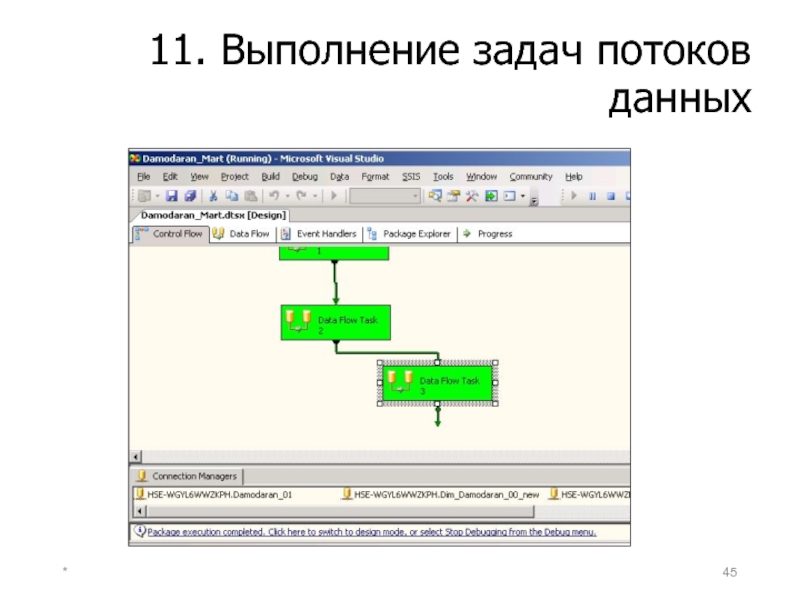
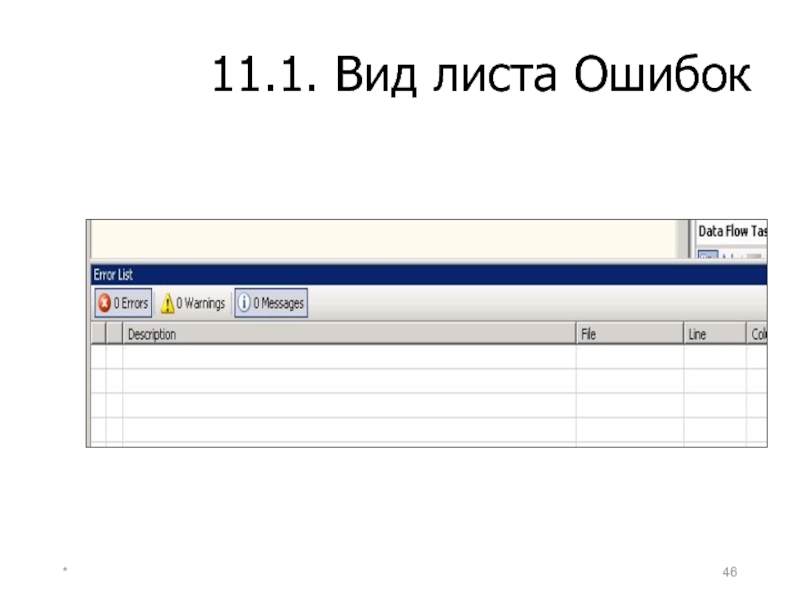

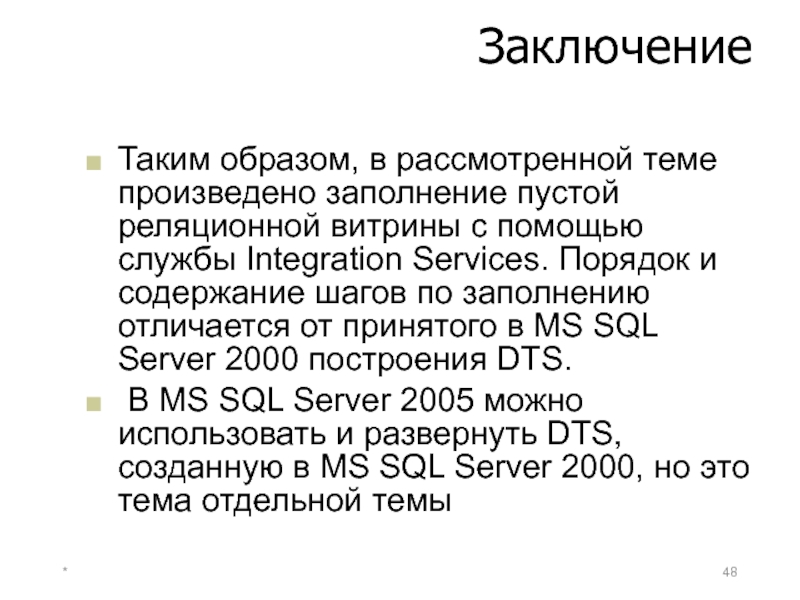

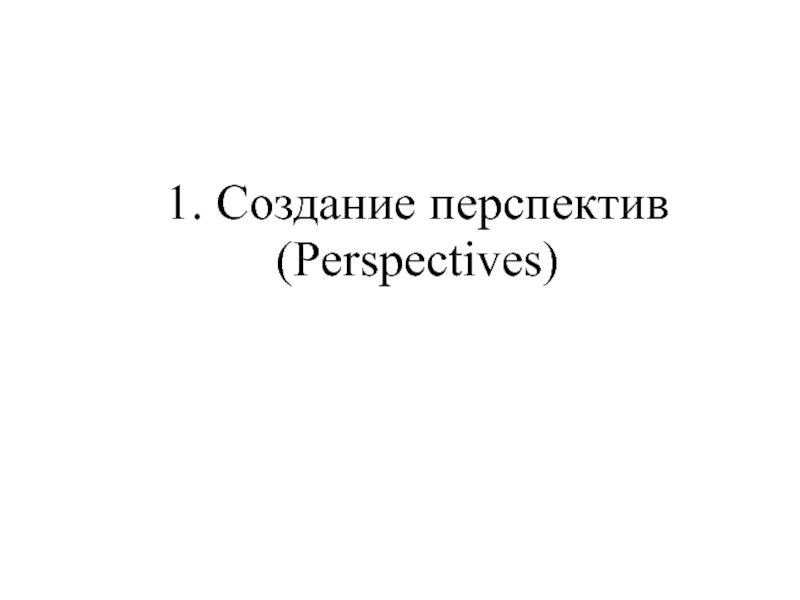


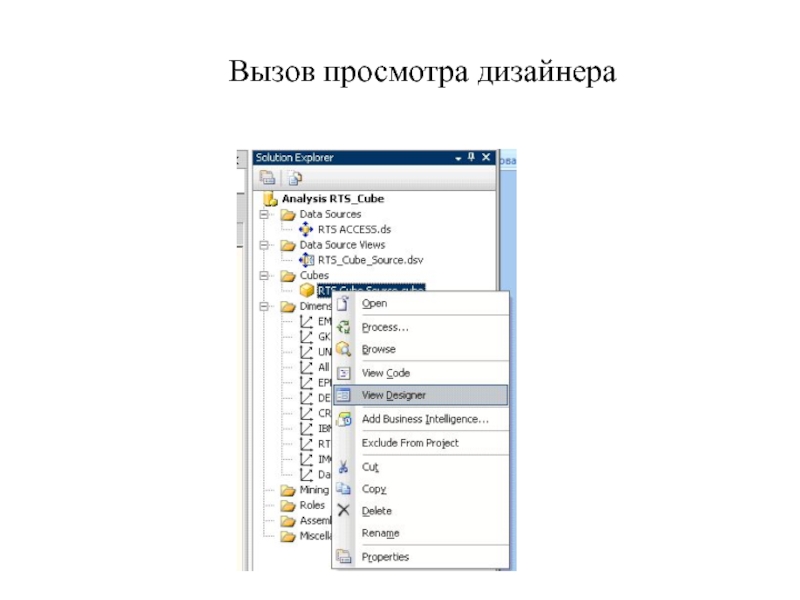
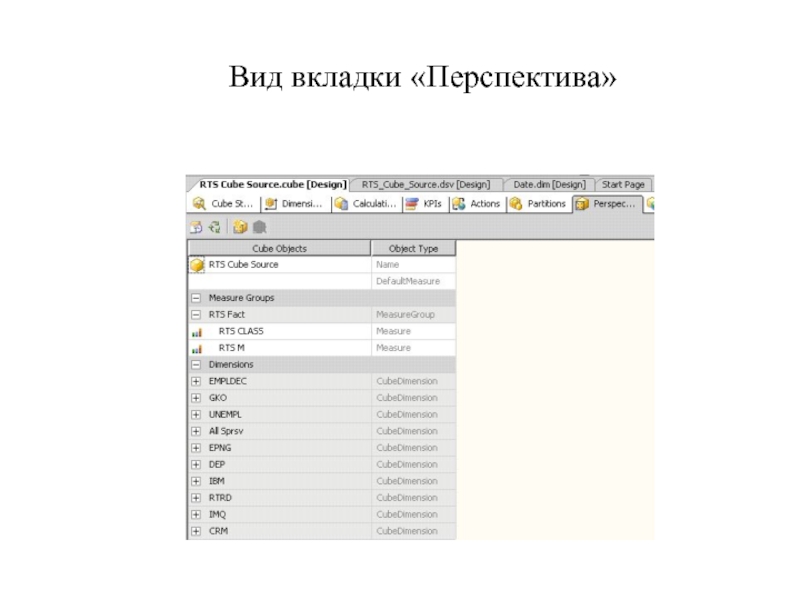
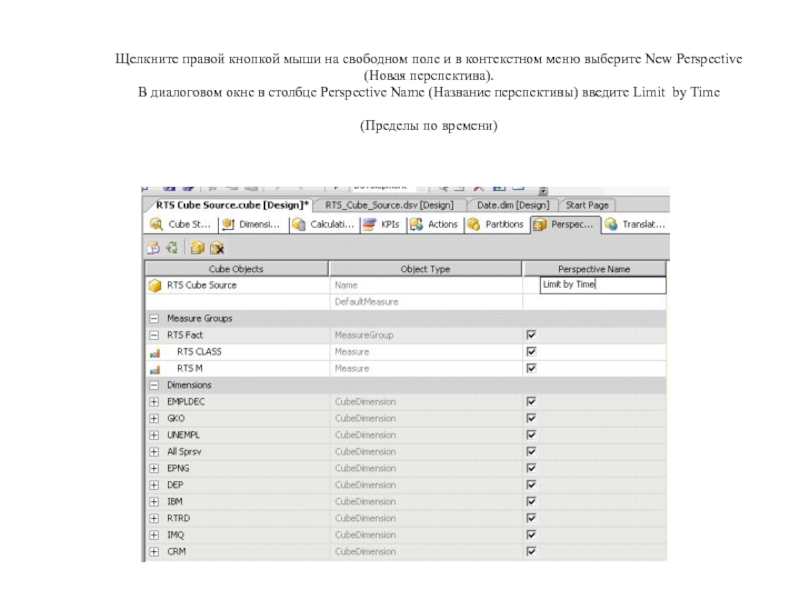
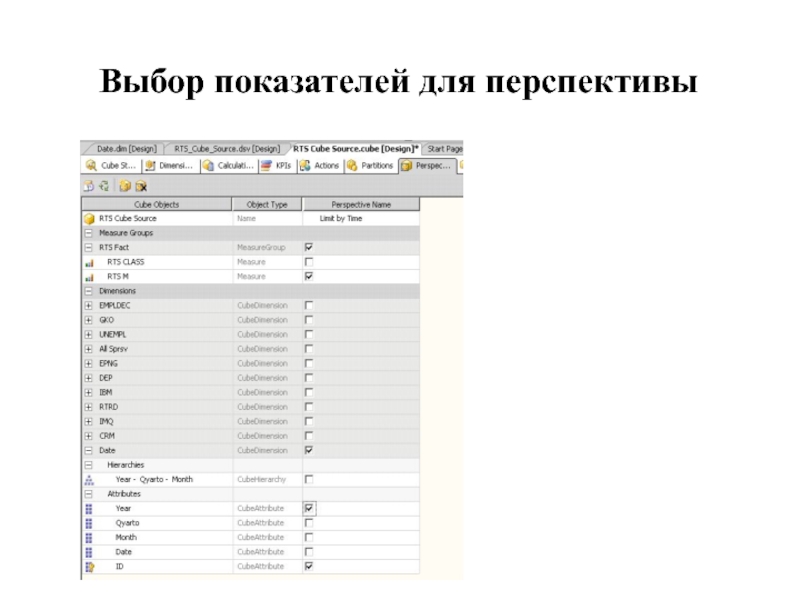

![Закладка Browser (Средство быстрого просмотра) панели RTS Measures.cube[Design] (Построитель (дизайнер) куба)](/img/tmb/5/405636/b077ce308e8e616a62558c848160fc7c-800x.jpg)



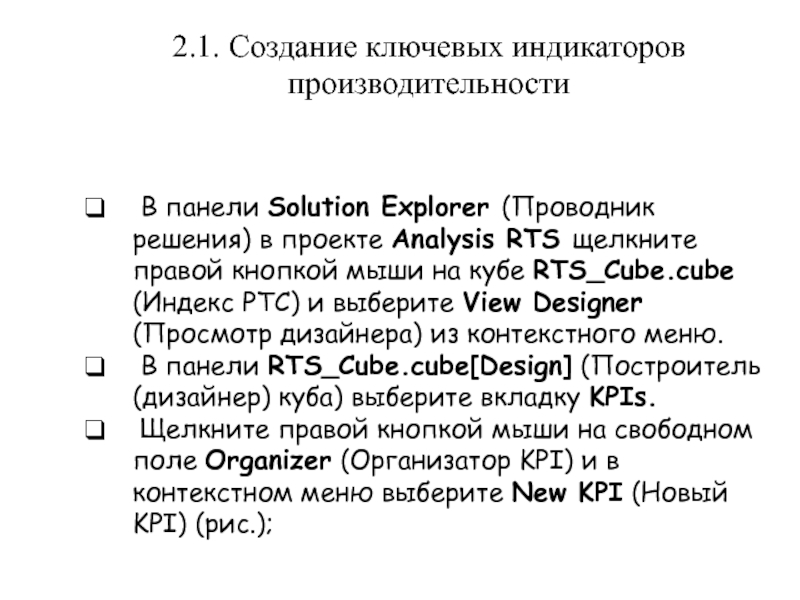
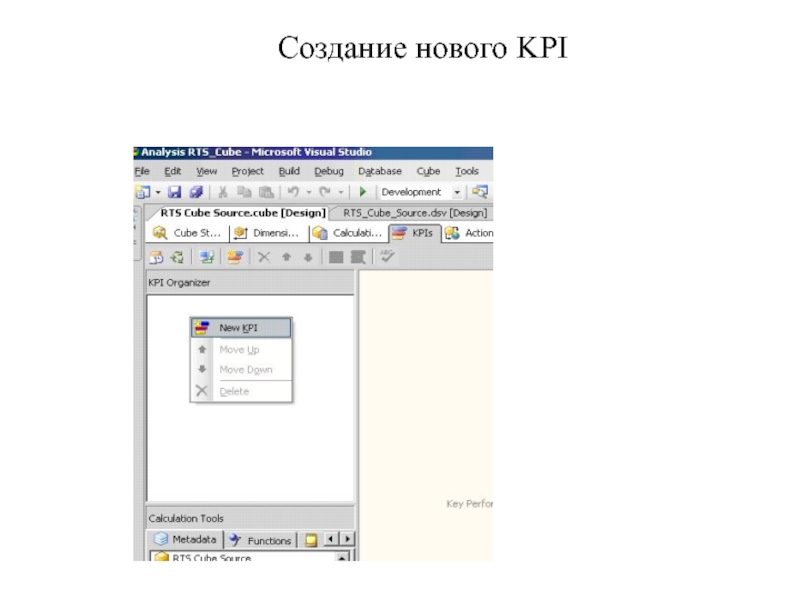
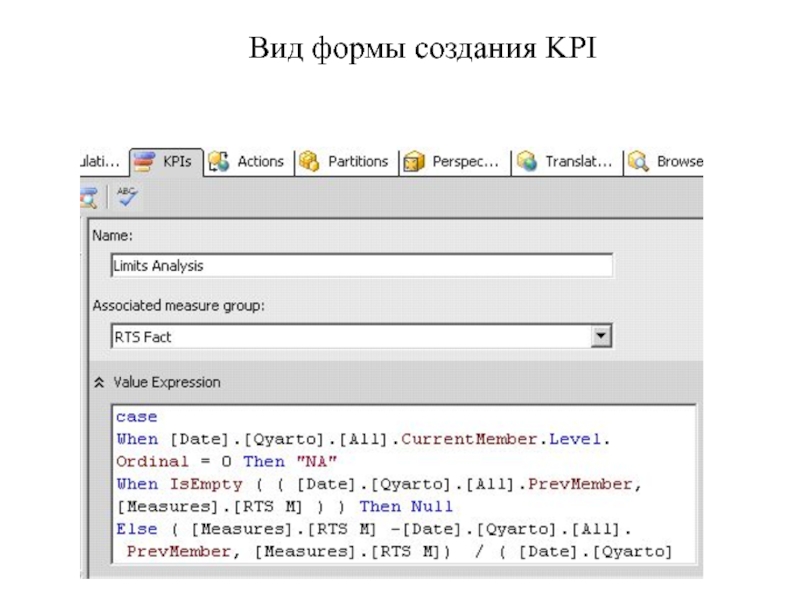
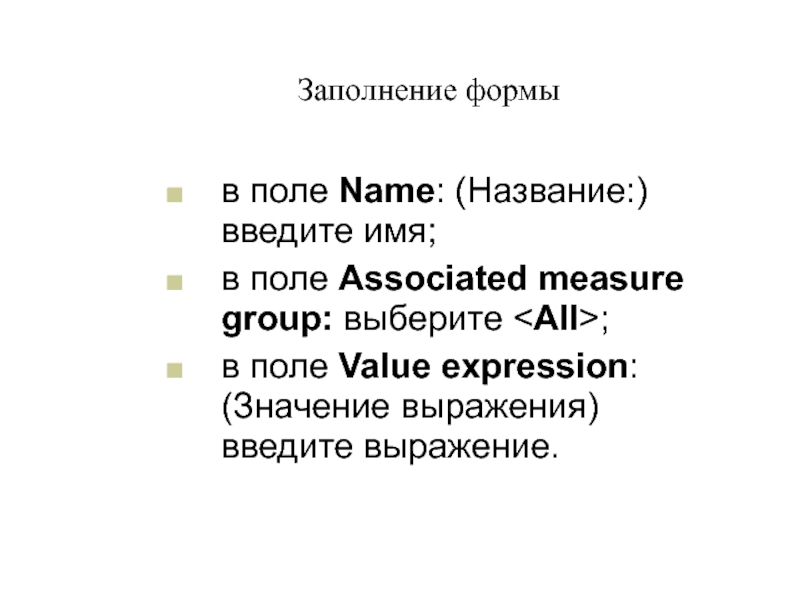
![Листинг 2.1. Выражение для поля Value expression caseWhen [Date].[Qyarto].[All].CurrentMember.Level.Ordinal = 0 Then](/img/tmb/5/405636/3fd71e2394cc6cf6afc4848f661cfabd-800x.jpg)

![Листинг 2.2. Выражение для поля Goal expression CaseWhen [Date].[Qyarto].[All].CurrentMember.Level Is [Date].[Year].[All] Then .30 When [Date].[Qyarto].[All].CurrentMember.Level](/img/tmb/5/405636/88036dde921162e8f1d3cb969185e144-800x.jpg)
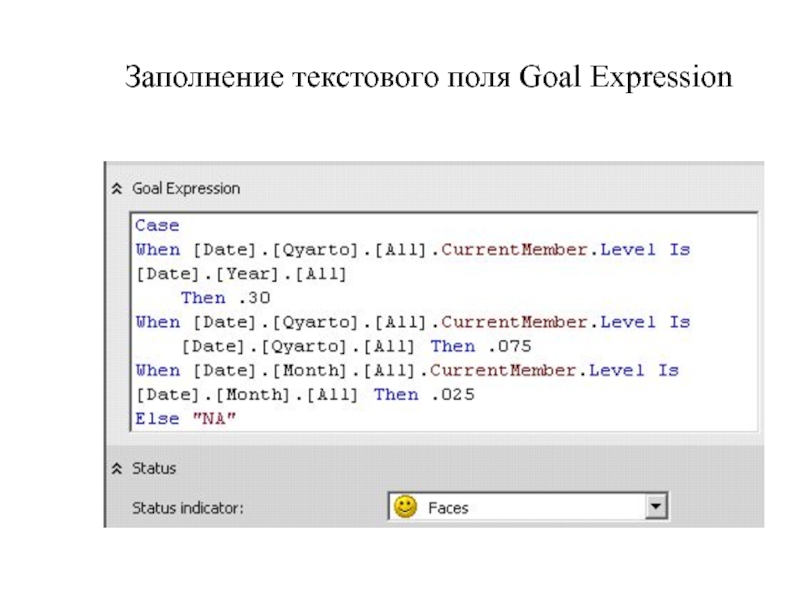
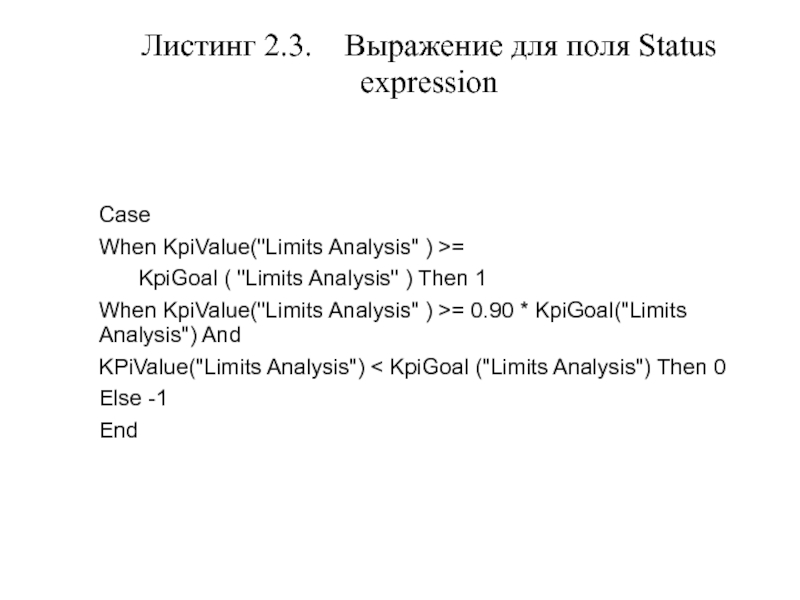 = KpiGoal ( "Limits" alt="">
= KpiGoal ( "Limits" alt="">
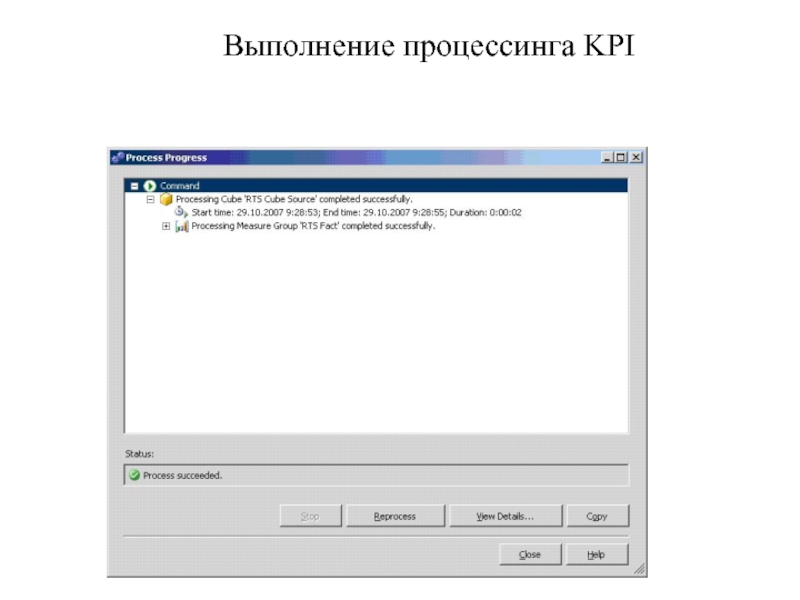
![2.2. Работа с KPI В панели RTS_Cube.cube[Design] (Построитель (дизайнер) куба) перейдите в закладку](/img/tmb/5/405636/a9cfbd0e6f77c014772c5b257a538a8e-800x.jpg)
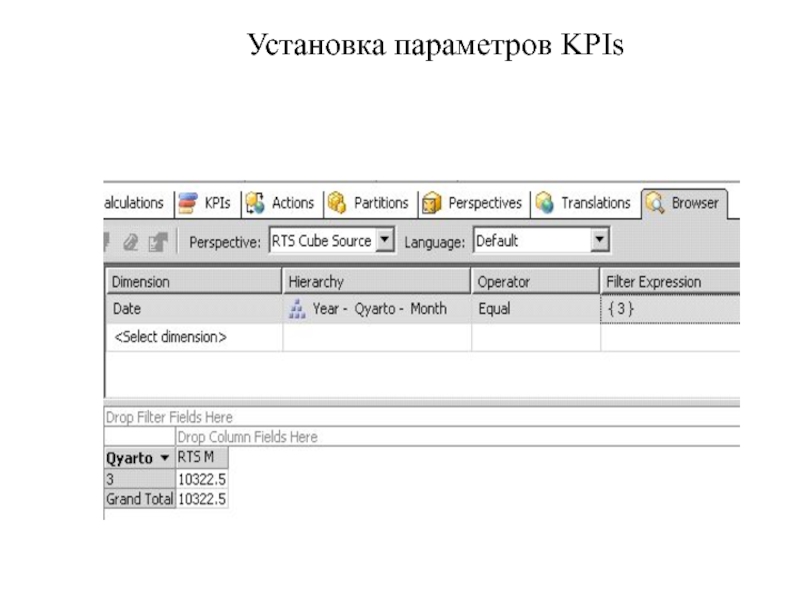

![Пример 1 Выражения для процента выпускаCaseWhen CaseCaseWhen IsEmpty ([Percent Of Waste In Output].[Percent](/img/tmb/5/405636/d7e120d9ce2259e06a9c4dce350c5daf-800x.jpg)