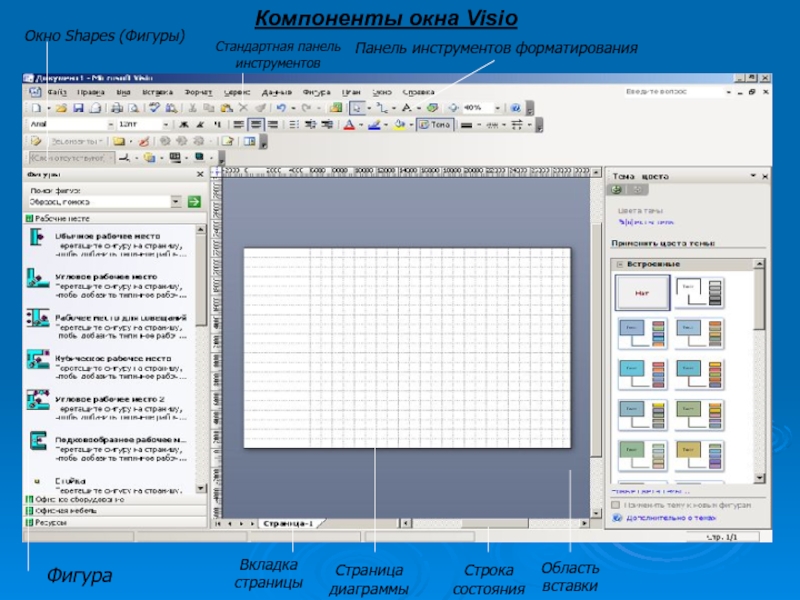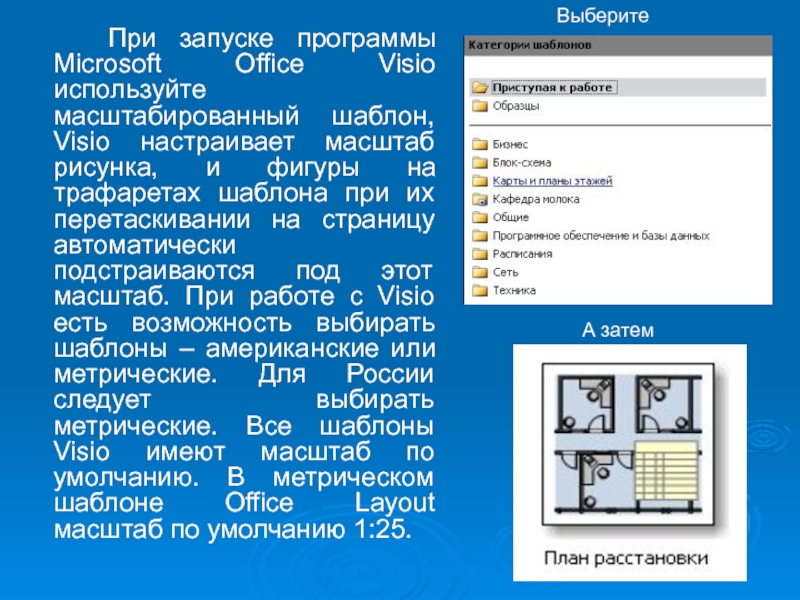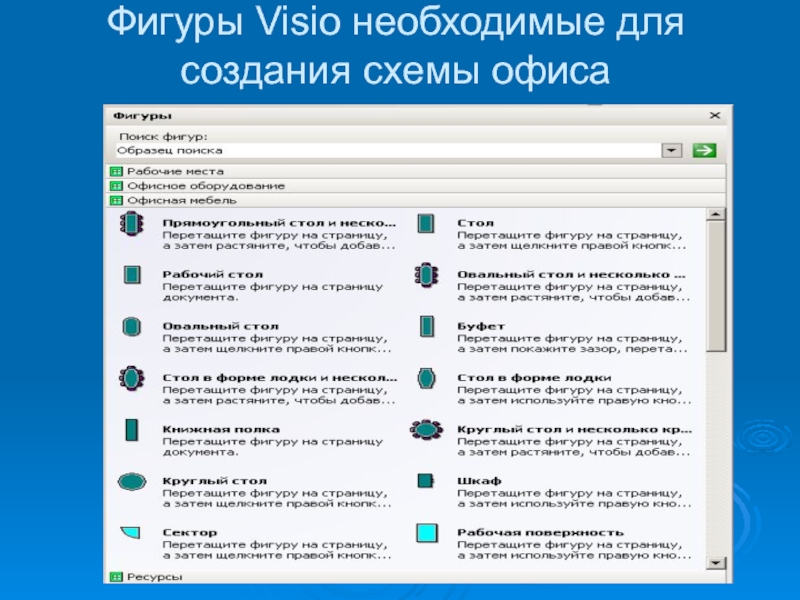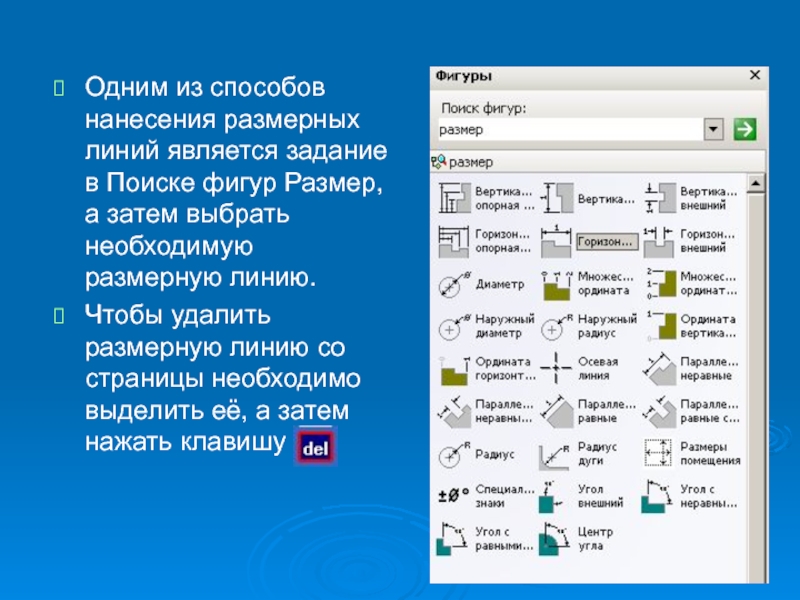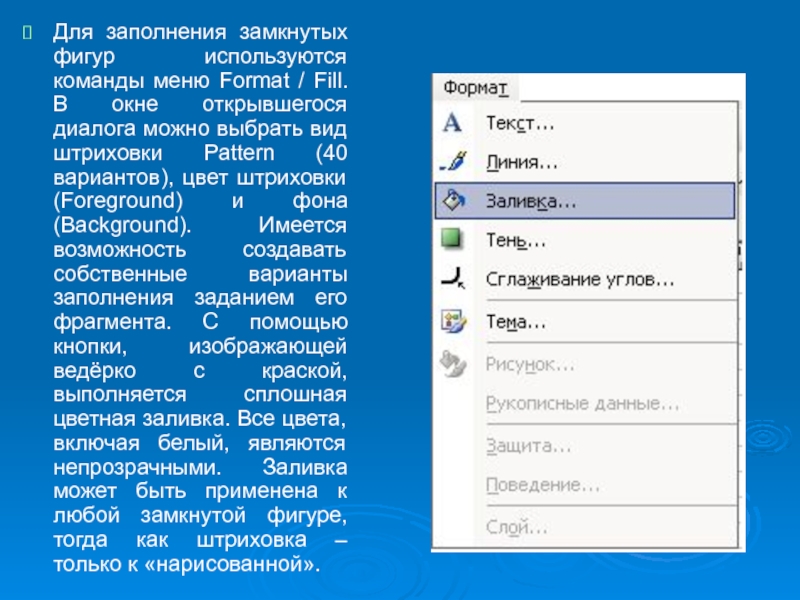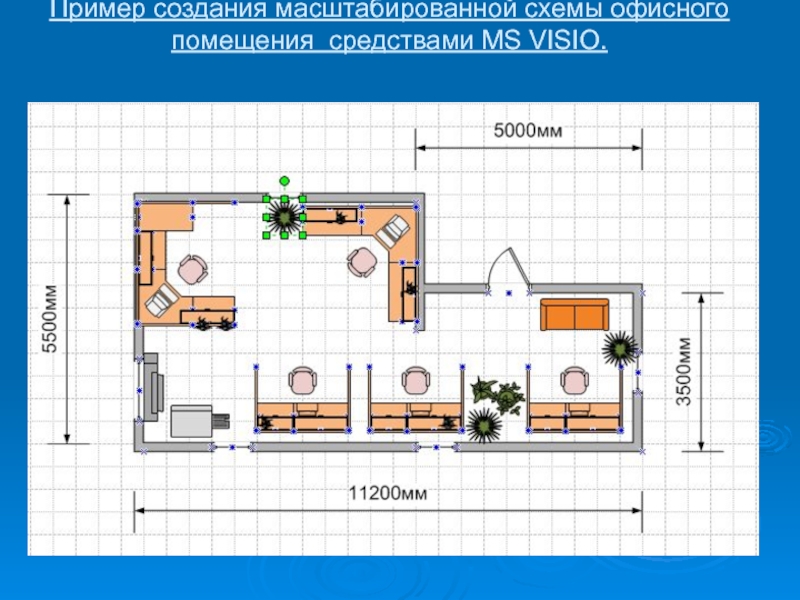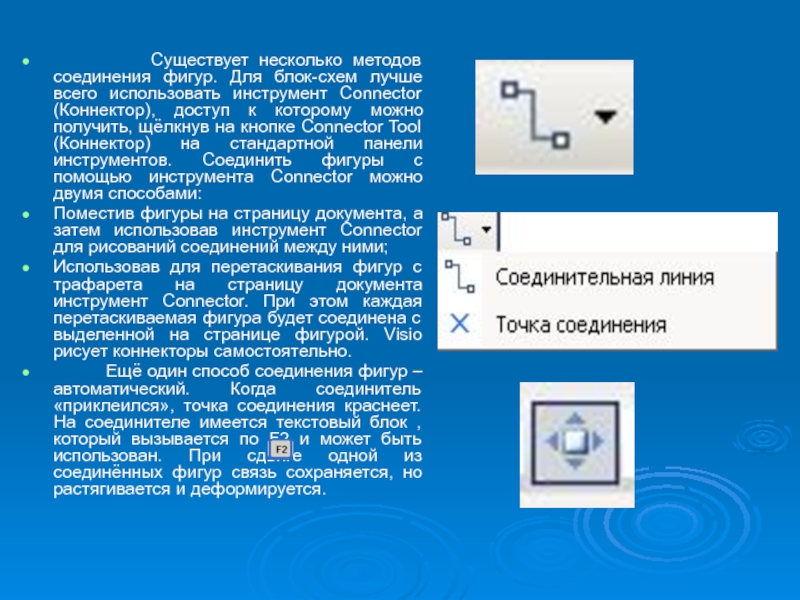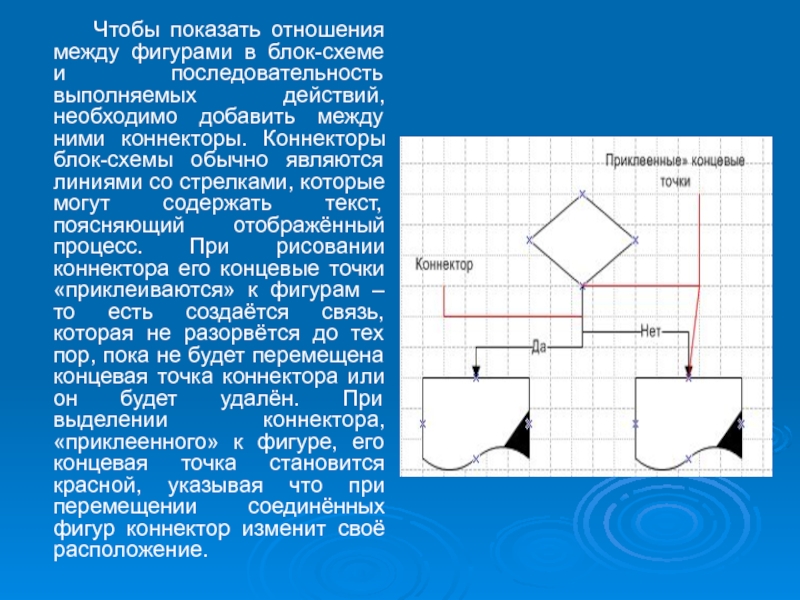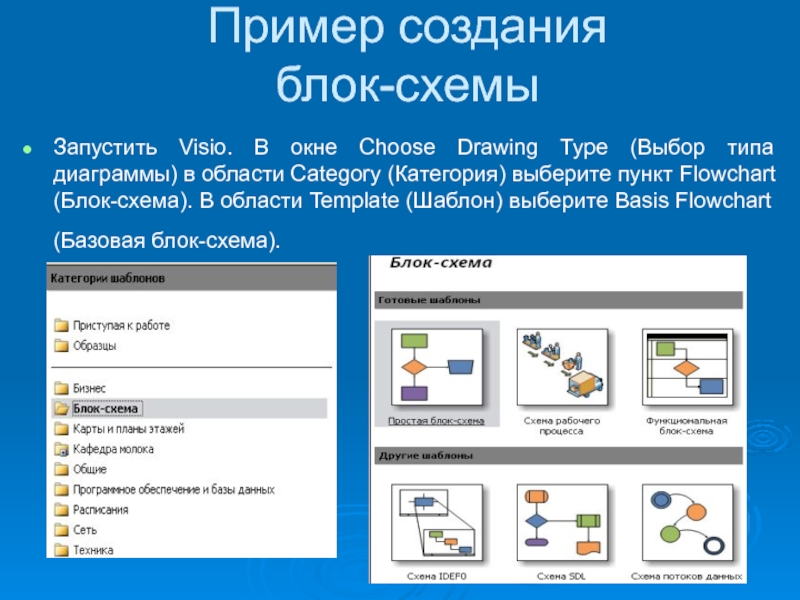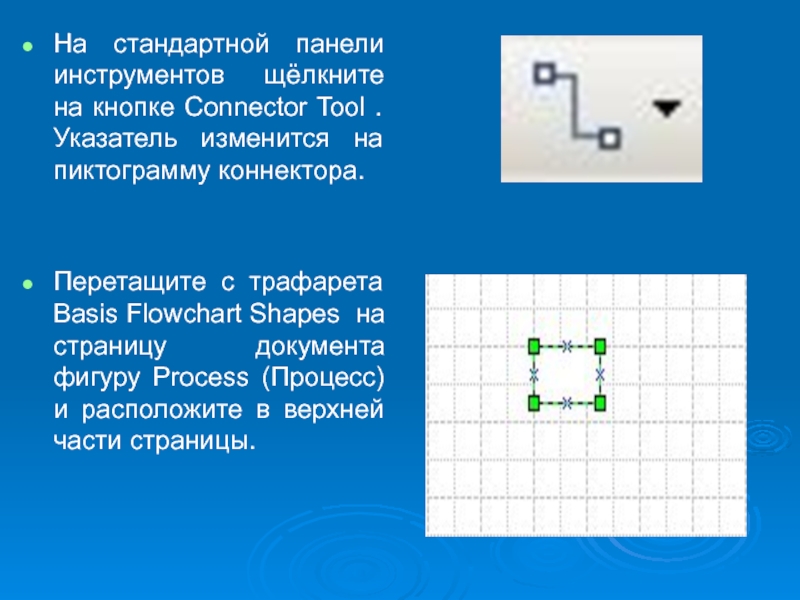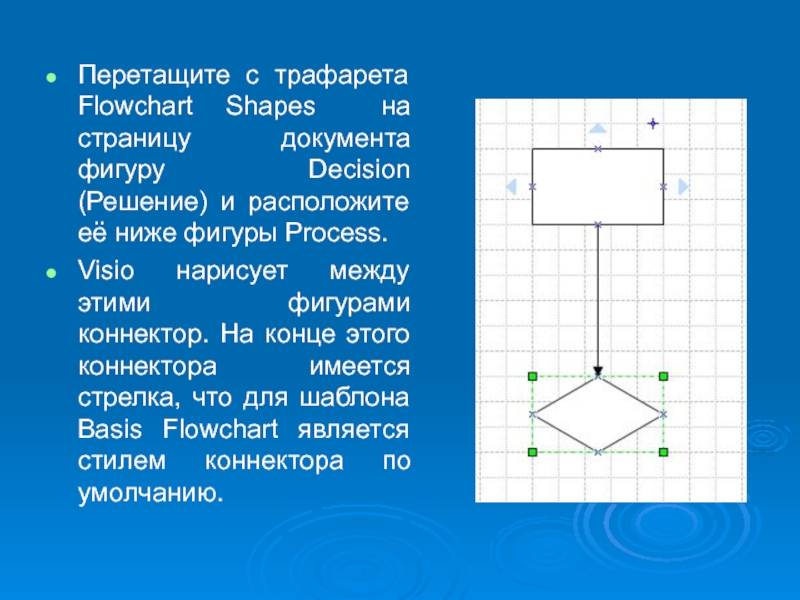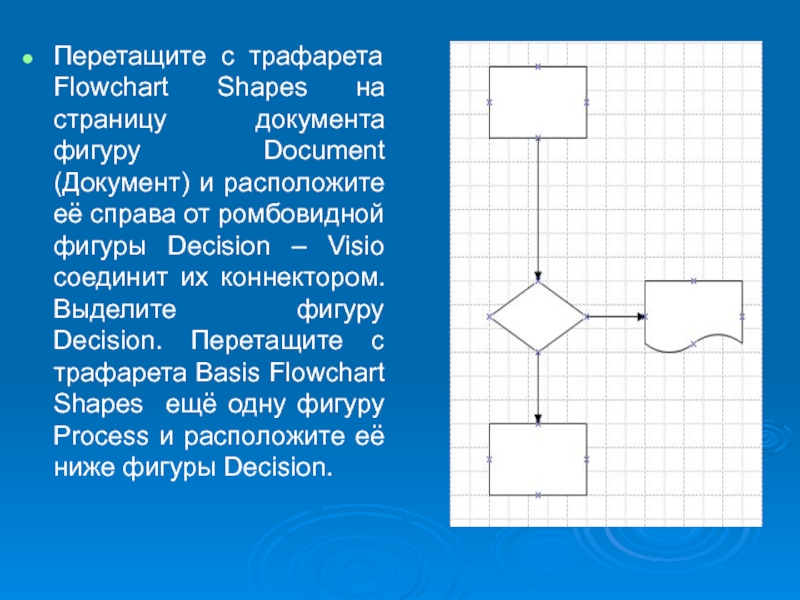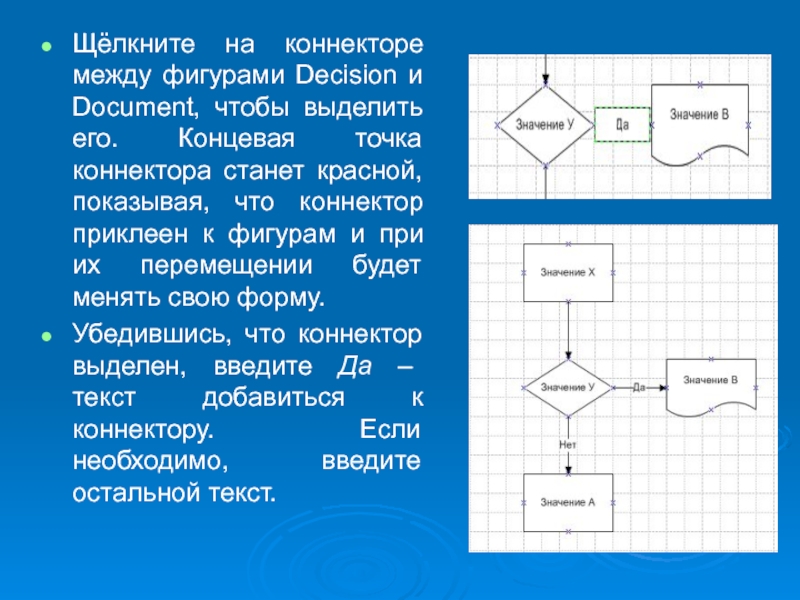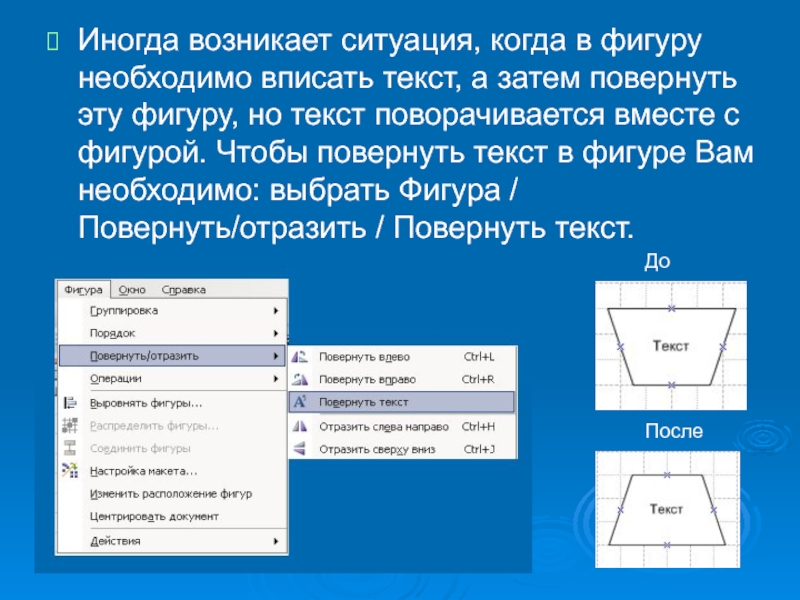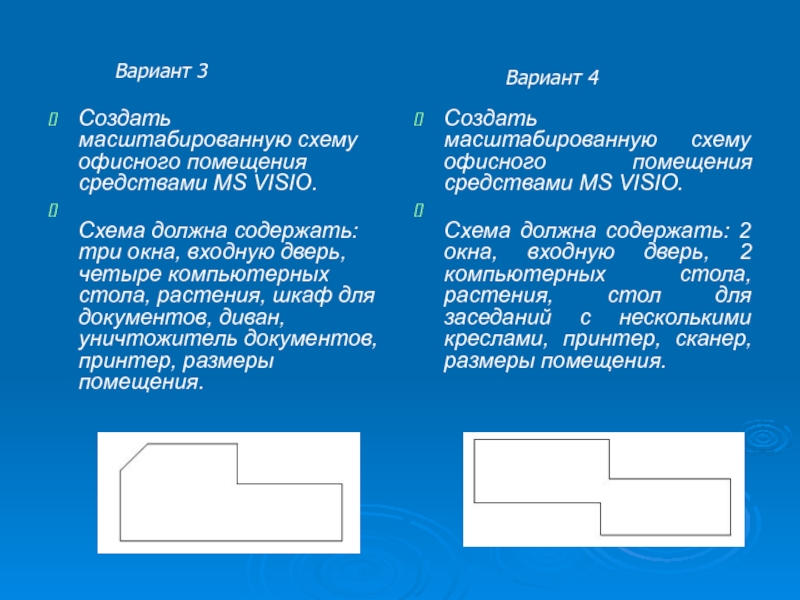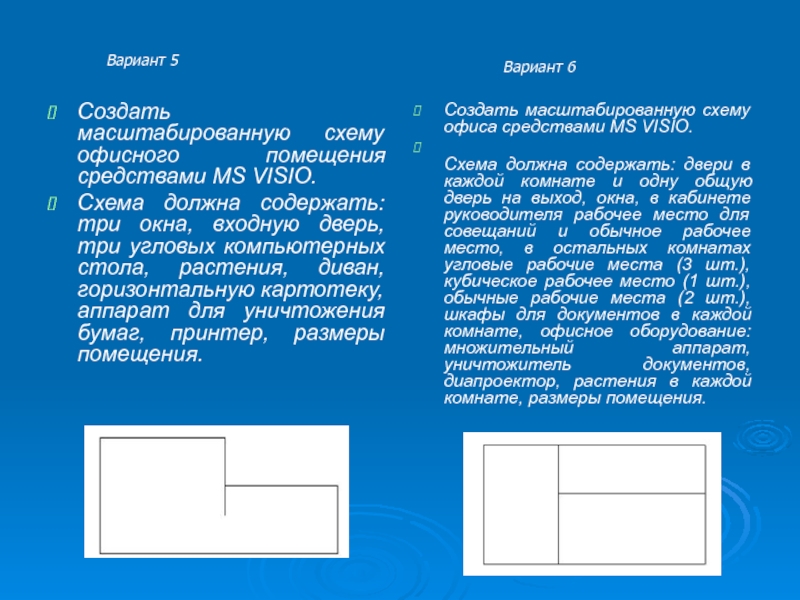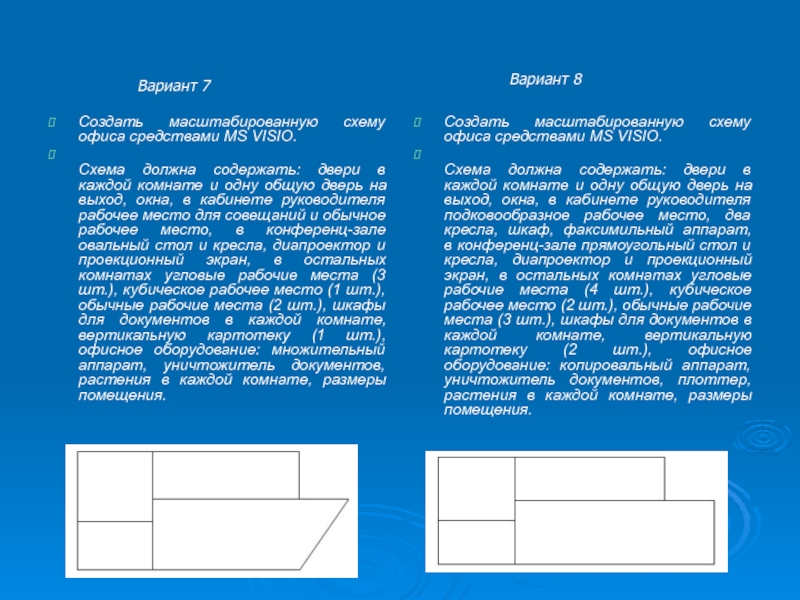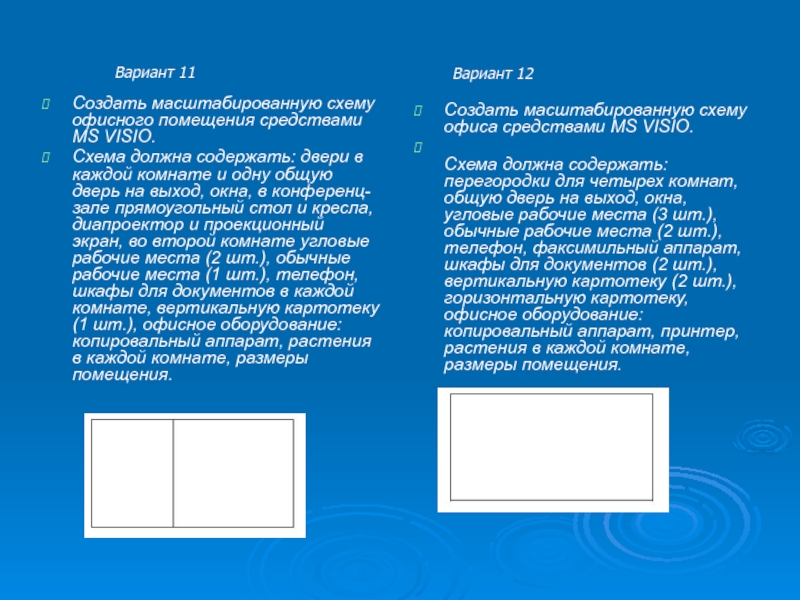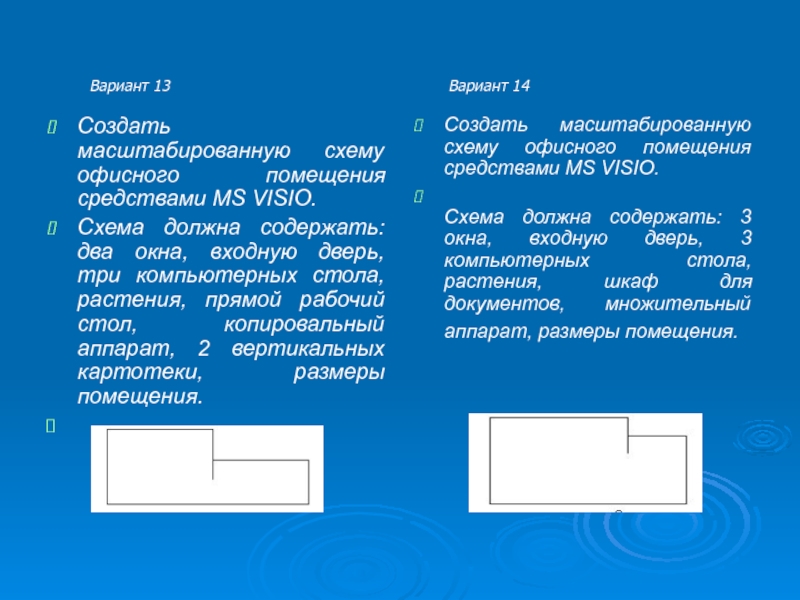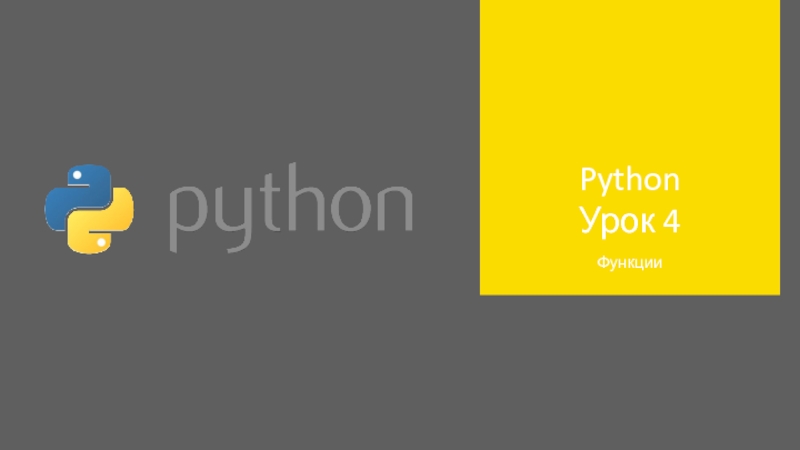- Главная
- Разное
- Дизайн
- Бизнес и предпринимательство
- Аналитика
- Образование
- Развлечения
- Красота и здоровье
- Финансы
- Государство
- Путешествия
- Спорт
- Недвижимость
- Армия
- Графика
- Культурология
- Еда и кулинария
- Лингвистика
- Английский язык
- Астрономия
- Алгебра
- Биология
- География
- Детские презентации
- Информатика
- История
- Литература
- Маркетинг
- Математика
- Медицина
- Менеджмент
- Музыка
- МХК
- Немецкий язык
- ОБЖ
- Обществознание
- Окружающий мир
- Педагогика
- Русский язык
- Технология
- Физика
- Философия
- Химия
- Шаблоны, картинки для презентаций
- Экология
- Экономика
- Юриспруденция
Зачем нужна программа Visio презентация
Содержание
- 1. Зачем нужна программа Visio
- 2. Зачем нужна программа Visio
- 3. Из истории Visio Корпорация Visio была
- 4. Базовые определения необходимые для работы в программе
- 5. Для
- 6. Industrial Process – промышленное оборудование. Maps –
- 7. Компоненты окна Visio Фигура Вкладка страницы
- 8. Пример создания схемы помещения Создать масштабированную схему
- 9. При запуске программы Microsoft Office
- 10. Фигуры Visio необходимые для создания схемы офиса
- 11. Фигуры Visio необходимые для создания схемы офиса
- 12. Одним из способов нанесения размерных линий является
- 13. Основные этапы создания схемы офиса Чтобы
- 14. Visio предоставляет возможность точно измерить пространство с помощью размерных линий.
- 15. Для копирования мастер-фигуры нужно щёлкнуть по
- 16. Для заполнения замкнутых фигур используются команды меню
- 17. Пример создания масштабированной схемы офисного помещения средствами MS VISIO.
- 18. Блок-схемы Блок-схемы являются
- 19. Существует несколько
- 20. Чтобы показать отношения
- 21. Фигуры для создания блок-схем
- 22. Пример создания блок-схемы Запустить Visio. В
- 23. На стандартной панели инструментов щёлкните на кнопке
- 24. Перетащите с трафарета Flowchart Shapes на страницу
- 25. Перетащите с трафарета Flowchart Shapes на страницу
- 26. На стандартной панели инструментов щёлкните на кнопке
- 27. Щёлкните на коннекторе между фигурами Decision и
- 28. Иногда возникает ситуация, когда в фигуру необходимо
- 29. Приложение: Задачи Создать масштабированную схему офисного помещения
- 30. Создать масштабированную схему офисного помещения средствами
- 31. Создать масштабированную схему офисного помещения средствами MS
- 32. Создать масштабированную схему офиса средствами MS VISIO.
- 33. Создать масштабированную схему офисного помещения средствами MS
- 34. Создать масштабированную схему офисного помещения средствами MS
- 35. Создать масштабированную схему офисного помещения средствами MS
- 36. Создать масштабированную схему офисного помещения средствами
Слайд 2Зачем нужна программа Visio
Важным элементом в работе инженера
Данная презентация предназначена для студентов инженерных специальностей при изучении программы Visio.
Слайд 3 Из истории Visio
Корпорация Visio была создана в 1990 году и
Осенью 1999 года компания Microsoft купила корпорацию Visio. В результате всех преобразований программа Visio завоевала популярность у широкого круга пользователей в государственных, коммерческих и академических организациях.
Слайд 4Базовые определения необходимые для работы в программе Visio
Фигура (shape) – базовый
Трафарет (stencil) – совокупность базовых элементов, объединяемых общностью предметной области.
Стиль (style) – совокупность форматов (размер шрифта, толщина и цвет линий, заполнение), поименная и сохраняемая со стандартом или схемой.
Стандарт (template) – фаил, содержащий стили и установки для некоторого вида схем и открывающий соответствующие трафареты. Создание новой схемы начинается с вызова необходимого трафарета или стандарта.
Слайд 5 Для создания рисунка организуется проект
Aec – «домашнее хозяйство» в самом широком смысле (планирование жилых помещений, санузлов, системы охранной сигнализации, приусадебного участка).
Annotation – заготовки пояснений и аннотаций к схемам, включая угловые штампы.
Block Diagram – расстановка мебели и оргтехники в помещениях, деловые диаграммы, таблицы.
Business Diagram – комплекты прямоугольных и овальных фигур с соединительными элементами, удобные для рисования структур баз данных.
Flowchart – элементы, потоки информации, этапы обработки данных и принятия решений в информационных системах; элементы схем алгоритмов (все стандартизованные обозначения, внутри- и межстраничные соединения), разветвление и соединение потоков, базы данных.
Слайд 6Industrial Process – промышленное оборудование.
Maps – географические карты (контуры континентов и
Network – элементы сетей связи и компьютерных сетей: устройства ЭВМ; малые и большие ЭВМ разных типов; типичные сетевые структуры; антенна спутниковой связи и сам спутник.
Software Diagrams – трафареты для рисования блок-схем и структурных схем технологий объективно ориентированного программирования.
Visio Extras – многоугольники, эллипсы и другие фигуры широкого применения; элементы фигурных рамок и заполнителей для орнаментов («греческий», «египетский», звезды, шахматная клетка, волны, зигзаг и т.п.).
Black Drawing – чистый лист, на котором можно рисовать самому или открывать файлы с авторскими трафаретами.
Некоторые трафареты входят в несколько папок. Общее количество различных фигур превышает 3000.
Слайд 7Компоненты окна Visio
Фигура
Вкладка
страницы
Страница
диаграммы
Строка
состояния
Область
вставки
Окно Shapes (Фигуры)
Стандартная панель
инструментов
Панель инструментов форматирования
Слайд 8Пример создания схемы помещения
Создать масштабированную схему офисного помещения средствами MS VISIO.
Схема
Слайд 9 При запуске программы Microsoft Office Visio используйте масштабированный шаблон,
Выберите
А затем
Слайд 12Одним из способов нанесения размерных линий является задание в Поиске фигур
Чтобы удалить размерную линию со страницы необходимо выделить её, а затем нажать клавишу Del
Слайд 13Основные этапы создания
схемы офиса
Чтобы начать создание схемы офиса, перетащите фигуры,
Слайд 15 Для копирования мастер-фигуры нужно щёлкнуть по её изображению в трафарете
Слайд 16Для заполнения замкнутых фигур используются команды меню Format / Fill. В
Слайд 18 Блок-схемы
Блок-схемы являются идеальными диаграммами для визуального представления информации.
Слайд 19 Существует несколько методов соединения фигур. Для
Поместив фигуры на страницу документа, а затем использовав инструмент Connector для рисований соединений между ними;
Использовав для перетаскивания фигур с трафарета на страницу документа инструмент Connector. При этом каждая перетаскиваемая фигура будет соединена с выделенной на странице фигурой. Visio рисует коннекторы самостоятельно.
Ещё один способ соединения фигур – автоматический. Когда соединитель «приклеился», точка соединения краснеет. На соединителе имеется текстовый блок , который вызывается по F2 и может быть использован. При сдвиге одной из соединённых фигур связь сохраняется, но растягивается и деформируется.
Слайд 20 Чтобы показать отношения между фигурами в блок-схеме
Слайд 22Пример создания
блок-схемы
Запустить Visio. В окне Choose Drawing Type (Выбор типа
Слайд 23На стандартной панели инструментов щёлкните на кнопке Connector Tool . Указатель
Перетащите с трафарета Basis Flowchart Shapes на страницу документа фигуру Process (Процесс) и расположите в верхней части страницы.
Слайд 24Перетащите с трафарета Flowchart Shapes на страницу документа фигуру Decision (Решение)
Visio нарисует между этими фигурами коннектор. На конце этого коннектора имеется стрелка, что для шаблона Basis Flowchart является стилем коннектора по умолчанию.
Слайд 25Перетащите с трафарета Flowchart Shapes на страницу документа фигуру Document (Документ)
Слайд 26На стандартной панели инструментов щёлкните на кнопке Pointer Tool (Указатель).
Слайд 27Щёлкните на коннекторе между фигурами Decision и Document, чтобы выделить его.
Убедившись, что коннектор выделен, введите Да – текст добавиться к коннектору. Если необходимо, введите остальной текст.
Слайд 28Иногда возникает ситуация, когда в фигуру необходимо вписать текст, а затем
До
После
Слайд 29Приложение: Задачи
Создать масштабированную схему офисного помещения средствами MS VISIO.
Схема должна содержать:
Создать масштабированную схему офисного помещения средствами MS VISIO.
Схема должна содержать: 2 окна, входную дверь, 3 компьютерных стола, растения, шкаф для документов, множительный аппарат, размеры помещения.
Вариант 1
Вариант 2
Слайд 30Создать масштабированную схему офисного помещения средствами MS VISIO.
Схема должна содержать:
Создать масштабированную схему офисного помещения средствами MS VISIO.
Схема должна содержать: 2 окна, входную дверь, 2 компьютерных стола, растения, стол для заседаний с несколькими креслами, принтер, сканер, размеры помещения.
Вариант 3
Вариант 4
Слайд 31Создать масштабированную схему офисного помещения средствами MS VISIO.
Схема должна содержать: три
Создать масштабированную схему офиса средствами MS VISIO.
Схема должна содержать: двери в каждой комнате и одну общую дверь на выход, окна, в кабинете руководителя рабочее место для совещаний и обычное рабочее место, в остальных комнатах угловые рабочие места (3 шт.), кубическое рабочее место (1 шт.), обычные рабочие места (2 шт.), шкафы для документов в каждой комнате, офисное оборудование: множительный аппарат, уничтожитель документов, диапроектор, растения в каждой комнате, размеры помещения.
Вариант 5
Вариант 6
Слайд 32Создать масштабированную схему офиса средствами MS VISIO.
Схема должна содержать: двери в
Создать масштабированную схему офиса средствами MS VISIO.
Схема должна содержать: двери в каждой комнате и одну общую дверь на выход, окна, в кабинете руководителя подковообразное рабочее место, два кресла, шкаф, факсимильный аппарат, в конференц-зале прямоугольный стол и кресла, диапроектор и проекционный экран, в остальных комнатах угловые рабочие места (4 шт.), кубическое рабочее место (2 шт.), обычные рабочие места (3 шт.), шкафы для документов в каждой комнате, вертикальную картотеку (2 шт.), офисное оборудование: копировальный аппарат, уничтожитель документов, плоттер, растения в каждой комнате, размеры помещения.
Вариант 7
Вариант 8
Слайд 33Создать масштабированную схему офисного помещения средствами MS VISIO.
Схема должна содержать: двери,
Создать масштабированную схему офисного помещения средствами MS VISIO.
Схема должна содержать: двери, окна (3 шт.), угловые рабочие места (2 шт.) и кубическое рабочее место, которые должны быть огорожены перегородками, вертикальную картотеку (2 шт.), шкаф (1 шт.), офисное оборудование (телефон, факсимильный аппарат, копировальный аппарат, принтер, зону отдыха: кресла (2 шт.), круглый стол, растения, размеры помещения.
Вариант 9
Вариант 10
Слайд 34Создать масштабированную схему офисного помещения средствами MS VISIO.
Схема должна содержать: двери
Создать масштабированную схему офиса средствами MS VISIO.
Схема должна содержать: перегородки для четырех комнат, общую дверь на выход, окна, угловые рабочие места (3 шт.), обычные рабочие места (2 шт.), телефон, факсимильный аппарат, шкафы для документов (2 шт.), вертикальную картотеку (2 шт.), горизонтальную картотеку, офисное оборудование: копировальный аппарат, принтер, растения в каждой комнате, размеры помещения.
Вариант 11
Вариант 12
Слайд 35Создать масштабированную схему офисного помещения средствами MS VISIO.
Схема должна содержать: два
Создать масштабированную схему офисного помещения средствами MS VISIO.
Схема должна содержать: 3 окна, входную дверь, 3 компьютерных стола, растения, шкаф для документов, множительный аппарат, размеры помещения.
Вариант 13
Вариант 14
Слайд 36Создать масштабированную схему офисного помещения средствами MS VISIO.
Схема должна содержать:
Создать масштабированную схему офисного помещения средствами MS VISIO.
Схема должна содержать: 3 окна, входную дверь, 2 компьютерных стола, растения, стол для заседаний с несколькими креслами, принтер, сканер, размеры помещения.
Вариант 15
Вариант16