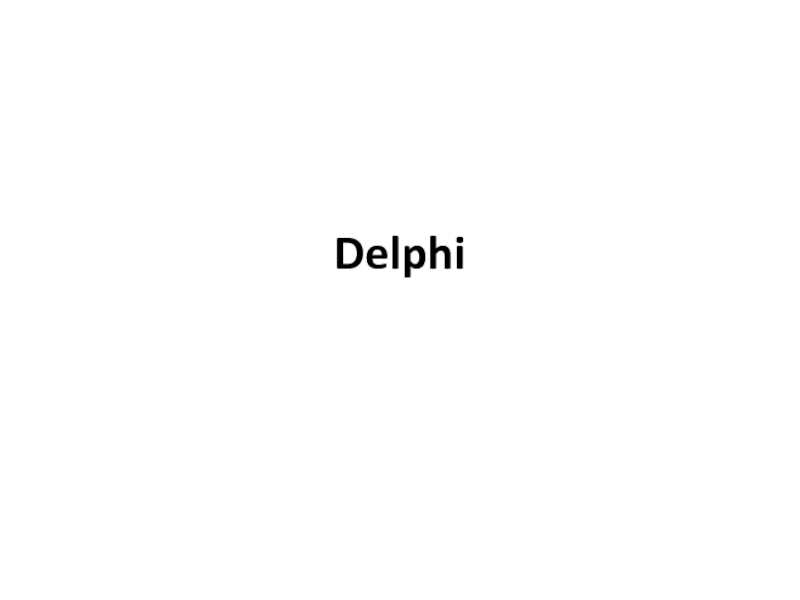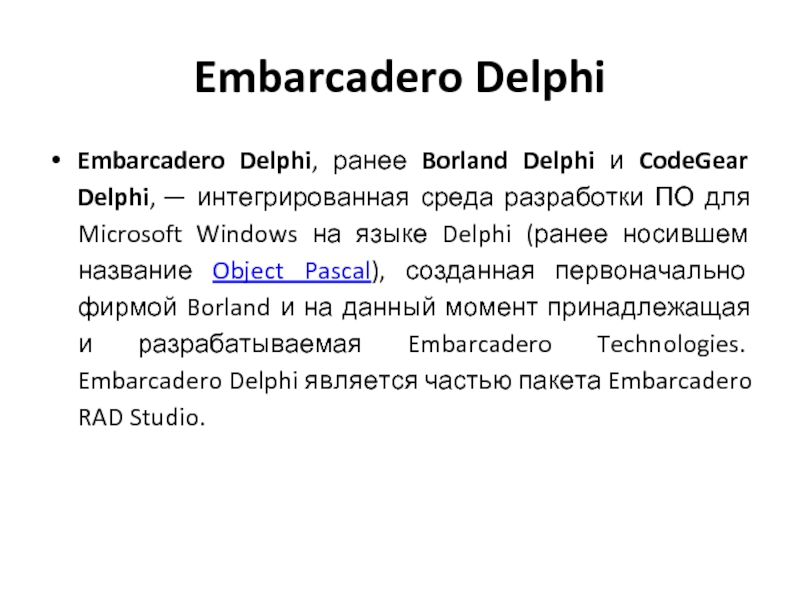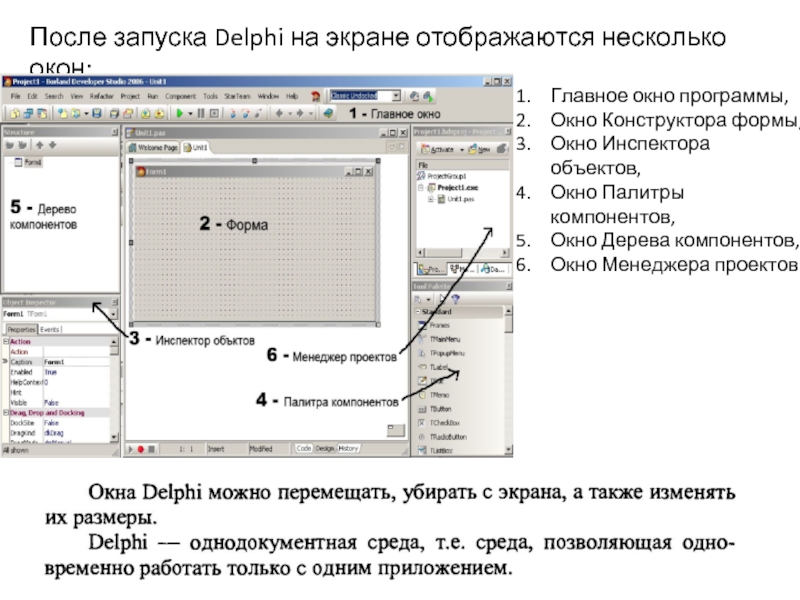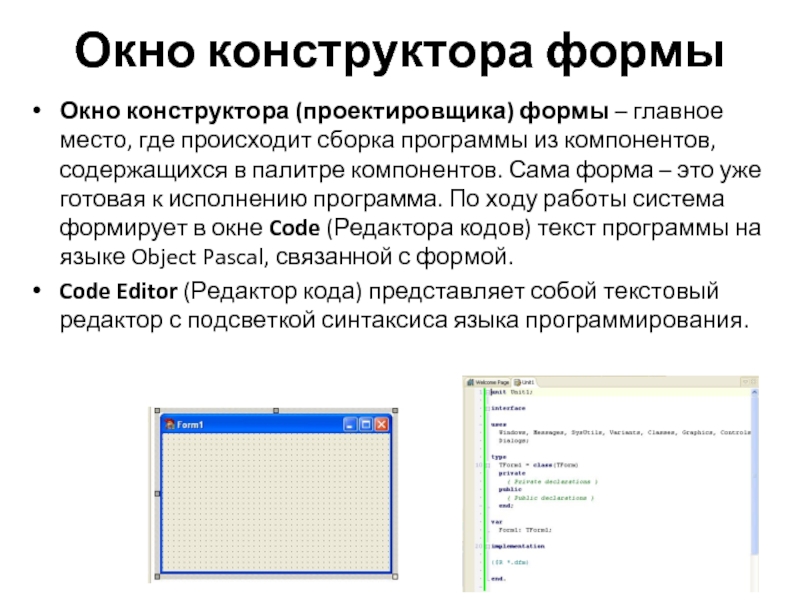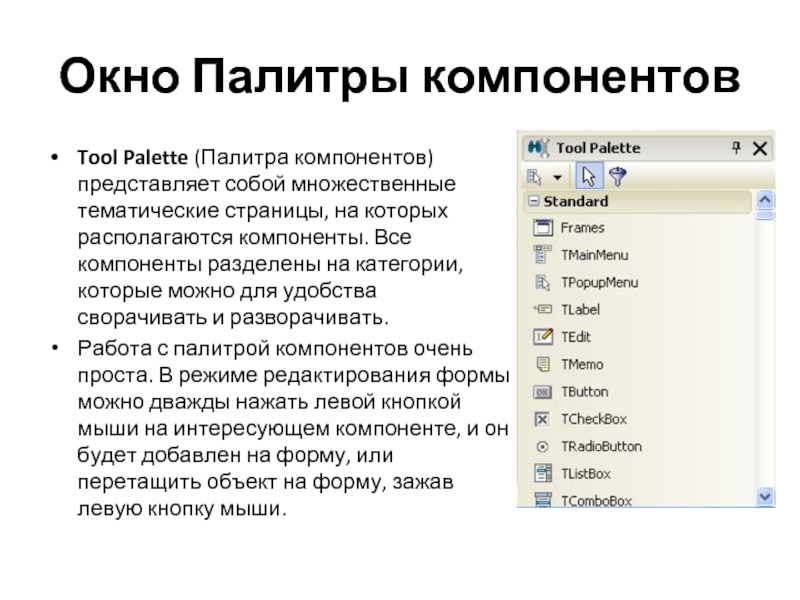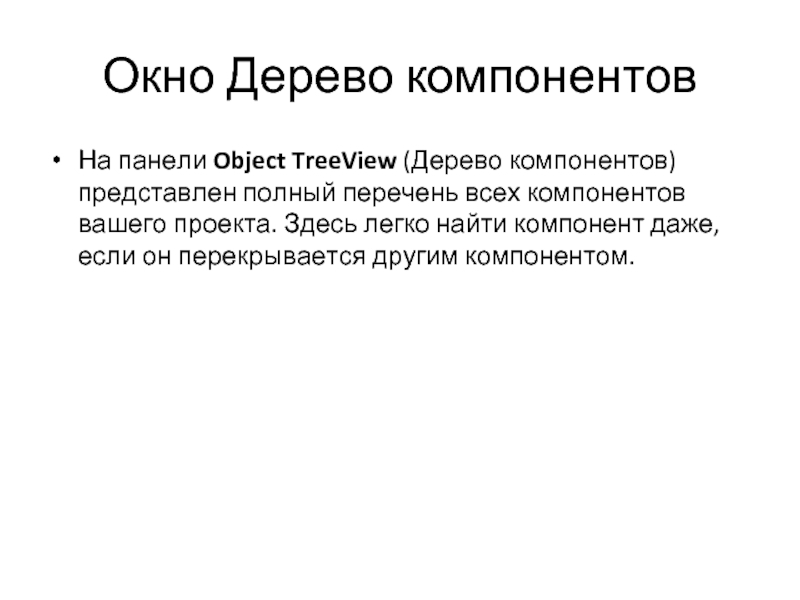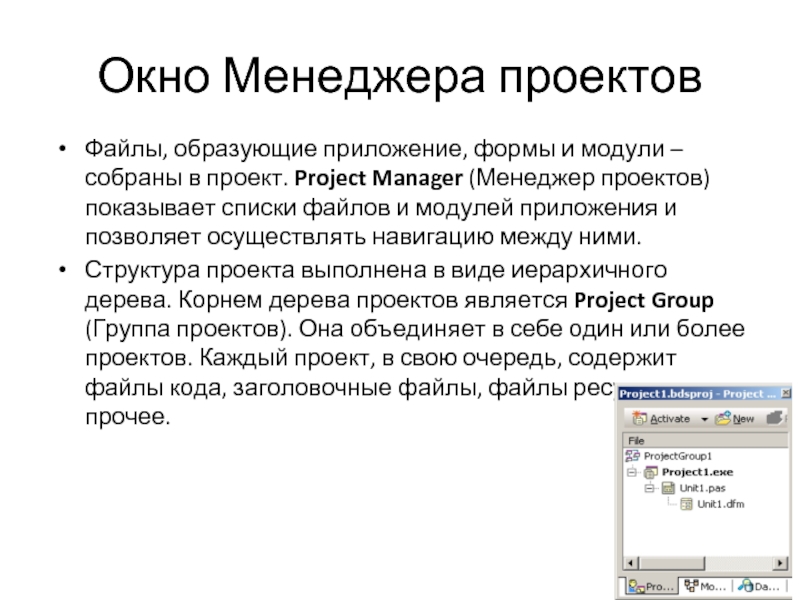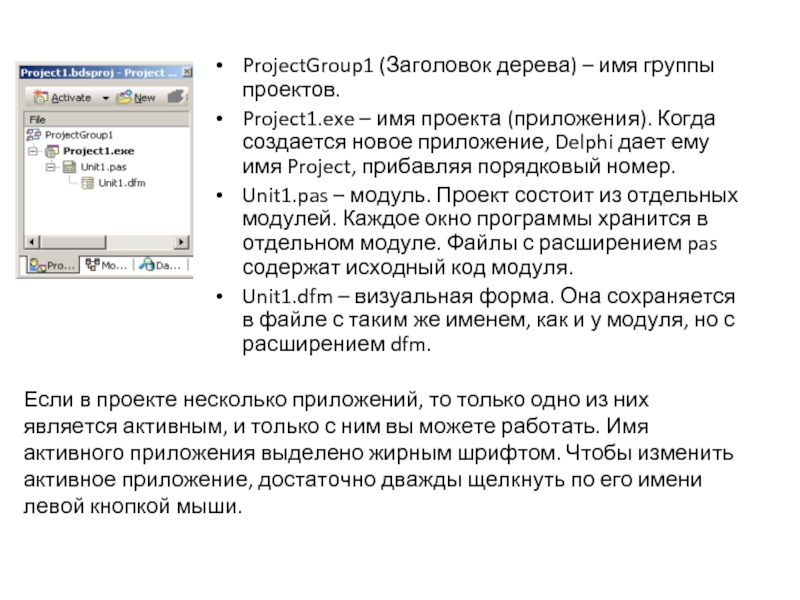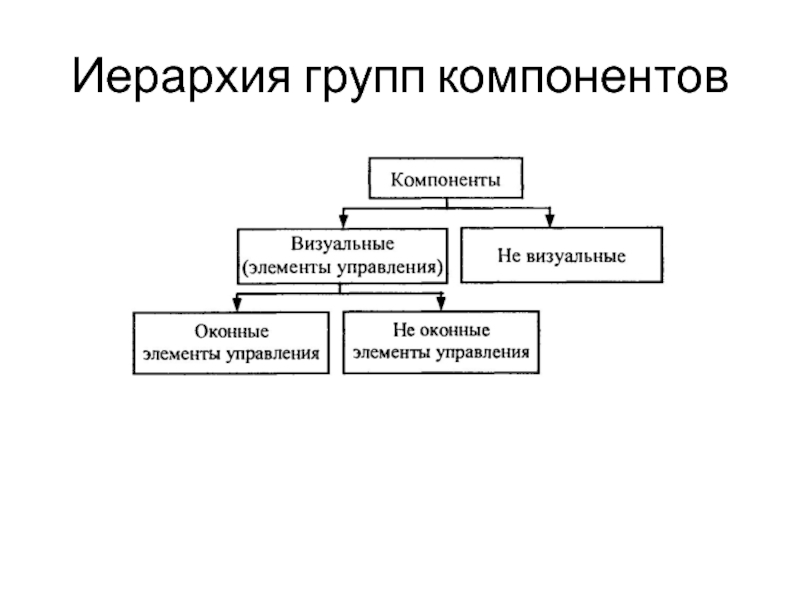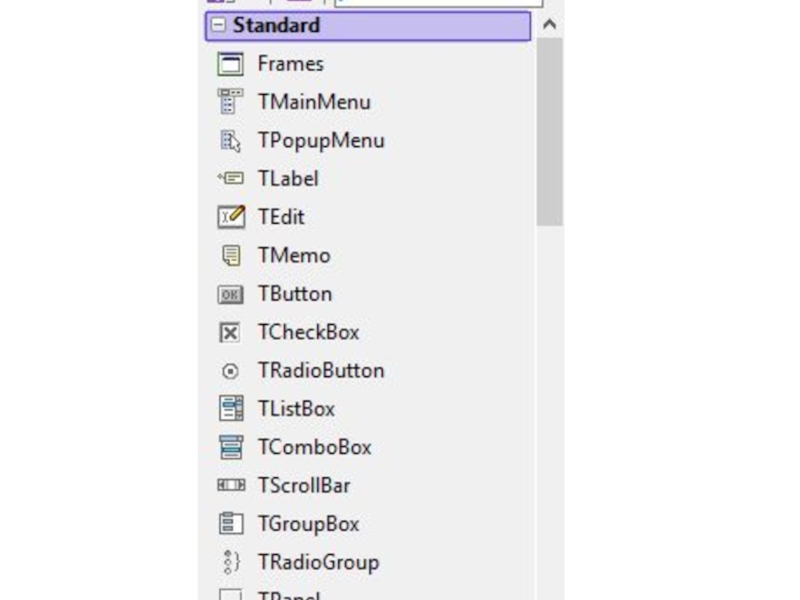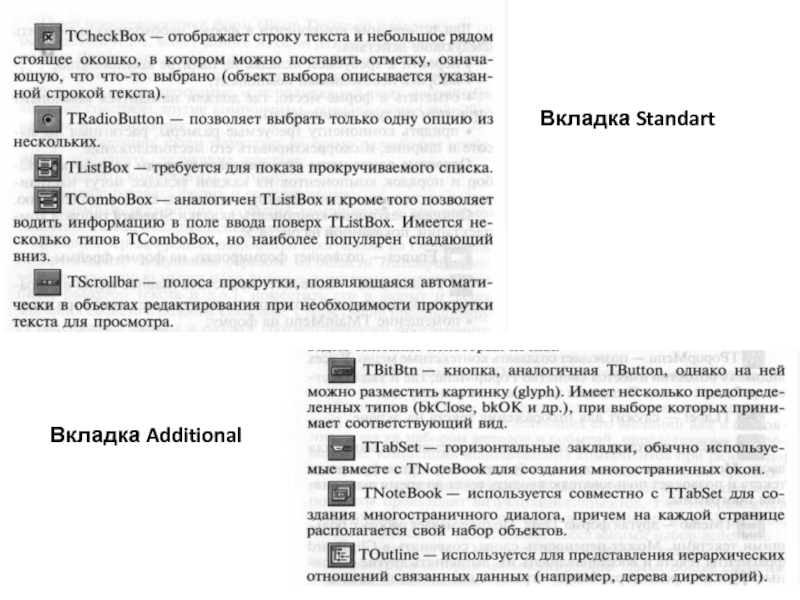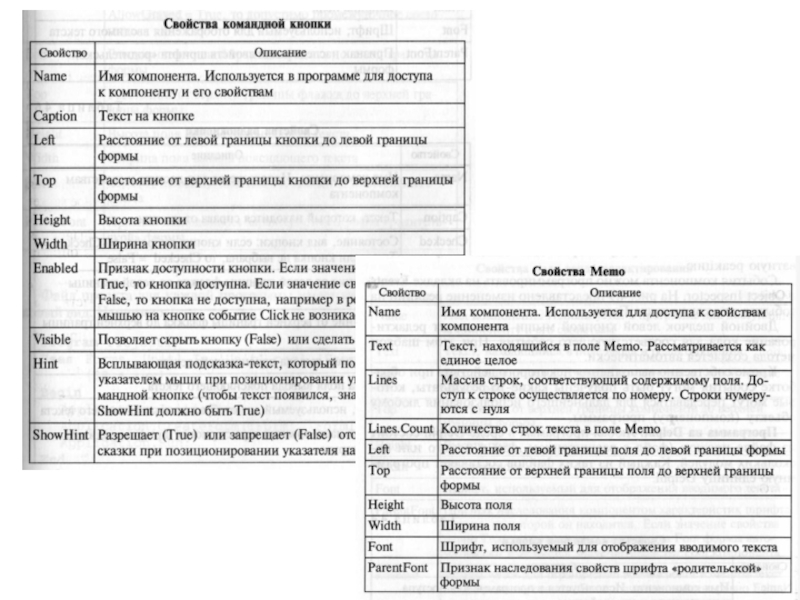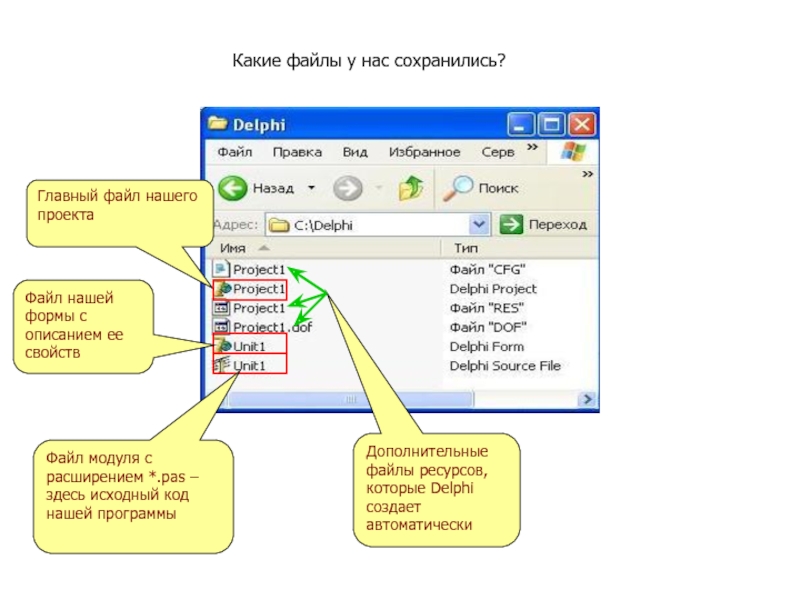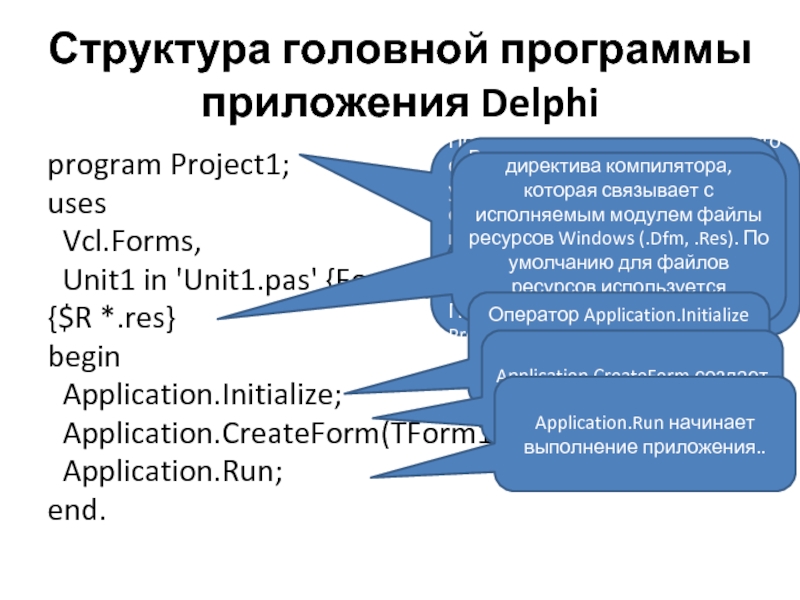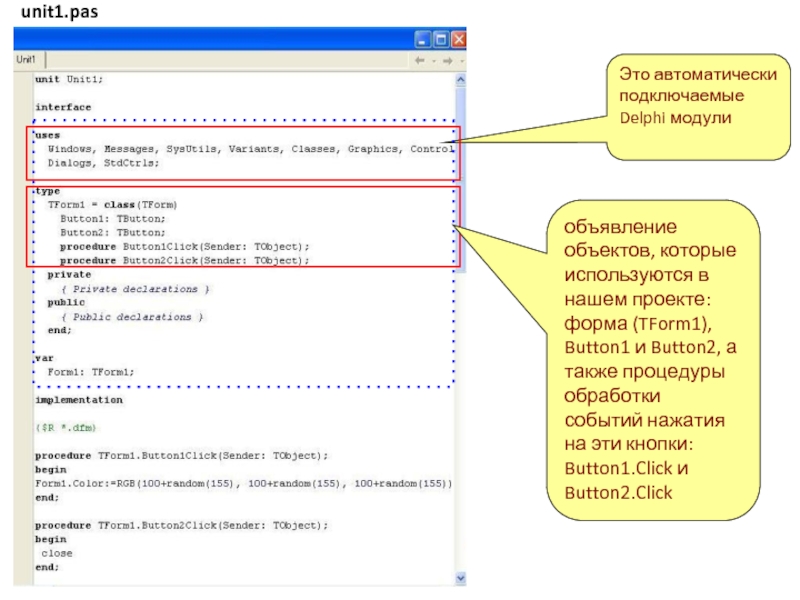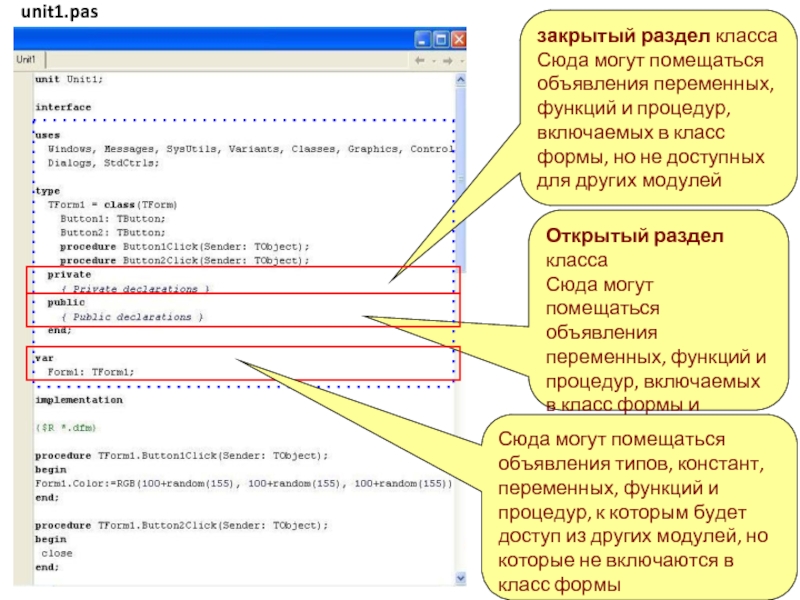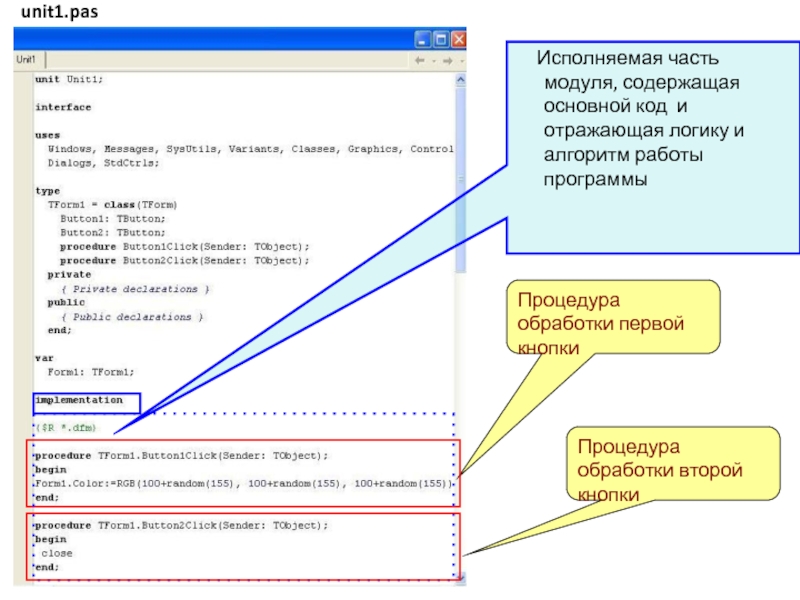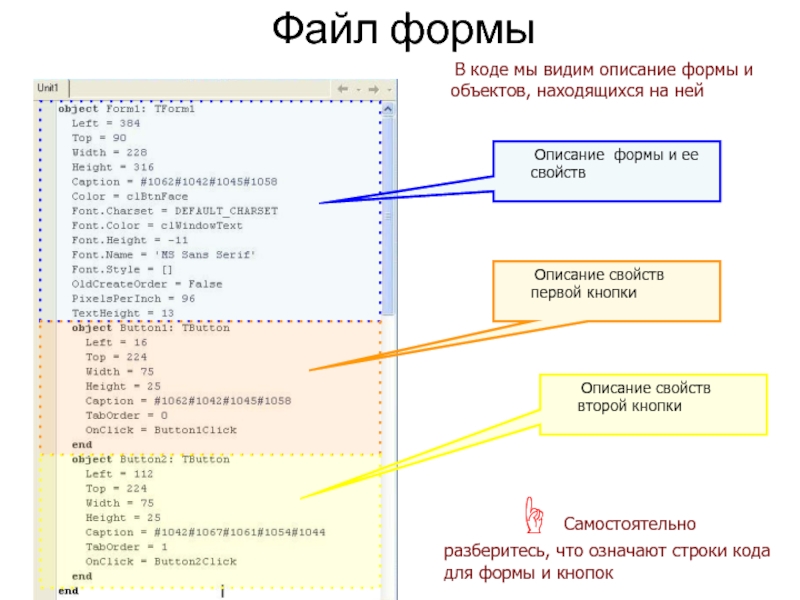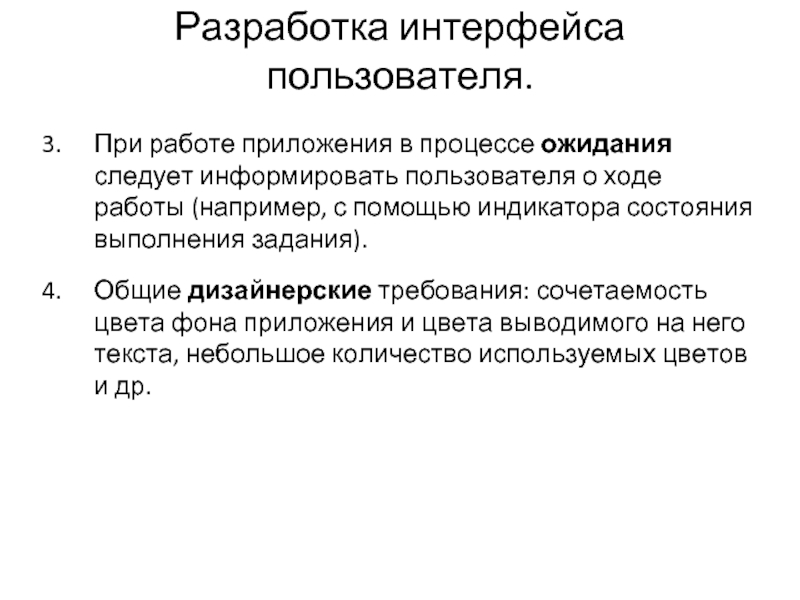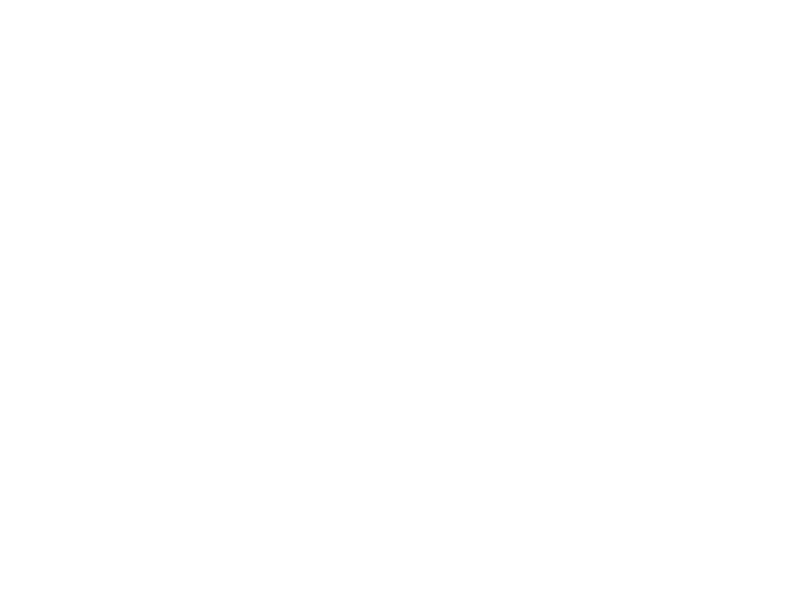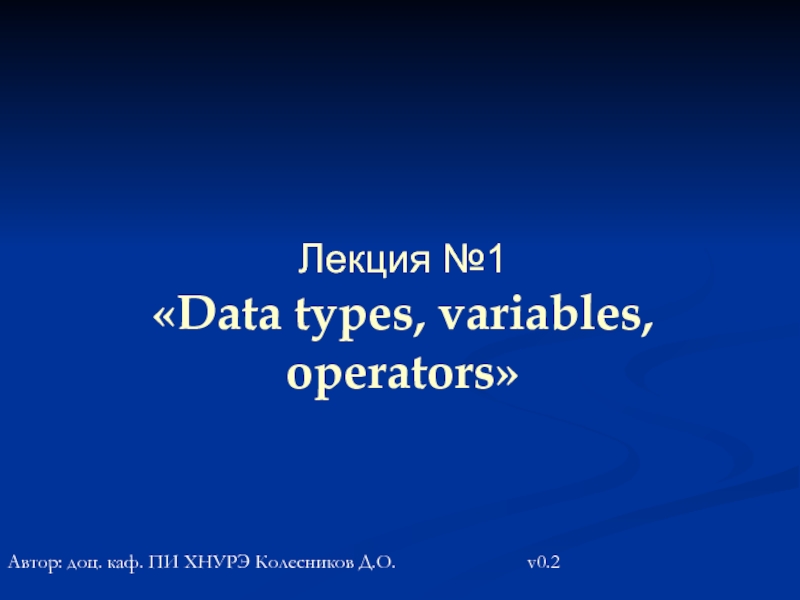- Главная
- Разное
- Дизайн
- Бизнес и предпринимательство
- Аналитика
- Образование
- Развлечения
- Красота и здоровье
- Финансы
- Государство
- Путешествия
- Спорт
- Недвижимость
- Армия
- Графика
- Культурология
- Еда и кулинария
- Лингвистика
- Английский язык
- Астрономия
- Алгебра
- Биология
- География
- Детские презентации
- Информатика
- История
- Литература
- Маркетинг
- Математика
- Медицина
- Менеджмент
- Музыка
- МХК
- Немецкий язык
- ОБЖ
- Обществознание
- Окружающий мир
- Педагогика
- Русский язык
- Технология
- Физика
- Философия
- Химия
- Шаблоны, картинки для презентаций
- Экология
- Экономика
- Юриспруденция
Язык Delphi презентация
Содержание
- 1. Язык Delphi
- 2. Delphi — это среда быстрой разработки,
- 3. Embarcadero Delphi Embarcadero Delphi, ранее Borland Delphi
- 4. RAD RAD (от англ. rapid application development — быстрая
- 5. Постановка задачи, изучение предметной области, построение модели
- 6. При создании приложения необходимо: уяснить задачу,
- 7. Этапы реализации проекта в среде RAD
- 8. Среда разработки Delphi предоставляет пользователю формы, где
- 9. ИНТЕРФЕЙС СРЕДЫ DELPHI
- 10. После запуска Delphi на экране отображаются несколько
- 11. Главное окно Главное окно осуществляет основные функции
- 12. Окно конструктора формы Окно конструктора (проектировщика) формы
- 13. Окно Палитры компонентов Tool Palette (Палитра
- 14. Окно Инспектора объектов Object Inspector (Инспектор объектов)
- 15. Окно Дерево компонентов На панели Object TreeView
- 16. Окно Менеджера проектов Файлы, образующие приложение, формы
- 17. ProjectGroup1 (Заголовок дерева) – имя группы проектов.
- 18. Иерархия групп компонентов
- 21. Основные компоненты Вкладка Standart
- 22. Вкладка Additional Вкладка Standart
- 28. Некоторые события Delphi onClick - возникает при
- 29. Создание и сохранение проекта Команда File/New/VCL Forms
- 30. Какие файлы у нас сохранились?
- 31. ОБЩАЯ ОРГАНИЗАЦИЯ ПРОГРАММЫ В DELPHI
- 32. Общая организация программы в Delphi Программа создаваемая
- 33. Состав проекта В любой проект входит файлы:
- 34. Структура головной программы приложения Delphi Главный файл
- 35. program Project1; uses Vcl.Forms,
- 36. Структуры модуля приложения Delphi Текст программ хранится
- 37. Раздел интерфейса Начинается ключевым словом Interface.
- 38. заголовок модуля проекта – Unit 1
- 39. Это автоматически подключаемые Delphi модули
- 40. закрытый раздел класса Сюда могут помещаться
- 41. Раздел реализации Начинается ключевым словом Implementation
- 42. Процедура обработки первой кнопки
- 43. Структура событийной процедуры
- 44. Раздел инициализации Раздел инициализации позволяет выполнить инициализацию
- 45. Файл формы В
- 46. Хорошее приложение Можно считать хорошим
- 47. Разработка интерфейса пользователя. При разработке интерфейса
- 48. 2. При создании меню: следовать стандартным
- 49. При работе приложения в процессе ожидания следует
- 50. Компиляция и выполнение проекта Компиляция проекта выполняется
- 51. Готовый проект можно запустить на выполнение. Выполнение
Слайд 2
Delphi — это среда быстрой разработки, в которой в качестве языка
Язык Delphi — строго типизированный объектно-ориентированный язык, в основе которого лежит Object Pascal.
Слайд 3Embarcadero Delphi
Embarcadero Delphi, ранее Borland Delphi и CodeGear Delphi, — интегрированная среда
Слайд 4RAD
RAD (от англ. rapid application development — быстрая разработка приложений) — концепция создания средств
Слайд 5Постановка задачи, изучение предметной области, построение модели (математической, информационной);
Проектирование ООП-приложения:
разработать эскизы
написать сценарий работы будущей программы,
разработать алгоритмы процедур, реализующих предусмотренные в сценарии действия;
Разработка интерфейса пользователя;
Программирование приложения;
Тестирование и отладка;
Разработка документации.
Этапы разработки приложения
Слайд 6При создании приложения необходимо:
уяснить задачу, которую надо решить;
разработать эскизы
написать сценарий работы будущей программы;
разработать (при необходимости) алгоритмы процедур, реализующих предусмотренные в сценарии действия;
реализовать проект;
выполнить тестирование и отладку;
подготовить проект к распространению
Этапы разработки программы
Слайд 7Этапы реализации проекта в среде RAD
создание интерфейса приложения
Интерфейс определяет способ
Интерфейс создаётся путём размещения на форме компонентов. При проектировании интерфейса приложения действует принцип WYSIWYG (What You See Is What You Get) – что видите, то и получите.
создание формы; при этом минимальный код строится автоматически и сразу получается работоспособная программа;
расстановка на форме элементов интерфейса (поля ввода, кнопки, списки) с помощью мыши;
определение функциональности
Функциональность определяется процедурами, которые выполняются при возникновении определённых событий, происходящих при действиях пользователя.
создание обработчиков событий двойным щелчком мыши, минимальный код также строится автоматически;
написание кода обработчиков, который реализует нужные алгоритмы обработки данных.
Слайд 8Среда разработки Delphi предоставляет пользователю формы, где размещаются с помощью мыши
В процессе проектирования можно постоянно видеть результат – изображение формы и расположенных на ней компонентов.
Во время проектирования формы редактор кода Delphi автоматически генерирует код программы, включая в нее соответствующие фрагменты, описывающие данный компонент. В соответствующих диалоговых окнах можно изменить заданные по умолчанию свойства компонентов и, при необходимости, написать обработчики событий.
Слайд 10После запуска Delphi на экране отображаются несколько окон:
Главное окно программы,
Окно Конструктора формы,
Окно Инспектора объектов,
Окно Палитры компонентов,
Окно Дерева компонентов,
Окно Менеджера проектов.
Слайд 11Главное окно
Главное окно осуществляет основные функции управления проектом создаваемой программы. В
Примечание Главное окно остается открытым все время работы IDE. Закрывая его, вы тем самым закрываете Delphi и все открытые в нем окна.
Слайд 12Окно конструктора формы
Окно конструктора (проектировщика) формы – главное место, где происходит
Code Editor (Редактор кода) представляет собой текстовый редактор с подсветкой синтаксиса языка программирования.
Слайд 13Окно Палитры компонентов
Tool Palette (Палитра компонентов) представляет собой множественные тематические
Работа с палитрой компонентов очень проста. В режиме редактирования формы можно дважды нажать левой кнопкой мыши на интересующем компоненте, и он будет добавлен на форму, или перетащить объект на форму, зажав левую кнопку мыши.
Слайд 14Окно Инспектора объектов
Object Inspector (Инспектор объектов) - отображает свойства активного компонента
Эта панель имеет две вкладки – Properties (Свойства) и Еvents (События).
На первой вкладке (Properties) постоянно отображаются все доступные свойства выбранного компонента. В левой колонке содержится список, а в правой – текущие значения по умолчанию.
На второй закладке (Events) отображаются возможные обработчики событий для выбранного компонента. В левой колонке – названия, а в правой – соответствующие свойства или процедуры.
Слайд 15Окно Дерево компонентов
На панели Object TreeView (Дерево компонентов) представлен полный перечень
Слайд 16Окно Менеджера проектов
Файлы, образующие приложение, формы и модули – собраны в
Структура проекта выполнена в виде иерархичного дерева. Корнем дерева проектов является Project Group (Группа проектов). Она объединяет в себе один или более проектов. Каждый проект, в свою очередь, содержит файлы кода, заголовочные файлы, файлы ресурсов и прочее.
Слайд 17ProjectGroup1 (Заголовок дерева) – имя группы проектов.
Project1.exe – имя проекта
Unit1.pas – модуль. Проект состоит из отдельных модулей. Каждое окно программы хранится в отдельном модуле. Файлы с расширением pas содержат исходный код модуля.
Unit1.dfm – визуальная форма. Она сохраняется в файле с таким же именем, как и у модуля, но с расширением dfm.
Если в проекте несколько приложений, то только одно из них является активным, и только с ним вы можете работать. Имя активного приложения выделено жирным шрифтом. Чтобы изменить активное приложение, достаточно дважды щелкнуть по его имени левой кнопкой мыши.
Слайд 28Некоторые события Delphi
onClick - возникает при щелчке мышкой на компоненте
onDblClick - возникает
onKeyDown - когда при нажатии на кнопку на клавиатуре она оказалась в нижнем положении;
onKeyUp - когда при отпускании клавиатурной кнопки она оказалась в верхнем положении;
onKeyPress - возникает при нажатии на клавиатурную кнопку. От событий onKeyDown иonKeyUp оно отличается типом используемого параметра Key ;
onMouseDown - когда при нажатии кнопки мышки она оказалась в нижнем положении;
onMouseUp - когда при отпускании кнопки мышки она оказалась в верхнем положении;
onMouseMove - возникает при перемещении указателя мышки над компонентом.
onChange – возникает при изменении текста компонента Edit
onEnter – возникает, когда объект получает фокус ввода
onExit - возникает, когда компонент теряет фокус ввода;
Слайд 29Создание и сохранение проекта
Команда File/New/VCL Forms Aplication создает новый проект
Сохранить проект
Для каждого нового проекта лучше отводить отдельную папку, т.к. проекты включают множество файлов. Это позволит вам упростить процесс копирования проекта на другой компьютер.
Названия файлов должны состоять из букв английского алфавита, символа подчеркивания и арабских цифр, первым символом не может быть цифра. Пробелы – недопустимы.
Слайд 30 Какие файлы у нас сохранились?
Файл модуля с расширением *.pas –
Главный файл нашего проекта
Файл нашей формы с описанием ее свойств
Дополнительные файлы ресурсов, которые Delphi создает автоматически
Слайд 32Общая организация программы в Delphi
Программа создаваемая в среде Delphi в процессе
В среде Delphi разрабатывается проект – набор файлов, из которых состоит приложение.
Слайд 33Состав проекта
В любой проект входит файлы:
• project1.dpr – главный файл
• unit1.pas – первый модуль (unit) программы, который автоматически появляется в начале работы;
• unit1.dfm – файл описания формы, используется для сохранения информации о внешнем виде главной формы;
• project1.res – файл ресурсов, в нём хранятся иконки, растровые изображения, курсоры. Как минимум, содержит иконку приложения;
• project1.dof – файл опций, является текстовым файлом для сохранения установок, связанных с данным проектом (например директив компилятора);
• project1.cfg – файл конфигурации, содержит информацию о состоянии среды.
Слайд 34Структура головной программы приложения Delphi
Главный файл проекта представляет собой текстовый файл,
Слайд 35program Project1;
uses
Vcl.Forms,
Unit1 in 'Unit1.pas' {Form1};};
{$R *.res}
begin
Application.Initialize;
Application.CreateForm(TForm1, Form1);
Application.Run;
end.
Структура головной программы приложения Delphi
Программа начинается с ключевого слова program, после которого указывается имя программы. Оно совпадает с именем файла, в котором был сохранен проект. Это же имя присваивается исполняемому файлу приложения. По умолчанию используется имя Project1.
В разделе uses перечисляются все модули, загружаемые программой. Первый модуль Forms является системным, а следующие – модулями разработанных пользователем форм.
директива компилятора, которая связывает с исполняемым модулем файлы ресурсов Windows (.Dfm, .Res). По умолчанию для файлов ресурсов используется расширение .Res.
Оператор Application.Initialize инициализирует приложение.
Application.CreateForm создает объекты формы.
Application.Run начинает выполнение приложения..
Слайд 36Структуры модуля приложения Delphi
Текст программ хранится в модулях, название которого должно
Слайд 37Раздел интерфейса
Начинается ключевым словом Interface.
Сообщает компилятору, какая часть модуля
Здесь могут размещаться списки подключаемых модулей, объявления типов, констант, переменных, заголовки функций и процедур, к которым будет доступ из других модулей. Иными словами, в этом разделе перечисляется, все то, что должно быть видимым из программы, которая его использует.
Слайд 38
заголовок модуля проекта – Unit 1
Интерфейсная часть (объявление всех объектов модуля
unit1.pas
Слайд 39
Это автоматически подключаемые Delphi модули
объявление объектов, которые используются в нашем проекте:
unit1.pas
Слайд 40
закрытый раздел класса
Сюда могут помещаться объявления переменных, функций и процедур, включаемых
Открытый раздел класса
Сюда могут помещаться объявления переменных, функций и процедур, включаемых в класс формы и доступных для других модулей
Сюда могут помещаться объявления типов, констант, переменных, функций и процедур, к которым будет доступ из других модулей, но которые не включаются в класс формы
unit1.pas
Слайд 41Раздел реализации
Начинается ключевым словом Implementation и содержит объявления локальных переменных,
Директива {$R *.dfm} указывает компилятору, что в раздел реализации нужно вставить инструкции установки значений свойств формы, которые находятся в файле с расширением .dfm, имя которого совпадает с именем модуля.
Далее в разделе реализации могут помещаться предложения uses, объявления типов, констант, переменных, к которым не будет доступа из других модулей. Здесь же располагаются все тексты процедур и функций, объявленных в разделе interface. Заголовки процедур и функций могут полностью совпадать с заголовками из интерфейсной части или могут отличаться от них полным отсутствием параметров. Если в этой части набран текст функции или процедуры, не представленной в Interface, то данная функция или процедура будет локальной.
Слайд 42
Процедура обработки первой кнопки
Процедура обработки второй кнопки
Исполняемая часть
unit1.pas
Слайд 44Раздел инициализации
Раздел инициализации позволяет выполнить инициализацию переменных модуля. Располагается после раздела
В этой части помещают операторы, которые должны выполняться один раз при первом обращении к модулю (после ключевого слова Initialization). Или операторы, выполняемые при любом завершении модуля (после ключевого слова Finalization). Эта часть является необязательной. На практике данный подход используется редко, поэтому обычно после Implementation сразу ставится End с точкой (без Begin).
Слайд 45Файл формы
В коде мы видим описание формы
Описание формы и ее свойств
Описание свойств первой кнопки
Описание свойств второй кнопки
☝ Самостоятельно разберитесь, что означают строки кода для формы и кнопок
Слайд 46Хорошее приложение
Можно считать хорошим приложение, которое:
имеет простой, удобный,
управляется как мышью, так и клавиатурой;
отказоустойчиво, корректно обрабатывает любые ошибки пользователя;
работает быстро;
имеет хорошую справочную систему;
обеспечивает обмен данными с другими приложениями;
может (при необходимости) использовать средства мультимедиа;
может работать с базами данных;
разрабатывается быстро.
Слайд 47Разработка интерфейса пользователя.
При разработке интерфейса пользователя необходимо соблюдать ряд правил.
При проектировании окон (форм) ввода данных:
для команд всегда следует создавать клавишные эквиваленты (при этом необходимо там, где это уместно, сохранять привычные эквиваленты), не заставляя пользователя применять исключительно мышь;
расположение элементов на главной форме должно быть согласовано с задачами пользователя;
при вводе данных должна присутствовать заметная, но ненавязчивая связь с пользователем (например, синтаксический контроль и, если возможно, исправление ошибок и опечаток);
для нескольких разных форм ввода не следует использовать существенно отличающиеся интерфейсы.
Слайд 482. При создании меню:
следовать стандартным соглашениям о расположении пунктов меню,
группировать пункты меню в логическом порядке и по содержанию;
для группировки пунктов в раскрывающихся меню использовать разделительные линии;
избегать избыточных меню;
использовать клавиатурные эквиваленты команд и «горячие» клавиши;
помещать на панель инструментов часто используемые команды меню.
Разработка интерфейса пользователя.
Слайд 49При работе приложения в процессе ожидания следует информировать пользователя о ходе
Общие дизайнерские требования: сочетаемость цвета фона приложения и цвета выводимого на него текста, небольшое количество используемых цветов и др.
Разработка интерфейса пользователя.
Слайд 50Компиляция и выполнение проекта
Компиляция проекта выполняется командой Project|Compile ProjectName или использованием
Готовый к использованию файл может быть приложением (*.exe) или динамически загружаемой библиотекой (*.dll).
Слайд 51Готовый проект можно запустить на выполнение. Выполнение приложения из среды Delphi
нельзя запустить несколько копий приложения;
при возникновении исключительных ситуаций сначала выводятся сообщения Delphi, а затем – приложения;
для аварийного завершения приложения (например при зацикливании) необходимо выполнить команду Run|Program Reset;
для продолжения разработки проекта приложение надо закрыть.
Компиляция и выполнение проекта