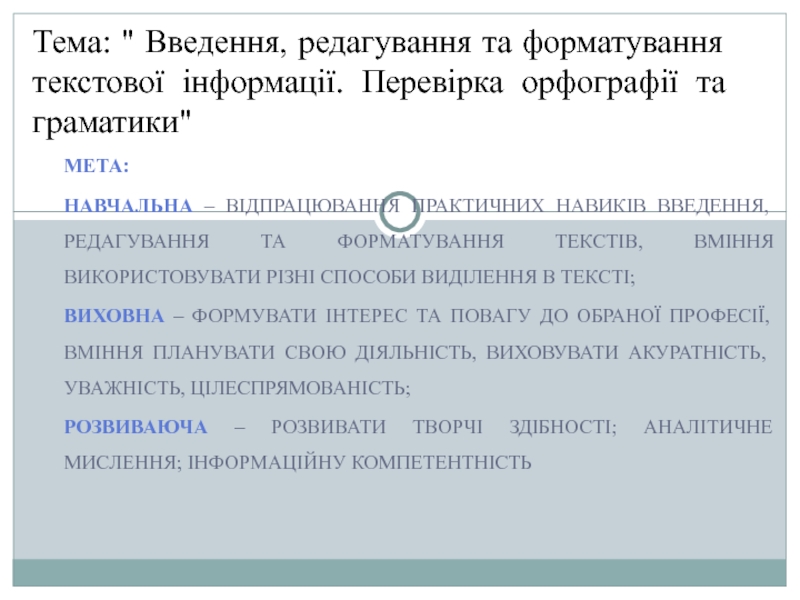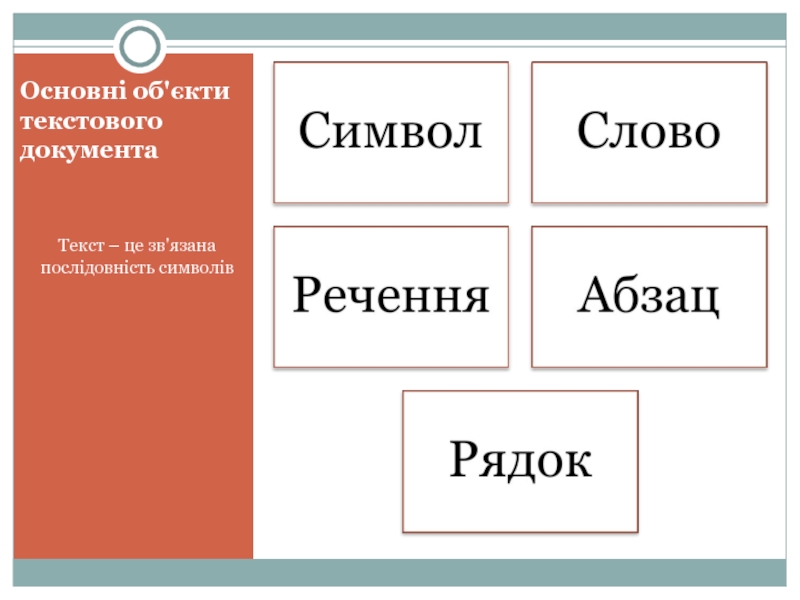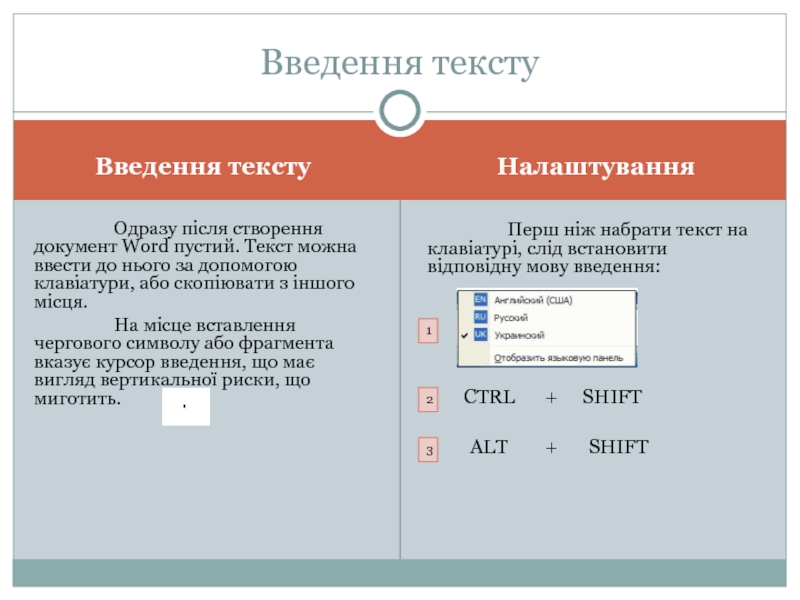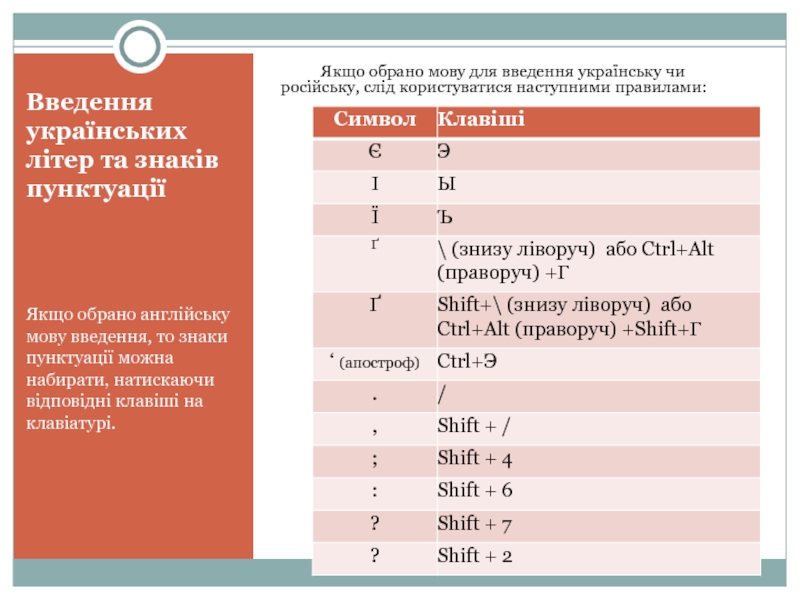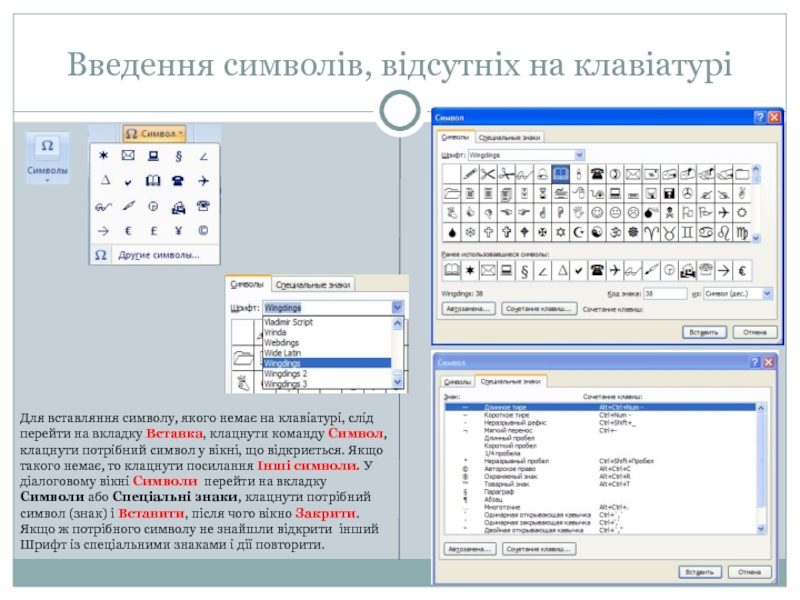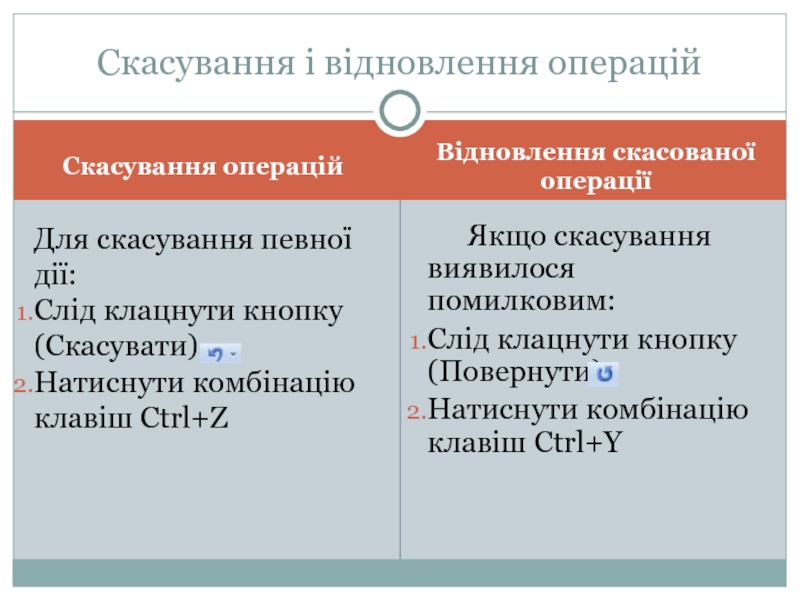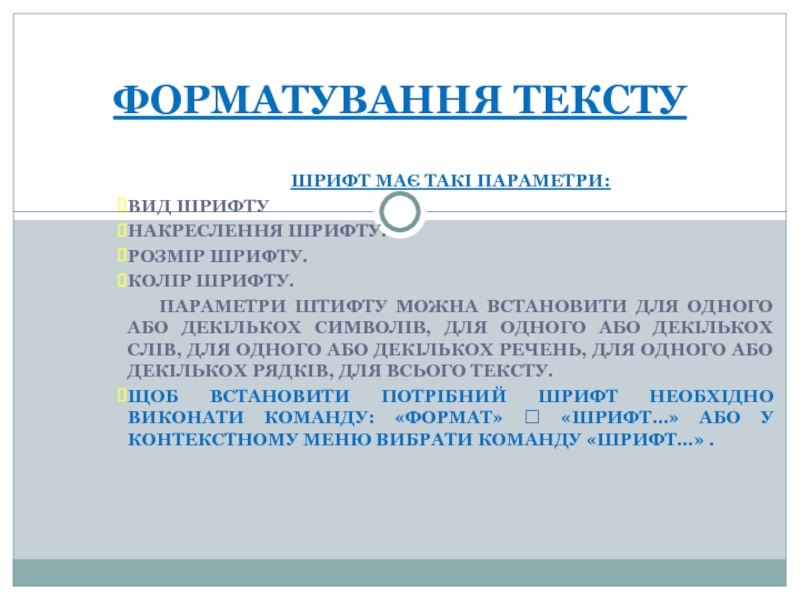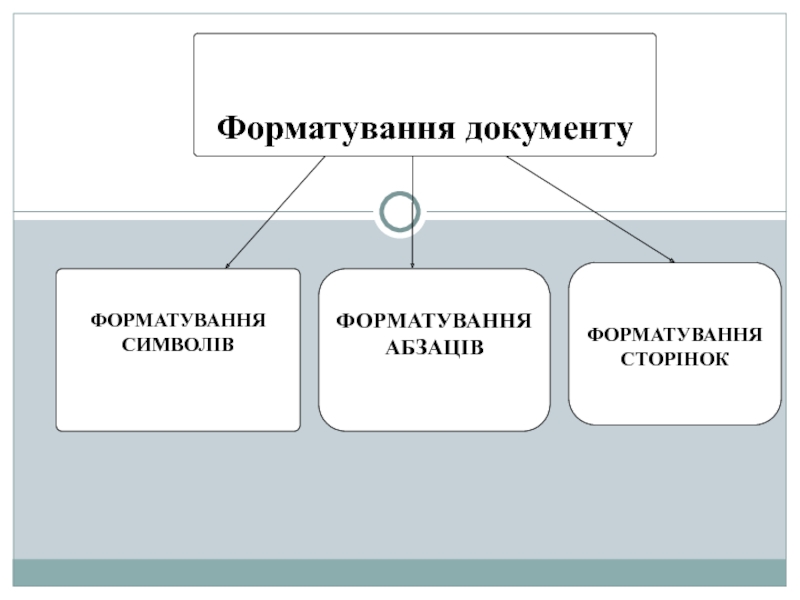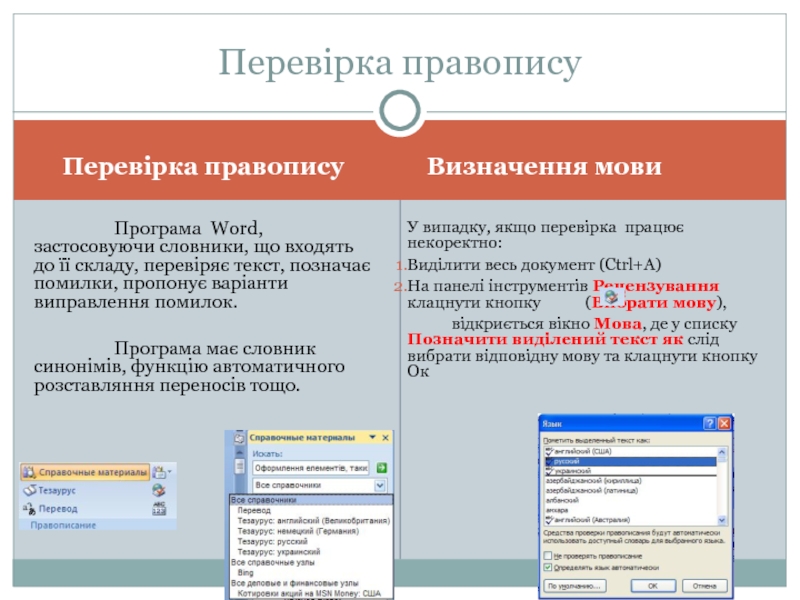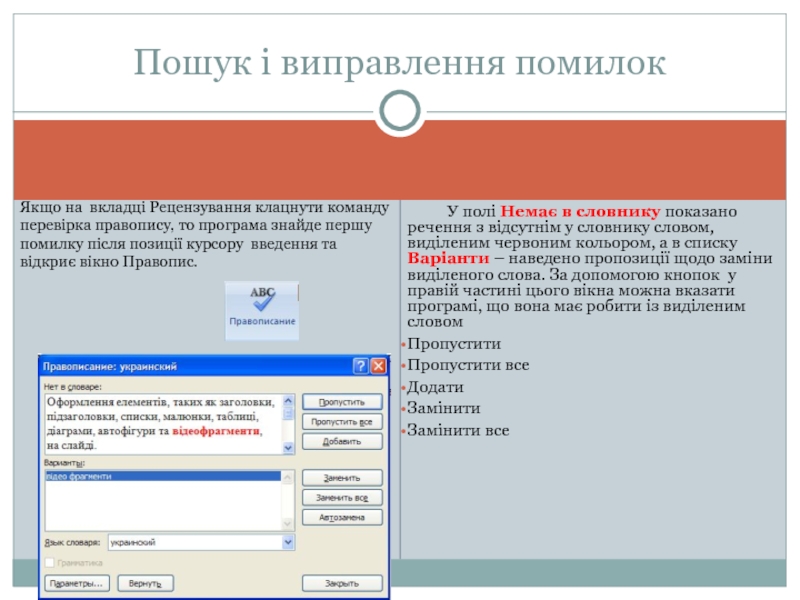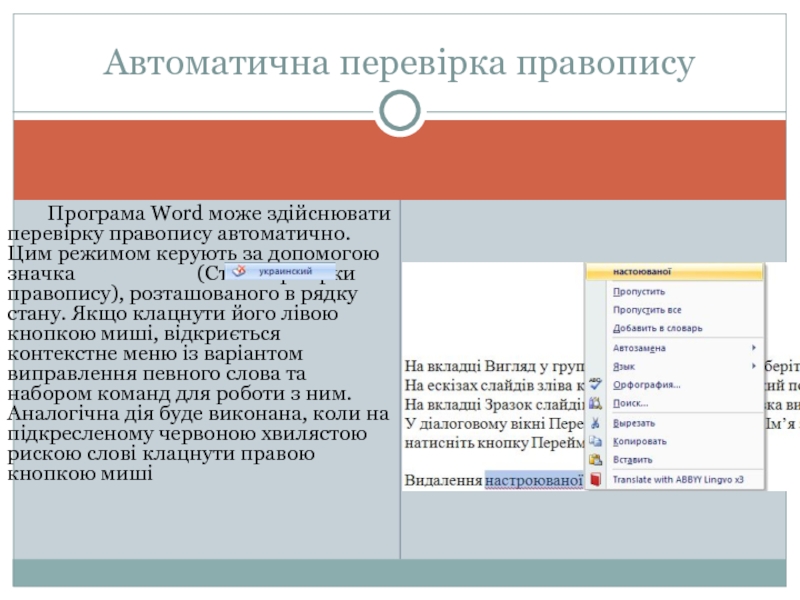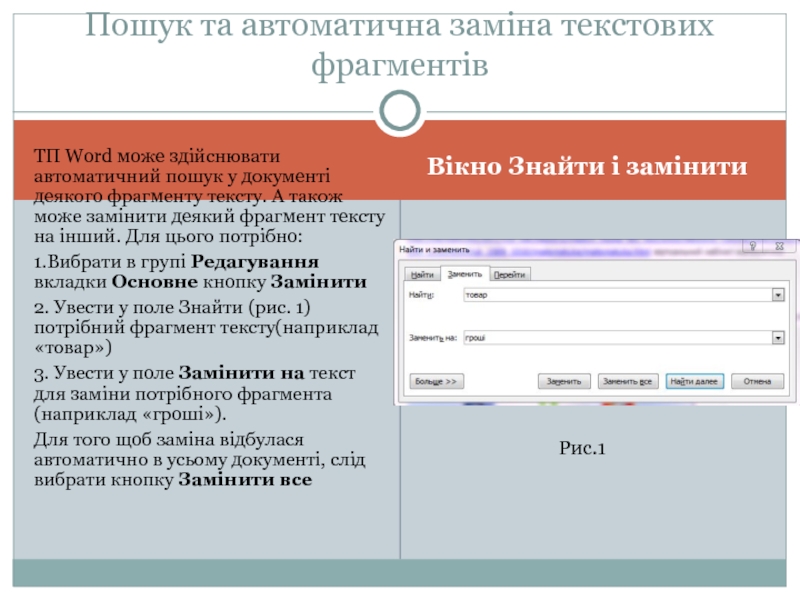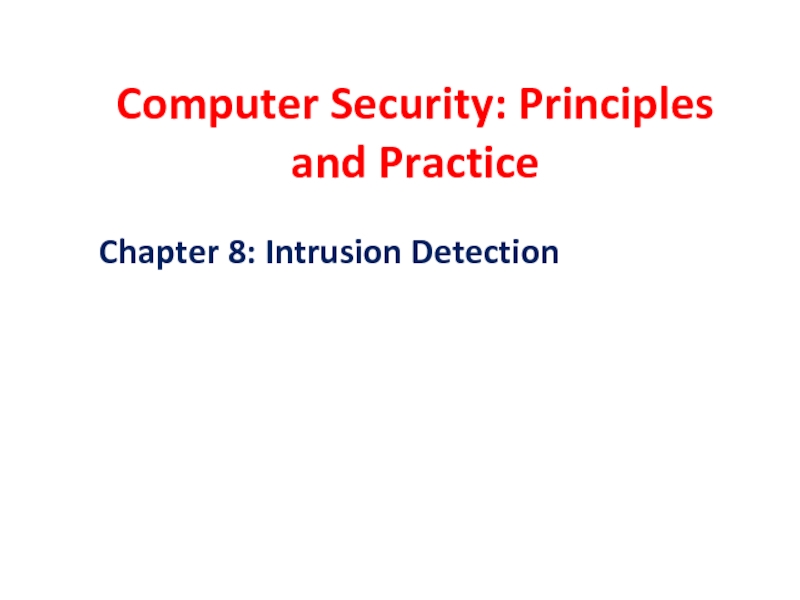ЯКИМ ВІН СТОЇТЬ;
ПІСЛЯ РОЗДІЛОВОГО ЗНАКУ СТАВИТИ ПРОБІЛ;
ПІСЛЯ ВІДКРИТИХ ДУЖОК АБО ЛАПОК ЗРАЗУ ПИСАТИ ТЕКСТ;
ЗАКРИВАТИ ДУЖКИ АБО ЛАПКИ ЗРАЗУ ЗА ТЕКСТОМ;
ДО І ПІСЛЯ ДЕФІСУ НЕ СТАВИТИ ПРОБІЛ;
ДО І ПІСЛЯ ТИРЕ СТАВИТИ ПРОБІЛ;
ПРИМУСОВО НЕ ПЕРЕХОДИТИ НА НОВИЙ РЯДОК;
СЛОВА НА СКЛАДИ НЕ РОЗБИВАТИ, ПЕРЕНОСИ НЕ РОБИТИ, ЦЕ РОБИТЬСЯ АВТОМАТИЧНО;
НЕ СТАВИТИ СИМВОЛ ПРОБІЛ МІЖ ЛІТЕРАМИ, ЩОБ ЗРОБИТИ ЗАГОЛОВОК РОЗТЯГНУТИМ, ДЛЯ ЦЬОГО Є СПЕЦІАЛЬНІ ЗАСОБИ;
НЕ РОБИТИ ПРОБІЛАМИ ВІДСТУПІВ ВІД ЛІВОГО КРАЮ;
НЕ РОБИТИ ПУСТИХ РЯДКІВ МІЖ АБЗАЦАМИ, ДЛЯ ЦЬОГО Е ЗАСОБИ МІЖАБЗАЦНИХ ІНТЕРВАЛІВ;
НЕ НУМЕРУВАТИ СПИСКИ, ЦЕ ЗРОБИТЬ ТЕКСТОВИЙ РЕДАКТОР;
НЕ НУМЕРУВАТИ СТОРІНКИ, ЦЕ ЗРОБИТЬ ТЕКСТОВИЙ РЕДАКТОР;
ДЛЯ СТВОРЕННЯ НОВОГО АБЗАЦУ НАТИСКАТИ КЛАВІШУ ENTER.
Правила введення тексту