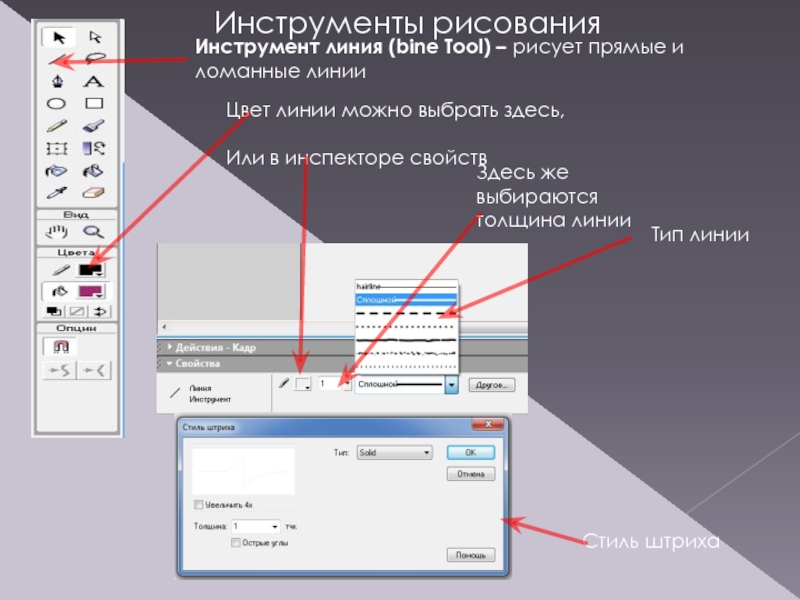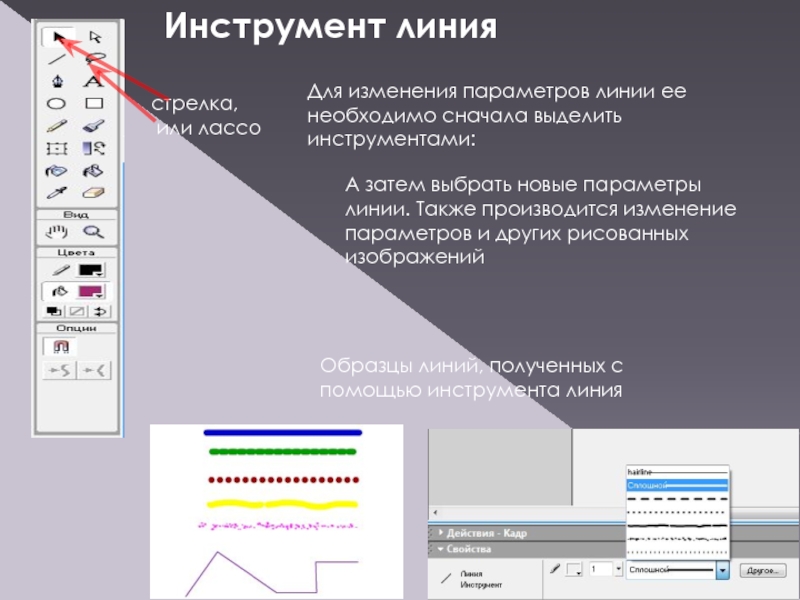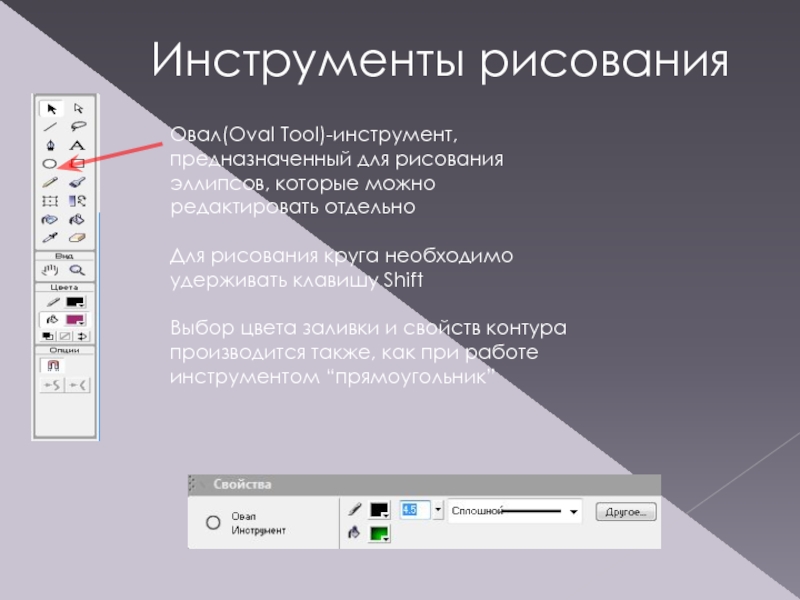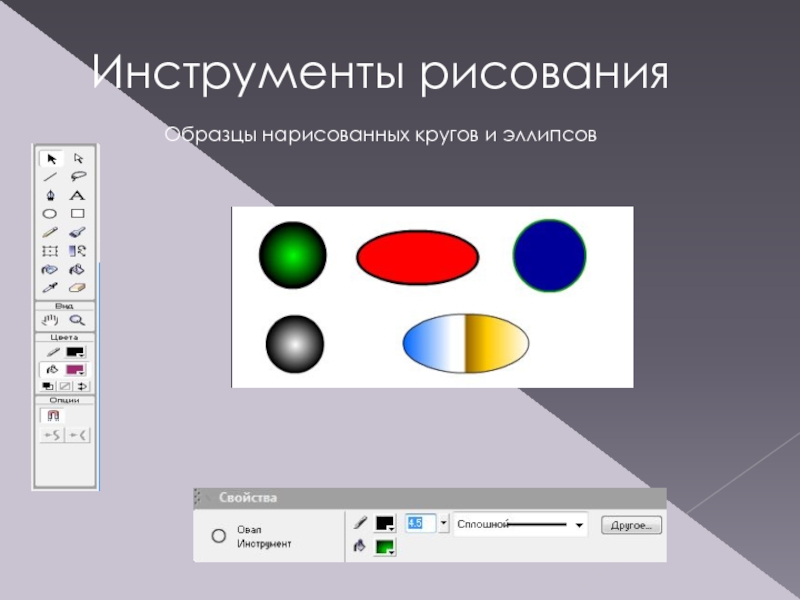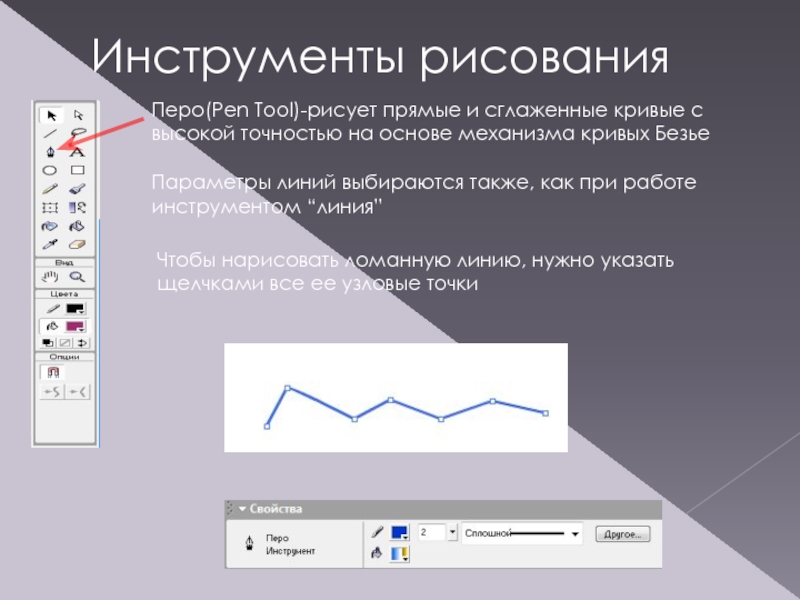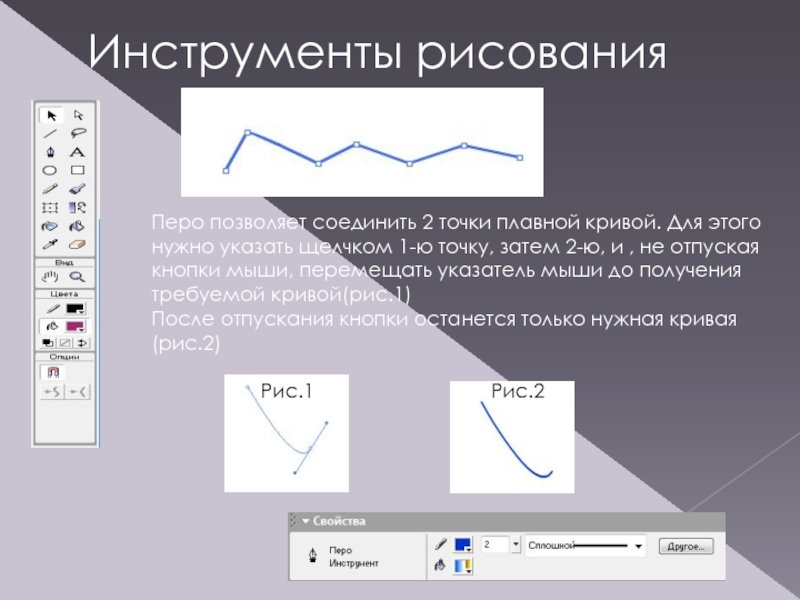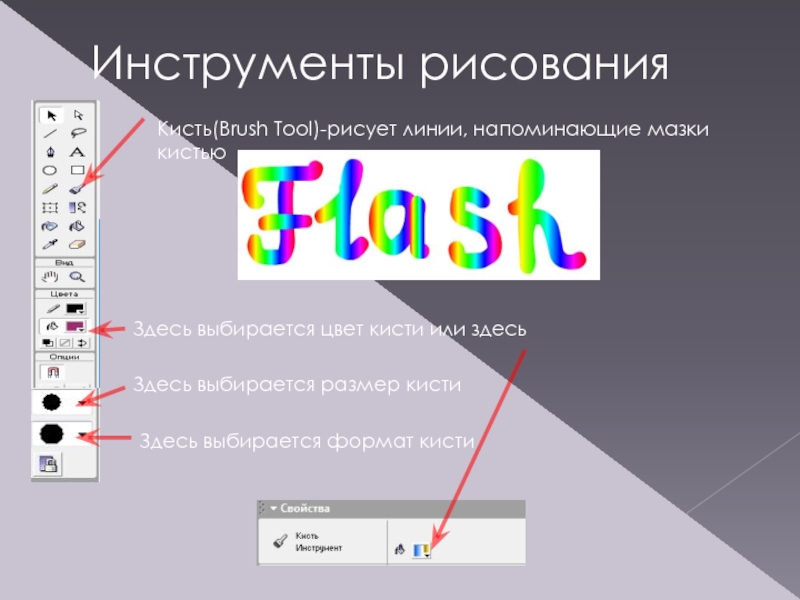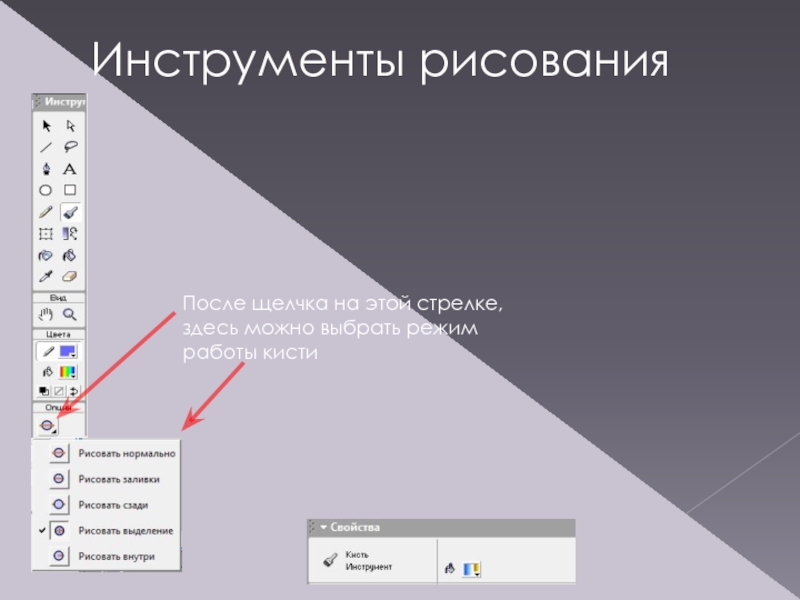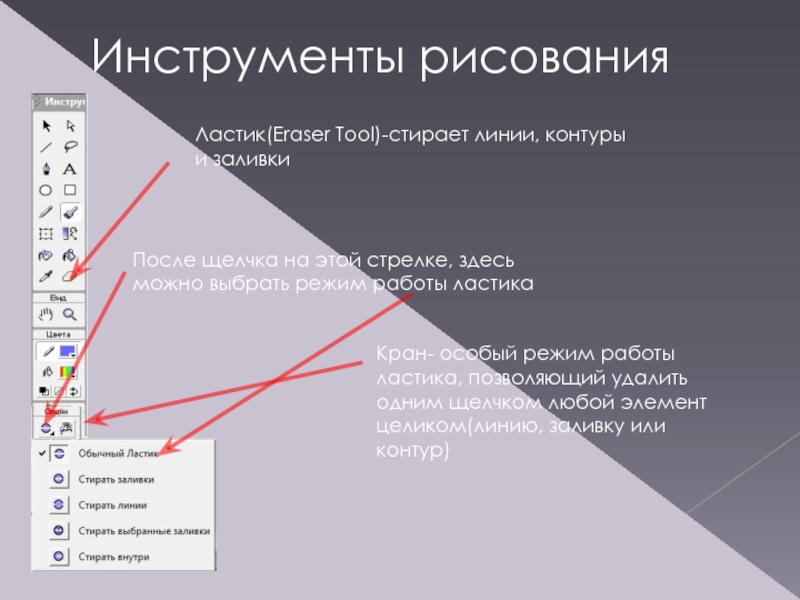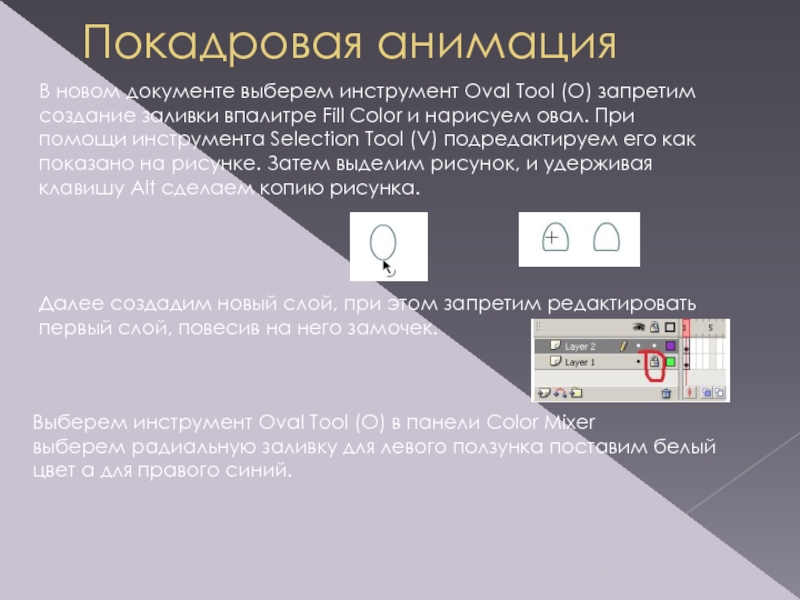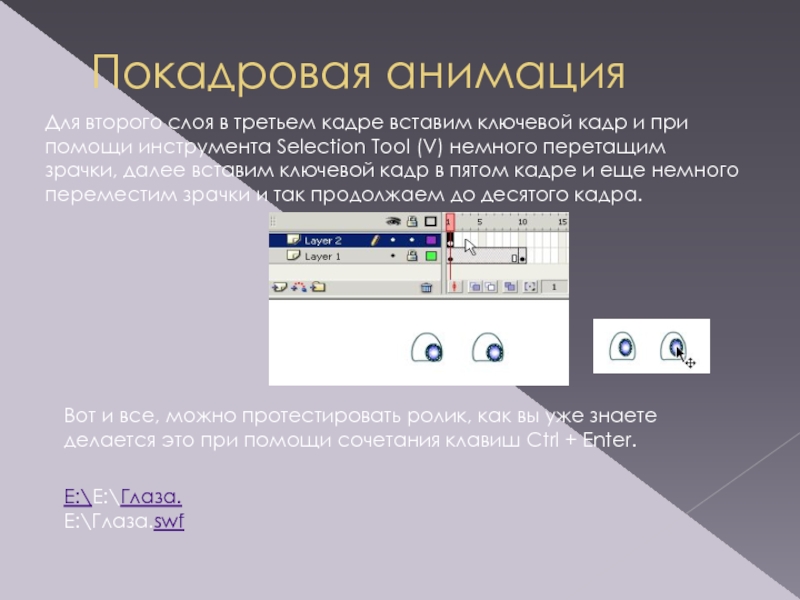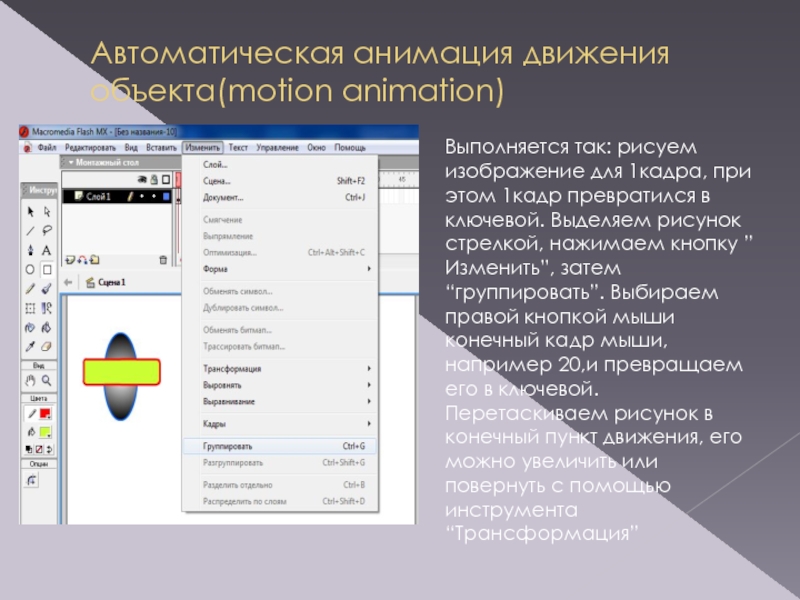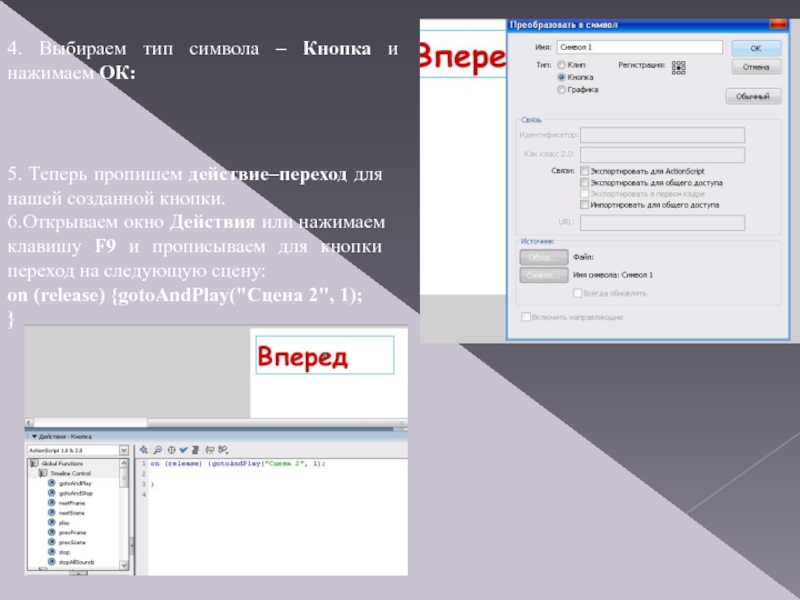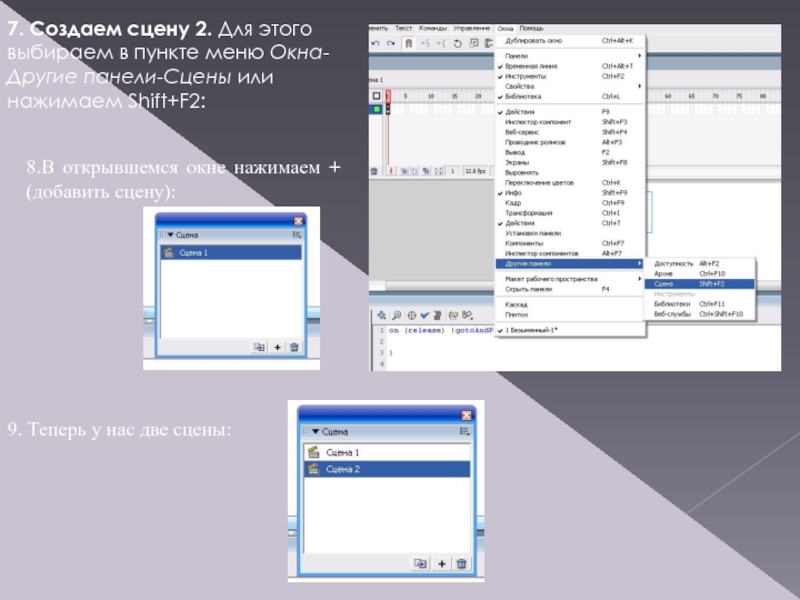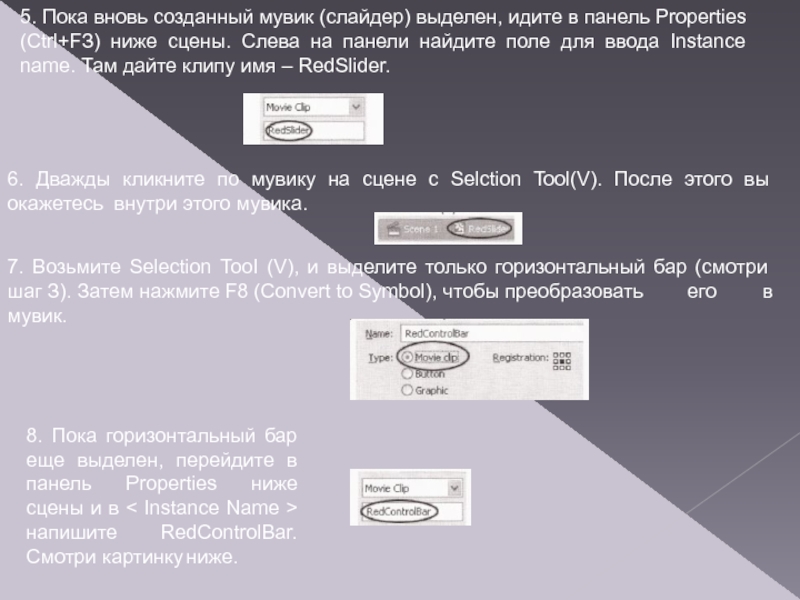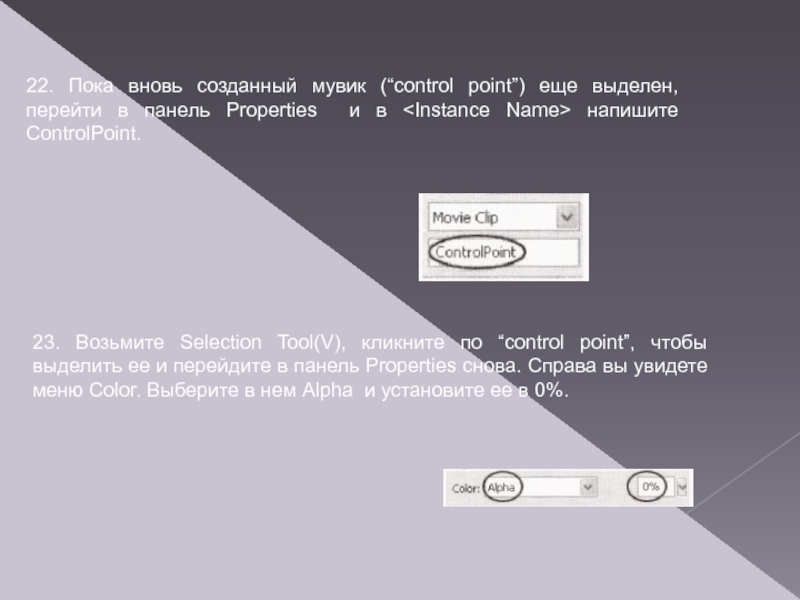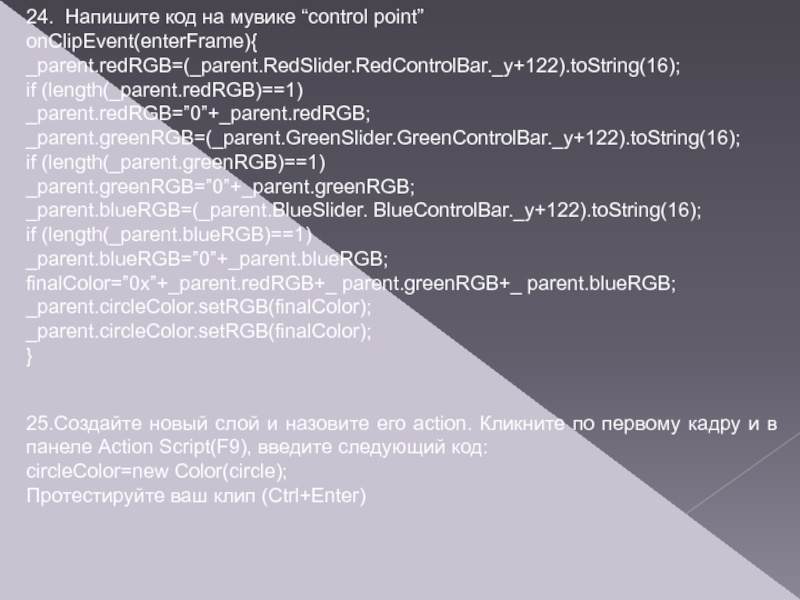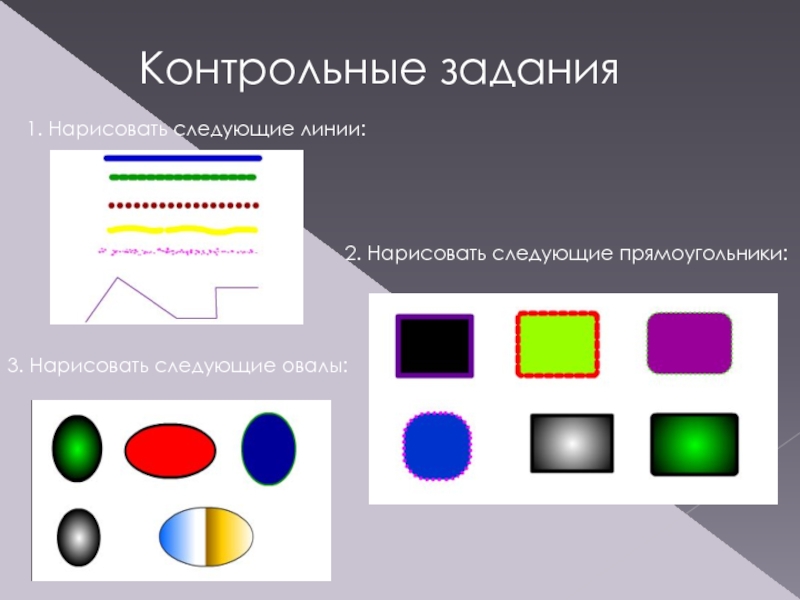- Главная
- Разное
- Дизайн
- Бизнес и предпринимательство
- Аналитика
- Образование
- Развлечения
- Красота и здоровье
- Финансы
- Государство
- Путешествия
- Спорт
- Недвижимость
- Армия
- Графика
- Культурология
- Еда и кулинария
- Лингвистика
- Английский язык
- Астрономия
- Алгебра
- Биология
- География
- Детские презентации
- Информатика
- История
- Литература
- Маркетинг
- Математика
- Медицина
- Менеджмент
- Музыка
- МХК
- Немецкий язык
- ОБЖ
- Обществознание
- Окружающий мир
- Педагогика
- Русский язык
- Технология
- Физика
- Философия
- Химия
- Шаблоны, картинки для презентаций
- Экология
- Экономика
- Юриспруденция
Введение в технологию macromedia flash презентация
Содержание
- 1. Введение в технологию macromedia flash
- 2. Инструмент линия (bine Tool) – рисует прямые
- 3. Для изменения параметров линии ее необходимо сначала
- 4. Инструмент прямоугольник(Rectange Tool) Рисует прямоугольники, в том
- 5. Инструмент прямоугольник Здесь выбирается радиус закругления углов прямоугольника Образцы нарисованных прямоугольников
- 6. Инструменты рисования Овал(Oval Tool)-инструмент, предназначенный для рисования
- 7. Инструменты рисования Образцы нарисованных кругов и эллипсов
- 8. Инструменты рисования Карандаш(Pencil Tool)- рисует произвольные линии,
- 9. Инструменты рисования Перо(Pen Tool)-рисует прямые и сглаженные
- 10. Инструменты рисования Перо позволяет соединить 2 точки
- 11. Инструменты рисования Кисть(Brush Tool)-рисует линии, напоминающие мазки
- 12. Инструменты рисования После щелчка на этой стрелке, здесь можно выбрать режим работы кисти
- 13. Инструменты рисования Ластик(Eraser Tool)-стирает линии, контуры и
- 14. Анимация Анимация, т.е. создание движущихся изображений, выполняется
- 15. Покадровая анимация На рисунке представлена область описания
- 16. Покадровая анимация В новом документе выберем инструмент
- 17. Покадровая анимация Нарисуем один глаз а затем
- 18. Покадровая анимация Для второго слоя в третьем
- 19. Автоматическая анимация движения объекта(motion animation) Выполняется так:
- 20. Автоматическая анимация движения объекта(motion animation) Щелкаем по
- 21. Автоматическая анимация движения объекта(shape animation) Ролики с
- 22. Слои в технологии Flash В Flash-ролике может
- 23. Слои в технологии Flash При открытии окна
- 24. Создание кнопок 1. Открываем новый документ Macromedia
- 25. 4. Выбираем тип символа – Кнопка и
- 26. 7. Создаем сцену 2. Для этого выбираем
- 27. 10. В сцене 2 делаем надпись Назад
- 28. 14. Переходим в сцену 1 и делаем
- 29. 1. Создайте новый flash документ и
- 30. 4. В cloud создайте символ облако, которое
- 31. 5. Создайте в последней сцене машину в
- 32. Сложные сценарии для кнопки
- 33. 5. Пока вновь созданный мувик (слайдер) выделен,
- 34. 9. Возьмите Selection ТооI (V), кликните по
- 35. 13. Возьмите Selection ТооI (V), кликните по
- 36. Сейчас мы закончили с первым (красным) слайдером.
- 37. 18. Пока круг выделен, нажмите F8(Convert to
- 38. 22. Пока вновь созданный мувик (“control point”)
- 39. 24. Напишите код на мувике “сontrol point”
- 40. Создание простого клипа с использованием функции Shape
- 41. Кликните правой кнопкой мыши по первому ключевому
- 42. Контрольные задания 1. Нарисовать следующие линии: 2. Нарисовать следующие прямоугольники: 3. Нарисовать следующие овалы:
- 43. Контрольные задания 4. Создайте анимацию, чтобы
Слайд 1Введение в технологию macromedia flash
Анимация
Слои
Контрольные задания
Инструменты
Кнопки
клип
Слайд 2Инструмент линия (bine Tool) – рисует прямые и ломанные линии
Цвет линии
Или в инспекторе свойств
Здесь же выбираются толщина линии
Тип линии
Стиль штриха
Инструменты рисования
Слайд 3Для изменения параметров линии ее необходимо сначала выделить инструментами:
стрелка,
или лассо
А
Образцы линий, полученных с помощью инструмента линия
Инструмент линия
Слайд 4Инструмент прямоугольник(Rectange Tool)
Рисует прямоугольники, в том числе и с закругленными краями
Прямоугольник
Цвет контура выбирается
здесь или здесь
Цвет заливки выбирается
здесь или здесь
В инспекторе свойств выбираются также свойства линий контура
толщина тип стиль
Слайд 5Инструмент прямоугольник
Здесь выбирается радиус закругления углов прямоугольника
Образцы нарисованных прямоугольников
Слайд 6Инструменты рисования
Овал(Oval Tool)-инструмент, предназначенный для рисования эллипсов, которые можно редактировать отдельно
Для
Выбор цвета заливки и свойств контура производится также, как при работе инструментом “прямоугольник”
Слайд 8Инструменты рисования
Карандаш(Pencil Tool)- рисует произвольные линии, но при соответствующей настройке “распознает”
Цвет и свойства линий выбираются также, как при работе инструментом “линия”
В этом режиме работы происходит “распознавание” и автоматическое преобразование фигур. Например, фигура 1 была “распознана” как окружность(фигура 2)
Фиг.1 Фиг.2
В этом режиме нет преобразования нарисованных фигур
Слайд 9Инструменты рисования
Перо(Pen Tool)-рисует прямые и сглаженные кривые с высокой точностью на
Параметры линий выбираются также, как при работе инструментом “линия”
Чтобы нарисовать ломанную линию, нужно указать щелчками все ее узловые точки
Слайд 10Инструменты рисования
Перо позволяет соединить 2 точки плавной кривой. Для этого нужно
После отпускания кнопки останется только нужная кривая(рис.2)
Рис.1 Рис.2
Слайд 11Инструменты рисования
Кисть(Brush Tool)-рисует линии, напоминающие мазки кистью
Здесь выбирается цвет кисти или
Здесь выбирается размер кисти
Здесь выбирается формат кисти
Слайд 13Инструменты рисования
Ластик(Eraser Tool)-стирает линии, контуры и заливки
После щелчка на этой стрелке,
Кран- особый режим работы ластика, позволяющий удалить одним щелчком любой элемент целиком(линию, заливку или контур)
Слайд 14Анимация
Анимация, т.е. создание движущихся изображений, выполняется в Flash тремя методами:
покадровая (“классическая”)
Автоматическое анимирование (tweened-анимация), прии которой автор создает только первый и последний кадры ролика, а Flash автоматически генерирует все промежуточные кадры;
существует 2 вида tweened-анимации:
Основанная на перемещении объекта(motion animation)
Основанная на трансформации объекта( shape animation)
3) Анимация на основе описания поведения объекта на языке программирования Action Script
Слайд 15Покадровая анимация
На рисунке представлена область описания слоев ролика
И временная диаграмма с
Считывающая головка(Play head)указывает активные кадры анимации. При воспроизведении ролика она автоматически перемещается вдоль временной диаграммы и “читает” кадры по порядку, вследствие чего и образуется движущееся изображение
Слайд 16Покадровая анимация
В новом документе выберем инструмент Oval Tool (O) запретим создание
Далее создадим новый слой, при этом запретим редактировать первый слой, повесив на него замочек.
Выберем инструмент Oval Tool (O) в панели Color Mixer
выберем радиальную заливку для левого ползунка поставим белый цвет а для правого синий.
Слайд 17Покадровая анимация
Нарисуем один глаз а затем при помощи инструмента Selection Tool
Теперь у нас все готово для того чтобы начать делать анимацию.
На панели Timeline для первого слоя в десятом кадре вставим ключевой кадр.
Insert > Timeline > Keyframe, делается это для того, чтобы он у нас был видим на протяжении всех десяти кадров.
Слайд 18Покадровая анимация
Для второго слоя в третьем кадре вставим ключевой кадр и
Вот и все, можно протестировать ролик, как вы уже знаете делается это при помощи сочетания клавиш Ctrl + Enter.
E:\E:\Глаза.E:\Глаза.swf
Слайд 19Автоматическая анимация движения объекта(motion animation)
Выполняется так: рисуем изображение для 1кадра, при
Слайд 20Автоматическая анимация движения объекта(motion animation)
Щелкаем по первому кадру
Затем по стрелочке и
E:\E:\анимация движения.E:\анимация движения.swf
Слайд 21Автоматическая анимация движения объекта(shape animation)
Ролики с трансформацией можно создавать только из
Пример ролика, созданного по технологии Shape animation:
1.нарисуйте что-нибудь в первом ключевом кадре
2.нажмите F6 в последнем кадре
3.можете стереть все в последнем кадре и нарисовать что-нибудь другое
4. нажмите в любой кадр между первым и последним
5. в панели Свойства(Properties)выберите Tween:Shape
6.запустите ролик (ctrl+enter)
E:\E:\треугольник.E:\треугольник.swf
Слайд 22Слои в технологии Flash
В Flash-ролике может использоваться несколько различных объектов. Движение
Собрав воедино “стопку” таких листов, получаем сцену, на которой действуют различные персонажи:
Вид сверху
Слайд 23Слои в технологии Flash
При открытии окна Macromedia Flash на монтажном столе
Чтобы вставить второй слой, необходимо щелкнуть на значке”Вставить слой”.
Можно вставить сколько угодно слоев.
Слои можно менять местами, переименовывать, удалять и организовать в них движение различных объектов;при этом объекты верхнего слоя будут закрывать объекты нижнего слоя.
Слайд 24Создание кнопок
1. Открываем новый документ Macromedia Flash 8.
2. В 1 кадре
3. Выбираем инструмент
Выделение (V) и щелкаем по нашей надписи, нажимаем правую кнопку мыши, вызывая контекстное меню и выбираем Преобразовать в символ:
Слайд 254. Выбираем тип символа – Кнопка и нажимаем ОК:
5. Теперь пропишем
6.Открываем окно Действия или нажимаем клавишу F9 и прописываем для кнопки переход на следующую сцену:
on (release) {gotoAndPlay("Сцена 2", 1);
}
Слайд 267. Создаем сцену 2. Для этого выбираем в пункте меню Окна-Другие
8.В открывшемся окне нажимаем + (добавить сцену):
9. Теперь у нас две сцены:
Слайд 2710. В сцене 2 делаем надпись Назад и выполняем все те
on (release) {gotoAndPlay("Сцена 1", 1);
}
11. Тестируем проект, нажав Ctrl+Enter. Как видим, сцены мелькают, сменяя друг друга.
12. Теперь нам нужно прописать на обеих сценах действие Стоп.
13. На сцене 2 вставляем новый слой, щелкаем по первому кадру и прописываем действие:
stop ();
Как видим, над кадром появилась буква а.
Слайд 2814. Переходим в сцену 1 и делаем тоже самое (пункт 15.)
15.
назад.назад.swf
кнопка.кнопка.swf
Слайд 29 1. Создайте новый flash документ и три сцены в нём. 2. На
Создание элементов навигации
3. Создав кнопки, нажмите F9 перед вами появится панель actions. Назовите сцену scene 2 именем cloud. Перейдите к первой сцене. Выделив первую кнопку, напишете в окне actions: on(release){gotoAndPlay("cloud",1);} а выделив вторую напишите: on(release){gotoAndPlay("car",1);} также переименовав при этом scene 3 в car. На слое actions1 в окне actions напишите stop();
Слайд 304. В cloud создайте символ облако, которое должно загораживать солнце в
В этой сцене создайте также слой actions и на самом последнем кадре (одинаково совпадающим с последним кадром motion) этого слоя как показано на рисунке добавьте элемент actions: prevScene();
Создание элементов навигации
Слайд 315. Создайте в последней сцене машину в процессе движения. Создайте отдельные
Примеры:
Создание элементов навигации
E:\kosmos_odisseya.swf
E:\Pigs.swf
Слайд 32Сложные сценарии для кнопки
2. Возьмите Rectangle Tool ® .В
3. Пока Rectangle Tool ® еще выделен, нарисуйте снова прямоугольник, который будет изображать горизонтальную контрольную линейку 40х10 рiхеls и разместите его на сцене так, как показано на картинке ниже.
1. Создаем новый документ.
4. Выделите весь слайдер (Сtтl+А) и нажмите F8 (Convert to Symbol), чтобы преобразовать его в мувик.
Слайд 335. Пока вновь созданный мувик (слайдер) выделен, идите в панель Properties
6. Дважды кликните по мувику на сцене с Selction Tool(V). После этого вы окажетесь внутри этого мувика.
7. Возьмите Selection ТооI (V), и выделите только горизонтальный бар (смотри шаг З). Затем нажмите F8 (Convert to Symbol), чтобы преобразовать его в мувик.
8. Пока горизонтальный бар еще выделен, перейдите в панель Properties ниже сцены и в < Instance Name > напишите RedControlBar. Смотри картинку ниже.
Слайд 349. Возьмите Selection ТооI (V), кликните по горизонтальному бару, чтобы выделить
onClipEvent(load){
top=_y;
bottom=_y+224;
left=_x;
right=_x;
}
10. Закройте панель Action (F9), и пока выделен инструмент Selection ТооI (V), дважды кликните по созданному мувику (горизонтальному бару). Смотри картинку ниже.
11. Пока горизонтальный бар еще выделен, нажмите снова F8 и преобразуйте его в Button (кнопку). Смотри картинку ниже.
12. Пока кнопка (горизонтальный бар) еще выделена, в панели Properties в
Слайд 3513. Возьмите Selection ТооI (V), кликните по кнопке, перейдите в панель
on(press){
startDrag(this,false,left,top,right,bottom);
}
on(release){
stopDrag();
}
14. Вернитесь на главную сцену (Scene 1).
Возьмите Техt Тооl (А), и в панели Properties ниже сцены выберите следующие опции:
1. Выберите Dynamic Text field. Вам необходим этот вид текстового поля, чтобы манипулировать им с помощью Action Script.
2. Выберите Arial bold (жирный).
З. Выберите размер шрифта 12.
4. Выберите черный цвет.
5. В опции рендеринга выберите Bitmaptext (noanti-alias).
15. Затем, кликните и растяните текстовое поле на сцене ниже слайдера. Смотри картинку ниже
Слайд 36Сейчас мы закончили с первым (красным) слайдером. Повторите предыдущие шаги, чтобы
16. После этого в панели Properties ниже сцены в поле Var напишите redRGB.
17. Возьмите Oval Tool(O), для цвета обводки Stroke выберите – нет цвета, для цвета заливки Fill выберите любой цвет и нарисуйте круг размером 230*230 pixels
Слайд 3718. Пока круг выделен, нажмите F8(Convert to Symbol), чтобы преобразовать его
19. После этого, пока только что созданный мувик(круг) выделен, перейти в панель Properties ниже сцены и в 20. Настало время для контрольной точки, поэтому возьмите снова Oval ТооI (О), для цвета обводки Stroke выберите - нет цвета, для цвета заливки Fill выберите любой цвет и нарисуйте круг размером 5х5 рiхеls, вне сцены. Смотри картинку ниже. 21. Пока “control point” еще выделена, нажмите F8, чтобы преобразовать эту “control point” в муви клип.
Слайд 3822. Пока вновь созданный мувик (“control point”) еще выделен, перейти в
23. Возьмите Selection Tool(V), кликните по “control point”, чтобы выделить ее и перейдите в панель Properties снова. Справа вы увидете меню Color. Выберите в нем Alpha и установите ее в 0%.
Слайд 3924. Напишите код на мувике “сontrol point”
onClipEvent(enterFrame){
_parent.redRGB=(_parent.RedSlider.RedControlBar._y+122).toString(16);
if (length(_parent.redRGB)==1)
_parent.redRGB=”0”+_parent.redRGB;
_parent.greenRGB=(_parent.GreenSlider.GreenControlBar._y+122).toString(16);
if (length(_parent.greenRGB)==1)
_parent.greenRGB=”0”+_parent.greenRGB;
_parent.blueRGB=(_parent.BlueSlider. BlueControlBar._y+122).toString(16);
if (length(_parent.blueRGB)==1)
_parent.blueRGB=”0”+_parent.blueRGB;
finalColor=”0x”+_parent.redRGB+_
_parent.circleColor.setRGB(finalColor);
_parent.circleColor.setRGB(finalColor);
}
25.Создайте новый слой и назовите его action. Кликните по первому кадру и в панеле Action Script(F9), введите следующий код:
circleColor=new Color(circle);
Протестируйте ваш клип (Ctrl+Enter)
Слайд 40Создание простого клипа с использованием функции Shape Tween
1. Сначала создайте новый
2. Разместите любую векторную фигуру (например круг) в первом ключевом кадре вашей шкалы времени (timeline). Легче его нарисовать воспользовавшись встроенным инструментом Oval Tool
3. Выделите на шкале времени удаленный кадр и нажмите F6, тем самым создав второй ключевой кадр. Промежуток между двумя ключевыми кадрами автоматически заполнится последовательностью промежуточных кадров (которые будут повторять ваш первый ключевой кадр).
4. Во втором ключевом кадре нарисуйте любую другую векторную фигуру (например, квадрат). Воспользуйтесь для этого инструментом Rectangle Tool.
Слайд 41Кликните правой кнопкой мыши по первому ключевому кадру (или в любом
ВНИМАНИЕ: если вы ошибетесь, и выберете пункт Create motion tween, то программа предупредит вас, что не может осуществить это преобразование поскольку изображение не являются символом и тут же предложит превратить его в символ.
Если же вы сделали все правильно и выбрали автоматическую анимацию формы (shape tween), то между двумя ключевыми кадрами на шкале времени появится стрелка на зеленом фоне.
5. Используйте пункт меню Control -> Test Movie (или комбинацию клавиш Ctrl + Enter) для просмотра фильма. После этого можно сохранить файл или даже опубликовать его для размещения в сети.
клип.клип.swf
Слайд 42Контрольные задания
1. Нарисовать следующие линии:
2. Нарисовать следующие прямоугольники:
3. Нарисовать следующие овалы:
Слайд 43Контрольные задания
4. Создайте анимацию, чтобы квадрат переходил в круг, а затем
5. Создайте анимацию перехода из квадрата в букву «И».
6. Создайте вращающийся объект.
7. Нарисуйте циферблат. Сделайте идущую стрелку часов. Чтобы часы шли правильно, сделайте общее количество кадров 60, а скорость прокрутки: 1 кадр в секунду.
8. Сделайте кнопку, запускающую кино. В символе - анимации создайте свечу. Потом переместите на холст и заставьте двигаться по экрану. Отсвет делается с помощью панели эффектов. Пламя с помощью овала, черной стрелочки и анимации формы.
9. Создайте простой клип с использованием функции shape tween: заставив трансформировать отдаленные объекты. Для этого используйте две цифры «1» и «2», нарисованные от руки кистью Flash.