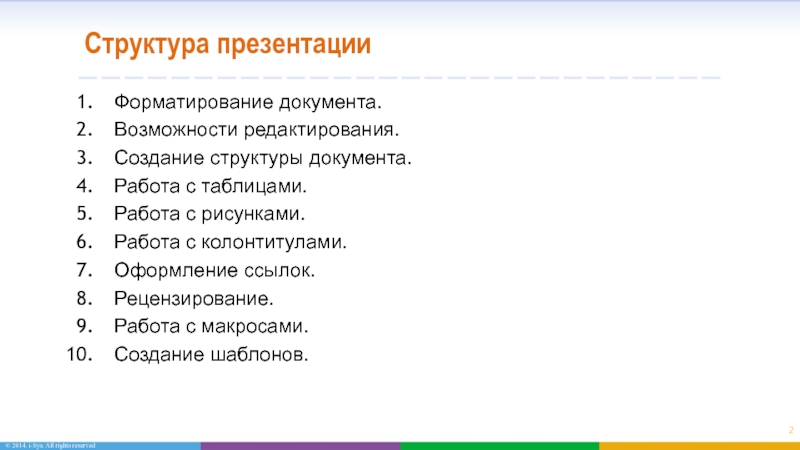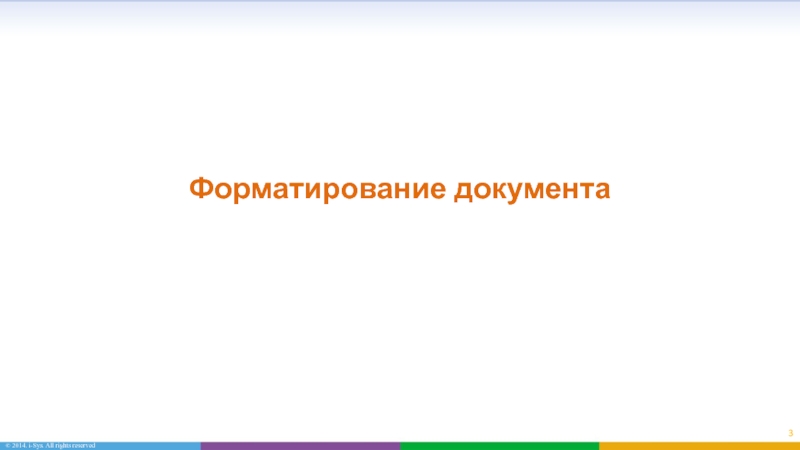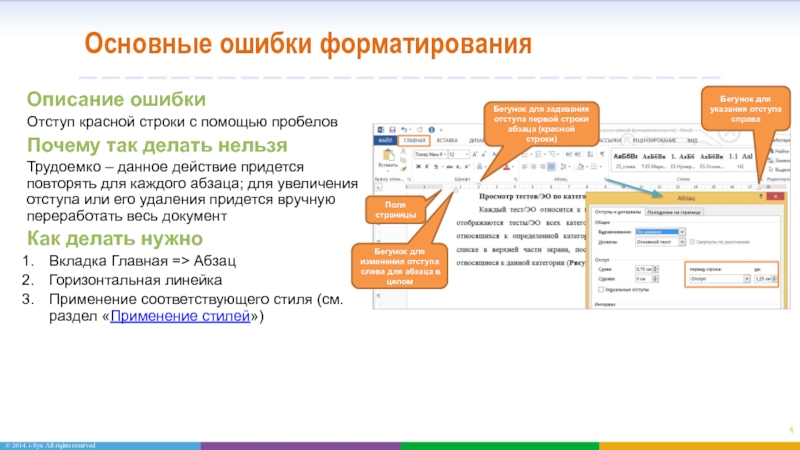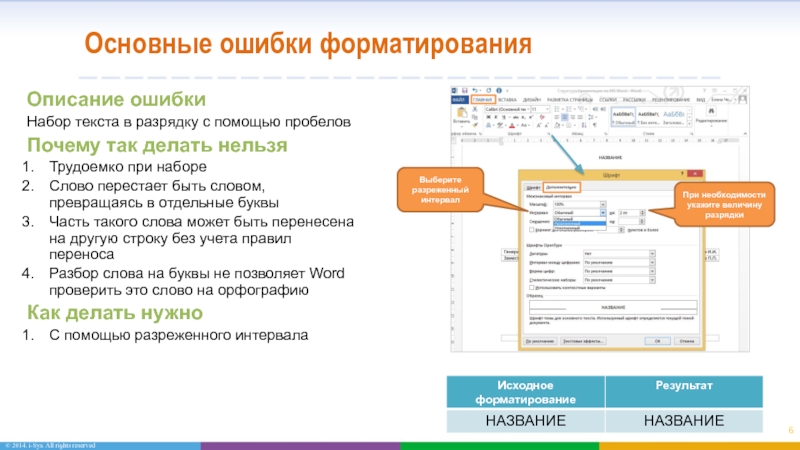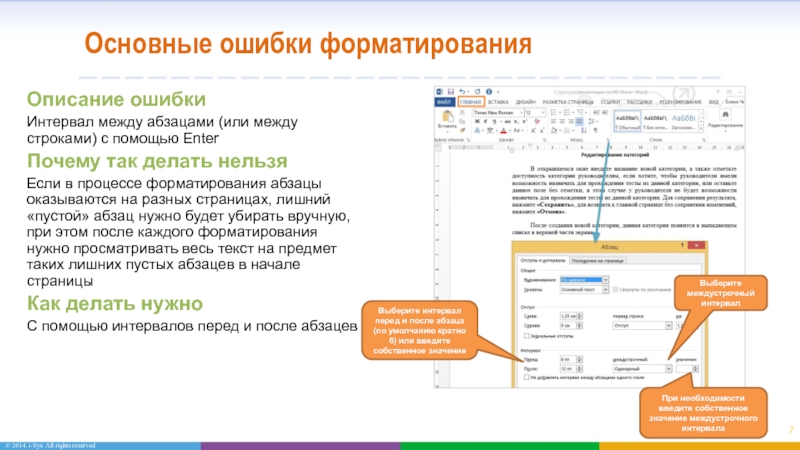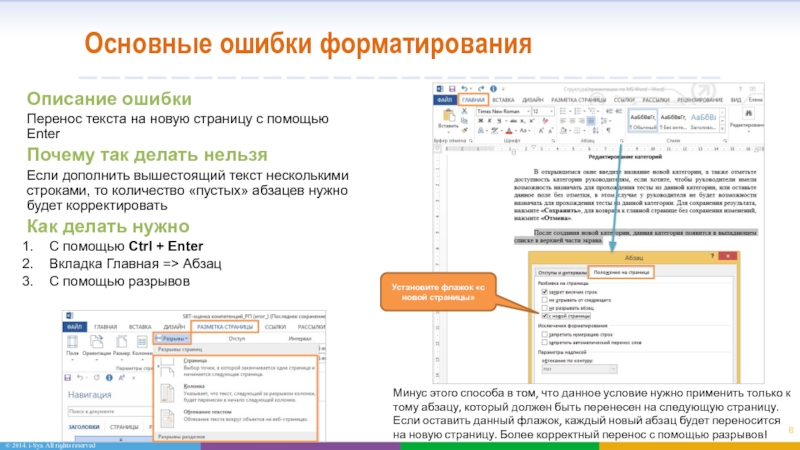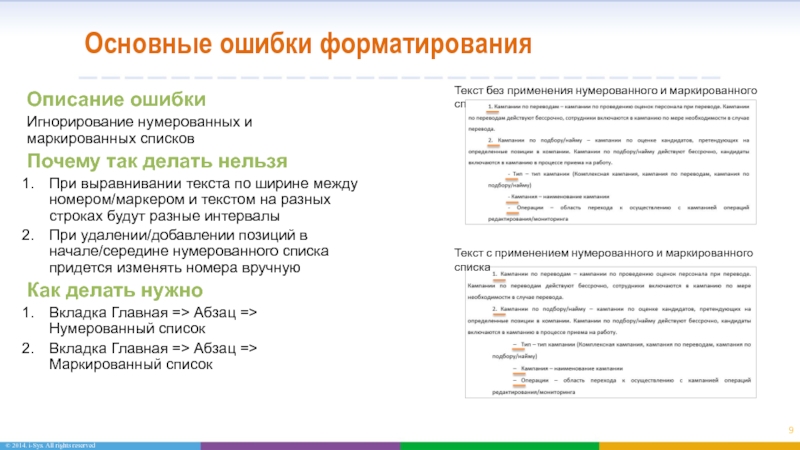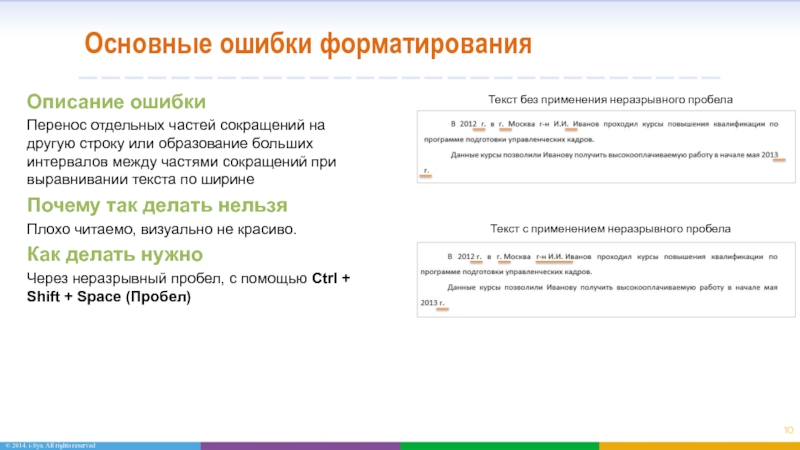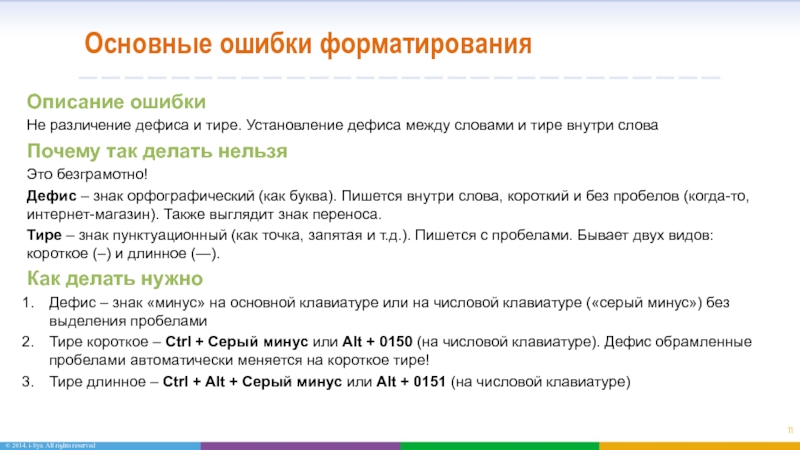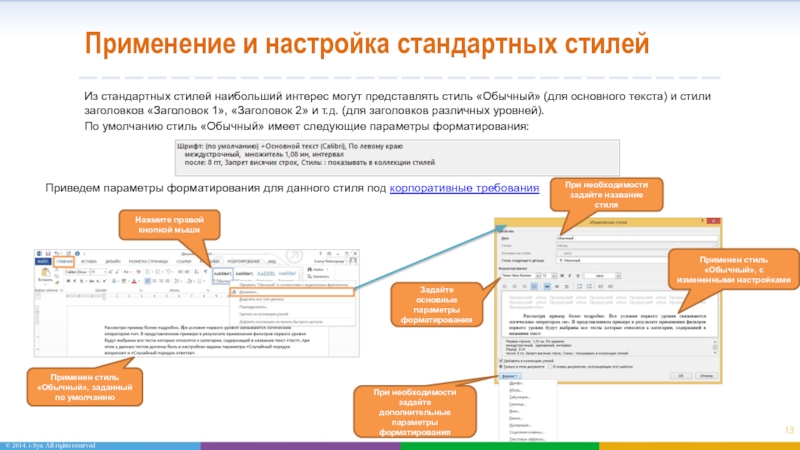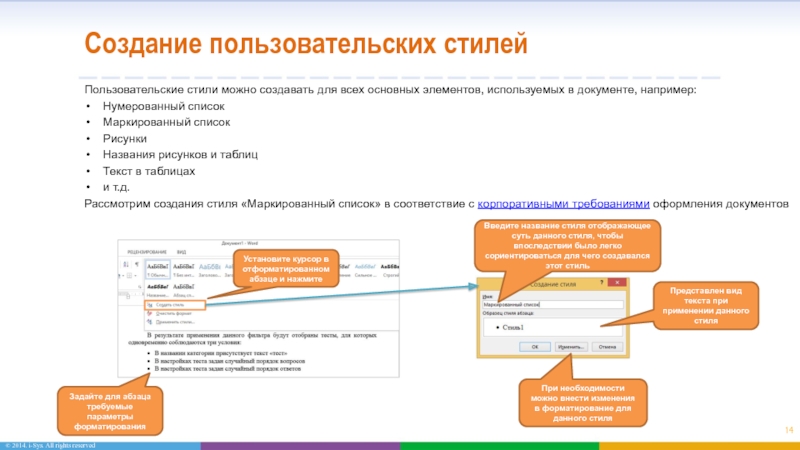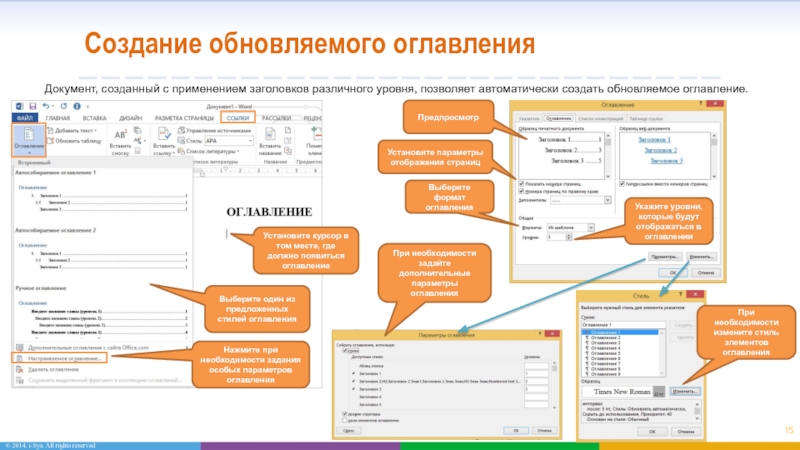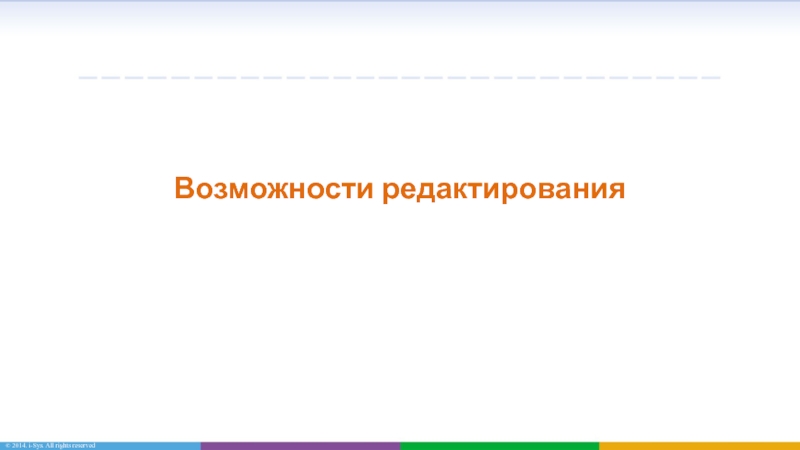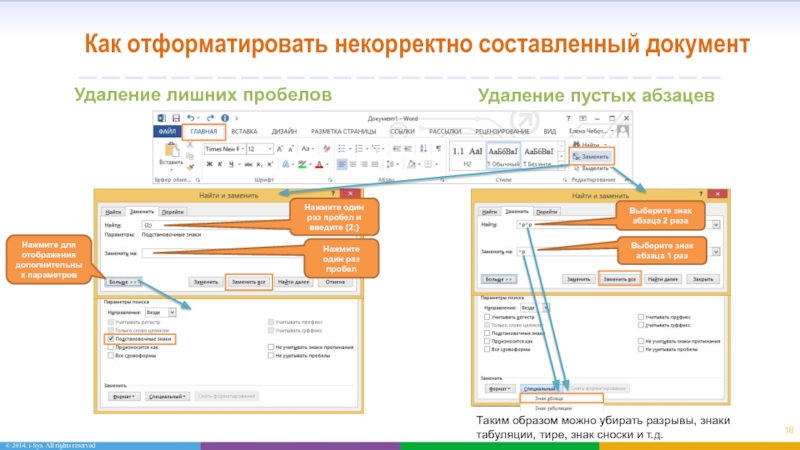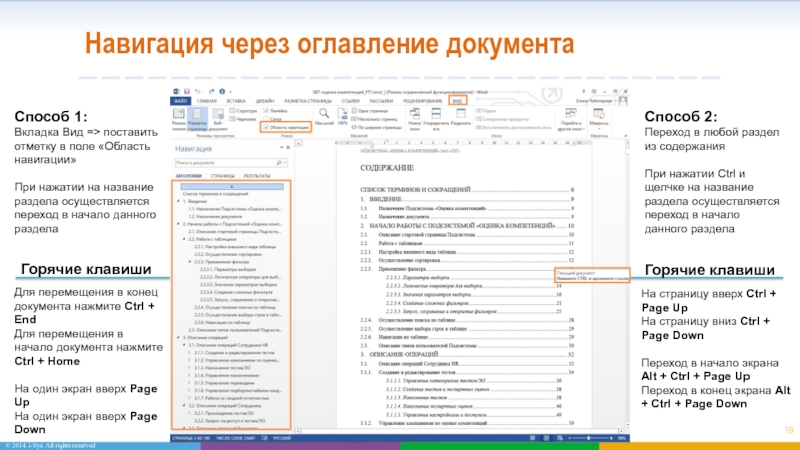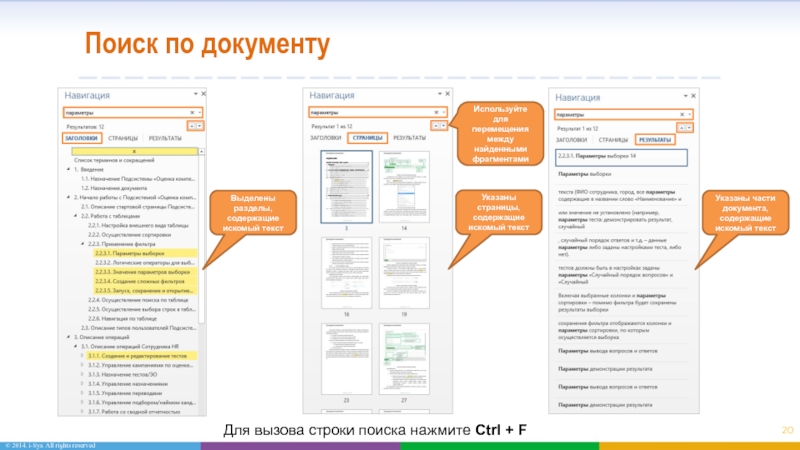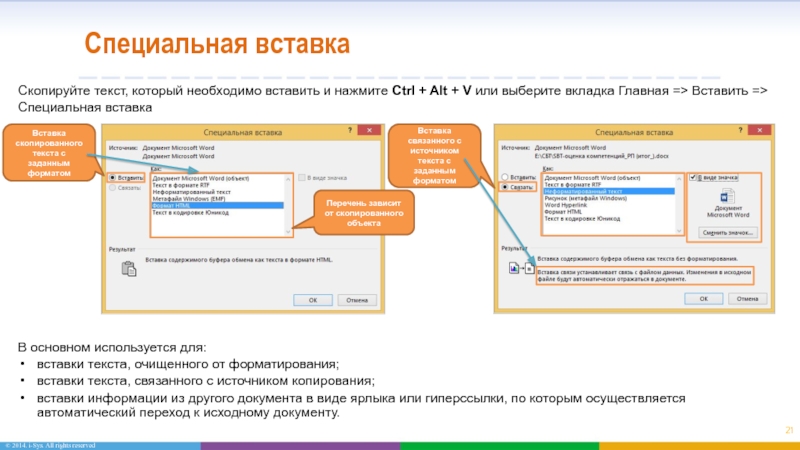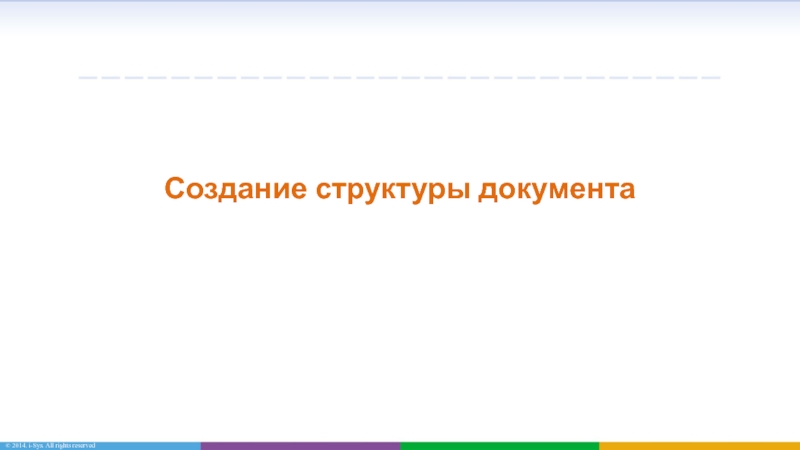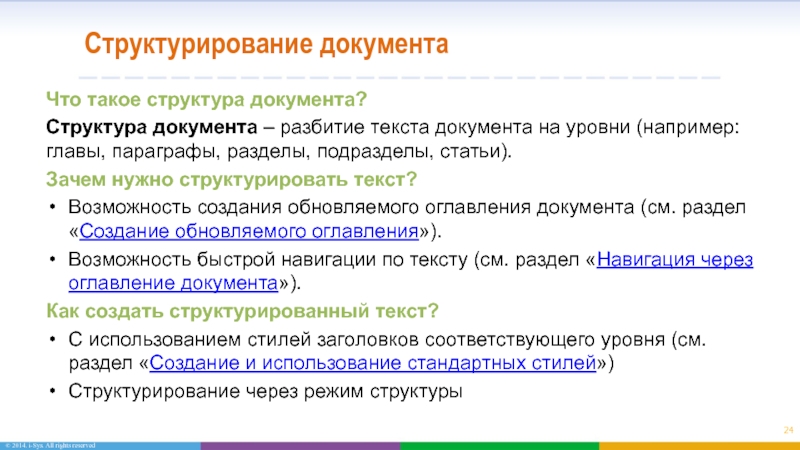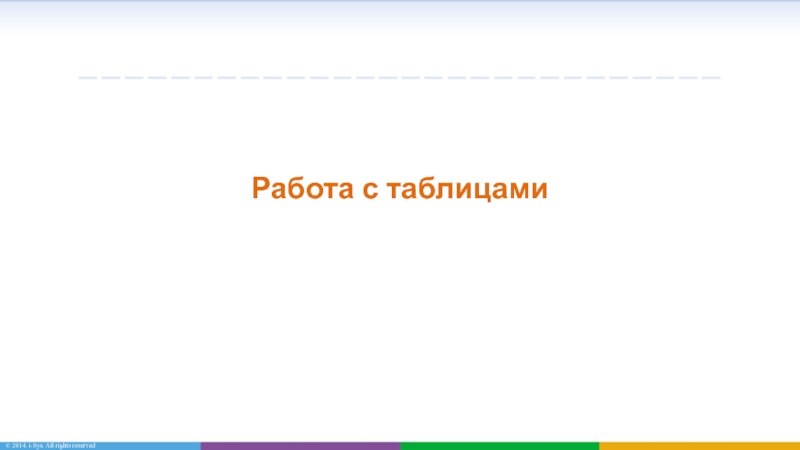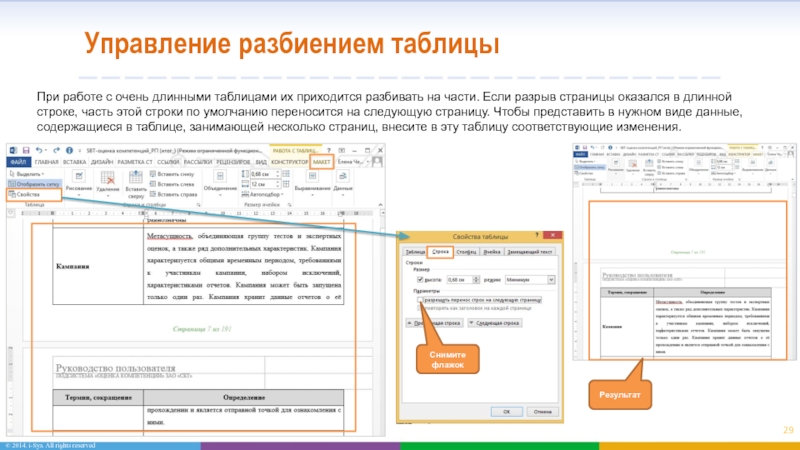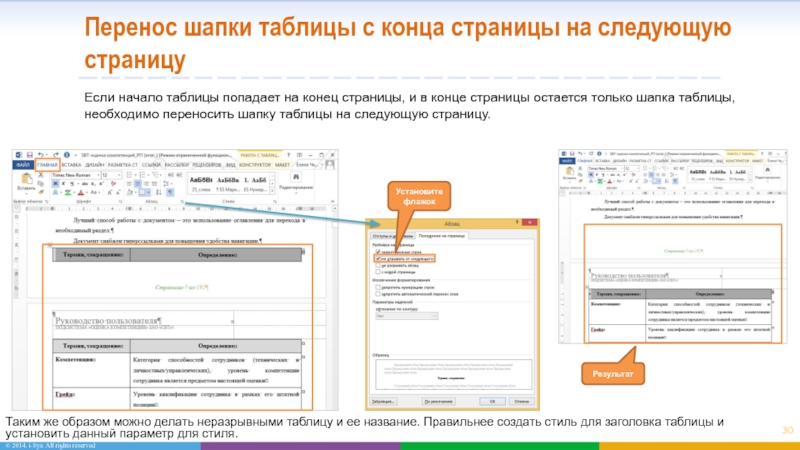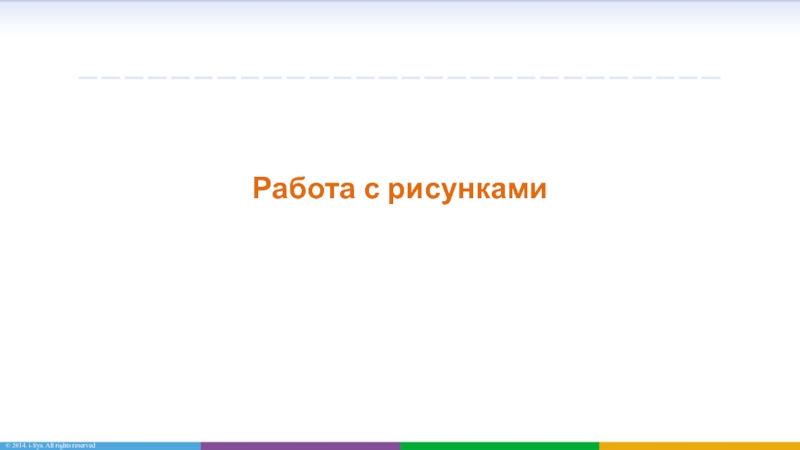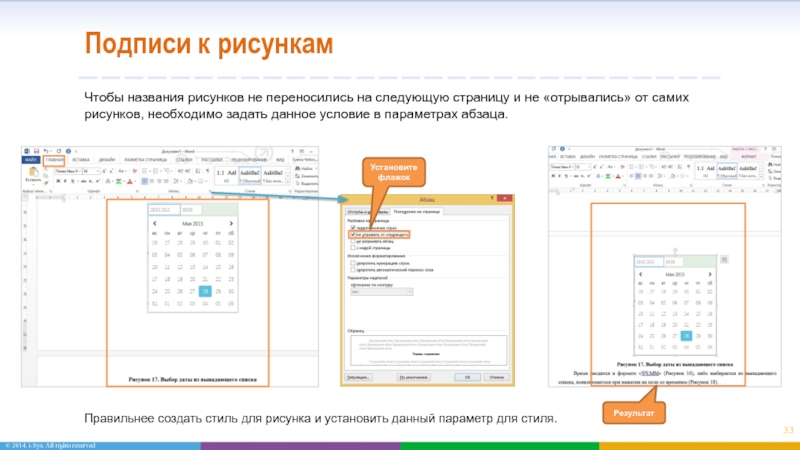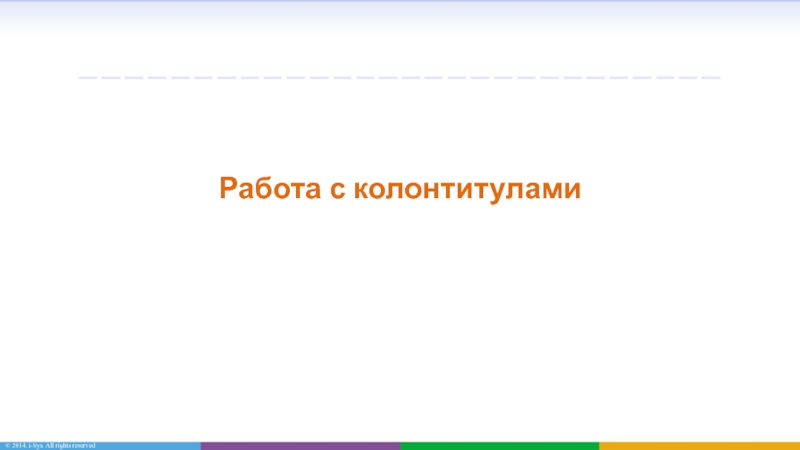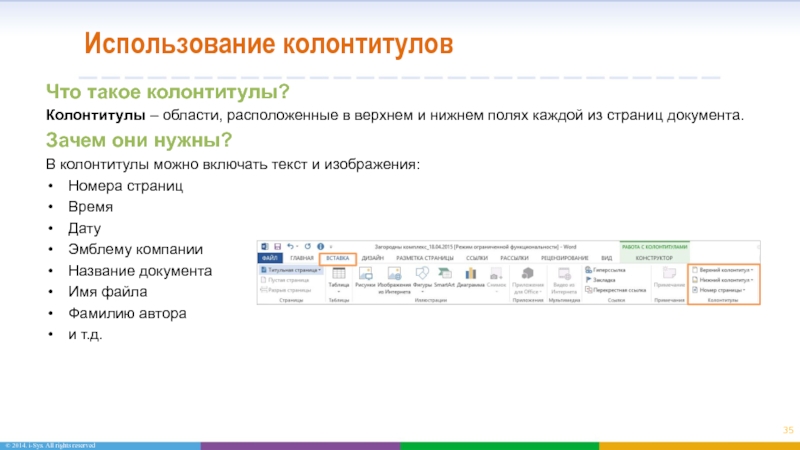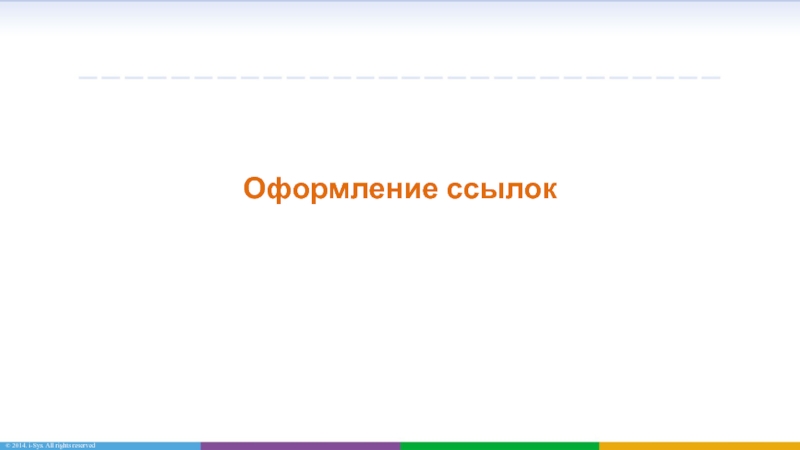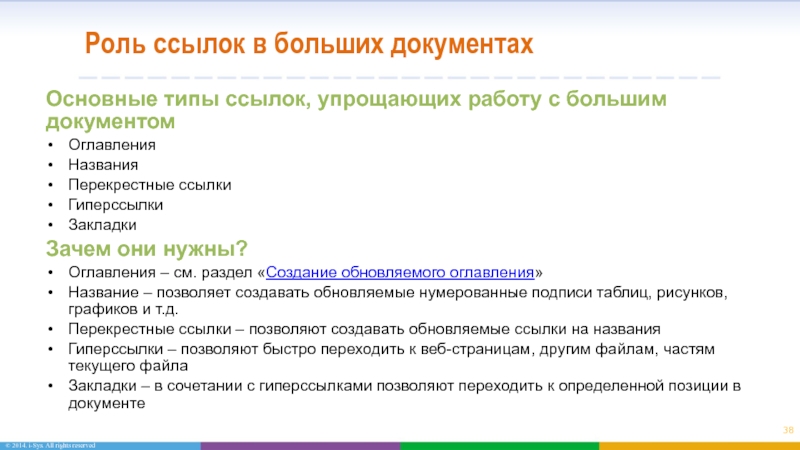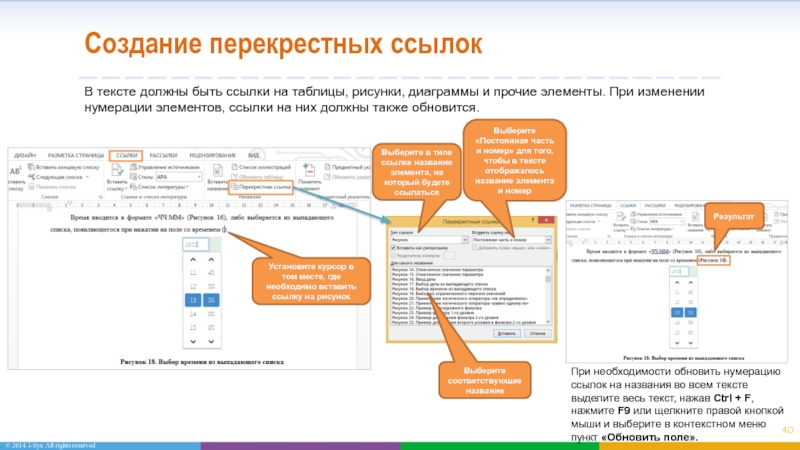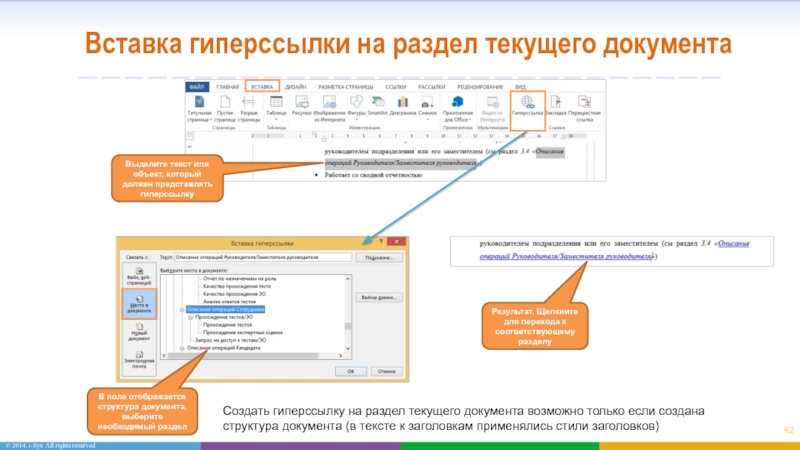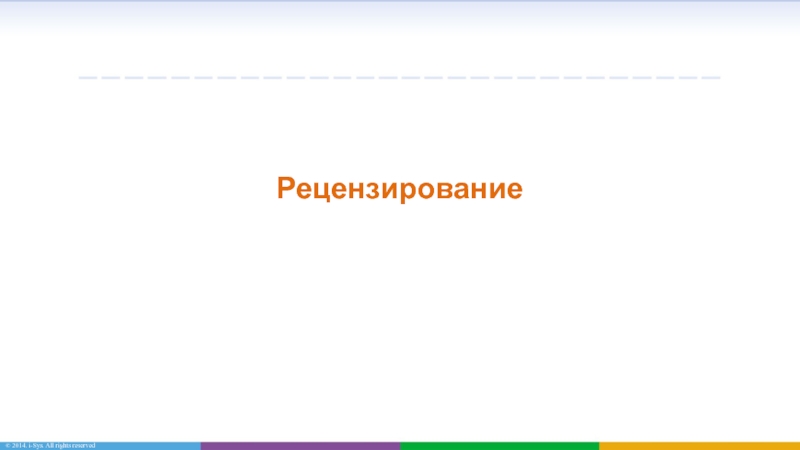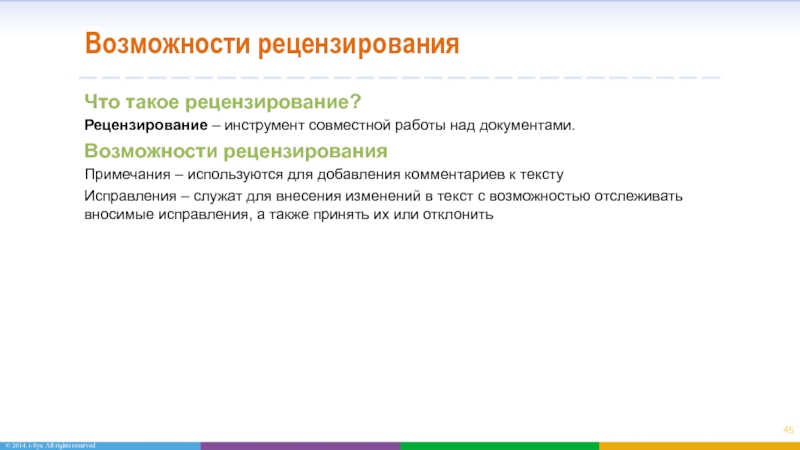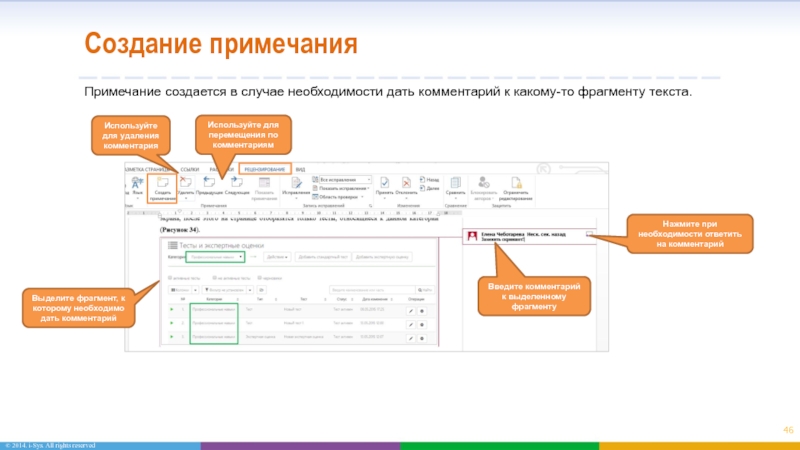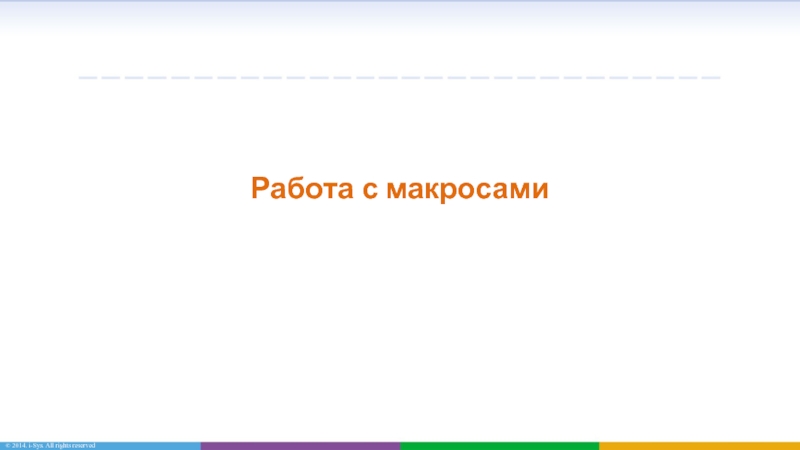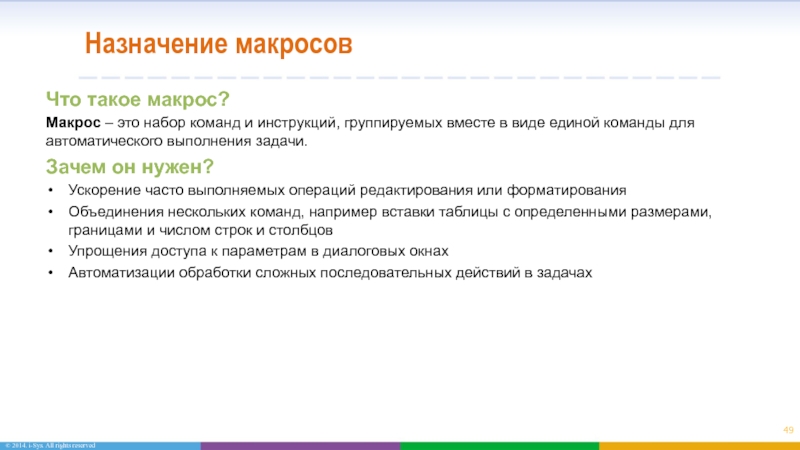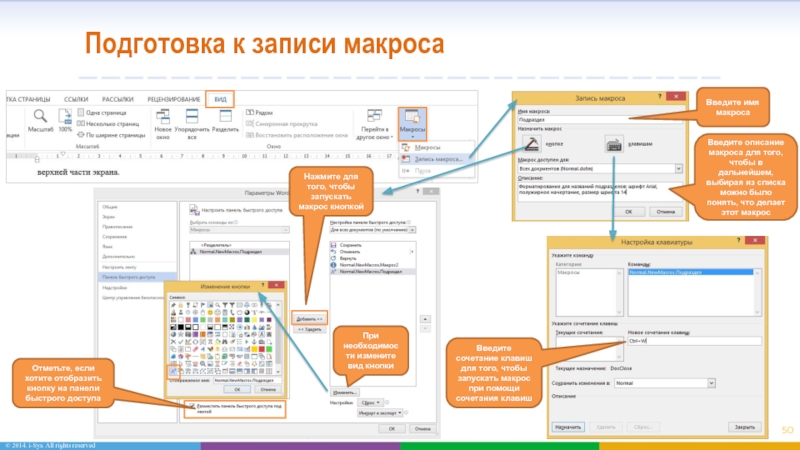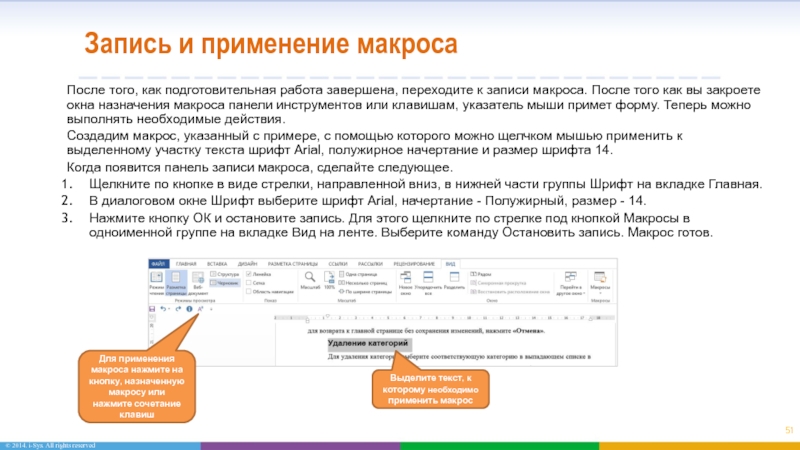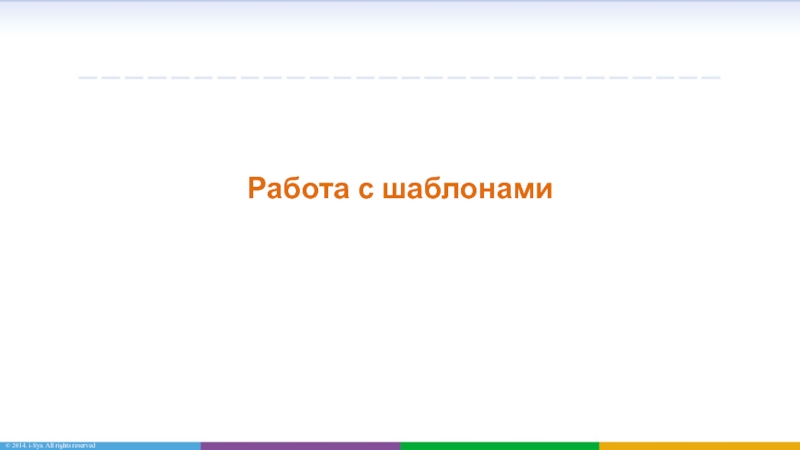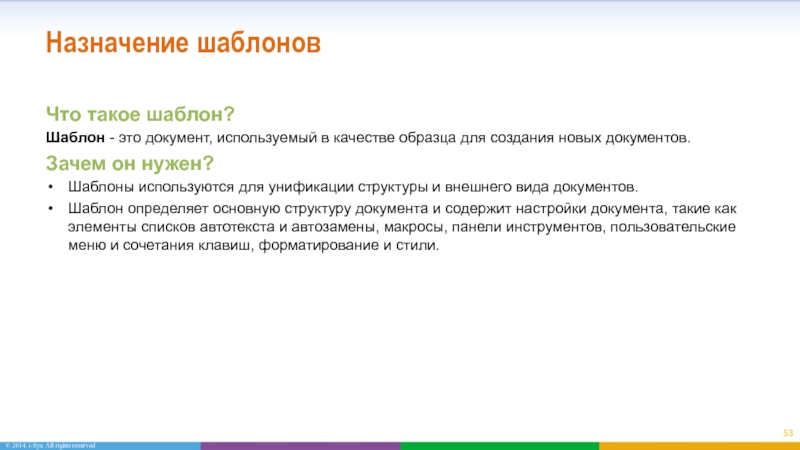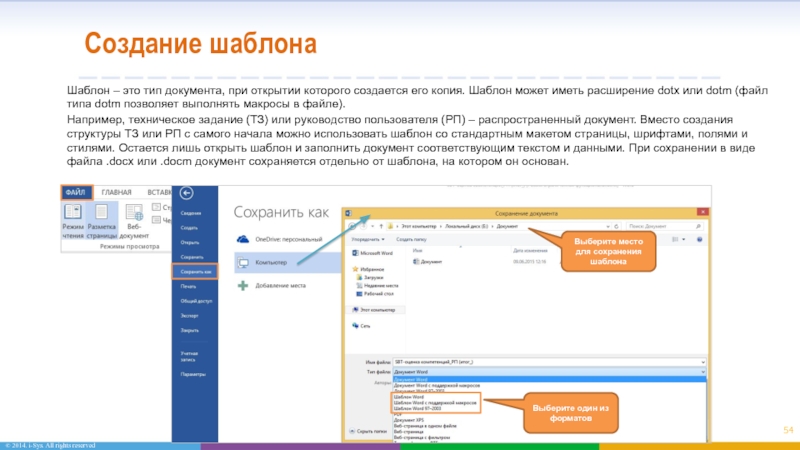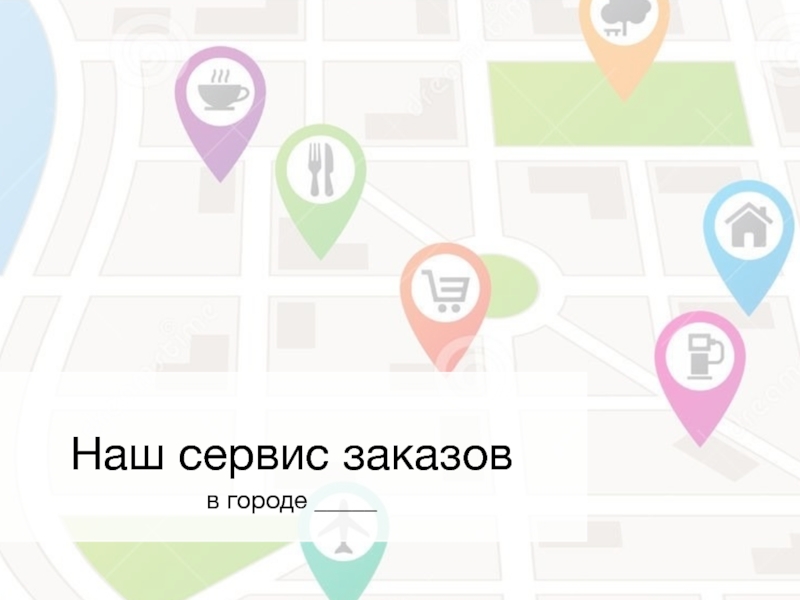- Главная
- Разное
- Дизайн
- Бизнес и предпринимательство
- Аналитика
- Образование
- Развлечения
- Красота и здоровье
- Финансы
- Государство
- Путешествия
- Спорт
- Недвижимость
- Армия
- Графика
- Культурология
- Еда и кулинария
- Лингвистика
- Английский язык
- Астрономия
- Алгебра
- Биология
- География
- Детские презентации
- Информатика
- История
- Литература
- Маркетинг
- Математика
- Медицина
- Менеджмент
- Музыка
- МХК
- Немецкий язык
- ОБЖ
- Обществознание
- Окружающий мир
- Педагогика
- Русский язык
- Технология
- Физика
- Философия
- Химия
- Шаблоны, картинки для презентаций
- Экология
- Экономика
- Юриспруденция
Возможности Word, о которых вы, возможно, не знали презентация
Содержание
- 1. Возможности Word, о которых вы, возможно, не знали
- 2. Структура презентации Форматирование документа. Возможности редактирования. Создание
- 3. Форматирование документа
- 4. Основные ошибки форматирования Описание ошибки Отступ красной
- 5. Основные ошибки форматирования Описание ошибки Выравнивание одной
- 6. Основные ошибки форматирования Описание ошибки Набор текста
- 7. Основные ошибки форматирования Описание ошибки Интервал между
- 8. Основные ошибки форматирования Описание ошибки Перенос текста
- 9. Основные ошибки форматирования Описание ошибки Игнорирование нумерованных
- 10. Основные ошибки форматирования Описание ошибки Перенос отдельных
- 11. Основные ошибки форматирования Описание ошибки Не различение
- 12. Применение стилей Что такое стиль? Стиль –
- 13. Применение и настройка стандартных стилей Из стандартных
- 14. Создание пользовательских стилей Пользовательские стили можно создавать
- 15. Создание обновляемого оглавления Документ, созданный с применением
- 16. Возможности редактирования
- 17. Как распознать некорректно составленный документ Что делать,
- 18. Как отформатировать некорректно составленный документ Удаление лишних
- 19. Навигация через оглавление документа
- 20. Поиск по документу
- 21. Специальная вставка Скопируйте текст, который необходимо вставить
- 22. Вставка отдельных глав через режим Структуры
- 23. Создание структуры документа
- 24. Структурирование документа Что такое структура документа? Структура
- 25. Режим структуры документа В MS Word существует
- 26. Советы по режиму структуры
- 27. Работа с таблицами
- 28. Повторение заголовков таблицы на последующих страницах При
- 29. Управление разбиением таблицы При работе с очень
- 30. Перенос шапки таблицы с конца страницы на
- 31. Работа с рисунками
- 32. Создание снимка экрана и обрезка рисунка Создание
- 33. Подписи к рисункам Чтобы названия рисунков не
- 34. Работа с колонтитулами
- 35. Использование колонтитулов Что такое колонтитулы? Колонтитулы –
- 36. Создание колонтитула Установите флажок, если колонтитулы
- 37. Оформление ссылок
- 38. Роль ссылок в больших документах Основные типы
- 39. Создание названий Установите курсор в
- 40. Создание перекрестных ссылок В тексте должны быть
- 41. Вставка гиперссылки на файл или веб-страницу
- 42. Вставка гиперссылки на раздел текущего документа
- 43. Вставка гиперссылки на элемент текущего документа
- 44. Рецензирование
- 45. Возможности рецензирования Что такое рецензирование? Рецензирование –
- 46. Создание примечания Примечание создается в случае необходимости
- 47. Внесение исправлений При включении режима исправлений записываются
- 48. Работа с макросами
- 49. Назначение макросов Что такое макрос? Макрос –
- 50. Подготовка к записи макроса Введите
- 51. Запись и применение макроса После того, как
- 52. Работа с шаблонами
- 53. Назначение шаблонов Что такое шаблон? Шаблон - это
- 54. Создание шаблона Шаблон – это тип документа,
- 55. Спасибо за внимание!
Слайд 2Структура презентации
Форматирование документа.
Возможности редактирования.
Создание структуры документа.
Работа с таблицами.
Работа с рисунками.
Работа с
Оформление ссылок.
Рецензирование.
Работа с макросами.
Создание шаблонов.
Слайд 4Основные ошибки форматирования
Описание ошибки
Отступ красной строки с помощью пробелов
Почему так делать
Трудоемко – данное действие придется повторять для каждого абзаца; для увеличения отступа или его удаления придется вручную переработать весь документ
Как делать нужно
Вкладка Главная => Абзац
Горизонтальная линейка
Применение соответствующего стиля (см. раздел «Применение стилей»)
Бегунок для задавания отступа первой строки абзаца (красной строки)
Поля страницы
Бегунок для изменения отступа слева для абзаца в целом
Бегунок для указания отступа справа
Слайд 5Основные ошибки форматирования
Описание ошибки
Выравнивание одной части строки по правому краю, другого
Почему так делать нельзя
При изменении размера шрифта, бумаги, ширины полей страницы, смене принтера и т.д. такая строка может отличаться от первоначального вида
Как делать нужно
Воспользоваться таблицей без прорисовки границ
Вставьте таблицу с нужным количеством строк и столбцов
Выровняйте часть текста по правому краю, часть – по левому
Выделите таблицу и уберите границы таблицы
Для удобства редактирования можно отобразить сетку, которая при печати не будет видна
Слайд 6Основные ошибки форматирования
Описание ошибки
Набор текста в разрядку с помощью пробелов
Почему так
Трудоемко при наборе
Слово перестает быть словом, превращаясь в отдельные буквы
Часть такого слова может быть перенесена на другую строку без учета правил переноса
Разбор слова на буквы не позволяет Word проверить это слово на орфографию
Как делать нужно
С помощью разреженного интервала
Выберите разреженный интервал
При необходимости укажите величину разрядки
Слайд 7Основные ошибки форматирования
Описание ошибки
Интервал между абзацами (или между строками) с помощью
Почему так делать нельзя
Если в процессе форматирования абзацы оказываются на разных страницах, лишний «пустой» абзац нужно будет убирать вручную, при этом после каждого форматирования нужно просматривать весь текст на предмет таких лишних пустых абзацев в начале страницы
Как делать нужно
С помощью интервалов перед и после абзацев
Выберите интервал перед и после абзаца (по умолчанию кратно 6) или введите собственное значение
Выберите междустрочный интервал
При необходимости введите собственное значение междустрочного интервала
Слайд 8Основные ошибки форматирования
Описание ошибки
Перенос текста на новую страницу с помощью Enter
Почему
Если дополнить вышестоящий текст несколькими строками, то количество «пустых» абзацев нужно будет корректировать
Как делать нужно
С помощью Ctrl + Enter
Вкладка Главная => Абзац
С помощью разрывов
Установите флажок «с новой страницы»
Минус этого способа в том, что данное условие нужно применить только к тому абзацу, который должен быть перенесен на следующую страницу. Если оставить данный флажок, каждый новый абзац будет переносится на новую страницу. Более корректный перенос с помощью разрывов!
Слайд 9Основные ошибки форматирования
Описание ошибки
Игнорирование нумерованных и маркированных списков
Почему так делать нельзя
При
При удалении/добавлении позиций в начале/середине нумерованного списка придется изменять номера вручную
Как делать нужно
Вкладка Главная => Абзац => Нумерованный список
Вкладка Главная => Абзац => Маркированный список
Текст без применения нумерованного и маркированного списка
Текст с применением нумерованного и маркированного списка
Слайд 10Основные ошибки форматирования
Описание ошибки
Перенос отдельных частей сокращений на другую строку или
Почему так делать нельзя
Плохо читаемо, визуально не красиво.
Как делать нужно
Через неразрывный пробел, с помощью Ctrl + Shift + Space (Пробел)
Текст без применения неразрывного пробела
Текст с применением неразрывного пробела
Слайд 11Основные ошибки форматирования
Описание ошибки
Не различение дефиса и тире. Установление дефиса между
Почему так делать нельзя
Это безграмотно!
Дефис – знак орфографический (как буква). Пишется внутри слова, короткий и без пробелов (когда-то, интернет-магазин). Также выглядит знак переноса.
Тире – знак пунктуационный (как точка, запятая и т.д.). Пишется с пробелами. Бывает двух видов: короткое (–) и длинное (—).
Как делать нужно
Дефис – знак «минус» на основной клавиатуре или на числовой клавиатуре («серый минус») без выделения пробелами
Тире короткое – Ctrl + Серый минус или Alt + 0150 (на числовой клавиатуре). Дефис обрамленные пробелами автоматически меняется на короткое тире!
Тире длинное – Ctrl + Alt + Серый минус или Alt + 0151 (на числовой клавиатуре)
Слайд 12Применение стилей
Что такое стиль?
Стиль – полное описание элементов форматирования абзаца в
Зачем нужны стили?
Стили служат для единообразного оформления документа.
Применение стилей позволяет не задавать форматирование каждый раз для каждого «куска» текста в документе, можно создать стиль один раз и применять его.
Применение стилей позволяет легко изменить форматирование во всем тексте, изменив параметры стиля
С помощью стилей задается структура документа, облегчающая навигацию и позволяющая быстро создавать обновляемое оглавление.
Для более комфортной и быстрой работы с большими документами можно создавать собственные стили!
Слайд 13Применение и настройка стандартных стилей
Из стандартных стилей наибольший интерес могут представлять
По умолчанию стиль «Обычный» имеет следующие параметры форматирования:
Приведем параметры форматирования для данного стиля под корпоративные требования
Применен стиль «Обычный», заданный по умолчанию
Нажмите правой кнопкой мыши
При необходимости задайте название стиля
Задайте основные параметры форматирования
При необходимости задайте дополнительные параметры форматирования
Применен стиль «Обычный», с измененными настройками
Слайд 14Создание пользовательских стилей
Пользовательские стили можно создавать для всех основных элементов, используемых
Нумерованный список
Маркированный список
Рисунки
Названия рисунков и таблиц
Текст в таблицах
и т.д.
Рассмотрим создания стиля «Маркированный список» в соответствие с корпоративными требованиями оформления документов
Задайте для абзаца требуемые параметры форматирования
Установите курсор в отформатированном абзаце и нажмите
Введите название стиля отображающее суть данного стиля, чтобы впоследствии было легко сориентироваться для чего создавался этот стиль
Представлен вид текста при применении данного стиля
При необходимости можно внести изменения в форматирование для данного стиля
Слайд 15Создание обновляемого оглавления
Документ, созданный с применением заголовков различного уровня, позволяет автоматически
Установите курсор в том месте, где должно появиться оглавление
Выберите один из предложенных стилей оглавления
Нажмите при необходимости задания особых параметров оглавления
Выберите формат оглавления
Укажите уровни, которые будут отображаться в оглавлении
Установите параметры отображения страниц
Предпросмотр
При необходимости задайте дополнительные параметры оглавления
При необходимости измените стиль элементов оглавления
Слайд 17Как распознать некорректно составленный документ
Что делать, если приходится работать с документом,
Если при отображении непечатаемых знаков, документ выглядит следующим образом, то данный документ составлен корректно.
Если при отображении непечатаемых знаков, документ выглядит следующим образом, то данный документ составлен НЕ корректно!
В таблице представлены некоторые непечатаемые символы
Слайд 18Как отформатировать некорректно составленный документ
Удаление лишних пробелов
Нажмите для отображения дополнительных параметров
Нажмите
Нажмите один раз пробел
Выберите знак абзаца 2 раза
Выберите знак абзаца 1 раз
Удаление пустых абзацев
Таким образом можно убирать разрывы, знаки табуляции, тире, знак сноски и т.д.
Слайд 19Навигация через оглавление документа
Способ 1:
Вкладка Вид => поставить отметку в поле
При нажатии на название раздела осуществляется переход в начало данного раздела
Способ 2:
Переход в любой раздел из содержания
При нажатии Ctrl и щелчке на название раздела осуществляется переход в начало данного раздела
Для перемещения в конец документа нажмите Ctrl + End
Для перемещения в начало документа нажмите Ctrl + Home
На один экран вверх Page Up
На один экран вверх Page Down
На страницу вверх Ctrl + Page Up
На страницу вниз Ctrl + Page Down
Переход в начало экрана Alt + Ctrl + Page Up
Переход в конец экрана Alt + Ctrl + Page Down
Горячие клавиши
Горячие клавиши
Слайд 20Поиск по документу
Выделены разделы, содержащие искомый текст
Указаны страницы, содержащие искомый текст
Указаны
Используйте для перемещения между найденными фрагментами
Для вызова строки поиска нажмите Ctrl + F
Слайд 21Специальная вставка
Скопируйте текст, который необходимо вставить и нажмите Ctrl + Alt
Вставка скопированного текста с заданным форматом
Вставка связанного с источником текста с заданным форматом
Перечень зависит от скопированного объекта
В основном используется для:
вставки текста, очищенного от форматирования;
вставки текста, связанного с источником копирования;
вставки информации из другого документа в виде ярлыка или гиперссылки, по которым осуществляется автоматический переход к исходному документу.
Слайд 22Вставка отдельных глав через режим Структуры
Выбрать документ для вставки целиком в
Слайд 24Структурирование документа
Что такое структура документа?
Структура документа – разбитие текста документа на
Зачем нужно структурировать текст?
Возможность создания обновляемого оглавления документа (см. раздел «Создание обновляемого оглавления»).
Возможность быстрой навигации по тексту (см. раздел «Навигация через оглавление документа»).
Как создать структурированный текст?
С использованием стилей заголовков соответствующего уровня (см. раздел «Создание и использование стандартных стилей»)
Структурирование через режим структуры
Слайд 25Режим структуры документа
В MS Word существует 10 уровней текста – 9
Вид текста в режиме структуры
Выберите количество уровней, которое будет отображено. При выборе «Все уровни» будут показаны заголовки всех уровней и основной текст
Выход из режима структуры
Смена режима
Слайд 28Повторение заголовков таблицы на последующих страницах
При работе с очень длинными таблицами
Выделите строки, которые необходимо повторять на последующих страницах
Результат
В MS Word заголовки таблицы повторяются в местах автоматического разрыва страниц. Если разрыв страницы вставлен в таблицу вручную, заголовок не повторяется!
Слайд 29Управление разбиением таблицы
При работе с очень длинными таблицами их приходится разбивать
Снимите флажок
Результат
Слайд 30Перенос шапки таблицы с конца страницы на следующую страницу
Если начало таблицы
Установите флажок
Результат
Таким же образом можно делать неразрывными таблицу и ее название. Правильнее создать стиль для заголовка таблицы и установить данный параметр для стиля.
Слайд 32Создание снимка экрана и обрезка рисунка
Создание снимка экрана позволяет сделать скриншот
Установите курсор там, где нужно вставить скриншот
После нажатия «Вырезка экрана» отметьте мышью ту часть экрана, которую нужно вставить в текст
Отмеченная часть автоматически вставится в место, где установлен курсор
Обрежьте те части, которые не должны отображаться и нажмите Enter
Результат
Слайд 33Подписи к рисункам
Чтобы названия рисунков не переносились на следующую страницу и
Правильнее создать стиль для рисунка и установить данный параметр для стиля.
Установите флажок
Результат
Слайд 35Использование колонтитулов
Что такое колонтитулы?
Колонтитулы – области, расположенные в верхнем и нижнем
Зачем они нужны?
В колонтитулы можно включать текст и изображения:
Номера страниц
Время
Дату
Эмблему компании
Название документа
Имя файла
Фамилию автора
и т.д.
Слайд 36Создание колонтитула
Установите флажок, если колонтитулы на первой и последующих страницах должны
Важно! После вставки рисунка необходимо в появившейся вкладке «Формат» выбрать «Обтекание текстом» - «сверху и снизу»
Нажмите для завершения работы с колонтитулами
Введите текст и при необходимости отформатируйте
Создайте гиперссылку
Вставьте нумерацию страниц
Слайд 38Роль ссылок в больших документах
Основные типы ссылок, упрощающих работу с большим
Оглавления
Названия
Перекрестные ссылки
Гиперссылки
Закладки
Зачем они нужны?
Оглавления – см. раздел «Создание обновляемого оглавления»
Название – позволяет создавать обновляемые нумерованные подписи таблиц, рисунков, графиков и т.д.
Перекрестные ссылки – позволяют создавать обновляемые ссылки на названия
Гиперссылки – позволяют быстро переходить к веб-страницам, другим файлам, частям текущего файла
Закладки – в сочетании с гиперссылками позволяют переходить к определенной позиции в документе
Слайд 39Создание названий
Установите курсор в том месте, где необходимо вставить название рисунка
Создание
Выберите соответствующее название элемента в выпадающем списке
При необходимости задайте собственное название элемента
При необходимости задайте параметры нумерации
Введите название рисунка
При необходимости обновить нумерацию названий во всем тексте выделите весь текст, нажав Ctrl + F, нажмите F9 или щелкните правой кнопкой мыши и выберите в контекстном меню пункт «Обновить поле».
Слайд 40Создание перекрестных ссылок
В тексте должны быть ссылки на таблицы, рисунки, диаграммы
Установите курсор в том месте, где необходимо вставить ссылку на рисунок
Выберите в типе ссылке название элемента, на который будете ссылаться
Выберите «Постоянная часть и номер» для того, чтобы в тексте отображалось название элемента и номер
Выберите соответствующее название
Результат
При необходимости обновить нумерацию ссылок на названия во всем тексте выделите весь текст, нажав Ctrl + F, нажмите F9 или щелкните правой кнопкой мыши и выберите в контекстном меню пункт «Обновить поле».
Слайд 41Вставка гиперссылки на файл или веб-страницу
Выберите файл, на который требуется создать
Выделите текст или объект, который должен представлять гиперссылку
Нажмите при необходимости изменить подсказку
Введите адрес для ссылки на веб-страницу
Результат
Изменена подсказка для гиперссылки
Слайд 42Вставка гиперссылки на раздел текущего документа
Выделите текст или объект, который должен
В поле отображается структура документа, выберите необходимый раздел
Создать гиперссылку на раздел текущего документа возможно только если создана структура документа (в тексте к заголовкам применялись стили заголовков)
Результат. Щелкните для перехода к соответствующему разделу
Слайд 43Вставка гиперссылки на элемент текущего документа
Введите имя закладки
Выделите текст или объект,
Укажите закладку к которой нужно перейти
Результат. Щелкните для перехода к тексту, указанному на 1 шаге
Слайд 45Возможности рецензирования
Что такое рецензирование?
Рецензирование – инструмент совместной работы над документами.
Возможности рецензирования
Примечания
Исправления – служат для внесения изменений в текст с возможностью отслеживать вносимые исправления, а также принять их или отклонить
Слайд 46Создание примечания
Примечание создается в случае необходимости дать комментарий к какому-то фрагменту
Введите комментарий к выделенному фрагменту
Выделите фрагмент, к которому необходимо дать комментарий
Нажмите при необходимости ответить на комментарий
Используйте для удаления комментария
Используйте для перемещения по комментариям
Слайд 47Внесение исправлений
При включении режима исправлений записываются все изменения, вносимые в документ,
Изменения в содержании выделяются цветом, при этом удаления – зачеркиваются, добавления - подчеркиваются
Изменения в форматировании выносятся в примечания
Выделяя изменения, можно принимать их или отклонять, возвращаясь к первоначальному варианту
В документе можно отображать все исправления; показывать текст с учетом внесенных исправлений, не отображая при этом сами исправления; либо показывать текст без учета исправлений, т.е. исходный вариант.
В документе можно отображать только исправления определенного типа; настроить показ исправлений в выносках или в тексте; отображать исправления конкретных пользователей
Слайд 49Назначение макросов
Что такое макрос?
Макрос – это набор команд и инструкций, группируемых
Зачем он нужен?
Ускорение часто выполняемых операций редактирования или форматирования
Объединения нескольких команд, например вставки таблицы с определенными размерами, границами и числом строк и столбцов
Упрощения доступа к параметрам в диалоговых окнах
Автоматизации обработки сложных последовательных действий в задачах
Слайд 50Подготовка к записи макроса
Введите имя макроса
Введите описание макроса для того, чтобы
Введите сочетание клавиш для того, чтобы запускать макрос при помощи сочетания клавиш
Нажмите для того, чтобы запускать макрос кнопкой
Отметьте, если хотите отобразить кнопку на панели быстрого доступа
При необходимости измените вид кнопки
Слайд 51Запись и применение макроса
После того, как подготовительная работа завершена, переходите к
Создадим макрос, указанный с примере, с помощью которого можно щелчком мышью применить к выделенному участку текста шрифт Arial, полужирное начертание и размер шрифта 14.
Когда появится панель записи макроса, сделайте следующее.
Щелкните по кнопке в виде стрелки, направленной вниз, в нижней части группы Шрифт на вкладке Главная.
В диалоговом окне Шрифт выберите шрифт Arial, начертание - Полужирный, размер - 14.
Нажмите кнопку ОК и остановите запись. Для этого щелкните по стрелке под кнопкой Макросы в одноименной группе на вкладке Вид на ленте. Выберите команду Остановить запись. Макрос готов.
Для применения макроса нажмите на кнопку, назначенную макросу или нажмите сочетание клавиш
Выделите текст, к которому необходимо применить макрос
Слайд 53Назначение шаблонов
Что такое шаблон?
Шаблон - это документ, используемый в качестве образца для
Зачем он нужен?
Шаблоны используются для унификации структуры и внешнего вида документов.
Шаблон определяет основную структуру документа и содержит настройки документа, такие как элементы списков автотекста и автозамены, макросы, панели инструментов, пользовательские меню и сочетания клавиш, форматирование и стили.
Слайд 54Создание шаблона
Шаблон – это тип документа, при открытии которого создается его
Например, техническое задание (ТЗ) или руководство пользователя (РП) – распространенный документ. Вместо создания структуры ТЗ или РП с самого начала можно использовать шаблон со стандартным макетом страницы, шрифтами, полями и стилями. Остается лишь открыть шаблон и заполнить документ соответствующим текстом и данными. При сохранении в виде файла .docx или .docm документ сохраняется отдельно от шаблона, на котором он основан.
Выберите место для сохранения шаблона
Выберите один из форматов