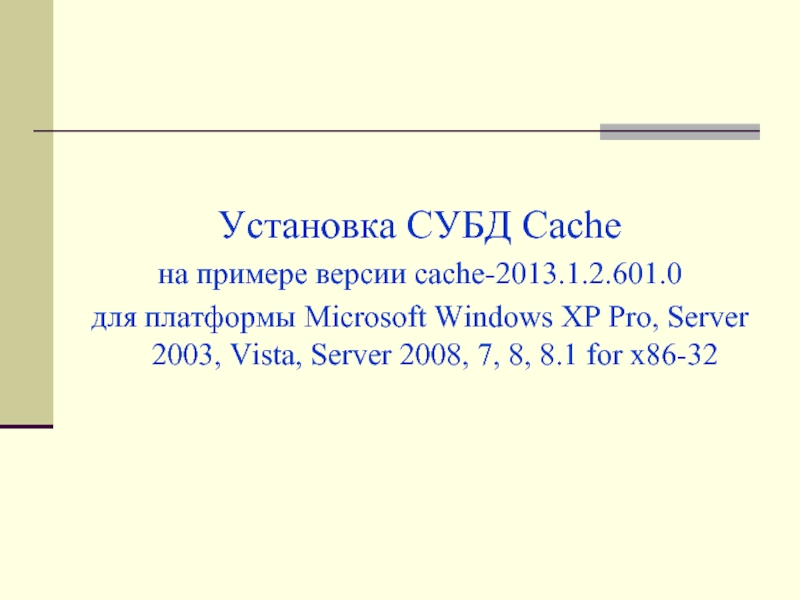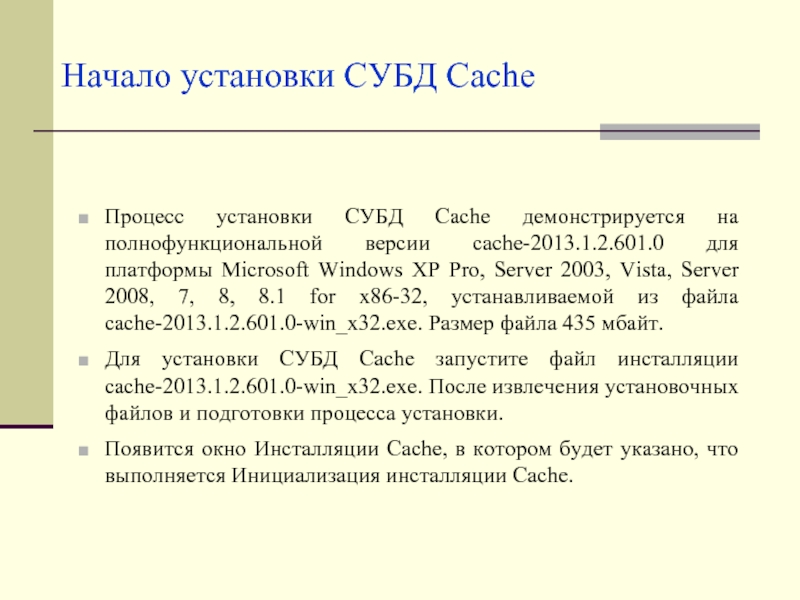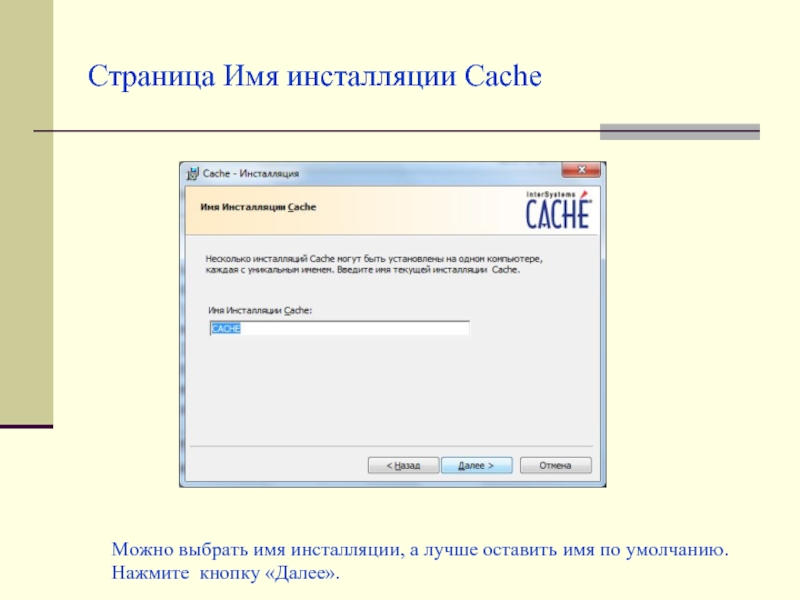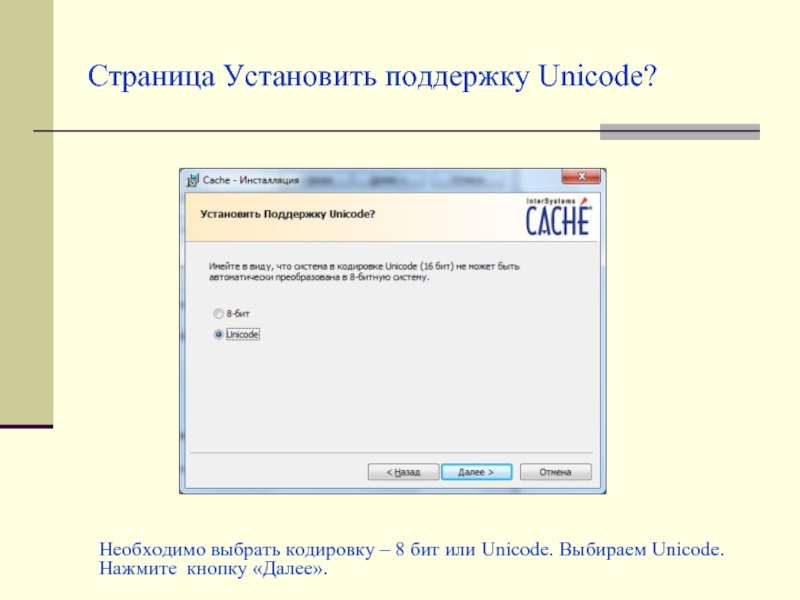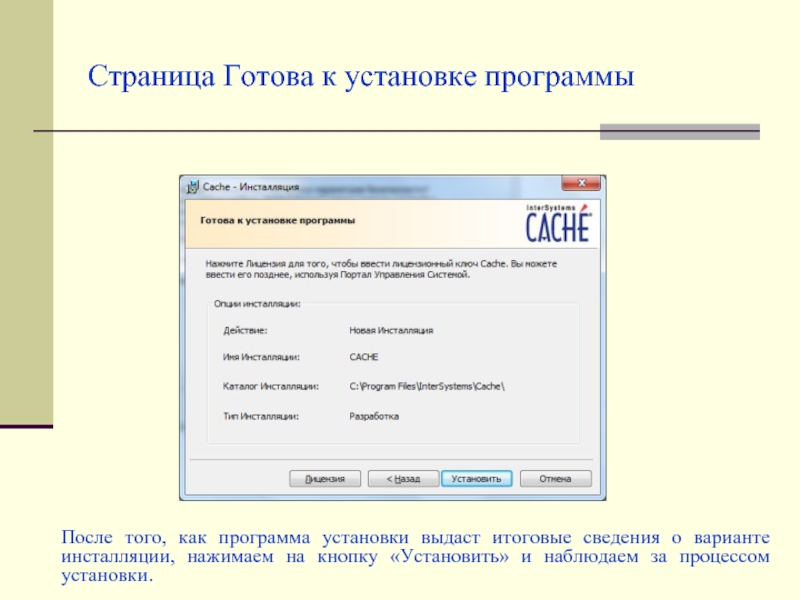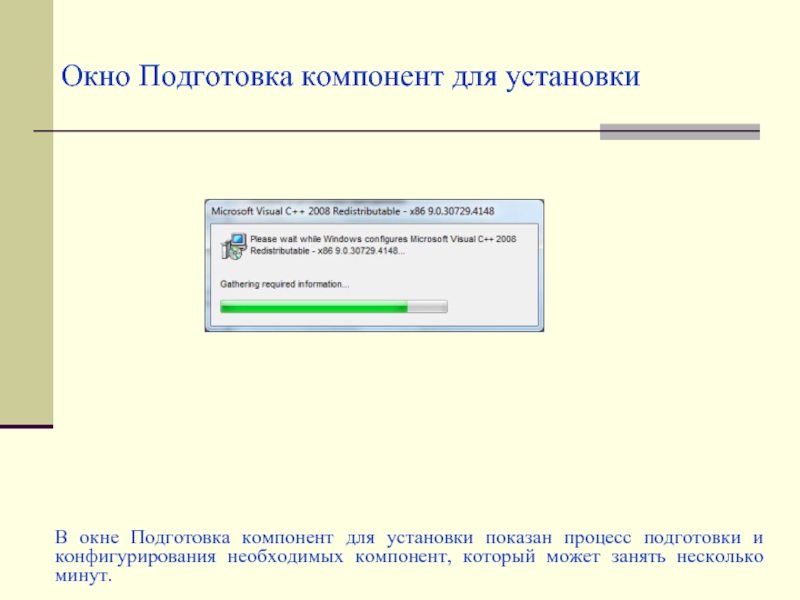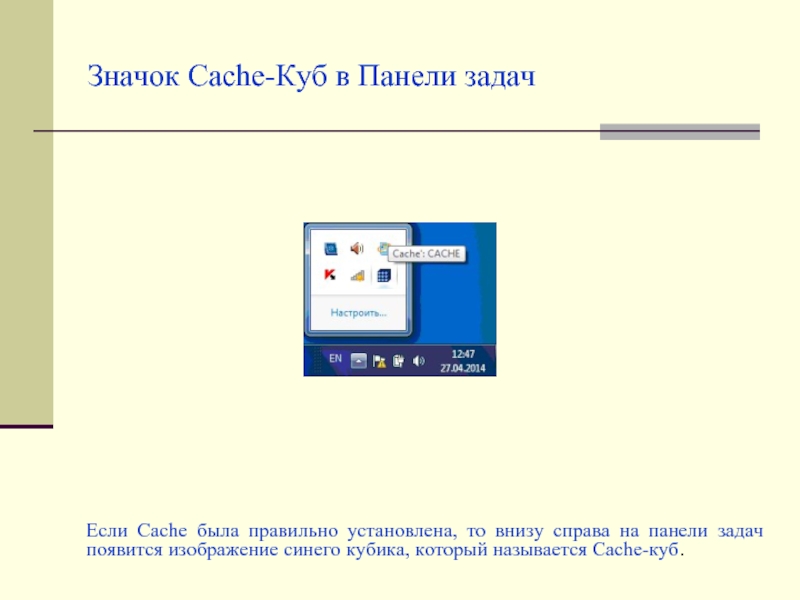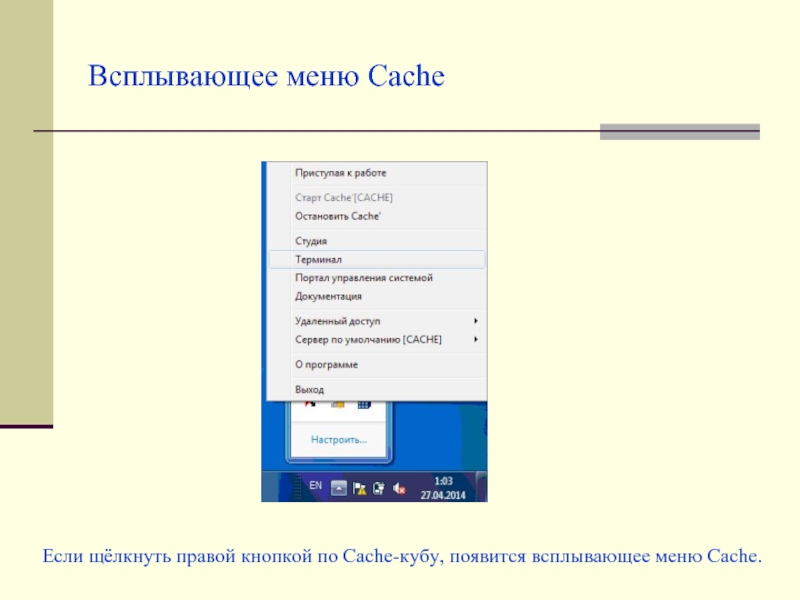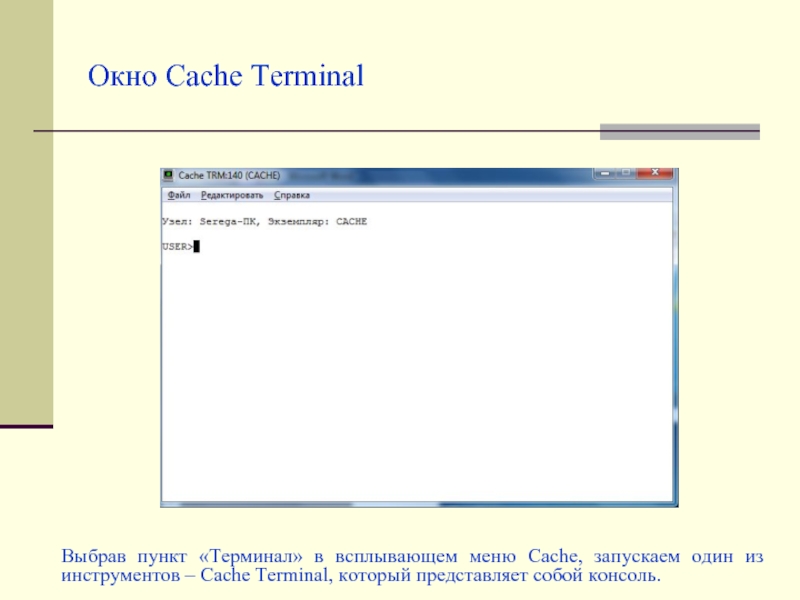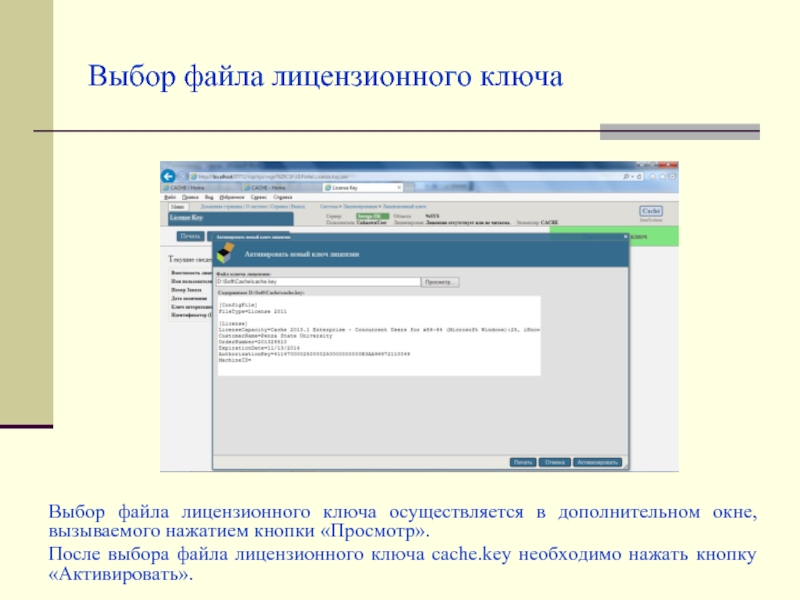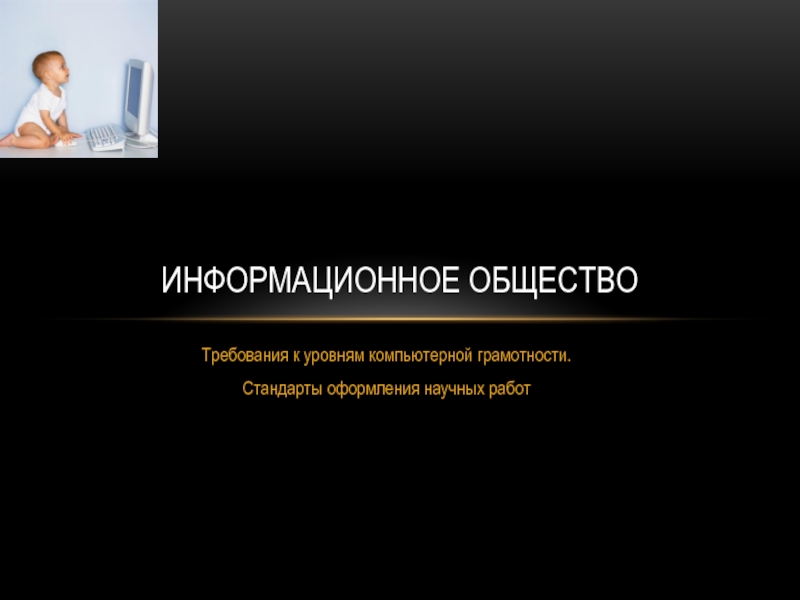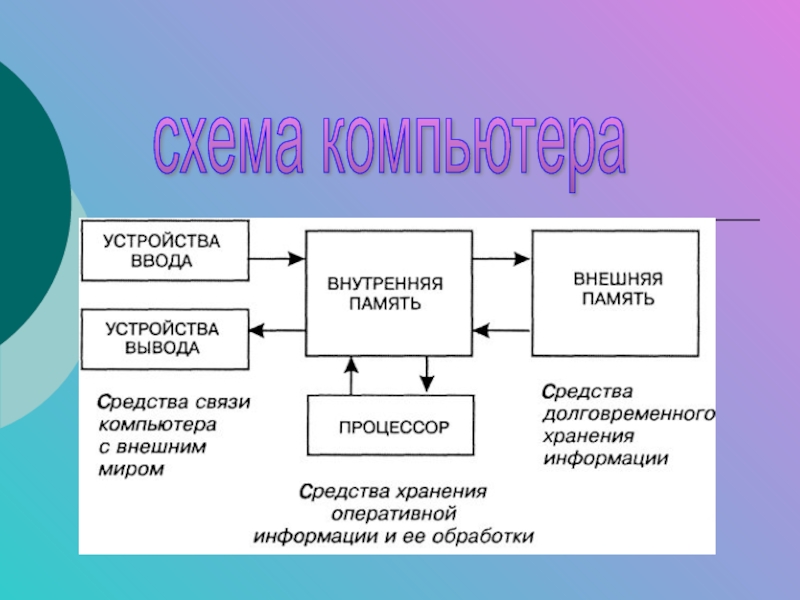Server 2003, Vista, Server 2008, 7, 8, 8.1 for x86-32
- Главная
- Разное
- Дизайн
- Бизнес и предпринимательство
- Аналитика
- Образование
- Развлечения
- Красота и здоровье
- Финансы
- Государство
- Путешествия
- Спорт
- Недвижимость
- Армия
- Графика
- Культурология
- Еда и кулинария
- Лингвистика
- Английский язык
- Астрономия
- Алгебра
- Биология
- География
- Детские презентации
- Информатика
- История
- Литература
- Маркетинг
- Математика
- Медицина
- Менеджмент
- Музыка
- МХК
- Немецкий язык
- ОБЖ
- Обществознание
- Окружающий мир
- Педагогика
- Русский язык
- Технология
- Физика
- Философия
- Химия
- Шаблоны, картинки для презентаций
- Экология
- Экономика
- Юриспруденция
Установка СУБД Cache презентация
Содержание
- 1. Установка СУБД Cache
- 2. Версии СУБД Cache Существуют версии Cache под
- 3. Начало установки СУБД Cache Процесс установки СУБД
- 4. Страница Инициализация инсталляции Cache
- 5. Страница Лицензионное соглашение Дождитесь появления страницы с
- 6. Страница Имя инсталляции Cache Можно выбрать имя
- 7. Страница Папка назначения На этой странице указан
- 8. Страница Изменение текущей папки назначения После изменения папки назначения нажмите кнопку «Далее».
- 9. Страница Вид установки Можно выбрать вид установки.
- 10. Страница Установить поддержку Unicode? Необходимо выбрать кодировку
- 11. Страница Начальные настройки безопасности Настройки безопасности устанавливаем
- 12. Страница Готова к установке программы После
- 13. Окно Подготовка компонент для установки В окне
- 14. Страница Процесс установки После того, как программа
- 15. Страница Страница завершения установки Инсталляция завершена. Нажмите кнопку «Готово».
- 16. Значок Cache-Куб в Панели задач Если Cache
- 17. Всплывающее меню Cache Если щёлкнуть правой кнопкой по Cache-кубу, появится всплывающее меню Cache.
- 18. Окно Cache Terminal Выбрав пункт «Терминал» в
- 19. Окно Cache Studio Выбрав пункт «Студия» в
- 20. Портал управления системой Выбрав пункт «Портал управления
- 21. Активация лицензионного ключа Активация нового лицензионного ключа осуществляется из файла cache.key для соответствующей версии Cache.
- 22. Выбор файла лицензионного ключа Выбор файла лицензионного
- 23. Спасибо за внимание! Вопросы…
Слайд 1
Установка СУБД Cache
на примере версии cache-2013.1.2.601.0
для платформы Microsoft Windows XP Pro,
Слайд 2Версии СУБД Cache
Существуют версии Cache под различные ОС Windows, Unix, Linux,
OpenVMS и Mac OS X.
Однопользовательская версия Cache может быть инсталлирована и использована без ограничений для некоммерческих целей. С ее помощью можно изучать Cache, создавать приложения, но запрещается их коммерческое использование. Однако однопользовательская версия Cache имеет ряд ограничений.
Скачать однопользовательскую версию Cache можно на сайте российского представительства фирмы InterSystems http://www.intersystems.ru в разделе "Продукты > Cache > Скачать Cache > Скачать однопользовательскую версию Cache".
Фирма InterSystems делает доступными для тестирования версии программных продуктов, в том числе Cache, еще до их официального релиза. Некоторые версии доступны всем зарегистрированным на сайте пользователям, некоторые - только заказчикам и партнерам InterSystems.
Версии Cache, доступные для тестирования и оценки, не предназначены для использования в промышленных целях и в этом смысле не поддерживается InterSystems.
Однопользовательская версия Cache может быть инсталлирована и использована без ограничений для некоммерческих целей. С ее помощью можно изучать Cache, создавать приложения, но запрещается их коммерческое использование. Однако однопользовательская версия Cache имеет ряд ограничений.
Скачать однопользовательскую версию Cache можно на сайте российского представительства фирмы InterSystems http://www.intersystems.ru в разделе "Продукты > Cache > Скачать Cache > Скачать однопользовательскую версию Cache".
Фирма InterSystems делает доступными для тестирования версии программных продуктов, в том числе Cache, еще до их официального релиза. Некоторые версии доступны всем зарегистрированным на сайте пользователям, некоторые - только заказчикам и партнерам InterSystems.
Версии Cache, доступные для тестирования и оценки, не предназначены для использования в промышленных целях и в этом смысле не поддерживается InterSystems.
Слайд 3Начало установки СУБД Cache
Процесс установки СУБД Cache демонстрируется на полнофункциональной версии
cache-2013.1.2.601.0 для платформы Microsoft Windows XP Pro, Server 2003, Vista, Server 2008, 7, 8, 8.1 for x86-32, устанавливаемой из файла cache-2013.1.2.601.0-win_x32.exe. Размер файла 435 мбайт.
Для установки СУБД Cache запустите файл инсталляции cache-2013.1.2.601.0-win_x32.exe. После извлечения установочных файлов и подготовки процесса установки.
Появится окно Инсталляции Cache, в котором будет указано, что выполняется Инициализация инсталляции Cache.
Для установки СУБД Cache запустите файл инсталляции cache-2013.1.2.601.0-win_x32.exe. После извлечения установочных файлов и подготовки процесса установки.
Появится окно Инсталляции Cache, в котором будет указано, что выполняется Инициализация инсталляции Cache.
Слайд 5Страница Лицензионное соглашение
Дождитесь появления страницы с лицензионным соглашением. Внимательно изучите его
и подтвердите, что вы принимаете условия соглашения. Нажмите на кнопку «Далее».
Слайд 6Страница Имя инсталляции Cache
Можно выбрать имя инсталляции, а лучше оставить имя
по умолчанию.
Нажмите кнопку «Далее».
Нажмите кнопку «Далее».
Слайд 7Страница Папка назначения
На этой странице указан путь в файловой системе к
папке, в которую устанавливается Cache. Папку назначения можно изменить, нажав кнопку «Изменить».
Слайд 8Страница Изменение текущей папки назначения
После изменения папки назначения нажмите кнопку «Далее».
Слайд 9Страница Вид установки
Можно выбрать вид установки. Выберите вариант по умолчанию «Разработка».
Нажмите кнопку «Далее».
Слайд 10Страница Установить поддержку Unicode?
Необходимо выбрать кодировку – 8 бит или Unicode.
Выбираем Unicode. Нажмите кнопку «Далее».
Слайд 11Страница Начальные настройки безопасности
Настройки безопасности устанавливаем на минимум. Для нас они
пока не важны. Нажмите кнопку «Далее».
Слайд 12Страница Готова к установке программы
После того, как программа установки выдаст
итоговые сведения о варианте инсталляции, нажимаем на кнопку «Установить» и наблюдаем за процессом установки.
Слайд 13Окно Подготовка компонент для установки
В окне Подготовка компонент для установки показан
процесс подготовки и конфигурирования необходимых компонент, который может занять несколько минут.
Слайд 14Страница Процесс установки
После того, как программа установки подготовит компоненты для установки
появится страница, на которой показывается процесс установки, который может занять некоторое время.
Слайд 16Значок Cache-Куб в Панели задач
Если Cache была правильно установлена, то внизу
справа на панели задач появится изображение синего кубика, который называется Cache-куб.
Слайд 17Всплывающее меню Cache
Если щёлкнуть правой кнопкой по Cache-кубу, появится всплывающее меню
Cache.
Слайд 18Окно Cache Terminal
Выбрав пункт «Терминал» в всплывающем меню Cache, запускаем один
из инструментов – Cache Terminal, который представляет собой консоль.
Слайд 19Окно Cache Studio
Выбрав пункт «Студия» в всплывающем меню Cache, запускаем инструмент
– Cache Studio, который представляет собой интегрированную среду разработки.
Слайд 20Портал управления системой
Выбрав пункт «Портал управления системой» в всплывающем меню Cache,
запускаем веб-приложение, которое объединяет утилиты администрирования сервера Caché, утилиты управления данными и средства для выполнения типовых операций администрирования и настройки.
Здесь же осуществляется активация лицензионного ключа (пункт Лицензирование).
Здесь же осуществляется активация лицензионного ключа (пункт Лицензирование).
Слайд 21Активация лицензионного ключа
Активация нового лицензионного ключа осуществляется из файла cache.key для
соответствующей версии Cache.
Слайд 22Выбор файла лицензионного ключа
Выбор файла лицензионного ключа осуществляется в дополнительном окне,
вызываемого нажатием кнопки «Просмотр».
После выбора файла лицензионного ключа cache.key необходимо нажать кнопку «Активировать».
После выбора файла лицензионного ключа cache.key необходимо нажать кнопку «Активировать».