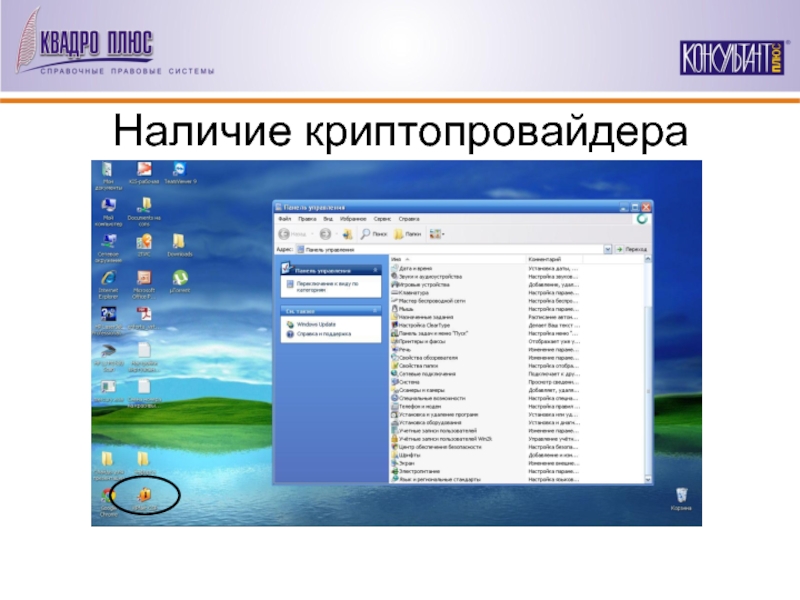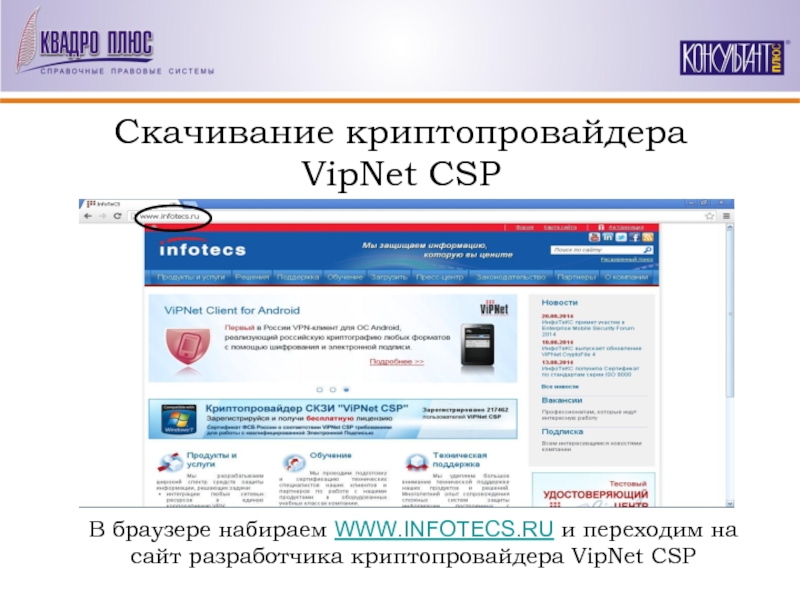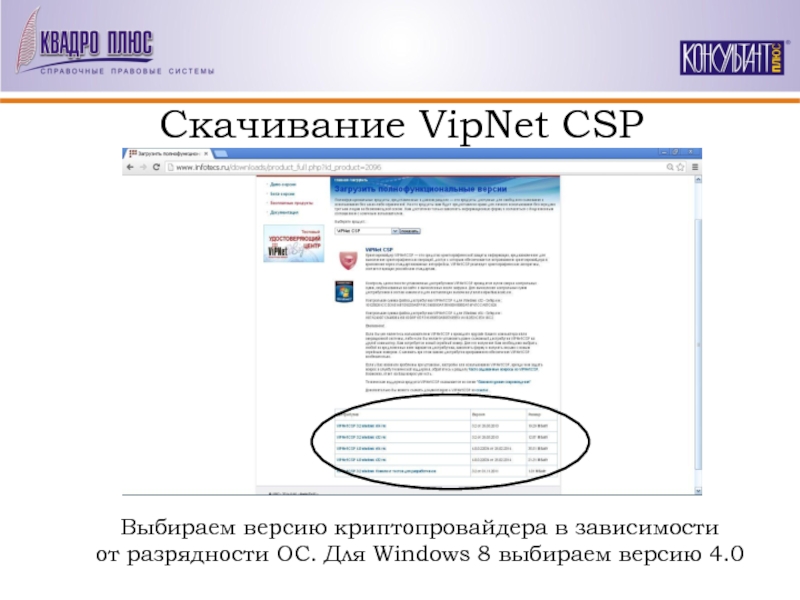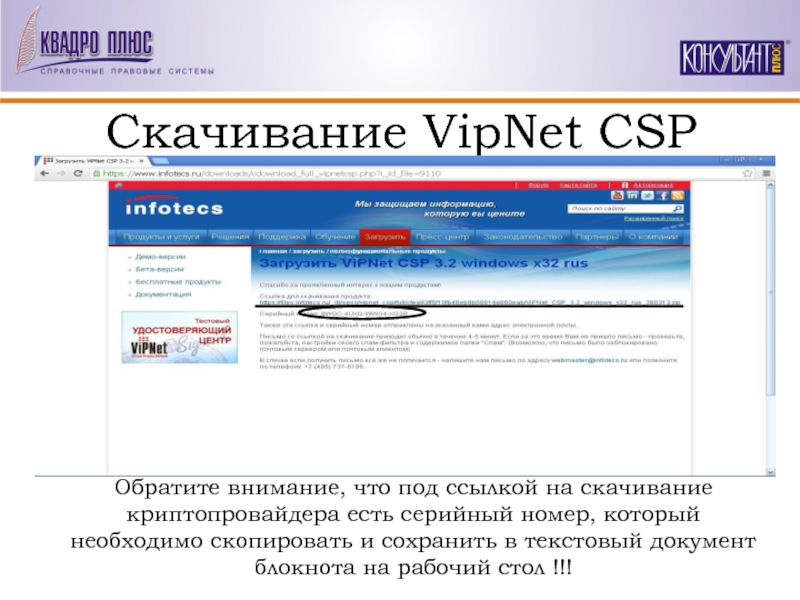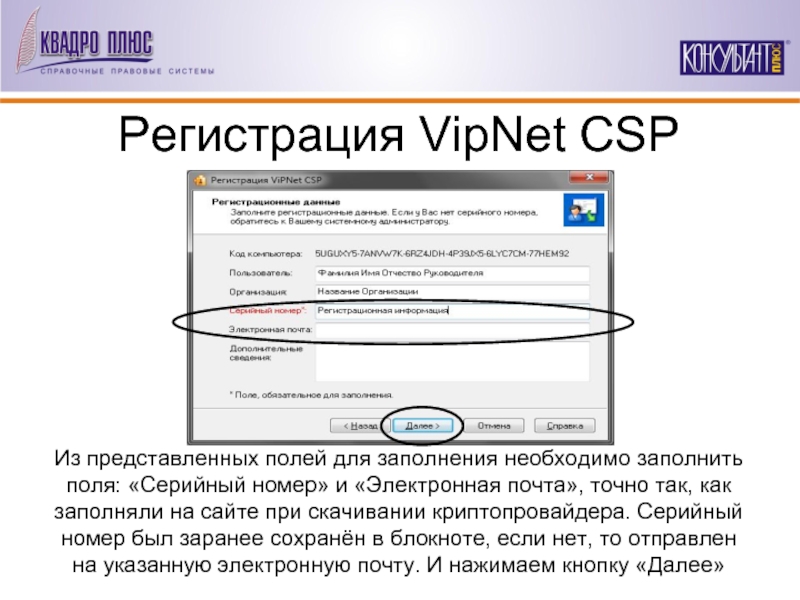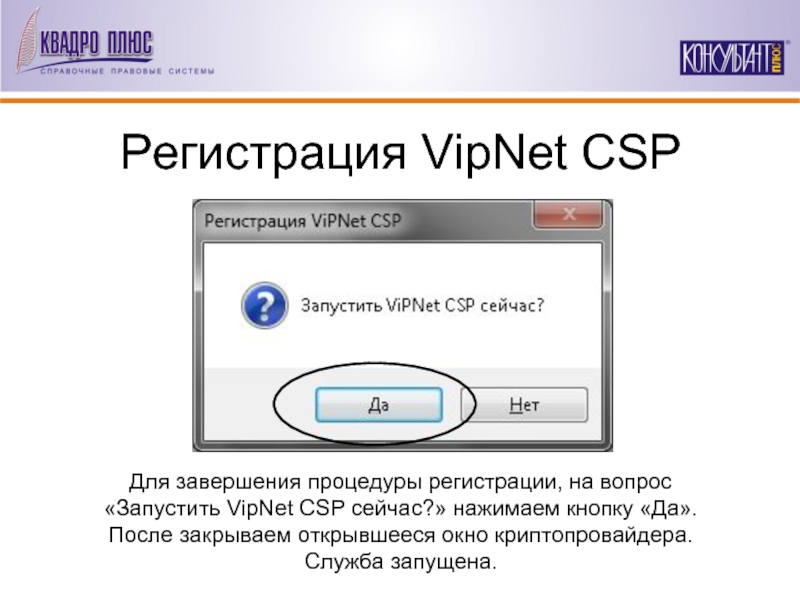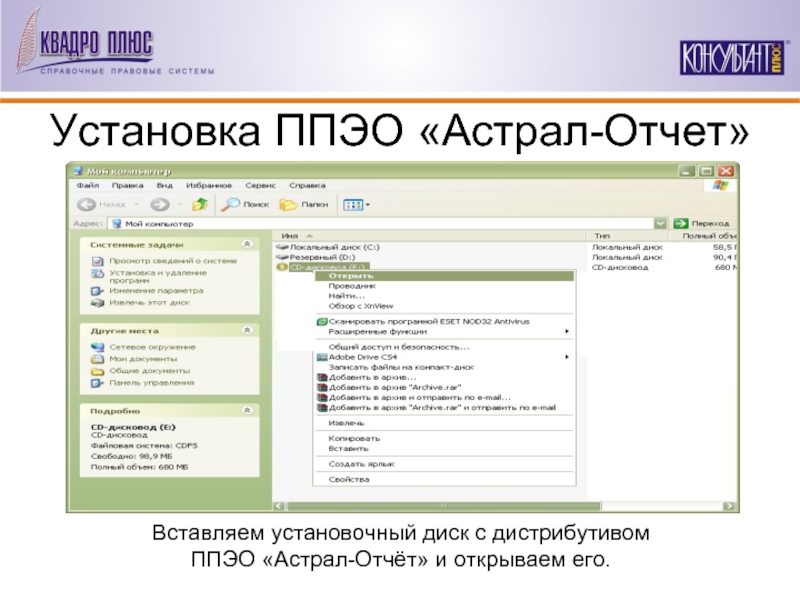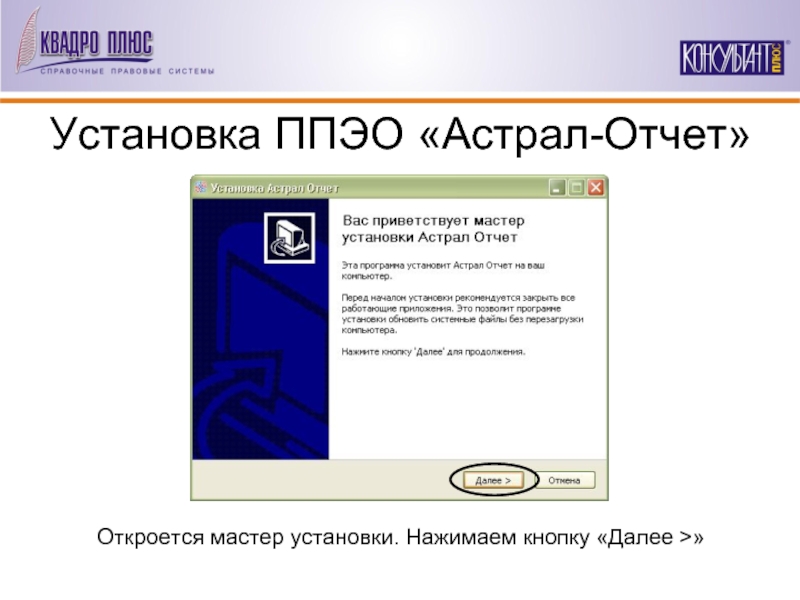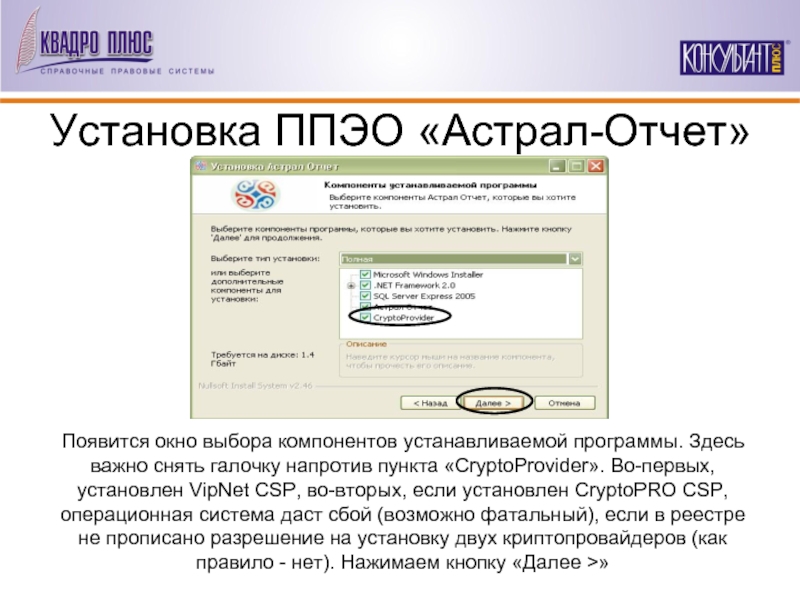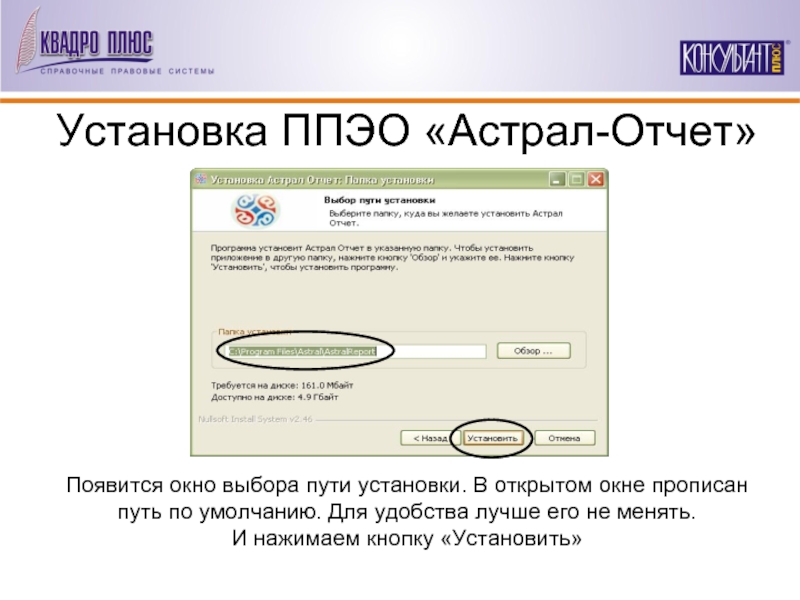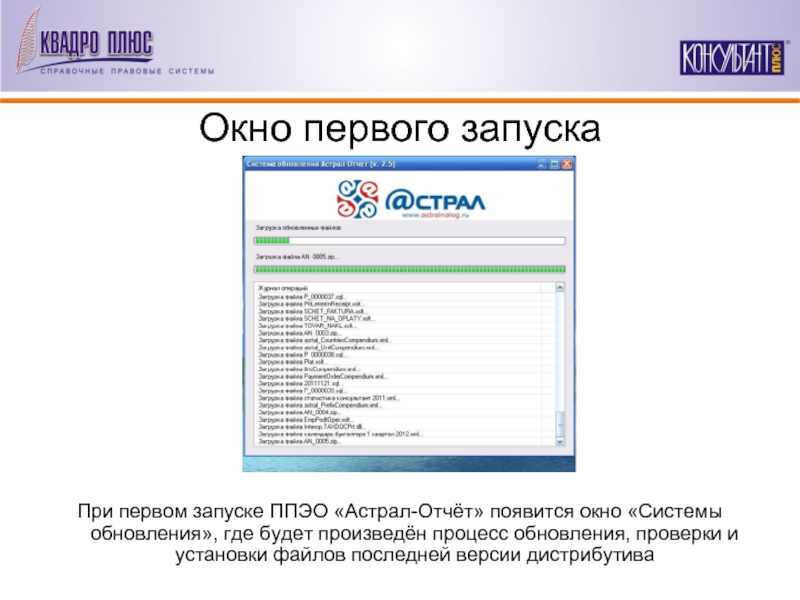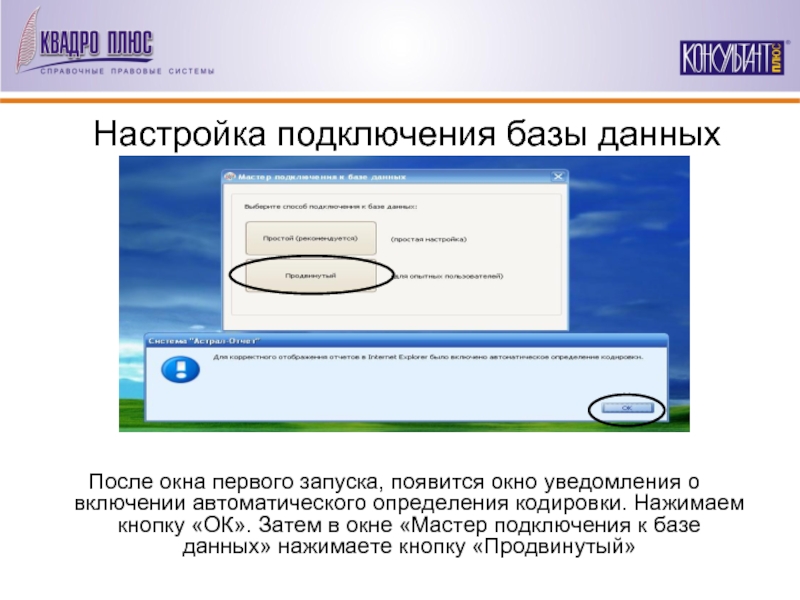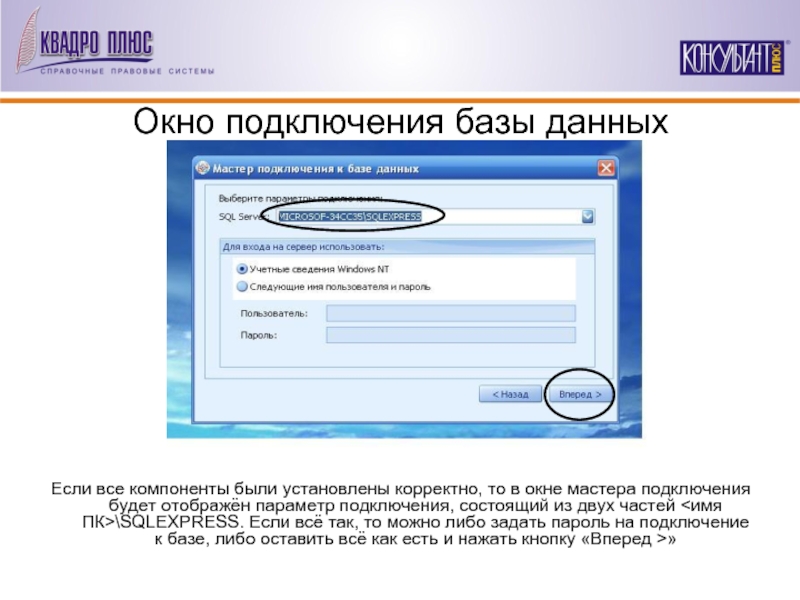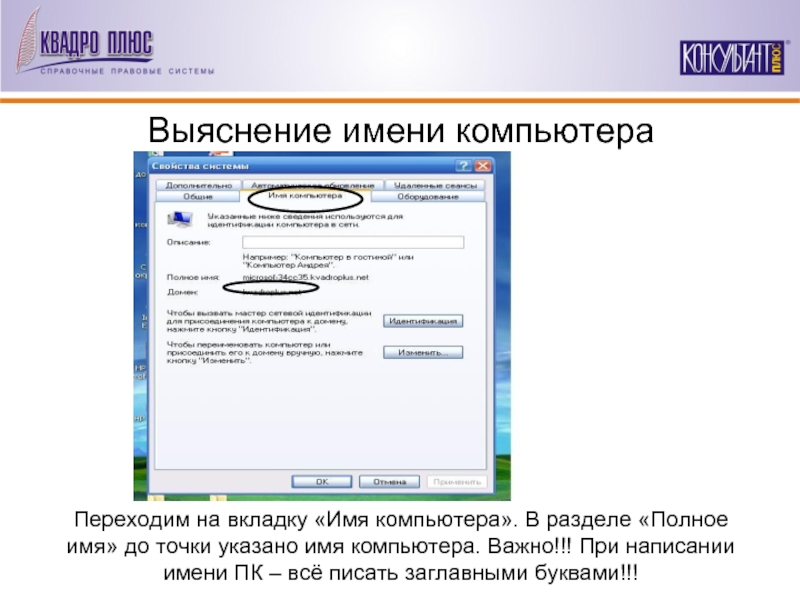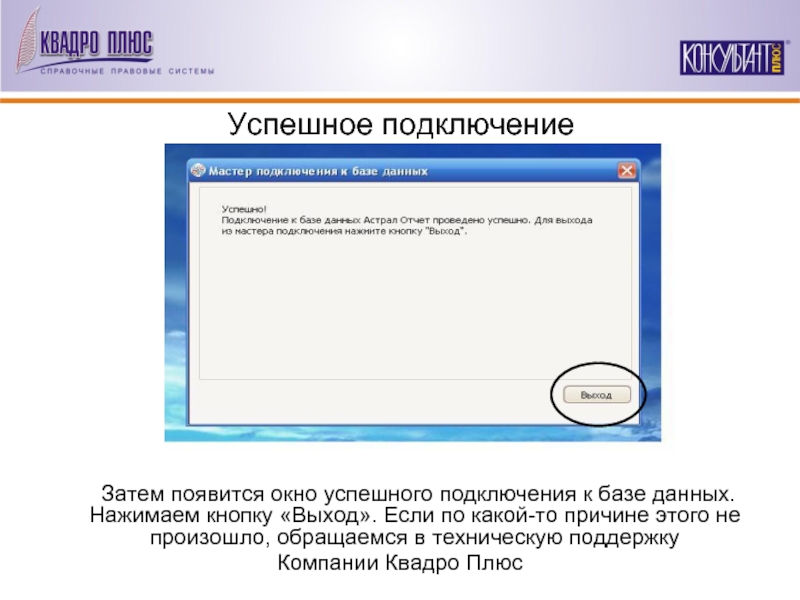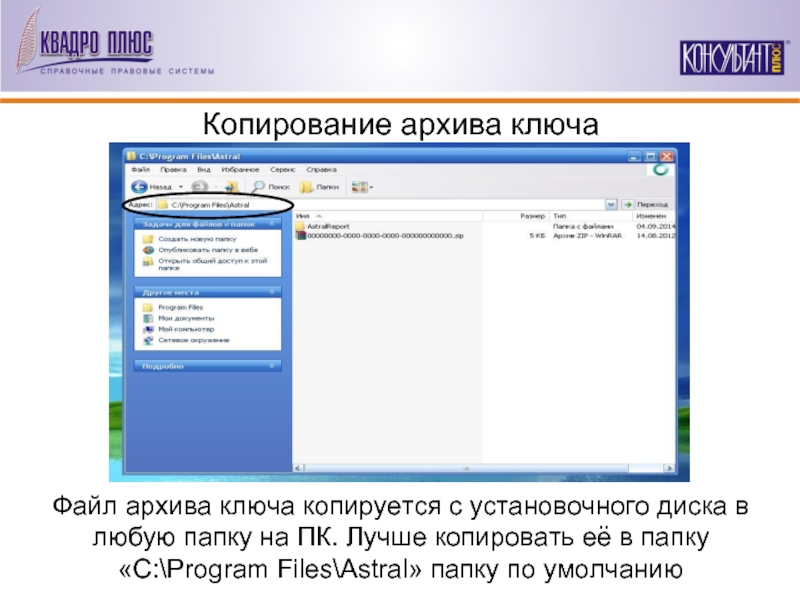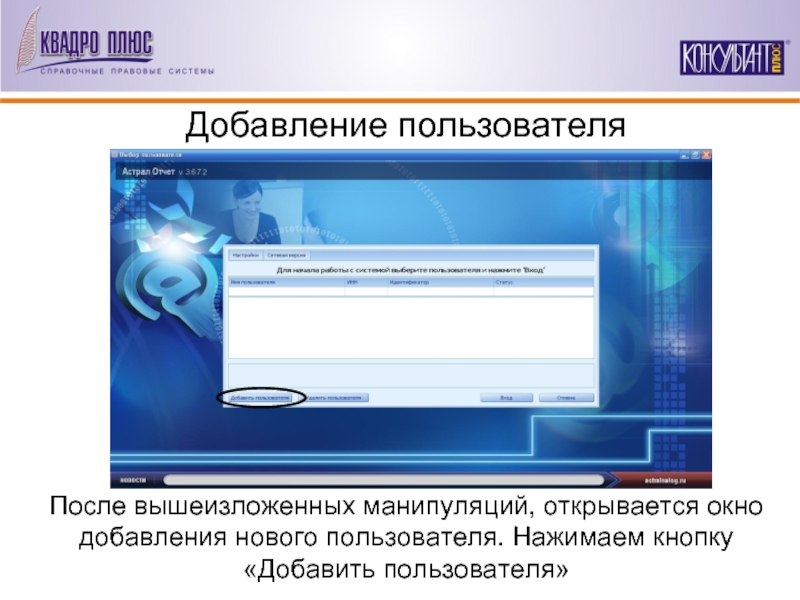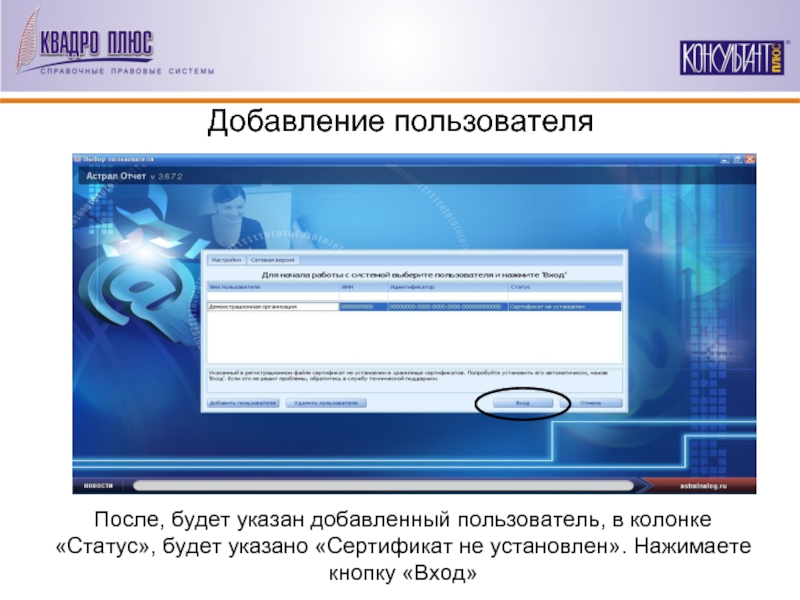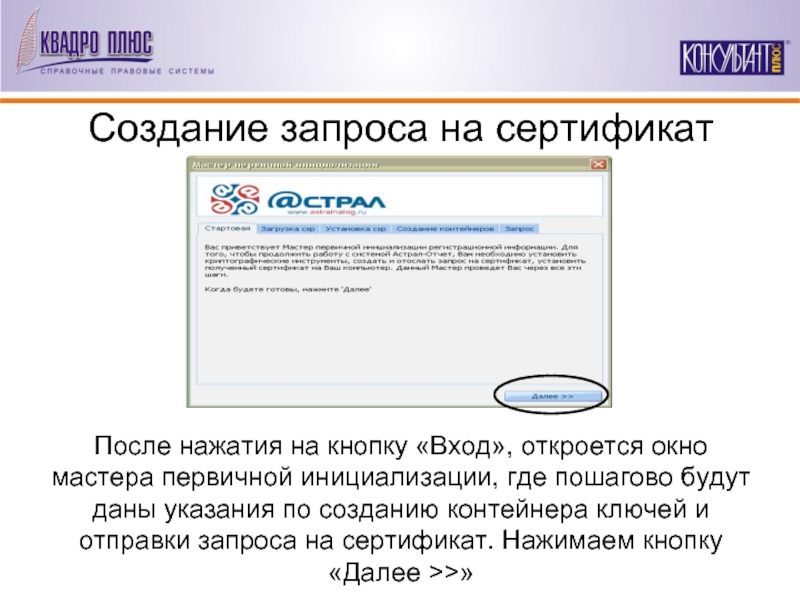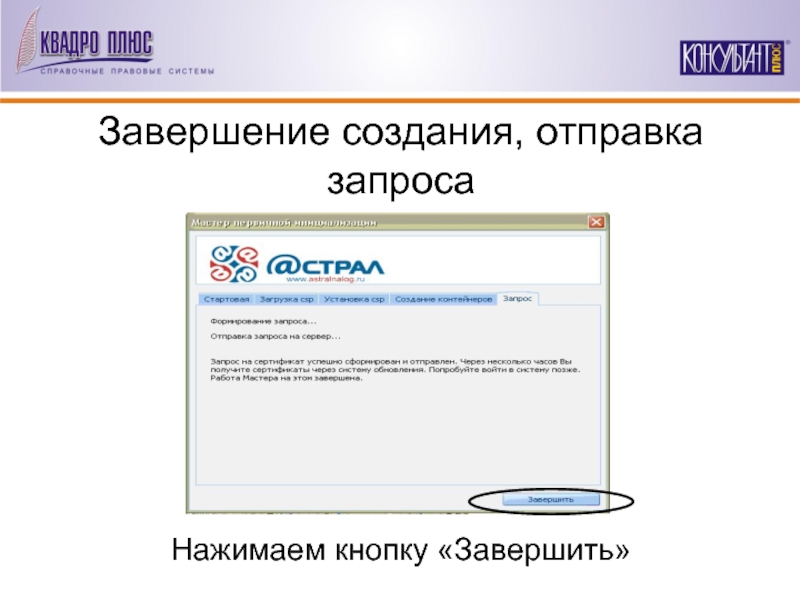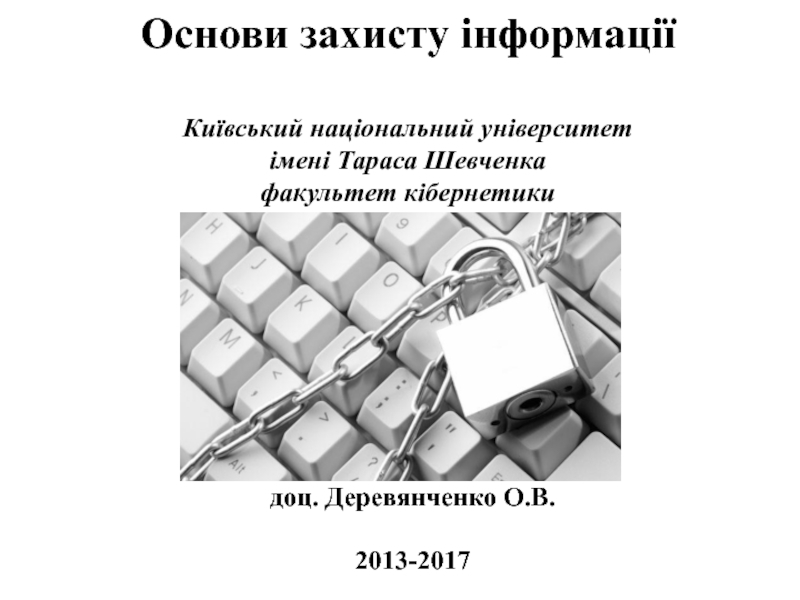- Главная
- Разное
- Дизайн
- Бизнес и предпринимательство
- Аналитика
- Образование
- Развлечения
- Красота и здоровье
- Финансы
- Государство
- Путешествия
- Спорт
- Недвижимость
- Армия
- Графика
- Культурология
- Еда и кулинария
- Лингвистика
- Английский язык
- Астрономия
- Алгебра
- Биология
- География
- Детские презентации
- Информатика
- История
- Литература
- Маркетинг
- Математика
- Медицина
- Менеджмент
- Музыка
- МХК
- Немецкий язык
- ОБЖ
- Обществознание
- Окружающий мир
- Педагогика
- Русский язык
- Технология
- Физика
- Философия
- Химия
- Шаблоны, картинки для презентаций
- Экология
- Экономика
- Юриспруденция
Установка Программного Продукта Электронной Отчётности ( ППЭО ) Астрал Отчёт презентация
Содержание
- 1. Установка Программного Продукта Электронной Отчётности ( ППЭО ) Астрал Отчёт
- 2. Наличие криптопровайдера
- 3. Наличие криптопровайдера
- 4. Регламент ПРОКСИ
- 5. Регламент ПРОКСИ
- 6. Регламент ПРОКСИ
- 7. Установка ППЭО «Астрал-Отчёт»
- 8. 1.Установка криптопровайдера VipNet CSP Скачивание
- 9. Астрал-Отчет Скачивание криптопровайдера VipNet CSP
- 10. Астрал-Отчет
- 11. Астрал-Отчет
- 12. Определение разрядности ОС На ярлыке «Мой компьютер» нажимаем правой клавишей мыши и выбираем «Свойства»
- 13. Определение разрядности ОС Переходим на вкладку «Общие»
- 14. Астрал-Отчет
- 15. Астрал-Отчет
- 16. Астрал-Отчет
- 17. Установка VipNet CSP Нажимаем кнопку «Установить
- 18. Установка VipNet CSP Ставим галочку «Я принимаю это соглашение» и нажимаем кнопку «Продолжить»
- 19. VipNet CSP Установка VipNet CSP
- 20. VipNet CSP Установка VipNet CSP Обратите внимание,
- 21. VipNet CSP Регистрация VipNet CSP После перезагрузки запускаем криптопровайдер VipNet CSP
- 22. VipNet CSP Регистрация VipNet CSP Далее происходит
- 23. VipNet CSP Регистрация VipNet CSP Выбираем пункт
- 24. VipNet CSP Регистрация VipNet CSP Выбираем пункт
- 25. VipNet CSP Регистрация VipNet CSP Из представленных
- 26. VipNet CSP Регистрация VipNet CSP Для завершения
- 27. Установка ППЭО «Астрал-Отчет» Вставляем установочный диск с дистрибутивом ППЭО «Астрал-Отчёт» и открываем его.
- 28. Астрал-Отчет Установка ППЭО «Астрал-Отчет» Откроется мастер установки. Нажимаем кнопку «Далее >»
- 29. Астрал-Отчет Установка ППЭО «Астрал-Отчет» Появится окно выбора
- 30. Астрал-Отчет Установка ППЭО «Астрал-Отчет» Появится окно выбора
- 31. Астрал-Отчет Установка ППЭО «Астрал-Отчет» Появится окно с
- 32. Астрал-Отчет Установка ППЭО «Астрал-Отчет» Установка ППЭО «Астрал-Отчет» выполнена. Поздравляем!!! Нажимаем кнопку «Готово»
- 33. Важная информация!!! Перед первым
- 34. Окно первого запуска При первом запуске ППЭО
- 35. Настройка подключения базы данных После окна первого
- 36. Окно подключения базы данных Если все компоненты
- 37. Выяснение имени компьютера На значке «Мой компьютер»
- 38. Выяснение имени компьютера Переходим на вкладку «Имя
- 39. Успешное подключение Затем появится
- 40. Копирование архива ключа Файл архива ключа копируется
- 41. Добавление пользователя После вышеизложенных манипуляций, открывается окно добавления нового пользователя. Нажимаем кнопку «Добавить пользователя»
- 42. Первый запуск Астрал-Отчет Добавление пользователя После нажатия
- 43. Первый запуск Астрал-Отчет Добавление пользователя Откроется окно «Регистрационная информация». Нажимаем кнопку «Добавить»
- 44. Первый запуск Астрал-Отчет Добавление пользователя После, будет
- 45. Первый запуск Астрал-Отчет Создание запроса на сертификат
- 46. Первый запуск Астрал-Отчет Создание контейнера Нажимаем кнопку «Создать контейнер»
- 47. Первый запуск Астрал-Отчет Создание контейнера Запуститься биологический
- 48. Первый запуск Астрал-Отчет Завершение создания, отправка запроса Нажимаем кнопку «Завершить»
- 49. Контейнер ключей, смена пароля При входе
- 50. Контейнер ключей, смена пароля Какой пароль
- 51. В течение какого времени
- 52. Как можно просмотреть ошибки
- 53. Где хранятся сформированные в программе
- 54. Отчет сформирован в программе подготовки
- 55. Как откорректировать отчет?
- 56. Контейнер ключей, смена пароля 8(3842)45-74-32 Техподдержка Калуга-Астрал
- 57. Контейнер ключей, смена пароля 8(3842)457-162 Техподдержка Квадро Плюс
Слайд 7Установка ППЭО «Астрал-Отчёт»
В данном руководстве
Перед установкой необходимо отключить политику безопасности в Windows 7-8. Для этого обратитесь либо к местному системному администратору, либо в техническую поддержку Компании Квадро Плюс. В Windows XP – запуск от имени администратора всех компонентов.
Слайд 8
1.Установка криптопровайдера VipNet CSP
Скачивание криптопровайдера VipNet CSP
Установка криптопровайдера VipNet
Регистрация криптопровайдера VipNet CSP
2. Установка ППЭО «Астрал-Отчет»
3. Добавление организации
Алгоритм установки ППЭО «Астрал-Отчет»
Слайд 9Астрал-Отчет
Скачивание криптопровайдера VipNet CSP
В браузере набираем WWW.INFOTECS.RU и переходим
Слайд 12Определение разрядности ОС
На ярлыке «Мой компьютер» нажимаем правой клавишей мыши и
Слайд 17Установка VipNet CSP
Нажимаем кнопку «Установить сейчас». Если нажмёте кнопку «Настроить», вам
Слайд 18Установка VipNet CSP
Ставим галочку «Я принимаю это соглашение» и нажимаем кнопку
Слайд 20VipNet CSP
Установка VipNet CSP
Обратите внимание, перезагрузка после установки криптопровайдера ОБЯЗАТЕЛЬНА!!! Все
Слайд 22VipNet CSP
Регистрация VipNet CSP
Далее происходит процедура регистрации программы. Выбираем «Зарегистрировать VipNet
Слайд 23VipNet CSP
Регистрация VipNet CSP
Выбираем пункт «Запрос на регистрацию
Слайд 24VipNet CSP
Регистрация VipNet CSP
Выбираем пункт «Через Интернет (online)» и нажимаем кнопку
Слайд 25VipNet CSP
Регистрация VipNet CSP
Из представленных полей для заполнения необходимо заполнить поля:
Слайд 26VipNet CSP
Регистрация VipNet CSP
Для завершения процедуры регистрации, на вопрос
Слайд 27Установка ППЭО «Астрал-Отчет»
Вставляем установочный диск с дистрибутивом
ППЭО «Астрал-Отчёт» и открываем
Слайд 28Астрал-Отчет
Установка ППЭО «Астрал-Отчет»
Откроется мастер установки. Нажимаем кнопку «Далее >»
Слайд 29Астрал-Отчет
Установка ППЭО «Астрал-Отчет»
Появится окно выбора компонентов устанавливаемой программы. Здесь важно снять
Слайд 30Астрал-Отчет
Установка ППЭО «Астрал-Отчет»
Появится окно выбора пути установки. В открытом окне прописан
Слайд 31Астрал-Отчет
Установка ППЭО «Астрал-Отчет»
Появится окно с надписью «Установка завершена» с отчётом о
Слайд 32Астрал-Отчет
Установка ППЭО «Астрал-Отчет»
Установка ППЭО «Астрал-Отчет» выполнена. Поздравляем!!! Нажимаем кнопку «Готово»
Слайд 33Важная информация!!!
Перед первым запуском необходимо выяснить (лучше у
Слайд 34Окно первого запуска
При первом запуске ППЭО «Астрал-Отчёт» появится окно «Системы обновления»,
Слайд 35Настройка подключения базы данных
После окна первого запуска, появится окно уведомления о
Слайд 36Окно подключения базы данных
Если все компоненты были установлены корректно, то в
Слайд 37Выяснение имени компьютера
На значке «Мой компьютер» на рабочем столе, нажимаем правой
Слайд 38Выяснение имени компьютера
Переходим на вкладку «Имя компьютера». В разделе «Полное имя»
Слайд 39Успешное подключение
Затем появится окно успешного подключения к базе
Компании Квадро Плюс
Слайд 40Копирование архива ключа
Файл архива ключа копируется с установочного диска в любую
Слайд 41Добавление пользователя
После вышеизложенных манипуляций, открывается окно добавления нового пользователя. Нажимаем кнопку
Слайд 42Первый запуск Астрал-Отчет
Добавление пользователя
После нажатия кнопки, откроется окно выбора файлов закрытого
Слайд 43Первый запуск Астрал-Отчет
Добавление пользователя
Откроется окно «Регистрационная информация». Нажимаем кнопку «Добавить»
Слайд 44Первый запуск Астрал-Отчет
Добавление пользователя
После, будет указан добавленный пользователь, в колонке «Статус»,
Слайд 45Первый запуск Астрал-Отчет
Создание запроса на сертификат
После нажатия на кнопку «Вход», откроется
Слайд 47Первый запуск Астрал-Отчет
Создание контейнера
Запуститься биологический датчик генерации контейнера. Для этого нужно
Слайд 49Контейнер ключей, смена пароля
При входе в Астрал сообщение «закончился демо период
Необходимо зарегистрировать VipNet CSP. Нажимаем Пуск/все программы / ViPNet / ViPNet CSP/ настройка криптопровайдера /зарегистрировать ViPNet CSP. В появившемся окне выбираем пункт «запрос на регистрацию»/ через интернет / вводим серийный номер (серийный номер можно взять из сообщения в почте/пункт регистрационная информация) / готово.
Часто задаваемые вопросы
Слайд 50Контейнер ключей, смена пароля
Какой пароль на ViPNet CSP по умолчанию?
Для
Для КриптоПро 1234567890
(в случае, если в комплекте с ПО Крипто Про Вам выдан eToken, пароль может быть другим)
Часто задаваемые вопросы
Слайд 51 В течение какого времени с момента отправки файла
Подтверждение оператора по файлам, направленным в ПФР, не приходят. Квитанция приходит в течение 4 суток. Протокол приходит в течение 6 суток. После получения протокола необходимо нажать «Мастер связи» и перенаправить квитанцию на протокол.
Слайд 52 Как можно просмотреть ошибки по отрицательному протоколу?
Реестры – Направление – Отчет – вкладка «Протокол» - слева «Содержимое»
Слайд 53 Где хранятся сформированные в программе подготовки «Астрал-Отчет» документы?
C:\Program Files\Astral\AstralReport\Editors\Excel\OutDoc