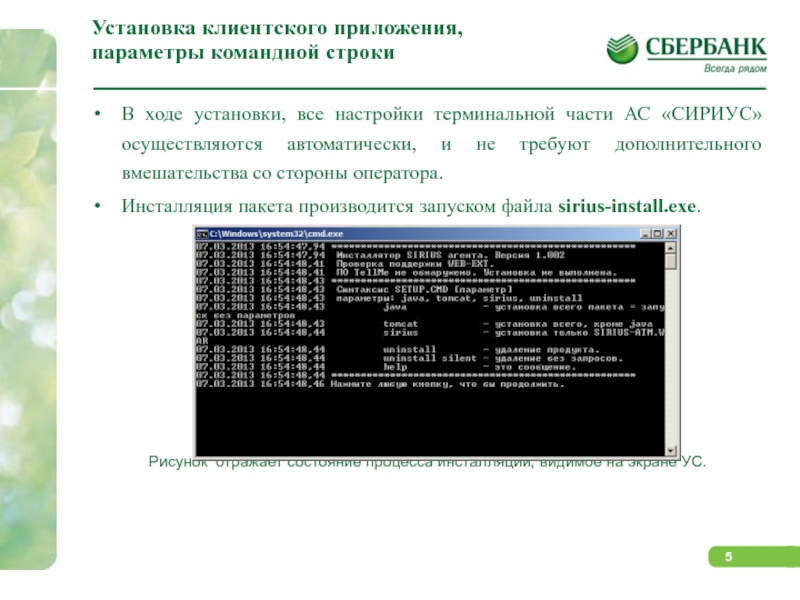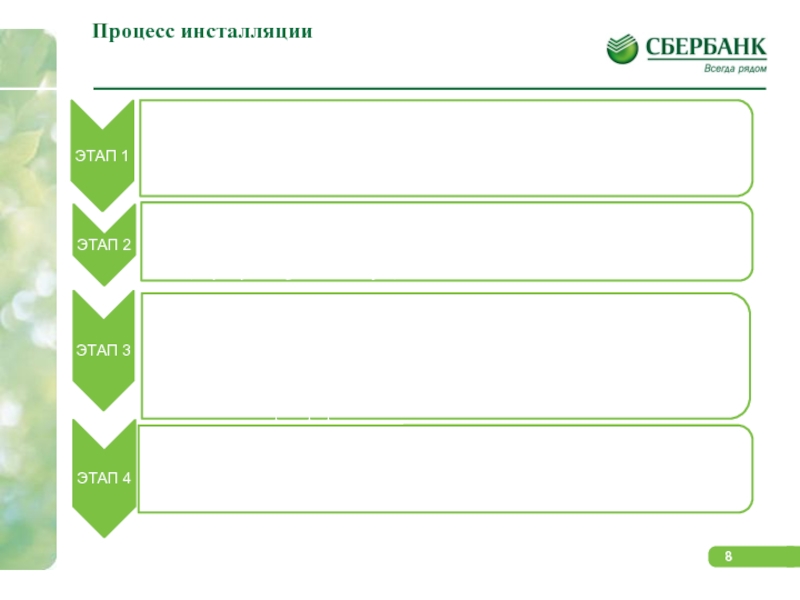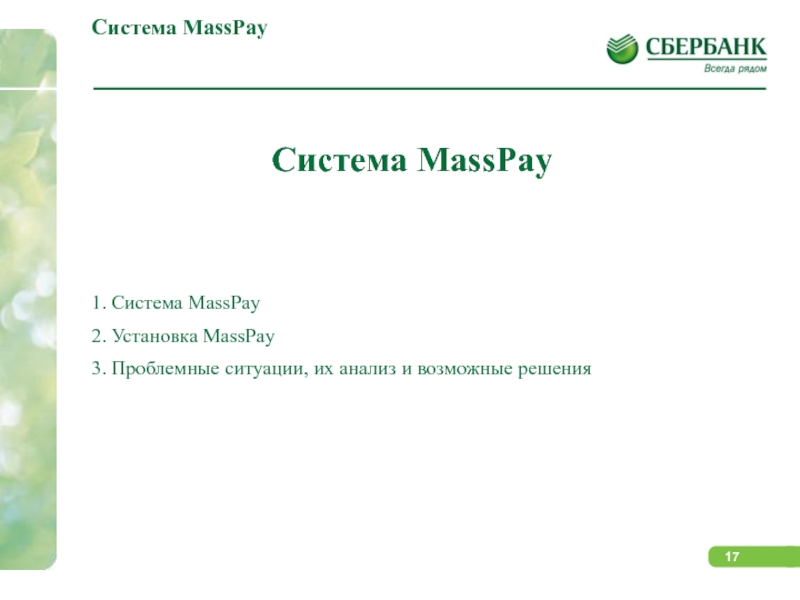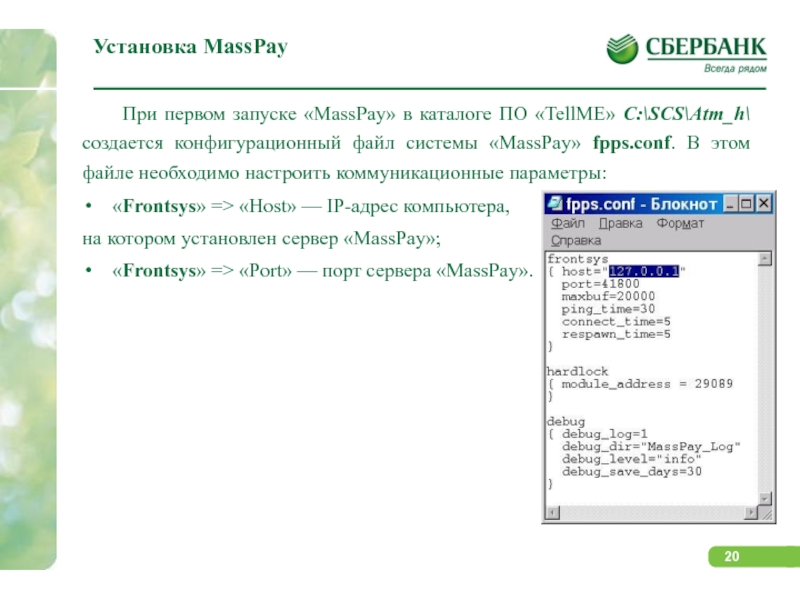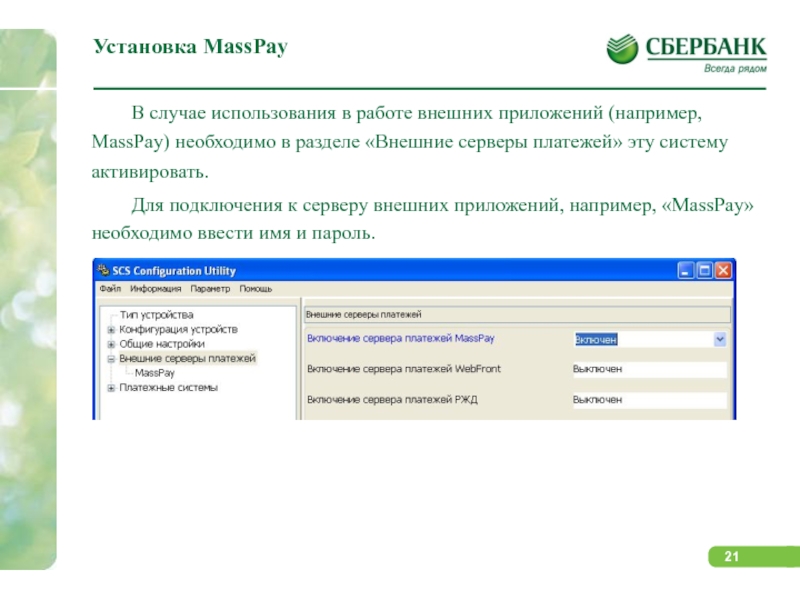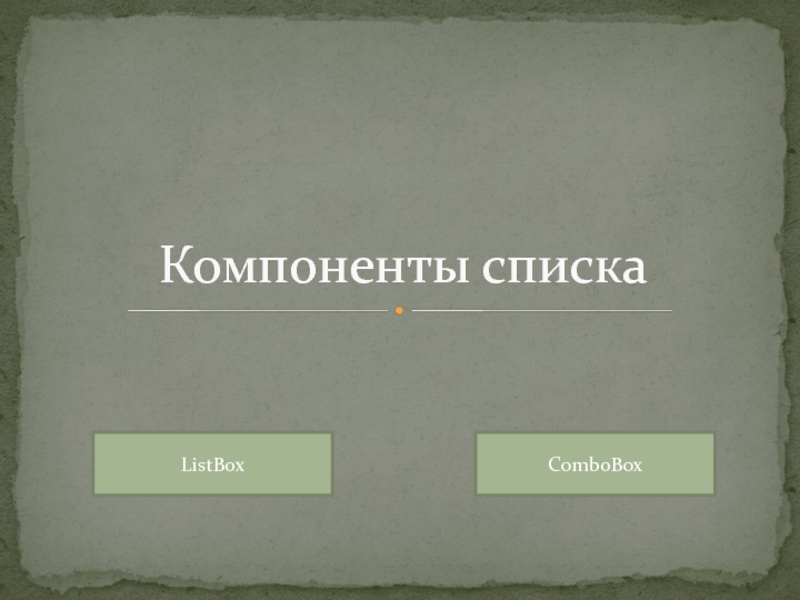- Главная
- Разное
- Дизайн
- Бизнес и предпринимательство
- Аналитика
- Образование
- Развлечения
- Красота и здоровье
- Финансы
- Государство
- Путешествия
- Спорт
- Недвижимость
- Армия
- Графика
- Культурология
- Еда и кулинария
- Лингвистика
- Английский язык
- Астрономия
- Алгебра
- Биология
- География
- Детские презентации
- Информатика
- История
- Литература
- Маркетинг
- Математика
- Медицина
- Менеджмент
- Музыка
- МХК
- Немецкий язык
- ОБЖ
- Обществознание
- Окружающий мир
- Педагогика
- Русский язык
- Технология
- Физика
- Философия
- Химия
- Шаблоны, картинки для презентаций
- Экология
- Экономика
- Юриспруденция
Установка банковского программного обеспечения презентация
Содержание
- 1. Установка банковского программного обеспечения
- 2. Автоматизированная система интеграции устройств самообслуживания, АС
- 3. АС СИРИУС, назначение АС СИРИУС АС СИРИУС
- 4. Требования к аппаратному и операционному окружению
- 5. Установка клиентского приложения, параметры командной строки
- 6. Установка клиентского приложения, параметры командной строки
- 7. Процесс инсталляции .
- 8. Процесс инсталляции
- 9. Настройки прикладного окружения Настройка уровня логирования
- 10. Настройки прикладного окружения Настройки АС ЕГПО -
- 11. Настройки прикладного окружения Настройки
- 12. Проверка корректности установки По завершению установки в
- 13. Удаление приложения Для удаления продукта (возврата в
- 14. Проблемные ситуации, их анализ и возможные решения
- 15. Проблемные ситуации, их анализ и возможные решения
- 16. Подключение услуги самоинкасации в АС СИРИУС
- 17. Система MassPay Система MassPay
- 18. Система MassPay Из ПО «TellME» возможно осуществление
- 19. Установка MassPay Для установки приложения необходимо скопировать
- 20. Установка MassPay При первом запуске «MassPay» в
- 21. Установка MassPay В случае использования в работе
- 22. Проблемные ситуации, их анализ и возможные решения
- 23. Система удаленного контроля устройств самообслуживания Система
- 24. Система удаленного контроля устройств самообслуживания В каждом
- 25. Установка агента ConfigMgr В рамках работ по
- 26. Установка агента ConfigMgr с помощью специализированного инсталлятора
- 27. Диагностика и устранение проблем в работе клиентов
- 28. Система транспорта журналов (СТЖ)
- 29. Система транспорта журналов (СТЖ) Система должна обеспечивать
- 30. Агент СТЖ Агент устанавливается на все
- 31. Установка агента СТЖ Системные требования к УС,
- 32. Установка агента СТЖ Директория установки: C:\Program Files\MCS
- 33. Проверка корректности установки агента СТЖ Проверить
- 34. Проверка регистрации агента на сервере СТЖ
- 35. Обновление aгента
- 36. Удаление агента Для удаления установленного агента
- 37. Проблемные ситуации, их анализ и возможные решения
- 38. Антивирусное программное обеспечение
- 39. СПАСИБО ЗА ВНИМАНИЕ! Для продолжения обучения Вам
Слайд 2Автоматизированная система интеграции устройств самообслуживания,
АС СИРИУС
АС СИРИУС, назначение АС
СИРИУС
Установка клиентского приложения Требования к аппаратному и операционному окружению
Состав инсталляционного (установочного) пакета
Установка инсталляционного пакета, параметры командной строки
Процесс инсталляции
Настройки прикладного окружения
Настройка уровня логирования
Настройки АС ЕГПО – TellMe
Настройки Internet Explorer 8.0
Проверка корректности установки
Удаление приложения
Проблемные ситуации, их анализ и возможные решения
Настройка услуги самоинкасация в АС СИРИУС
Установка клиентского приложения Требования к аппаратному и операционному окружению
Состав инсталляционного (установочного) пакета
Установка инсталляционного пакета, параметры командной строки
Процесс инсталляции
Настройки прикладного окружения
Настройка уровня логирования
Настройки АС ЕГПО – TellMe
Настройки Internet Explorer 8.0
Проверка корректности установки
Удаление приложения
Проблемные ситуации, их анализ и возможные решения
Настройка услуги самоинкасация в АС СИРИУС
Слайд 3АС СИРИУС, назначение АС СИРИУС
АС СИРИУС - автоматизированная система интеграции устройств
самообслуживания
Назначением АС СИРИУС является централизованное управление сетью устройств самообслуживания (УС)
СИРИУС позволяет:
централизованно формировать, эксплуатировать и модифицировать сценарии взаимодействия УС с клиентом;
централизованно управлять спецификацией предоставляемого клиенту набора бизнес - сервисов, в зависимости от региона предоставления, места установки конкретного УС и других отличительных признаков УС.
специфицировать взаимодействие с клиентом в зависимости от технических свойств устройства (наличие расширенной клавиатуры, депозитного модуля, сен-сорного экрана, и т.д.);
централизованно хранить, поддерживать и автоматически распространять контент, необходимый для предоставления бизнес - сервиса;
доставлять до УС контент, необходимый для реализации бизнес - сервисов, реализуемых автоматизированными системами (АС) Сбербанка.
доставлять до УС сервисы, предоставляемые АС ЕРИБ, обеспечивая консолидацию и передачу на УС для клиента Банка информации, накопленной в различных каналах обслуживания.
Назначением АС СИРИУС является централизованное управление сетью устройств самообслуживания (УС)
СИРИУС позволяет:
централизованно формировать, эксплуатировать и модифицировать сценарии взаимодействия УС с клиентом;
централизованно управлять спецификацией предоставляемого клиенту набора бизнес - сервисов, в зависимости от региона предоставления, места установки конкретного УС и других отличительных признаков УС.
специфицировать взаимодействие с клиентом в зависимости от технических свойств устройства (наличие расширенной клавиатуры, депозитного модуля, сен-сорного экрана, и т.д.);
централизованно хранить, поддерживать и автоматически распространять контент, необходимый для предоставления бизнес - сервиса;
доставлять до УС контент, необходимый для реализации бизнес - сервисов, реализуемых автоматизированными системами (АС) Сбербанка.
доставлять до УС сервисы, предоставляемые АС ЕРИБ, обеспечивая консолидацию и передачу на УС для клиента Банка информации, накопленной в различных каналах обслуживания.
Слайд 4Требования к аппаратному и операционному окружению
Состав инсталляционного (установочного) пакета
Во
вложенном файле приведены требования к
операционному и прикладному окружению, аппаратные
требования к УС.
Состав инсталляционного (установочного) пакета
Установочный пакет содержит 3 основных части:
1. Дистрибутив Java VM;
2. Сервер приложений Apache Tomcat;
3. Приложение терминальной части АС СИРИУС актуальной версии.
операционному и прикладному окружению, аппаратные
требования к УС.
Состав инсталляционного (установочного) пакета
Установочный пакет содержит 3 основных части:
1. Дистрибутив Java VM;
2. Сервер приложений Apache Tomcat;
3. Приложение терминальной части АС СИРИУС актуальной версии.
Слайд 5Установка клиентского приложения, параметры командной строки
В ходе установки, все настройки терминальной
части АС «СИРИУС» осуществляются автоматически, и не требуют дополнительного вмешательства со стороны оператора.
Инсталляция пакета производится запуском файла sirius-install.exe.
Рисунок отражает состояние процесса инсталляции, видимое на экране УС.
Инсталляция пакета производится запуском файла sirius-install.exe.
Рисунок отражает состояние процесса инсталляции, видимое на экране УС.
Слайд 6Установка клиентского приложения, параметры командной строки
В процессе установки можно передать
установщику sirius-install.exe следующие параметры:
Java – равноценен запуску без параметров.
Tomcat – проверка наличия, установка и настройка JVM не производится. Установка начинается непосредственно с Этапа 2 (См. Процесс инсталляции)
Sirius – проверка наличия установленных JVM и Tomcat не производится. Установка начинается непосредственно с Этапа 3 (См. Процесс инсталляции).
Uninstall – удаление продукта. Удаление подразумевает полное удаление всех 3-х продуктов – клиентское приложение, Tomcat и JVM.
Uninstall silent – удаление продукта без подтверждения операции.
Help – данный список команд.
Java – равноценен запуску без параметров.
Tomcat – проверка наличия, установка и настройка JVM не производится. Установка начинается непосредственно с Этапа 2 (См. Процесс инсталляции)
Sirius – проверка наличия установленных JVM и Tomcat не производится. Установка начинается непосредственно с Этапа 3 (См. Процесс инсталляции).
Uninstall – удаление продукта. Удаление подразумевает полное удаление всех 3-х продуктов – клиентское приложение, Tomcat и JVM.
Uninstall silent – удаление продукта без подтверждения операции.
Help – данный список команд.
Слайд 7Процесс инсталляции
.
Процесс установки занимает до 15 минут
и происходит в несколько этапов.
Результат выполнения каждого из этапов отображается в окне консоли на экране и фиксируется в файле ГГГГ_ММ_ДД_ЧЧММ_sirius_agent.log.
Результат выполнения каждого из этапов отображается в окне консоли на экране и фиксируется в файле ГГГГ_ММ_ДД_ЧЧММ_sirius_agent.log.
Шаг 1
Шаг 2
Слайд 9Настройки прикладного окружения
Настройка уровня логирования
Для разбора сбойных ситуаций используется
расширенное логирование.
В случае невозможности дистанционного включения режима расширенного логирования необходимо локально на устройстве внести изменения в файле:
{sirius-atm_home}\src\main\config\dev\log4j2.xml
изменить значение level (уровень логирования) в строке на нужный
(в данном случае это trace)
Уровни логирование в Log4j выглядят так (сверху вниз от более полного к более сжатому):
TRACE
DEBUG
INFO
WARN
ERROR
FATAL
В случае невозможности дистанционного включения режима расширенного логирования необходимо локально на устройстве внести изменения в файле:
{sirius-atm_home}\src\main\config\dev\log4j2.xml
изменить значение level (уровень логирования) в строке на нужный
Уровни логирование в Log4j выглядят так (сверху вниз от более полного к более сжатому):
TRACE
DEBUG
INFO
WARN
ERROR
FATAL
Установив в файле конфигурации уровень INFO можно логировать сообщения для уровней INFO и ниже (т.е. WARN, ERROR и FATAL). Установив уровень логирования в TRACE, получим TRACE и ниже.
Слайд 10Настройки прикладного окружения
Настройки АС ЕГПО - TellMe
Важно! Для включения расширенного логирования
работы
web-ext TellME необходимо установить в ветке реестра следующие значения параметров:
[HKEY_CLASSES_ROOT\WOSA/XFS_ROOT\ATM\WEB\LOGACTX]
В файле приведено описание параметров реестра
операционной системы, которые автоматически устанавливаются
инсталлятором клиента СИРИУС для его корректной работы с
АС ЕГПО – TellMe и WebExtensions.
web-ext TellME необходимо установить в ветке реестра следующие значения параметров:
[HKEY_CLASSES_ROOT\WOSA/XFS_ROOT\ATM\WEB\LOGACTX]
В файле приведено описание параметров реестра
операционной системы, которые автоматически устанавливаются
инсталлятором клиента СИРИУС для его корректной работы с
АС ЕГПО – TellMe и WebExtensions.
Слайд 11Настройки прикладного окружения
Настройки Internet Explorer 8.0
В файле
приведено описание параметров
реестра операционной системы, которые автоматически
устанавливаются инсталлятором клиента СИРИУС
для его корректной работы с Internet Explorer 8.
реестра операционной системы, которые автоматически
устанавливаются инсталлятором клиента СИРИУС
для его корректной работы с Internet Explorer 8.
Слайд 12Проверка корректности установки
По завершению установки в директории C:\Install\sirius_agent\ формируется файл логов
в формате ГГГГ_ММ_ДД_ЧЧММ_sirius_agent.log.
В случае корректной установки ППО в этом файле не должно быть сообщений об откате изменений. Наличие сообщений об ошибках чтения файлов и\или параметров системного реестра Windows не является признаком некорректности установки. При успешной установке, файл должен заканчиваться следующими сообщениями:
ДД.ММ.ГГГГ ЧЧ:ММ:СС SIRIUS-ATM.WAR Успешно установлен
ДД.ММ.ГГГГ ЧЧ:ММ:СС Установка завершена.
В списке установленных программ (Панель управления\Установки и удаление программ) появляется запись «Клиентское приложение Sirius».
В большинстве случаев, файл логов достаточен для определения причин некорректной установки.
В случае корректной установки ППО в этом файле не должно быть сообщений об откате изменений. Наличие сообщений об ошибках чтения файлов и\или параметров системного реестра Windows не является признаком некорректности установки. При успешной установке, файл должен заканчиваться следующими сообщениями:
ДД.ММ.ГГГГ ЧЧ:ММ:СС SIRIUS-ATM.WAR Успешно установлен
ДД.ММ.ГГГГ ЧЧ:ММ:СС Установка завершена.
В списке установленных программ (Панель управления\Установки и удаление программ) появляется запись «Клиентское приложение Sirius».
В большинстве случаев, файл логов достаточен для определения причин некорректной установки.
Слайд 13Удаление приложения
Для удаления продукта (возврата в текущее состояние) необходимо запустить файл
SETUP.CMD с параметрами:
Uninstall – удаление продукта. Удаление подразумевает полное удаление всех 3-х продуктов – клиентское приложение, Tomcat и JVM.
Uninstall silent – удаление продукта без подтверждения операции.
После удаления продукта необходимо выполнить перезагрузку устройства.
Uninstall – удаление продукта. Удаление подразумевает полное удаление всех 3-х продуктов – клиентское приложение, Tomcat и JVM.
Uninstall silent – удаление продукта без подтверждения операции.
После удаления продукта необходимо выполнить перезагрузку устройства.
Слайд 14Проблемные ситуации, их анализ и возможные решения
В данном блоке будут рассмотрены
примеры проблемных ситуаций, с которыми инженер СБС может столкнуться.
Проблемы:
Любые попытки входа в "СИРИУС-платежи" оканчиваются неудачей, терминал возвращает карту
Возможные причины:
- Несоответствие параметров номеру терминала, указанному
в регистрационной форме, либо отсутствие этих параметров
- Сервис Apache Tomcat не запущен или остановлен
- Нет связи с сервером
- Установлена старая (несовместимая с текущей версией
серверного ПО) версия клиентского ПО
- Из-за специфичных настроек операционной системы
адрес 127.0.0.1 воспринимается браузером как адрес в сети
интернет, в результате блокируется внутренний POST-запрос от
браузера к службе Tomcat.
Проблемы:
Любые попытки входа в "СИРИУС-платежи" оканчиваются неудачей, терминал возвращает карту
Возможные причины:
- Несоответствие параметров номеру терминала, указанному
в регистрационной форме, либо отсутствие этих параметров
- Сервис Apache Tomcat не запущен или остановлен
- Нет связи с сервером
- Установлена старая (несовместимая с текущей версией
серверного ПО) версия клиентского ПО
- Из-за специфичных настроек операционной системы
адрес 127.0.0.1 воспринимается браузером как адрес в сети
интернет, в результате блокируется внутренний POST-запрос от
браузера к службе Tomcat.
Слайд 15Проблемные ситуации, их анализ и возможные решения
2. Экранные формы содержат артефакты
изображения, дефекты форматирования, повторяющиеся изображения графических элементов, наслоения (пример ниже)
3. Часть экранных кнопок недоступна пользователю, видимые кнопки интерфейса сильно увеличены
4. Интерфейс пользователя уменьшен и окно приложения смещено в левый верхний угол
5. Таймаут при попытке входа в меню СИРИУСа
3. Часть экранных кнопок недоступна пользователю, видимые кнопки интерфейса сильно увеличены
4. Интерфейс пользователя уменьшен и окно приложения смещено в левый верхний угол
5. Таймаут при попытке входа в меню СИРИУСа
Слайд 16Подключение услуги
самоинкасации в АС СИРИУС
Во вложенном файле представлена детальная инструкция
по настройке режима самоинкасации в АС СИРИУС и проверке работоспособности услуги.
Слайд 17Система MassPay
Система MassPay
1. Система MassPay
2. Установка MassPay
3. Проблемные ситуации, их анализ
и возможные решения
Слайд 18Система MassPay
Из ПО «TellME» возможно осуществление различных платежей (списание средств происходит
либо с микропроцессорной карты, либо с карты с магнитной полосой, а при наличии купюроприемника оплата производится наличными деньгами).
Для того чтобы эта опция стала доступна клиенту, на банкомате или терминале необходимо настроить работу внешнего приложения «MassPay».
Для того чтобы эта опция стала доступна клиенту, на банкомате или терминале необходимо настроить работу внешнего приложения «MassPay».
Слайд 19Установка MassPay
Для установки приложения необходимо скопировать все библиотеки из директории «MassPay»
(например, fpps.dll, mp031_ncsalg_all.dll, mp031_ncsalg_gen.dll, mp031_ncsalg_gost.dll, mp031_ncsclt.dll, mp031_ncsclt_symm.dll) и файл настроек fpps.conf в директорию ПО «TellME» C:\SCS\Atm_h
Визуально проверить файл fpps.conf в блокноте на корректность установки ip-адреса сервера «MassPay». Пользователь и пароль обязательно выставляются вручную в конфигураторе SCS TellMe на закладке - Внешние серверы платежей и «MassPay». Обязательно необходимо проверить доступность сервера «MassPay» командой - ping и доступность порта командой – telnet. При диагностике неисправностей можно использовать логи из папки c:\scs\atm_h\masspay_logs
Визуально проверить файл fpps.conf в блокноте на корректность установки ip-адреса сервера «MassPay». Пользователь и пароль обязательно выставляются вручную в конфигураторе SCS TellMe на закладке - Внешние серверы платежей и «MassPay». Обязательно необходимо проверить доступность сервера «MassPay» командой - ping и доступность порта командой – telnet. При диагностике неисправностей можно использовать логи из папки c:\scs\atm_h\masspay_logs
Слайд 20Установка MassPay
При первом запуске «MassPay» в каталоге ПО «TellME» C:\SCS\Atm_h\ создается
конфигурационный файл системы «MassPay» fpps.conf. В этом файле необходимо настроить коммуникационные параметры:
«Frontsys» => «Host» — IP-адрес компьютера,
на котором установлен сервер «MassPay»;
«Frontsys» => «Port» — порт сервера «MassPay».
«Frontsys» => «Host» — IP-адрес компьютера,
на котором установлен сервер «MassPay»;
«Frontsys» => «Port» — порт сервера «MassPay».
Слайд 21Установка MassPay
В случае использования в работе внешних приложений (например, MassPay) необходимо
в разделе «Внешние серверы платежей» эту систему активировать.
Для подключения к серверу внешних приложений, например, «MassPay» необходимо ввести имя и пароль.
Для подключения к серверу внешних приложений, например, «MassPay» необходимо ввести имя и пароль.
Слайд 22Проблемные ситуации, их анализ и возможные решения
В процессе настройки и работы
с системой MassPay могут возникнуть следующие проблемы:
1. Не выполняется вход в платежи MassPay.
1). Возможные причины: В настройках ФПСУ отсутствует разрешенный доступ на адрес сервера MassPay
Решение: Проверить доступ к серверу и порту MassPay командой Ping и Telnet, при отсутствии доступа , создать заявку на ИТ банка для исправления разрешенных адресов в настройках ФПСУ
2. Отсутствует иконка NCD в диагностике состояния устройств
1). Возможные причины: Некорректно настроено имя и пароль к конфигурационной утилите ПО TellME
Решение: Проверить и исправить имя и пароль. Выполнить переустановку дистрибутива MassPay.
1. Не выполняется вход в платежи MassPay.
1). Возможные причины: В настройках ФПСУ отсутствует разрешенный доступ на адрес сервера MassPay
Решение: Проверить доступ к серверу и порту MassPay командой Ping и Telnet, при отсутствии доступа , создать заявку на ИТ банка для исправления разрешенных адресов в настройках ФПСУ
2. Отсутствует иконка NCD в диагностике состояния устройств
1). Возможные причины: Некорректно настроено имя и пароль к конфигурационной утилите ПО TellME
Решение: Проверить и исправить имя и пароль. Выполнить переустановку дистрибутива MassPay.
Слайд 23Система удаленного контроля устройств самообслуживания
Система удаленного контроля устройств самообслуживания
Установка агента ConfigMgr
2.
Установка агента ConfigMgr с помощью специализированного инсталлятора
3. Диагностика и устранение проблем в работе клиентов ConfigMgr системы УК УС
3. Диагностика и устранение проблем в работе клиентов ConfigMgr системы УК УС
Слайд 24Система удаленного контроля устройств самообслуживания
В каждом Тербанке развернута система удаленного контроля
устройств самообслуживания (УК УС).
Система УК УС выполняет задачи удаленного контроля на устройствах всех производителей, поставляемых в СБРФ, в случае, если устройство находится под управлением операционной системы Windows.
С помощью УК УС можно осуществлять сбор необходимой информации о конфигурации и состоянии аппаратного и программного обеспечения, а также удаленно вносить изменения в конфигурацию ОС и прикладного ПО.
УК УС не включает в себя функцию оперативного мониторинга состояния УС, его финансовых показателей, таких, как состояние кассет и т.п., а также функцию удаленного контроля экрана УС, а также средств управления (мыши, клавиатуры).
Система УК УС выполняет задачи удаленного контроля на устройствах всех производителей, поставляемых в СБРФ, в случае, если устройство находится под управлением операционной системы Windows.
С помощью УК УС можно осуществлять сбор необходимой информации о конфигурации и состоянии аппаратного и программного обеспечения, а также удаленно вносить изменения в конфигурацию ОС и прикладного ПО.
УК УС не включает в себя функцию оперативного мониторинга состояния УС, его финансовых показателей, таких, как состояние кассет и т.п., а также функцию удаленного контроля экрана УС, а также средств управления (мыши, клавиатуры).
Слайд 25Установка агента ConfigMgr
В рамках работ по построению Системы удаленного контроля УС
СБРФ средствами Microsoft System Center Configuration Manager 2007 (далее ConfigMgr) производится установка агентов ConfigMgr на УС (банкоматы, платежные терминалы и т.п) .
Агент ConfigMgr обеспечивает связь УС с сервером ConfigMgr, а также выполняет локальные для УС задачи по инвентаризации программного и аппаратного обеспечения ПК, выполнению служебных команд.
Требования к ОС для обеспечения работы агента ConfigMgr
Агент ConfigMgr обеспечивает связь УС с сервером ConfigMgr, а также выполняет локальные для УС задачи по инвентаризации программного и аппаратного обеспечения ПК, выполнению служебных команд.
Требования к ОС для обеспечения работы агента ConfigMgr
Слайд 26Установка агента ConfigMgr с помощью специализированного инсталлятора
Файл установки агента ConfigMgr представляет
из себя инсталлятор формата MSI (Microsoft Installer). Установку агента возможно провести вручную с использованием этого файла, однако для установки агента ConfigMgr на УС был разработан специализированный инсталлятор, учитывающий необходимость проверки минимальных требований для установки агента, и коррекции состояния недостающих служб, и других параметров.
Во вложенном файле инструкция по установке агента ConfigMgr
Во вложенном файле инструкция по установке агента ConfigMgr
Слайд 27Диагностика и устранение проблем в работе клиентов ConfigMgr системы УК УС
В
процессе эксплуатации системы УК УС появляются некоторые проблемы в работоспособности установленных клиентов ConfigMgr. Примером таких проблем является постоянное наличие в системе УК УС записей с неактивными УС, от которых не приходят данные в систему УК УС. Для всех Тербанков типичное число таких записей – порядка 4-5% от общего количества установленных клиентов. Наличие неактивных клиентов ConfigMgr отрицательно влияет на процесс централизованного выполнения заданий.
Проблемные устройства – это общий термин, определяющий те устройства, которые не выполняют все требуемые от них задачи. Во вложенном файле приводится классификация проблем с кратким объяснением их причины.
Проблемные устройства – это общий термин, определяющий те устройства, которые не выполняют все требуемые от них задачи. Во вложенном файле приводится классификация проблем с кратким объяснением их причины.
Слайд 28Система транспорта журналов (СТЖ)
Система транспорта журналов (СТЖ)
1. Агент
СТЖ
Системные требования к УС
Установка агента СТЖ
Проверка корректности установки агента СТЖ
Проверка регистрации агента на сервере СТЖ
Обновление агента
2. Удаление агента
3. Проблемные ситуации, их анализ и возможные решения
Системные требования к УС
Установка агента СТЖ
Проверка корректности установки агента СТЖ
Проверка регистрации агента на сервере СТЖ
Обновление агента
2. Удаление агента
3. Проблемные ситуации, их анализ и возможные решения
Слайд 29Система транспорта журналов (СТЖ)
Система должна обеспечивать выполнение следующих функций:
- доставка по
расписанию журналов УС на централизованный сервер Системы;
- доставка по запросу журналов УС на централизованный сервер Системы;
- поиск журналов по репозиторию Системы (веб-интерфейс);
- предоставление возможности поиска журналов и загрузки журналов по запросу посредством веб-сервиса для взаимодействия с внешними системами.
Для транспорта электронных журналов с УС на централизованный сервер системы необходимо выполнить установку и настройку агента системы транспорта журналов (далее – агент) на УС.
- доставка по запросу журналов УС на централизованный сервер Системы;
- поиск журналов по репозиторию Системы (веб-интерфейс);
- предоставление возможности поиска журналов и загрузки журналов по запросу посредством веб-сервиса для взаимодействия с внешними системами.
Для транспорта электронных журналов с УС на централизованный сервер системы необходимо выполнить установку и настройку агента системы транспорта журналов (далее – агент) на УС.
Слайд 30Агент СТЖ
Агент устанавливается на все УС и представляет собой специальный сервис,
выполняющийся на операционной системе в автоматическом режиме.
Установленный агент регистрируется на сервере с помощью сервиса расписания.
Сервис расписания отправляет на агент запросы на установку нового расписания, а также запросы на загрузку журналов.
Агент выполняет передачу журналов на сервер по расписанию и по запросу с помощью Протокола транспорта журналов.
Протокол позволяет передавать журналы из операционной системы УС на централизованный сервер в виде заархивированных файлов.
Схема СТЖ представлена во вложенном файле.
Установленный агент регистрируется на сервере с помощью сервиса расписания.
Сервис расписания отправляет на агент запросы на установку нового расписания, а также запросы на загрузку журналов.
Агент выполняет передачу журналов на сервер по расписанию и по запросу с помощью Протокола транспорта журналов.
Протокол позволяет передавать журналы из операционной системы УС на централизованный сервер в виде заархивированных файлов.
Схема СТЖ представлена во вложенном файле.
Слайд 31Установка агента СТЖ
Системные требования к УС, необходимые для
установки агента СТЖ,
перечислены во вложенном файле .
Для установки агента СТЖ на УС необходимо:
1) Скопировать файл с дистрибутивом агента последней версии на УС: MCS.ATM.AgentService.Setup.msi
2) Запустить скрипт установки под правами администратора: msiexec.exe /qn /x {A3DB31CE-E9CF-43C5-B0E9-1B7742C9E7E5} msiexec /i MCS.ATM.AgentService.Setup.msi /qn ServerHost=10.67.6.54 REINSTALLMODE=amus
Скрипт установки может быть запущен с помощью штатных средств SCCM, либо вручную с использованием файла install.cmd из дистрибутива агента. После выполнения скрипта агент устанавливается и автоматически запускается.
Для установки агента СТЖ на УС необходимо:
1) Скопировать файл с дистрибутивом агента последней версии на УС: MCS.ATM.AgentService.Setup.msi
2) Запустить скрипт установки под правами администратора: msiexec.exe /qn /x {A3DB31CE-E9CF-43C5-B0E9-1B7742C9E7E5} msiexec /i MCS.ATM.AgentService.Setup.msi /qn ServerHost=10.67.6.54 REINSTALLMODE=amus
Скрипт установки может быть запущен с помощью штатных средств SCCM, либо вручную с использованием файла install.cmd из дистрибутива агента. После выполнения скрипта агент устанавливается и автоматически запускается.
Слайд 32Установка агента СТЖ
Директория установки:
C:\Program Files\MCS Transport Agent
В директории Logs сохраняются лог-файлы
агента:
Log.log (активный лог)
Log.YYYY-MM-DD.№.log (архивный лог, в имени
файла содержится дата создания файла)
Лог-файлы удаляются автоматически по истечении
7 дней.
В директории Store сохраняются динамические
настройки агента.
В директории Upload сохраняются файлы, отправляемые агентом на сервер. Файлы автоматически удаляются при успешной загрузке, а также при неудачной загрузке при истечении срока 3 дня.
файла содержится дата создания файла)
Лог-файлы удаляются автоматически по истечении
7 дней.
В директории Store сохраняются динамические
настройки агента.
В директории Upload сохраняются файлы, отправляемые агентом на сервер. Файлы автоматически удаляются при успешной загрузке, а также при неудачной загрузке при истечении срока 3 дня.
Слайд 33Проверка корректности установки
агента СТЖ
Проверить корректность установки можно по логам инсталляции,
которые располагаются в директории: C:\Windows\Temp\MCS.ATM.AgentService.Setup.log
В логе инсталляции запись об успешной установке агента будет выглядеть следующим образом:
MSI (s) (F8:3C) [12:37:24:302]: Продукт: MCS Transport Agent -- Установка завершена успешно.
MSI (s) (F8:3C) [12:37:24:302]: Установщик Windows выполнил установку продукта. Продукт: MCS Transport Agent. Версия: 1.1.10. Язык: 1049. Изготовитель: MCS. Установка завершена с состоянием: 0.
В логе инсталляции запись об успешной установке агента будет выглядеть следующим образом:
MSI (s) (F8:3C) [12:37:24:302]: Продукт: MCS Transport Agent -- Установка завершена успешно.
MSI (s) (F8:3C) [12:37:24:302]: Установщик Windows выполнил установку продукта. Продукт: MCS Transport Agent. Версия: 1.1.10. Язык: 1049. Изготовитель: MCS. Установка завершена с состоянием: 0.
Слайд 34Проверка регистрации агента на сервере СТЖ
После успешной установки и запуска агента
выполняется его регистрация на сервере СТЖ. Проверить успешность регистрации можно в директории
C:\Program Files\MCS Transport Agent\log
Запись об успешной регистрации будет выглядеть следующим образом:
dd.mm.yyyy time [Trace] 11 MCS.ATM.AgentService.Logic.Gateway.Register: Обращение к сервису регистрации: https://10.65.63.11:23501/Hub/Hub.svc
dd.mm.yyyy time [Trace] 11 MCS.ATM.AgentService.Logic.WinService.TryRegister: Регистрация УС успешно завершена
C:\Program Files\MCS Transport Agent\log
Запись об успешной регистрации будет выглядеть следующим образом:
dd.mm.yyyy time [Trace] 11 MCS.ATM.AgentService.Logic.Gateway.Register: Обращение к сервису регистрации: https://10.65.63.11:23501/Hub/Hub.svc
dd.mm.yyyy time [Trace] 11 MCS.ATM.AgentService.Logic.WinService.TryRegister: Регистрация УС успешно завершена
Слайд 35
Обновление aгента
Обновление агента
осуществляется аналогично установке с использованием того же дистрибутива и скрипта.
Обновление агента успешно осуществляется при запущенной или остановленной службе агента. При обновлении сначала проводится попытка остановить службу агента и деинсталлировать службу, после чего заменяются все файлы в корне агента и сервис запускается.
Обновление агента успешно осуществляется при запущенной или остановленной службе агента. При обновлении сначала проводится попытка остановить службу агента и деинсталлировать службу, после чего заменяются все файлы в корне агента и сервис запускается.
Слайд 36Удаление агента
Для удаления установленного агента с УС необходимо:
1. Запустить скрипт деинсталляции под правами администратора:
msiexec.exe /qn /x {A3DB31CE-E9CF-43C5-B0E9-1B7742C9E7E5}
Скрипт деинсталляции может быть запущен с помощью штатных средств SCCM, либо вручную с использованием файла uninstall.cmd из дистрибутива агента.
2. После выполнения скрипта служба агента останавливается и удаляется, после чего удаляются все файлы из директории установки C:\Program Files\MCS Transport Agent.
Остаются:
Logs – папка с логами агента;
Store – папка с динамическими настройками агента;
Upload – папка для загрузок на сервер.
Данные папки могут быть удалены из системы стандартными средствами администрирования в случае необходимости.
Скрипт деинсталляции может быть запущен с помощью штатных средств SCCM, либо вручную с использованием файла uninstall.cmd из дистрибутива агента.
2. После выполнения скрипта служба агента останавливается и удаляется, после чего удаляются все файлы из директории установки C:\Program Files\MCS Transport Agent.
Остаются:
Logs – папка с логами агента;
Store – папка с динамическими настройками агента;
Upload – папка для загрузок на сервер.
Данные папки могут быть удалены из системы стандартными средствами администрирования в случае необходимости.
Слайд 37Проблемные ситуации, их анализ и возможные решения
Проблемные ситуации их описание и возможные варианты решения рассмотрены во вложенном файле.
Слайд 38Антивирусное программное обеспечение
На устройствах самообслуживания должно быть установлено актуальное антивирусное программное обеспечение (ПО).
Информация по курсу «Антивирусное ПО» будет дополнена позже.
Информация по курсу «Антивирусное ПО» будет дополнена позже.
Слайд 39СПАСИБО ЗА ВНИМАНИЕ!
Для продолжения обучения Вам необходимо пройти тест по курсу
«Э-006» на портале