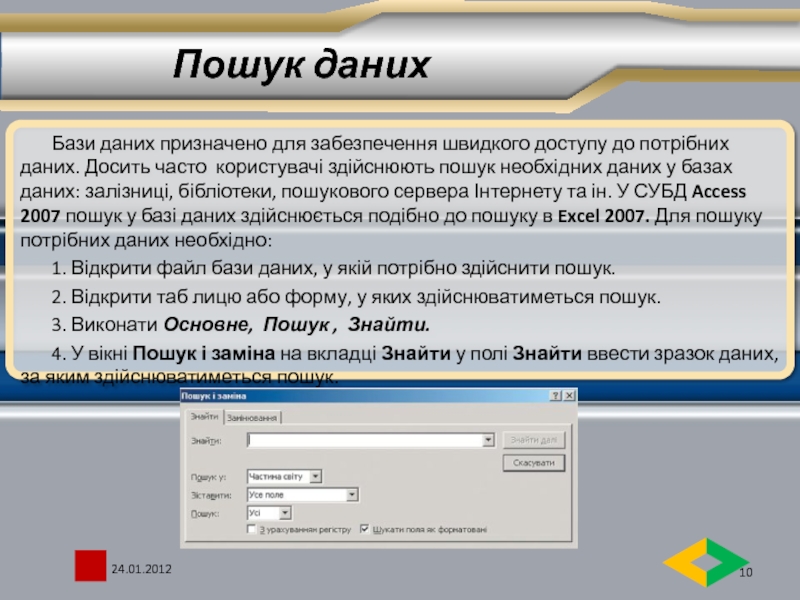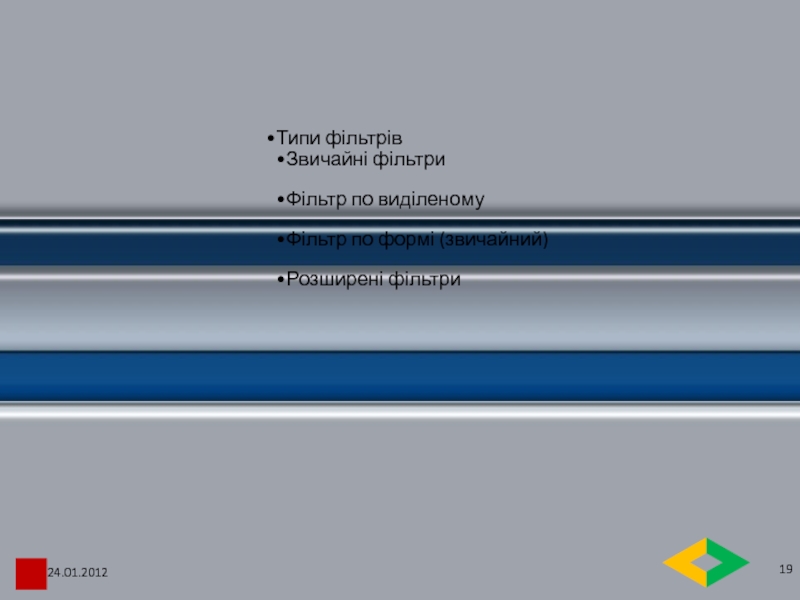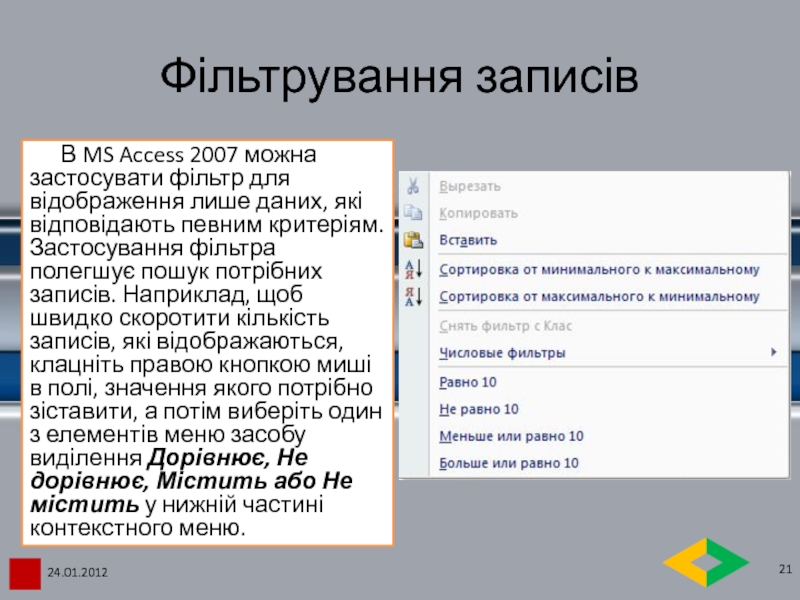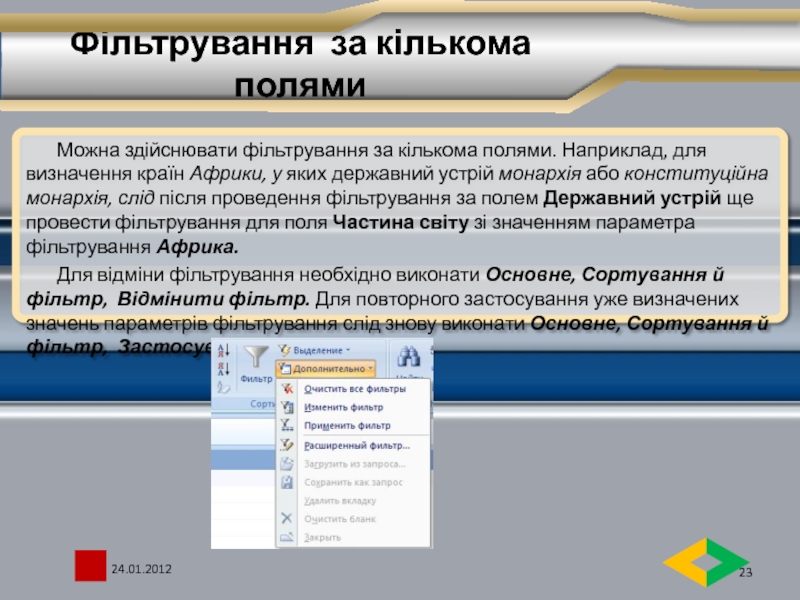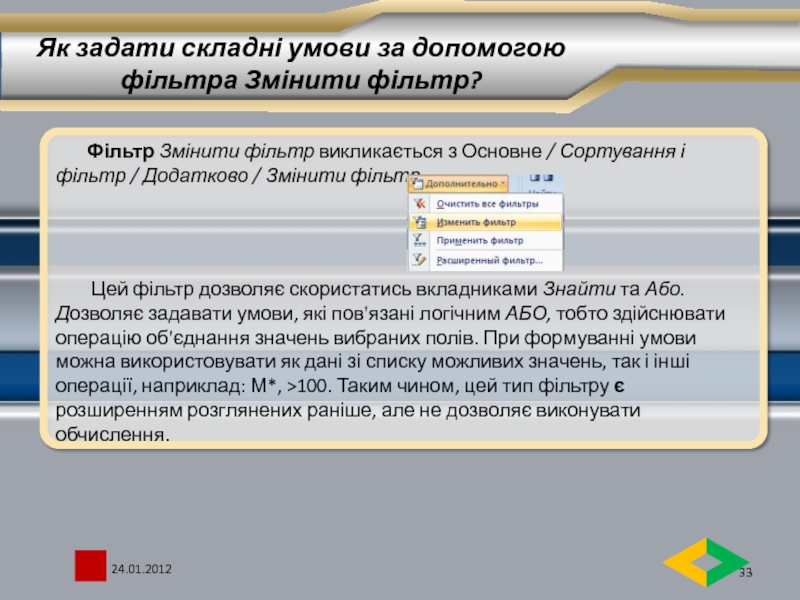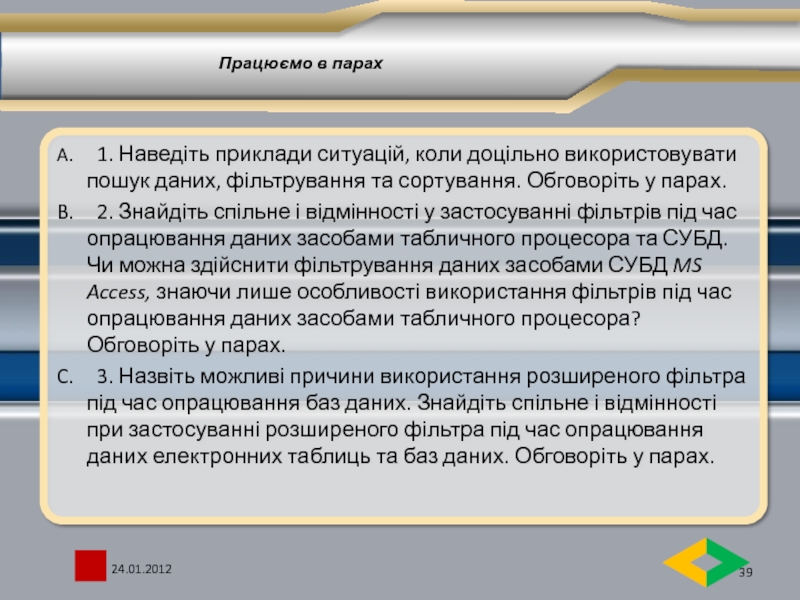- Главная
- Разное
- Дизайн
- Бизнес и предпринимательство
- Аналитика
- Образование
- Развлечения
- Красота и здоровье
- Финансы
- Государство
- Путешествия
- Спорт
- Недвижимость
- Армия
- Графика
- Культурология
- Еда и кулинария
- Лингвистика
- Английский язык
- Астрономия
- Алгебра
- Биология
- География
- Детские презентации
- Информатика
- История
- Литература
- Маркетинг
- Математика
- Медицина
- Менеджмент
- Музыка
- МХК
- Немецкий язык
- ОБЖ
- Обществознание
- Окружающий мир
- Педагогика
- Русский язык
- Технология
- Физика
- Философия
- Химия
- Шаблоны, картинки для презентаций
- Экология
- Экономика
- Юриспруденция
Упорядкування даних в таблицях презентация
Содержание
- 1. Упорядкування даних в таблицях
- 2. Упорядковуємо та фільтруємо дані в таблицях
- 3. Які засоби системи управління базами даних
- 4. Існує чотири способи знайти певний запис: Перехід
- 5. Використання навігаційних кнопок для переходу між записами
- 6. Вибір запису за допомогою поля «Перехід» Поле
- 7. Які засоби системи управління базами даних
- 8. Сортування даних Біля імені поля, за
- 9. Які засоби системи управління базами даних
- 10. Пошук даних Бази даних призначено для
- 11. Пошук даних 5. Вибрати у списку
- 12. Заміна даних Заміна даних у полях
- 13. Використання символів узагальнення для пошуку даних
- 14. Пошук записів за допомогою запиту Методи,
- 15. Пошук записів за допомогою запиту У
- 16. Сортування записів на основі текстових, числових
- 17. 24.01.2012
- 18. Як запит на пошук найбільшого значення
- 19. 24.01.2012 Типи фільтрів Звичайні фільтри Фільтр
- 20. Фільтрування даних Для відбору записів, дані
- 21. Фільтрування записів В MS Access 2007 можна
- 22. Фільтрування даних Наприклад, для знаходження записів про
- 23. Фільтрування за кількома полями Можна
- 24. Сортування за кількома полями Можна
- 25. Фільтрування з використанням кнопки Фільтр Під
- 26. Алгоритм застосування фільтра на основі виділеного
- 27. Зверніть увагу! За замовчуванням результати фільтрування
- 28. Фільтр по виділеному Для застосування фільтра
- 29. Які умови пошуку можна задати за
- 30. Вправа 19.2.1. Пошук даних у таблиці
- 31. Сортування звіту Відкрийте звіт у поданні
- 32. Сортування таблиці, запиту або форми Визначте
- 33. Як задати складні умови за допомогою
- 34. Вправа 19.4.1 Використання фільтра Змінити фільтр
- 35. Як користуватися Розширеним фільтром? Розширений фільтр
- 36. Вправа 19.5.1. Використання Розширеного фільтра для
- 37. Вправа 19. 5. 2. Використання обчислень
- 38. Первинне закріплення вивченого матеріалу Які існують
- 39. Працюємо в парах A. 1. Наведіть приклади
- 40. Працюємо самостійно A. 1. Знайдіть спільне та
- 41. Працюємо самостійно С. 3. Відкрийте файл
- 42. Завдання додому Дослідіть, як умови,
- 43. Практична робота № 7 Робота з
- 44. Практична робота № 7 Робота з
- 45. Практична робота № 7 Робота з
- 46. Практична робота № 7 Робота з
Слайд 2
Упорядковуємо та фільтруємо дані в таблицях
MS Access 2007
§ 19.
За
Слайд 3
Які засоби системи управління базами даних дозволяють упорядковувати та знаходити в
Таблиці заповнюються даними в процесі їх накопичення. Особливістю цих даних є невпорядкованість, тобто незалежно від того, які дані фіксуються, вони відсортовані лише за часом їх внесення до таблиці. На збереження даних це ніяк не впливає, але відшукати потрібні дані в такій таблиці дуже важко. Тому для здійснення пошуку потрібних даних передбачені різні засоби. Одним з них є запити, при використанні яких у базі даних створюються нові об'єкти. Запити дозволяють зберігати результати пошуку. Крім того, за допомогою запитів можна знаходити відомості з різних таблиць бази даних.
Як і в таблицях Word 2007 та Excel 2007, дані в таблицях баз даних можна сортувати. За замовчуванням дані в Access 2007 сортуються за зростанням значень по ключовому полю під час відкриття таблиці.
24.01.2012
Слайд 4Існує чотири способи знайти певний запис:
Перехід Перехід — це переміщення
Пошук Пошук — це визначення критеріїв (умов пошуку) і операторів порівняння (таких як «дорівнює» або «містить») і перегляд записів, які відповідають указаним умовам. Записи, які відповідають умовам, виділяються, а дані, які не відповідають умовам, не виділяються.
Фільтрування Подібно до пошуку, фільтрування також передбачає визначення критеріїв і операторів порівняння. На відміну від пошуку, фільтрування лише визначає, які записи потрібно відображати. Фільтр можна увімкнути або вимкнути для простішого переключення між відфільтрованим і невідфільтрованим поданнями тих самих даних.
Запит Запити є дуже потужним і гнучким способом пошуку певних записів. Запит дає змогу виконувати настроюваний пошук, застосовувати настроювані фільтри та сортувати записи. Запити можна зберігати та використовувати знову, їх можна використовувати для створення форм і звітів.
24.01.2012
Слайд 5Використання навігаційних кнопок для переходу між записами
Переходити від одного запису до
24.01.2012
Слайд 6Вибір запису за допомогою поля «Перехід»
Поле Перехід дає змогу вибирати певний
Поле Перехід інколи можна побачити в інших формах, наприклад у формі завдань і проектів у базах даних, створених на основі шаблонів маркетингових проектів.
Якщо форма має поле Перехід, воно розташоване в лівій верхній частині форми та виглядає, як показано на рисунку:
Використання поля Перехід
Натисніть стрілку на межі поля.
Виберіть запис із розкривного списку.
Якщо вам відомі перші символи запису, до якого потрібно перейти, можна ввести ці символи в поле Перехід, щоб швидко знайти цей запис.
24.01.2012
Слайд 7
Які засоби системи управління базами даних дозволяють упорядковувати та знаходити в
Для зміни порядку сортування слід виконати таку послідовність дій:
1. Відкрити таблицю бази даних, дані в якій потрібно відсортувати.
2. Установити курсор у межах поля, за даними якого буде виконано сортування записів.
3. Виконати Основне, Сортування й фільтр, За зростанням (За спаданням).
24.01.2012
Слайд 8
Сортування даних
Біля імені поля, за даними якого здійснено сортування, з’являється стрілочка,
Для сортування за даними кількох полів з однаковими значеннями параметрів сортування слід виділити ці поля (виділити можна лише сусідні поля) і виконати Основне, Сортування й фільтр, За зростанням (За спаданням).
При сортуванні за даними кількох полів спочатку сортування відбувається за даними полів, розміщених ліворуч. Фрагмент таблиці Країни світу, відсортований за спаданням за даними полів Частина світу та Площа, наведено на рисунку.
24.01.2012
Слайд 9
Які засоби системи управління базами даних дозволяють упорядковувати та знаходити в
Якщо потрібно відшукати дані лише в одній таблиці бази даних, можна скористатись фільтрами. На відміну від запитів, при цьому в базі даних не створюються нові об'єкти і результати фільтрування не зберігаються.
Можна виконати сортування за даними кількох полів, довільно розміщених у таблиці, послідовно виконавши сортування для кожного з них. При цьому можна використати різні значення параметрів сортування.
Сортування даних у формі виконується аналогічно сортуванню в таблиці, тільки у формі не можна виділити одночасно кілька полів для встановлення однакових параметрів сортування.
24.01.2012
Слайд 10
Пошук даних
Бази даних призначено для забезпечення швидкого доступу до потрібних даних.
1. Відкрити файл бази даних, у якій потрібно здійснити пошук.
2. Відкрити таб лицю або форму, у яких здійснюватиметься пошук.
3. Виконати Основне, Пошук , Знайти.
4. У вікні Пошук і заміна на вкладці Знайти у полі Знайти ввести зразок даних, за яким здійснюватиметься пошук.
24.01.2012
Слайд 11
Пошук даних
5. Вибрати у списку Пошуку ім’я поля таблиці або форми,
6. Установити у списку Зіставити одне із значень: Усе поле, Будь-яка частина поля, Початок поля.
7. Установити у списку Пошук один з напрямів пошуку: Усі, Угору, Вниз.
8. Установити за потреби відповідні позначки прапорців для пошуку з урахуванням регістру та пошуку з використанням шаблонів уведення (Шукати поля як форматовані).
9. Вибрати кнопку Знайти далі.
Для переходу до наступних записів, значення яких відповідають пошуковому запиту або параметрам пошуку, слід послідовно натискати кнопку Знайти далі.
Значення у списку Пошук встановлюють напрям пошуку від поточного запису: Угору – до першого запису, Вниз – до останнього запису і Усі – по всій таблиці (формі).
24.01.2012
Слайд 12
Заміна даних
Заміна даних у полях таблиці чи форми виконується з використанням
Крім описаних параметрів для пошуку, під час заміни в поле Замінити на вводяться дані, які повинні замінити знайдені. Заміну можна здійснювати по кроках (кнопки Знайти далі і Замінити) або одразу всіх знайдених даних (кнопка Замінити все).
24.01.2012
Слайд 13
Використання символів узагальнення для пошуку даних
Під час пошуку даних можна використати
* – будь-яка кількість будь-яких символів, у тому числі й їх відсутність;
? – будь-який один символ;
[ ] – будь-які символи, вказані у квадратних дужках;
[ !] – будь-які символи, крім тих, що вказані у квадратних дужках перед знаком оклику;
- – будь-який символ з послідовності символів, наприклад д-к відповідає символам від д до к в алфавіті;
# – будь-яка одна цифра.
24.01.2012
Слайд 14
Пошук записів за допомогою запиту
Методи, які можна використовувати для пошуку та
Припустимо, що для відстеження питань використовується база даних, створена за допомогою шаблону «Питання» в програмі Access 2007. Таблиця «Питання» має поле із назвою «Стан», яке показує стан певного питання: активні, вирішені або закриті. Можна створити запит, який відображає питання зі станом «Закриті», за допомогою таких кроків:
На вкладці Створити у групі Додатково клацніть елемент Конструктор запиту.
У діалоговому вікні Відображення таблиці клацніть двічі елемент Питання та натисніть кнопку Закрити.
У конструкторі запитів двічі клацніть зірочку (*) у таблиці Питання. Ця дія забезпечує відображення в запиті всіх полів із записів, які він повертає. Елемент Питання.* відображається в першому стовпці сітки конструктора в рядку Поле. Це означає, що потрібно повертати всі поля таблиці «Питання».
24.01.2012
1
2
3
Слайд 15
Пошук записів за допомогою запиту
У конструкторі запитів двічі клацніть елемент Стан
У другому стовпці сітки конструктора зніміть прапорець у рядку Відображення. Ця дія забезпечує те, що запит не відображатиме поле «Стан». Якщо не зняти прапорець Відображення у стовпці «Стан», поле «Стан» буде відображатися двічі в результатах запиту.
У другому стовпці сітки конструктора в рядку Критерії введіть =«Закриті». Це критерій пошуку. Це забезпечує повернення запитом лише тих записів, для яких у полі Стан є значення «Закриті». У цьому прикладі використовується лише один критерій пошуку. Можна використовувати багато критеріїв для будь-якого пошуку, додаючи критерії до більшої кількості полів, використовувати рядок або та додаткові рядки під рядком або. Запит готовий і виглядає так як на рис.
На вкладці Конструктор у групі Результати клацніть елемент Виконати. Примітка Якщо відстеження питань ще не починалося та даних у таблиці «Питання» немає, тобто немає записів, для яких установлено стан «Закриті», запит не поверне жодного результату. Однак можна зберегти запит і використати його будь-коли пізніше.
Натисніть клавіші CTRL+S, щоб зберегти запит. У діалоговому вікні Зберегти як введіть ім’я запиту, наприклад Закриті питання, і натисніть кнопку ОК.
24.01.2012
Слайд 16
Сортування записів на основі текстових, числових значень або дати
Деякі списки, з
Записи в таблиці, запиті, формі або звіті можна сортувати за одним або кількома полями. Вибір способу сортування записів у звіті або формі не потребує виконання складних дій зі структурою.
Наприклад, у разі створення звіту «Каталог товарів» можна виконати сортування товарів в алфавітному порядку. Порядок, вибраний під час створення об’єкта, установлюється порядком сортування даних об’єкта за промовчанням. Під час перегляду запиту або звіту кожний користувач може сортувати записи відповідно до своїх потреб, наприклад за ціною або постачальником.
24.01.2012
Слайд 18
Як запит на пошук найбільшого значення застосовується до дат?
Запит на пошук
Коли робітник виконав продаж в останній раз? Ця відповідь може дати змогу визначити найбільш корисного або найменш корисного працівника.
Коли клієнт в останній раз зробив замовлення? Якщо клієнт не робив замовлення протягом певного часу, можливо, потрібно перемістити цього клієнта до списку неактивних клієнтів.
У кого наступний день народження або наступні n днів народження?
24.01.2012
Слайд 1924.01.2012
Типи фільтрів
Звичайні фільтри
Фільтр по виділеному
Фільтр по формі (звичайний)
Розширені фільтри
Слайд 20
Фільтрування даних
Для відбору записів, дані в яких відповідають певним умовам, використовують
У MS Access використовуються ріхні типи фільтрів.
При застосуванні будь-якого типу фільтру на екрані відображаються всі поля тих записів, що відповідають умові фільтрування — обмежити кількість полів у фільтрах не можна.
24.01.2012
Слайд 21Фільтрування записів
В MS Access 2007 можна застосувати фільтр для відображення лише
24.01.2012
Слайд 22Фільтрування даних
Наприклад, для знаходження записів про країни, у яких державний устрій
1. Зробити поточним поле, за даними якого здійснюватиметься фільтрування, наприклад Державний устрій.
2. Вибрати кнопку Фільтр.
3. Установити у списку позначки прапорців біля одного або кількох значень, які відповідають умові фільтрування, наприклад Монархія і Конституційна монархія.
4. Вибрати кнопку ОК.
24.01.2012
Слайд 23
Фільтрування за кількома полями
Можна здійснювати фільтрування за кількома полями. Наприклад,
Для відміни фільтрування необхідно виконати Основне, Сортування й фільтр, Відмінити фільтр. Для повторного застосування уже визначених значень параметрів фільтрування слід знову виконати Основне, Сортування й фільтр, Застосувати.
24.01.2012
Слайд 24
Сортування за кількома полями
Можна настроїти результати максимально точно, відсортувавши записи
Під час сортування за кількома полями важливо визначити зовнішні та внутрішні поля.
Для отримання потрібних результатів необхідно позначити відповідні поля як внутрішні й зовнішні поля сортування.
Наприклад, необхідно сортувати таблицю «Контакти» за полями «Ім’я» та «Прізвище». Щоб для кожного прізвища відсортувати імена від А до Я або від Я до А, поле «Ім’я» має бути внутрішнім. З іншого боку, якщо потрібно відсортувати прізвища для кожного імені, внутрішнім слід призначити поле «Прізвище». Спочатку записи буде впорядковано за зовнішнім полем «Прізвище», а потім за внутрішнім полем «Ім’я».
24.01.2012
Слайд 25
Фільтрування з використанням кнопки Фільтр
Під час проведення фільтрування з використанням кнопки
Вибір будь-якого елемента цього списку відкриває додаткове вікно з полем для введення фрагмента тексту, що стане складовою відповідної умови: Дорівнює, Не містить, Закінчується тощо.
Якщо поле містить числові дані, то список умов буде іншим: Дорівнює, Не дорівнює, Більше, Менше, Між, а для даних дати й часу – Дорівнює, Не дорівнює, Перед, Після, Між.
24.01.2012
Слайд 26
Алгоритм застосування фільтра на основі виділеного фрагмента
Відкрийте таблицю або форму.
Щоб переконатися,
Перейдіть до запису, що містить значення, яке потрібно використати як частину фільтра, і клацніть у полі. Щоб використати фільтр на основі певного виділеного фрагмента, виділіть лише потрібні символи.
На вкладці Основне у групі Сортування й фільтр клацніть елемент Виділення, а потім виберіть фільтр, який потрібно застосувати.
-або-
Клацніть правою кнопкою миші в полі, а потім виберіть один з елементів меню засобу виділення Дорівнює, Не дорівнює, Містить або Не містить у нижній частині контекстного меню.
Щоб застосувати фільтр до інших полів на основі виділеного фрагмента, повторіть попередні кроки 3 та 4.
Щоб переглянути інші види фільтрування, скористайтеся командами у групі Сортування й фільтр на вкладці Основне.
24.01.2012
Слайд 27
Зверніть увагу!
За замовчуванням результати фільтрування не зберігаються, але (за необхідності) їх
копіюванням через буфер обміну;
як запит;
шляхом створення нової таблиці у базі даних, до якої записати результат фільтрування.
24.01.2012
Слайд 28
Фільтр по виділеному
Для застосування фільтра по виділеному необхідно виконати таку послідовність
1. Виділити фрагмент даних в одному з полів, за яким буде здійснено фільтрування, наприклад Африка.
2. Відкрити список кнопки Виділення.
3. Вибрати у списку одну з умов застосування виділеного фрагмента
для фільтрування даних, наприклад Дорівнює "Африка".
Для видалення фільтра певного поля слід виконати таку послідовність
дій:
1. Вибрати поле, за даними якого було проведено фільтрування, наприклад Державний устрій.
2. Вибрати кнопку Фільтр.
3. Вибрати кнопку Видалити фільтр з Державний устрій .
Для видалення всіх фільтрів необхідно виконати Основне, Сорту-
вання й фільтр, Додатково, Очистити всі фільтри.
24.01.2012
Слайд 29
Які умови пошуку можна задати за допомогою Фільтра за виділеним фрагментом?
Фільтр
Логічну операцію АБО за допомогою фільтра за виділеним використати не можна. Викликати фільтр за виділеним можна усіма можливими способами — і з контекстного меню, і з меню Основне/Фільтр.
Одним з різновидів фільтра за виділеним є фільтр Виключити виділене — в цьому випадку в заданому полі відбираються всі записи, в яких значення не збігається з виділеним в даному полі. Режим Виключити виділене можна застосувати з контекстного меню або з меню Основне/Фільтр.
Цей тип фільтра дозволяє задавати лише умови на збіг та відсутність збігу, інші умови задавати не можна, для цього використовують фільтри інших типів.
24.01.2012
Слайд 30
Вправа 19.2.1. Пошук даних у таблиці за допомогою Фільтра за
виділеним.
Завдання У
1. Відкрийте файл Розклад руху літаків.тdb, що зберігається в папці Бази даних. Відкрийте таблицю Рейси в режимі таблиці. Встановіть текстовий курсор у клітинку таблиці, що в полі Напрям має значення Львів. Виконайте вказівку Основне/ Фільтр за виділеним
2. В полі Літак знайдіть значення Іл-86 та виберіть Основне/ Фільтр за виділеним, виберіть у списку вказівку “Не містить Іл-86” (або теж саме у контекстному меню клітинки цього значення).
3. Визначте, скільки рейсів відповідає заданим умовам та проаналізуйте час їх відправлення та прибуття.
4. Закрийте таблицю Рейси.
24.01.2012
Слайд 31
Сортування звіту
Відкрийте звіт у поданні макета або конструктора.
Якщо область Групування, сортування
Виконайте одну з таких дій:
Якщо звіт не згруповано й не відсортовано, натисніть кнопку Додати групу в області Групування, сортування й підсумок, після чого виберіть зовнішнє поле сортування. Натисніть стрілку другого розкривного списку й виберіть потрібний порядок сортування значень. Натисніть кнопку Додатково та натисніть стрілку праворуч від елемента з розділом верхнього колонтитула та виберіть варіант без розділу верхнього колонтитула. Повторіть наведені дії для кожного поля сортування; внутрішнє поле сортування має розташовуватися внизу.
Якщо звіт уже відсортовано або згруповано, перегляньте наявні рівні та внесіть потрібні зміни. Для змінення поля використайте стрілку розкривного списку. Для змінення порядку натисніть стрілку другого розкривного списку. Щоб змінити рівень групування на рівень сортування, змініть значення у списку з розділом верхнього колонтитула на без розділу верхнього колонтитула.
24.01.2012
Слайд 32
Сортування таблиці, запиту або форми
Визначте поля, за якими потрібно виконати сортування.
Клацніть правою кнопкою миші в будь-якому місці у стовпці або елементі керування, який відповідає внутрішньому полю, і виберіть одну з команд сортування. Команди залежать від типу даних, що містяться у вибраному полі. У разі сортування даних за полем із типом даних «Так/Ні» значення «Так», «Істина» або «Ввімкнуто» вважаються «вибраними», а значення «Ні», «Хибність» або «Вимкнуто» вважаються «знятими». За промовчанням цей тип поля відображається у вигляді прапорця, але можна настроїти відображення поля як текстового поля або поля зі списком. У разі змінення вигляду поля на текстове поле або на поле зі списком сортування виконується за ознаками «вибрано» чи «знято».
Повторіть попередній крок для кожного поля сортування, включно із зовнішнім полем сортування. Порядок записів змінюється відповідно до порядку сортування.
24.01.2012
Слайд 33
Як задати складні умови за допомогою фільтра Змінити фільтр?
Фільтр Змінити фільтр
Цей фільтр дозволяє скористатись вкладниками Знайти та Або. Дозволяє задавати умови, які пов'язані логічним АБО, тобто здійснювати операцію об'єднання значень вибраних полів. При формуванні умови можна використовувати як дані зі списку можливих значень, так і інші операції, наприклад: М*, >100. Таким чином, цей тип фільтру є розширенням розглянених раніше, але не дозволяє виконувати обчислення.
24.01.2012
Слайд 34
Вправа 19.4.1
Використання фільтра Змінити фільтр для створення складних умов, пов'язаних логічною
Завдання. У таблиці Рейси бази даних Розклад руху літаків. mdb знайти записи про всі рейси, що прямують до міст Одеса, Сімферополь або Донецьк.
Відкрийте базу даних Розклад руху літаків.mdb.
Відрийте таблицю Рейси в режимі таблиці. Виконайте вказівку Змінити фільтр.
На бланку фільтра на вкладниці Знайти в полі Напрям виберіть зі списку можливих значень Сімферополь .
Перейдіть до вкладники Або та виберіть у полі Напрям значення Одеса.
Клацніть на наступній вкладниці Або та виберіть у полі Напрям значення Донецьк .
Виконайте вказівку Застосувати фільтр
Визначте, скільки рейсів відповідає заданій умові. Закрийте таблицю
24.01.2012
Слайд 35
Як користуватися Розширеним фільтром?
Розширений фільтр дозволяє використовувати всі можливості фільтрів, а
Умови Розширеного фільтра конструюються на спеціальному бланку. Тут можна задавати умови лише за полями однієї таблиці і при відображенні результатів будуть виводитися всі поля таблиці. За допомогою Розширеного фільтра можна також впорядковувати дані за одним чи декількома полями.
24.01.2012
Слайд 36
Вправа 19.5.1. Використання Розширеного фільтра для впоряд-
кування даних таблиці та створення
Завдання. У таблиці Рейси бази даних Розклад руху літаків.mdb
знайти записи про всі рейси, що здійснюються літаками марки Ту або
Ан (будь-яких моделей). Результати впорядкувати за напрямком в алфавітному порядку, для кожного міста впорядкувати дані за часом відправлення за зростанням.
Відкрийте базу даних Розклад руху літаків.mdb.
Відкрийте таблицю Рейси в режимі таблиці. Виконайте вказівку Розширений фільтр.
На бланку Розширеного фільтра в рядку Поле виберіть у першому стовпці
значення Напрям, у другому — Відліт, у третьому — Літак.
Для полів Напрям і Відліт у рядку Сортування виберіть зі списку значення За
зростанням.
Для поля Літак у рядку Умова відбору введіть Ту*, в рядку або — умову Ан*.
Виконайте вказівку Застосувати фільтр
7). Проаналізуйте отримані результати. Виконайте вказівку Видалити фільтр.
24.01.2012
Слайд 37
Вправа 19. 5. 2. Використання обчислень при створенні умов за допомогою
Завдання. У таблиці Рейси бази даних Розклад руху літаків. Mdb знайти записи про всі рейси , для яких час між відправленням та прибуттям перевищує 2 год.
Відкрийте БД даних Розклад руху літаків. Mdb
Відкрийте таблицю Рейси в режимі таблиці. Виконайте вказівку Розширений фільтр
На бланку фільтра в рядок Поле введіть назву нового атрибута – Час, який буде визначено шляхом обчислень, та після символа “:” запишіть вираз для обчислення: [ Прибуття] - [ Виліт]
4. У рядок Умова відбору введіть >2
5. Застосуйте фільтр.
6. Визначте кількість записів, що відповідають умові
7. Видаліть фільтр. Закрийте таблицю.
8. Закрийте базу даних.
24.01.2012
Слайд 38
Первинне закріплення вивченого матеріалу
Які існують способи пошуку в таблицях даних, що
Чи можна здійснювати пошук даних одночасно у декількох таблицях бази даних?
Навіщо здійснювати фільтрування даних? Наведіть приклади можливих завдань.
Як можна зберегти результати фільтрування?
За допомогою фільтрів яких типів можна задати умову з використанням операцій порівняння?
Чи необхідно вводити з клавіатури значення поля перед застосуванням Фільтра за виділеним фрагментом?
Скільки умов для відбору можна використовувати послідовно при використанні Фільтра за виділеним фрагментом?
Скільки умов можна записати, використовуючи фільтр Змінити фільтр?
Чи можна при використанні фільтра Змінити фільтр під час введення умов вибрати значення поля зі списку можливих значень?
24.01.2012
Слайд 39
Працюємо в парах
A. 1. Наведіть приклади ситуацій, коли доцільно використовувати пошук даних,
B. 2. Знайдіть спільне і відмінності у застосуванні фільтрів під час опрацювання даних засобами табличного процесора та СУБД. Чи можна здійснити фільтрування даних засобами СУБД MS Access, знаючи лише особливості використання фільтрів під час опрацювання даних засобами табличного процесора? Обговоріть у парах.
C. 3. Назвіть можливі причини використання розширеного фільтра під час опрацювання баз даних. Знайдіть спільне і відмінності при застосуванні розширеного фільтра під час опрацювання даних електронних таблиць та баз даних. Обговоріть у парах.
24.01.2012
Слайд 40
Працюємо самостійно
A. 1. Знайдіть спільне та відмінності у здійсненні пошуку засобами операційної
B. 2. Відкрийте файл Магазини.mdb, що зберігається в папці Бази даних на CD-диску та виконайте вказані дії.
Відкрийте таблицю Фільми у режимі таблиці.
Впорядкуйте дані за зростанням ціни за одиницю.
Визначте, які фільми належать до жанру комедії.
Визначте, назви яких фільмів починаються буквосполученням Бу. Скільки таких фільмів у таблиці?
Визначте фільми жанру Фантастика, ціна яких більша за 68 грн.
Створіть текстовий документ, де запишіть інструкцію для виконання завдання. Для ілюстрації використовуйте фрагменти копій екранів.
Скільки існує способів виконання запропонованого завдання? Проаналізуйте ефективність застосування різних інструментів.
24.01.2012
Слайд 41
Працюємо самостійно
С. 3. Відкрийте файл Живопис.mdb, що зберігається в папці Бази
1. Упорядкуйте записи за збільшенням значень у полі Рік народження.
2. Знайдіть художників, які народились у Франції. Перегляньте результати фільтрування. Відмініть фільтрування, натиснувши вказівку Видалити фільтр.
3. Відкрийте таблицю Полотна у режимі таблиці. Знайдіть картини, автором яких є Клод Моне. Скористайтесь вказівкою Знайти.
Виведіть на екран дані про полотна, створені у XIX сторіччі. Для цього використайте Розширений фільтр, у рядку Поле двічі виберіть поле Рік створення, в рядку Умова відбору задайте умову >1800 в одному зі стовпців та <1900 в другому.
24.01.2012
Слайд 42
Завдання додому
Дослідіть, як умови, використані фільтрами різних типів, записуються на бланку
24.01.2012
Слайд 43
Практична робота № 7
Робота з об'єктами бази даних у середовищі СУБД
У папці Практичні роботи вашої структури папок створіть папку Практична робота № 7.
Завдання 1. Здійснити пошук та впорядкування даних бази даних Бібліотека за визначеними умовами
Відкрийте файл Бібліотека.mdb, що зберігається в папці.
Відкрийте таблицю Читачі в режимі таблиці та знайдіть відомості про читачів, прізвища яких починаються з літери К. Пошук здійснюйте за допомогою вказівки Знайти і відповідного поля таблиці. Скільки знайдено читачів?
Використовуючи Фільтр за виділеним визначте читачів бібліотеки жіночої статі. Чи можна за допомогою фільтра визначити кількісний склад читачів за статевою ознакою?
Відкрийте таблицю Книги у режимі таблиці та знайдіть відомості про книги, опубліковані у Києві, вартість яких перевищує 100 грн. Якими способами можна виконати це завдання? Запишіть їх у зошит
Впорядкуйте дані таблиці Книги:
за зменшенням їх вартості;
за алфавітом за прізвищами авторів.
7. Застосовуючи Розширений фільтр до даних таблиці Формуляр, визначте, які книги повернули до бібліотеки у грудні 2010 року в незадовільному стані. Чи можна за результатами фільтрування визначити прізвища таких читачів?
24.01.2012
Слайд 44
Практична робота № 7
Робота з об'єктами бази даних у середовищі СУБД
Завдання 2. Визначити об'єкти бази даних Проекти та проаналізувати модель сутність-зв'язок
2.1 Відкрийте файл Проекти.mdb, що міститься в папці, та збережіть базу на вашому комп'ютері з тим самим іменем у папці Практична робота № 7 вашої структури папок.
2.2. Визначте предметну область та склад об'єктів БД Проекти . Запишіть у зошит з яких об'єктів складається ця БД і які завдання можна розв'язувати за даними, що в ній зберігаються. Визначте яких об'єктів бракує. Поясніть можливі причини створення визначених об'єктів.
2.3. Перегляньте схему БД Проекти та проведіть аналіз запропонованої БД як результату відображення моделі типу сутність-зв’язок.
Для цього:
визначте та запишіть у зошит причину проектування структури кожної із запропонованих таблиць (наприклад, введення окремої таблиці Тема потрібне з урахуванням можливості зміни теми проекту);
визначте доцільність та запишіть у зошит етапи встановлення поданих у схемі даних зв'язків між таблицями;
визначте, чи є в цій базі зв'язок типу один-до-багатьох. Якщо так, то запишіть у зошит, як він реалізується.
24.01.2012
Слайд 45
Практична робота № 7
Робота з об'єктами бази даних у середовищі СУБД
Завдання 3. Змінити структуру таблиць бази даних Проекти та заповнити даними згідно із завданням
3.1 Відкрийте базу даних Проекти
3.2 Відкрийте таблицю Проекти у режимі конструктора та видаліть поля Диск № та Ім'я файла запуску. Перегляньте результати в режимі таблиці. Дані яких таблиць зазнали змін?
3.3 Додайте до таблиці Проекти поле Дата завершення та виберіть із
списку потрібний тип даних. Додатково встановіть:
- формат відображення введених даних;
- обмеження — проекти мають завершитись у 2012 році, та повідомлення у разі некоректного введення даних — згідно з планом проекти мають завершитись у 2012 році Збережіть внесені зміни.
3.4 Відкрийте таблицю Учасники у режимі конструктора У полі Категорія до списку підстановки додайте ще однин елемент – Консультант. Задайте маску введення даних поля Контактний телефон так, щоб телефон відображався у такому форматі: (044) 346-78-34. Збережіть внесені зміни
24.01.2012
Слайд 46
Практична робота № 7
Робота з об'єктами бази даних у середовищі СУБД
3.5. Відкрийте форму Учасники. Скільки учасників зареєстровано у базі? Зареєструйте себе як учасника проектної діяльності. Відкрийте таблицю Учасники у режимі таблиці та пересвідчіться, що ваші дані дійсно внесені до бази.
3.6. Внесіть дані до бази відповідно до розробленої структури за таких умов:
один вчитель може брати участь у різних проектах;
один учень може брати участь у різних проектах;
один учень може використовувати у процесі реалізації проекту знання з різних предметів, у той час як учитель — лише із одного;
один проект може поєднувати різні теми дослідження;
одна тема дослідження може використовуватись у різних проектах.
Внесені до бази зміни зафіксуйте в зошиті.
3.7. Збережіть внесені зміни та відправте файл Проекти.mdb електронною поштою вчителеві на перевірку. За необхідності створіть архів.
24.01.2012