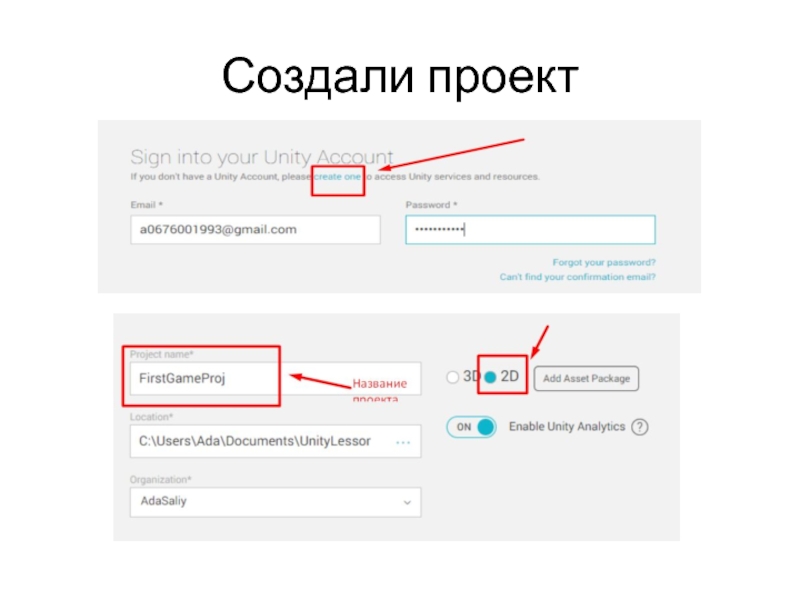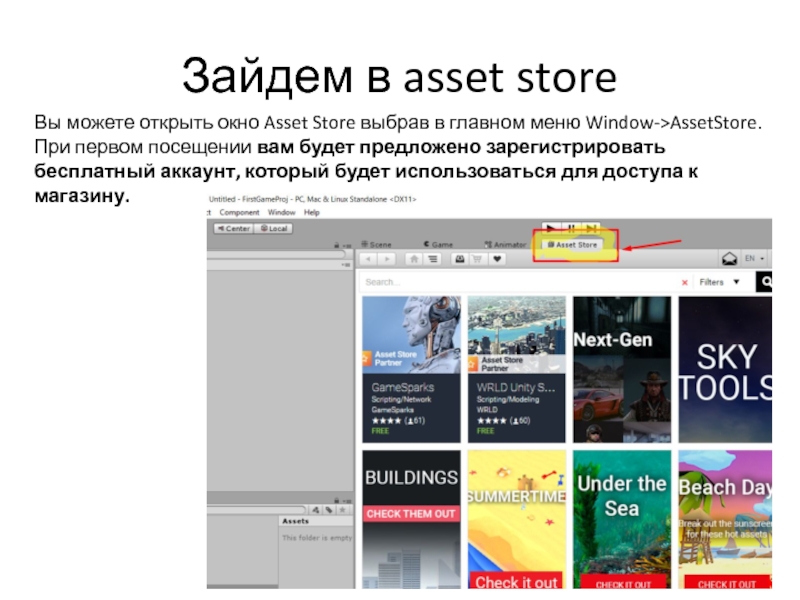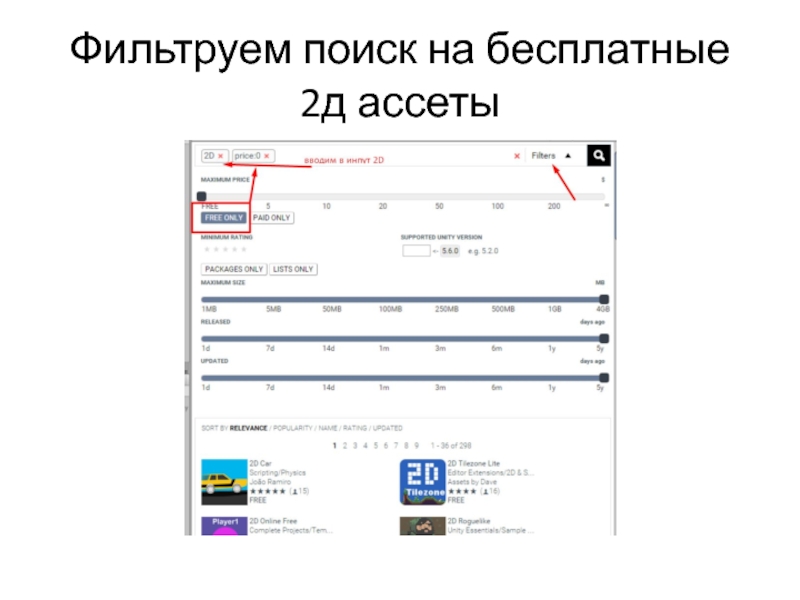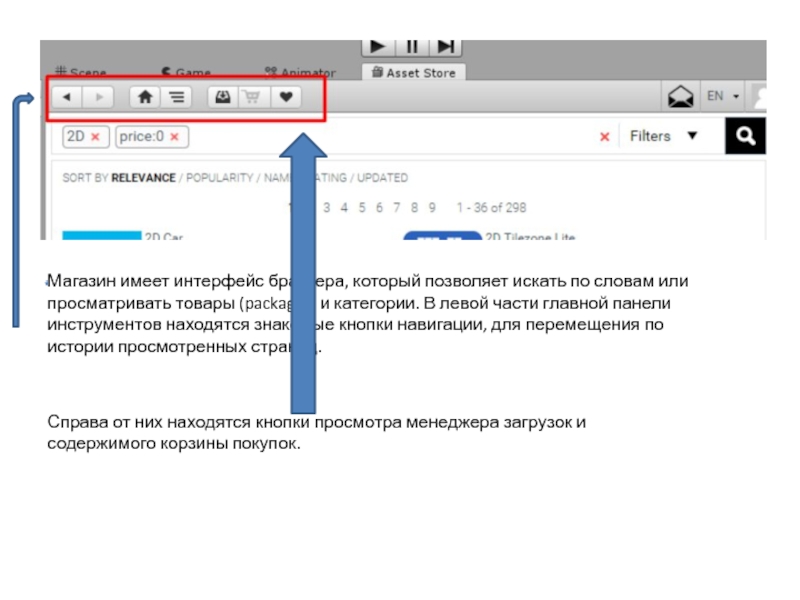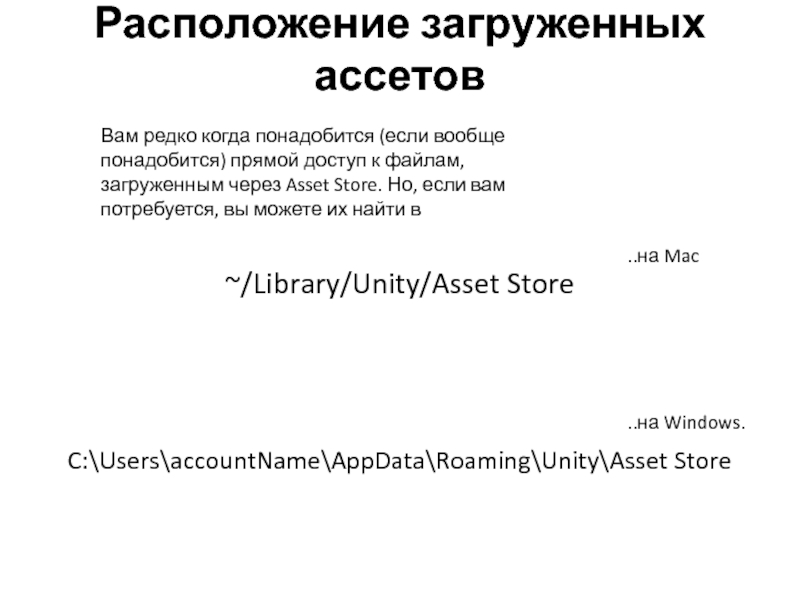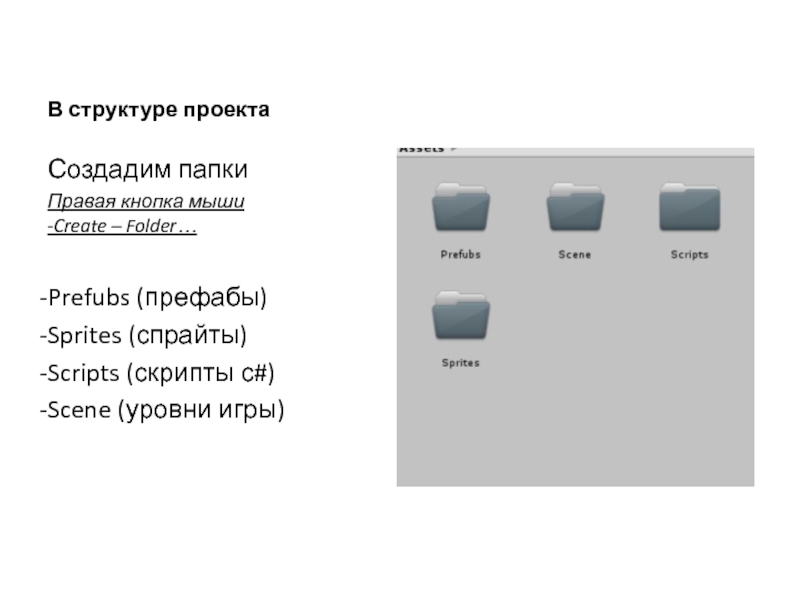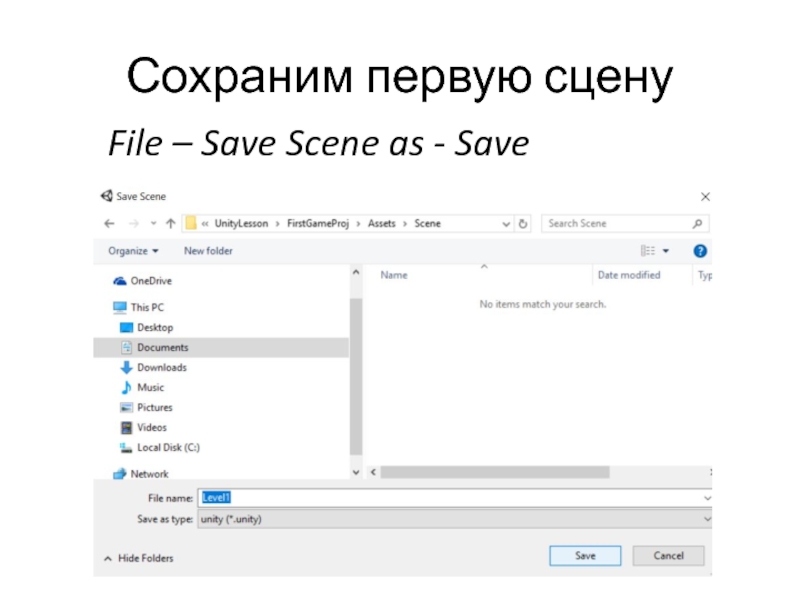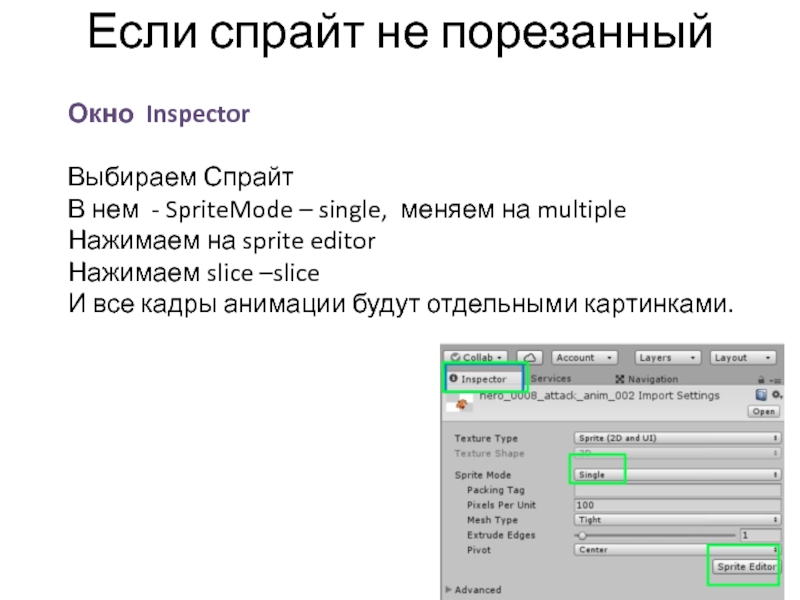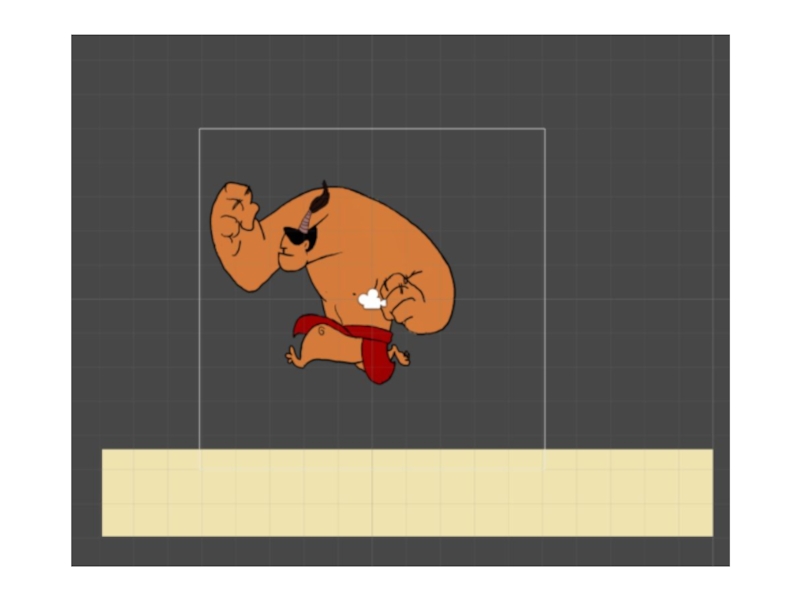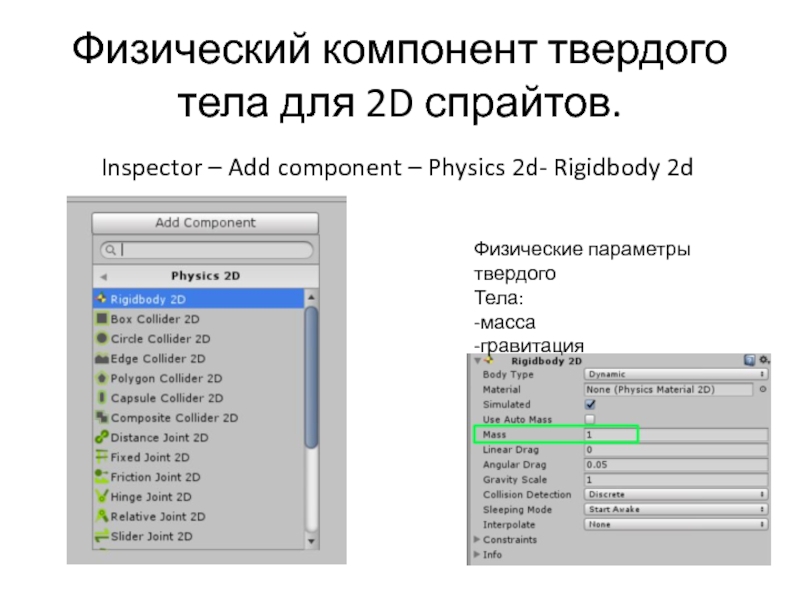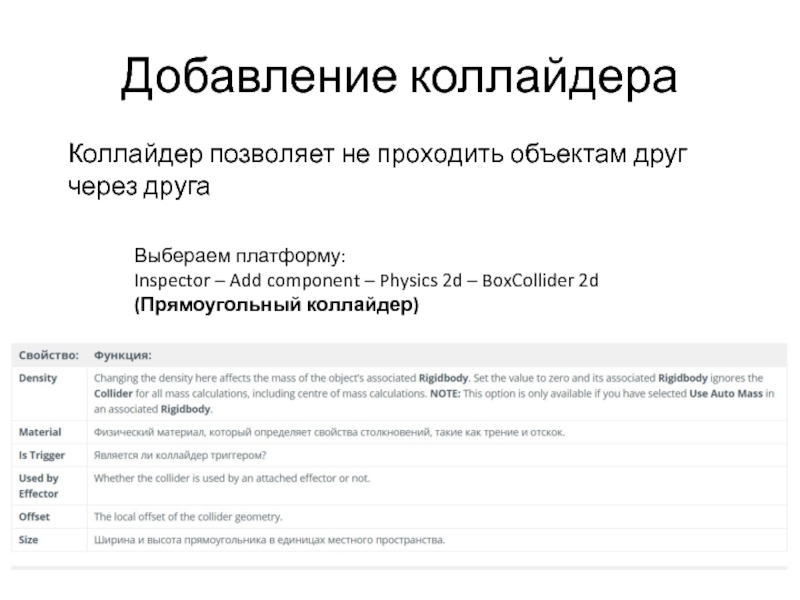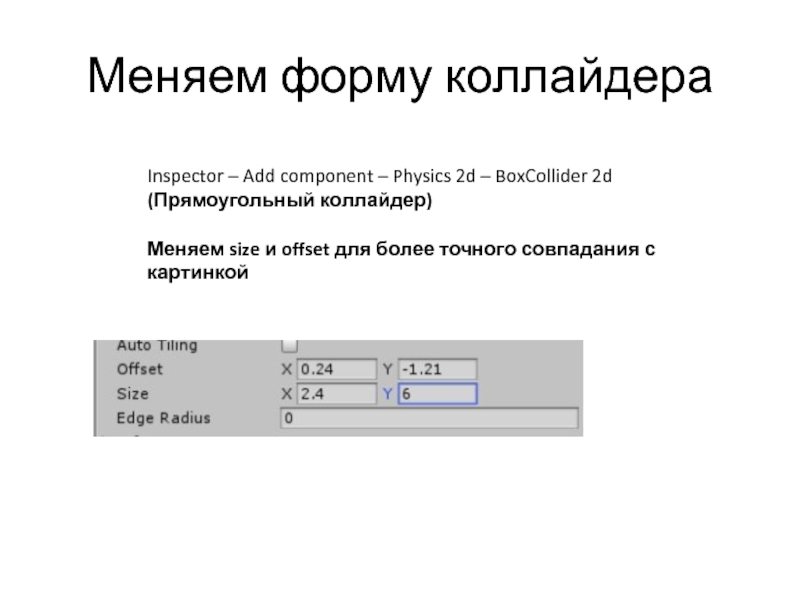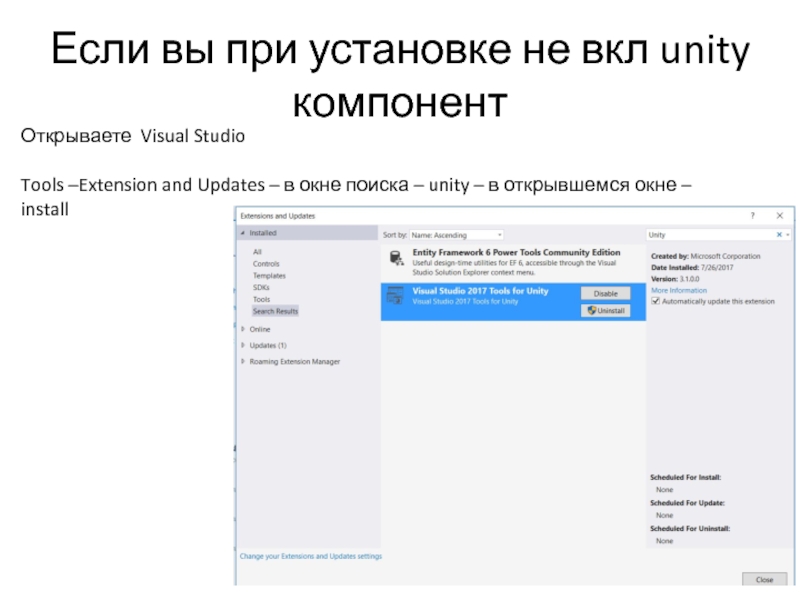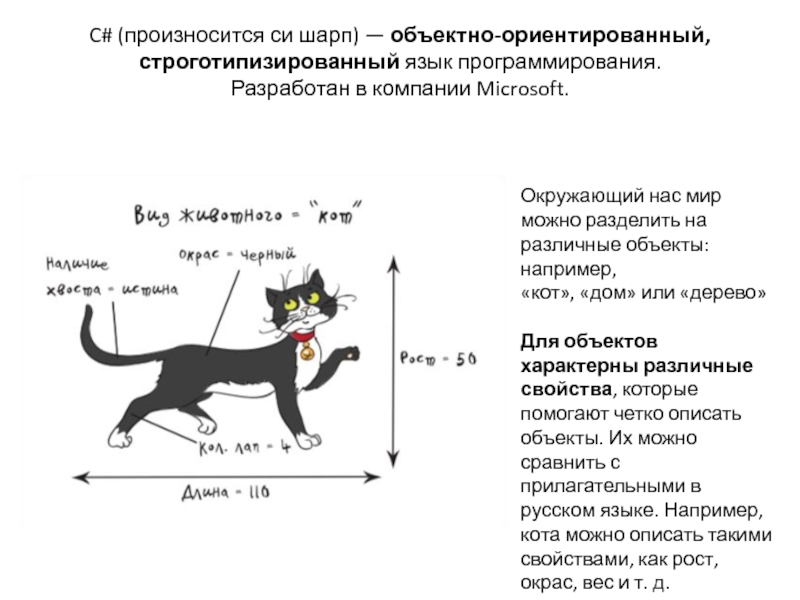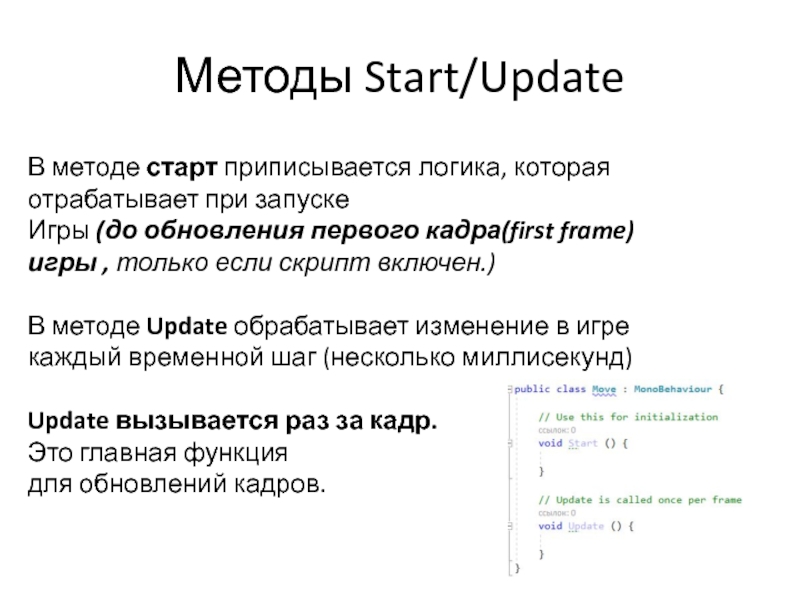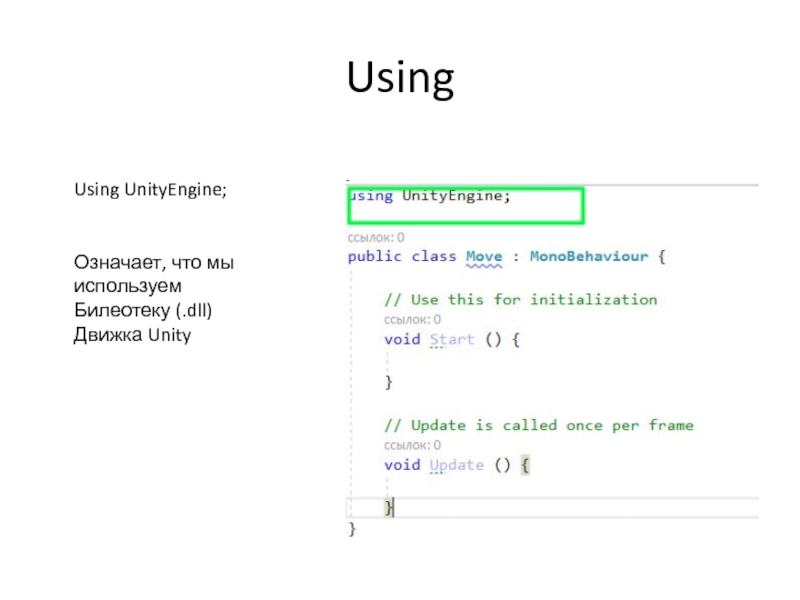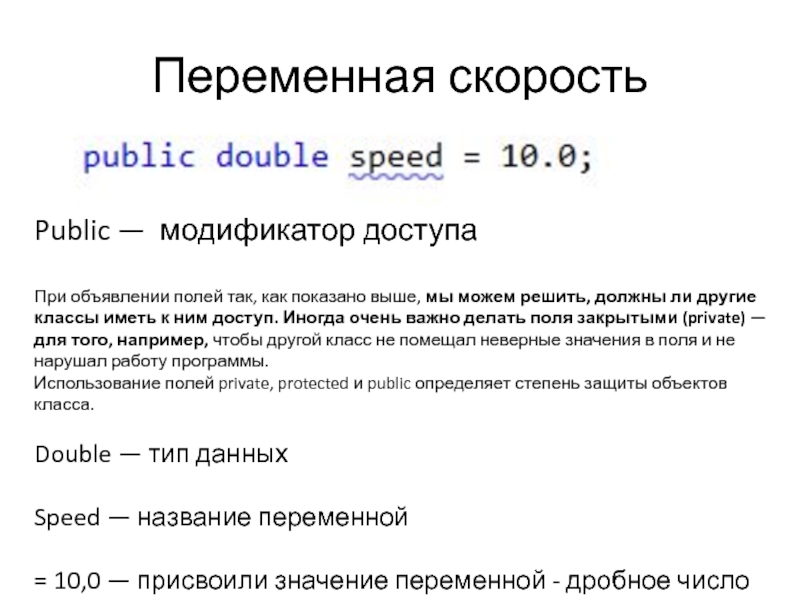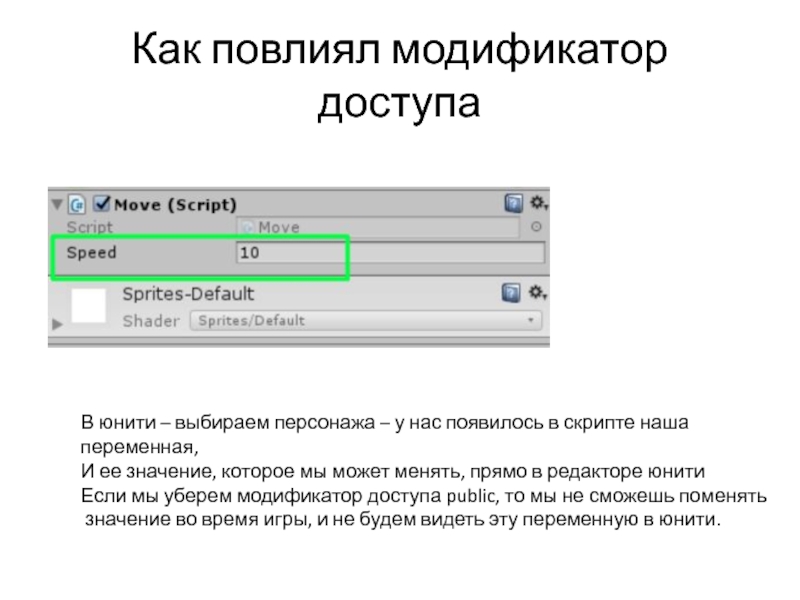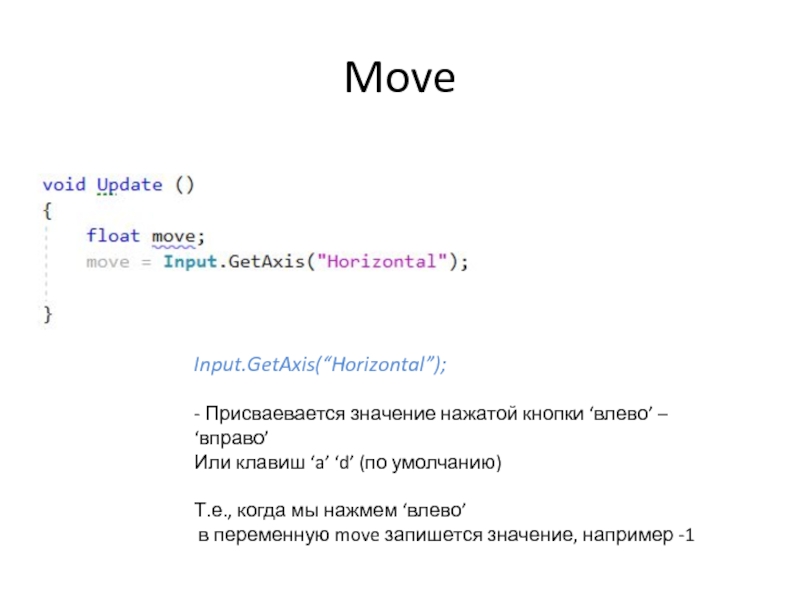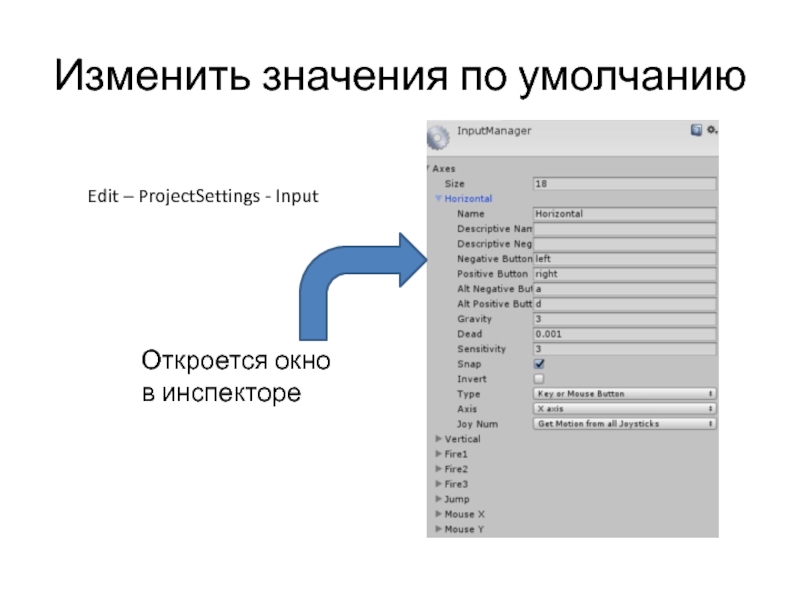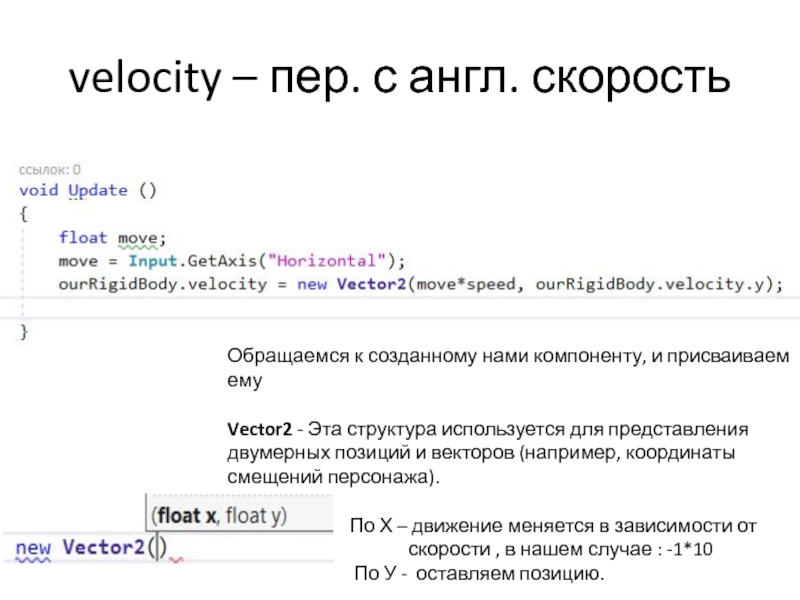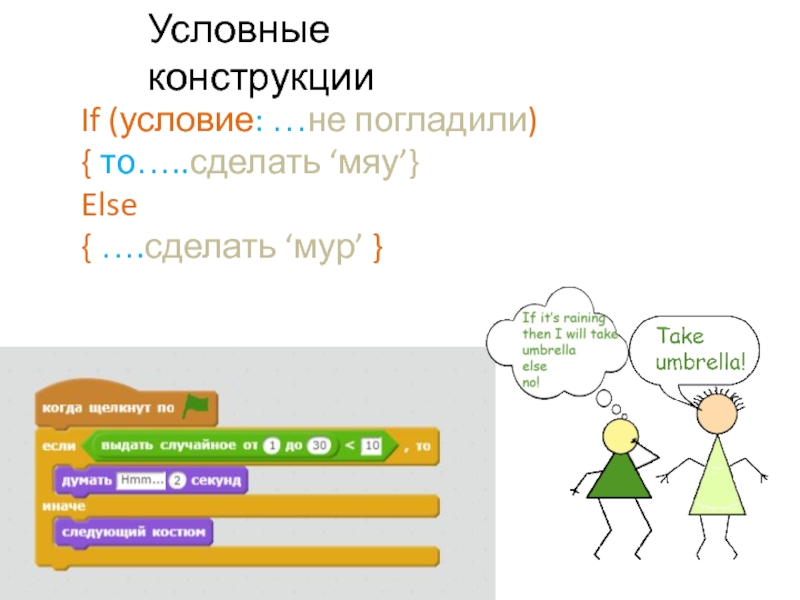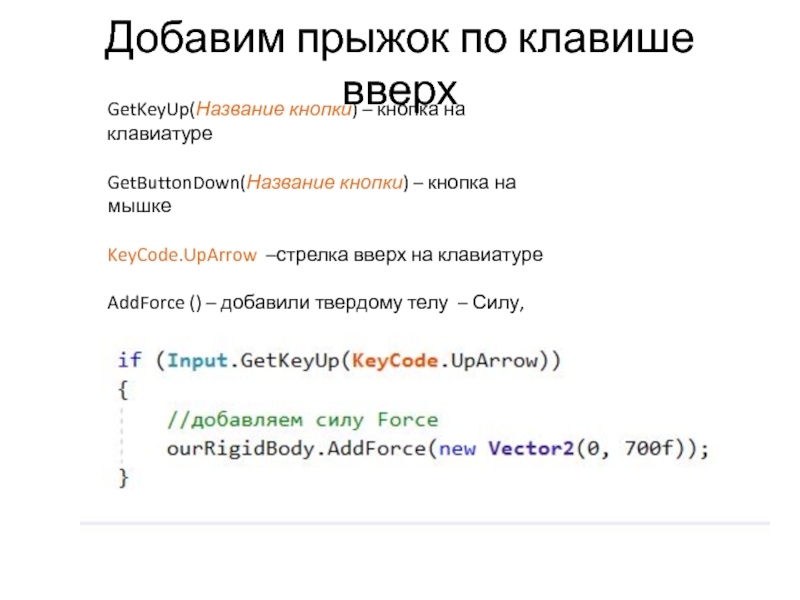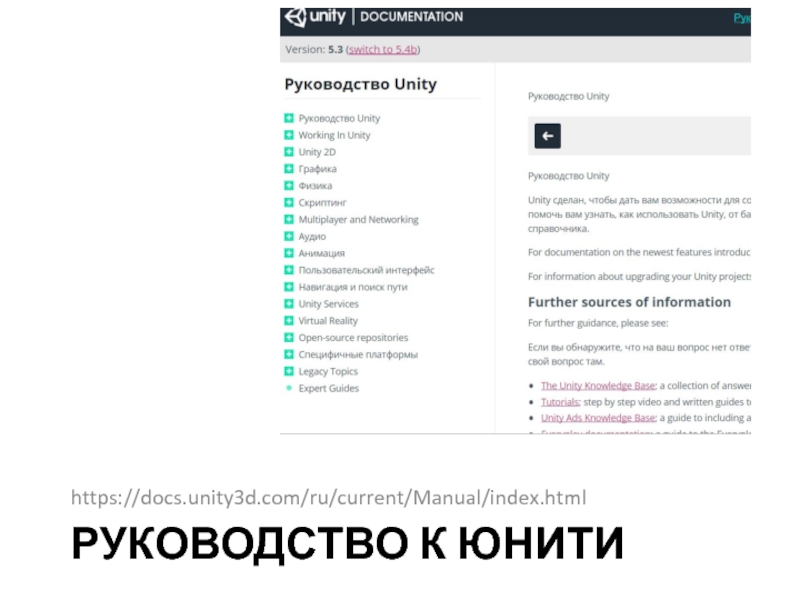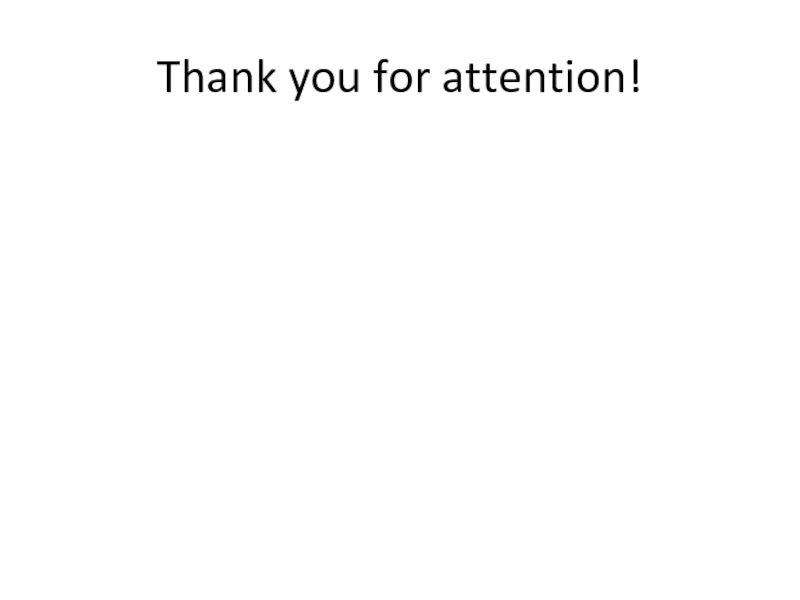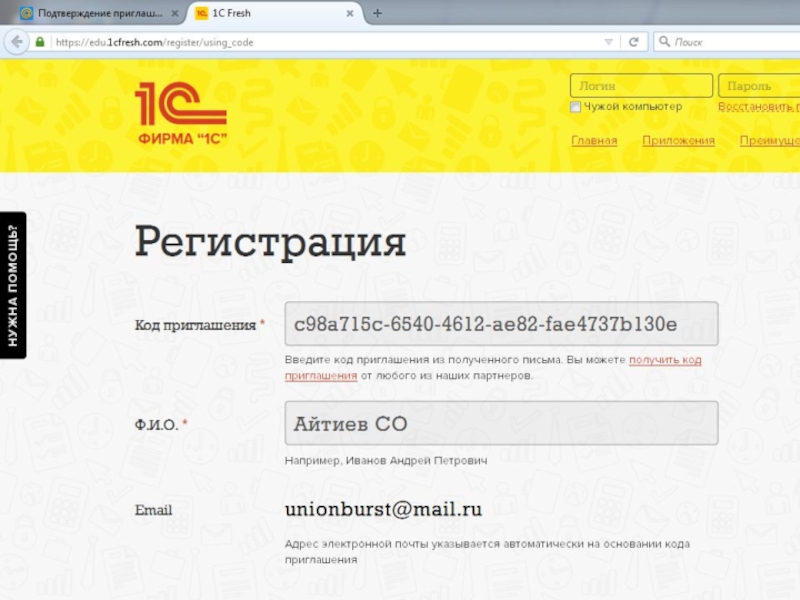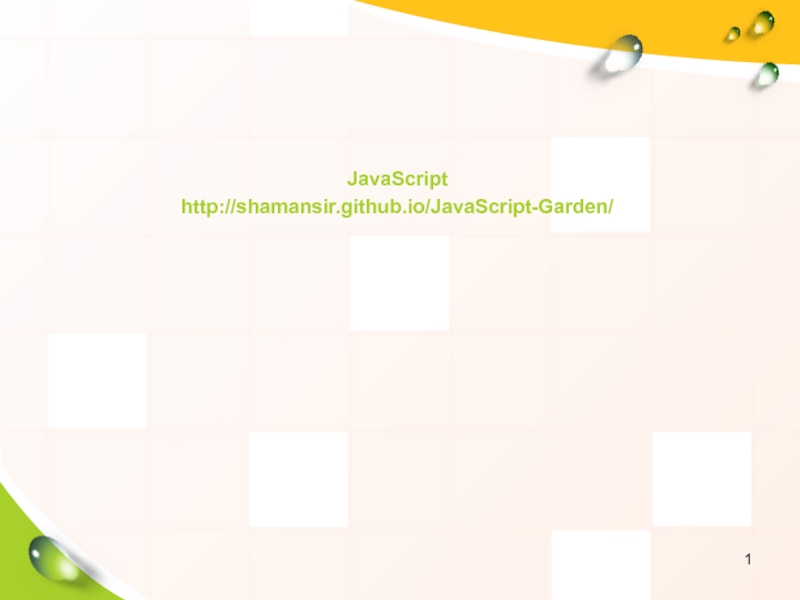- Главная
- Разное
- Дизайн
- Бизнес и предпринимательство
- Аналитика
- Образование
- Развлечения
- Красота и здоровье
- Финансы
- Государство
- Путешествия
- Спорт
- Недвижимость
- Армия
- Графика
- Культурология
- Еда и кулинария
- Лингвистика
- Английский язык
- Астрономия
- Алгебра
- Биология
- География
- Детские презентации
- Информатика
- История
- Литература
- Маркетинг
- Математика
- Медицина
- Менеджмент
- Музыка
- МХК
- Немецкий язык
- ОБЖ
- Обществознание
- Окружающий мир
- Педагогика
- Русский язык
- Технология
- Физика
- Философия
- Химия
- Шаблоны, картинки для презентаций
- Экология
- Экономика
- Юриспруденция
Unity. Создание персонажа. Спрайты, полигоны и коллайдеры презентация
Содержание
- 1. Unity. Создание персонажа. Спрайты, полигоны и коллайдеры
- 2. Создали проект
- 3. Unity Магазин (Asset Store) - это растущая
- 4. Зайдем в asset store Вы можете открыть
- 5. Фильтруем поиск на бесплатные 2д ассеты
- 6. Магазин имеет интерфейс браузера, который позволяет
- 7. Расположение загруженных ассетов Вам редко когда
- 8. Скачать ассет
- 9. Структура проекта
- 10. В структуре проекта Создадим папки Правая
- 11. Сохраним первую сцену File – Save Scene as - Save
- 12. Если спрайт не порезанный Окно Inspector
- 13. Нарисуем платформу
- 14. Физический компонент твердого тела для 2D спрайтов.
- 15. КЛАСС RIGIDBODY2D Класс Rigidbody2D по сути обеспечивает
- 16. Добавление коллайдера Коллайдер позволяет не проходить объектам
- 17. Меняем форму коллайдера Inspector – Add component
- 18. Создание скрипта движения Assets – Scripts(folder) –
- 19. Если не открыв. Visual Studio Если Visual
- 20. Если вы при установке не вкл unity
- 21. C# (произносится си шарп) — объектно-ориентированный, строготипизированный
- 22. Поведение объектов - методы Объект может выполнять
- 23. Методы Start/Update В методе старт приписывается логика,
- 24. Что означает VOID? Использование слова void
- 25. Using Using UnityEngine; Означает, что мы используем Билеотеку (.dll) Движка Unity
- 26. Комментарии к коду // Это однострочный комментарий
- 27. Создание переменных В языке C# имена полей(переменных)
- 28. Переменная скорость Public — модификатор доступа
- 29. Как повлиял модификатор доступа В юнити –
- 30. Move Input.GetAxis(“Horizontal”); - Присваевается значение нажатой
- 31. Изменить значения по умолчанию Edit – ProjectSettings - Input Откроется окно в инспекторе
- 32. Обратится в коде к твердому телу объекта,
- 33. velocity – пер. с англ. скорость Обращаемся
- 34. If (условие: …не погладили) { то…..сделать ‘мяу’} Else { ….сделать ‘мур’ } Условные конструкции
- 35. Добавим прыжок по клавише вверх GetKeyUp(Название кнопки)
- 36. Регулируем высоту прыжка Edit – ProjectSettings –
- 37. РУКОВОДСТВО К ЮНИТИ https://docs.unity3d.com/ru/current/Manual/index.html
- 38. Thank you for attention!
Слайд 1 Как создать персонажа
В этом модуле поговорим о спрайтах, полигонах и коллайдерах.
Слайд 3Unity Магазин (Asset Store)
- это растущая библиотека, в которой собраны бесплатные
Слайд 4Зайдем в asset store
Вы можете открыть окно Asset Store выбрав в
Слайд 6
Магазин имеет интерфейс браузера, который позволяет искать по словам или просматривать
Справа от них находятся кнопки просмотра менеджера загрузок и содержимого корзины покупок.
Слайд 7Расположение загруженных ассетов
Вам редко когда понадобится (если вообще понадобится) прямой доступ
~/Library/Unity/Asset Store
..на Mac
..на Windows.
C:\Users\accountName\AppData\Roaming\Unity\Asset Store
Слайд 10В структуре проекта
Создадим папки
Правая кнопка мыши -Create – Folder…
Prefubs (префабы)
Sprites (спрайты)
Scripts
Scene (уровни игры)
Слайд 12Если спрайт не порезанный
Окно Inspector
Выбираем Спрайт
В нем - SpriteMode –
Нажимаем на sprite editor
Нажимаем slice –slice
И все кадры анимации будут отдельными картинками.
Слайд 14Физический компонент твердого тела для 2D спрайтов.
Inspector – Add component –
Физические параметры твердого
Тела:
-масса
-гравитация
Слайд 15КЛАСС RIGIDBODY2D
Класс Rigidbody2D по сути обеспечивает в 2D функционал соответствующего 3D
Слайд 16Добавление коллайдера
Коллайдер позволяет не проходить объектам друг через друга
Выбераем платформу:
Inspector –
(Прямоугольный коллайдер)
Слайд 17Меняем форму коллайдера
Inspector – Add component – Physics 2d – BoxCollider
(Прямоугольный коллайдер)
Меняем size и offset для более точного совпадания с картинкой
Слайд 18Создание скрипта движения
Assets – Scripts(folder) – Create – C# Script
Выбираем героя
созданный нами фаил скрипта
Слайд 19Если не открыв. Visual Studio
Если Visual Studio установлена и при установке
Edit-Prefernces-External Tools
Слайд 20Если вы при установке не вкл unity компонент
Открываете Visual Studio
Tools –Extension
install
Слайд 21C# (произносится си шарп) — объектно-ориентированный, строготипизированный язык программирования. Разработан в
Окружающий нас мир можно разделить на различные объекты: например,
«кот», «дом» или «дерево»
Для объектов характерны различные свойства, которые помогают четко описать объекты. Их можно сравнить с прилагательными в русском языке. Например, кота можно описать такими свойствами, как рост, окрас, вес и т. д.
Слайд 22Поведение объектов - методы
Объект может выполнять действия. Например, кот вылизывает шерсть
Кот может мурчать, мяукать, кушать и т.д. — это тоже разные действия
Слайд 23Методы Start/Update
В методе старт приписывается логика, которая отрабатывает при запуске
Игры
В методе Update обрабатывает изменение в игре каждый временной шаг (несколько миллисекунд)
Update вызывается раз за кадр.
Это главная функция
для обновлений кадров.
Слайд 24Что означает VOID?
Использование слова void перед именем метода означает, что, когда
Слайд 26Комментарии к коду
// Это однострочный комментарий
/* Это уже многострочный комментарий
многострочный комментарий
*/
Слайд 27Создание переменных
В языке C# имена полей(переменных)
не могут содержать пробелы. Используйте
только буквы и числа, причем первой всегда ставится буква.
Каждый «тип» обрабатывается компьютером особым образом,
поэтому при определении полей мы должны указывать их тип.
Типы данных
Слайд 28Переменная скорость
Public — модификатор доступа
При объявлении полей так, как показано выше,
Использование полей private, protected и public определяет степень защиты объектов класса.
Double — тип данных
Speed — название переменной
= 10,0 — присвоили значение переменной - дробное число
Слайд 29Как повлиял модификатор доступа
В юнити – выбираем персонажа – у нас
И ее значение, которое мы может менять, прямо в редакторе юнити
Если мы уберем модификатор доступа public, то мы не сможешь поменять
значение во время игры, и не будем видеть эту переменную в юнити.
Слайд 30Move
Input.GetAxis(“Horizontal”);
- Присваевается значение нажатой кнопки ‘влево’ – ‘вправо’
Или клавиш ‘a’ ‘d’
Т.е., когда мы нажмем ‘влево’
в переменную move запишется значение, например -1
Слайд 32Обратится в коде к твердому телу объекта, чтобы изменять скорость
Для того,
нашего объекта – RigidBody2D,
Мы создаем поле типа RigidBody2D, и в методе старт(инициализации)
Вызываем метод GetComponent< Тип который мы хотим получить>();
Слайд 33velocity – пер. с англ. скорость
Обращаемся к созданному нами компоненту, и
Vector2 - Эта структура используется для представления двумерных позиций и векторов (например, координаты смещений персонажа).
По Х – движение меняется в зависимости от
скорости , в нашем случае : -1*10
По У - оставляем позицию.
Слайд 35Добавим прыжок по клавише вверх
GetKeyUp(Название кнопки) – кнопка на клавиатуре
GetButtonDown(Название кнопки)
KeyCode.UpArrow –стрелка вверх на клавиатуре
AddForce () – добавили твердому телу – Силу, только по у оси, т.е когда он будет двигаться вверх
Слайд 36Регулируем высоту прыжка
Edit – ProjectSettings – Physics2D , смотрим в инспектор
Меняем
Чтоб прыжки были меньше
В реальной жизни –
Гравитационное поле Земли — поле силы тяжести, обусловленное тяготением Земли и ... В приблизительных расчётах его обычно принимают равным 9,81;