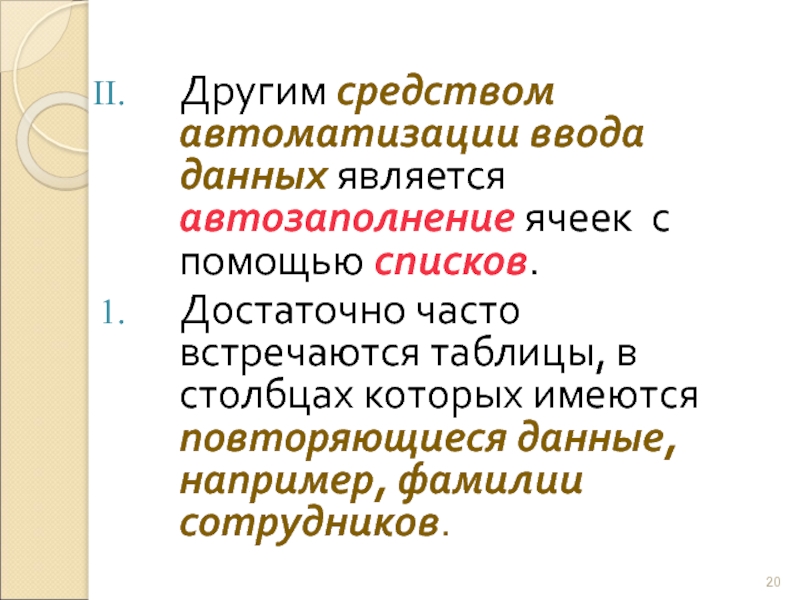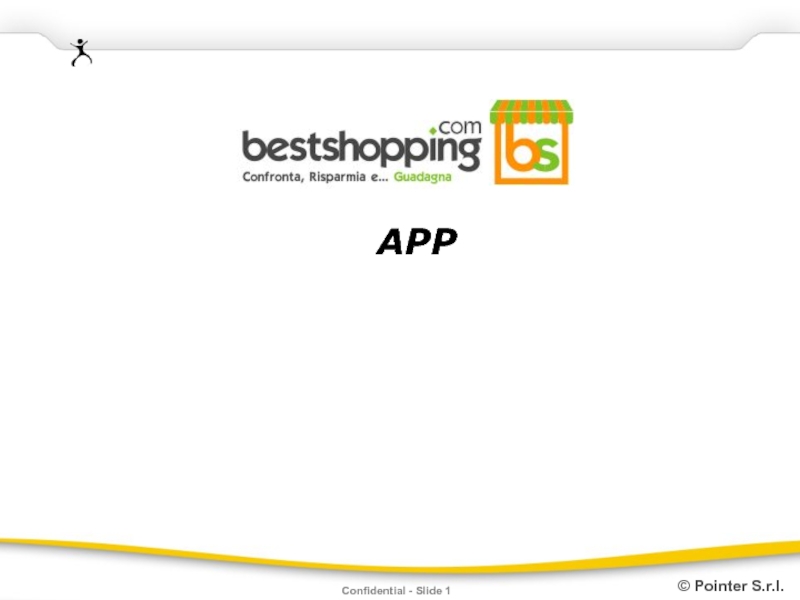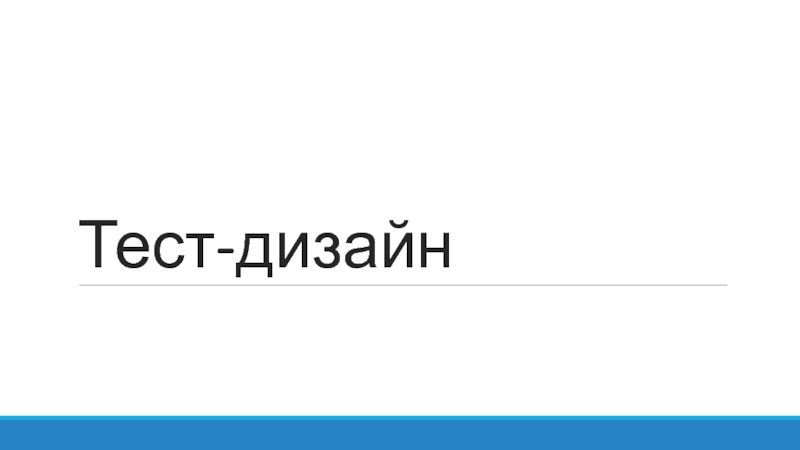перемещение данных и формул.
Автозаполнение.
- Главная
- Разное
- Дизайн
- Бизнес и предпринимательство
- Аналитика
- Образование
- Развлечения
- Красота и здоровье
- Финансы
- Государство
- Путешествия
- Спорт
- Недвижимость
- Армия
- Графика
- Культурология
- Еда и кулинария
- Лингвистика
- Английский язык
- Астрономия
- Алгебра
- Биология
- География
- Детские презентации
- Информатика
- История
- Литература
- Маркетинг
- Математика
- Медицина
- Менеджмент
- Музыка
- МХК
- Немецкий язык
- ОБЖ
- Обществознание
- Окружающий мир
- Педагогика
- Русский язык
- Технология
- Физика
- Философия
- Химия
- Шаблоны, картинки для презентаций
- Экология
- Экономика
- Юриспруденция
Типы данных. Ввод и редактирование данных. Создание формул. Копирование и перемещение данных и формул. Автозаполнение презентация
Содержание
- 1. Типы данных. Ввод и редактирование данных. Создание формул. Копирование и перемещение данных и формул. Автозаполнение
- 2. Типы данных. В ячейки Excel можно вводить: Значения; Формулы; Ссылки.
- 3. В свою очередь значения, формулы и ссылки
- 4. #ССЫЛ! — ссылка на несуществующую ячейку;
- 5. Ввод данных. Для ввода данных в ячейку
- 6. Редактирование содержимого ячейки. Существует два способа: активизировать
- 7. Замечания: Если введен текст, то он обычно
- 8. Вводимые числа выравниваются по правому краю ячейки.
- 9. Если целая часть числа не умещается по ширине ячейки, на экран выводятся знаки "####".
- 10. Если выражение синтаксически правильно, то после завершения
- 11. Достоинство использования ссылок и формул со ссылками
- 12. Создание формул. Формула в Excel начинается
- 13. встроенные функции; круглые скобки; ссылки
- 14. Копирование и перемещение данных и формул.
- 15. протяжкой правой клавиши мыши; возможно использование буфера
- 16. Автозаполнение. Табличный процессор Excel имеет ряд
- 17. Необходимо: пронумеровать только первые две ячейки столбца
- 18. В более общем случае необходимо: В ячейку
- 19. Можно иначе: В первую ячейку ввести число
- 20. Другим средством автоматизации ввода данных является автозаполнение
- 21. При вводе первой буквы уже существующей фамилии
- 22. Создание пользовательских списков. 1-й способ: Сервис →
- 23. 2-й способ: выделить диапазон, где находятся элементы
- 24. Организация ввода данных путем выбора из списка
- 25. на вкладке Параметры в поле Тип данных
- 26. Если список данных находится на другом рабочем
- 27. Если список формируется из фиксированного набора значений,
- 28. Спасибо за внимание!
Слайд 3В свою очередь значения, формулы и ссылки это может быть:
число;
текст;
дата или
время;
логические значения (истина, ложь);
значения ошибок:
логические значения (истина, ложь);
значения ошибок:
Слайд 4#ССЫЛ! — ссылка на несуществующую ячейку;
#ДЕЛ/0! — деление на ноль;
#ЧИСЛО! — нарушение математических правил (например, корень из отрицательного числа);
#ИМЯ? — ошибочное имя функции;
#ЗНАЧ! — аргумент недопустимого типа.
Слайд 5Ввод данных.
Для ввода данных в ячейку необходимо:
Активизировать ячейку;
Набрать данные с клавиатуры;
Нажать
Enter или щелкнуть мышью в другой ячейке.
Слайд 6Редактирование содержимого ячейки.
Существует два способа:
активизировать ячейку и редактировать содержимое в строке
формул;
Непосредственно в самой ячейке. для этого необходимо:
двойной щелчок по клетке;
активизировать ячейку и нажать F2.
Непосредственно в самой ячейке. для этого необходимо:
двойной щелчок по клетке;
активизировать ячейку и нажать F2.
Слайд 7Замечания:
Если введен текст, то он обычно выравнивается по левому краю ячейки.
Если длина текста превышает ширину ячейки, то необходимо отформатировать текст.
(Формат, Ячейки, Выравнивание)
Слайд 8Вводимые числа выравниваются по правому краю ячейки. Для разделения целой и
дробной частей десятичных чисел используется запятая.
Слайд 10Если выражение синтаксически правильно, то после завершения ввода формулы в ячейке
размещается результат вычисления, иначе — сообщение типа "#ИМЯ?".
Слайд 11Достоинство использования ссылок и формул со ссылками в том, что:
при изменении
данных в исходных ячейках, результат в ячейке с формулой будет скорректирован автоматически.
Слайд 12Создание формул.
Формула в Excel начинается со знака = и может
включать:
числовые и буквенные величины (константы);
знаки арифметических операций (+, –, *, /, %, ^ );
операции сравнения (>,<,>=,<=,=,><);
операции с текстом;
числовые и буквенные величины (константы);
знаки арифметических операций (+, –, *, /, %, ^ );
операции сравнения (>,<,>=,<=,=,><);
операции с текстом;
Слайд 13встроенные функции;
круглые скобки;
ссылки на ячейки;
имена.
Правила записи — обычные
математические.
См. пример!!!
См. пример!!!
Слайд 14Копирование и перемещение данных и формул.
Операции копирования и перемещения можно
выполнить:
протяжкой левой клавиши мыши за границу выделенной области. При удержании клавиши Ctrl будет выполняться копирование, без нее – перемещение;
протяжкой левой клавиши мыши за границу выделенной области. При удержании клавиши Ctrl будет выполняться копирование, без нее – перемещение;
Слайд 15протяжкой правой клавиши мыши;
возможно использование буфера обмена;
копирование с помощью маркера заполнения
(только смежные ячейки).
Слайд 16Автозаполнение.
Табличный процессор Excel имеет ряд способов автоматизации ввода данных.
Одним из
таких способов является возможность автоматической нумерации строк и столбцов таблицы.
Существует 3 способа:
Существует 3 способа:
Слайд 17Необходимо:
пронумеровать только первые две ячейки столбца или строки;
выделить эти две ячейки;
скопировать
их содержимое протяжкой мыши за маркер на остальные ячейки столбца или строки.
Слайд 18В более общем случае необходимо:
В ячейку ввести любое число (можно дату)
Растянуть
маркером заполнения правой клавишей на нужный диапазон
Выбрать в появившемся контекстно зависимом меню подходящий способ заполнения ячеек.
Выбрать в появившемся контекстно зависимом меню подходящий способ заполнения ячеек.
Слайд 19Можно иначе:
В первую ячейку ввести число
Во вторую формулу: первая ячейка +
шаг
Протянуть маркером формулу на нужный диапазон.
Протянуть маркером формулу на нужный диапазон.
Слайд 20Другим средством автоматизации ввода данных является автозаполнение ячеек с помощью списков.
Достаточно часто встречаются таблицы, в столбцах которых имеются повторяющиеся данные, например, фамилии сотрудников.
Слайд 21При вводе первой буквы уже существующей фамилии в очередную ячейку этого
же столбца происходит автоматическое заполнение ячейки остальными буквами фамилии. Если первые буквы совпадают, автозаполнение начинается с первой отличающейся буквы.
Слайд 22Создание пользовательских списков.
1-й способ:
Сервис → параметры;
Списки → новый список → элементы
списка;
добавить → ОК;
добавить → ОК;
Слайд 232-й способ:
выделить диапазон, где находятся элементы списка;
Сервис → параметры → список
→ импорт → ОК.
См. пример!!
См. пример!!
Слайд 24Организация ввода данных путем выбора из списка значений:
выделить ячейку (ячейки), в
которых надо организовать выбор данных из списка;
дать команду п. меню
Данные Проверка;
дать команду п. меню
Данные Проверка;
Слайд 25на вкладке Параметры в поле Тип данных выбрать опцию Список;
В
поле Источник ввести:
Диапазон со списком допустимых значений;
Диапазон со списком допустимых значений;
Слайд 26Если список данных находится на другом рабочем листе, следует:
задать имя диапазону
данных ;
указать его в поле Источник, нажав клавишу F3 для выбора нужного имени.
указать его в поле Источник, нажав клавишу F3 для выбора нужного имени.
Слайд 27Если список формируется из фиксированного набора значений, то этот список надо
ввести в поле Источник диалогового окна через точку с запятой. Пример!!