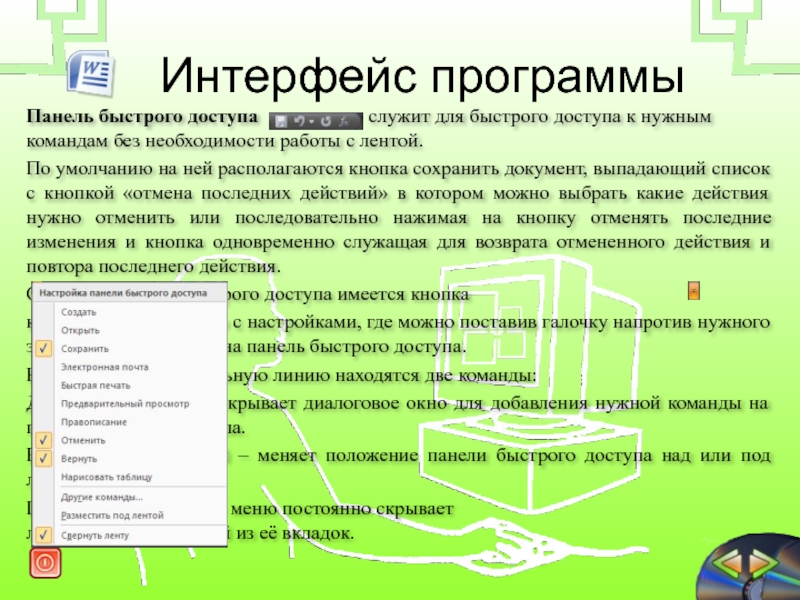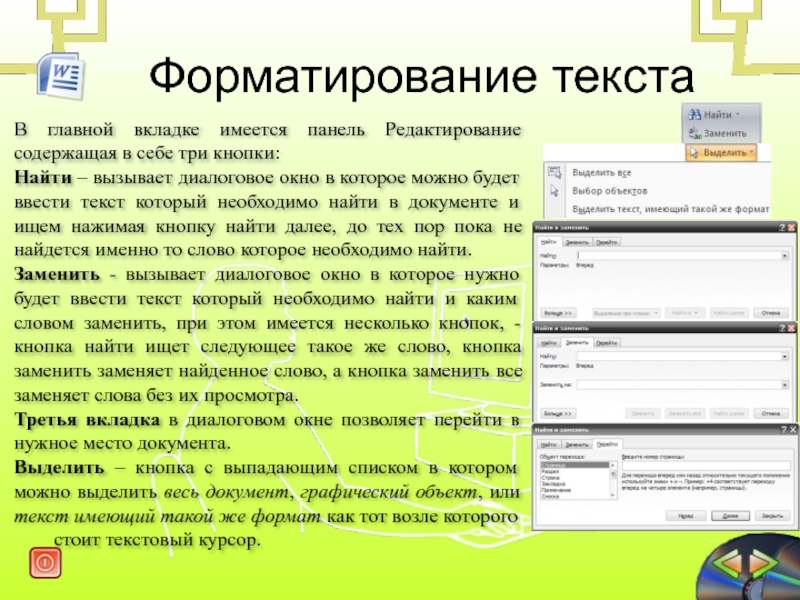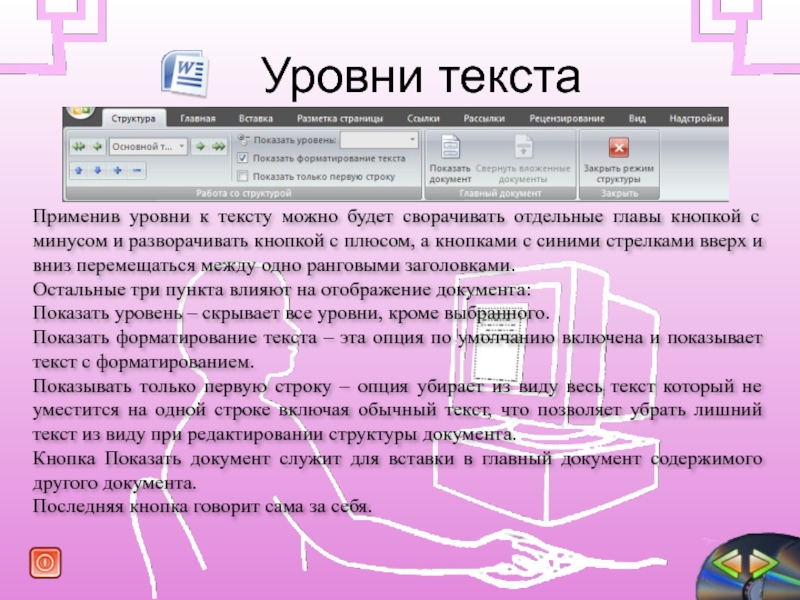- Главная
- Разное
- Дизайн
- Бизнес и предпринимательство
- Аналитика
- Образование
- Развлечения
- Красота и здоровье
- Финансы
- Государство
- Путешествия
- Спорт
- Недвижимость
- Армия
- Графика
- Культурология
- Еда и кулинария
- Лингвистика
- Английский язык
- Астрономия
- Алгебра
- Биология
- География
- Детские презентации
- Информатика
- История
- Литература
- Маркетинг
- Математика
- Медицина
- Менеджмент
- Музыка
- МХК
- Немецкий язык
- ОБЖ
- Обществознание
- Окружающий мир
- Педагогика
- Русский язык
- Технология
- Физика
- Философия
- Химия
- Шаблоны, картинки для презентаций
- Экология
- Экономика
- Юриспруденция
Текстовый редактор Word презентация
Содержание
- 1. Текстовый редактор Word
- 2. Ознакомление с курсом В этом курсе будет
- 3. Для начала ознакомимся с основными понятиями встречающимися
- 4. В этом курсе часто будет описываться несколько
- 5. По аналогии с печатной машинкой
- 6. Русская клавиатура имеет на кнопках
- 7. Основы работы с текстом Любой текст имеет
- 8. Основы работы с текстом Значение клавиш над
- 9. Основы работы с текстом При работе с
- 10. Интерфейс программы Вы спросите, - что же
- 11. Интерфейс программы Кнопка Office вызывает меню в
- 12. Интерфейс программы Лента – нововведение в Microsoft
- 13. Интерфейс программы Панель быстрого доступа
- 14. Интерфейс программы Часто бывает что необходимо узнать
- 15. Интерфейс программы В текстовом редакторе Word по
- 16. Для начала разберем варианты перемещения курсора по
- 17. Часто при работе приходится изменять уже набранный
- 18. В главной вкладке имеется панель Редактирование содержащая
- 19. При редактировании часто бывает необходимо скопировать текстовую
- 20. В программе предусмотрен набор списков с нумерацией
- 21. Каждый абзац в набранном тексте тоже имеет
- 22. Работа с линейкой Линейка – очень удобная
- 23. Работа с линейкой В работе
- 24. Работа с таблицами Для вставки таблицы в
- 25. Работа с таблицами Изменить размеры строк или
- 26. Работа с таблицами В таблицах можно использовать
- 27. Работа с таблицами Некоторые хитрости при
- 28. Рисование В текстовом редакторе Word предусмотрено рисование
- 29. Рисование Рисование начинается с момента вставки первого
- 30. Рисование Теперь научимся рисовать: Для рисования прямой
- 31. Панель «Стили фигур» задает такие параметры как
- 32. Рисование Почти все вышеописанные команды можно вызвать
- 33. Рисование Настройки замкнутых автофигур: Замкнутые
- 34. Рисование Поговорим о заливке замкнутых автофигур: Заливка
- 35. Рисование Текстура – наилучший вариант для создания
- 36. Рисование Автофигуры в основном используются для рисования
- 37. Рисование Для вставки картинки или другого изображения
- 38. Рисование Ознакомимся со значениями кнопок на этой
- 39. Рисование Форма рисунка – рисунку придается форма
- 40. Рисование В Word имеется своя коллекция рисунков
- 41. Рисование В Word имеется специальная возможность вставить
- 42. Рисование В Word 2007 имеется специальная возможность
- 43. Рисование После вставки SmartArt появляется дополнительно две
- 44. Рисование Добавить фигуру – добавляет к текущей
- 45. Рисование Панель стили SmartArt служит для выбора
- 46. Рисование Теперь разберем вкладку формат:
- 47. Формулы В разных областях науки и техники
- 48. Правая часть полностью отвечает за вид формулы,
- 49. Колонтитулы Колонтитулы – поля вверху и внизу
- 50. Вторая панель позволяет
- 51. Для настройки расположения листа и его размера
- 52. Следующая панель служит для настройки фона страницы,
- 53. Следующая панель служит для настройки абзаца, его
- 54. В любой книге или учебнике есть заголовки
- 55. Применив уровни к тексту можно будет сворачивать
- 56. При готовой структуре документа можно быстро сделать
- 57. Конец обучения Если Вы практически опробовали
Слайд 1Текстовый редактор Word
Основы набора текста,
Редактирование текста,
Работа с линейкой,
Вставка таблиц в
Рисование графиков и схем,
Вставка рисунков,
Вставка формул,
Горячие клавиши,
Вставка колонтитулов и номеров страниц,
Уровни текста, создание содержания.
Слайд 2Ознакомление с курсом
В этом курсе будет изложен материал по программе Microsoft
- этот значок запустит программу Microsoft Office Word 2007 если она установлена на компьютере.
- эта стрелочка вернет все на шаг назад, если это будет необходимо.
- эта стрелочка служит переходом к следующему шагу.
- эта пиктограмма завершит показ слайдов.
- эта звездочка запускает скрытую анимацию
Слайд 3Для начала ознакомимся с основными понятиями встречающимися в курсе:
Сочетание клавиш –
ЛКМ – левая кнопка мыши, ПКМ – правая кнопка мыши.
Метод перетаскивания (drag and drop) – нажатие ЛКМ и перемещение курсора с последующим отпусканием ЛКМ.
Контекстное меню – меню возникающее при нажатии на ПКМ.
Вызвать контекстное меню "элемента" – нажатие ПКМ на "элементе".
Текстовый курсор – моргающая палочка которая показывает место в которое будут вставляться буквы и символы набираемые на клавиатуре.
Диалоговое окно – окно вызываемое для специальных целей, будь то изменение настроек или изменение части документа.
Ознакомление с курсом
Слайд 4В этом курсе часто будет описываться несколько способов сделать одно и
При изучении рекомендуется новый материал опробовать на практике запустив программу и самостоятельно просмотреть как все работает, ведь научиться печатать не просто и с самого начала необходимо изучать клавиатуру и запоминать расположение клавиш.
Особенно это относится к тем кто далее будет изучать курсы Excel и Power Point.
Если что-то забыли или появились вопросы перейдите на шаг назад и повторите материал, дабы он оставался в памяти.
Ознакомление с курсом
Слайд 5 По аналогии с печатной машинкой буквы набираемые с клавиатуры
Клавиши со стрелками перемещают текстовый курсор по тексту на один символ по горизонтали и одну строку по вертикали. Если необходимо быстро поставить курсор в нужное место то проще всего поднести к нужному месту курсор мыши и нажать левую кнопку мыши.
Для начала нового абзаца или перехода к следующей строке используется клавиша Enter.
Для удаления текста используются две клавиши:
Backspace (кнопка со стрелкой влево находится справа вверху основной клавиатуры) – удаляет символы слева от текстового курсора.
Delete (находится над клавишами со стрелками) – удаляет символы справа от текстового курсора.
Этими клавишами также можно удалить переносы на новую строку, выделенный текст и др.
Основы работы с текстом
Слайд 6 Русская клавиатура имеет на кнопках символы русского и английского
Для набора БОЛЬШИМИ буквами нажмите и удерживайте кнопку Shift если вы хотите печатать постоянно ЗАГЛАВНЫМИ буквами нажмите на кнопку Caps Lock при этом загорится лампочка на клавиатуре означающая, что клавиатура переключена в верхний регистр и все набираемые буквы будут ЗАГЛАВНЫМИ, однако если удерживать при горящей лампочке Caps Lock кнопку Shift то будут печататься строчные буквы.
Для вставки специальных символов тоже используют кнопку Shift вместе с кнопками на которых они нарисованы соответственно раскладке клавиатуры, - красные только в русской раскладке; черные если нет красных то в любой раскладке; черные при красных то только в английской раскладке, все кроме точки и запятой в русской раскладке потому что они находятся на одной кнопке поэтому чтобы поставить запятую нужно нажать точку удерживая клавишу Shift в русской раскладке.
Основы работы с текстом
Слайд 7Основы работы с текстом
Любой текст имеет четыре основных составляющих, – это:
1.Шрифт
А он может выглядеть абсолютно по разному
2.Начертание – изменение шрифта, - его утолщение, наклон или подчеркивание.
3.Размер шрифта – размер букв на экране и в будущем на бумаге.
4.Интервал – размер пропусков между буквами
Для изменения этих настроек имеется специальная панель с кнопками
Вверху (слева на право) – выбор шрифта, его размер и кнопки для последовательного изменения размера шрифта, последняя кнопка преобразует текст к формату по умолчанию
Остальные кнопки:
Ж – жирный, К – наклонный(курсив),
Ч – подчеркнутый, abc – зачеркнутый,
X2 – подстрочный, Х2 – надстрочный,
Аа – смена регистра (изменение строчных букв на прописные и обратно),
последние две кнопки это выделение текста фоновым цветом и цвет самих букв.
Слайд 8Основы работы с текстом
Значение клавиш над клавишами со стрелками:
Insert – режим
Delete – удаление (удаляет буквы справа от текстового курсора),
Home – кнопка перехода в начало строки (при нажатой Ctrl в начало документа),
End - кнопка перехода в конец строки (при нажатой Ctrl в конец документа),
Page Up – кнопка перехода на видимую часть вверх (при нажатой Ctrl на страницу вверх),
Page Dn - кнопка перехода на видимую часть вверх (при нажатой Ctrl на страницу вниз)
Для удобства набора цифр на клавиатуре имеется отдельная группа кнопок (справа от клавиш со стрелками) имеющих двоякое значение:
Первый режим заменяет описанные выше клавиши и клавиши со стрелками.
Второй режим используются для ввода цифр. Переключение между режимами осуществляется кнопкой Num Lock, при включенном режиме ввода цифр загорается светодиод на клавиатуре подписанный как Num Lock или цифрой 1.
Слайд 9Основы работы с текстом
При работе с текстовым редактором необходимо знать термины:
Редактирование
Форматирование — это оформление текста. Кроме текстовых символов форматированный текст содержит специальные невидимые коды, которые сообщают программе, как надо его отображать на экране и печатать на принтере: какой шрифт использовать, каким должно быть начертание и размер символов, как оформляются абзацы и заголовки.
Форматированные и неформатированные тексты несколько различаются по своей природе. Это различие надо понимать.
Слайд 10Интерфейс программы
Вы спросите, - что же такое интерфейс? Интерфейс - это
В Word 2007 имеются следующие элементы интерфейса:
Кнопка Office расположенная слева вверху.
Меню быстрого доступа находится рядом с кнопкой Office.
Лента панелей инструментов с закладками.
Отдельные панели инструментов.
Выпадающие списки.
Кнопки команд.
Кнопки вызова диалоговых окон.
Флажки и переключатели .
Рассмотрим как это работает …
Слайд 11Интерфейс программы
Кнопка Office вызывает меню в котором имеются следующие команды:
Создать –
Открыть – вызывает диалоговое окно открытия документа.
Сохранить – сохраняет активный документ перезаписывая старый.
Сохранить как – сохраняет активный документ с новыми параметрами или в другом месте.
Печать – открывает диалоговое окно печать документа.
Подготовить – настраивает документ к рассылке через интернет, позволяет заблокировать изменения в документе защищая авторские права.
Отправить – позволяет отправить документ через интернет или по факсу.
Опубликовать – служит для одновременного редактирования несколькими людьми одного документа.
Закрыть – закрывает активный документ не закрывая программу.
Команды со стрелками вызывают дополнительные меню справа.
Двойной щелчок по кнопке Office закрывает программу.
Слайд 12Интерфейс программы
Лента – нововведение в Microsoft Office 2007 которое сперва сбивает
Для перехода между вкладками достаточно нажать левой кнопкой мыши на названии вкладки или вращая колесико мыши.
В каждой вкладке группы команд объединены в группы инструментов, а некоторые из вкладок появляются только в том случае если команды располагающиеся на них в данный момент можно использовать, - это относится к таблицам, изображениям, графическим примитивам и пр.
Если кто работал с Word 2000-2003 и хочет узнать месторасположение знакомых ему команд может получить их список в справке нажав кнопку с вопросительным знаком справа на ленте и открыть «новые возможности» – «месторасположение команд».
Слайд 13Интерфейс программы
Панель быстрого доступа
По умолчанию на ней располагаются кнопка сохранить документ, выпадающий список с кнопкой «отмена последних действий» в котором можно выбрать какие действия нужно отменить или последовательно нажимая на кнопку отменять последние изменения и кнопка одновременно служащая для возврата отмененного действия и повтора последнего действия.
Справа от панели быстрого доступа имеется кнопка
которая вызывает меню с настройками, где можно поставив галочку напротив нужного элемента добавить его на панель быстрого доступа.
Ниже через разделительную линию находятся две команды:
Другие команды… - открывает диалоговое окно для добавления нужной команды на панель быстрого доступа.
Разместить под лентой – меняет положение панели быстрого доступа над или под лентой.
Последний пункт этого меню постоянно скрывает
ленту до нажатия одной из её вкладок.
Слайд 14Интерфейс программы
Часто бывает что необходимо узнать сколько страниц в документе, для
На ней отображено количество страниц, слов в документе, имеются ли ошибки в документе и какой словарь в данный момент проверяет набранный текст, правее пять кнопок изменяющих вид окна, о виде поговорим чуть позже, а справа отображается масштаб документа и ползунок изменяющий масштаб.
Масштаб можно изменять как перетаскиванием ползунков, так и нажимая на кнопки с минусом и плюсом находящихся все там же, также можно изменять масштаб колесиком мыши при зажатой кнопки Ctrl на клавиатуре.
Если щелкнуть правой кнопкой мыши на этой области то в появившемся меню можно добавить еще много команд, которые служат для особой сигнализации, изменения параметров набора текста, или просто вывода информации. К первым относится отправка на печать и режим проверки документа, ко вторым режим замены текста, к третьим номера страниц и прочее.
Слайд 15Интерфейс программы
В текстовом редакторе Word по умолчанию набранный текст представляется в
Но есть еще несколько вариантов отображения, переходы между ними осуществляются кнопками внизу окна программы о которых говорилось на предыдущем слайде и во вкладке «Вид».
Существует всего пять видов отображения документа, это:
Разметка страницы – обычный вид, позволяющий видеть будущий лист документа.
Режим чтения – вид при котором невозможно редактировать, служит для просмотра документа перед печатью, потому что не показывает невидимых элементов.
Веб-документ – служит для создания и редактирования Web-страниц.
Структура – представляет документ в виде дерева, при этом можно сворачивать (скрывать из виду) отдельные главы, разделы и т.п. будущей книги.
Черновик – режим в котором некоторые элементы документа не отображаются, такие как колонтитулы, номера страниц и т.п.
Слайд 16Для начала разберем варианты перемещения курсора по тексту:
Первый и самый простой
Второй способ с помощью мыши – в месте где нужно начать набирать текст сделать двойной щелчок левой кнопкой мыши, при этом программа сама поймет как будет располагаться текст.
Третий способ, – с помощью клавиш со стрелками – текстовый курсор будет перемещаться на один символ по горизонтали и одну строку по вертикали если удерживать Ctrl то курсор будет проскакивать по словам.
Переход до конца(начала) – нажмите на кнопку End (Home) вы перейдете до конца строки (или начала), если при этом удерживать и кнопку Ctrl то курсор будет перемещен в конец документа (или в начало).
Клавишами PgUp и PgDn курсор перемещается на видимую часть вверх и вниз соответственно, если при этом удерживать Ctrl то курсор переместится в начало и конец документа соответственно.
Форматирование текста
Слайд 17Часто при работе приходится изменять уже набранный текст, а чтобы его
Первый и самый простой – с помощью мыши зажав левую кнопку мыши перетащить от начала к концу выделяемого текста.
Второй способ с помощью мыши – подвести мышь к левому краю листа пока стрелка не развернется в обратную сторону, теперь нажав левую кнопку мыши можно выделить нужные строки.
Третий способ, – с помощью клавиши Shift и клавиш со стрелками – удерживая кнопку Shift перемещать текстовый курсор клавишами со стрелками или мышью если удерживать Ctrl вместе с Shift то выделять будет по словам.
Выделение всего – просто нажмите одновременно клавиши Ctrl и английскую А или русскую Ф.
Выделение до конца(начала) – удерживая кнопку Shift нажмите на кнопку End (Home) вы выделите строку до конца (или начала), если при этом удерживать и кнопку Ctrl то выделится весь текст до конца (или начала).
Двойной и тройной щелчок мыши выделяют слово и предложение соответственно.
Удерживая Ctrl нажать в любом месте предложения чтобы выделить его
С помощью клавиш PgUp и PgDn при удерживании Shift будет выделятся текст видимый на экране, а если еще зажать Ctrl то выделится весь документ до начала/конца соответственно.
9. Последовательно нажимать кнопку F8 для выделения слова, предложения,
абзаца, главы и всего текста.
Форматирование текста
Слайд 18В главной вкладке имеется панель Редактирование содержащая в себе три кнопки:
Найти
Заменить - вызывает диалоговое окно в которое нужно будет ввести текст который необходимо найти и каким словом заменить, при этом имеется несколько кнопок, - кнопка найти ищет следующее такое же слово, кнопка заменить заменяет найденное слово, а кнопка заменить все заменяет слова без их просмотра.
Третья вкладка в диалоговом окне позволяет перейти в нужное место документа.
Выделить – кнопка с выпадающим списком в котором можно выделить весь документ, графический объект, или текст имеющий такой же формат как тот возле которого стоит текстовый курсор.
Форматирование текста
Слайд 19 При редактировании часто бывает необходимо скопировать текстовую информацию или перенести её
Кнопка вызова диалогового окна в этой панели открывает дополнительное окно слева, которое содержит фрагменты которые вы скопируете, максимум 24 элемента.
Эти кнопки можно задействовать сочетаниями клавиш Ctrl+C или Ctrl+Insert – копировать, Ctrl+V или Shift+Insert – вставить, Ctrl+X – вырезать или же через контекстное меню (нажатие правой кнопки на выделенном фрагменте) выбрав в нем нужный пункт.
Переместить текст предварительно выделив его также можно с помощью мыши переместить на новое место методом перетаскивания, а если при этом зажать кнопку Ctrl то текст будет скопирован.
Форматирование текста
Слайд 20В программе предусмотрен набор списков с нумерацией и маркерами, которые обязательно
Список с нумерацией – список в котором каждый новый абзац начитается со следующей цифры в римской или арабской системе счисления или буквы от начала до конца алфавита, для настройки необходимо нажать на стрелочку показывающую вниз находящуюся справа от пиктограммы основными настройками списка являются формат номера и начальное значение.
Список с маркерами – список в котором каждый новый абзац начинается с выбранного символа или рисунка единственной его настройкой является выбор этого символа или рисунка.
Многоуровневый список – список в котором имеются другие списки для обозначения которых необходимо применять другой метод нумерации или маркирования в настройках всех списков есть пункт изменить уровень списка, поэтому эта кнопка больше служит для сохранения вариантов многоуровневых списков и в общем-то особо не нужна, если нет необходимости делать 5-6 журналов с одинаковыми видами списков..
Форматирование текста
Слайд 21Каждый абзац в набранном тексте тоже имеет свои
настройки, для их
Здесь располагаются кнопки создания списков, сразу за
ними (слева на право) следуют кнопки уменьшения и увеличения интервала до левого края страницы, сортировка по алфавиту (начиная с цифр) по возрастающей или по убывающей. Ниже идут кнопки выравнивания текста по левому краю, по центру, по правому краю, и по ширине. Далее кнопка междустрочный интервал задает пропуски между строками внутри абзаца, последние относятся к таблицам, поэтому поговорим о них попозже.
Если присмотреться, то можно заметить маленький квадратик справа внизу панели «абзац» который при нажатии на него открывает диалоговое окно в котором можно указать отступы, интервалы и выравнивание текста а также кнопка табуляция о ней расскажем при работе с линейкой.
Форматирование текста
Слайд 22Работа с линейкой
Линейка – очень удобная вещь при форматировании текста, сейчас
Линейка на верху имеет следующий вид:
Серые области слева и справа – это поля страницы, с помощью линейки их можно изменить поднесите курсор к границе серого и белого, он приобретет вид двойной стрелки, нажмите левую кнопку мыши и не отпуская её можно перенести границу в нужное место, аналогично и с вертикальной линейкой слева.
Обратите внимание что отсчет на линейке начинается от левого верхнего поля страницы.
Серые треугольники на линейке означают отступы, их можно также менять как и поля страницы направив на них курсор и перенеся в нужное место. Слева вверху треугольник направленный вниз означает отступ красной строки, под ним треугольник показывает отступ от левого края до основного текста под красной строкой, а с права показывает отступ от правого поля страницы.
Слайд 23Работа с линейкой
В работе с линейкой часто используют табуляцию – настраиваемый
Попробуйте нажать ЛКМ на чистом месте на линейке, вы увидите небольшую черную метку которая будет показывать куда перескочит текстовый курсор при нажатии на кнопку Tab но табуляция это тоже символ как пробел или перенос на новую строку для того чтобы его увидеть нажмите на кнопку на главной вкладке в панели абзац.
Теперь в месте где вы нажали кнопку Tab будет видна стрелочка вправо до метки которую вы поставили на линейке, причем саму метку можно также перетаскивать как и отступы, а также добавлять новые метки. Удалить метку можно простым перетаскиванием из линейки вниз. Для удобства вид метки можно изменять для этого есть специальное окошко в левом верхнем углу, при этом точно не перепутаешь одну метку с другой, особенно если их больше пяти.
Более точное положение меток можно задать вызвав диалоговое окно панели абзац и нажать на кнопку табуляция, где можно выбрать место метки и символы которые будут замещать место табуляции, это очень удобно при создании содержания книги.
Слайд 24Работа с таблицами
Для вставки таблицы в документ можно воспользоваться кнопкой «таблица»
А если вам нужны специальные таблицы, например этой:
то можно её нарисовать выбрав в меню не количество строк и столбцов а пункт «нарисовать таблицу» при этом появится новая вкладка на ленте, далее нажав левую кнопку мыши в одном из углов будущей таблицы растянуть рамку до противоположного угла, а далее таким же способом добавить границы между ячейками или разделять ячейки по диагонали. Наоборот, если нам некоторые границы совсем не нужны можно воспользоваться кнопкой «ластик» на активной вкладке «Работа с таблицами – конструктор». Этими инструментами можно и менять вид границ достаточно выбрать вид линии её толщину и цвет. Для облегчения имеется окошко с готовыми форматами таблиц, достаточно выбрать понравившийся.
Слайд 25Работа с таблицами
Изменить размеры строк или столбцов можно с помощью мыши
То же самое можно проделать и на линейке, только там границы показаны серыми областями, перетаскивая которые можно изменить размеры строк или столбцов.
Наверняка вы заметили что при наведении курсора на таблицу появляются два квадрата, один из которых с синими стрелками, а другой пустой. Первый служит для изменения положения таблицы на листе методом перетаскивания, а также для быстрого выделения всей таблицы. Второй служит для изменения размеров таблицы, тоже методом перетаскивания.
Щелкнув правой кнопкой на таблице выберите пункт свойства таблицы. В открывшемся окне можно будет настроить положение таблицы в тексте, задать размер всей таблицы, отдельно строк и столбцов, а с помощью кнопки «границы и заливка» настроить внешний вид таблицы.
Слайд 26Работа с таблицами
В таблицах можно использовать прозрачные границы, для этого достаточно
При работе с таблицей появляется еще одна вкладка на ленте под названием «макет»:
На этой панели собраны инструменты и команды работы с таблицей, её выделение, вызов свойств, добавление и удаление строк и столбцов, а также их раздвоение и объединение, настройка ширины столбцов, высоты строк и выравнивания текста в таблице, многие из этих команд также вызываются через контекстное меню (нажатие правой кнопки мыши), только не забывайте выделять нужные вам столбцы и строки.
В объяснении нуждаются только две кнопки это:
Отобразить сетку – показывает границы отмеченные как прозрачные.
Данные – позволяет отсортировать таблицу по алфавиту, включает повтор заголовков на каждой странице, удаляет таблицу оставляя текст и вставляет формулу.
Слайд 27Работа с таблицами
Некоторые хитрости при работе с таблицами:
Чтобы выделить один
Выровнять таблицу по центру или по краям можно выделив её полностью и нажав одну из кнопок главной вкладки по выравниванию текста.
Если строки закончились а необходимо продолжить печатать то в последней ячейке нажмите на кнопку Tab, она добавит еще одну строку, а если держать её дольше то добавится еще новые строки пока не отпустишь кнопку Tab.
Если какая-то строка была пропущена то вставить на нужное место еще одну строку очень просто достаточно поставить текстовый курсор вне таблицы справа от предыдущей строки и нажать на кнопку Enter.
Чтобы удалить строку или столбец выделите её(его) и нажмите кнопку Back Space.
Чтобы вместо перехода из ячейки в ячейку вставить знак табуляции зажмите кнопку Ctrl перед нажатием на Tab.
Слайд 28Рисование
В текстовом редакторе Word предусмотрено рисование векторных рисунков, схем, и прочее.
Для
В объяснении нуждается только последняя кнопка в приведенном меню, - «Новое полотно» – эта команда вставляет в документ отдельную область которая объединит все вставляемые примитивы в один рисунок.
Все элементы в векторном рисунке Word являются отдельными объектами и никак не связаны друг с другом поэтому рисуя один элемент поверх другого первый не стирается а остается.
Слайд 29Рисование
Рисование начинается с момента вставки первого графического объекта, после этого открывается
Эта вкладка содержит в себе панели команд:
Панель «Вставить фигуры» содержит те же примитивы что и кнопка фигуры в вкладке вставка, а также имеет кнопку изменение узлов, которая работает только с кривыми фигурами которые приходится рисовать, это такие как кривая, рисованная кривая и полилиния.
Слайд 30Рисование
Теперь научимся рисовать:
Для рисования прямой линии или стрелки достаточно нажать ЛКМ
Для рисования замкнутых фигур процесс тот же только вести курсор нужно от левого верхнего угла к правому нижнему.
После вставки фигуры или при её выделении вокруг нее появляются точки: круглые точки отвечают за размерность по диагонали, квадратные за размерность по горизонтали или по вертикали, зеленая точка позволяет вращать фигуру, у некоторых имеется одна или несколько желтых точек отвечающих за величину наклона, округленность углов и другие настройки.
Перенести автофигуру в нужное место можно направив на нее курсор мыши и перетащив в нужное место, также перемещать автофигуру можно клавишами со стрелками, если нужно совсем точно разместить фигуру то удерживайте Ctrl при нажатии стрелок.
Слайд 31Панель «Стили фигур» задает такие параметры как заливка, цвет линий и
Панель «Эффекты тени» добавляет эффект тени к рисункам, имеет много шаблонов, а также позволяет задать цвет и положение тени с помощью кнопок в правой части панели.
Панель «Объем» - придает фигуре выпуклость, имеет много настроек, от положения освещения, направление выпуклости её глубину и цвет сторон.
Панель «Упорядочить» – служит для распределения фигур, какая на переднем плане, какая на фоне, какая посередине, положение на странице, выравнивание относительно фигур и страницы, объединение нескольких автофигур в одну, поворот фигуры.
Панель «Размер» задает размер фигуры в числовых значениях.
Все эти команды можно вызвать выбрав в контекстном меню пункт «формат автофигуры»
Обо всём по порядку …
Рисование
Слайд 32Рисование
Почти все вышеописанные команды можно вызвать выбрав в контекстном меню пункт
Настройки линий и стрелок:
Линия в Word является
стрелкой а стрелка линией,
достаточно взглянуть на
вкладку «Цвета и линии» вызванного через контекстное меню окна «Формат автофигуры» здесь мы можем задать тип линии, её цвет, толщину, начало и конец линии, а выбрав начало или конец в виде точки или стрелки мы можем выбрать нужный нам размер, остальные вкладки особо и не нужны, кроме размера, если уж нужно нарисовать очень точно.
Слайд 33
Рисование
Настройки замкнутых автофигур:
Замкнутые автофигуры это смесь линий их образующих и внутренней
С помощью команды контекстного меню «Свойства автофигуры» можно задать цвет фона, убрать его выбрав пункт «нет цвета», залить его градиентом или узором, а также выбрать рисунок для фона фигуры, а линии автофигуры имеют те же настройки что и простые линии, за исключением того что нельзя выбрать начало и конец, ведь линии замкнуты.
Слайд 34Рисование
Поговорим о заливке замкнутых автофигур:
Заливка может быть следующих вариантов:
Стандартная – все
Градиент (самая богатая заливка на настройки) – сначала нам нужно выбрать количество цветов, один цвет означает что градиент будет от выбранного цвета до черного, белого или их тональностей, два цвета означает что в заливке будет переход от одного цвета к другому, выбрав заготовку вы увидите что появится дополнительное окошко в котором нужно выбрать один из вариантов заливки; далее нужно выбрать прозрачность в начале заливки и в её конце, а ниже её направление и один из четырех вариантов.
Слайд 35Рисование
Текстура – наилучший вариант для создания настоящих рисунков, здесь вообще нет
Узор – подходит при рисовании плана зданий и помещений в настройках имеется только выбор цвета штриховки и цвета фона.
Рисунок – вставляет рисунок на фон фигуры подгоняя размеры рисунка к фигуре, а если поставить галочку «сохранять пропорцию
рисунка» то рисунок не будет выглядеть сплюснутым.
Слайд 36Рисование
Автофигуры в основном используются для рисования схем и графиков поэтому среди
Теперь разберем эффекты которые можно добавить к автофигуре:
Тень – эффект добавляет тень заданного цвета под выбранным углом и на определенном расстоянии, с помощью стрелок на панели можно настроить положение тени, а внутренняя тень дает эффект вдавленности рисунка в фон.
Объем – добавляет эффект объема, при котором фигура принимает третье измерение вглубь, при этом можно настроить цвет стенок рисунка его глубину и поворот фигуры, а также освещение (какие грани светлее) и материал (как отражается свет).
Слайд 37Рисование
Для вставки картинки или другого изображения в документ необходимо нажать на
Далее откроется окно открытия файла где необходимо будет найти нужный рисунок.
При выборе рисунка можно выбрать сразу несколько рисунков и они все будут добавлены в документ.
Или можно поступить следующими способами: Перетащить файл(ы) рисунка(-ов) из окна проводника в сам документ методом перетаскивания или скопировать в проводнике файлы, а в Word вставить их также как вставляется и текст.
После вставки рисунок имеет такие же точки по краям как и автофигуры, взявшись за которые можно повернуть или изменить размер рисунка.
Рисунок также как и замкнутые автофигуры имеет следующие параметры:
Тень, объем, рамка, положение в тексте, размеры, но имеет еще много других эффектов недоступных автофигурам, которые находятся на появляющейся при выделении рисунка это Работа с рисунками – Формат.
Слайд 38Рисование
Ознакомимся со значениями кнопок на этой панели…
Яркость – добавление к рисунку
Контрастность – увеличение и уменьшение разности между светлыми и темными местами рисунка.
Перекрасить – меню в котором можно добавить цвет рисунку, при этом цвета рисунка полностью теряются и он становится одноцветным или вообще бесцветным, тут же можно выбрать прозрачный цвет – тот цвет который будет убираться из рисунка оставляя прозрачность.
Сжатие рисунков – изменение качества рисунка под печать на бумаге, для уменьшения размера документа.
Изменить рисунок – открывает окно вставки рисунка, при вставке нового рисунка старый убирается.
Сброс параметров рисунка – приводит рисунок к его стандартному размеру и убирает все эффекты примененные к нему.
Слайд 39Рисование
Форма рисунка – рисунку придается форма одной из автофигур, но при
Граница рисунка – добавляет контур к рисунку, при этом если применена форма рисунка то контур повторяет формы автофигуры.
Эффекты для рисунка – множество дополнительных настроек изображения, при этом можно применить сразу несколько, за исключением несовместимостей тени и свечения, сглаживания и рельефа, сглаживания и объема.
Некоторые из настроек всё же нет на данной вкладке, которые можно вызвать только с помощью контекстного меню «Формат рисунка», это «формат объемной фигуры» где можно настроить глубину фигуры, материал и освещение, которые выше описывались для замкнутых автофигур.
Слайд 40Рисование
В Word имеется своя коллекция рисунков и других мультимедиа файлов, открыть
В этом поиске имеется два параметра: где искать и что искать.
Но если необходимо просмотреть все рисунки находящиеся
в библиотеке программы, то необходимо нажать на кнопку
Упорядочить клипы…,
после её нажатия
откроется окно
Организатор клипов
где можно выбрать
нужный рисунок и
вставить в документ.
Слайд 41Рисование
В Word имеется специальная возможность вставить красиво оформленную надпись называемую WordArt.
После нажатия на кнопку откроется окошко в котором нужно ввести текст надписи указать шрифт, размер и начертание букв и нажать на кнопку ОК.
После вставки надписи WordArt появится новая вкладка:
многие из этих пунктов уже знакомы по предыдущим шагам, поэтому я не буду описывать их все, достаточно сказать что все эти настройки такие же как и у автофигур, за исключением панели текст и кнопки изменить фигуру которая открывает список возможных искривлений которые можно применить к WordArt.
Эти же настройки можно изменить вызвав контекстное меню и выбрав пункт формат объекта WordArt.
Слайд 42Рисование
В Word 2007 имеется специальная возможность вставить готовую схему или график,
Слайд 43Рисование
После вставки SmartArt появляется дополнительно две вкладки:
Здесь появляется много команд ранее
Рассмотрим поподробнее …
Слайд 44Рисование
Добавить фигуру – добавляет к текущей схеме ещё один узел, строку,
Добавить маркер – добавляет текст в выделенном элементе или если элемент содержит в себе дочерние то добавляет текст именно туда.
Справа на лево – меняет положение элементов вместе со стрелками и т.д.
Область текста – открывает и закрывает окно для ввода текста, в котором имеются поля для заполнения поля заголовков начинаются с левого края а дочерних чуть с отступом.
Кнопки Повысить и понизить уровень изменяют родительский уровень на дочерний и наоборот.
Панель Макеты служит для выбора другого макета, при этом введенные данные не теряются, а остаются.
Слайд 45Рисование
Панель стили SmartArt служит для выбора цветов для полей, и выбора
Кнопка Восстановить рисунок приводит его к первоначальному варианту не изменяя текст.
Слайд 46Рисование
Теперь разберем вкладку формат:
Двумерное редактирование – выключает объем у фигуры
Изменить фигуру – меняет автофигуру за текстом.
Крупнее/Мельче – меняет соотношение выделенной фигуры к остальным такого же значения, при этом один из размеров может не изменятся, поэтому лучше не пробовать на главных элементах.
Панели Стили фигур и Стили WordArt служат для оформления схемы отдельных её элементов или всех сразу.
Слайд 47Формулы
В разных областях науки и техники используются различные формулы, математические, физические,
После её нажатия появляется новая вкладка:
Разберем каждую из кнопок на вкладке:
Формула – список готовых формул, куда можно добавить свою.
Профессиональный – представление формулы так как она будет выглядеть.
Линейный – представление формулы в виде последовательности символов.
Обычный текст – выключает стандартные начертания для формул (курсив).
Панель «Символы» позволяет вставить в формулу арифметические знаки, знаки сравнения и другие часто используемые символы в редактируемую формулу.
Слайд 48Правая часть полностью отвечает за вид формулы, достаточно раскрыть каждый из
Квадратики обведенные пунктиром – это текстовые поля, куда нужно записывать цифры или переменные и выражения над ними, причем маленькие квадраты означающие индекс, радикал корня и т.п. будут иметь маленький размер.
Начертания букв и цифр можно также менять как и у обычного текста на главной вкладке, но при этом надо учитывать что математические формулы всегда пишутся курсивом и в формулах нельзя изменить шрифт он всегда одинаков для всех формул.
Формулы
Слайд 49Колонтитулы
Колонтитулы – поля вверху и внизу страницы, используются для дополнительной информации,
Итак чтобы приступить к редактированию колонтитулов необходимо на вкладке «Вставка» выбрать при нажатии на кнопку верхний колонтитул или нижний колонтитул выбрать пункт изменить верхний (нижний) колонтитул.
После нажатия данного пункта появляется новая вкладка:
Первая панель позволяет выбрать стиль для колонтитулов и переходить между верхним и нижним колонтитулом для их редактирования, а последняя кнопка добавляет номера страниц в верхний или нижний колонтитул или даже на полях страницы по выбору, а также предпоследний пункт формат номеров страниц позволяет начинать нумерацию с любой цифры и выбрать один из вариантов нумерации, включая буквенную и римскую.
Слайд 50
Вторая панель позволяет вставить в колонтитулы всякую информацию.
Дата и время –
Экспресс-блоки – добавляет уже готовую информацию сохраненную в компьютере о авторе, организации и т.п., а также вставляет поля с автоматическим изменением параметров, такие как текущая дата и информация из других источников, а также гиперссылки и прочее.
Рисунок и Клип – добавляют рисунки в колонтитул.
Панель Переходы позволяет переходить между колонтитулами, и дочерними полями в колонтитулах.
Остальные описывать подробно не нужно Параметры – влияет на режим просмотра колонтитулов при их редактировании, а Положение настраивает отступы от нижней и верхней границы листа, ну а последняя кнопка говорит сама за себя.
Колонтитулы
Слайд 51Для настройки расположения листа и его размера на бумаге имеется специальная
Первая панель под названием ‘Темы’ настраивает виды заголовков и их цвета, если конечно пользоваться панелью «Стили» на главной вкладке.
Позволяет выбрать цвета заголовков их шрифты, и их вид.
Вторая панель отвечает за размеры листа, его положение,
позволяет добавлять разрывы страниц, абзацев и разрыва в колонке для начала новой колонки, а также позволяет добавить в колонтитулы номера страниц, последняя кнопка бывает полезна для плотного текста и позволяет автоматически добавлять переносы в словах или добавлять их вручную, хотя их можно добавлять в любом случае с помощью сочетания клавиш Ctrl и тире, причем переносы не видны если они не используются, поэтому если текст еще не итоговый и может подвергнутся редактированию то лучше использовать автоматические переносы.
Разметка страницы
Слайд 52Следующая панель служит для настройки фона страницы, для подложки используется надписи
Вторая кнопка заливает лист определенным цветом, если при этом выбрана подложка то она закрашиваться не будет и останется видимой.
Кнопка «Границы страниц» открывает диалоговое окно в котором можно выбрать один из вариантов обрамления, либо рисунок и задать толщину рамки и к какому фрагменту её применить.
Разметка страницы
На многих принтерах нижняя граница рамки может быть не распечатана, чтобы этого избежать нужно нажать на кнопку параметры и выбрать выравнивание относительно текста и изменить поля страницы до нужных размеров.
Слайд 53Следующая панель служит для настройки абзаца, его отступы и интервалы о
Разметка страницы
Слайд 54В любой книге или учебнике есть заголовки к каждой Главе, Параграфу,
Структуру документа можно изменять как с помощью применения стилей в главной закладке, так и режиме структуры документа, но в режиме структуры не будут отображаться поля, колонтитулы и рисунки.
В режиме Структуры вместо главной вкладки появляется вкладка Структура в которой и настраиваются уровни текста.
Первое текстовое поле со стрелками изменяет уровень текста, всего имеется десять уровней включая простой текст.
Каждый из уровней изначально не отформатирован, если конечно не использовалась панель Формат на главной вкладке, поэтому выбрав уровень и выбрав для него шрифт, размер и цвет, то программа изменить и другой текст этого ранга.
Уровни текста
Слайд 55Применив уровни к тексту можно будет сворачивать отдельные главы кнопкой с
Остальные три пункта влияют на отображение документа:
Показать уровень – скрывает все уровни, кроме выбранного.
Показать форматирование текста – эта опция по умолчанию включена и показывает текст с форматированием.
Показывать только первую строку – опция убирает из виду весь текст который не уместится на одной строке включая обычный текст, что позволяет убрать лишний текст из виду при редактировании структуры документа.
Кнопка Показать документ служит для вставки в главный документ содержимого другого документа.
Последняя кнопка говорит сама за себя.
Уровни текста
Слайд 56При готовой структуре документа можно быстро сделать для
него оглавление, для
нажать на кнопку Оглавление и выбрать один из
вариантов самостоятельно собира-
ющихся оглавлений или нажать на
пункт Оглавление и в появившемся
окне задать параметры для него.
По умолчанию видны только три
первых уровня текста для отображе-
ния остальных необходимо в поле
возле слова «Уровень» ввести необ-
ходимое число или нажать на кнопку
параметры и добавить номер по
порядку для тех уровней которые
вам необходимы.
После вставки оглавление будет в
рамке вверху которой две кнопки
первая меняет вид оглавления, вторая
обновляет номера страниц,
если они изменились
Уровни текста