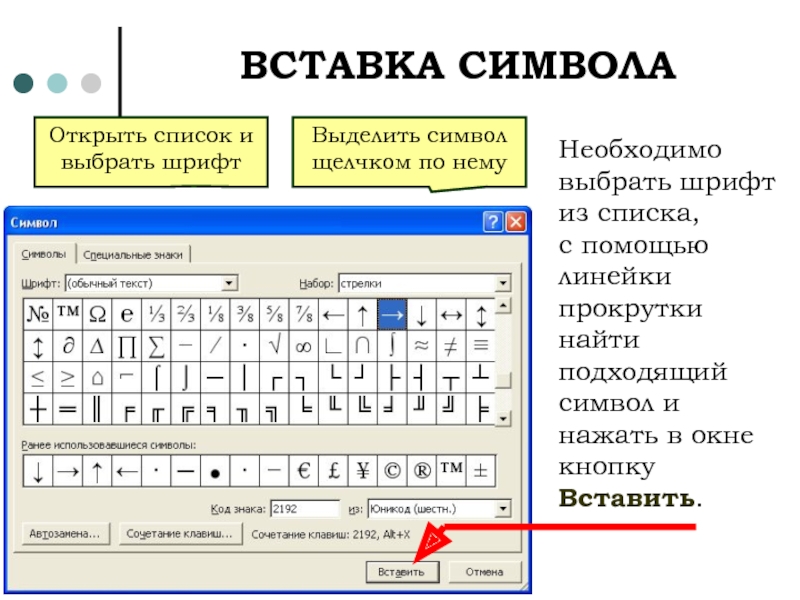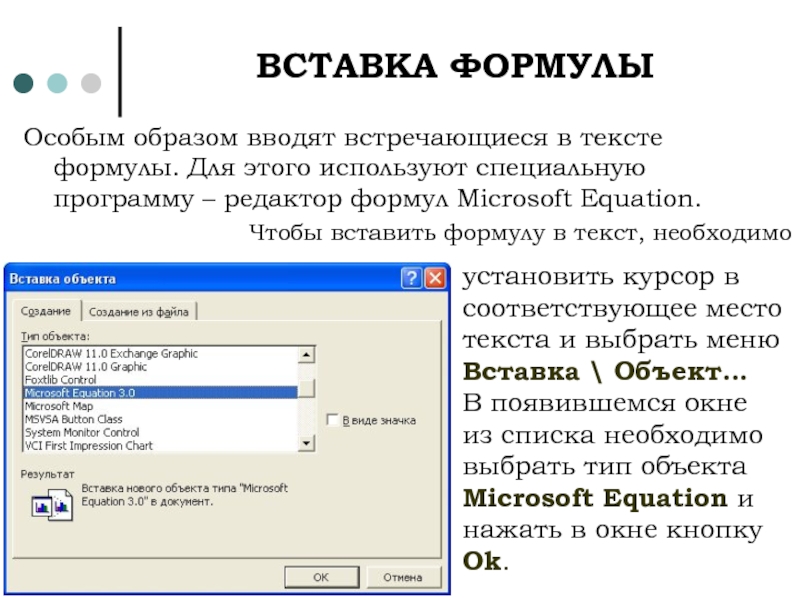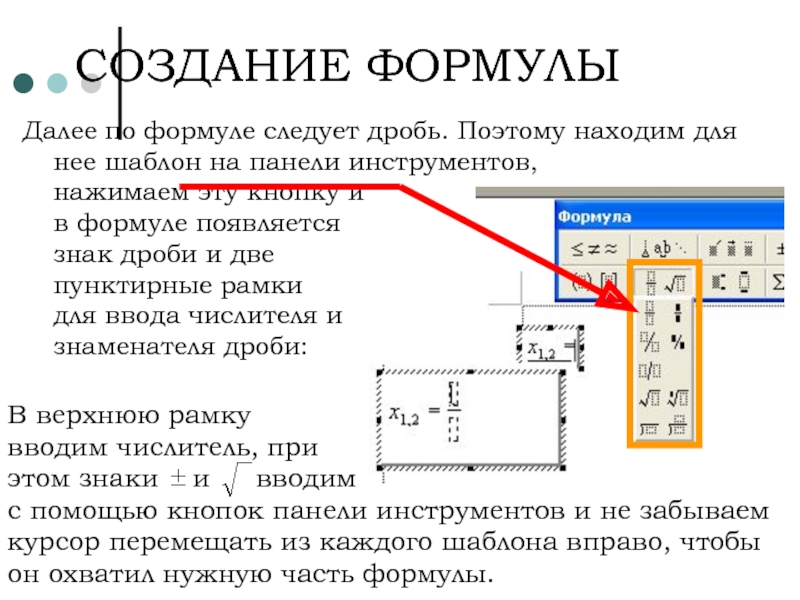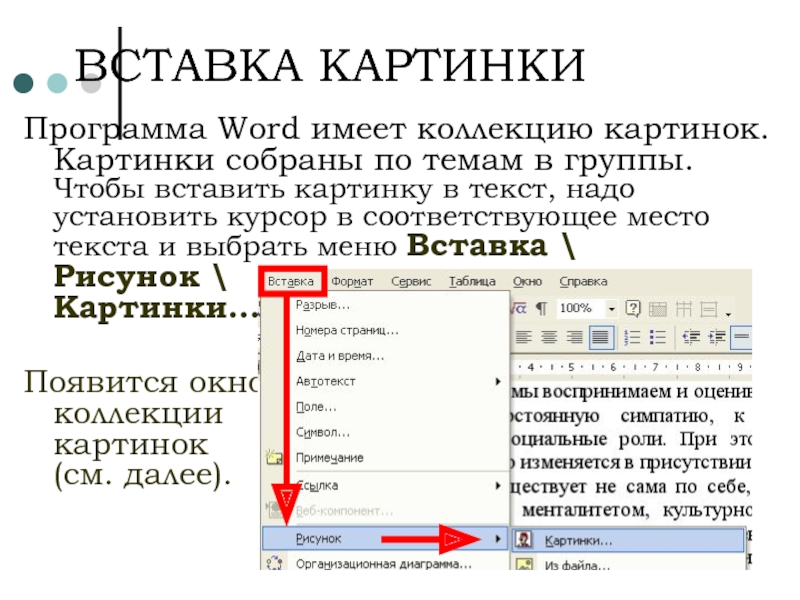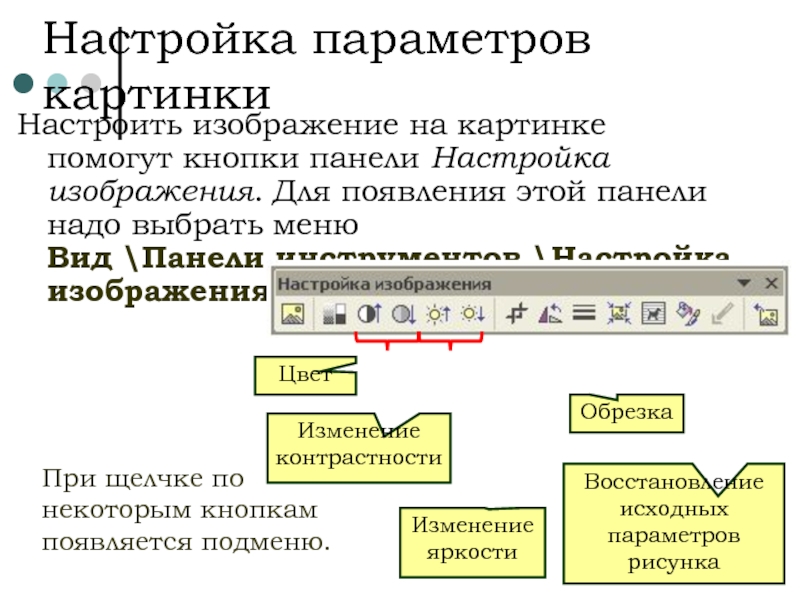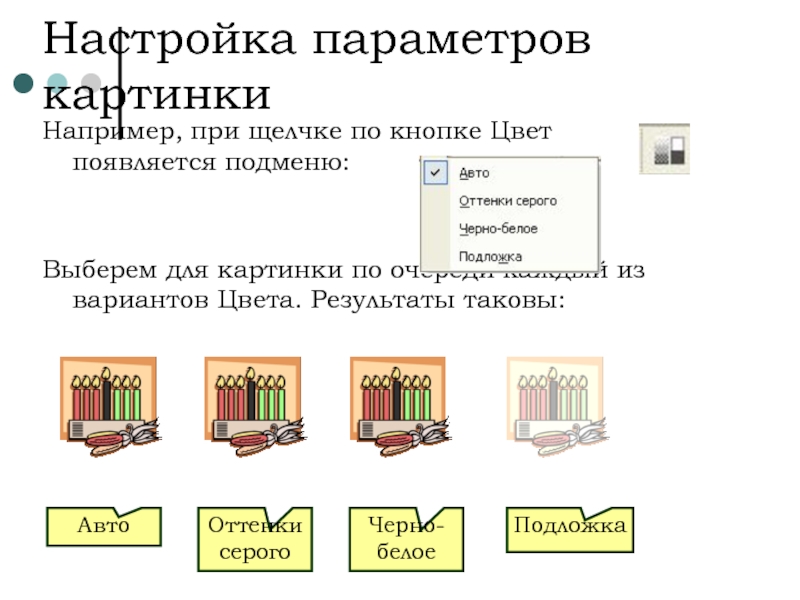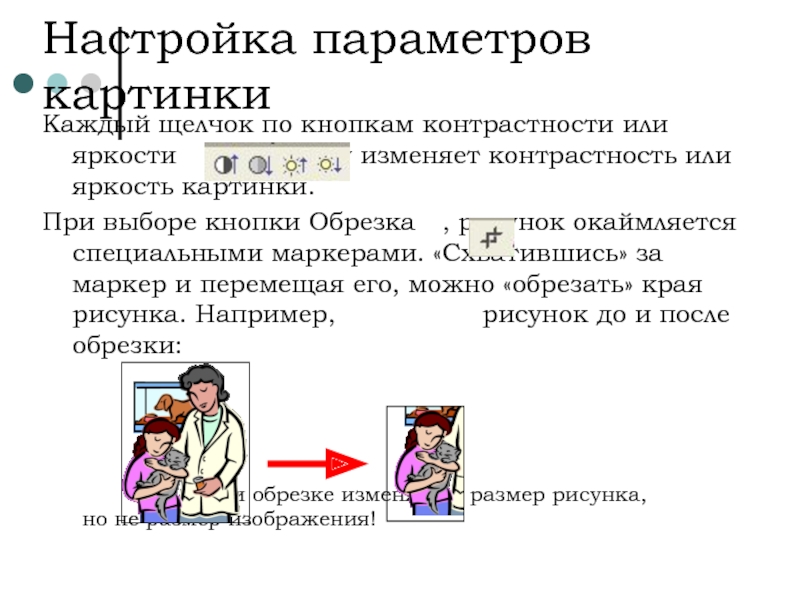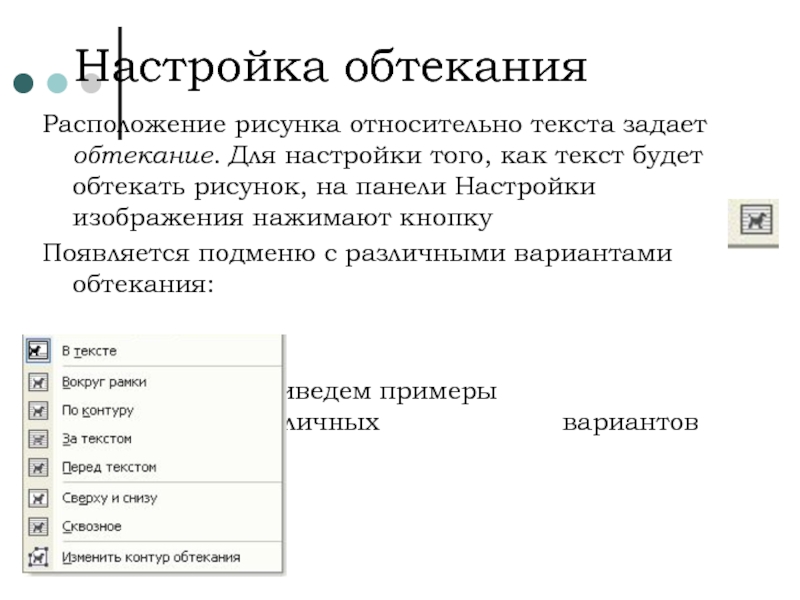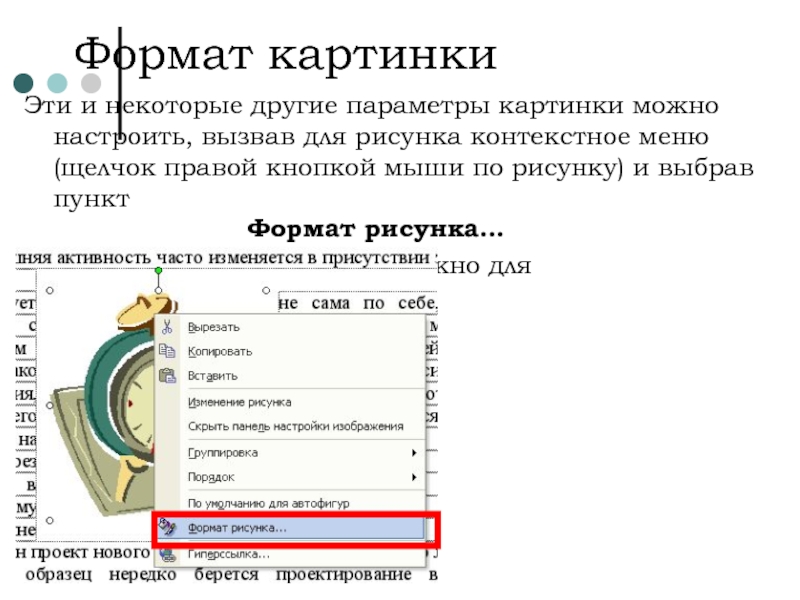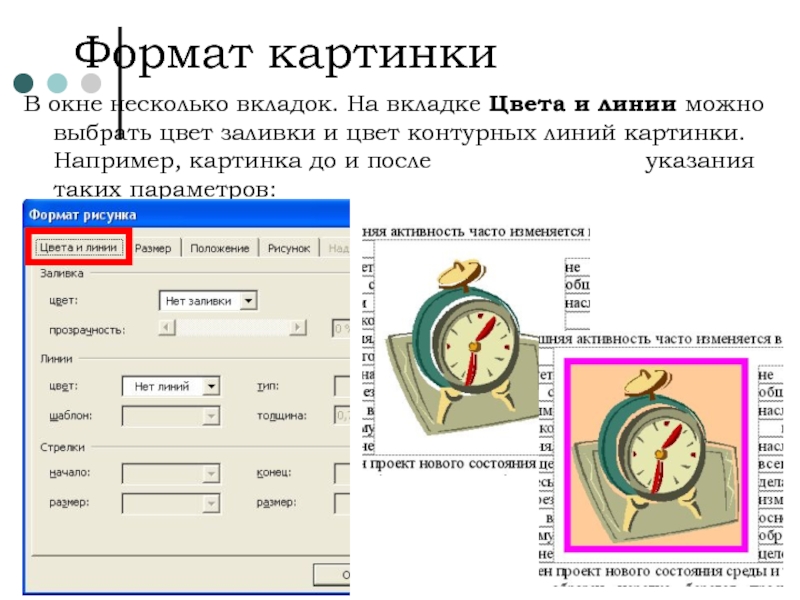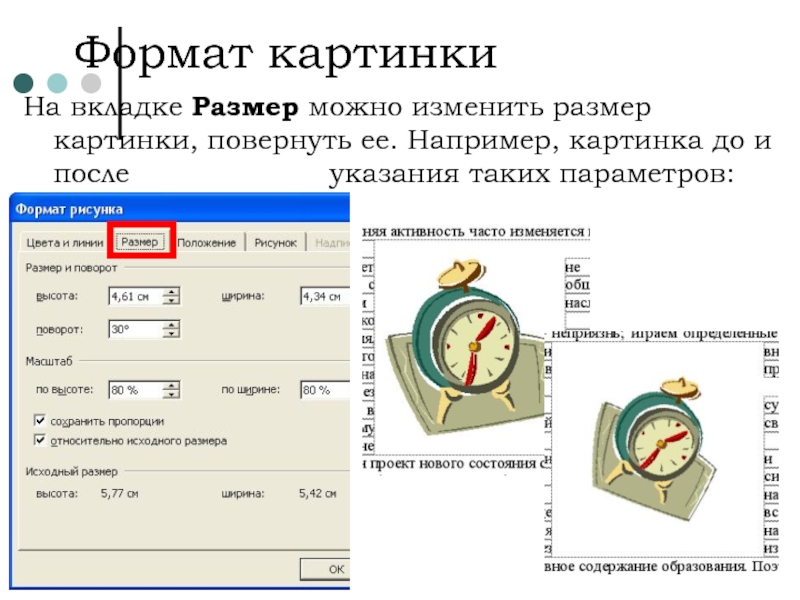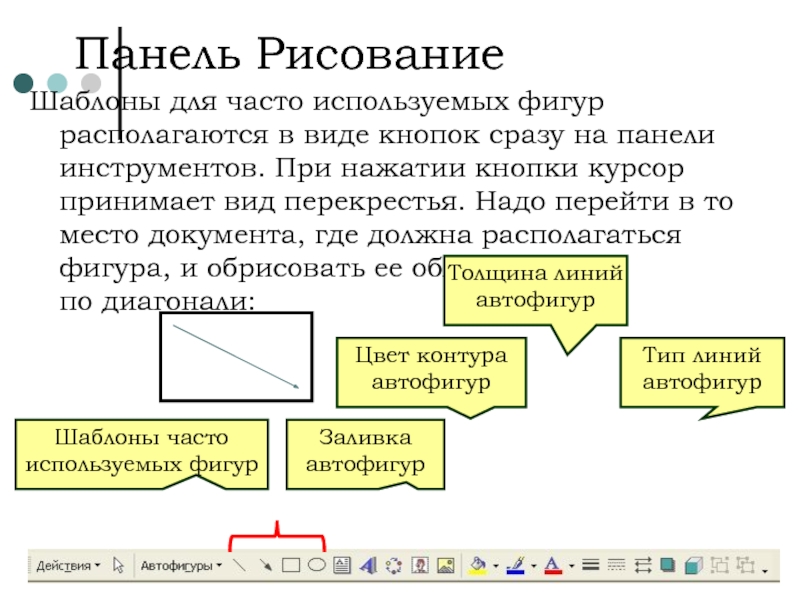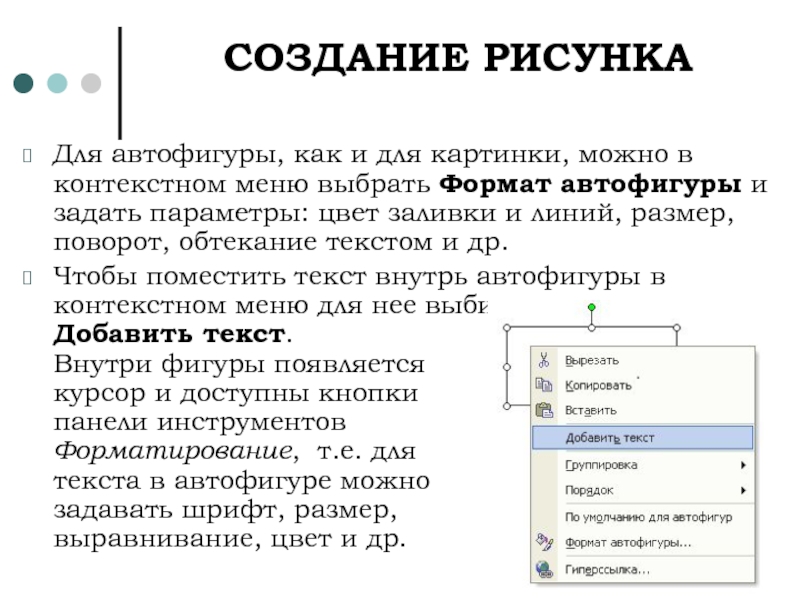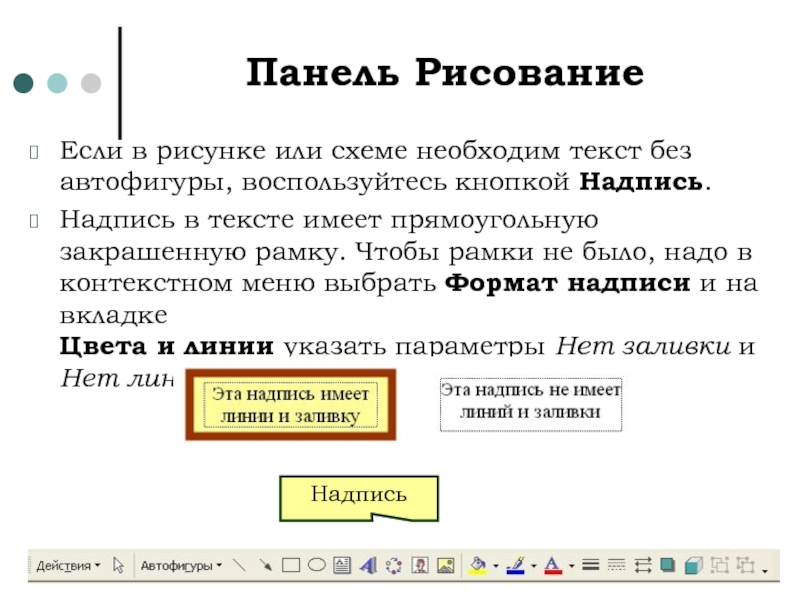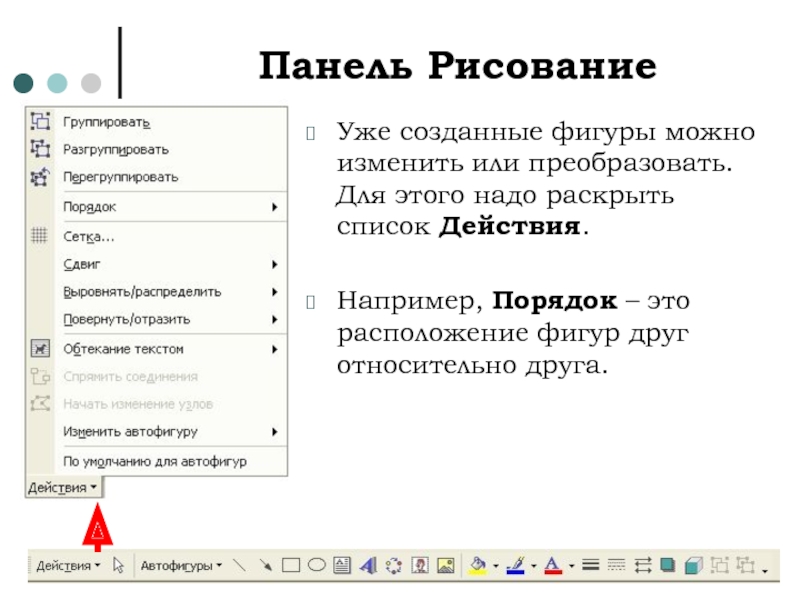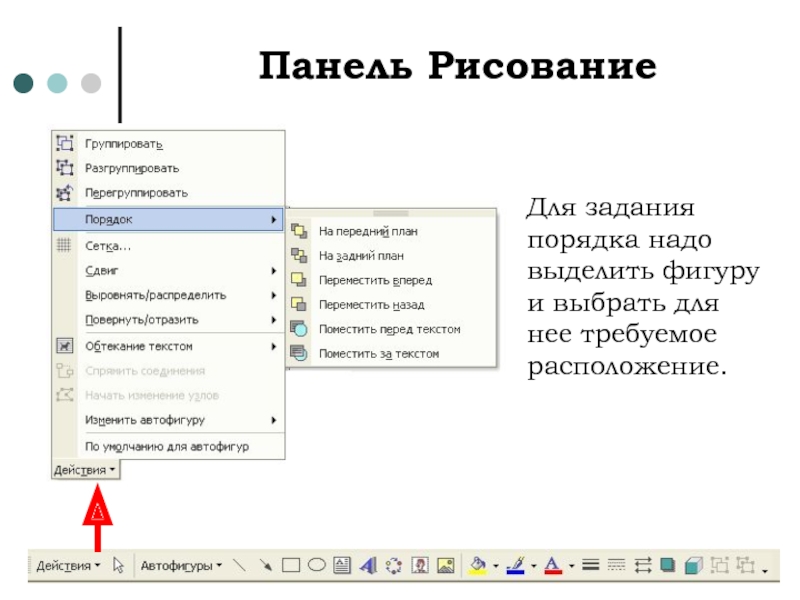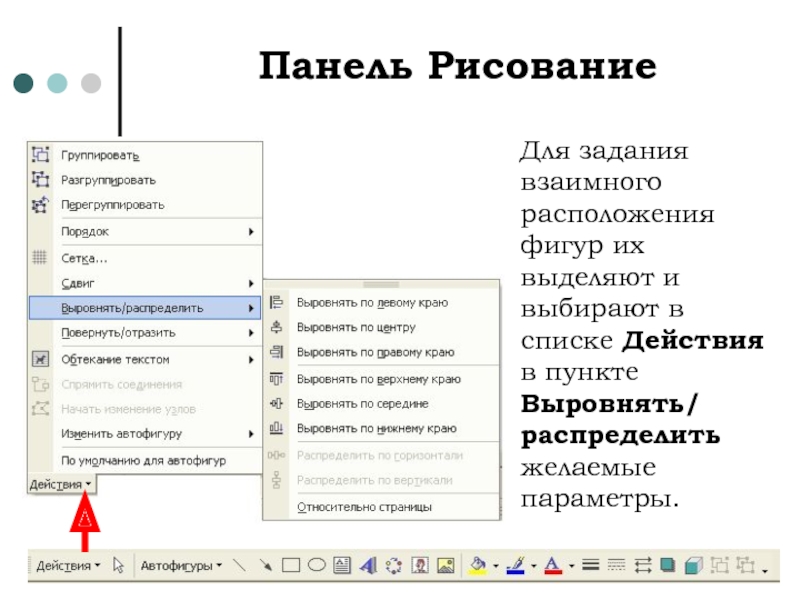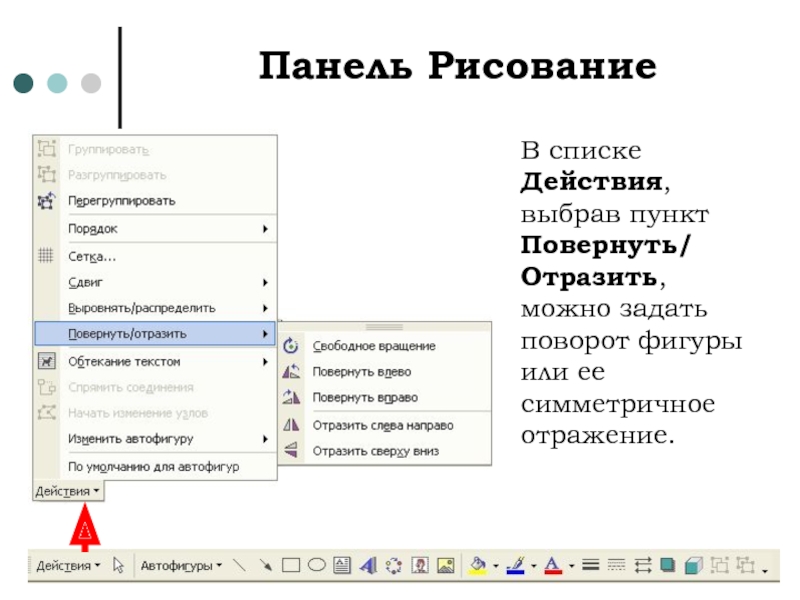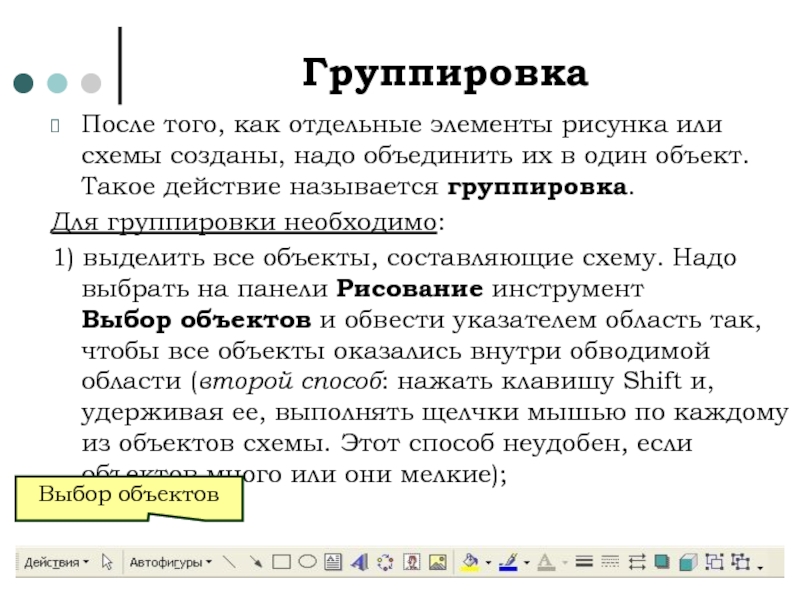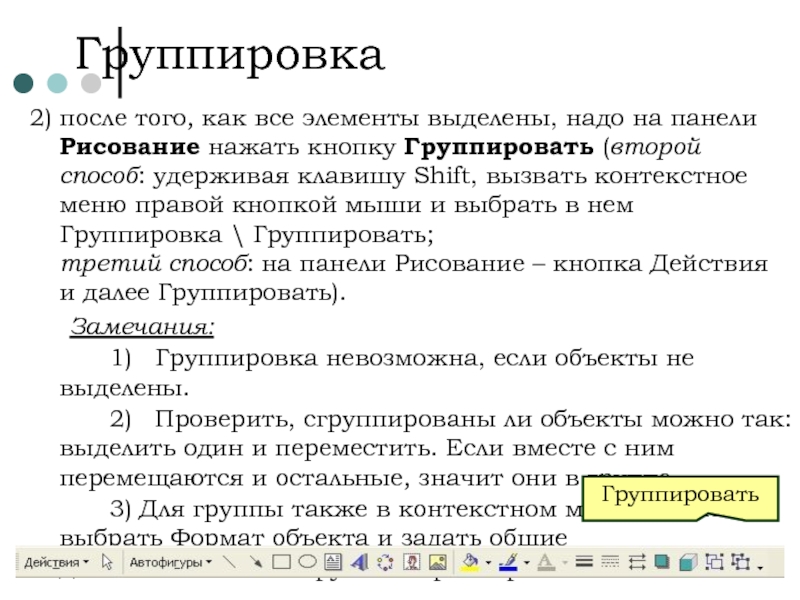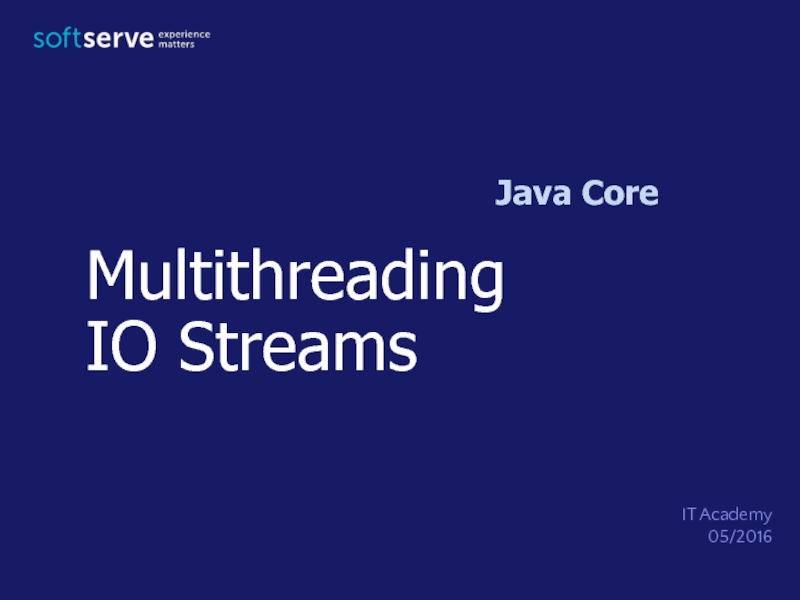- Главная
- Разное
- Дизайн
- Бизнес и предпринимательство
- Аналитика
- Образование
- Развлечения
- Красота и здоровье
- Финансы
- Государство
- Путешествия
- Спорт
- Недвижимость
- Армия
- Графика
- Культурология
- Еда и кулинария
- Лингвистика
- Английский язык
- Астрономия
- Алгебра
- Биология
- География
- Детские презентации
- Информатика
- История
- Литература
- Маркетинг
- Математика
- Медицина
- Менеджмент
- Музыка
- МХК
- Немецкий язык
- ОБЖ
- Обществознание
- Окружающий мир
- Педагогика
- Русский язык
- Технология
- Физика
- Философия
- Химия
- Шаблоны, картинки для презентаций
- Экология
- Экономика
- Юриспруденция
Текстовый редактор MS Word. Вставка объектов и их форматирование презентация
Содержание
- 1. Текстовый редактор MS Word. Вставка объектов и их форматирование
- 2. Дальнейшее создание документа После того, как
- 3. ВСТАВКА СИМВОЛА В тексте могут встречаться
- 4. ВСТАВКА СИМВОЛА Необходимо выбрать шрифт из
- 5. ВСТАВКА ФОРМУЛЫ Особым образом вводят встречающиеся
- 6. ВСТАВКА ФОРМУЛЫ В окне документа появится
- 7. СОЗДАНИЕ ФОРМУЛЫ Например, требуется ввести следующую
- 8. СОЗДАНИЕ ФОРМУЛЫ Теперь важный момент: курсор
- 9. СОЗДАНИЕ ФОРМУЛЫ Далее по формуле следует
- 10. СОЗДАНИЕ ФОРМУЛЫ Закончив ввод числителя, перемещаем
- 11. СОЗДАНИЕ ФОРМУЛЫ Заметим, что формула в
- 12. ВСТАВКА КАРТИНКИ Программа Word имеет коллекцию
- 13. ВСТАВКА КАРТИНКИ Выбрать категорию, тогда
- 14. ВСТАВКА КАРТИНКИ Выбранный вами рисунок будет
- 15. Настройка параметров картинки Настроить изображение на картинке
- 16. Например, при щелчке по кнопке Цвет появляется
- 17. Каждый щелчок по кнопкам контрастности или яркости
- 18. Настройка обтекания Расположение рисунка относительно текста
- 19. Примеры обтекания
- 20. Формат картинки Эти и некоторые другие
- 21. Формат картинки В окне несколько вкладок.
- 22. Формат картинки На вкладке Размер можно
- 23. Формат картинки На вкладке Положение задают
- 24. СОЗДАНИЕ РИСУНКА Программа Word не только
- 25. Панель Рисование Рассмотрим назначение некоторых кнопок.
- 26. Панель Рисование Шаблоны для часто используемых
- 27. СОЗДАНИЕ РИСУНКА Можно поступить по-другому. Выбрав
- 28. СОЗДАНИЕ РИСУНКА Для автофигуры, как и
- 29. СОЗДАНИЕ РИСУНКА Чтобы изменить текст в
- 30. Панель Рисование Если в рисунке или
- 31. Панель Рисование Уже созданные фигуры можно
- 32. Панель Рисование Для задания порядка надо выделить фигуру и выбрать для нее требуемое расположение.
- 33. Панель Рисование Для задания взаимного расположения
- 34. Панель Рисование В списке Действия, выбрав
- 35. Группировка После того, как отдельные элементы
- 36. Группировка 2) после того, как все
- 37. Группировка Если необходимо изменить сгруппированный объект,
Слайд 2Дальнейшее создание документа
После того, как текст введен, отредактирован и отформатирован,
Перечисленные элементы можно вставить в документ и в процессе ввода текста. Однако, почти каждый из них требует указания некоторых параметров размещения в тексте. В процессе форматирования эти параметры иногда «сбиваются», приходится задавать их заново, т.е. дважды выполнять одну и ту же работу. Поэтому лучше размещать объекты после форматирования текста.
Слайд 3ВСТАВКА СИМВОЛА
В тексте могут встречаться символы, которые нельзя ввести с
Программа Word хранит в памяти таблицы со специальными символами, среди которых можно найти подходящий.
Чтобы вставить такой символ в текст, необходимо установить курсор в соответствующее место текста и выбрать меню Вставка \ Символ… На экране появится окно с таблицей символов.
Слайд 4ВСТАВКА СИМВОЛА
Необходимо выбрать шрифт из списка,
с помощью линейки прокрутки
Слайд 5ВСТАВКА ФОРМУЛЫ
Особым образом вводят встречающиеся в тексте формулы. Для этого
Чтобы вставить формулу в текст, необходимо
установить курсор в соответствующее место текста и выбрать меню Вставка \ Объект…
В появившемся окне
из списка необходимо выбрать тип объекта Microsoft Equation и нажать в окне кнопку Ok.
Слайд 6ВСТАВКА ФОРМУЛЫ
В окне документа появится рамка для ввода формулы и
Слайд 7СОЗДАНИЕ ФОРМУЛЫ
Например, требуется ввести следующую формулу:
Рассмотрим этапы ее создания.
После описанных
формулы уже «мигает» курсор поэтому вводим х открываем группу кнопок, позволяющих ввести индексы и выбираем шаблон с нижним индексом. Справа и внизу от текста х появится рамка для ввода нижних индексов. Набираем индексы 1, 2
Слайд 8СОЗДАНИЕ ФОРМУЛЫ
Теперь важный момент: курсор сейчас находится в области нижних
Поэтому курсор следует вывести из поля нижних индексов – подвинуть вправо, нажав на клавиатуре клавишу управления курсором стрелку вправо. Курсор теперь будет охватывать все выражение, останется нажать клавишу = и мы получим: - как и должно быть.
Слайд 9СОЗДАНИЕ ФОРМУЛЫ
Далее по формуле следует дробь. Поэтому находим для нее
В верхнюю рамку
вводим числитель, при
этом знаки и вводим
с помощью кнопок панели инструментов и не забываем курсор перемещать из каждого шаблона вправо, чтобы он охватил нужную часть формулы.
Слайд 10СОЗДАНИЕ ФОРМУЛЫ
Закончив ввод числителя, перемещаем курсор вниз – в знаменатель
Закончив ввод формулы, надо выполнить щелчок мышью по любой области документа вне формулы. При этом редактор формул закончит работу и программа Word вернется в обычный режим.
Чтобы исправить созданную формулу, надо выполнить по ней двойной щелчок – программа Word автоматически вызовет редактор формул, так как вы активизировали объект, созданный этим редактором.
Слайд 11СОЗДАНИЕ ФОРМУЛЫ
Заметим, что формула в документе может располагаться на сером
Формулу можно создавать в строке вместе с текстом, но обычно, ее записывают в отдельной строке.
Слайд 12ВСТАВКА КАРТИНКИ
Программа Word имеет коллекцию картинок. Картинки собраны по темам
Появится окно коллекции картинок (см. далее).
Слайд 13ВСТАВКА КАРТИНКИ
Выбрать
категорию, тогда справа будут отображены рисунки
Выбрать рисунок,
Окно коллекции картинок может выглядеть иначе. Это зависит от версии программы Word.
Слайд 14ВСТАВКА КАРТИНКИ
Выбранный вами рисунок будет помещен в текст документа. Теперь
Слайд 15Настройка параметров картинки
Настроить изображение на картинке помогут кнопки панели Настройка изображения.
При щелчке по некоторым кнопкам появляется подменю.
Слайд 16Например, при щелчке по кнопке Цвет
появляется подменю:
Выберем для картинки по очереди
Настройка параметров картинки
Слайд 17Каждый щелчок по кнопкам контрастности или яркости сразу изменяет контрастность или
При выборе кнопки Обрезка , рисунок окаймляется специальными маркерами. «Схватившись» за маркер и перемещая его, можно «обрезать» края рисунка. Например, рисунок до и после обрезки:
При обрезке изменяется размер рисунка, но не размер изображения!
Настройка параметров картинки
Слайд 18Настройка обтекания
Расположение рисунка относительно текста задает обтекание. Для настройки того,
Появляется подменю с различными вариантами обтекания:
Приведем примеры применения различных вариантов обтекания.
Слайд 20Формат картинки
Эти и некоторые другие параметры картинки можно настроить, вызвав
Появится окно для указания параметров.
Слайд 21Формат картинки
В окне несколько вкладок. На вкладке Цвета и линии
Слайд 22Формат картинки
На вкладке Размер можно изменить размер картинки, повернуть ее.
Слайд 23Формат картинки
На вкладке Положение задают обтекание картинки текстом и выравнивание
На странице Рисунок указывают размер обрезки по краям, а также цвет, яркость и контрастность, если эти параметры необходимы.
Слайд 24СОЗДАНИЕ РИСУНКА
Программа Word не только предоставляет готовые картинки, но и
Панель имеет вид:
но может выглядеть и по-другому. Это зависит от настроек.
С помощью кнопок панели создают необходимый рисунок и настраивают его параметры теми же способами, как и для картинки.
Слайд 25Панель Рисование
Рассмотрим назначение некоторых кнопок. Создавать простые изображения можно с
Слайд 26Панель Рисование
Шаблоны для часто используемых фигур располагаются в виде кнопок
Слайд 27СОЗДАНИЕ РИСУНКА
Можно поступить по-другому. Выбрав шаблон, достаточно выполнить щелчок в
Аналогично можно изменить размер автофигуры по вертикали, по диагонали.
Слайд 28СОЗДАНИЕ РИСУНКА
Для автофигуры, как и для картинки, можно в контекстном
Чтобы поместить текст внутрь автофигуры в контекстном меню для нее выбирают Добавить текст. Внутри фигуры появляется курсор и доступны кнопки панели инструментов Форматирование, т.е. для текста в автофигуре можно задавать шрифт, размер, выравнивание, цвет и др.
Слайд 29СОЗДАНИЕ РИСУНКА
Чтобы изменить текст в автофигуре, надо выполнить щелчок по
Маленькая хитрость
Если надо нарисовать несколько одинаковых автофигур с разным текстом, создайте одну –
с самым длинным текстом и укажите для нее все необходимые параметры.
Скопируйте автофигуру, вставьте и исправьте текст.
Вставляйте скопированную автофигуру столько раз, сколько всего фигур требуется.
Слайд 30Панель Рисование
Если в рисунке или схеме необходим текст без автофигуры,
Надпись в тексте имеет прямоугольную закрашенную рамку. Чтобы рамки не было, надо в контекстном меню выбрать Формат надписи и на вкладке Цвета и линии указать параметры Нет заливки и Нет линий.
Надпись
Слайд 31Панель Рисование
Уже созданные фигуры можно изменить или преобразовать. Для этого
Например, Порядок – это расположение фигур друг относительно друга.
Слайд 32Панель Рисование
Для задания порядка надо выделить фигуру и выбрать для
Слайд 33Панель Рисование
Для задания взаимного расположения фигур их выделяют и выбирают
Слайд 34Панель Рисование
В списке Действия, выбрав пункт Повернуть/ Отразить,
можно задать
Слайд 35Группировка
После того, как отдельные элементы рисунка или схемы созданы, надо
Для группировки необходимо:
1) выделить все объекты, составляющие схему. Надо выбрать на панели Рисование инструмент Выбор объектов и обвести указателем область так, чтобы все объекты оказались внутри обводимой области (второй способ: нажать клавишу Shift и, удерживая ее, выполнять щелчки мышью по каждому из объектов схемы. Этот способ неудобен, если объектов много или они мелкие);
Слайд 36Группировка
2) после того, как все элементы выделены, надо на панели
Замечания:
1) Группировка невозможна, если объекты не выделены.
2) Проверить, сгруппированы ли объекты можно так: выделить один и переместить. Если вместе с ним перемещаются и остальные, значит они в группе.
3) Для группы также в контекстном меню можно выбрать Формат объекта и задать общие для всех элементов группы параметры.
Слайд 37Группировка
Если необходимо изменить сгруппированный объект, его выделяют и на панели
Замечание:
Если требуется незначительно изменить текст надписи внутри сгруппированной фигуры, можно не проводить разгруппирование, а выполнив щелчок по тексту, исправить его.