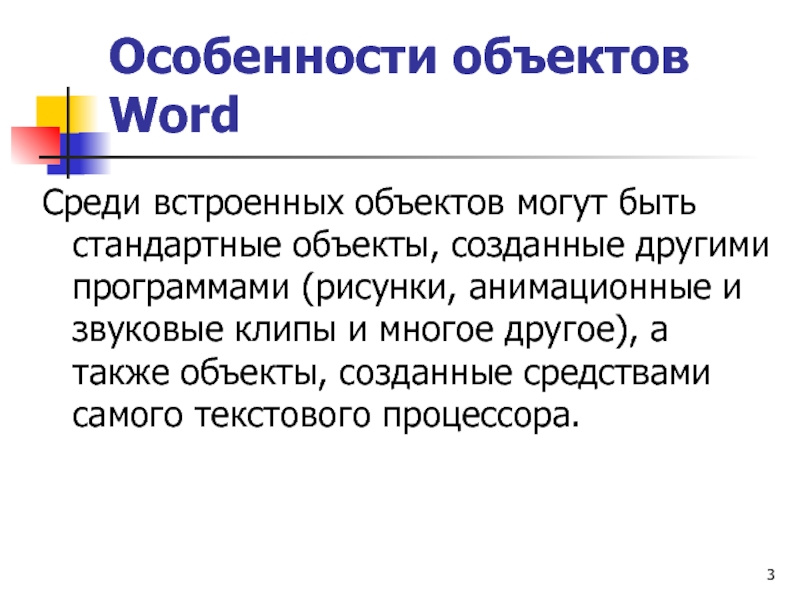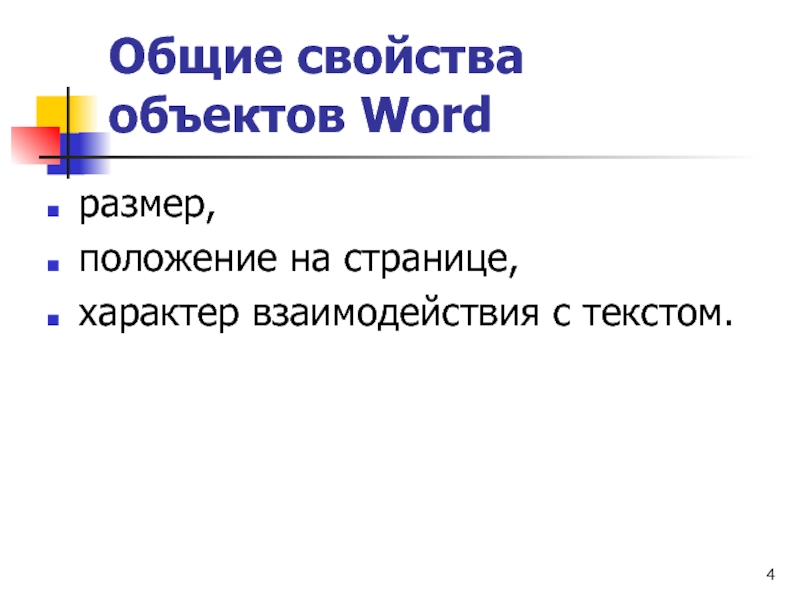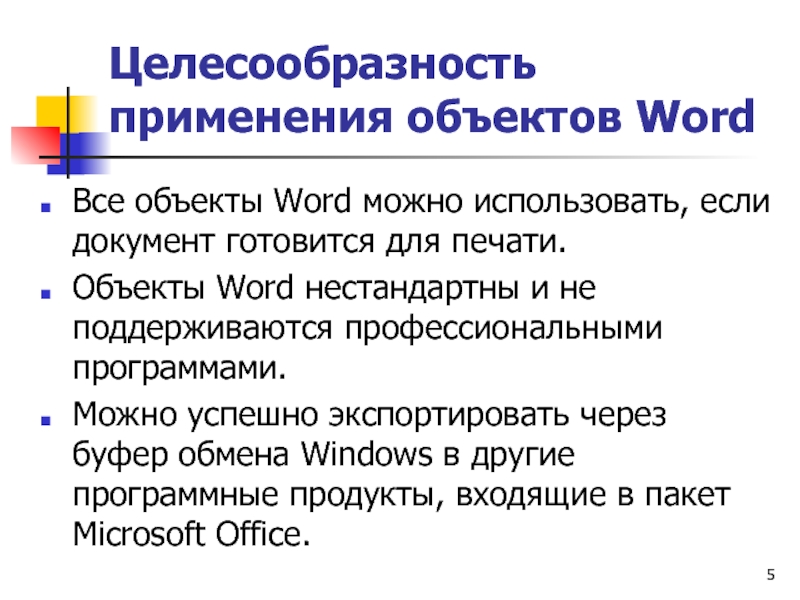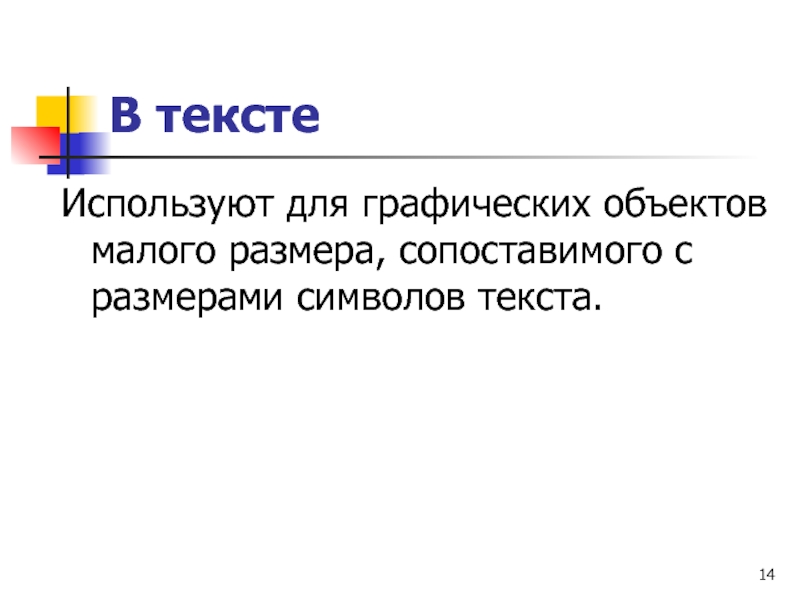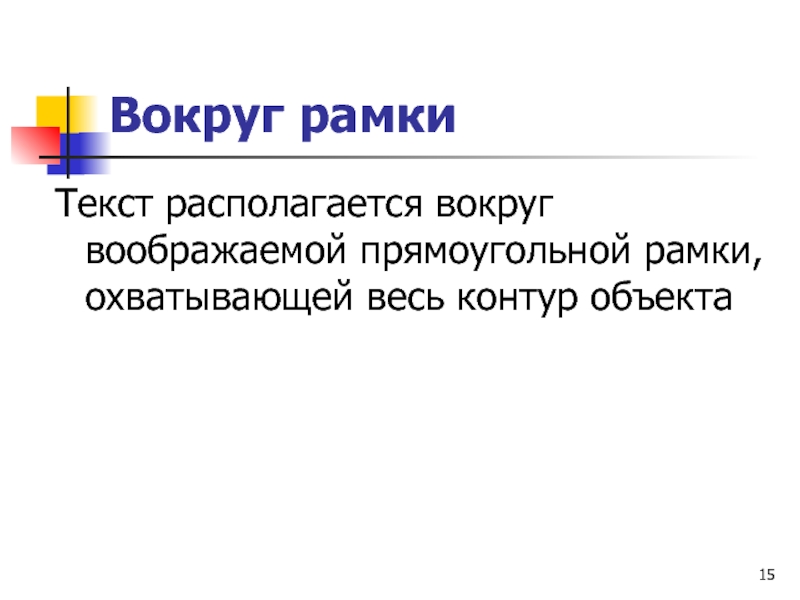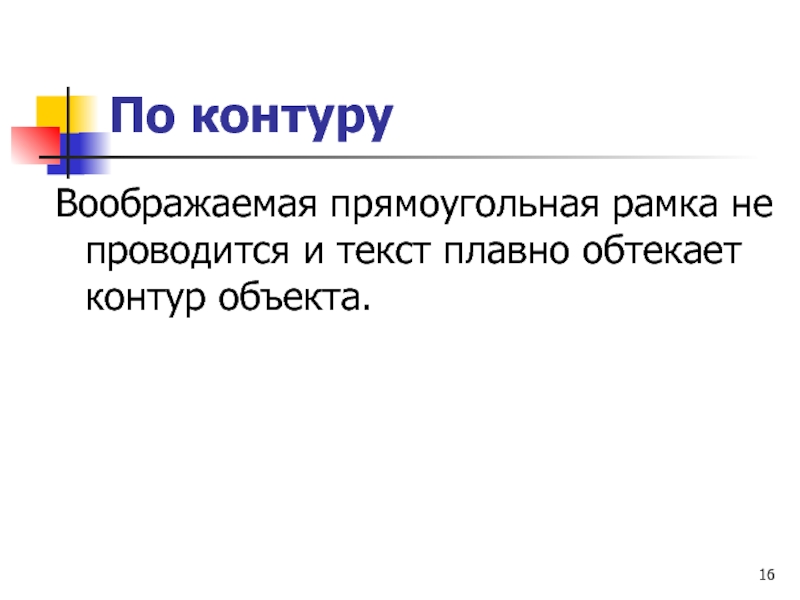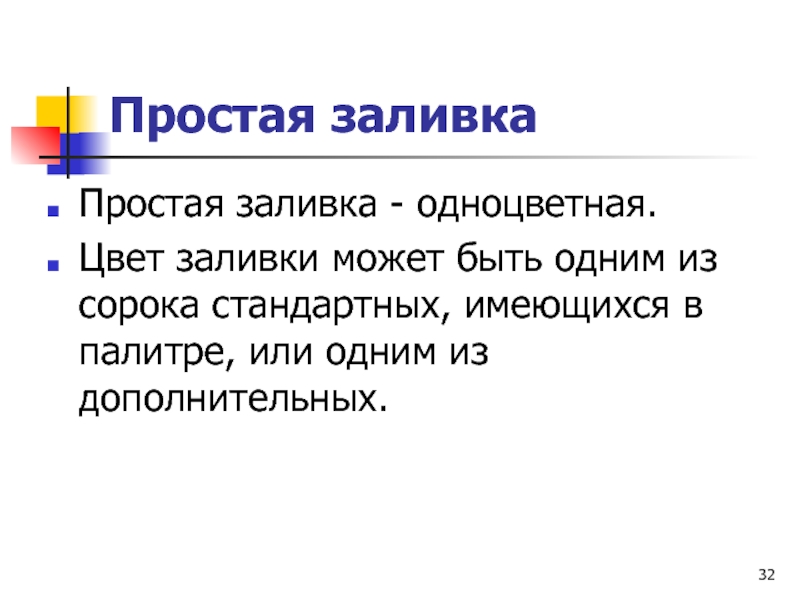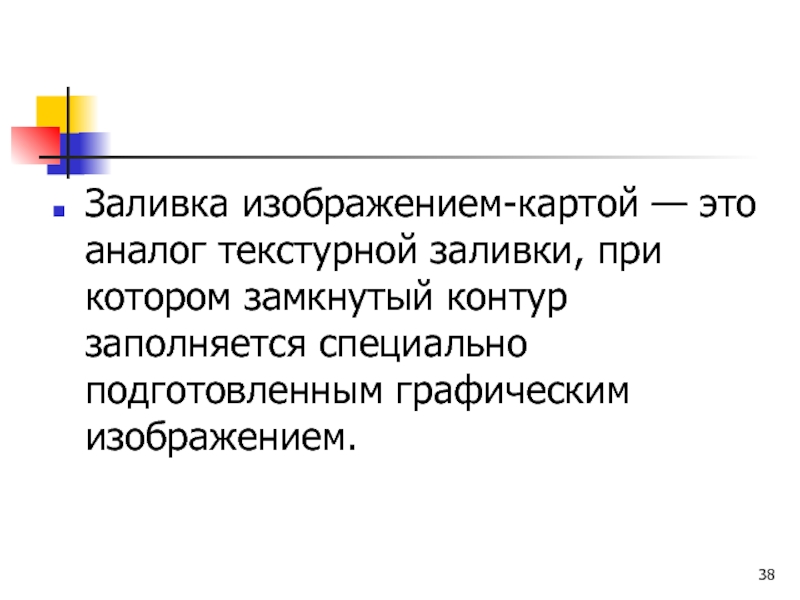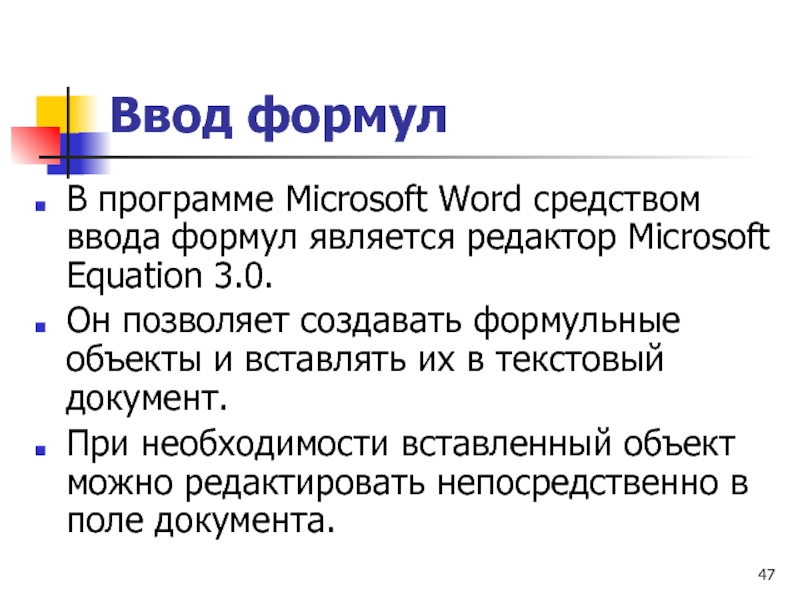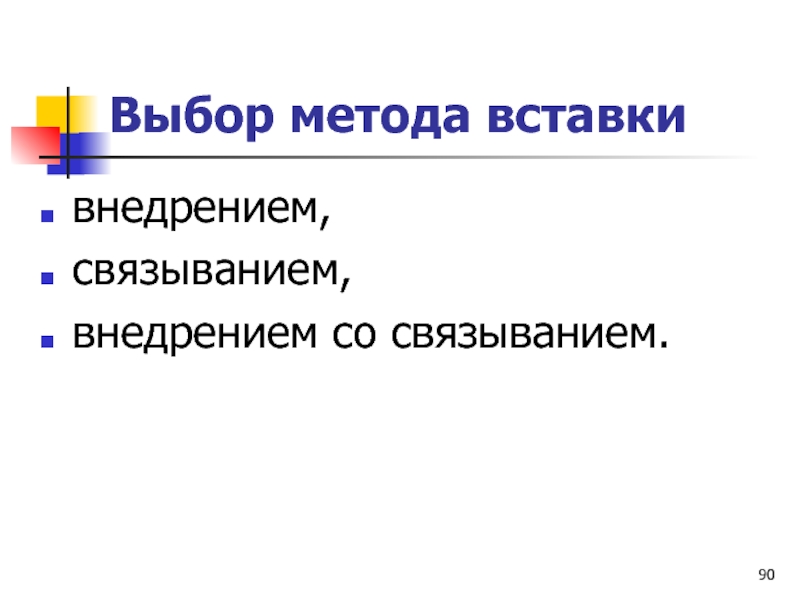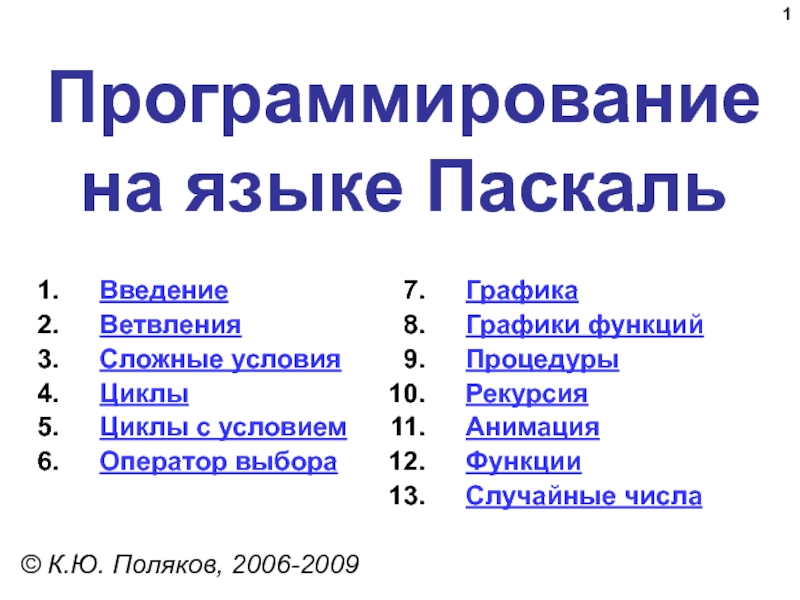- Главная
- Разное
- Дизайн
- Бизнес и предпринимательство
- Аналитика
- Образование
- Развлечения
- Красота и здоровье
- Финансы
- Государство
- Путешествия
- Спорт
- Недвижимость
- Армия
- Графика
- Культурология
- Еда и кулинария
- Лингвистика
- Английский язык
- Астрономия
- Алгебра
- Биология
- География
- Детские презентации
- Информатика
- История
- Литература
- Маркетинг
- Математика
- Медицина
- Менеджмент
- Музыка
- МХК
- Немецкий язык
- ОБЖ
- Обществознание
- Окружающий мир
- Педагогика
- Русский язык
- Технология
- Физика
- Философия
- Химия
- Шаблоны, картинки для презентаций
- Экология
- Экономика
- Юриспруденция
Текстовый редактор MS Word. Создание комплексных текстовых документов презентация
Содержание
- 1. Текстовый редактор MS Word. Создание комплексных текстовых документов
- 2. Приемы управления объектами Microsoft Word
- 3. Особенности объектов Word Среди встроенных объектов могут
- 4. Общие свойства объектов Word размер, положение на странице, характер взаимодействия с текстом.
- 5. Целесообразность применения объектов Word Все объекты
- 6. Взаимодействие объектов Word с текстом и страницей
- 7. Управление размером и положением объекта
- 8. Когда объект выделен, вокруг него видны
- 9. Угловые маркеры позволяют пропорционально изменять размер
- 10. При наведении указателя мыши на сам
- 11. Расширенное управление свойствами объектов Вручную мы можем
- 12. Взаимодействие объекта с окружающим текстом Вставив объект
- 13. Варианты взаимодействия объекта с окружающим текстом
- 14. В тексте Используют для графических объектов малого размера, сопоставимого с размерами символов текста.
- 15. Вокруг рамки Текст располагается вокруг воображаемой прямоугольной рамки, охватывающей весь контур объекта
- 16. По контуру Воображаемая прямоугольная рамка не проводится и текст плавно обтекает контур объекта.
- 17. Перед текстом Это прием вставки объекта без
- 18. За текстом Текст и объект тоже лежат
- 19. Сквозное Это прием обтекания, аналогичный обтеканию По
- 20. Дополнительная разметка Можно выбрать вариант обтекания Сверху и снизу.
- 21. Прочие параметры взаимодействия объекта с окружающим текстом
- 22. Управление горизонтальным положением объекта относительно элементов печатной страницы
- 23. Варианты горизонтального размещения объекта по левому краю; по правому краю; по центру; другое.
- 24. Управление вертикальным положением объекта относительно элементов печатной страницы
- 25. Вертикальное положение объекта относительно элементов страницы
- 26. Вертикальное положение относительно текста задают установкой
- 27. Чтобы объект был связан с элементом
- 28. Управление свойствами объектов Microsoft Word
- 29. Управление размерами объекта Размерами объектов можно управлять
- 30. Управление свойствами линии Управление толщиной, цветом и
- 31. Управление свойствами замкнутых линий Замкнутые линии, в
- 32. Простая заливка Простая заливка - одноцветная.
- 33. Комбинированная заливка В программе Word реализовано
- 34. Для выбора метода комбинированной заливки в палитре цветов имеется кнопка Способы заливки.
- 35. Градиентная заливка — это многоцветная заливка,
- 36. Текстурная заливка — это заливка, воспроизводящая нерегулярную текстуру.
- 37. Заливка узором, как и заливка текстурой,
- 38. Заливка изображением-картой — это аналог текстурной
- 39. Взаимодействие объектов друг с другом Управление взаимным
- 40. Группирование объектов Для группирования нескольких объектов
- 41. Управление порядком следования объектов Команда Порядок контекстного
- 42. Выравнивание объектов Чтобы выполнить выравнивание, необходимо предварительно
- 43. Выравнивание объектов Для выравнивания нескольких объектов между
- 44. Методы выравнивания Им соответствуют три команды горизонтального
- 45. Распределение объектов Между объектами устанавливаются равные интервалы
- 46. Дополнительное отличие команд распределения от команд
- 47. Ввод формул В программе Microsoft Word средством
- 48. Запуск и настройка редактора формул Для запуска
- 49. Панель инструментов редактора формул содержит два
- 50. Ввод и редактирование формул завершается нажатием
- 51. Для редактирования формулы непосредственно в документе достаточно выполнить на ней двойной щелчок.
- 52. Особенности редактора формул При вводе формул и
- 53. Особенности редактора формул В редакторе формул не
- 54. Работа с таблицами Данные, представленные в табличной
- 55. Ячейки таблиц могут содержать не только текст, но и графические и прочие объекты.
- 56. При создании страниц можно управлять методом
- 57. Основные средства создания таблиц кнопка Добавить таблицу
- 58. Создание таблиц Кнопку Добавить таблицу используют для
- 59. Режим автоподбора постоянная ширина — общая
- 60. Редактирование таблиц добавление заданного количества строк; добавление
- 61. Форматирование таблиц При работе с таблицами следует
- 62. Форматирование таблиц можно выполнять в командном
- 63. Окно Свойства таблицы позволяет задать метод
- 64. Интерактивный режим Маркер в левом верхнем
- 65. Ввод и форматирование содержимого таблиц Выделение нужной
- 66. Все команды форматирования текста относятся к
- 67. Автоматическое форматирование таблиц Работа по форматированию таблицы
- 68. Работа с диаграммами Для создания диаграмм текстовый
- 69. Методы вставки диаграмм в документ Более
- 70. Методы вставки диаграмм в документ Второй, частный
- 71. Создание базовой диаграммы Создание диаграммы начинается с
- 72. Настройка внешнего вида диаграммы Настройка диаграммы состоит
- 73. Элементы представления данных Это точки на графиках,
- 74. Элементы оформления Это название диаграммы, названия ее
- 75. Виды элементов диаграмм Название диаграммы, названия ее
- 76. Настройка элементов данных и элементов оформления Это
- 77. Работа с графическими объектами Рисунки — объекты
- 78. Рисунки всегда внедрены в документ —
- 79. Работа с рисунками
- 80. Создание и редактирование рисунков Векторные объекты создают
- 81. Создание надписей в поле рисунка Для создания
- 82. Элементы управления вкладки Формат > Надпись позволяют
- 83. Для автофигур есть особое средство создания
- 84. Работа с клипартами Для вставки клипартов используют
- 85. Клипарты — это композиционные объекты.
- 86. Порядок редактирования клипартов клипарт выделяют щелчком
- 87. Специальные средства оформления управление цветом заливки, цветом
- 88. Для объектов, имеющих теневое или трехмерное оформление
- 89. Работа с изображениями Под изображениями понимаются растровые
- 90. Выбор метода вставки внедрением, связыванием, внедрением со связыванием.
- 91. Изменение метода вставки Элементы управления диалогового окна
- 92. Взаимодействие изображения с текстом По способу взаимодействия
- 93. Если изображение вставлено в документ как
- 94. Приемы редактирования изображения Первое средство — внутреннее,
- 95. Панель инструментов Настройка изображения Увеличить контрастность;
Слайд 3Особенности объектов Word
Среди встроенных объектов могут быть стандартные объекты, созданные другими
программами (рисунки, анимационные и звуковые клипы и многое другое), а также объекты, созданные средствами самого текстового процессора.
Слайд 4Общие свойства объектов Word
размер,
положение на странице,
характер взаимодействия с текстом.
Слайд 5Целесообразность применения объектов Word
Все объекты Word можно использовать, если документ
готовится для печати.
Объекты Word нестандартны и не поддерживаются профессиональными программами.
Можно успешно экспортировать через буфер обмена Windows в другие программные продукты, входящие в пакет Microsoft Office.
Объекты Word нестандартны и не поддерживаются профессиональными программами.
Можно успешно экспортировать через буфер обмена Windows в другие программные продукты, входящие в пакет Microsoft Office.
Слайд 8
Когда объект выделен, вокруг него видны восемь квадратных маркеров.
При наведении
указателя мыши на один из маркеров указатель меняет форму и превращается в двунаправленную стрелку.
Слайд 9
Угловые маркеры позволяют пропорционально изменять размер объекта как по горизонтали, так
и по вертикали.
Четыре маркера, расположенные на сторонах воображаемого прямоугольника, позволяют управлять размером по одному направлению (по вертикали или горизонтали).
Четыре маркера, расположенные на сторонах воображаемого прямоугольника, позволяют управлять размером по одному направлению (по вертикали или горизонтали).
Слайд 10
При наведении указателя мыши на сам объект указатель меняет форму и
превращается в четырехнаправленную стрелку.
В таком состоянии объект можно перетаскивать с помощью мыши по рабочему полю документа.
В таком состоянии объект можно перетаскивать с помощью мыши по рабочему полю документа.
Слайд 11Расширенное управление свойствами объектов
Вручную мы можем только управлять размером, поворотом и
положением объекта на странице.
Дополнительные средства:
-на панели инструментов, соответствующей типу объекта;
-в диалоговом окне Формат объекта, которое открывают из контекстного меню объекта.
Дополнительные средства:
-на панели инструментов, соответствующей типу объекта;
-в диалоговом окне Формат объекта, которое открывают из контекстного меню объекта.
Слайд 12Взаимодействие объекта с окружающим текстом
Вставив объект в текст, следует задать характер
его взаимодействия с текстом.
Слайд 14В тексте
Используют для графических объектов малого размера, сопоставимого с размерами символов
текста.
Слайд 15Вокруг рамки
Текст располагается вокруг воображаемой прямоугольной рамки, охватывающей весь контур объекта
Слайд 16По контуру
Воображаемая прямоугольная рамка не проводится и текст плавно обтекает контур
объекта.
Слайд 17Перед текстом
Это прием вставки объекта без обтекания.
Текст и объект лежат
на разных слоях, причем объект лежит выше и загораживает часть текста.
Слайд 18За текстом
Текст и объект тоже лежат на разных слоях, но в
данном случае объект лежит на нижнем слое и загораживается текстом.
Слайд 19Сквозное
Это прием обтекания, аналогичный обтеканию По контуру, но в данном случае
текст обтекает объект не только снаружи, но и изнутри.
Слайд 21Прочие параметры взаимодействия объекта с окружающим текстом
Более тонкую настройку взаимодействия
объектов с текстом выполняют с помощью элементов управления, имеющихся в диалоговом окне Дополнительная разметка.
Слайд 23Варианты горизонтального размещения объекта
по левому краю;
по правому краю;
по центру;
другое.
Слайд 25
Вертикальное положение объекта относительно элементов страницы задают установкой переключателя Выравнивание и
выбором метода выравнивания и элемента, относительно которого происходит выравнивание.
Слайд 26
Вертикальное положение относительно текста задают установкой переключателя Положение и выбором объекта,
относительно которого положение задается, например абзаца.
Слайд 27
Чтобы объект был связан с элементом страницы и не перемещался вместе
с текстом, устанавливают флажок Установить привязку.
Чтобы объект мог перемещаться вместе с текстом, устанавливают флажок Перемещать вместе с текстом.
Чтобы объект мог перемещаться вместе с текстом, устанавливают флажок Перемещать вместе с текстом.
Слайд 29Управление размерами объекта
Размерами объектов можно управлять не только в абсолютном исчислении,
но и в относительном.
Чтобы размеры объекта синхронно изменялись по вертикали и горизонтали, надо установить флажок Сохранить пропорции.
Чтобы размеры объекта синхронно изменялись по вертикали и горизонтали, надо установить флажок Сохранить пропорции.
Слайд 30Управление свойствами линии
Управление толщиной, цветом и типом линий выполняют с помощью
средств вкладки Формат объекта > Цвета и линии.
Слайд 31Управление свойствами замкнутых линий
Замкнутые линии, в отличие от обычных, обладают дополнительным
свойством — заливкой.
Заливка может быть простой и комбинированной.
Заливка может быть простой и комбинированной.
Слайд 32Простая заливка
Простая заливка - одноцветная.
Цвет заливки может быть одним
из сорока стандартных, имеющихся в палитре, или одним из дополнительных.
Слайд 33Комбинированная заливка
В программе Word реализовано четыре метода комбинированной заливки:
градиентная заливка;
текстурная
заливка;
заливка узором;
заливка рисунком.
заливка узором;
заливка рисунком.
Слайд 35
Градиентная заливка — это многоцветная заливка, при которой осуществляется плавный переход
между заданными цветами.
Слайд 37
Заливка узором, как и заливка текстурой, — это заливка заранее подготовленным
изображением, но имеющим регулярный характер.
Слайд 38
Заливка изображением-картой — это аналог текстурной заливки, при котором замкнутый контур
заполняется специально подготовленным графическим изображением.
Слайд 39Взаимодействие объектов друг с другом
Управление взаимным положением объектов выполняют с помощью
операций:
группирования;
задания порядка следования;
выравнивания;
распределения.
группирования;
задания порядка следования;
выравнивания;
распределения.
Слайд 40Группирование объектов
Для группирования нескольких объектов их следует выделить, щелкнуть на
любом из объектов группы правой кнопкой мыши и выбрать в контекстном меню команду Группировка > Группировать.
Слайд 41Управление порядком следования объектов
Команда Порядок контекстного меню открывает вложенное меню, средствами
которого можно поднять объект на передний план, опустить на задний план, сместить на один слой вверх или вниз и задать положение объекта относительно текста.
Слайд 42Выравнивание объектов
Чтобы выполнить выравнивание, необходимо предварительно открыть дополнительную панель инструментов Рисование
(Вид > Панели инструментов > Рисование).
Слайд 43Выравнивание объектов
Для выравнивания нескольких объектов между собой их следует выделить при
нажатой клавише SHIFT, а затем дать команду Действия > Выровнять/распределить.
Слайд 44Методы выравнивания
Им соответствуют три команды горизонтального выравнивания (По левому краю, По
правому краю, По центру) и три команды выравнивания вертикального (По верхнему краю, По нижнему краю, По середине).
Слайд 45Распределение объектов
Между объектами устанавливаются равные интервалы по горизонтали или вертикали.
Равномерное
распределение объектов обычно выполняют после выравнивания, но до группирования.
Слайд 46
Дополнительное отличие команд распределения от команд выравнивания заключается в том, что
для взаимного выравнивания достаточно иметь два выделенных объекта, а для команд распределения должно быть выделено не менее трех объектов.
Слайд 47Ввод формул
В программе Microsoft Word средством ввода формул является редактор Microsoft
Equation 3.0.
Он позволяет создавать формульные объекты и вставлять их в текстовый документ.
При необходимости вставленный объект можно редактировать непосредственно в поле документа.
Он позволяет создавать формульные объекты и вставлять их в текстовый документ.
При необходимости вставленный объект можно редактировать непосредственно в поле документа.
Слайд 48Запуск и настройка редактора формул
Для запуска редактора формул служит команда Вставка
> Объект. В открывшемся диалоговом окне Вставка объекта следует выбрать пункт Microsoft Equation 3.0 в списке Тип объекта на вкладке Создание.
Прежде чем пользоваться редактором формул, следует выполнить его настройку. Настройка состоит в назначении шрифтов для различных элементов, входящих в формулы.
Прежде чем пользоваться редактором формул, следует выполнить его настройку. Настройка состоит в назначении шрифтов для различных элементов, входящих в формулы.
Слайд 49
Панель инструментов редактора формул содержит два ряда кнопок.
Кнопки нижнего ряда создают
своеобразные шаблоны, содержащие поля для ввода символов.
Слайд 50
Ввод и редактирование формул завершается нажатием клавиши ESC или закрытием панели
редактора формул.
Можно также щелкнуть левой кнопкой мыши где-либо в поле документа вне области ввода формулы.
Можно также щелкнуть левой кнопкой мыши где-либо в поле документа вне области ввода формулы.
Слайд 51
Для редактирования формулы непосредственно в документе достаточно выполнить на ней двойной
щелчок.
Слайд 52Особенности редактора формул
При вводе формул и выражений не рекомендуется использовать символы
русского алфавита.
В тех случаях, когда они необходимы, например, в качестве описательных индексов переменных, им следует назначать стиль Текст.
В тех случаях, когда они необходимы, например, в качестве описательных индексов переменных, им следует назначать стиль Текст.
Слайд 53Особенности редактора формул
В редакторе формул не работает клавиша ПРОБЕЛ, поскольку необходимые
интервалы между символами создаются автоматически.
Однако, если необходимость ввода пробелов все-таки возникнет, то их можно вводить с помощью кнопки Пробелы и многоточия панели инструментов Формула.
Однако, если необходимость ввода пробелов все-таки возникнет, то их можно вводить с помощью кнопки Пробелы и многоточия панели инструментов Формула.
Слайд 54Работа с таблицами
Данные, представленные в табличной форме, отличаются наглядностью.
Таблицы всегда
были неотъемлемым атрибутом печатной научно-технической документации, а в последние годы стали и эффективным средством оформления Web-страниц Интернета.
Слайд 56
При создании страниц можно управлять методом представления ячеек и рамок, как
внешних, так и внутренних.
При создании печатных документов таблицы оформляют так, чтобы они соответствовали стилю и содержанию документа.
При создании Web-страниц существует прием, когда рамки вообще не отображают, а между ячейками делают зазор.
При создании печатных документов таблицы оформляют так, чтобы они соответствовали стилю и содержанию документа.
При создании Web-страниц существует прием, когда рамки вообще не отображают, а между ячейками делают зазор.
Слайд 57Основные средства создания таблиц
кнопка Добавить таблицу на панели инструментов Стандартная;
диалоговое окно
Вставка таблицы (Таблица > Вставить > Таблица);
средство рисования таблиц Таблицы и границы (Таблица > Нарисовать таблицу).
средство рисования таблиц Таблицы и границы (Таблица > Нарисовать таблицу).
Слайд 58Создание таблиц
Кнопку Добавить таблицу используют для создания простейших таблиц небольшого размера.
Команду Таблица > Вставить > Таблица используют для создания более сложных таблиц.
Слайд 59Режим автоподбора
постоянная ширина — общая ширина таблицы равна ширине поля
набора документа, а ширина каждого столбца постоянна и зависит от количества столбцов;
по содержимому — ширина каждого столбца пропорциональна объему данных, содержащихся в нем;
по ширине окна — специальный режим для таблиц, размещаемых на Web-страницах.
по содержимому — ширина каждого столбца пропорциональна объему данных, содержащихся в нем;
по ширине окна — специальный режим для таблиц, размещаемых на Web-страницах.
Слайд 60Редактирование таблиц
добавление заданного количества строк;
добавление заданного количества столбцов;
удаление выделенных ячеек, строк
и столбцов;
слияние выделенных ячеек;
разбиение выделенных ячеек.
слияние выделенных ячеек;
разбиение выделенных ячеек.
Слайд 61Форматирование таблиц
При работе с таблицами следует различать форматирование таблиц и форматирование
содержимого.
В первом случае происходит управление размерами структурных элементов таблицы (ячеек, строк, столбцов и т. п.), а во втором — управление размещением содержимого ячеек.
В первом случае происходит управление размерами структурных элементов таблицы (ячеек, строк, столбцов и т. п.), а во втором — управление размещением содержимого ячеек.
Слайд 62
Форматирование таблиц можно выполнять в командном или интерактивном режиме.
В командном
режиме для этой цели используют диалоговое окно Свойства таблицы (Таблица > Свойства таблицы).
В интерактивном режиме таблицу форматируют с помощью маркеров, появляющихся при наведении указателя мыши на таблицу или ее элементы.
В интерактивном режиме таблицу форматируют с помощью маркеров, появляющихся при наведении указателя мыши на таблицу или ее элементы.
Слайд 63Окно Свойства таблицы позволяет
задать метод выравнивания таблицы относительно страницы документа;
задать
метод взаимодействия таблицы с окружающим текстом;
определить или переопределить вариант оформления внешних и внутренних рамок таблицы, настроить характер оформления ячеек;
задать размеры внутренних полей в ячейках и интервалы между ячейками;
назначить параметры текущей строки или выделенных строк;
назначить параметры текущего столбца или выделенных столбцов;
назначить параметры текущей ячейки или выделенных ячеек.
определить или переопределить вариант оформления внешних и внутренних рамок таблицы, настроить характер оформления ячеек;
задать размеры внутренних полей в ячейках и интервалы между ячейками;
назначить параметры текущей строки или выделенных строк;
назначить параметры текущего столбца или выделенных столбцов;
назначить параметры текущей ячейки или выделенных ячеек.
Слайд 64Интерактивный режим
Маркер в левом верхнем углу таблицы позволяет перемещать таблицу
по рабочему полю документа.
Маркер в правом нижнем углу позволяет управлять общими размерами таблицы.
Маркер в правом нижнем углу позволяет управлять общими размерами таблицы.
Слайд 65Ввод и форматирование содержимого таблиц
Выделение нужной ячейки для ввода текста выполняют
с помощью мыши.
Отдельную ячейку выделяют тройным щелчком левой кнопки.
Перемещение между ячейками выполняют клавишей TAB или комбинацией SHIFT+TAB.
Для навигации по ячейкам таблицы можно также использовать клавиши управления курсором.
Отдельную ячейку выделяют тройным щелчком левой кнопки.
Перемещение между ячейками выполняют клавишей TAB или комбинацией SHIFT+TAB.
Для навигации по ячейкам таблицы можно также использовать клавиши управления курсором.
Слайд 66
Все команды форматирования текста относятся к выделенному элементу.
Выделенным элементом может
быть любая ячейка, строка (группа строк), столбец (группа столбцов) или вся таблица в целом.
Группы ячеек выделяют методом протягивания мыши.
Группы ячеек выделяют методом протягивания мыши.
Слайд 67Автоматическое форматирование таблиц
Работа по форматированию таблицы полностью автоматизирована и сводится к
тому, чтобы выбрать такой формат и так установить сопутствующие элементы управления, чтобы представленный образец наиболее соответствовал запланированному результату.
Слайд 68Работа с диаграммами
Для создания диаграмм текстовый процессор Word имеет подключаемое средство
Microsoft Graph.
Эта программа является внешним компонентом, и ее установка должна специально заказываться при установке текстового процессора.
Эта программа является внешним компонентом, и ее установка должна специально заказываться при установке текстового процессора.
Слайд 69Методы вставки диаграмм в документ
Более общий метод основан на том,
что сначала в документ вставляется некая произвольная диаграмма, с которой связана некая произвольная базовая таблица данных.
Далее производится настройка диаграммы, которая состоит в настройке внешнего вида и в редактировании содержания.
Далее производится настройка диаграммы, которая состоит в настройке внешнего вида и в редактировании содержания.
Слайд 70Методы вставки диаграмм в документ
Второй, частный метод основан на том, что
диаграмма создается на базе конкретной таблицы, имеющейся в документе.
В этом случае настройка диаграммы состоит только в настройке внешнего вида.
В этом случае настройка диаграммы состоит только в настройке внешнего вида.
Слайд 71Создание базовой диаграммы
Создание диаграммы начинается с создания базовой диаграммы командой Вставка
> Объект.
В открывшемся диалоговом окне Вставка объекта следует выбрать пункт Microsoft Graph Chart, после чего в документ вставляется диаграмма, с которой связана некая базовая таблица.
В открывшемся диалоговом окне Вставка объекта следует выбрать пункт Microsoft Graph Chart, после чего в документ вставляется диаграмма, с которой связана некая базовая таблица.
Слайд 72Настройка внешнего вида диаграммы
Настройка диаграммы состоит в выборе элементов оформления диаграммы
и элементов представления данных и выполняется в диалоговом окне Параметры диаграммы (Диаграмма > Параметры диаграммы).
Слайд 73Элементы представления данных
Это точки на графиках, столбцы гистограмм, секторы круговых диаграмм
— в общем, все то, что служит для непосредственного отображения данных.
Слайд 74Элементы оформления
Это название диаграммы, названия ее осей, «легенда», подписи к элементам
данных и линии координатной сетки.
Слайд 75Виды элементов диаграмм
Название диаграммы, названия ее осей и легенду можно редактировать
отдельно — это присоединенные элементы оформления.
Подписи к элементам данных редактировать на диаграмме нельзя — они связаны со значениями в базовой таблице и потому считаются связанными элементами.
Подписи к элементам данных редактировать на диаграмме нельзя — они связаны со значениями в базовой таблице и потому считаются связанными элементами.
Слайд 76Настройка элементов данных и элементов оформления
Это как бы внутренние средства настройки
диаграмм.
Они определяют свойства диаграммы как объекта. Однако возможно также и редактирование объекта в целом в составе документа.
Они определяют свойства диаграммы как объекта. Однако возможно также и редактирование объекта в целом в составе документа.
Слайд 77Работа с графическими объектами
Рисунки — объекты векторной природы (линии, прямые и
кривые, геометрические фигуры, стандартные и нестандартные).
Изображения — растровые объекты. Текстовый процессор не имеет средств для их создания, поэтому они вставляются как внешние объекты из файла, подготовленного другими средствами.
Изображения — растровые объекты. Текстовый процессор не имеет средств для их создания, поэтому они вставляются как внешние объекты из файла, подготовленного другими средствами.
Слайд 78
Рисунки всегда внедрены в документ — их можно редактировать непосредственно по
месту.
Изображения вставляют в документ методом связывания или внедрения.
Изображения вставляют в документ методом связывания или внедрения.
Слайд 80Создание и редактирование рисунков
Векторные объекты создают путем их выбора из категорий
списка Автофигуры.
Их размер редактируют путем перетаскивания маркеров выделенного объекта в поле документа.
Удобным средством, упрощающим создание геометрических фигур, является вспомогательная координатная сетка.
Поворотом объекта можно управлять дискретно и непрерывно.
Взаимодействие рисованного объекта с окружающим текстом может быть достаточно сложным.
Их размер редактируют путем перетаскивания маркеров выделенного объекта в поле документа.
Удобным средством, упрощающим создание геометрических фигур, является вспомогательная координатная сетка.
Поворотом объекта можно управлять дискретно и непрерывно.
Взаимодействие рисованного объекта с окружающим текстом может быть достаточно сложным.
Слайд 81Создание надписей в поле рисунка
Для создания текстовых элементов, присоединенных к автофигурам
или рисункам, служит специальное средство Надпись (Вставка > Надпись).
Создав автофигуру, рядом создают элемент Надпись.
В поле надписи вводят необходимый текст, после чего надпись можно редактировать.
Создав автофигуру, рядом создают элемент Надпись.
В поле надписи вводят необходимый текст, после чего надпись можно редактировать.
Слайд 82Элементы управления вкладки Формат > Надпись позволяют настроить:
фоновый цвет;
цвет, тип и
толщину обрамляющих линий;
размеры внутренних полей между текстом и внешней рамкой поля Надпись.
размеры внутренних полей между текстом и внешней рамкой поля Надпись.
Слайд 83
Для автофигур есть особое средство создания текстового оформления — текст может
размещаться в поле автофигуры.
Это выполняют командой Добавить текст в контекстном меню автофигуры.
Это выполняют командой Добавить текст в контекстном меню автофигуры.
Слайд 84Работа с клипартами
Для вставки клипартов используют команду Вставка > Рисунок >
Картинки.
К клипартам относят не только графические объекты, но и звуковые клипы и видеоклипы — их тоже можно вставить в документ с помощью этого средства.
К клипартам относят не только графические объекты, но и звуковые клипы и видеоклипы — их тоже можно вставить в документ с помощью этого средства.
Слайд 85
Клипарты — это композиционные объекты.
Их можно «разбирать» на составляющие, редактировать
их элементы по отдельности, создавать композиции из объектов, взятых из разных клипартов.
Слайд 86Порядок редактирования клипартов
клипарт выделяют щелчком левой кнопки мыши;
открывают его контекстное
меню щелчком правой кнопки;
в контекстном меню выбирают команду Изменить рисунок — он открывается в режиме редактирования;
в этом режиме работают с отдельными объектами, составляющими рисунок.
в контекстном меню выбирают команду Изменить рисунок — он открывается в режиме редактирования;
в этом режиме работают с отдельными объектами, составляющими рисунок.
Слайд 87Специальные средства оформления
управление цветом заливки, цветом контура и цветом текста;
управление толщиной
сплошных линий и параметрами штриха для штриховых
линий;
преобразование линий в стрелки и управление формой их концов;
создание теневых эффектов;
создание трехмерных эффектов.
преобразование линий в стрелки и управление формой их концов;
создание теневых эффектов;
создание трехмерных эффектов.
Слайд 88Для объектов, имеющих теневое или трехмерное оформление
выделяют объект в поле
документа;
используют кнопку Тень или Объем на панели инструментов Рисование;
в открывшейся палитре выбирают элемент управления Настройка тени или Настройка объема;
открывается одноименная панель инструментов, посредством которых и редактируют специальные объекты.
используют кнопку Тень или Объем на панели инструментов Рисование;
в открывшейся палитре выбирают элемент управления Настройка тени или Настройка объема;
открывается одноименная панель инструментов, посредством которых и редактируют специальные объекты.
Слайд 89Работа с изображениями
Под изображениями понимаются растровые графические объекты, исполненные посторонними программными
средствами или полученные из внешнего источника.
Они вставляются в документ методом связывания или внедрения.
Они вставляются в документ методом связывания или внедрения.
Слайд 91Изменение метода вставки
Элементы управления диалогового окна Связи позволяют:
обновить связь;
разорвать связь;
сменить источник;
перейти
к методу одновременного внедрения и связывания.
Слайд 92Взаимодействие изображения с текстом
По способу взаимодействия с текстом выделяют два основных
типа изображений: внедренные в строку и свободные.
Изображения первого типа можно условно рассматривать как отдельные символы: при движении текста в процессе редактирования изображение перемещается вместе с ним и остается в том месте текста, куда его поместили.
Изображения первого типа можно условно рассматривать как отдельные символы: при движении текста в процессе редактирования изображение перемещается вместе с ним и остается в том месте текста, куда его поместили.
Слайд 93
Если изображение вставлено в документ как свободное, дополнительные средства настройки обтекания
можно получить из меню, которое открывается кнопкой Обтекание текстом на панели инструментов Настройка изображения.
Слайд 94Приемы редактирования изображения
Первое средство — внутреннее, а второе — внешнее, подключаемое
при установке процессора.
Внутреннее средство представлено элементами управления панели инструментов Настройка изображения (Вид > Панели инструментов > Настройка изображения).
Внешним средством редактирования изображений является редактор Microsoft Photo Editor3.0.
Внутреннее средство представлено элементами управления панели инструментов Настройка изображения (Вид > Панели инструментов > Настройка изображения).
Внешним средством редактирования изображений является редактор Microsoft Photo Editor3.0.