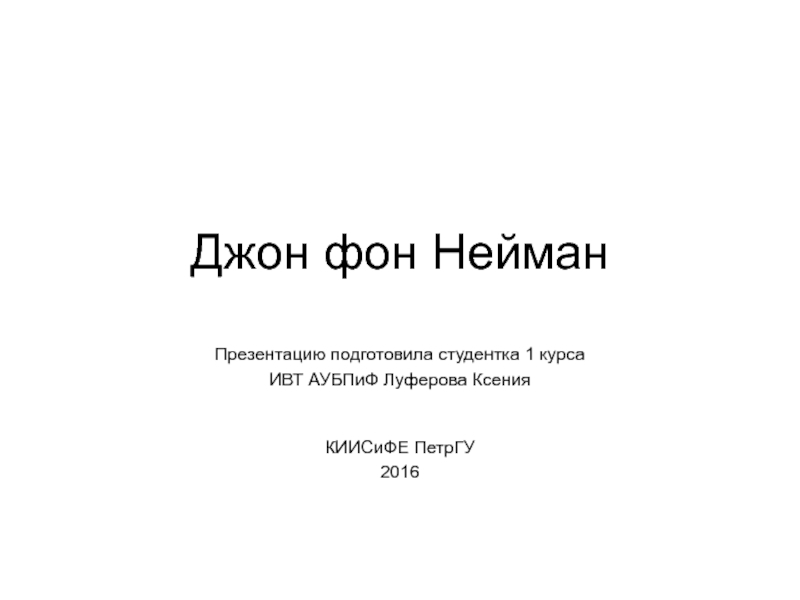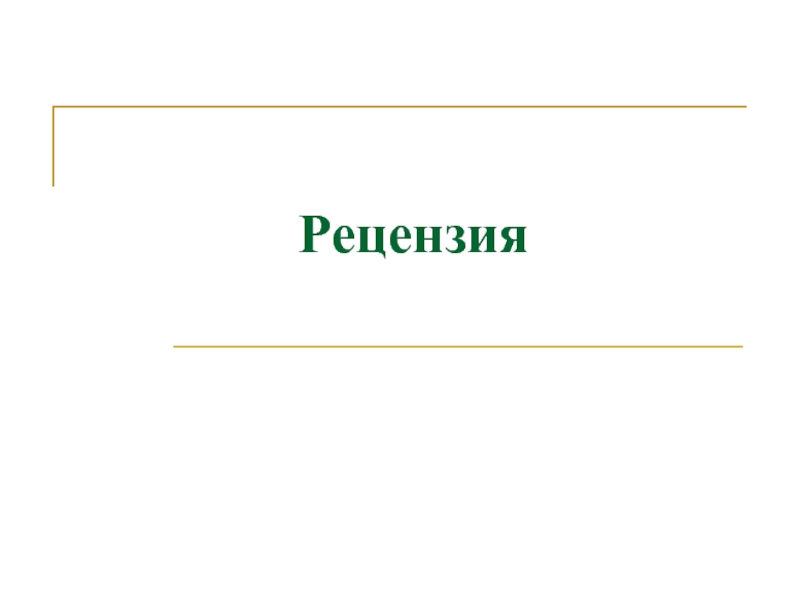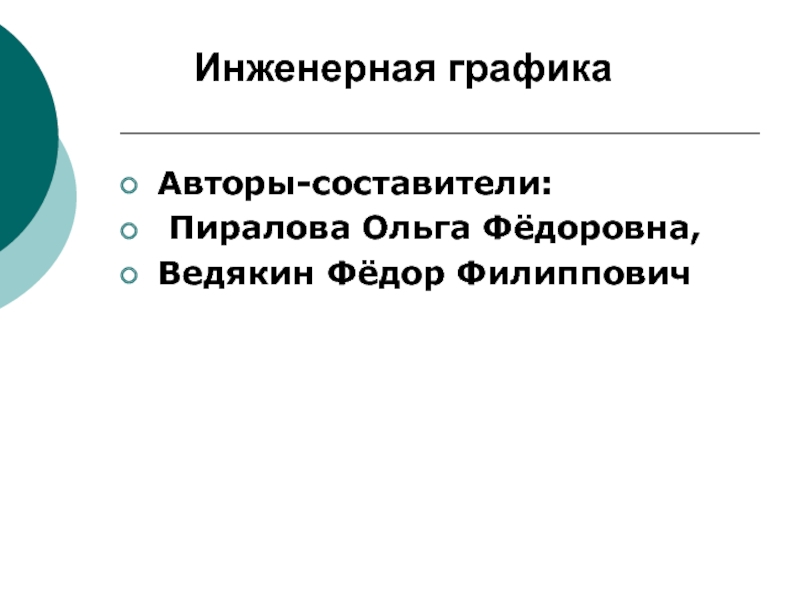- Главная
- Разное
- Дизайн
- Бизнес и предпринимательство
- Аналитика
- Образование
- Развлечения
- Красота и здоровье
- Финансы
- Государство
- Путешествия
- Спорт
- Недвижимость
- Армия
- Графика
- Культурология
- Еда и кулинария
- Лингвистика
- Английский язык
- Астрономия
- Алгебра
- Биология
- География
- Детские презентации
- Информатика
- История
- Литература
- Маркетинг
- Математика
- Медицина
- Менеджмент
- Музыка
- МХК
- Немецкий язык
- ОБЖ
- Обществознание
- Окружающий мир
- Педагогика
- Русский язык
- Технология
- Физика
- Философия
- Химия
- Шаблоны, картинки для презентаций
- Экология
- Экономика
- Юриспруденция
Текстовый процессор Word 2007. Дополнительные возможности презентация
Содержание
- 1. Текстовый процессор Word 2007. Дополнительные возможности
- 2. Вставка в документ готовых рисунков давно уже
- 3. Вставка изображений из файла Word позволяет вставлять
- 4. Вставка в документ образа экрана или окна
- 5. Художественный текст В Word имеется специальное средство
- 6. Создание диаграмм Для создании диаграмм в Word
- 7. Ввод математических формул Для работы с математическими
Слайд 2Вставка в документ готовых рисунков давно уже стало стандартной операцией. Существует
три альтернативных источника готовых рисунков.
Использование картинок из библиотек Microsoft: даем команду Вставка, Иллюстрации, Клип, затем щелкнем в области задач на Упорядочить клипы, ищем нужное изображение в иерархической коллекции Microsoft и вставляем ее в текст.
Использование картинок из библиотек Microsoft: даем команду Вставка, Иллюстрации, Клип, затем щелкнем в области задач на Упорядочить клипы, ищем нужное изображение в иерархической коллекции Microsoft и вставляем ее в текст.
Щелкнем здесь
Графика, использование готовых изображений
Слайд 3Вставка изображений из файла
Word позволяет вставлять графические изображения из различных источников,
например, фотографии. Для этого следует тать команду: Вставка, Иллюстрации, Рисунок и указать расположение файла.
Слайд 4Вставка в документ образа экрана или окна приложения
Word позволяет копировать в
документ любые изображения, которые появляются на экране компьютера. Чтобы скопировать весь экран монитора нажимает клавишу Print Screen, а затем копируем буфер обмена, например, командой Вставить в контекстном меню. Для копирования образа окна приложения нажимаем Alt+ Print Screen.
Слайд 5Художественный текст
В Word имеется специальное средство WordArt, позволяющее обычному тексту (прежде
всего заголовкам) придать художественный вид. Для того. Чтобы воспользоваться этим средством, необходимы следующие действия:
Вставка, Текст, WordArt.
В открывшемся диалоговом окне представлено множество образцов художественного текста, из которых следует выбрать подходящий.
В диалоговом окне Изменения текста WordArt ввести нужный текст.
Использовать маркеры для изменения размеров объекта.
Использовать вкладку Формат для задания всевозможных дополнительных установок и изменения текста.
Вставка, Текст, WordArt.
В открывшемся диалоговом окне представлено множество образцов художественного текста, из которых следует выбрать подходящий.
В диалоговом окне Изменения текста WordArt ввести нужный текст.
Использовать маркеры для изменения размеров объекта.
Использовать вкладку Формат для задания всевозможных дополнительных установок и изменения текста.
Слайд 6Создание диаграмм
Для создании диаграмм в Word удобно использовать средства построения диаграмм
в Excel (изучается отдельно) .
Построим диаграмму в Excel, сохраним файл.
Вставка, Текст, Объект, Создание из файла.
Указать расположение файла с диаграммой.
Двойным шелком активизировать вставленный рабочий лист Excel, откорректировать его размеры, перетаскивая маркеры .
Построим диаграмму в Excel, сохраним файл.
Вставка, Текст, Объект, Создание из файла.
Указать расположение файла с диаграммой.
Двойным шелком активизировать вставленный рабочий лист Excel, откорректировать его размеры, перетаскивая маркеры .
Слайд 7Ввод математических формул
Для работы с математическими формулами необходимо вызвать специальное средство,
применив команду: Вставка, Текст, Объект, Microsoft Equation 3.0. Появится панель инструментов и пустой шаблон для ввода формул. Работать следует так:
Вначале обратимся к нижней части панели . Она содержит шаблоны формул. Последовательно выбирая нужные шаблоны, следует задать структуру формулы.
Затем заполним созданную структуру, обращаясь к верхней части панели, где можно выбрать любой математический символ, знак операции.
Для выхода из редактора формул сделайте щелчок вне формулы.
Для дополнительного редактирования созданной формулы можно вызвать главное окно Microsoft Equation 3.0 командой из контекстного меню: Объект-формула, Открыть.
Вначале обратимся к нижней части панели . Она содержит шаблоны формул. Последовательно выбирая нужные шаблоны, следует задать структуру формулы.
Затем заполним созданную структуру, обращаясь к верхней части панели, где можно выбрать любой математический символ, знак операции.
Для выхода из редактора формул сделайте щелчок вне формулы.
Для дополнительного редактирования созданной формулы можно вызвать главное окно Microsoft Equation 3.0 командой из контекстного меню: Объект-формула, Открыть.
Нажмем сюда для выбора нужного шаблона формулы
Выберем подходящие символы из верхней части панели инструментов