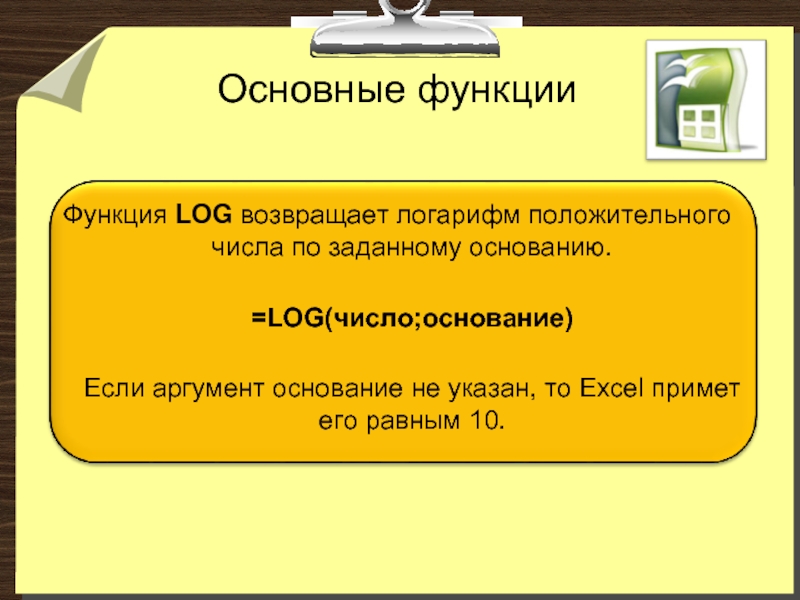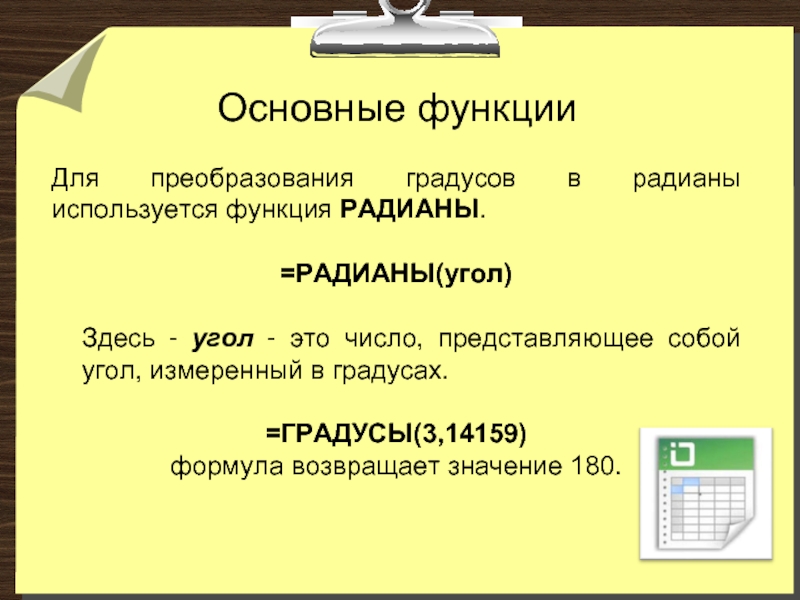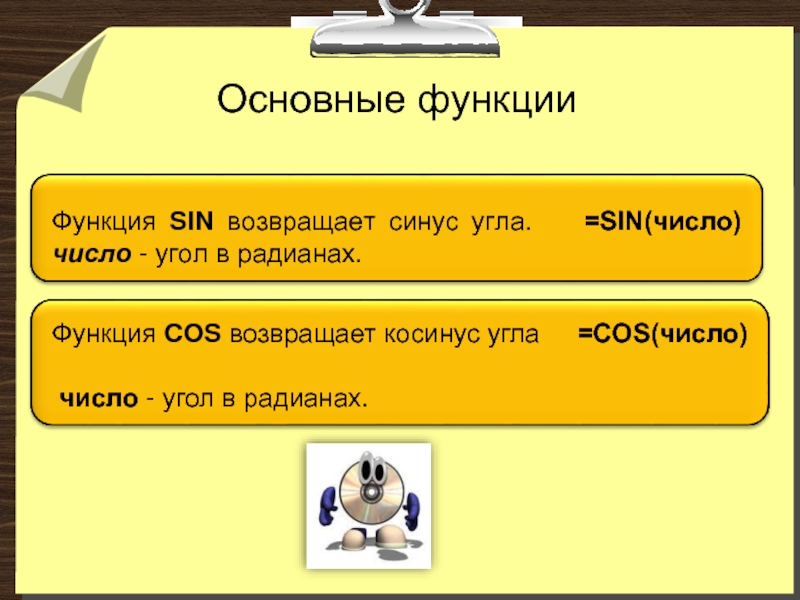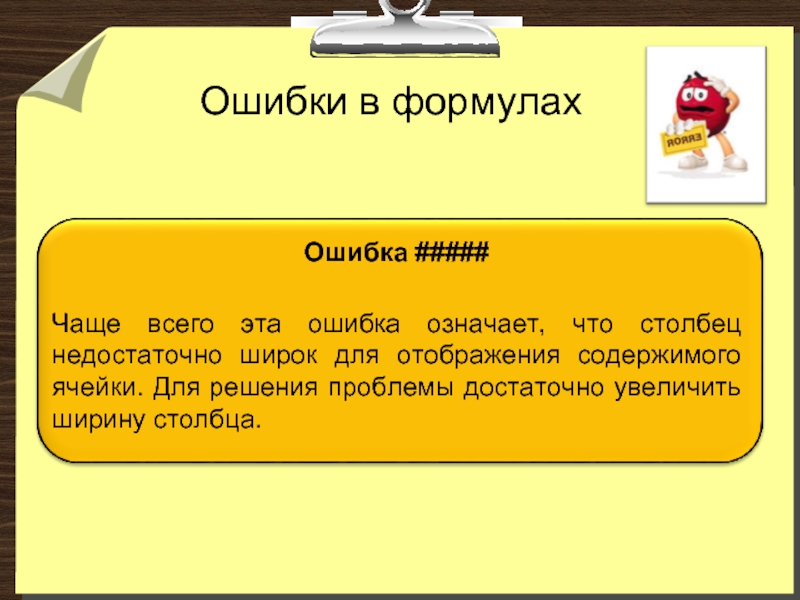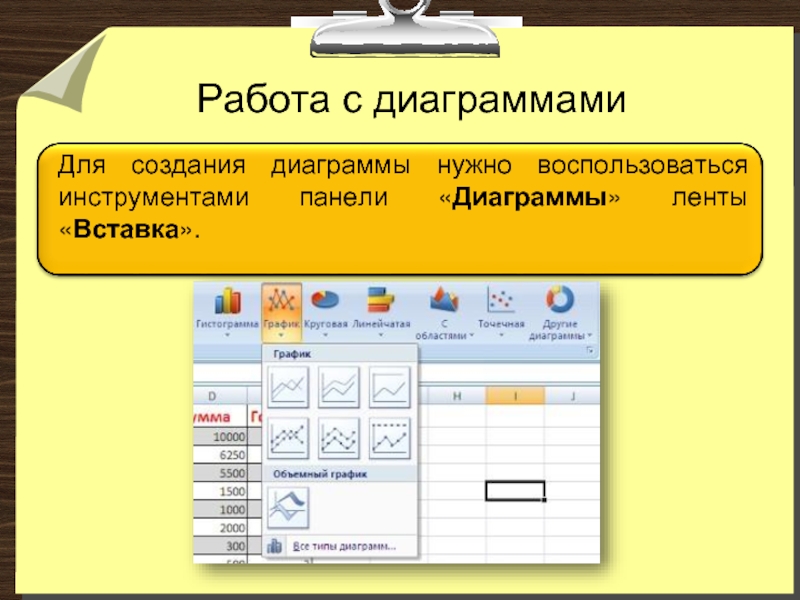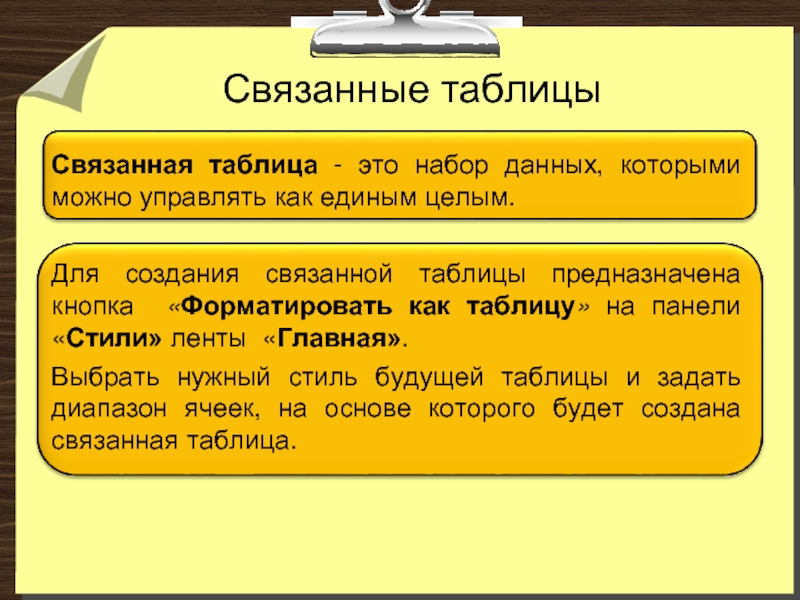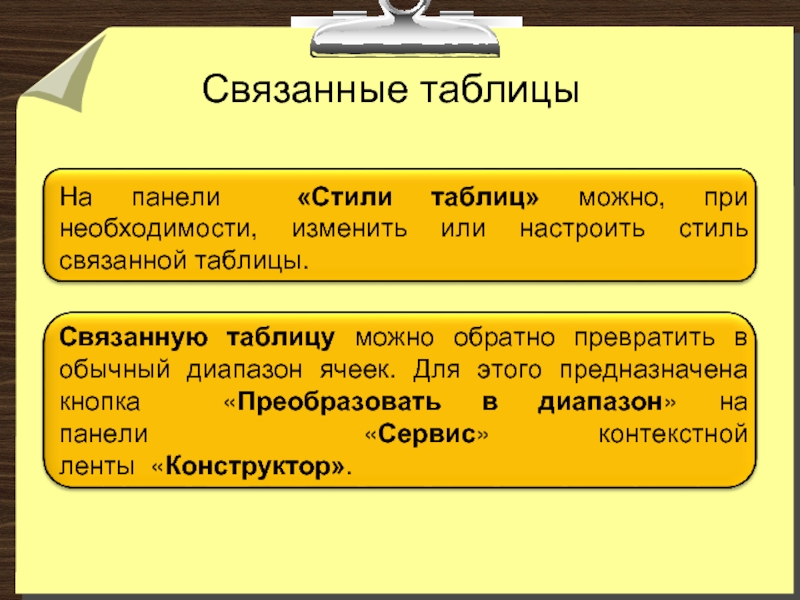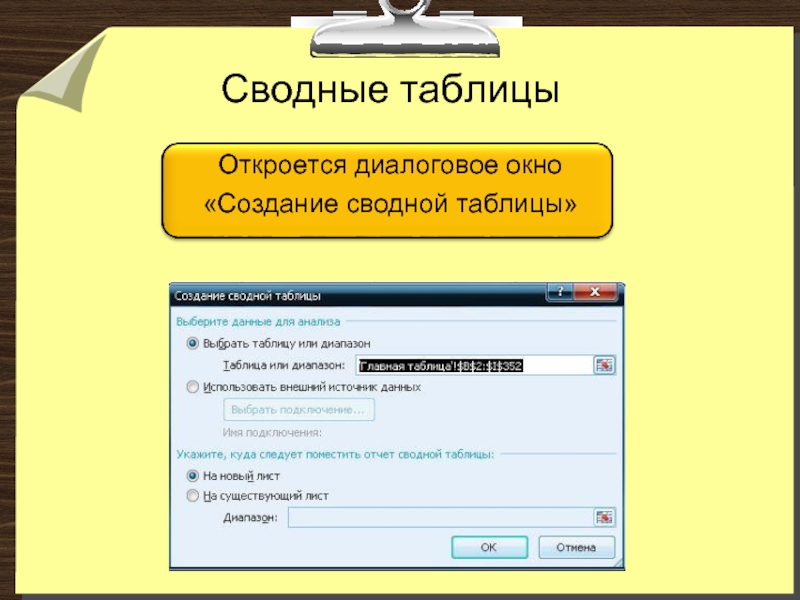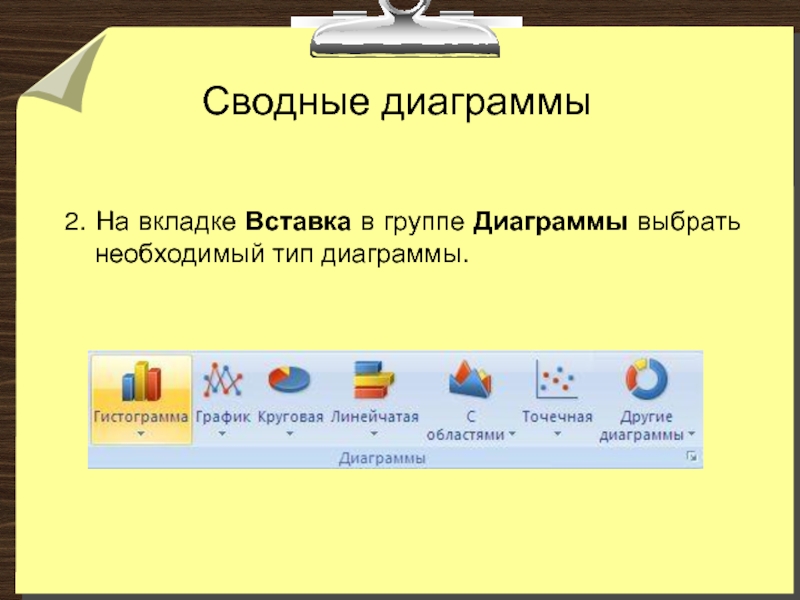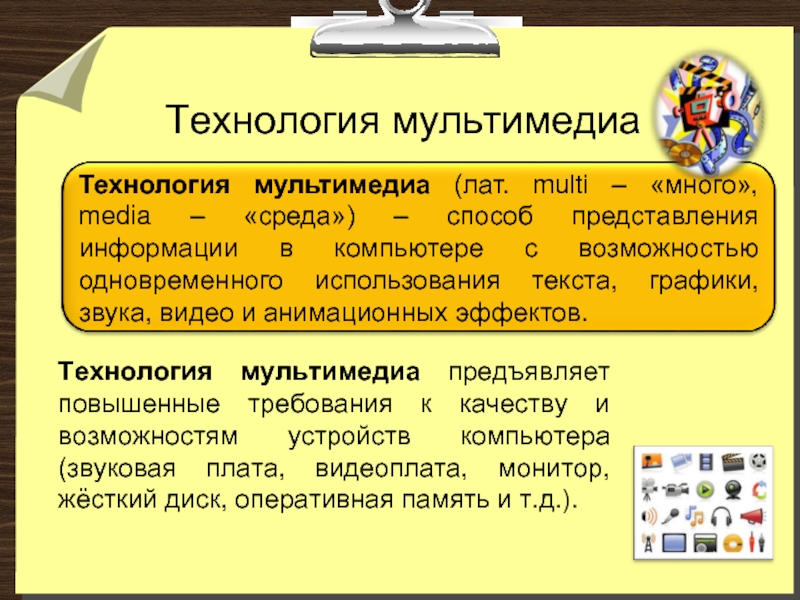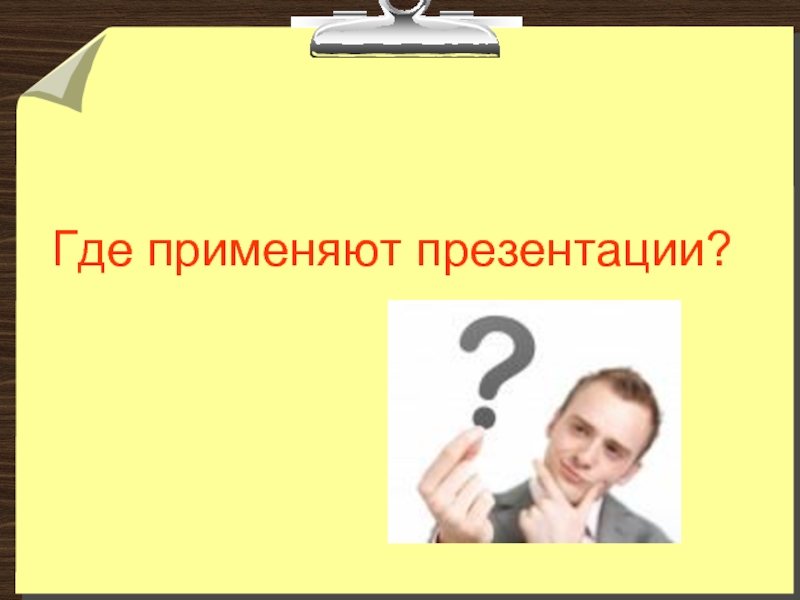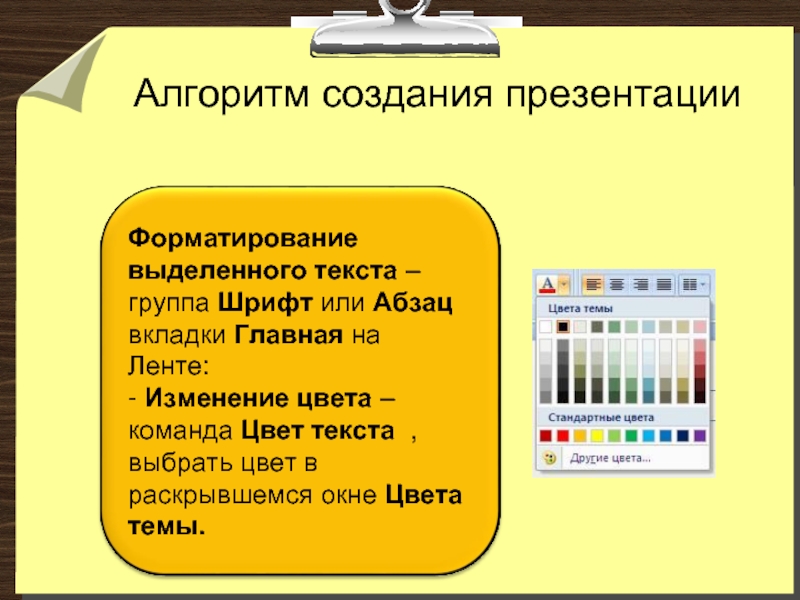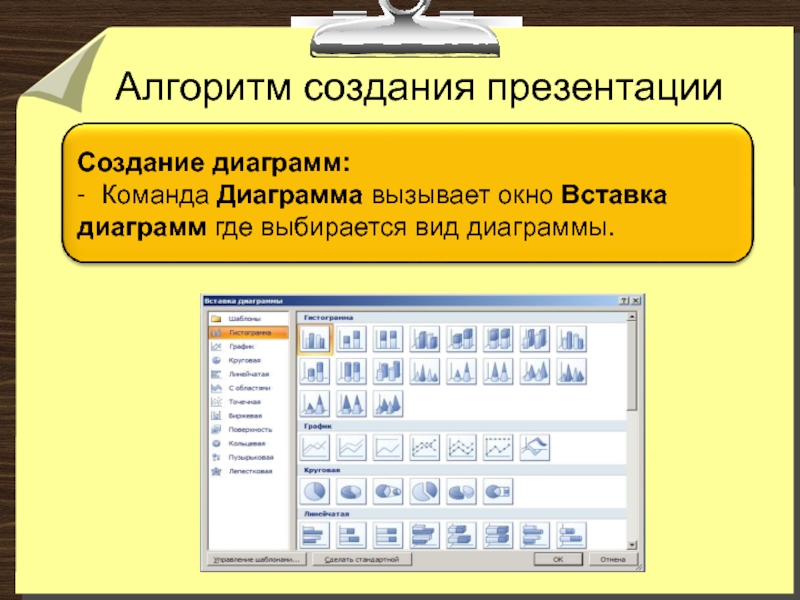- Главная
- Разное
- Дизайн
- Бизнес и предпринимательство
- Аналитика
- Образование
- Развлечения
- Красота и здоровье
- Финансы
- Государство
- Путешествия
- Спорт
- Недвижимость
- Армия
- Графика
- Культурология
- Еда и кулинария
- Лингвистика
- Английский язык
- Астрономия
- Алгебра
- Биология
- География
- Детские презентации
- Информатика
- История
- Литература
- Маркетинг
- Математика
- Медицина
- Менеджмент
- Музыка
- МХК
- Немецкий язык
- ОБЖ
- Обществознание
- Окружающий мир
- Педагогика
- Русский язык
- Технология
- Физика
- Философия
- Химия
- Шаблоны, картинки для презентаций
- Экология
- Экономика
- Юриспруденция
Текстовый процессор, списки, верстка, таблицы презентация
Содержание
- 1. Текстовый процессор, списки, верстка, таблицы
- 2. Рассматриваемые вопросы Создание списков Верстка документа Добавление таблиц в документ
- 3. Создание списков Списки -
- 4. Создание списков Список можно создавать изначально,
- 5. Создание списков При формировании многоуровневого списка, чтобы
- 6. Создание списков Если необходимо в нумерованном списке
- 7. Создание списков Для редактирования много-уровневого списка, щелкните
- 8. Верстка документа Верстка — это
- 9. Верстка документа Верстка колонками Текст
- 10. Верстка документа Создавать столбцы можно с
- 11. Верстка документа Для быстрого создания стандартных
- 12. Верстка документа Если требуется создать нестандартные
- 13. Добавление таблиц в документ
- 14. Добавление таблиц в документ
- 15. Добавление таблиц в документ Рисование таблицы
- 16. Добавление таблиц в документ Второй способ
- 17. Добавление таблиц в документ Третий способ
- 18. Добавление таблиц в документ После вставки,
- 19. Добавление таблиц в документ Вычисления в
- 20. Добавление таблиц в документ Пример вычисления
- 21. Электронные формы и гиперссылочные документы в текстовом процессоре Лекция 3
- 22. Рассматриваемые вопросы Шаблоны документов Создание шаблона Создание гиперссылок
- 23. Шаблоны документов Шаблон - это
- 24. Шаблоны документов В Word существуют
- 25. Шаблоны документов Шаблон Normal.dotm
- 26. Шаблоны документов Шаблон документов с расширением
- 27. Шаблоны документов При создании письма
- 28. Шаблоны документов В Word 2007 можно
- 29. Шаблоны документов Для создания документа или
- 30. Шаблоны документов. При создании пользовательских шаблонов
- 31. Создание шаблона Для создания собственного шаблона
- 32. Создание шаблона В окне Создание документа
- 33. Создание шаблона В окне Создать надо
- 34. Создание шаблона Затем сохранить шаблон кнопка «Office»
- 35. Создание гиперссылок Гиперссылка — часть документа,
- 36. Создание гиперссылок Для
- 37. Создание гиперссылок В диалоговом
- 38. Создание гиперссылок Для вставки гиперссылки
- 39. Создание гиперссылок Обратите внимание! Имя
- 40. Создание гиперссылок В области Выберите место
- 41. Табличный процессор, обработка числовой информации, диапазоны, ввод и редактирование данных Лекция 4
- 42. Рассматриваемые вопросы Основные сведения Обработка числовой информации Ввод и редактирование данных
- 43. Основные сведения MS
- 44. Основные сведения Каждая ячейка имеет адрес, составленный
- 45. Основные сведения Окно программы содержит три пустых листа рабочей книги.
- 46. Основные сведения Вверху находятся семь лент
- 47. Основные сведения Каждая лента состоит из
- 48. Основные сведения По умолчанию программа сохраняет
- 49. Обработка числовой информации Вычисления
- 50. Обработка числовой информации Ссылки
- 51. Обработка числовой информации Функции в
- 52. Обработка числовой информации В MS Excel существуют
- 53. Обработка числовой информации В качестве аргументов можно использовать
- 54. Обработка числовой информации Диапазон ячеек
- 55. Ввод и редактирование данных Ввод текста и
- 56. Ввод и редактирование данных Чтобы завершить ввод,
- 57. Ввод и редактирование данных К операциям ввода
- 58. Ввод и редактирование данных Для
- 59. Ввод и редактирование данных К операциям редактирования ячеек относятся:
- 60. Ввод и редактирование данных Перемещение и
- 61. Ввод и редактирование данных Выделить объект,
- 62. Типы ссылок, адресация в табличном процессоре Лекция 5
- 63. Рассматриваемые вопросы Относительные ссылки Абсолютные ссылки Смешанные ссылки
- 64. Относительные ссылки Ссылка это адрес объекта
- 65. Относительные ссылки Перенести таблицу в тетрадь и заполнить по ходу урока.
- 66. Относительные ссылки Относительная ссылка автоматически изменяется
- 67. Относительные ссылки При копировании формулы слева направо автоматически изменяется имя столбца.
- 68. Абсолютные ссылки Абсолютные ссылки в формулах
- 69. Смешанные ссылки В смешанных ссылках перед
- 70. Для того что бы изменить
- 71. Закрепление материала Контрольные вопросы В чем заключается
- 72. В ячейку А2 ввели формулу: =А1/34 затем
- 73. В ячейку В2 ввели формулу: = В1*$C$4
- 74. В ячейку С2 ввели формулу: = А$1/
- 75. В ячейку D5 ввели формулу =$A5+B$5. Затем
- 76. В ячейке D4 записана формула. Можно
- 77. В ячейке Е5 записана формула. Можно ли
- 78. В ячейке Е5 записана формула. Можно ли
- 79. Форматирование ячеек, основные форматы чисел в табличном процессоре Лекция 6
- 80. Рассматриваемые вопросы Форматирование ячеек Форматы чисел
- 81. Форматирование ячеек Вкладки этого диалогового окна
- 82. Форматирование ячеек Форматирование шрифта можно осуществлять
- 83. Форматирование ячеек Шрифт и другие параметры
- 84. Форматирование ячеек Кроме того, в Excel
- 85. Форматирование ячеек Применение стилей
- 86. Форматирование ячеек В Excel можно осуществить
- 87. Форматирование ячеек Быстрое форматирование диапазона ячеек
- 88. Форматирование ячеек Для изменения внешнего вида
- 89. Форматы чисел Форматирование ячеек осуществляется
- 90. Форматы чисел Назначение каждого типа формата
- 91. Форматы чисел Числовой. Применяется, когда необходимо
- 92. Форматы чисел Денежный. Позволяет установить
- 93. Форматы чисел Дата и время.
- 94. Форматы чисел Дробный. Можно задать вид
- 95. Форматы чисел Экспоненциальный. Используется для представления
- 96. Форматы чисел Текстовый. Указывает на
- 97. Логические функции, ошибки в формулах, сортировка данных в табличном процессоре Лекция 7
- 98. Рассматриваемые вопросы Основные функции Ошибки в формулах Сортировка данных в ЭТ
- 99. Основные функции Функция Excel -
- 100. Основные функции Для выбора функции
- 101. Основные функции Синтаксис функций Функции
- 102. Основные функции Знак равенства в начале
- 103. Основные функции Использование аргументов При использовании
- 104. Основные функции В функции можно использовать
- 105. Основные функции Некоторые функции возвращают
- 106. Основные функции Числовые значения
- 107. Основные функции Текстовые значения В качестве
- 108. Основные функции Например, если диапазону
- 109. Основные функции Использование различных типов аргументов
- 110. Логические выражения используются для записи условий,
- 111. Основные функции Функция ЕСЛИ =ЕСЛИ(логическое_выражение;значение_если_истина;значение_если_ложь)
- 112. Основные функции В качестве аргументов функции
- 113. Основные функции Функции И, ИЛИ, НЕ =И(логическое_значение1;логическое_значение2...) =ИЛИ(логическое_значение1;логическое_значение2...) =НЕ(логическое_значение)
- 114. Основные функции Аргументы функций И, ИЛИ,
- 115. Основные функции Вложенные функции ЕСЛИ =ЕСЛИ(А1=100;"Всегда";ЕСЛИ(И(А1>=80;А1=60;А1
- 116. Основные функции Функции ИСТИНА (TRUE) и ЛОЖЬ
- 117. Основные функции Математические функции Excel
- 118. Основные функции Функции ОКРУГЛ, ОКРУГЛВНИЗ, ОКРУГЛВВЕРХ
- 119. Основные функции Функции ЧЁТН и НЕЧЁТ Используют
- 120. Основные функции Функция ЦЕЛОЕ округляет число вниз
- 121. Основные функции Функция ПРОИЗВЕД перемножает все числа,
- 122. Основные функции Функция ОСТАТ возвращает остаток от
- 123. Основные функции Если число меньше чем делитель,
- 124. Основные функции Функция КОРЕНЬ возвращает положительный квадратный
- 125. Основные функции Функция LOG возвращает логарифм
- 126. Основные функции Функция LN возвращает натуральный логарифм
- 127. Основные функции Функция ПИ возвращает значение константы
- 128. Основные функции Для преобразования градусов в радианы
- 129. Основные функции Функция SIN возвращает
- 130. Основные функции Функция TAN возвращает
- 131. Ошибки в формулах Ошибка #####
- 132. Ошибки в формулах Ошибка #Н/Д
- 133. Ошибки в формулах Ошибка #ДЕЛ/0!
- 134. Ошибки в формулах Ошибка #ЧИСЛО!
- 135. Ошибки в формулах Ошибка #ССЫЛКА!
- 136. Ошибки в формулах Ошибка #ЗНАЧ!
- 137. Сортировка данных в ЭТ Сортировка
- 138. Сортировка данных в ЭТ Для эффективной
- 139. Сортировка данных в ЭТ Фильтрация списков Основное
- 140. Сортировка данных в ЭТ Для применения
- 141. Сортировка данных в ЭТ В столбцах
- 142. Сортировка данных в ЭТ Поля, по
- 143. Сортировка данных в ЭТ Для формирования более
- 144. Сортировка данных в ЭТ Для этого надо
- 145. Сортировка данных в ЭТ Затем выделить основной
- 146. Сортировка данных в ЭТ В открывшемся окне «Расширенный фильтр» задать необходимые диапазоны ячеек.
- 147. Сортировка данных в ЭТ В результате отфильтрованные данные появятся в новом списке.
- 148. Графическое представление информации в табличном процессоре Лекция 8
- 149. Рассматриваемые вопросы Работа с диаграммами Связанные таблицы Сводные таблицы Сводные диаграммы
- 150. Работа с диаграммами Для создания диаграммы нужно воспользоваться инструментами панели «Диаграммы» ленты «Вставка».
- 151. Работа с диаграммами Если не устраивает
- 152. Работа с диаграммами После этого надо указать
- 153. Связанные таблицы Связанная
- 154. Связанные таблицы После настройки всех параметров получим
- 155. Связанные таблицы Каждой связанной таблице дается
- 156. Связанные таблицы На панели «Стили
- 157. Связанные таблицы Рядом с заголовками
- 158. Связанные таблицы При помощи выпадающего списка можно выбрать нужное значение итоговой функции.
- 159. Связанные таблицы 1.Использовать кнопку Изменить размер
- 160. Связанные таблицы 2. Установить курсор в
- 161. Связанные таблицы 3. С помощью контекстного меню.
- 162. Сводные таблицы Сводная таблица
- 163. Сводные таблицы Для создания сводной таблицы перейти на вкладку Вставка, в группе Таблицы выбрать команду Сводная таблица.
- 164. Сводные таблицы Откроется диалоговое окно «Создание сводной таблицы»
- 165. Сводные таблицы Первая строка указанного диапазона не должна быть пустой!
- 166. Сводные таблицы Нажав кнопку Ок после настройки нужных условий, получаем следующий рабочий лист:
- 167. Сводные диаграммы Сводная диаграмма -
- 168. Сводные диаграммы Для создания сводной диаграммы нужно выполнить
- 169. Сводные диаграммы 2. На вкладке Вставка в группе Диаграммы выбрать необходимый тип диаграммы.
- 170. Сводные диаграммы В результате появится готовый график,
- 171. Сводные диаграммы Окно Область фильтра сводной таблицы предназначено
- 172. Сводные диаграммы По умолчанию, сводная
- 173. Сводные диаграммы Сводная диаграмма, построенная на
- 174. Сводные диаграммы 2. На вкладке Вставка в группе Таблицы выбрать раздел Сводная таблица, а затем пункт Сводная диаграмма.
- 175. Сводные диаграммы 3. В открывшемся окне Создать
- 176. Сводные диаграммы Необходимо настроить поля и
- 177. Мультимедийные технологии представления информации Лекция 9
- 178. Рассматриваемые вопросы Технология мультимедиа Основные сведения о средствах мультимениа
- 179. Технология мультимедиа Технология мультимедиа (лат. multi – «много»,
- 180. Технология мультимедиа Программная составляющая технологии мультимедиа представлена
- 181. Компьютерная презентация Компьютерная презентация (англ. presentation – «представление»)
- 182. Где применяют презентации?
- 183. Компьютерная презентация
- 184. Компьютерная презентация Программная реализация
- 185. Microsoft PowerPoint Программа PowerPoint предназначена для создания
- 186. Алгоритм создания презентации Вызвать Microsoft
- 187. Алгоритм создания презентации Сделать текущий
- 188. Алгоритм создания презентации Создание фона слайда производится с
- 189. Алгоритм создания презентации 2 способ. Создать свой
- 190. Алгоритм создания презентации Вставка текста (два способа):
- 191. Алгоритм создания презентации Форматирование выделенного текста –
- 192. Алгоритм создания презентации Изменение размера букв –
- 193. Алгоритм создания презентации Вставка графических
- 194. Алгоритм создания презентации Работа с фигурами (автофигурами):
- 195. Алгоритм создания презентации Изменение последовательности
- 196. Алгоритм создания презентации Создание управляющих кнопок:
- 197. Алгоритм создания презентации Создание гиперссылок к тексту
- 198. Алгоритм создания презентации Создание диаграмм: -
- 199. Алгоритм создания презентации Появляется окно
- 200. Алгоритм создания презентации Настройка анимации
- 201. Алгоритм создания презентации Настройка смены слайдов –
- 202. Алгоритм создания презентации Зацикливание показа презентации:
- 203. Алгоритм создания презентации Создание собственного Шаблона
- 204. Алгоритм создания презентации Просмотр презентации – команда
Слайд 3
Создание списков
Списки - это фрагменты текста, пункты которого отмечены специальными
Списки могут быть маркиро-ванными, нумерованными и многоуровневыми. Для работы со списками служат пять верхних кнопок панели "Абзац".
Слайд 4
Создание списков
Список можно создавать изначально, а можно из уже существующего текста.
Если
Слайд 5
Создание списков
При формировании многоуровневого списка, чтобы задать создание маркеров очередного уровня можно
Вернуться к вводу данных предыдущего уровня можно, нажав сочетание Shift+Tab (либо кнопку "Уменьшить отступ" на панели "Абзац").
Слайд 6Создание списков
Если необходимо в нумерованном списке начать список не с первого
Слайд 7Создание списков
Для редактирования много-уровневого списка, щелкните на кнопке "Многоуровневый список" и
Слайд 8
Верстка документа
Верстка — это процесс по моделированию страницы для последующей публикации или
Верстка включает в себя компоновку текста, графических вставок и схем на странице заданного размера.
Слайд 9
Верстка документа
Верстка колонками
Текст в столбцах переходит с низа одной колонки наверх
Слайд 10
Верстка документа
Создавать столбцы можно с помощью пиктограммы «Колонки» на вкладке «Разметка
Слайд 11
Верстка документа
Для быстрого создания стандартных колонок надо выделить весь текст или
Слайд 12
Верстка документа
Если требуется создать нестандартные столбцы, то необходимо использовать окно диалога
Слайд 13
Добавление таблиц в документ
Таблицы Word применяются для структурирования содержимого страницы,
Вставку и создание таблиц Word можно осуществить с помощью кнопки Таблица на вкладке Вставка в группе Таблицы.
Слайд 14
Добавление таблиц в документ
Первый способ
Чтобы вставить таблицу, необходимо в области
Способы вставки таблиц
Слайд 15
Добавление таблиц в документ
Рисование таблицы
Создание таблицы можно осуществить с помощью указателя
Рисование выполняется в свободной форме!
Слайд 16
Добавление таблиц в документ
Второй способ
Этот способ осуществляется с помощью окна диалога
Слайд 17
Добавление таблиц в документ
Третий способ
Вставка таблицы из коллекции с помощью окна
Слайд 18
Добавление таблиц в документ
После вставки, создания или выделения таблицы на Ленте
Слайд 19
Добавление таблиц в документ
Вычисления в таблице Word
Для выполнения вычислений над числами
Слайд 20
Добавление таблиц в документ
Пример вычисления в таблице
Чтобы сложить два числа
Для применения других функций надо щелкнуть на кнопке, Вставить функцию и выбрать требуемую функцию.
Слайд 23
Шаблоны документов
Шаблон - это образец для создания нового документа, в нем
Все документы, которые создаются в Word, основаны на каком-либо шаблоне.
Слайд 24
Шаблоны документов
В Word существуют два типа основных видов шаблонов:
общие или глобальные
шаблоны документов установленные пользовательские или локальные.
В приложении MSWord используются шаблоны с расширениями:
.dotm (может содержать макросы или программы), где буква "m" обозначает макрос;
.dotx (без макросов и программ), где "x" - основанный на XML .
Слайд 25
Шаблоны документов
Шаблон Normal.dotm разработан специально для использования в качестве общего или
Этот пустой документ с заданными свойствами, на основе которого строятся новые документы или новые шаблоны.
Normal.dotm изменять нельзя!
Слайд 26Шаблоны документов
Шаблон документов с расширением .dotx не содержат макросов и программ
Например, Стандартный факс, Стандартное письмо, в диалоговом окне «Создание документа», содержат настройки, доступные только для документов, основанных на этом шаблоне.
В Word 2007 набор шаблонов типовых документов называется «Установленные шаблоны». Они устанавливаются при инсталляции Microsoft Office.
Слайд 27
Шаблоны документов
При создании письма на основе шаблона «Стандартное письмо» могут использоваться
Установленные шаблоны типовых документов (с расширением .dotx) хранятся в директориях:
C:\Program Files\Microsoft Office\Templates\1033 - на английском языке;
C:\Program Files\Microsoft Office\Templates\1049 - на русском языке.
Слайд 28
Шаблоны документов
В Word 2007 можно использовать «пользовательские шаблоны», которые отображаются в
Шаблоны пользователя - это шаблоны типовых документов, которые пользователь самосто-ятельно создает и хранит на ПК.
Слайд 29
Шаблоны документов
Для создания документа или пользовательского шаблона, необходимо щелкнуть мышью на
Слайд 30
Шаблоны документов.
При создании пользовательских шаблонов целесообразно сохранять их в папке) Надежные
Слайд 31
Создание шаблона
Для создания собственного шаблона необходимо в открытом окне Word щелкнуть
Слайд 32
Создание шаблона
В окне Создание документа надо выбрать группу Мои шаблоны, откроется
Слайд 33
Создание шаблона
В окне Создать надо выделить шаблон Новый документ и установить
Слайд 34Создание шаблона
Затем сохранить шаблон кнопка «Office» команда «Сохранить как», откроется окно
В окне Шаблон1 на ленте установить шрифт и его размер ,параметры абзаца, Далее открыть Окно диалога «Абзац» и установить параметры отступов и абзацные интервалы.
Слайд 35
Создание гиперссылок
Гиперссылка — часть документа, ссылающаяся на другой элемент (команда, текст, заголовок, примечание,
Слайд 36
Создание гиперссылок
Для создания гиперссылки в текстовом процессоре на другой документ
Слайд 37
Создание гиперссылок
В диалоговом окне Вставка гиперссылки, в области Связать с. В области Папка указать путь к
Слайд 38
Создание гиперссылок
Для вставки гиперссылки на текст внутри документа необходимо отметить это
На вкладке Вставка в группе Ссылки нажать кнопку Закладка.
В диалоговом окне Закладка в поле Имя закладки ввести ее имя. И нажать кнопку Добавить.
Слайд 39
Создание гиперссылок
Обратите внимание! Имя закладки должно начинаться с буквы, но может содержать
Затем выделить текст (рисунок), который будет гиперссылкой, правой кнопки мыши выбрать меню Гиперссылка,, перейдите в диалоговое окно Вставка гиперссылки.
В области Связать с выбрать местом в документе.
Слайд 40
Создание гиперссылок
В области Выберите место в документе выберите нужную вам закладку. Как и
Слайд 41
Табличный процессор, обработка числовой информации, диапазоны, ввод и редактирование данных
Лекция 4
Слайд 42Рассматриваемые вопросы
Основные сведения
Обработка числовой информации
Ввод и редактирование данных
Слайд 43
Основные сведения
MS Excel для создания, редактирования и обработки электронных таблиц, выполнения
Файл Excel представляет собой Книгу, состоящую из листов- Лист1, Лист2 и т.д.Основной элемент листа – ячейка. Ячейку нельзя удалить.
Столбцы электронной таблицы имеют заголовок: A,B,C,D,…, а строки – 1,2,3,…
Слайд 44Основные сведения
Каждая ячейка имеет адрес, составленный из номера столбца и номера
В любую ячейку можно ввести: число, формулу, текст.
Формула: начинается со знака «=», в формулу вводятся только числа, адреса ячеек и функции, соединенные между собой знаками арифметических операций. Например, = D2+С3*F1.
Если набранная последовательность не является ни числом, ни формулой, она считается текстом и не подвергается каким-либо преобразованиям.
Слайд 46
Основные сведения
Вверху находятся семь лент с инструментами: Главная, Вставка, Разметка страницы, Формулы,
Некоторые из них (Разметка страницы, Вид) очень похожи на своих "собратьев" из Word 2007.
Слайд 47
Основные сведения
Каждая лента состоит из панелей, на которых, расположены инструменты для
Слайд 48
Основные сведения
По умолчанию программа сохраняет файл с расширением xlsx, который не
Слайд 49
Обработка числовой информации
Вычисления в таблицах программы Excel осуществляются при помощи формул.
Формула может содержать
Если ячейка содержит формулу, то в рабочем листе отображается текущий результат вычисления этой формулы. Если сделать ячейку текущей, то сама формула отображается в строке формул.
Слайд 50
Обработка числовой информации
Ссылки на ячейки. Формула может содержать ссылки, то есть адреса ячеек,
Ячейка, содержащая формулу, является зависимой.
Значение, отображаемое в ячейке с формулой, пересчитывается при изменении значения ячейки, на которую указывает ссылка.
Это означает, что результат вычисления формулы зависит от числа, находящегося в другой ячейке.
Слайд 51
Обработка числовой информации
Функции в Excel используются для выполнения стандартных вычислений
Слайд 52Обработка числовой информации
В MS Excel существуют следующие виды функций:
Финансовые.
Дата и время.
Математически.
Статистические.
Ссылки
Работа с базой данных.
Текстовые.
Логические.
Проверка свойств и значений.
Инженерные.
Аналитические.
Слайд 53
Обработка числовой информации
В качестве аргументов можно использовать числа, текст, логические значения, массивы, значения
Аргументы могут быть как константами, так и формулами, формулы могут содержать другие функции.
Функции, являющиеся аргументом другой функции, называются вложенными. В формулах Excel можно использовать до семи уровней вложенности функций.
Слайд 54
Обработка числовой информации
Диапазон ячеек (прямоугольный диапазон ячеек) –группа ячеек, расположенная на пересечении группы последовательно идущих строк и группы последовательно идущих столбцов.
Обозначают, указывая через двоеточие адрес
Слайд 55Ввод и редактирование данных
Ввод текста и чисел.
Ввод данных осуществляют в текущую
Если щелкнуть на строке формул или дважды на текущей ячейке, старое содержимое ячейки не удаляется и появляется возможность его редактирования. Вводимые данные отображаются: как в ячейке, так и в строке формул.
Слайд 56Ввод и редактирование данных
Чтобы завершить ввод, сохранив введенные данные, используют кнопку Enter в
Чтобы отменить внесенные изменения и восстановить прежнее значение ячейки, используют кнопку Отмена в строке формул или клавишу Esc. Для очистки текущей ячейки или выделенного диапазона проще всего использовать клавишу Delete.
Слайд 57Ввод и редактирование данных
К операциям ввода длинной последовательности относятся: Автозаполнение и
Для применения автозаполнения надо ввести в ячейку первое значение, затем подвести указатель мыши к маркеру заполнения (черный квадратик внизу слева выделенной ячейки), нажать левую кнопку мыши и удерживая ее протянуть вдоль строки или столбца,
В результате выделенная область заполнится данными. Например, январь, февраль, март, апрель.
Слайд 58
Ввод и редактирование данных
Для заполнения ряда чисел надо заполнить два значения
После заполнения ряда, справа от ряда будет отображаться кнопка «Параметры автозаполнения»
Слайд 60
Ввод и редактирование данных
Перемещение и копирование ячеек и блоков ячеек
При
Текстовые данные по умолчанию выравниваются по левому краю ячейки, а числа – по правому.
Слайд 61
Ввод и редактирование данных
Выделить объект, щелкнуть правой кнопкой мыши, в контекстном
Вставку и удаление, строк и столбцов можно выполнить и с помощью команд «Вставить», «Удалить» в группе «Ячейки» на вкладке «Главная».
Вставка и удаление, строк и столбцов осуществляется несколькими способами:
Слайд 64
Относительные ссылки
Ссылка это адрес объекта ( ячейки или блока ячеек) используемый
Слайд 66
Относительные ссылки
Относительная ссылка автоматически изменяется при копировании формулы и имеют следующий
При копировании с верху в низ автоматически меняется номер строки.
Слайд 67
Относительные ссылки
При копировании формулы слева направо автоматически изменяется имя столбца.
Слайд 68
Абсолютные ссылки
Абсолютные ссылки в формулах используются для указания фиксированного адреса ячейки.
Слайд 69
Смешанные ссылки
В смешанных ссылках перед неизменяемой частью ставится знак доллара (например,
Слайд 70
Для того что бы изменить тип ссылки, нужно выделить ее в
Каждое нажатие клавиши F4 переключает тип ссылки в следующей последовательности A1, $A$1, A$1, $A1, A1.
Смешанные ссылки
Слайд 71Закрепление материала
Контрольные вопросы
В чем заключается отличие абсолютных ссылок от относительных?
В
Какой знак в формуле показывает на то что ссылка является абсолютной?
Какая клавиша позволяет преобразовать ссылку в нужный тип?
Что означает запись $A1?
Слайд 72В ячейку А2 ввели формулу: =А1/34 затем эту формулу скопировали в
Слайд 73В ячейку В2 ввели формулу: = В1*$C$4 затем скопировали формулу в
Слайд 74В ячейку С2 ввели формулу: = А$1/ $B2 затем скопировали в
Слайд 75В ячейку D5 ввели формулу =$A5+B$5. Затем эту формулу скопировали в
Слайд 76В ячейке D4 записана формула.
Можно ли ее скопировать в ячейку:
Слайд 77В ячейке Е5 записана формула.
Можно ли ее скопировать в ячейку:
а)
Слайд 81
Форматирование ячеек
Вкладки этого диалогового окна позволяют выбирать формат записи данных (количество
Чтобы изменить формат отображения данных в ячейке или диапазоне, используют команду Формат Ячейки.
Форматирование содержимого ячеек
Слайд 82
Форматирование ячеек
Форматирование шрифта можно осуществлять в окне диалога «Формат ячеек» с
Слайд 83
Форматирование ячеек
Шрифт и другие параметры Excel , действующие в режиме по
Слайд 84
Форматирование ячеек
Кроме того, в Excel имеется инструмент «Формат» в группе «Ячейки»
Этот инструмент применяется для изменения (форматирования) высоты строки или ширины столбца, защиты или скрытия ячеек, строк, столбцов, листов, упорядочения листов.
Слайд 85Форматирование ячеек
Применение стилей
Стили ячеек можно создавать и применять к ячейкам. Инструменты
Набор атрибутов форматирования ячеек, сохраненный под уникальным именем, называется стилем.
Слайд 86
Форматирование ячеек
В Excel можно осуществить изменение формата данных в зависимости от
Условное форматирование можно применить для выделения ячеек с важной информацией с помощью значков, гистограмм, цветовой шкалы и.т.д.
Слайд 87
Форматирование ячеек
Быстрое форматирование диапазона ячеек и преобразование его в таблицу с
Слайд 88
Форматирование ячеек
Для изменения внешнего вида рабочей книги в Excel применяется инструмент
Слайд 89
Форматы чисел
Форматирование ячеек осуществляется с помощью раскрывающегося списка «Числовой формат»
Форматирование ячеек электронных таблиц является необходимым условием работы с данными.
Слайд 90
Форматы чисел
Назначение каждого типа формата
Общий. В ячейках отображаются целые числа (789),
Слайд 91
Форматы чисел
Числовой. Применяется, когда необходимо задать для ячеек число знаков, выводимых
Слайд 92
Форматы чисел
Денежный. Позволяет установить число знаков после запятой, цвет для положительных
Финансовый. Отличается от денежного формата выравниванием чисел по дробному разделителю, т.е. числа, расположенные в столбце и имеющие данное выравнивание, удобно сравнивать, так как дробный разделитель будет на одном месте у всех чисел.
Слайд 93
Форматы чисел
Дата и время. Позволяют задать вид дат и времени в
Процентный. Числа представляются в виде процентов. Вместо 0.31 будет 31%. Формат удобен тем, что позволяет не умножать на 100 %, чтобы получить правильный вид числа.
Слайд 94
Форматы чисел
Дробный. Можно задать вид дроби с одним, двумя, тремя знаками,
Слайд 95
Форматы чисел
Экспоненциальный. Используется для представления очень маленьких (близких к нулю) или
Слайд 96
Форматы чисел
Текстовый. Указывает на то, что данная ячейка содержит текст, а
Дополнительный. Позволяет задать формат почтового индекса, номера телефона, индекса, что облегчает обработку баз данных.
Слайд 99
Основные функции
Функция Excel - это заранее определенная формула, которая работает с одним
Наиболее распространенные функции Excel являются краткой записью часто используемых формул.
Например функция =СУММ(А1:А4) аналогична записи =А1+А2+А3+А4.
Слайд 100
Основные функции
Для выбора функции служит кнопка «Вставка функции» в строке формул.
Каждая функция состоит из имени и аргумента.
Слайд 101
Основные функции
Синтаксис функций
Функции состоят из двух частей: имени функции и одного
Имя функции, например СУММ, - описывает операцию, которую эта функция выполняет.
Аргументы задают значения или ячейки, используемые функцией.
=СУММ(В1:В5)
СУММ - имя функции; В1:В5 - аргумент. Данная формула суммирует числа в ячейках В1, В2, В3, В4, В5.
Слайд 102
Основные функции
Знак равенства в начале формулы означает, что введена именно формула,
Аргумент функции заключен в круглые скобки.
Некоторые функции не имеют аргументов. Даже в этом случае функция должна содержать круглые скобки.
Слайд 103Основные функции
Использование аргументов
При использовании в функции нескольких аргументов они отделяются один
=ПРОИЗВЕД(А1;А3;А6)
Например, следующая формула указывает, что необходимо перемножить числа в ячейках А1, А3, А6:
Слайд 104
Основные функции
В функции можно использовать до 30 аргументов, если при этом
Например: =СУММ(А2:А5;В4:В8)
Слайд 105
Основные функции
Некоторые функции возвращают значения этих типов, и их в дальнейшем
В качестве аргументов можно также использовать числовые, текстовые и логические значения, имена диапазонов, массивы и ошибочные значения.
Типы аргументов
Слайд 106
Основные функции
Числовые значения
Аргументы функции могут быть числовыми.
функция СУММ суммирует числа 24, 987, 49.
Слайд 107Основные функции
Текстовые значения
В качестве аргумента функции могут использоваться текстовые значения. Текстовый
=ТЕКСТ(ТДАТА();"Д МММ ГГГГ")
В этой формуле второй аргумент является текстовым и задает шаблон для преобразования десятичного значения даты, возвращаемого функцией ТДАТА(NOW), в строку символов.
Слайд 108
Основные функции
Например, если диапазону ячеек А1:А5 присвоено имя «Дебет» (Вставка-Имя-Присвоить), то
=СУММ(Дебет)
Именованные ссылки
В качестве аргумента функции можно указать имя диапазона.
Слайд 109Основные функции
Использование различных типов аргументов
В одной функции можно использовать аргументы различных
Например:
=СРЗНАЧ(Дебет;С5;2*8)
Слайд 110
Логические выражения используются для записи условий, в которых сравниваются числа, функции,
Основные функции
Любое логическое выражение должно содержать по крайней мере один оператор сравнения, который определяет отношение между элементами логического выражения.
= Равно
> Больше
< Меньше
>= Больше или равно
<= Меньше или равно
<> Не равно
Логические выражения
Слайд 111
Основные функции
Функция ЕСЛИ
=ЕСЛИ(логическое_выражение;значение_если_истина;значение_если_ложь)
Пример
(формула возвращает значение 10, если значение в ячейке А1 больше 3, а в противном случае – 20).
Слайд 112
Основные функции
В качестве аргументов функции ЕСЛИ можно использовать другие функции, текстовые
Например:
=ЕСЛИ(А1>=4;"Зачет сдал";"Зачет не сдал")
Слайд 113
Основные функции
Функции И, ИЛИ, НЕ
=И(логическое_значение1;логическое_значение2...)
=ИЛИ(логическое_значение1;логическое_значение2...)
=НЕ(логическое_значение)
Слайд 114
Основные функции
Аргументы функций И, ИЛИ, НЕ могут быть логическими выражениями, массивами
пример
ЕСЛИ(И(А2>4;А3<3);"Прошел";"Не прошел")
Слайд 115Основные функции
Вложенные функции ЕСЛИ
=ЕСЛИ(А1=100;"Всегда";ЕСЛИ(И(А1>=80;А1=60;А1
Слайд 116Основные функции
Функции ИСТИНА (TRUE) и ЛОЖЬ (FALSE)
предоставляют альтернативный способ записи
=ИСТИНА() =ЛОЖЬ()
=ЕСЛИ(А1=ИСТИНА();"Проходите";"Стоп")
Функция возвратит значение "Проходите", если выражение в ячейке А1 имеет значение ИСТИНА, В противном случае формула возвратит "Стоп".
Слайд 117
Основные функции
Математические функции Excel
Функция СУММ суммирует множество чисел. Эта функция имеет
=СУММ(числа)
=СУММ(А2;В10;С5:К12)
Слайд 118
Основные функции
Функции ОКРУГЛ, ОКРУГЛВНИЗ, ОКРУГЛВВЕРХ
Округляет число, задаваемое ее аргументом, до указанного
=ОКРУГЛ(число;количество_цифр)
Слайд 119Основные функции
Функции ЧЁТН и НЕЧЁТ
Используют для выполнения операций округления.
ЧЁТН
НЕЧЁТ округляет число вверх до ближайшего нечетного целого числа. Отрицательные числа округляются не вверх, а вниз.
=ЧЁТН(число) =НЕЧЁТ(число)
Слайд 120Основные функции
Функция ЦЕЛОЕ округляет число вниз до ближайшего целого .
=ЦЕЛОЕ(число)
Аргумент - число - это число, для которого надо найти следующее наименьшее целое число.
=ЦЕЛОЕ(10,0001)
Эта формула возвратит значение 10
Слайд 121Основные функции
Функция ПРОИЗВЕД перемножает все числа, задаваемые ее аргументами.
=ПРОИЗВЕД(число1;число2...)
Эта функция
Слайд 122Основные функции
Функция ОСТАТ возвращает остаток от деления.
=ОСТАТ(число;делитель)
Значение функции ОСТАТ -
=ОСТАТ(19;14)
возвратит значение 5, то есть остаток, получаемый при делении 19 на 14.
Слайд 123Основные функции
Если число меньше чем делитель, то значение функции равно аргументу
=ОСТАТ(25;40)
функция возвратит число 25:
Если число точно делится на делитель, функция возвращает 0. Если делитель равен 0, функция ОСТАТ возвращает ошибочное значение.
Слайд 124Основные функции
Функция КОРЕНЬ возвращает положительный квадратный корень из числа.
=КОРЕНЬ(число)
Аргумент число должен быть
КОРЕНЬ(16)
функция возвращает значение 4. Если число отрицательное, КОРЕНЬ возвращает ошибочное значение.
Слайд 125
Основные функции
Функция LOG возвращает логарифм положительного числа по заданному основанию.
=LOG(число;основание)
Если
Слайд 126Основные функции
Функция LN возвращает натуральный логарифм положительного числа, указанного в качестве
Функция EXP вычисляет значение константы e, возведенной в заданную степень. =EXP(число)
Слайд 127Основные функции
Функция ПИ возвращает значение константы пи с точностью до 14
=ПИ()
Преобразовать радианы в градусы, используется функция ГРАДУСЫ.
=ГРАДУСЫ(угол)
угол - число, представляющее собой угол, измеренный в радианах.
Слайд 128Основные функции
Для преобразования градусов в радианы используется функция РАДИАНЫ.
=РАДИАНЫ(угол)
Здесь - угол - это
=ГРАДУСЫ(3,14159)
формула возвращает значение 180.
Слайд 129
Основные функции
Функция SIN возвращает синус угла. =SIN(число)
число - угол в радианах.
Функция
число - угол в радианах.
Слайд 130
Основные функции
Функция TAN возвращает тангенс =TAN(число)
число - угол в радианах.
Текстовые
Текстовые функции преобразуют числовые текстовые значения в числа и числовые значения в строки символов и позволяют выполнять над строками символов различные операции.
Слайд 131
Ошибки в формулах
Ошибка #####
Чаще всего эта ошибка означает, что столбец недостаточно
Слайд 132
Ошибки в формулах
Ошибка #Н/Д
Данная ошибка возникает, если функции или формула содержит
Слайд 133
Ошибки в формулах
Ошибка #ДЕЛ/0!
Означает, что в процессе вычисления происходит деление на
Ошибка #ПУСТО!
Эта ошибка возникает, когда в условиях функции указано два пересекающихся диапазона, но на самом деле они не пересекаются.
Слайд 134
Ошибки в формулах
Ошибка #ЧИСЛО!
Данная ошибка возникает, если в формуле или функции
Например:
В функции, которая использует числовой аргумент, в его качестве указан текст или ссылка на ячейку с нечисловым значением.
Слайд 135
Ошибки в формулах
Ошибка #ССЫЛКА!
Подобное сообщение говорит о том, что ссылка на
Слайд 136
Ошибки в формулах
Ошибка #ЗНАЧ!
Такая ошибка возникает при использовании неверного типа аргумента
Например:
В формулу вместо числа или логического значения (ИСТИНА или ЛОЖЬ) введен текст.
В качестве условия функции, который требует единичное значение, указан диапазон.
Слайд 137
Сортировка данных в ЭТ
Сортировка или упорядочивание списков значительно облегчает поиск
Слайд 138
Сортировка данных в ЭТ
Для эффективной сортировки таблицы по отдельному столбцу достаточно
(Редактирование / Главная).
В открывшемся меню нужно выбрать предпочитаемый метод сортировки-по возрастанию (от А до Я) или по убыванию (от Я до А).
Слайд 139Сортировка данных в ЭТ
Фильтрация списков
Основное отличие фильтра от упорядочивания - это
Фильтры бывают двух типов:
обычный фильтр (автофильтр);
расширенный фильтр.
Слайд 140
Сортировка данных в ЭТ
Для применения автофильтра нажать ту же кнопку, что
Слайд 141
Сортировка данных в ЭТ
В столбцах списка появятся кнопки со стрелочками, нажав
Слайд 142
Сортировка данных в ЭТ
Поля, по которым установлен фильтр, отображаются со значком
Слайд 143Сортировка данных в ЭТ
Для формирования более сложных условий отбора предназначен пункт
В окне «Пользовательский автофильтр» необходимо настроить окончательные условия фильтрации.
Слайд 144Сортировка данных в ЭТ
Для этого надо Скопировать и вставить на свободное
В соответствующем поле задать
критерии фильтрации.
При использовании расширенного фильтра критерии отбора задаются на рабочем листе.
Слайд 145Сортировка данных в ЭТ
Затем выделить основной список. Нажать кнопку «Фильтр» на панели
Слайд 146Сортировка данных в ЭТ
В открывшемся окне «Расширенный фильтр» задать необходимые диапазоны ячеек.
Слайд 149Рассматриваемые вопросы
Работа с диаграммами
Связанные таблицы
Сводные таблицы
Сводные диаграммы
Слайд 150
Работа с диаграммами
Для создания диаграммы нужно воспользоваться инструментами панели «Диаграммы» ленты «Вставка».
Слайд 151
Работа с диаграммами
Если не устраивает ни один из предложенных вариантов диаграмм,
Слайд 152Работа с диаграммами
После этого надо указать диапазон данных для построения диаграммы.
Для взаимной замены данных на осях надо воспользоваться кнопкой «Строка/Столбец».
Слайд 153
Связанные таблицы
Связанная таблица - это набор данных, которыми можно управлять как
Для создания связанной таблицы предназначена кнопка «Форматировать как таблицу» на панели «Стили» ленты «Главная».
Выбрать нужный стиль будущей таблицы и задать диапазон ячеек, на основе которого будет создана связанная таблица.
Слайд 154Связанные таблицы
После настройки всех параметров получим связанную таблицу.
Рядом с заголовками столбцов
Слайд 155
Связанные таблицы
Каждой связанной таблице дается уникальное имя. По умолчанию – «Таблица_номер».
Слайд 156
Связанные таблицы
На панели «Стили таблиц» можно, при необходимости, изменить или настроить стиль
Связанную таблицу можно обратно превратить в обычный диапазон ячеек. Для этого предназначена кнопка «Преобразовать в диапазон» на панели «Сервис» контекстной ленты «Конструктор».
Слайд 157
Связанные таблицы
Рядом с заголовками столбцов расположены кнопки сортировки и фильтрации, при
В связанной таблице можно подсчитывать итоговые значения в столбцах. Для этого надо установить флажок «Строка итогов» на панели «Параметры стилей таблиц».
Слайд 158
Связанные таблицы
При помощи выпадающего списка можно выбрать нужное значение итоговой функции.
Слайд 159
Связанные таблицы
1.Использовать кнопку
Изменить размер таблицы на панели Свойства.
В связанную таблицу можно добавлять/удалять строки
Слайд 160
Связанные таблицы
2. Установить курсор в ячейке связанной таблицы, рядом с которой
Слайд 162
Сводные таблицы
Сводная таблица создается на основе отформатированного списка значений. Прежде чем
Сводные таблицы предназначены для удобного просмотра данных больших таблиц, т.к. обычными средствами делать это неудобно, а порой, практически невозможно.
Сводными называются таблицы, содержащие часть данных анализируемой таблицы, показанные так, чтобы связи между ними отображались наглядно.
Слайд 163
Сводные таблицы
Для создания сводной таблицы перейти на вкладку Вставка, в группе Таблицы выбрать команду
Слайд 166Сводные таблицы
Нажав кнопку Ок после настройки нужных условий, получаем следующий рабочий
Слайд 167
Сводные диаграммы
Сводная диаграмма - это диаграмма, которая автоматически объединяет и
Слайд 168Сводные диаграммы
Для создания сводной диаграммы нужно выполнить следующие действия:
1. Выбрать необходимую сводную
Слайд 169Сводные диаграммы
2. На вкладке Вставка в группе Диаграммы выбрать необходимый тип диаграммы.
Слайд 170Сводные диаграммы
В результате появится готовый график, содержащий данные сводной таблицы, а
Слайд 171
Сводные диаграммы
Окно Область фильтра сводной таблицы предназначено для удобного управления сводной таблицей и
Изменяя значения фильтров и полей оси, можно отображать интересующий сегмент данных.
Слайд 172
Сводные диаграммы
По умолчанию, сводная диаграмма создаётся на том же листе, где
Настройка формата сводной диаграммы проводится так же как и обычной, но с использованием команд из группы вкладок Работа со сводными диаграммами, которые открываются после клика по сводной диаграмме.
Слайд 173
Сводные диаграммы
Сводная диаграмма, построенная на основании существующей сводной таблицы, тесно с
Это не всегда удобно, поэтому зачастую имеет смысл сразу строить сводную диаграмму на основании базовой таблицы.
Для этого необходимо:
1. Выделить нужный диапазон данных (или установить курсор на нужную нам таблицу - тогда Excel автоматически подставит всю таблицу в диапазон данных).
Слайд 174
Сводные диаграммы
2. На вкладке Вставка в группе Таблицы выбрать раздел Сводная таблица, а затем пункт Сводная диаграмма.
Слайд 175
Сводные диаграммы
3. В открывшемся окне Создать сводную таблицу и сводную диаграмму, задать
Слайд 176
Сводные диаграммы
Необходимо настроить поля и условия сводной таблицы с помощью окна Список
Слайд 179Технология мультимедиа
Технология мультимедиа (лат. multi – «много», media – «среда») – способ
Технология мультимедиа предъявляет повышенные требования к качеству и возможностям устройств компьютера (звуковая плата, видеоплата, монитор, жёсткий диск, оперативная память и т.д.).
Слайд 180Технология мультимедиа
Программная составляющая технологии мультимедиа представлена сегодня большим числом средств просмотра
Многие программные продукты являются мультимедийными по своему предназначению: компьютерные энциклопедии, учебники, игры.
Особая категория мультимедийных документов это презентации.
Слайд 181Компьютерная презентация
Компьютерная презентация (англ. presentation – «представление») – это электронный документ в
Слайд 185Microsoft PowerPoint
Программа PowerPoint предназначена для создания экранных презентаций.
Режимы работы программы
Все режимы вызываются из раздела меню Вид или с помощью кнопок, расположенных в нижней части основного окна программы.
Слайд 186 Алгоритм создания презентации
Вызвать Microsoft Office PowerPoint 2007 – Пуск – Программы -
Слайд 187Алгоритм создания презентации
Сделать текущий слайд презентации пустым: Команда Макет из группы
Слайд 188Алгоритм создания презентации
Создание фона слайда производится с использованием вкладки Дизайн (два способа):
1 способ: Выбрать
Слайд 189 Алгоритм создания презентации
2 способ. Создать свой фон Дизайн – группа Фон,
Слайд 190 Алгоритм создания презентации
Вставка текста (два способа):
1 способ. Команда Надпись группы Текст, вкладка
Слайд 191 Алгоритм создания презентации
Форматирование выделенного текста – группа Шрифт или Абзац вкладки
Слайд 192 Алгоритм создания презентации
Изменение размера букв – команды «Увеличить размер шрифта» или
Слайд 193 Алгоритм создания презентации
Вставка графических изображений – группа Иллюстрации вкладки Вставка :
Команда
Команда Клип вызывает область Клип. В области Искать набрать ключевое слово для поиска картинок и нажать кнопку Начать. Из выведенных картинок выбрать нужную и выделить ее мышкой.
Слайд 194Алгоритм создания презентации
Работа с фигурами (автофигурами):
- Вставить фигуру – команда Фигуры
Слайд 195 Алгоритм создания презентации
Изменение последовательности следования слайдов: в области Слайды выделить слайд
Слайд 196Алгоритм создания презентации
Создание управляющих кнопок:
- Выбрать фигуру из списка Управляющие кнопки,
Перенести курсор мыши на слайд и вычертить мышкой кнопку, при этом появится окно Настройка действия - В окне Настройка действия на закладке Действие по щелчку мыши выбрать слайд в раскрывающимся списке Перейти по гиперссылке.


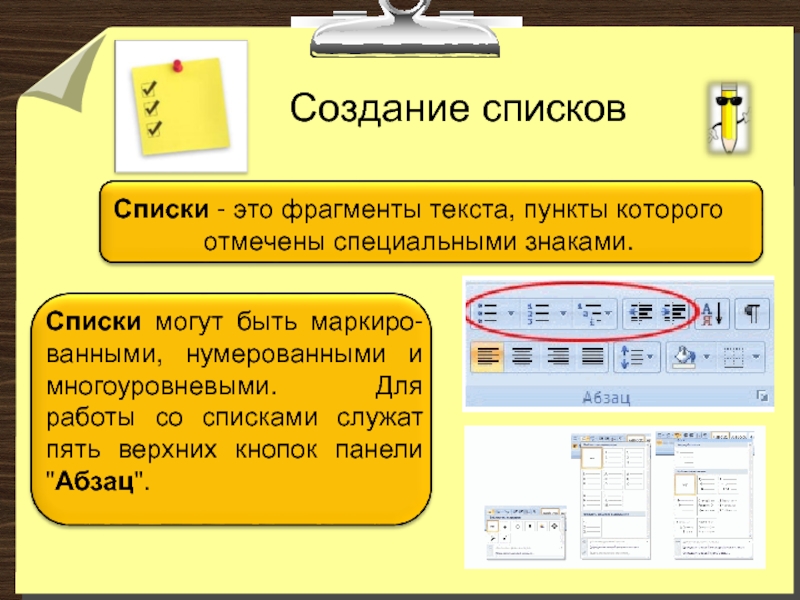


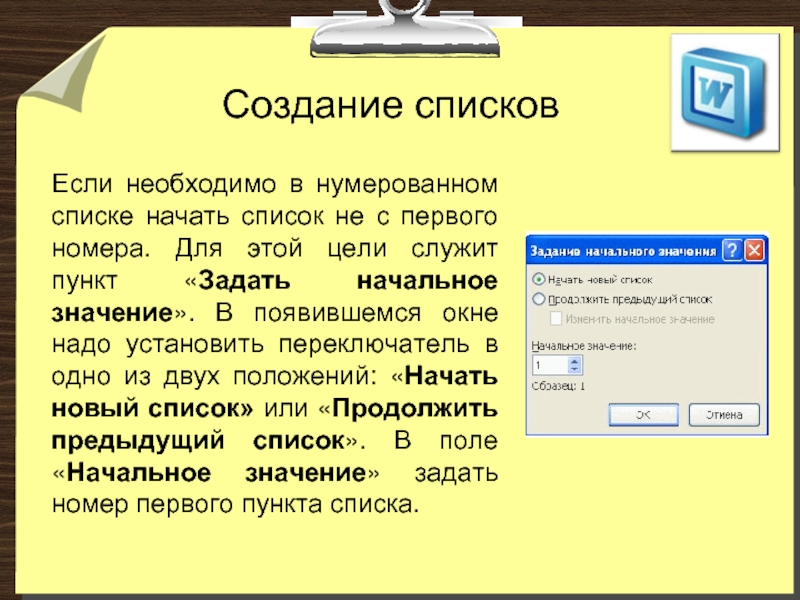

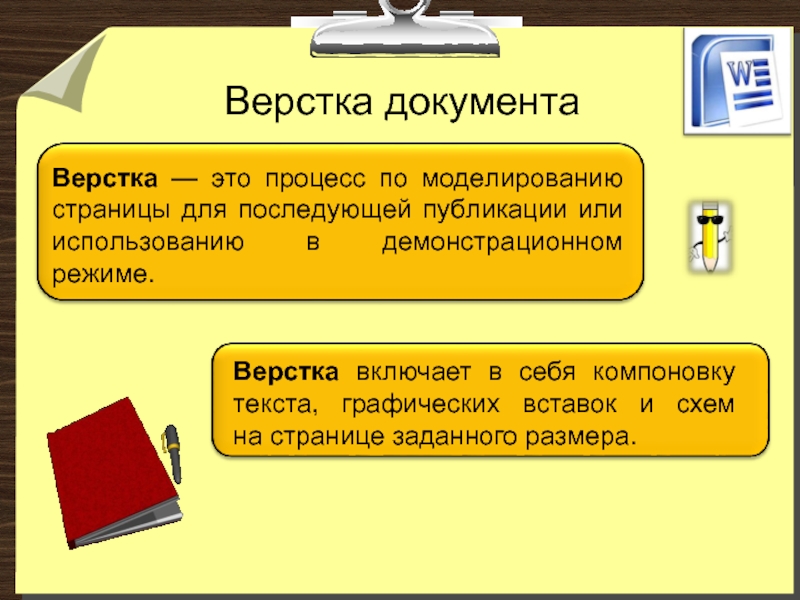




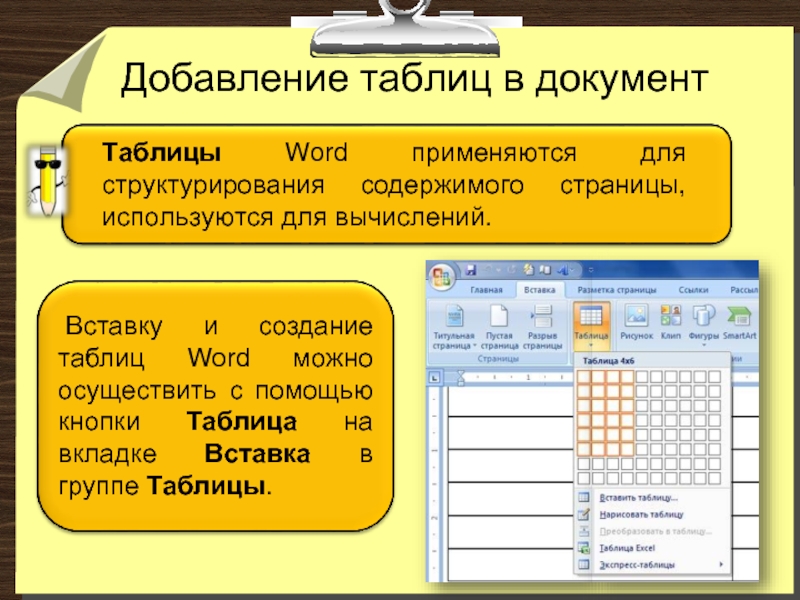





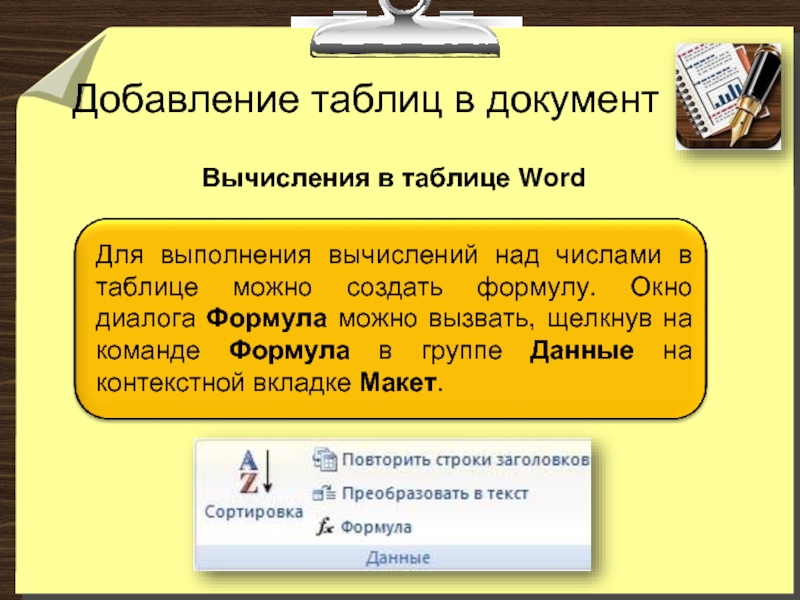
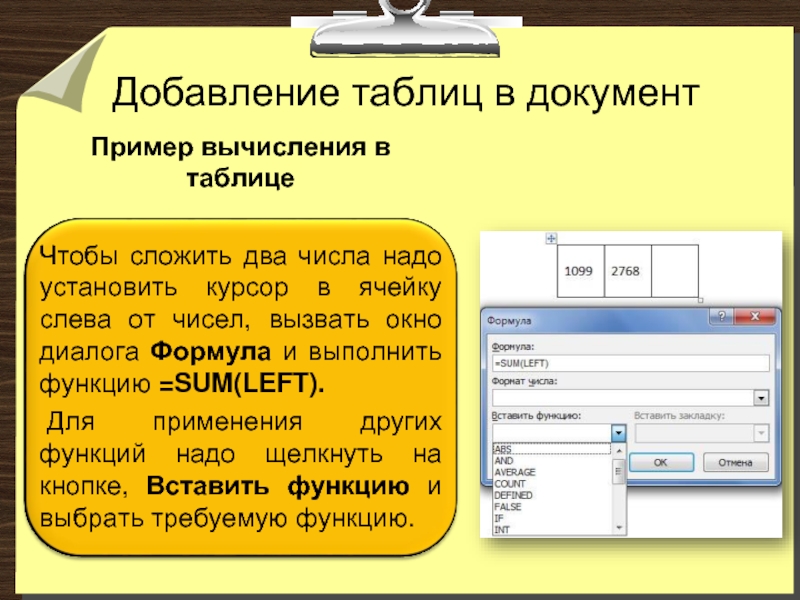








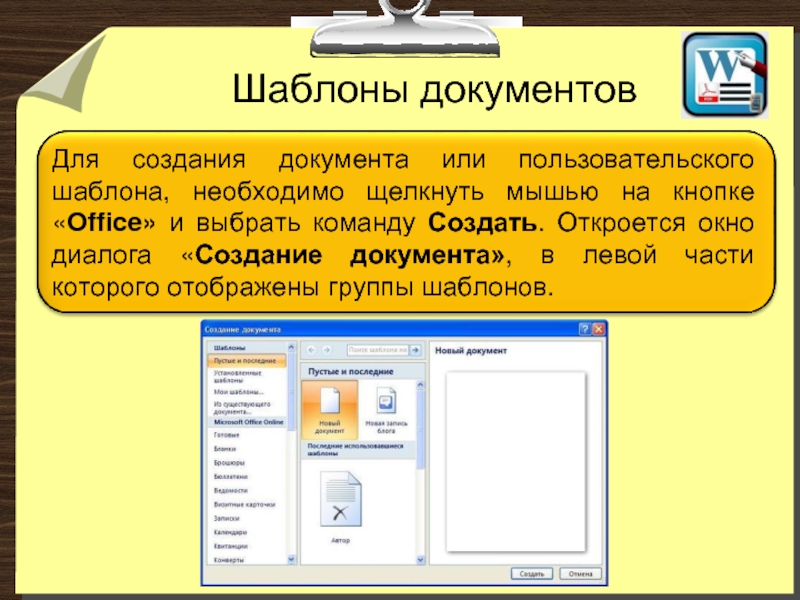

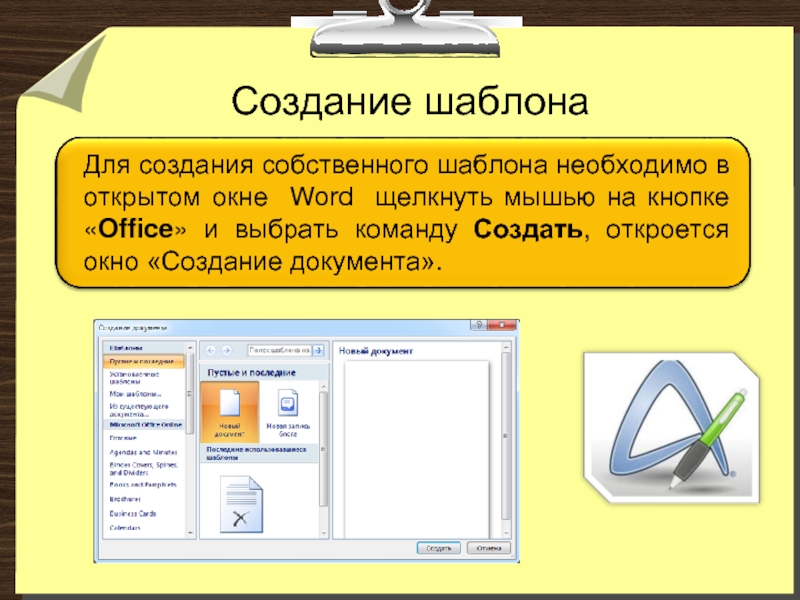




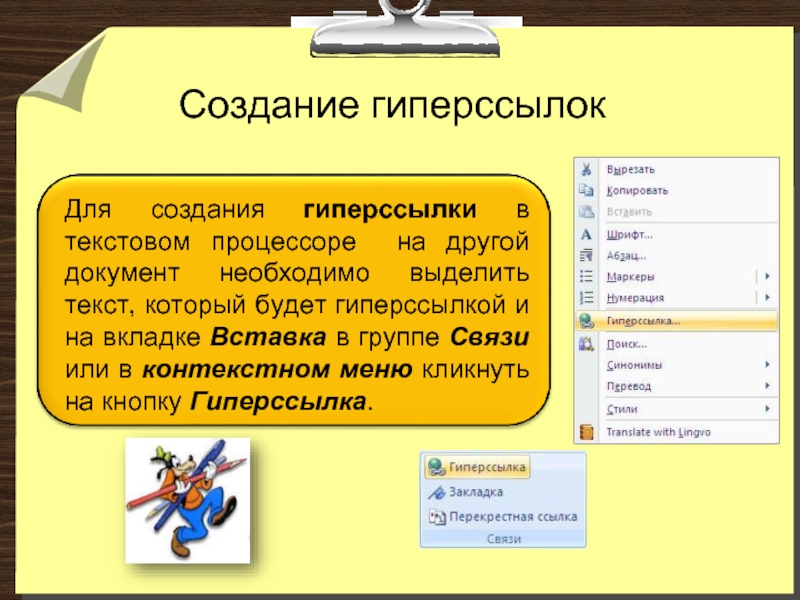





















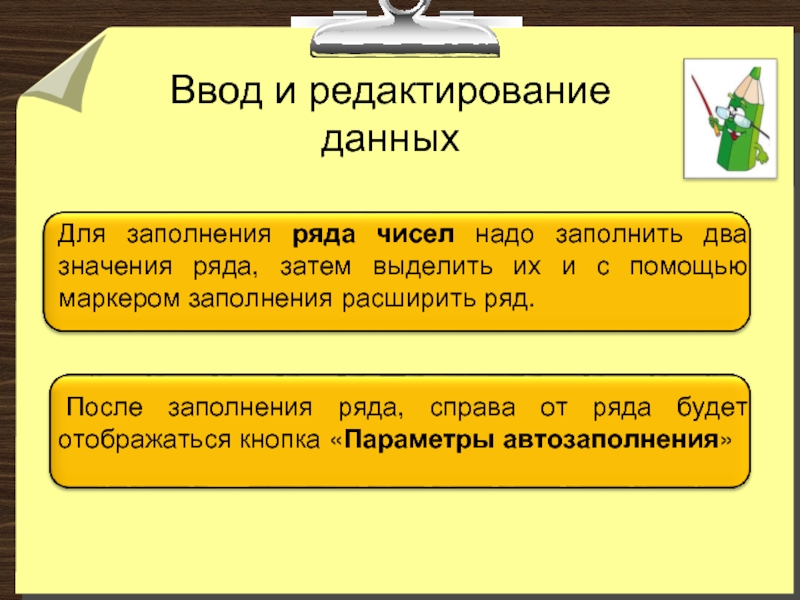





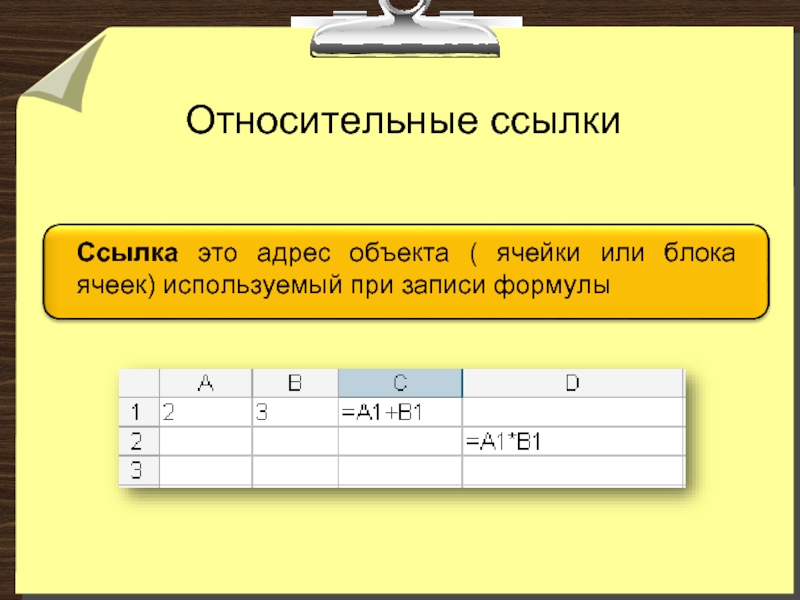




















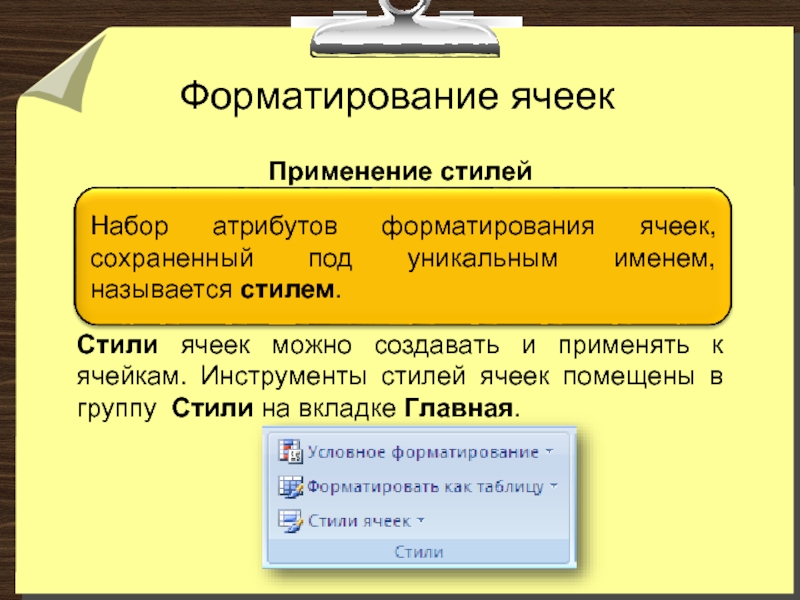
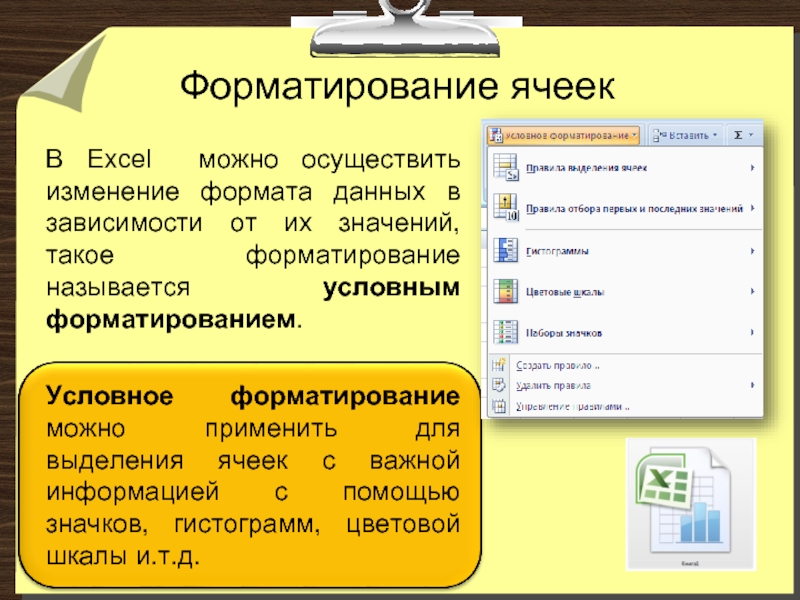
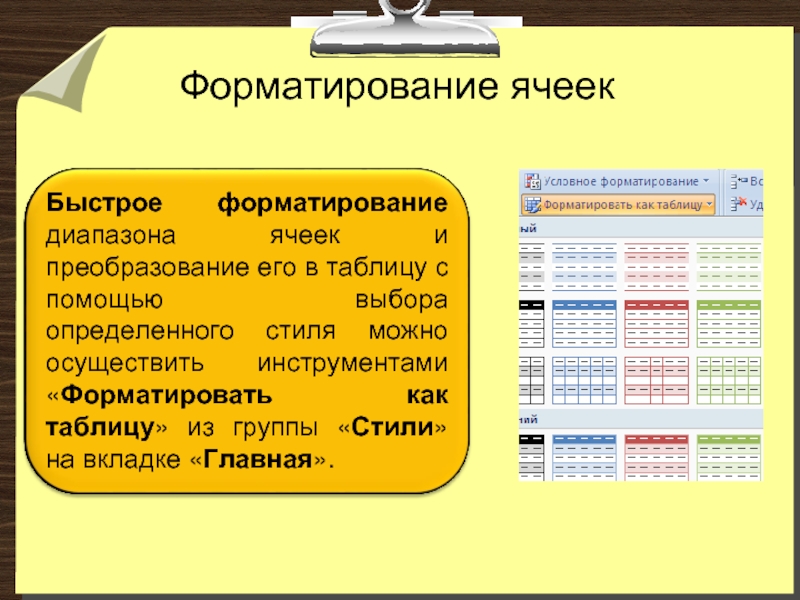












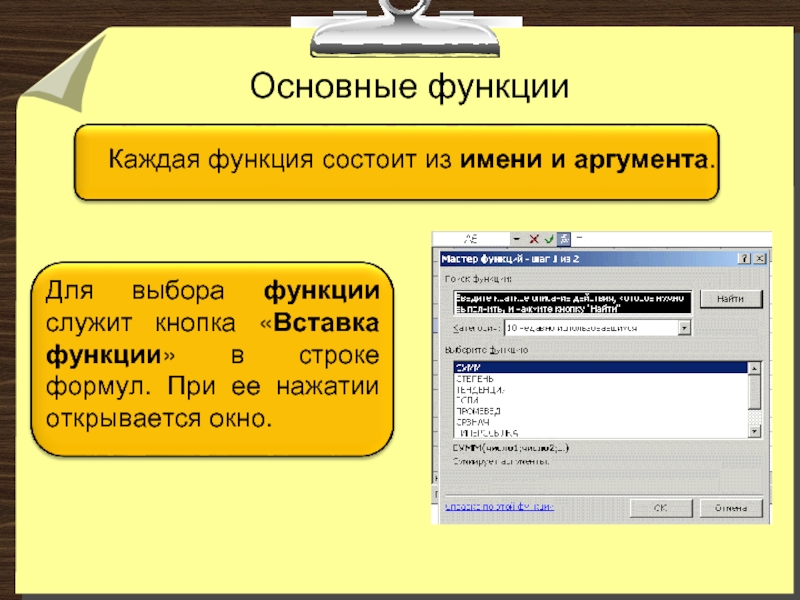













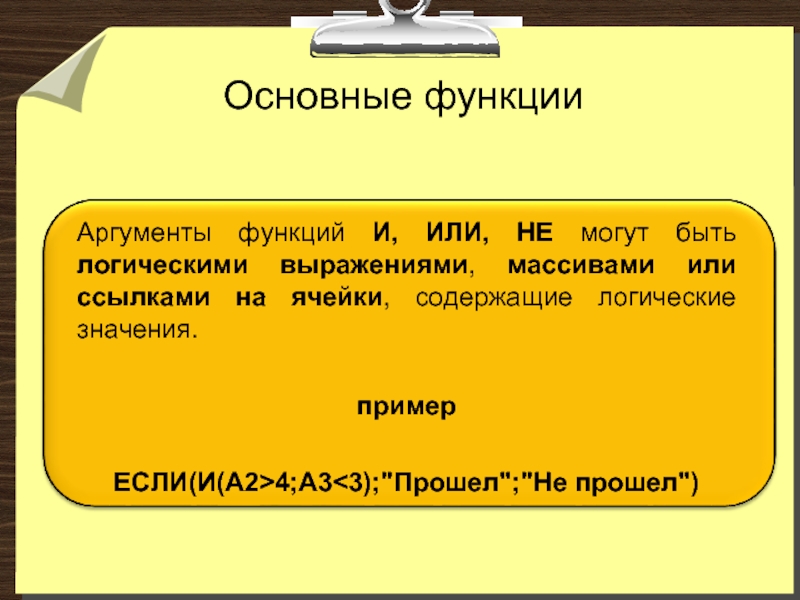
 =80;А1=60;А1" alt="">
=80;А1=60;А1" alt="">