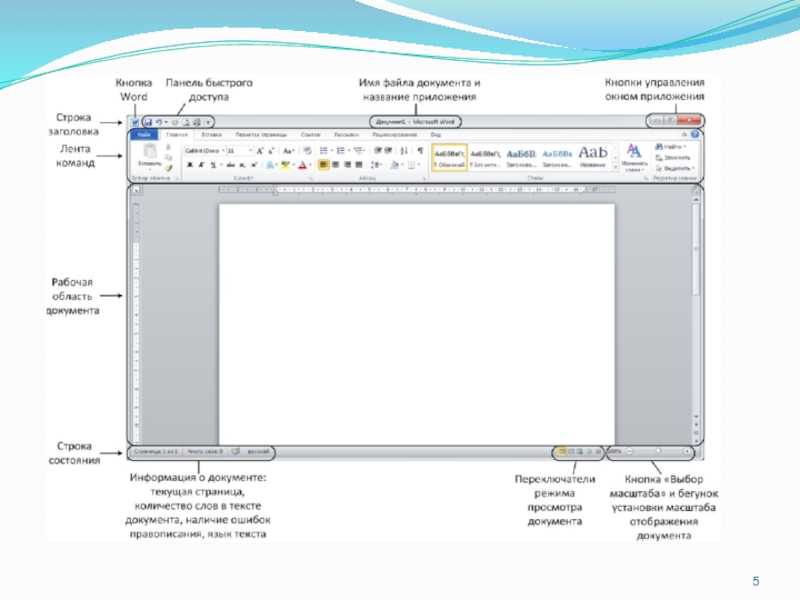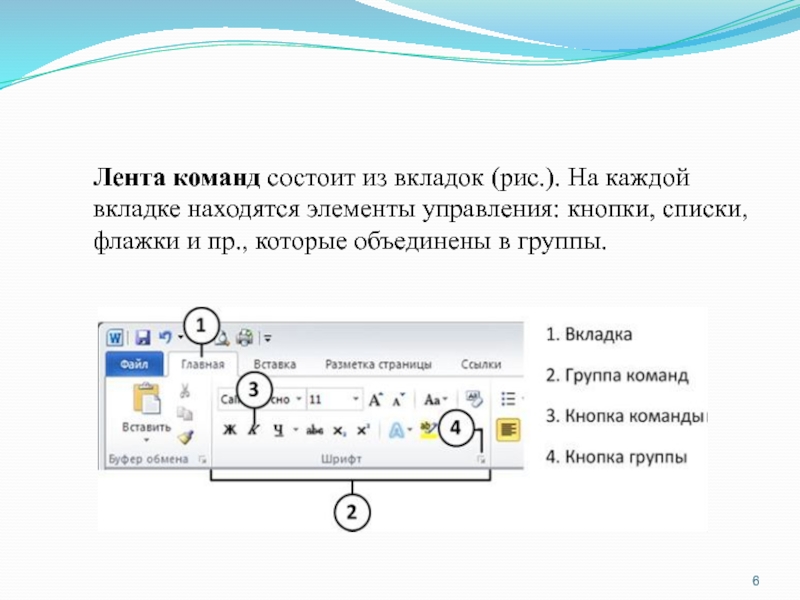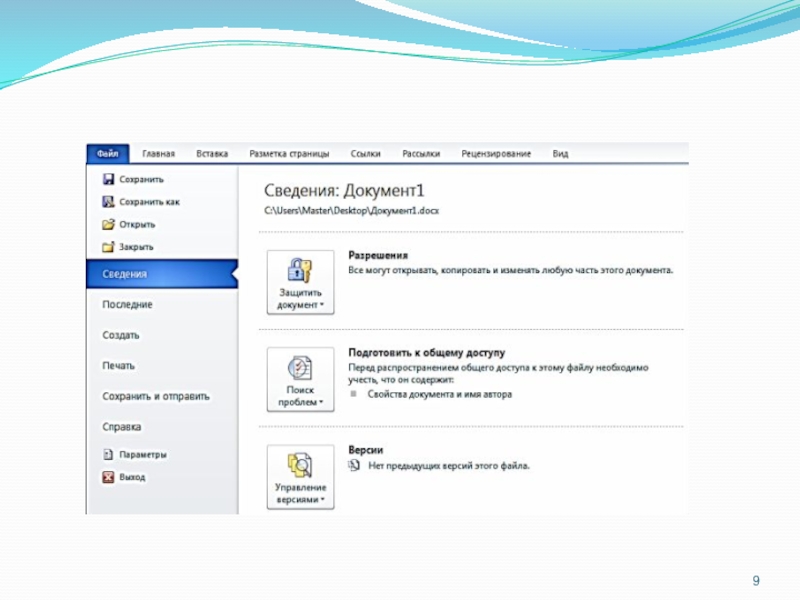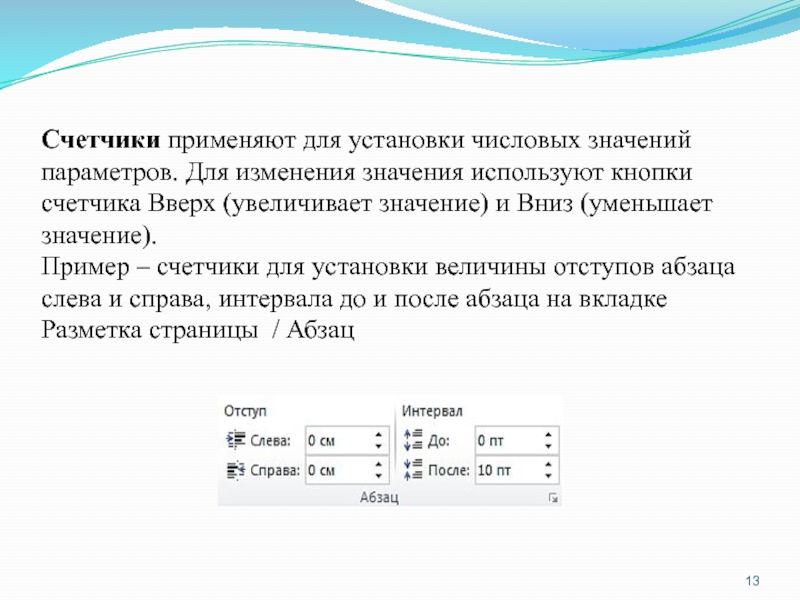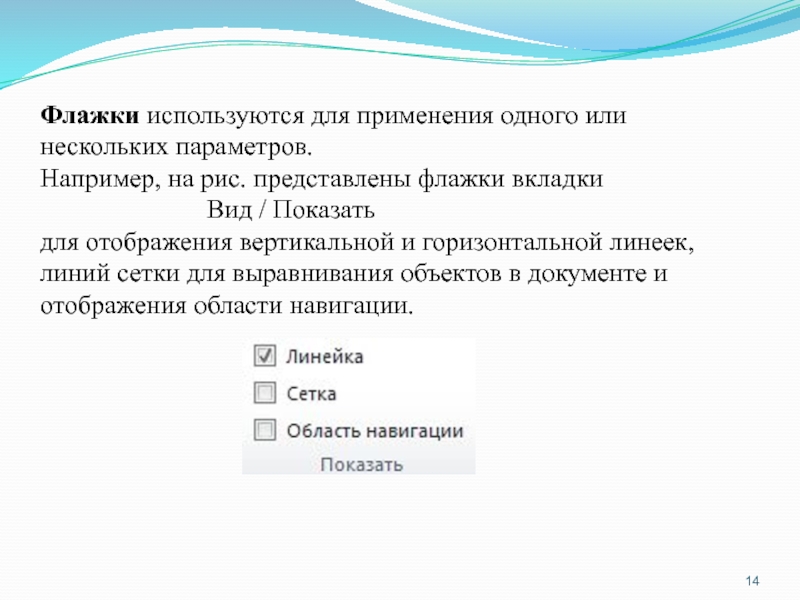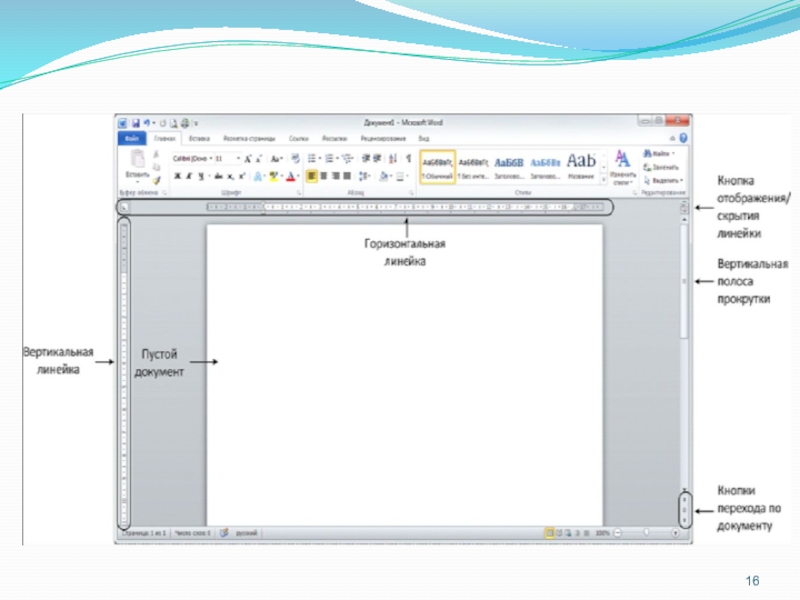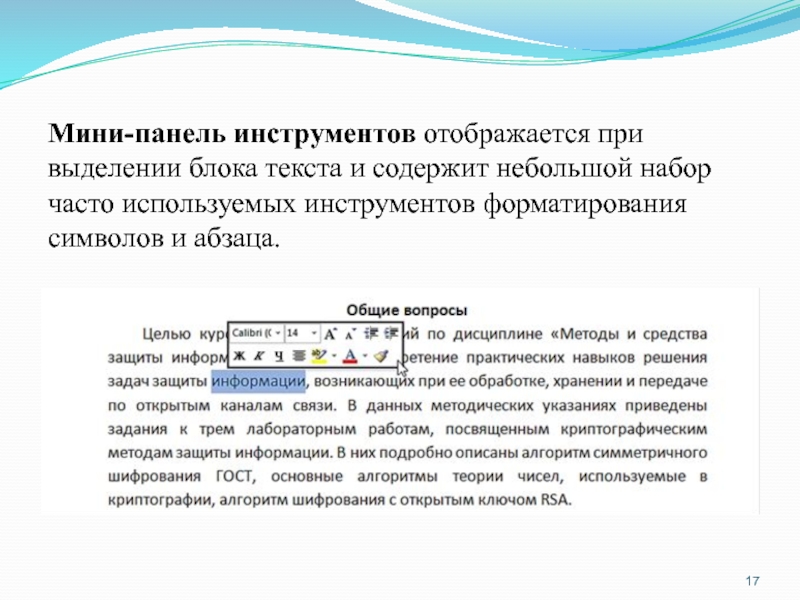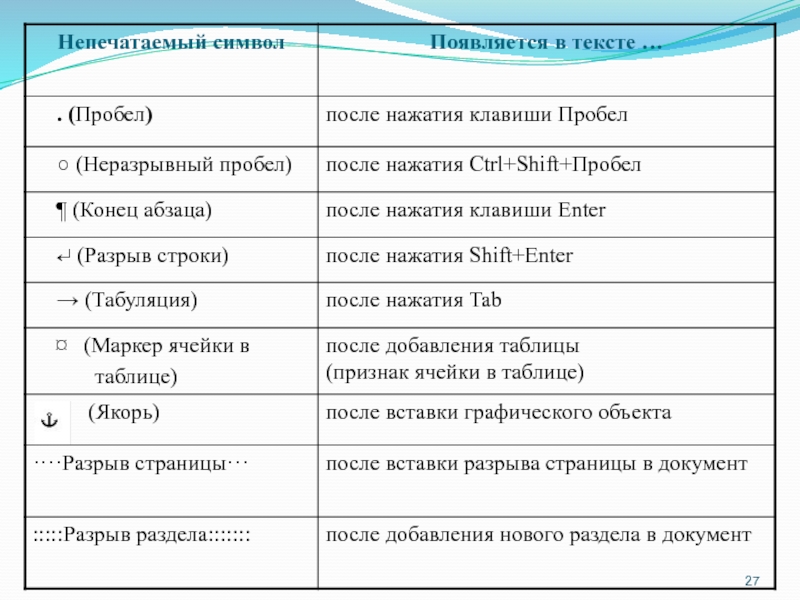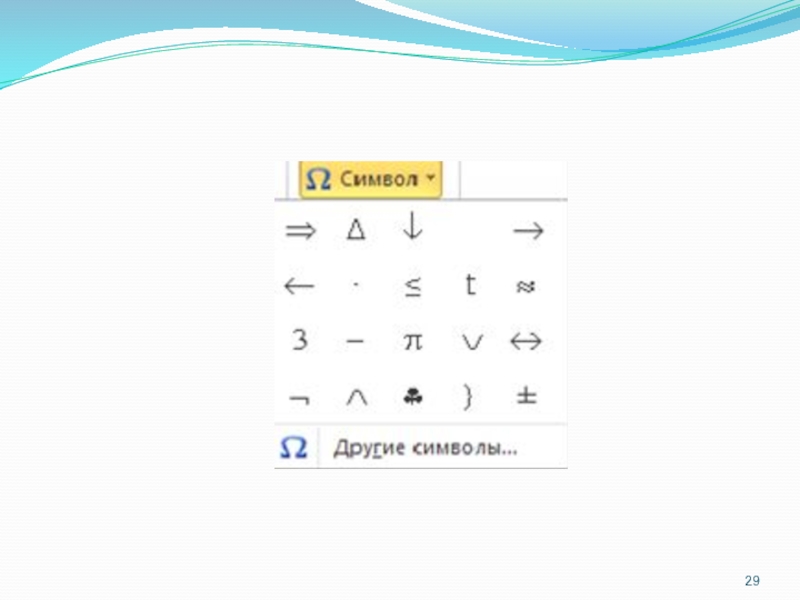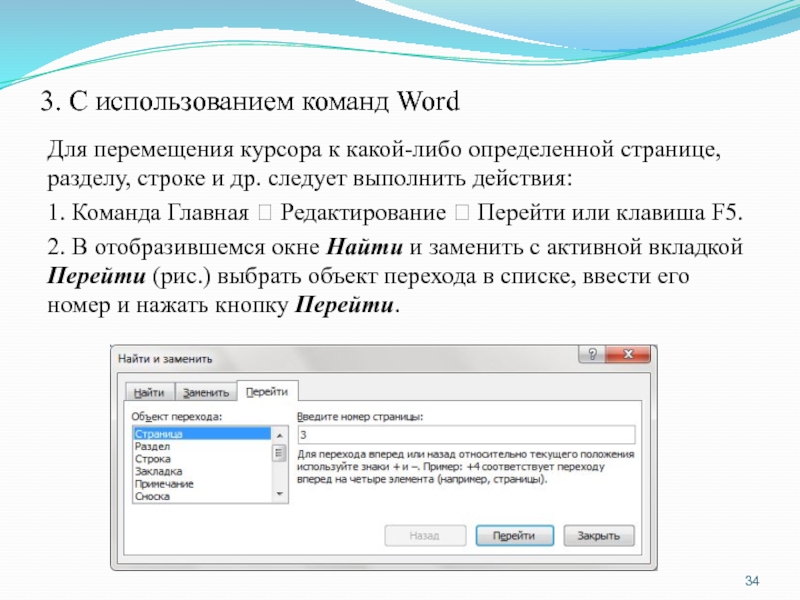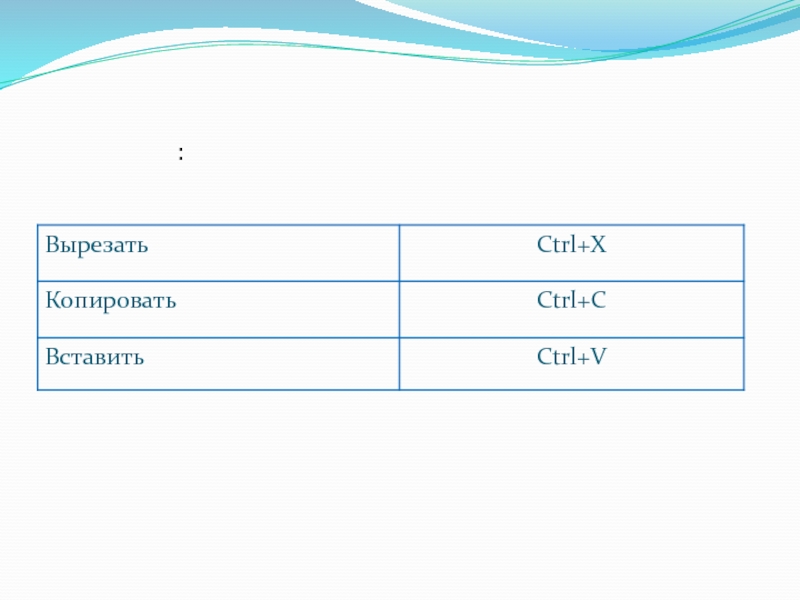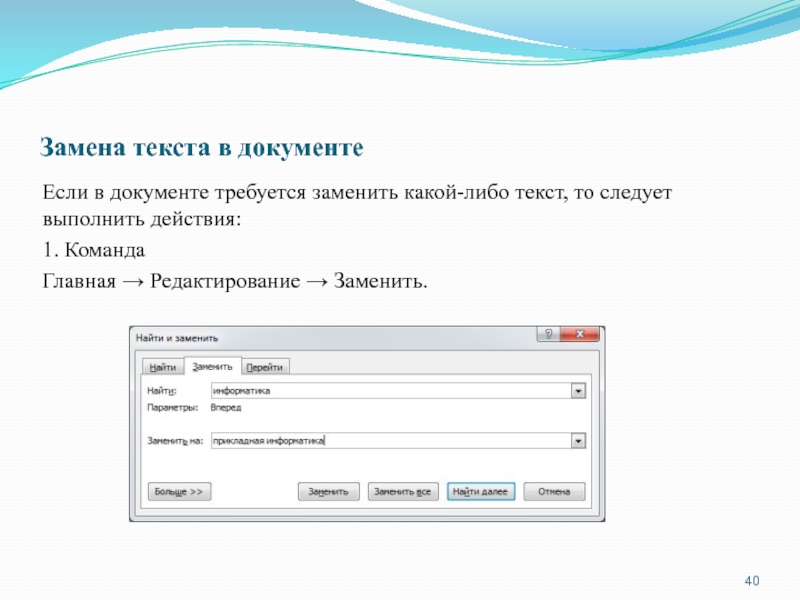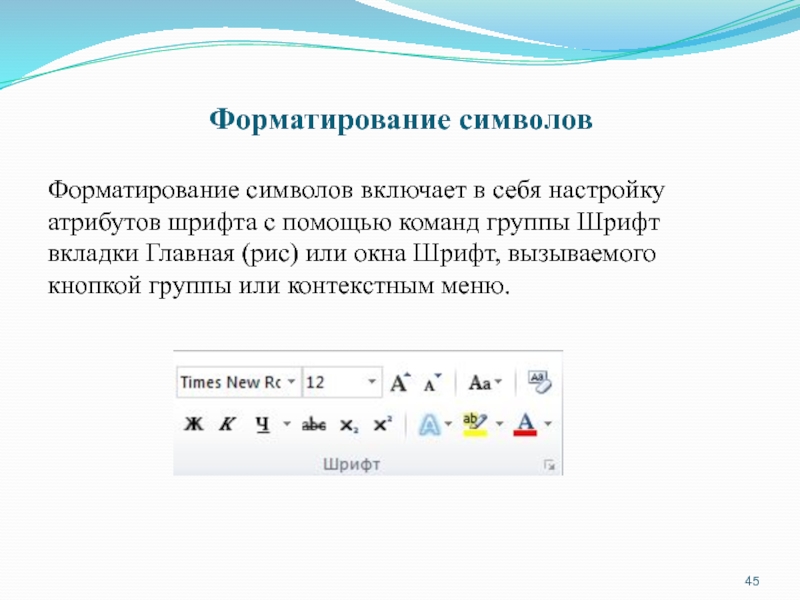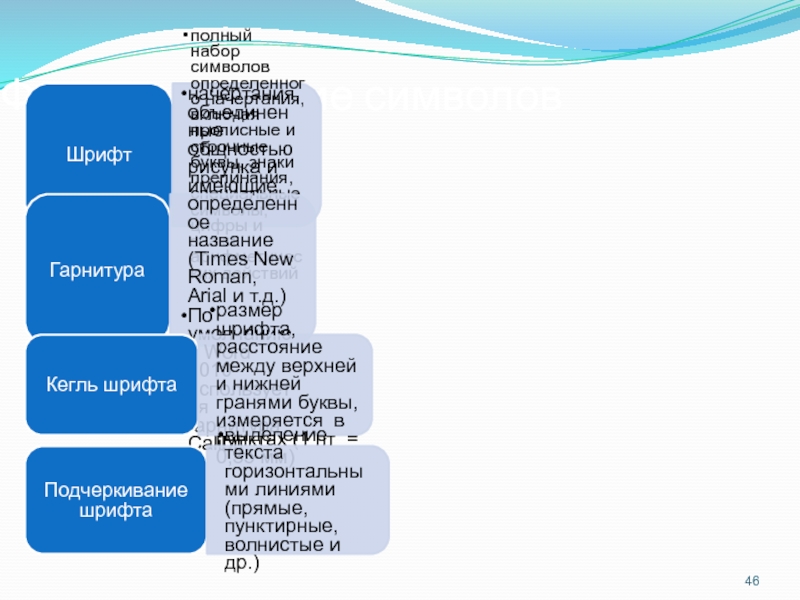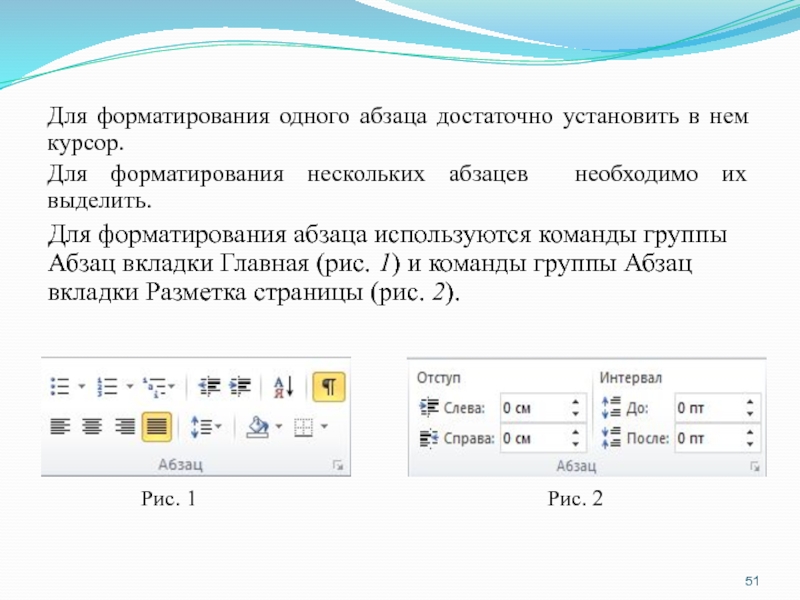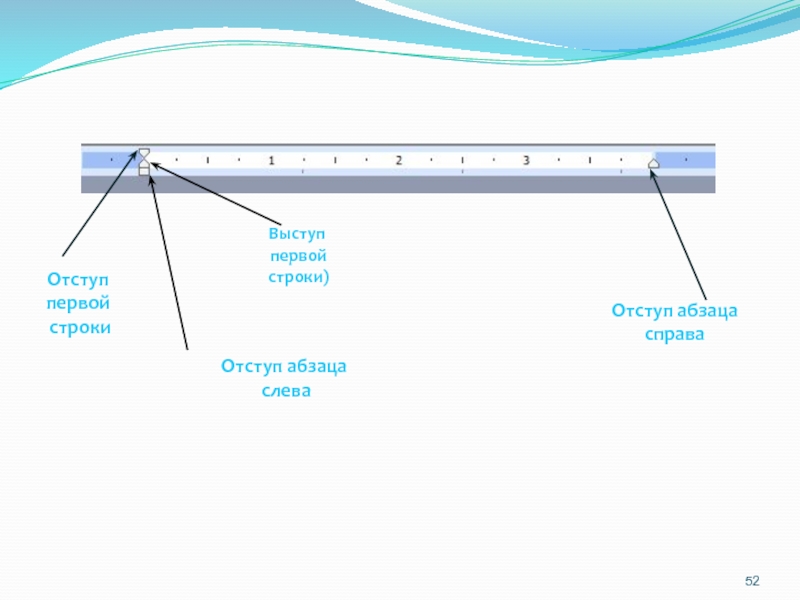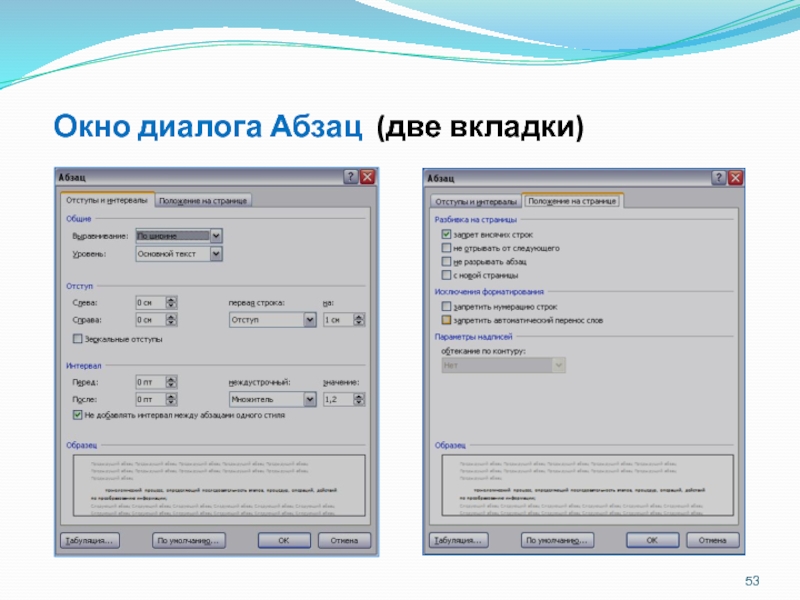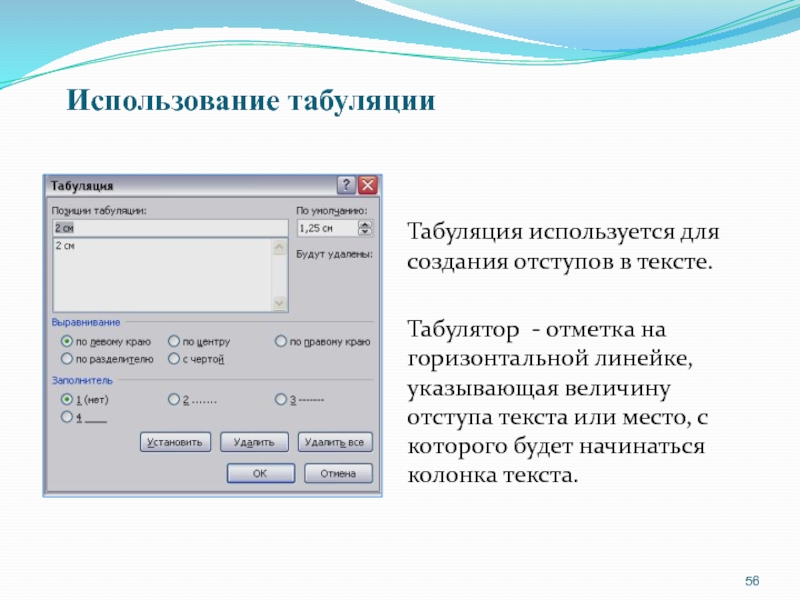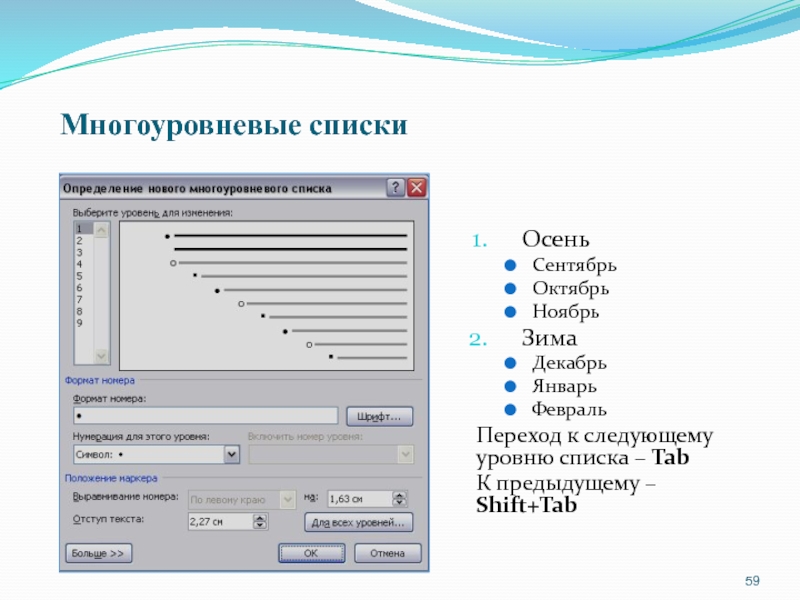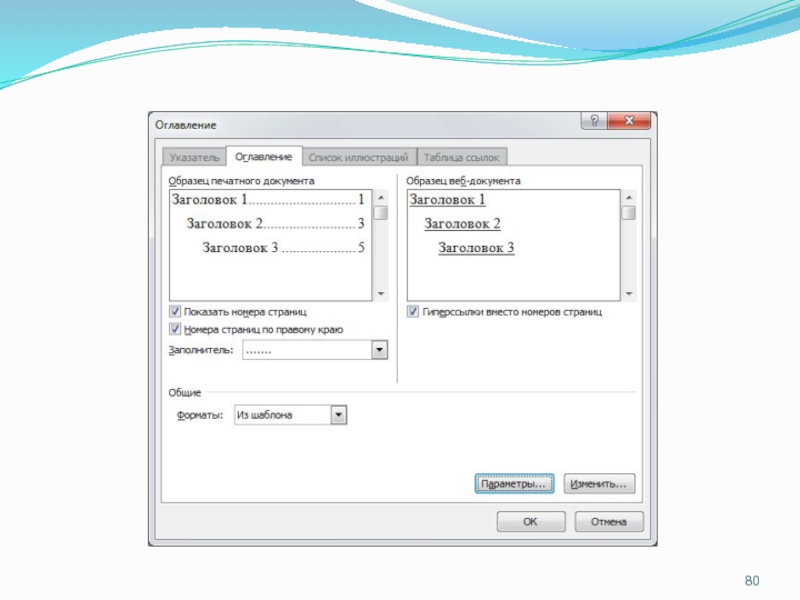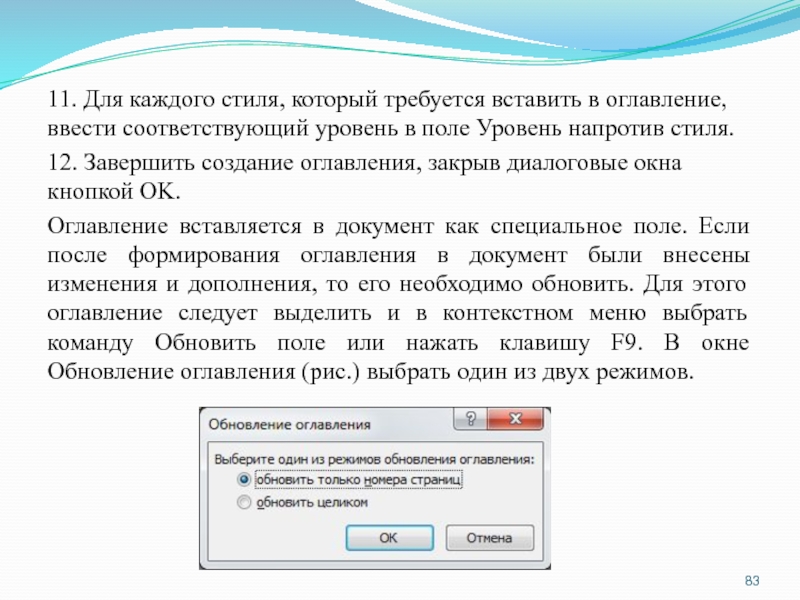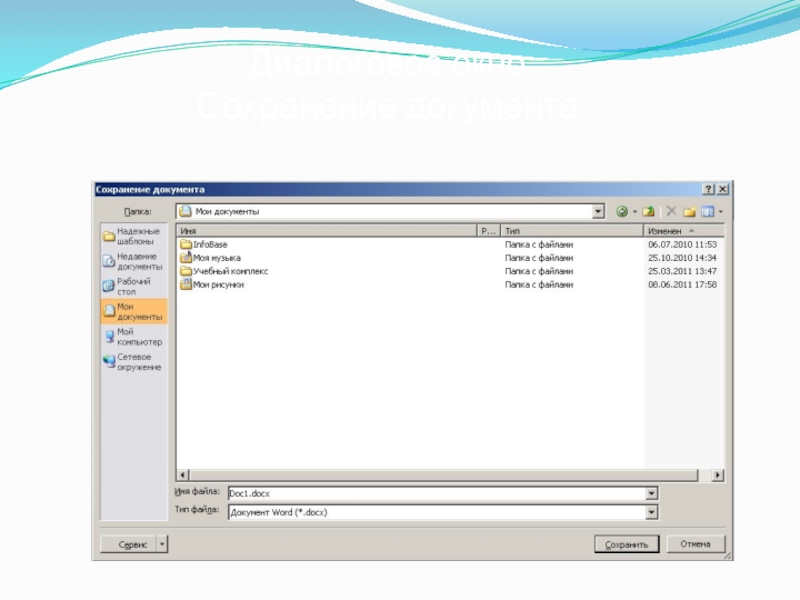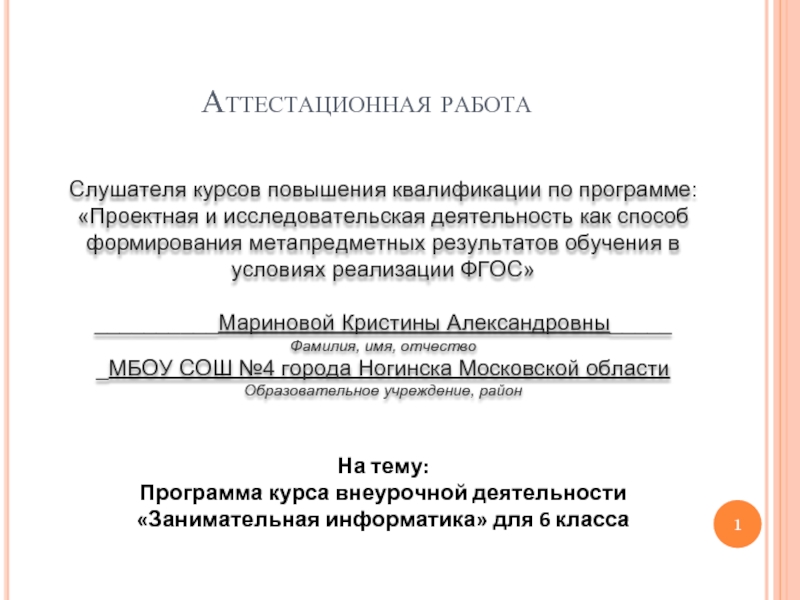- Главная
- Разное
- Дизайн
- Бизнес и предпринимательство
- Аналитика
- Образование
- Развлечения
- Красота и здоровье
- Финансы
- Государство
- Путешествия
- Спорт
- Недвижимость
- Армия
- Графика
- Культурология
- Еда и кулинария
- Лингвистика
- Английский язык
- Астрономия
- Алгебра
- Биология
- География
- Детские презентации
- Информатика
- История
- Литература
- Маркетинг
- Математика
- Медицина
- Менеджмент
- Музыка
- МХК
- Немецкий язык
- ОБЖ
- Обществознание
- Окружающий мир
- Педагогика
- Русский язык
- Технология
- Физика
- Философия
- Химия
- Шаблоны, картинки для презентаций
- Экология
- Экономика
- Юриспруденция
Текстовый процессор MS Word презентация
Содержание
- 1. Текстовый процессор MS Word
- 2. План 1. Общие сведения о текстовом процессоре
- 3. Текстовый процессор Microsoft Word является многофункциональным редактором
- 4. Все приложения пакета MS Office имеют общую
- 6. Лента команд состоит из вкладок (рис.). На
- 7. По умолчанию на ленте отображаются восемь постоянных
- 8. Вкладка Файл, в отличие от остальных, отображает
- 10. Помимо постоянных существуют контекстные вкладки, которые появляются
- 11. Основные элементы управления ленты команд: кнопки, списки, счетчики, флажки (рис).
- 12. При использовании списка надо щелкнуть по стрелке
- 13. Счетчики применяют для установки числовых значений параметров.
- 14. Флажки используются для применения одного или нескольких
- 15. Большая часть окна приложения отводится под рабочую
- 17. Мини-панель инструментов отображается при выделении блока текста
- 18. Всплывающая подсказка о назначении элемента управления отображается,
- 19. 2. Работа с документами 2.1. Ввод и
- 20. При вводе и редактировании текста с клавиатуры
- 21. Между словами в тексте ставится один пробел.
- 22. Знаки препинания (точка, запятая, точка с запятой,
- 23. Для образования знака тире ( – )
- 24. Для удаления символа, стоящего справа от текстового
- 25. Для настройки Word на удобную работу рекомендуется
- 26. Непечатаемые символы Любой документ WORD содержит
- 28. Для добавления в текст документа символов, которых
- 30. С помощью вкладки Специальные знаки окна Символ
- 31. Перемещаться по документу можно: 1. С
- 32. 2. С помощью клавиатуры Ctrl+→ (Ctrl+←)
- 33. PageUp PageDn На один экран вверх
- 34. 3. С использованием команд Word Для
- 35. Выделение фрагментов текста Слово Двойной щелчок
- 36. Предложение Ctrl + щелчок левой кнопкой
- 37. Перемещение и копирование текста При перемещении текст
- 38. :
- 39. Поиск текста в документе Для того
- 40. Замена текста в документе Если в документе
- 41. 2. В поле Найти ввести искомый
- 42. Расстановка переносов Для автоматической расстановки переносов
- 43. Проверка правописания При вводе текста Word
- 44. 2.2 Форматирование документа Форматирование документа – это
- 45. Форматирование символов Форматирование символов включает в себя
- 46. Форматирование символов Шрифт полный набор символов
- 47. Окно диалога Шрифт) Надстрочный – для ввода
- 48. Вкладка Интервал Разреженный интервал Уплотненный интервал
- 49. Форматирование абзацев Абзац – это часть текста,
- 50. К форматированию абзаца относятся такие параметры, как:
- 51. Для форматирования одного абзаца достаточно установить в
- 52. Отступ абзаца слева Отступ
- 53. Окно диалога Абзац (две вкладки)
- 54. Параметры Слева и Справа группы Отступ вкладки
- 55. Вкладка Положение на странице Запрет висячих строк
- 56. Использование табуляции Табуляция используется для создания отступов
- 57. Списки Список – последовательность абзацев, оформленных в
- 58. Маркированные списки Осень Зима Весна Лето
- 59. Многоуровневые списки Осень Сентябрь Октябрь Ноябрь Зима
- 60. Форматирование страниц и разделов К основным параметрам
- 61. Параметры страницы можно устанавливать как для всего
- 62. Диалоговое окно Параметры страницы
- 63. Разделы документа Разделы представляют собой части документа,
- 64. Установка параметров страниц Для форматирования страниц
- 65. В Параметрах страницы можно установить: Размеры
- 66. Работа с колонтитулами Колонтитулом называются заголовочные
- 67. Для создания стандартного колонтитула нужно выполнить следующие
- 68. Для создания колонтитула с собственной структурой нужно:
- 69. Для удаления колонтитула следует выполнить команду
- 70. Нумерация страниц Для вставки номеров страниц
- 71. Следует иметь в виду, что такой способ
- 72. 1. Выполнить команду Вставка → Колонтитулы →
- 73. Для удаления номеров страниц используется команда Вставка
- 74. Разбиение на колонки Колонки являются вертикальными
- 75. 1. Выделить текст, который нужно разбить на
- 76. Работа со стилями Стилем называется именованный
- 77. Для применения существующего стиля необходимо: 1.
- 78. Стиль можно создать на основе уже отформатированного
- 79. Создание оглавления Для создания оглавления следует:
- 81. 5. В списке Форматы выбрать формат представления
- 83. 11. Для каждого стиля, который требуется вставить
- 84. Копирование форматирования В группе Буфер обмена
- 85. Завершив работу над документом, его надо сохранить.
- 86. Диалоговое окно Сохранение документа
- 87. Форматы текстовых файлов в Word
Слайд 2План
1. Общие сведения о текстовом процессоре MS Word
2. Работа с документами
2.1 Ввод и редактирование текста. Проверка правописания
2.2 Форматирование документа
3. Специальные средства MS Word
Слайд 3Текстовый процессор Microsoft Word является многофункциональным редактором текстов, позволяющим создавать документы
1. Общие сведения о текстовом процессоре
MS Word
Слайд 4Все приложения пакета MS Office имеют общую рабочую среду, называемую пользовательским
Начиная с выпуска 2007 года, в приложениях пакета MS Office используется ленточный интерфейс (Ribbon).
Вместо традиционного меню и панелей инструментов прежнего интерфейса теперь размещается лента с вкладками, на которых расположены элементы управления основных команд.
Слайд 6Лента команд состоит из вкладок (рис.). На каждой вкладке находятся элементы
Слайд 7По умолчанию на ленте отображаются восемь постоянных вкладок:
Файл, Главная, Вставка, Разметка
При запуске приложения по умолчанию открывается вкладка Главная.
Каждая вкладка связана с определенными видами действий.
Слайд 8Вкладка Файл, в отличие от остальных, отображает меню команд по сохранению,
Эта вкладка заменяет и дополняет новыми командами меню Файл и Сервис приложений MS Word ранних версий 2000-2003 и кнопку Office в версии 2007 года.
Слайд 10Помимо постоянных существуют контекстные вкладки, которые появляются автоматически при выделении некоторых
(например, таблицы, рисунка, диаграммы).
Слайд 12При использовании списка надо щелкнуть по стрелке списка и выбрать требуемый
Слайд 13Счетчики применяют для установки числовых значений параметров. Для изменения значения используют
Слайд 14Флажки используются для применения одного или нескольких параметров. Например, на рис. представлены
Слайд 15Большая часть окна приложения отводится под рабочую область самого документа. По
Слайд 17Мини-панель инструментов отображается при выделении блока текста и содержит небольшой набор
Слайд 18Всплывающая подсказка о назначении элемента управления отображается, если на этот элемент
Слайд 192. Работа с документами
2.1. Ввод и редактирование текста
При запуске приложения MS
Слайд 20При вводе и редактировании текста с клавиатуры следует придерживаться определенных правил.
Клавиша Enter используется только, чтобы закончить текущий и начать новый абзац, но не для перехода на новую строку.
Переход на новую строку выполняется автоматически, как только будет заполнена текущая строка. Для принудительного перехода к новой строке без образования нового абзаца используется комбинация клавиш Shift + Enter.
Переход на новую страницу выполняется автоматически, как только будет заполнена текущая страница.
Для принудительного перехода к новой странице используется комбинация клавиш Ctrl + Enter.
Слайд 21Между словами в тексте ставится один пробел.
Если требуется, чтобы величина какого-либо
Ctrl + Shift + Пробел
Нельзя использовать клавишу Пробел для получения отступа первой строки абзаца («красная» строка) или выравнивания текста по ширине страницы.
Слайд 22Знаки препинания (точка, запятая, точка с запятой, двоеточие, во-просительный и восклицательный
Дефис ( - ), как и при письме, печатается слитно с предшествующей и последующей частями слова, например, в слове что-либо.
Слайд 23Для образования знака тире ( – ) после слова ставится пробел,
После ввода следующего слова знак дефиса автоматически преобразуется в тире.
Текст внутри скобок или кавычек печатается неразрывно от них.
После закрывающейся скобки или кавычки следует знак препинания или пробел согласно приведенным выше правилам.
Слайд 24Для удаления символа, стоящего справа от текстового курсора, следует нажать на
Комбинация клавиш Ctrl + Delete удаляет текст от курсора вправо до ближайшего пробела или знака препинания.
Комбинация Ctrl + BackSpace удаляет текст от курсора влево до ближайшего пробела или знака препинания.
Слайд 25Для настройки Word на удобную работу рекомендуется выполнить следующие действия:
1. Вкладка
2. Вкладка Вид – Масштаб – выбрать вариант По ширине страницы;
3. Режим отображения документа (в строке состояния) – Разметка страницы;
4. На вкладке Главная включаем Непечатаемые символы (кнопка ).
Слайд 26Непечатаемые символы
Любой документ WORD содержит непечатаемые символы.
Такие символы называются скрытыми
По умолчанию они не отображаются в документе на экране и не выводятся при печати на принтере, но всегда хранятся в файле документа со всем текстом.
Для отображения или скрытия символов форматирования используется команда
Главная / Абзац / Отобразить все знаки ( ¶ )
Слайд 28Для добавления в текст документа символов, которых нет на клавиатуре, например,
1. Установить курсор в место вставки символа.
2. Выполнить команду Вставка / Символы /Символ.
3. В отобразившемся меню (рис.) представлены кнопки ранее использованных символов. Если среди них оказался нужный, выбираем его щелчком мыши, если такового нет, то выбираем команду Другие символы…
4. Отобразится окно диалога Символ
5. В таблице выделить нужный символ щелчком мыши и нажать кнопку Вставить.
Доступные для вставки символы определяются установленными на компьютер шрифтами.
Слайд 30С помощью вкладки Специальные знаки окна Символ можно узнать комбинации клавиш
Слайд 31Перемещаться по документу можно:
1. С помощью мыши
Чтобы установить курсор в определенное
Слайд 322. С помощью клавиатуры
Ctrl+→
(Ctrl+←)
В начало следующего (предыдущего) слова
Ctrl+↑
(Ctrl+↓)
В начало текущего (следующего)
Home
End
В начало текущей строки
В конец текущей строки
Слайд 33PageUp
PageDn
На один экран вверх (вниз)
Ctrl+PageUp
Ctrl+PageDn
В начало предыдущей (следующей) страницы
Ctrl+Home
Ctrl+End
В начало (в
Слайд 343. С использованием команд Word
Для перемещения курсора к какой-либо определенной
1. Команда Главная Редактирование Перейти или клавиша F5.
2. В отобразившемся окне Найти и заменить с активной вкладкой Перейти (рис.) выбрать объект перехода в списке, ввести его номер и нажать кнопку Перейти.
Слайд 35Выделение фрагментов текста
Слово
Двойной щелчок левой кнопкой мыши по слову
Ctrl+Shift+→ (или ←)
Строка
Щелчок
Shift + ↓ (или ↑)
Слайд 36Предложение
Ctrl + щелчок левой кнопкой мыши
Shift+→ (или ←)
Абзац
Двойной щелчок левой кнопкой
Прямоугольный фрагмент текста
ALT+ выделение мышью
Весь документ
Ctrl+A
Тройной щелчок левой кнопкой мыши по полосе выделения
Слайд 37Перемещение и копирование текста
При перемещении текст удаляется из исходного места и
При копировании фрагмент текста остается в исходном месте, а на место назначения помещается его копия.
Выделить текст, который нужно скопировать или переместить.
Выполнить команду Копировать (Вырезать) (вкладка Главная - группа Буфер обмена).
Переместить курсор в место вставки.
Выполнить команду Вставить (вкладка Главная - группа Буфер обмена) .
Слайд 39Поиск текста в документе
Для того чтобы найти в документе какое-либо
1. Выполнить команду
Главная / Редактирование / Найти
2. В поле поиска в верхней части области навигации ввести искомый текст.
3. Для перехода к нужному фрагменту документа щелкнуть по нему в области навигации.
Слайд 40Замена текста в документе
Если в документе требуется заменить какой-либо текст, то
1. Команда
Главная → Редактирование → Заменить.
Слайд 41
2. В поле Найти ввести искомый текст, а в поле Заменить
3. Чтобы найти следующее вхождение текста в документе, нажать кнопку Найти далее.
4. Чтобы заменить вхождение текста в документе, нажать кнопку Заменить. После нажатия кнопки Заменить будет выделено следующее вхождение указанной фразы.
5. Чтобы заменить все вхождения текста в документе, нажать кнопку Заменить все.
Слайд 42Расстановка переносов
Для автоматической расстановки переносов слов в документе необходимо выполнить
Разметка страницы → Параметры страницы → Расстановка переносов → Авто.
Переносы будут выставлены сразу во всем документе.
Можно настроить параметры переносов слов:
1. Выполнить команду Разметка страницы → Параметры стра-ницы → Расстановка переносов → Параметры расстановки пере-носов.
2. В отобразившемся окне Расстановка переносов (рис) задать дополнительные параметры переносов.
Для расстановки переносов слов вручную необходимо воспользоваться командой
Разметка страницы → Параметры страницы → Расстановка переносов → Ручная
Слайд 43Проверка правописания
При вводе текста Word 2010 по умолчанию автоматически проверяет
При проверке красной волнистой линией подчеркиваются слова, в которых есть орфографические ошибки, или повторяющиеся слова. Зеленой волнистой линией подчеркнуты слова, знаки препинания, фрагменты предложений и целые предложения, в которых есть грамматические и стилистические ошибки.
Устранить ошибки можно несколькими способами.
Первый способ – используя контекстное меню подчеркнутого слова.
Второй способ – с помощью значка Состояние проверки правописания в строке состояния
Третий способ – кнопка Правописание на вкладке Рецензирование.
Слайд 442.2 Форматирование документа
Форматирование документа – это комплекс операций, с помощью которых
В Microsoft Word форматирование и разметка документа разделяется на три уровня:
1. Форматирование символов.
2. Форматирование абзацев.
3. Форматирование страниц и разделов.
Слайд 45Форматирование символов
Форматирование символов включает в себя настройку атрибутов шрифта с помощью
Слайд 46Форматирование символов
Шрифт
полный набор символов определенного начертания, включая прописные и строчные буквы,
Гарнитура
начертания, объединенные общностью рисунка и имеющие определенное название (Times New Roman, Arial и т.д.)
По умолчанию в Word 2010 используется гарнитура Calibri
Кегль шрифта
размер шрифта, расстояние между верхней и нижней гранями буквы, измеряется в пунктах (1 пт = 0,35 мм)
Подчеркивание шрифта
выделение текста горизонтальными линиями (прямые, пунктирные, волнистые и др.)
Слайд 47Окно диалога Шрифт)
Надстрочный – для ввода степеней
Подстрочный – для ввода индексов
Малые
Все прописные
Скрытый текст виден, когда включены непечатаемые символы, не выводится на печать
Слайд 49Форматирование абзацев
Абзац – это часть текста, связанная смысловым единством и выделенная
Абзац на странице создается каждым нажатием клавиши Enter.
Слайд 50К форматированию абзаца относятся такие параметры, как:
выравнивание абзаца относительно левого и
отступ или выступ первой строки абзаца;
отступы абзаца от полей страницы слева и справа;
интервал между строками;
интервал перед и после абзаца;
положение абзаца при переходе на следующую страницу;
положение табуляции;
нумерованные и маркированные списки.
Слайд 51Для форматирования одного абзаца достаточно установить в нем курсор.
Для форматирования
Для форматирования абзаца используются команды группы Абзац вкладки Главная (рис. 1) и команды группы Абзац вкладки Разметка страницы (рис. 2).
Рис. 1 Рис. 2
Слайд 54Параметры Слева и Справа группы Отступ вкладки Отступы и интервалы позволяют
Для создания интервалов между абзацами используются параметры Перед и После группы Интервал.
Интервалы устанавливаются в пунктах, но, при желании, могут быть заданы в см. или мм.
Для этого в поле счетчика следует ввести число и через пробел сокращение см или мм.
По умолчанию в Word 2010 для обычного текста установлен интервал после абзаца 10 пт.
Слайд 55Вкладка Положение на странице
Запрет висячих строк – оставлять на следующей странице
Слайд 56Использование табуляции
Табуляция используется для создания отступов в тексте.
Табулятор - отметка на
Слайд 57Списки
Список – последовательность абзацев, оформленных в едином специальном стиле.
Списки в MS
Маркированные
Нумерованные
Многоуровневые
Изменяемые параметры списка:
Положение маркера (номера)
Отступ текста
Слайд 59Многоуровневые списки
Осень
Сентябрь
Октябрь
Ноябрь
Зима
Декабрь
Январь
Февраль
Переход к следующему уровню списка – Tab
К предыдущему – Shift+Tab
Слайд 60Форматирование страниц и разделов
К основным параметрам форматирования страниц и разделов относятся
При наборе текста в редакторе MS Word документ делится на страницы автоматически в соответствии с установленными размерами страниц. При необходимости можно вставить разрыв страницы в любом месте документа принудительно. Для этого следует установить курсор в позицию, с которой будет начинаться новая страница и выполнить команду Вставка → Страницы → Разрыв страницы
или использовать комбинацию клавиш Ctrl + Enter.
Слайд 61Параметры страницы можно устанавливать как для всего документа, так и для
Устанавливаемые параметры:
Вкладка Поля
Поля страницы
Ориентация листа (книжная, альбомная)
Вкладка Размер бумаги
Размер бумаги (в форматах и сантиметрах)
Вкладка Источник бумаги
Различать колонтитулы четных/нечетных страниц, первой страницы
Расстояние от края до верхнего/нижнего края
Вертикальное выравнивание текста на странице
Слайд 63Разделы документа
Разделы представляют собой части документа, которые можно форматировать независимо друг
Чтобы создать в документе новый раздел, надо выполнить команду
Разметка страницы → Параметры страницы → Разрывы
и выбрать, где будет начинаться новый раздел: на следующей, текущей, четной или нечетной странице.
Слайд 64Установка параметров страниц
Для форматирования страниц используются команды группы Раз-метка страницы
Слайд 65
В Параметрах страницы можно установить:
Размеры полей (выбрать имеющиеся или настроить нужные
Ориентацию страниц
Размер страниц.
Все параметры форматирования страницы могут устанавливаться для текущего раздела, от текущего раздела до конца документа и ко всему документу.
Слайд 66Работа с колонтитулами
Колонтитулом называются заголовочные данные, помещаемые над или под
Работа с колонтитулом ведется в режиме Разметка страницы. При редактировании колонтитулов доступны все основные параметры форматирования текста.
Слайд 67Для создания стандартного колонтитула нужно выполнить следующие действия:
1. Вызвать команду
или Вставка → Колонтитулы → Нижний колонтитул.
2. В раскрывшемся списке встроенной коллекции колонтитулов выбрать один из предлагаемых образцов.
3. В верхнем или нижнем поле странице активируется область колонтитула, внутри которой в места заполнителей ввести необходимую информацию.
4. При необходимости выполнить форматирование колонтитула.
5. С помощью команды Закрыть окно колонтитулов контекстной вкладки Конструктор или двойного щелчка мышью по тексту документа вернуться в режим работы с документом.
Слайд 68Для создания колонтитула с собственной структурой нужно:
1. Дважды щелкнуть мышью
2. В области колонтитула ввести необходимую информацию.
3. Вернуться в режим работы с документом.
При активации области колонтитула на ленте отображается контекстная вкладка Конструктор (рис.), содержащая набор инструментов для работы с колонтитулом.
Слайд 69
Для удаления колонтитула следует выполнить команду
Вставка → Колонтитулы → Верхний колонтитул
Аналогично можно удалить нижний колонтитул.
Слайд 70Нумерация страниц
Для вставки номеров страниц в документ нужно выполнить следующие
1. Команду Вставка → Колонтитулы → Номер страницы.
Из открывшегося списка выбрать положение номера на странице: Внизу страницы, Вверху страницы, На полях страницы.
2. Далее в списке выбрать один из предлагаемых образцов нумерации страниц.
3. После добавления номера документ будет переведен в область работы с колонтитулами.
Слайд 71Следует иметь в виду, что такой способ вставки номеров страниц автоматически
Для того чтобы сохранить уже имеющиеся колонтитулы, необходимо установить курсор в то место колонтитула, где должен находиться номер страницы и в списке команды
Вставка → Колонтитулы → Номер страницы
выбрать пункт Текущее положение.
Слайд 721. Выполнить команду
Вставка → Колонтитулы → Номер страницы.
Из открывшегося списка выбрать
2. В диалоговом окне Формат номера страниц (рис.) выбрать способ нумерации страниц (Формат номера), и установить начальное значение номера.
Можно изменить способ нумерации и начальный номер страниц. Для этого нужно:
Слайд 73Для удаления номеров страниц используется команда Вставка → Колонтитулы → Номер
Удалить номер страницы можно также в области работы с колонтитулом, выделив его и нажав клавишу Delete на клавиатуре.
Часто при создании документов (например, рефератов и курсовых работ) необходимо, чтобы на первой странице отсутствовал ее номер. Для этого следует установить флажок
Особый колонтитул для первой страницы
в группе Параметры контекстной вкладки Конструктор.
Слайд 74Разбиение на колонки
Колонки являются вертикальными блоками текста (столбцами), отделенными между
Работа с колонками осуществляется в режиме Разметка страницы.
Слайд 751. Выделить текст, который нужно разбить на колонки.
2. Выполнить команду
Разметка
3. Из открывшегося списка выбрать подходящий образец или, если такого не оказалось, команду Другие колонки.
4. В диалоговом окне Колонки (рис.) установить требуемые параметры.
Слайд 76Работа со стилями
Стилем называется именованный набор параметров форматирования, который применяется
Стили позволяют одним действием применить сразу всю группу параметров форматирования к элементу, обеспечивают единообразие в оформлении документов, возможность быстрого изменения оформления, позволяют автоматически создать оглавление документа.
Для работы со стилями можно использовать элементы группы Стили вкладки Главная и область задач Стили (рис.), которая открывается кнопкой группы.
Слайд 77Для применения существующего стиля необходимо:
1. Выделить текст, к которому требуется
2. Выбрать нужный стиль в группе Стили вкладки Главная или в области задач Стили.
Для создания собственного стиля необходимо:
1. Внизу области задач Стили нажать кнопку Создать стиль .
2. В диалоговом окне Создание стиля:
- ввести имя стиля;
- указать элемент, к которому будут применяться параметры форматирования стиля (знак, абзац, таблица или список);
- указать стиль, на котором будет основан создаваемый (при этом наследуются все параметры форматирования);
- далее задать набор параметров форматирования, используя команды группы Форматирование и кнопку Формат.
3. Завершить создание стиля, нажав кнопку ОК.
Слайд 78Стиль можно создать на основе уже отформатированного фрагмента документа. Для этого
1. Выделить фрагмент текста, параметры форматирования которого будут использованы в новом стиле.
2. Открыть контекстное меню выделенного фрагмента, выбрать команду Стили и далее команду Сохранить выделенный фрагмент как новый экспресс-стиль.
3. В окне создания экспресс-стиля (рис.) в поле Имя ввести название нового стиля и нажать кнопку ОК.
Слайд 79Создание оглавления
Для создания оглавления следует:
1. Убедиться, что к заголовкам в
2. Установить курсор в место вставки оглавления.
3. Выполнить команду Ссылки → Оглавления.
4. В открывшемся меню выбрать команду Оглавление... Отобразится окно диалога (рис.).
Оглавление - это перечень глав, разделов или других составных частей документа (обычно с указанием страниц), помещаемый в начале или конце документа.
Слайд 815. В списке Форматы выбрать формат представления оглавления.
6. Установить флажок
7. В списке Заполнитель выбрать символы заполнения пространства между заголовками и номерами страниц.
8. В счетчике Уровни задать количество уровней заголовков, которые будут включены в оглавление (с уровня 1 и до указанного значения).
9. Если для заголовков в документе использовались встроенные стили Заголовок 1, Заголовок 2, Заголовок 3…., Заголовок 9, то завершить создание оглавления, нажав кнопку ОК.
10. Если для заголовков использовались собственные стили, то нажать кнопку Параметры. Отобразится окно диалога Параметры оглавления (рис.).
Слайд 8311. Для каждого стиля, который требуется вставить в оглавление, ввести соответствующий
12. Завершить создание оглавления, закрыв диалоговые окна кнопкой OK.
Оглавление вставляется в документ как специальное поле. Если после формирования оглавления в документ были внесены изменения и дополнения, то его необходимо обновить. Для этого оглавление следует выделить и в контекстном меню выбрать команду Обновить поле или нажать клавишу F9. В окне Обновление оглавления (рис.) выбрать один из двух режимов.
Слайд 84Копирование форматирования
В группе Буфер обмена вкладки Главная расположена кнопка Формат
Для копирования и применения скопированного формата следует:
1. Выделить текст, формат которого нужно скопировать.
2. Нажать кнопку Формат по образцу. Указатель мыши примет вид кисти .
3. Выделить текст, к которому необходимо применить форматирование, и отпустить кнопку мыши. Текст автоматически приобретёт новый формат.
Можно распространить скопированный формат более чем на один фрагмент текста следующим образом:
1. Выделить текст, формат которого нужно скопировать.
2. Дважды нажать кнопку Формат по образцу.
3. Выделить первый фрагмент текст и отпустить кнопку. Далее последовательно выделять очередные блоки текста. Для завершения копирования формата нажать еще раз кнопку Формат по образцу или клавишу Esc.
Слайд 85Завершив работу над документом, его надо сохранить.
Для этого необходимо либо
Или использовать комбинацию клавиш Ctrl+S.
В появившемся окне необходимо указать папку для хранения документа и его имя.