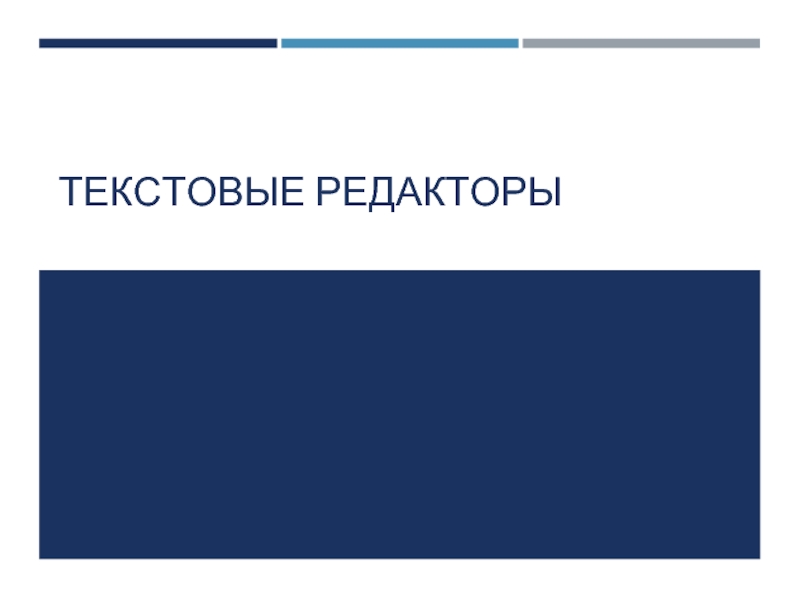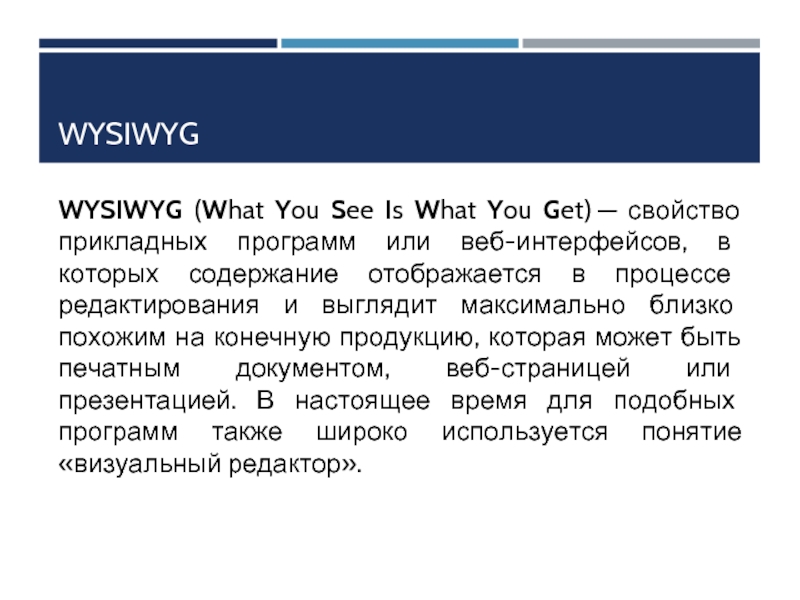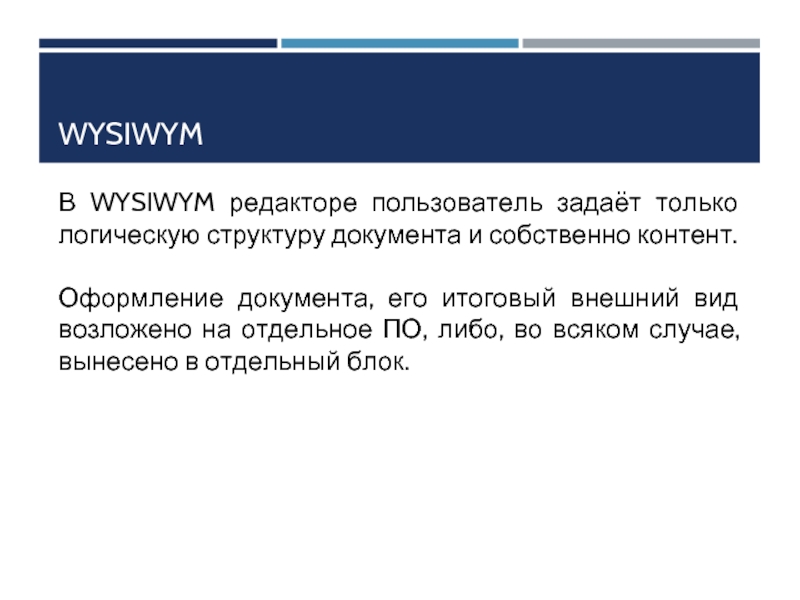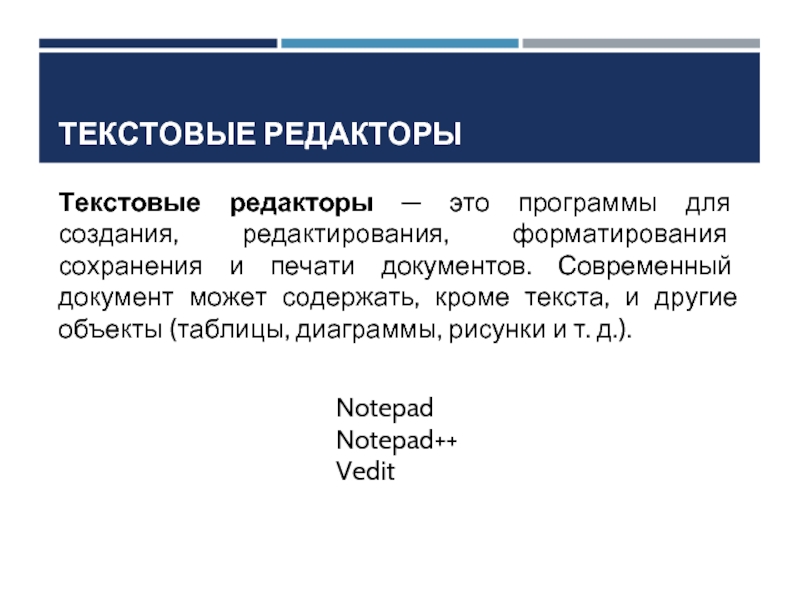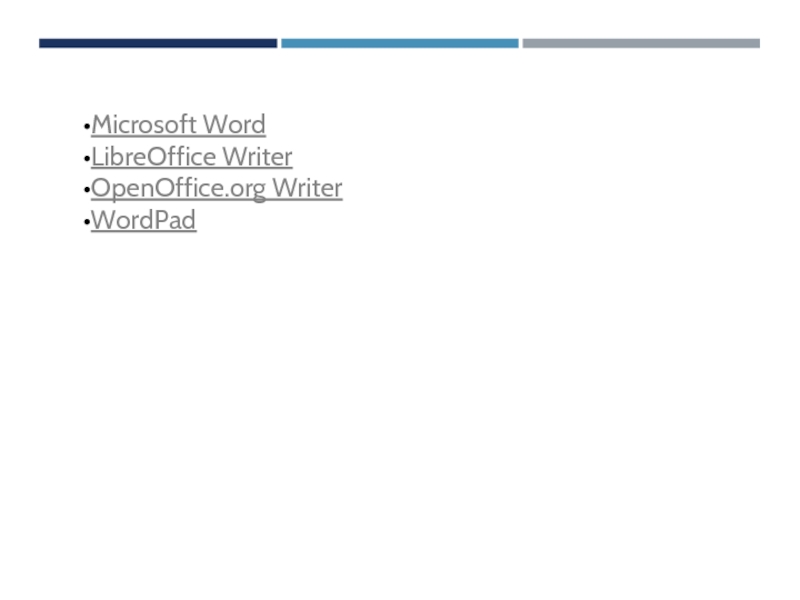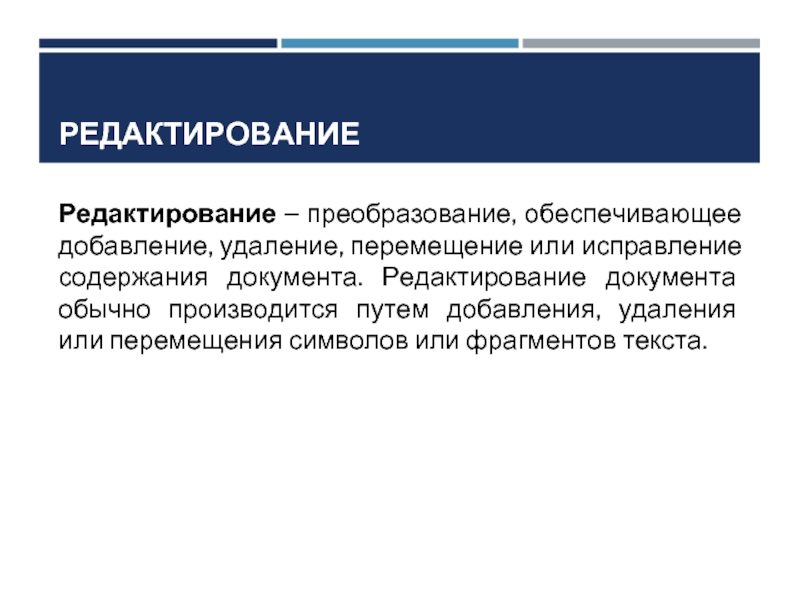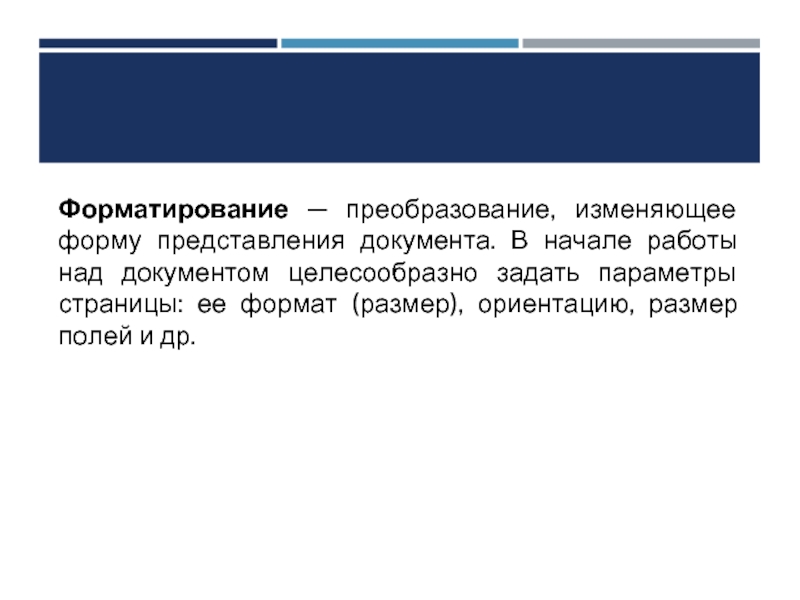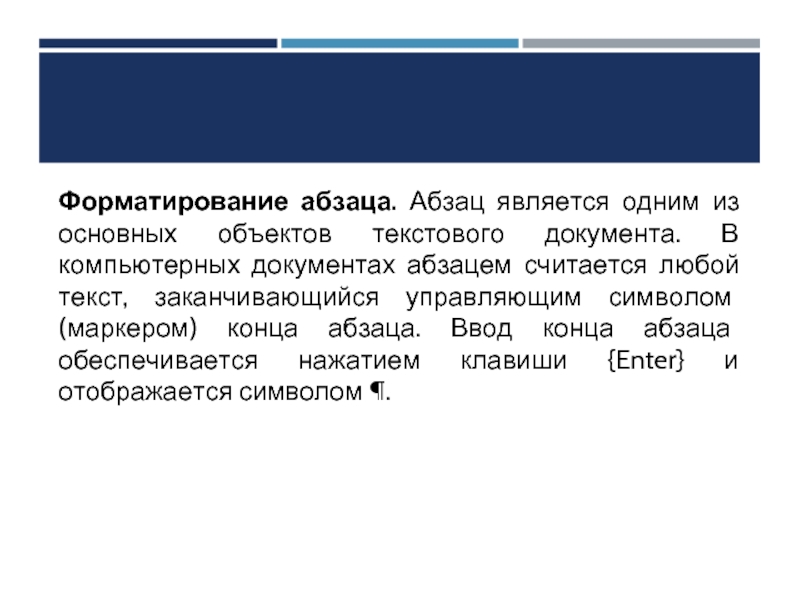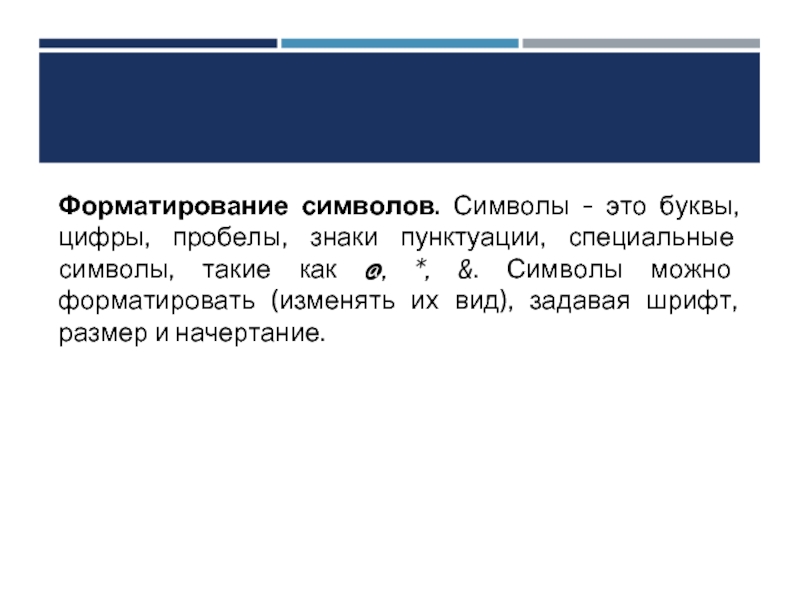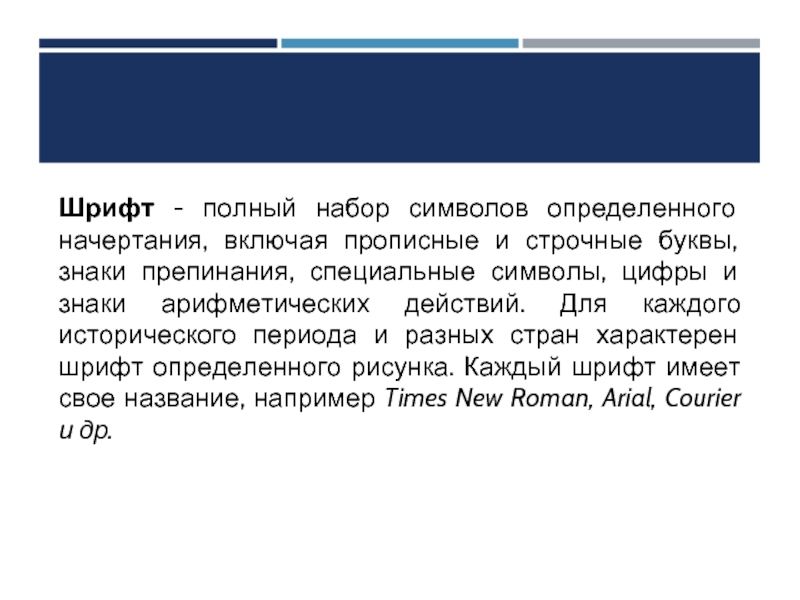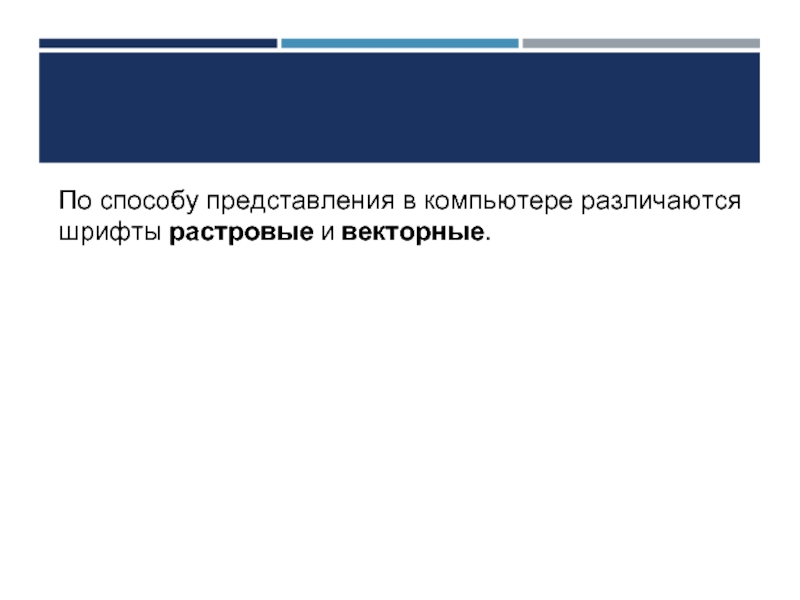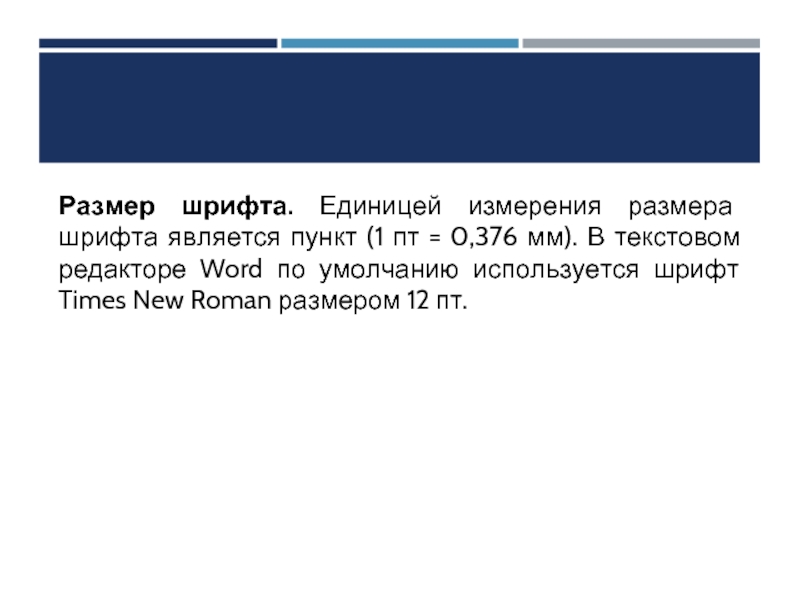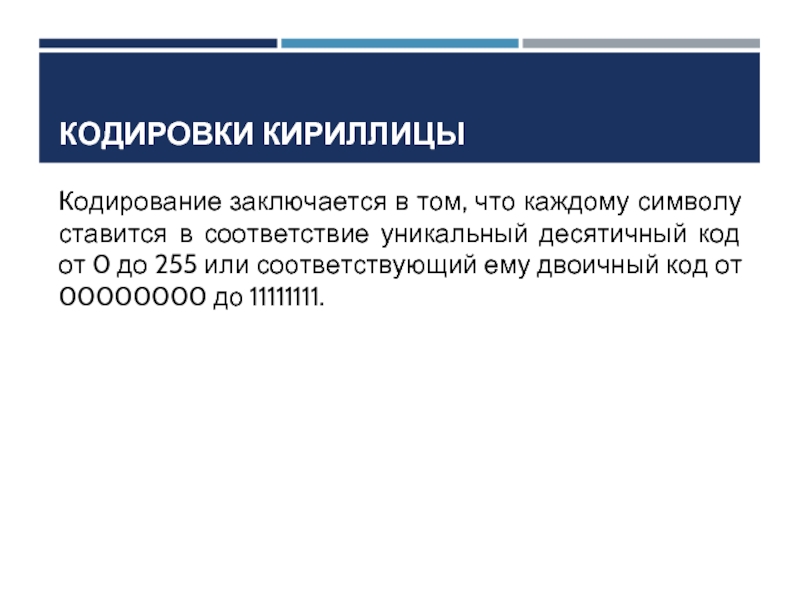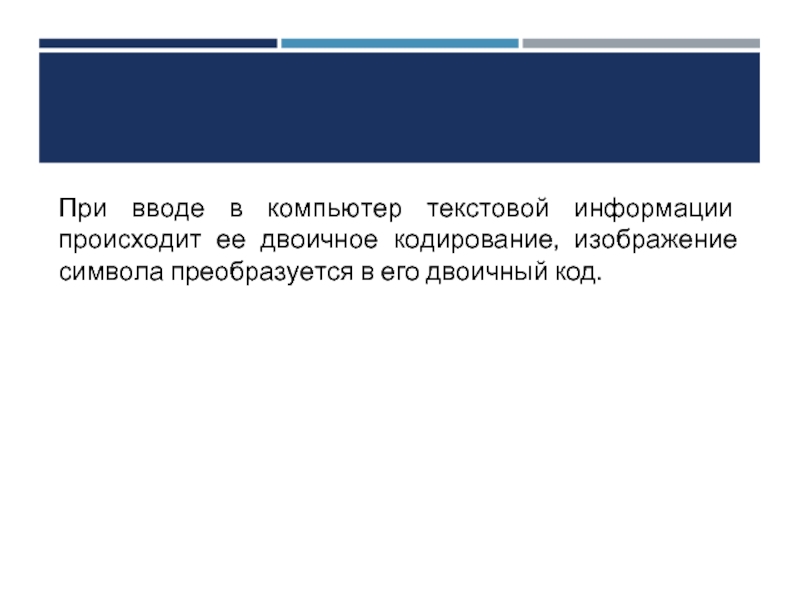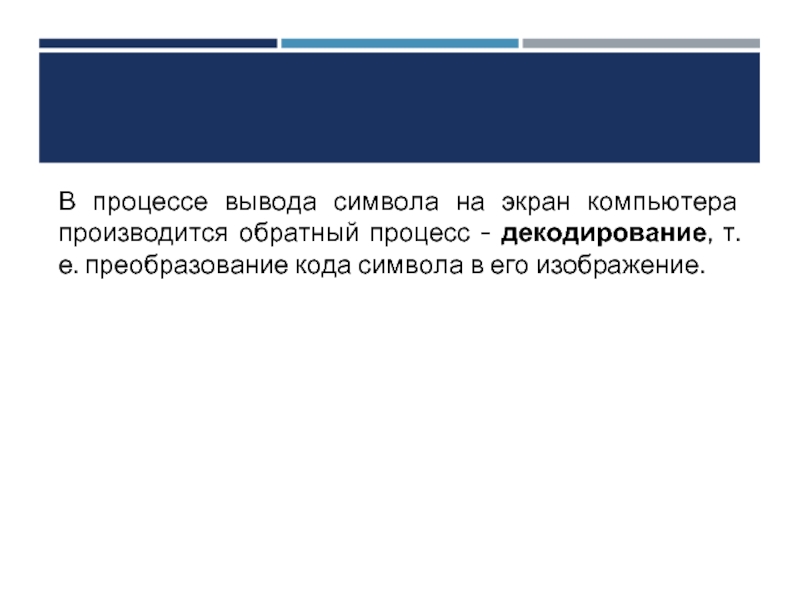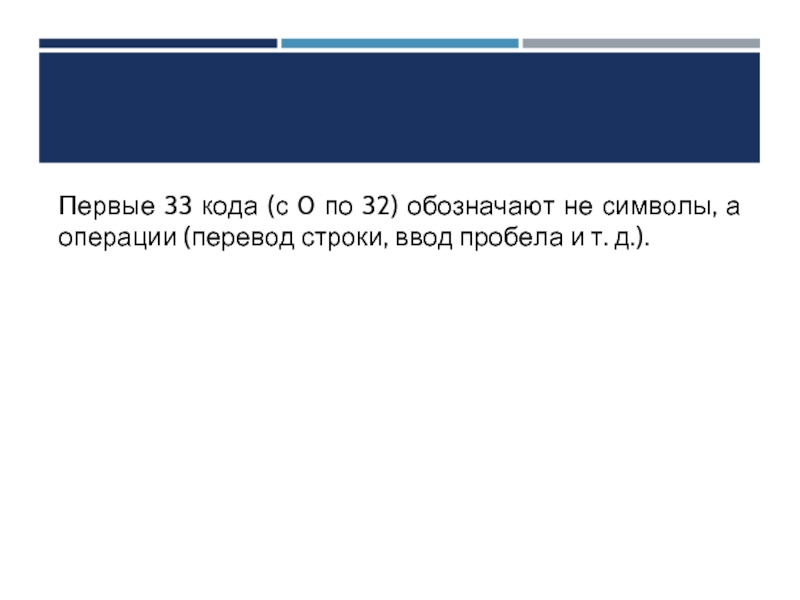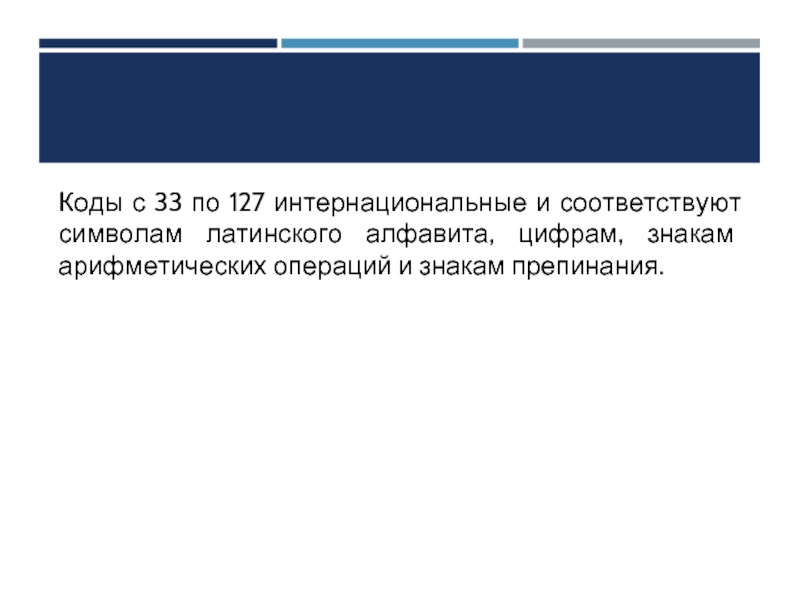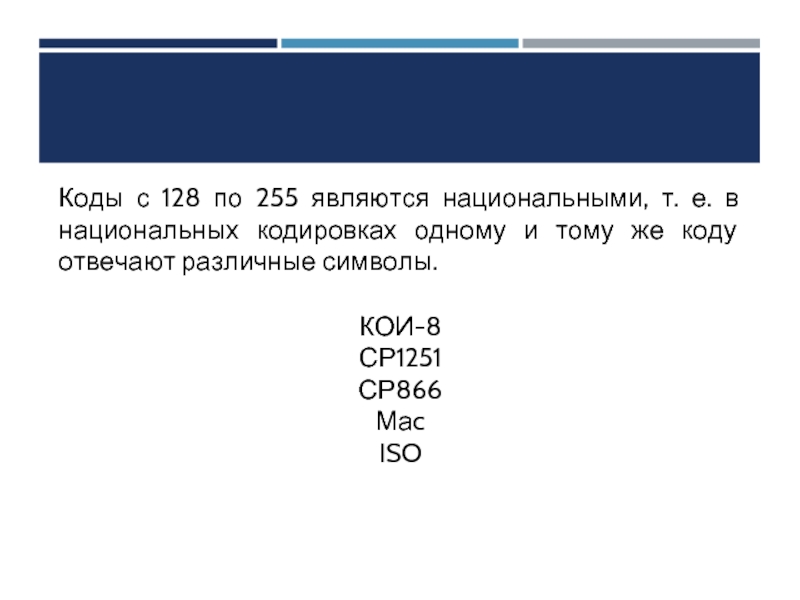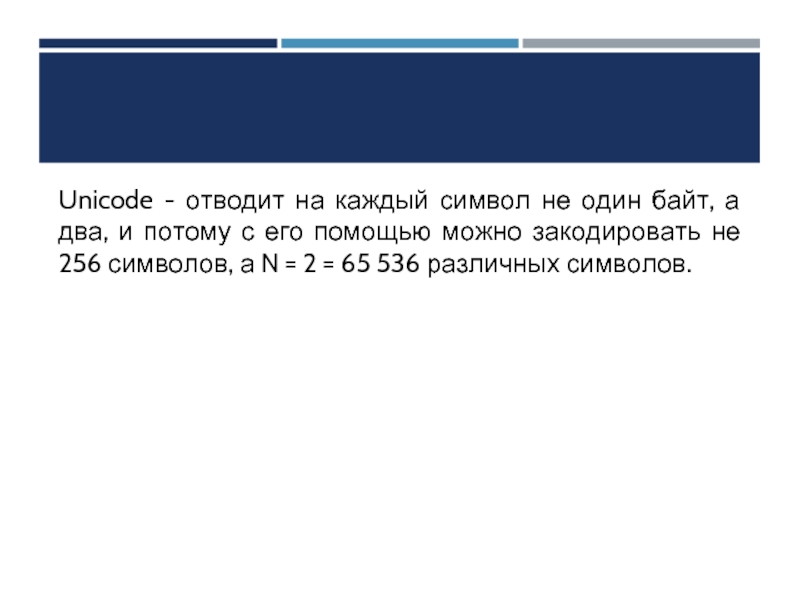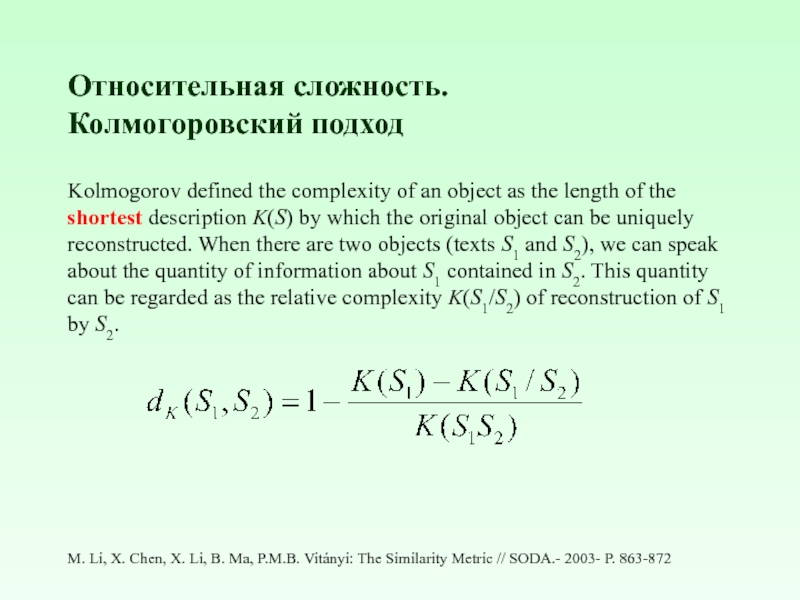- Главная
- Разное
- Дизайн
- Бизнес и предпринимательство
- Аналитика
- Образование
- Развлечения
- Красота и здоровье
- Финансы
- Государство
- Путешествия
- Спорт
- Недвижимость
- Армия
- Графика
- Культурология
- Еда и кулинария
- Лингвистика
- Английский язык
- Астрономия
- Алгебра
- Биология
- География
- Детские презентации
- Информатика
- История
- Литература
- Маркетинг
- Математика
- Медицина
- Менеджмент
- Музыка
- МХК
- Немецкий язык
- ОБЖ
- Обществознание
- Окружающий мир
- Педагогика
- Русский язык
- Технология
- Физика
- Философия
- Химия
- Шаблоны, картинки для презентаций
- Экология
- Экономика
- Юриспруденция
Текстовые редакторы презентация
Содержание
- 1. Текстовые редакторы
- 2. WYSIWYG WYSIWYG (What You See Is What
- 3. WYSIWYM В WYSIWYM редакторе пользователь задаёт только
- 4. ТЕКСТОВЫЕ РЕДАКТОРЫ Текстовые редакторы — это программы
- 5. Microsoft Word LibreOffice Writer OpenOffice.org Writer WordPad
- 6. РЕДАКТИРОВАНИЕ Редактирование – преобразование, обеспечивающее добавление, удаление,
- 7. Форматирование — преобразование, изменяющее форму представления
- 8. Форматирование абзаца. Абзац является одним из
- 9. Форматирование символов. Символы - это буквы,
- 10. Шрифт - полный набор символов определенного
- 11. По способу представления в компьютере различаются шрифты растровые и векторные.
- 12. Размер шрифта. Единицей измерения размера шрифта
- 13. КОДИРОВКИ КИРИЛЛИЦЫ Кодирование заключается в том, что
- 14. При вводе в компьютер текстовой информации
- 15. В процессе вывода символа на экран
- 16. Первые 33 кода (с 0 по
- 17. Коды с 33 по 127 интернациональные
- 18. Коды с 128 по 255 являются
- 19. Unicode - отводит на каждый символ
- 20. СОЗДАНИЕ НОВОГО ДОКУМЕНТА 1 В меню
- 21. СОХРАНЕНИЕ НОВОГО ДОКУМЕНТА 1 Нажмите кнопку
Слайд 2WYSIWYG
WYSIWYG (What You See Is What You Get) — свойство прикладных программ
или веб-интерфейсов, в которых содержание отображается в процессе редактирования и выглядит максимально близко похожим на конечную продукцию, которая может быть печатным документом, веб-страницей или презентацией. В настоящее время для подобных программ также широко используется понятие «визуальный редактор».
Слайд 3WYSIWYM
В WYSIWYM редакторе пользователь задаёт только логическую структуру документа и собственно
контент.
Оформление документа, его итоговый внешний вид возложено на отдельное ПО, либо, во всяком случае, вынесено в отдельный блок.
Оформление документа, его итоговый внешний вид возложено на отдельное ПО, либо, во всяком случае, вынесено в отдельный блок.
Слайд 4ТЕКСТОВЫЕ РЕДАКТОРЫ
Текстовые редакторы — это программы для создания, редактирования, форматирования сохранения
и печати документов. Современный документ может содержать, кроме текста, и другие объекты (таблицы, диаграммы, рисунки и т. д.).
Notepad
Notepad++
Vedit
Слайд 6РЕДАКТИРОВАНИЕ
Редактирование – преобразование, обеспечивающее добавление, удаление, перемещение или исправление содержания документа.
Редактирование документа обычно производится путем добавления, удаления или перемещения символов или фрагментов текста.
Слайд 7
Форматирование — преобразование, изменяющее форму представления документа. В начале работы над
документом целесообразно задать параметры страницы: ее формат (размер), ориентацию, размер полей и др.
Слайд 8
Форматирование абзаца. Абзац является одним из основных объектов текстового документа. В
компьютерных документах абзацем считается любой текст, заканчивающийся управляющим символом (маркером) конца абзаца. Ввод конца абзаца обеспечивается нажатием клавиши {Enter} и отображается символом ¶.
Слайд 9
Форматирование символов. Символы - это буквы, цифры, пробелы, знаки пунктуации, специальные
символы, такие как @, *, &. Символы можно форматировать (изменять их вид), задавая шрифт, размер и начертание.
Слайд 10
Шрифт - полный набор символов определенного начертания, включая прописные и строчные
буквы, знаки препинания, специальные символы, цифры и знаки арифметических действий. Для каждого исторического периода и разных стран характерен шрифт определенного рисунка. Каждый шрифт имеет свое название, например Times New Roman, Arial, Courier и др.
Слайд 12
Размер шрифта. Единицей измерения размера шрифта является пункт (1 пт =
0,376 мм). В текстовом редакторе Word по умолчанию используется шрифт Times New Roman размером 12 пт.
Слайд 13КОДИРОВКИ КИРИЛЛИЦЫ
Кодирование заключается в том, что каждому символу ставится в соответствие
уникальный десятичный код от 0 до 255 или соответствующий ему двоичный код от 00000000 до 11111111.
Слайд 14
При вводе в компьютер текстовой информации происходит ее двоичное кодирование, изображение
символа преобразуется в его двоичный код.
Слайд 15
В процессе вывода символа на экран компьютера производится обратный процесс -
декодирование, т. е. преобразование кода символа в его изображение.
Слайд 16
Первые 33 кода (с 0 по 32) обозначают не символы, а
операции (перевод строки, ввод пробела и т. д.).
Слайд 17
Коды с 33 по 127 интернациональные и соответствуют символам латинского алфавита,
цифрам, знакам арифметических операций и знакам препинания.
Слайд 18
Коды с 128 по 255 являются национальными, т. е. в национальных
кодировках одному и тому же коду отвечают различные символы.
КОИ-8
СР1251
СР866
Маc
ISO
Слайд 19
Unicode - отводит на каждый символ не один байт, а два,
и потому с его помощью можно закодировать не 256 символов, а N = 2 = 65 536 различных символов.
Слайд 20СОЗДАНИЕ НОВОГО ДОКУМЕНТА
1 В меню Файл выберите команду Создать.
2
Чтобы создать новый документ, выберите вкладку Общие и щелкните дважды значок «Новый документ».
Слайд 21СОХРАНЕНИЕ НОВОГО ДОКУМЕНТА
1 Нажмите кнопку Сохранить .
2 Чтобы сохранить
документ в другой папке, выберите нужный диск из списка Папка или щелкните дважды нужную папку в списке папок.
Чтобы сохранить документ в новой папке, нажмите кнопку Создать папку .
3 Введите имя документа в поле Имя файла.
В случае необходимости имя файла может быть довольно длинным, состоять из нескольких слов и служить кратким описанием документа.
4 Нажмите кнопку Сохранить.
Чтобы сохранить документ в новой папке, нажмите кнопку Создать папку .
3 Введите имя документа в поле Имя файла.
В случае необходимости имя файла может быть довольно длинным, состоять из нескольких слов и служить кратким описанием документа.
4 Нажмите кнопку Сохранить.